วิธีตรวจสอบรุ่นเมนบอร์ดใน Windows 10
เผยแพร่แล้ว: 2022-11-25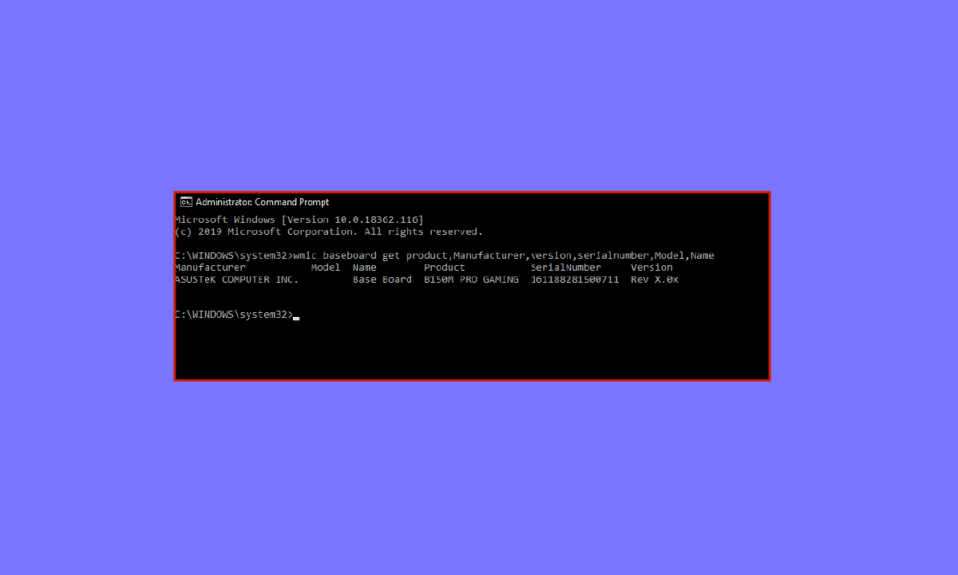
อาจมีสาเหตุหลายประการที่ทำให้คุณสงสัยมากพอที่จะทราบรายละเอียดเกี่ยวกับเมนบอร์ดของคุณ ตั้งแต่การเปลี่ยนฮาร์ดไดรฟ์ไปจนถึงเพียงเพื่อเติมเต็มความอยากรู้อยากเห็นของคุณ การทราบรุ่นเมนบอร์ดของคุณเป็นสิ่งสำคัญเช่นกันในการอัพเกรดระบบของคุณ หากคุณกำลังมองหาคำตอบเกี่ยวกับวิธีตรวจสอบรุ่นของมาเธอร์บอร์ดใน Windows 7, 10 และ 11 นี่คือคำแนะนำสำหรับสิ่งนั้น และแม้ว่าคุณจะต้องการทราบวิธีตรวจสอบรุ่นของมาเธอร์บอร์ดจริง เราก็มีคำตอบให้คุณในคู่มือนี้ . นอกจากนี้ เราได้แสดงวิธีการตรวจสอบรุ่นเมนบอร์ดจาก cmd
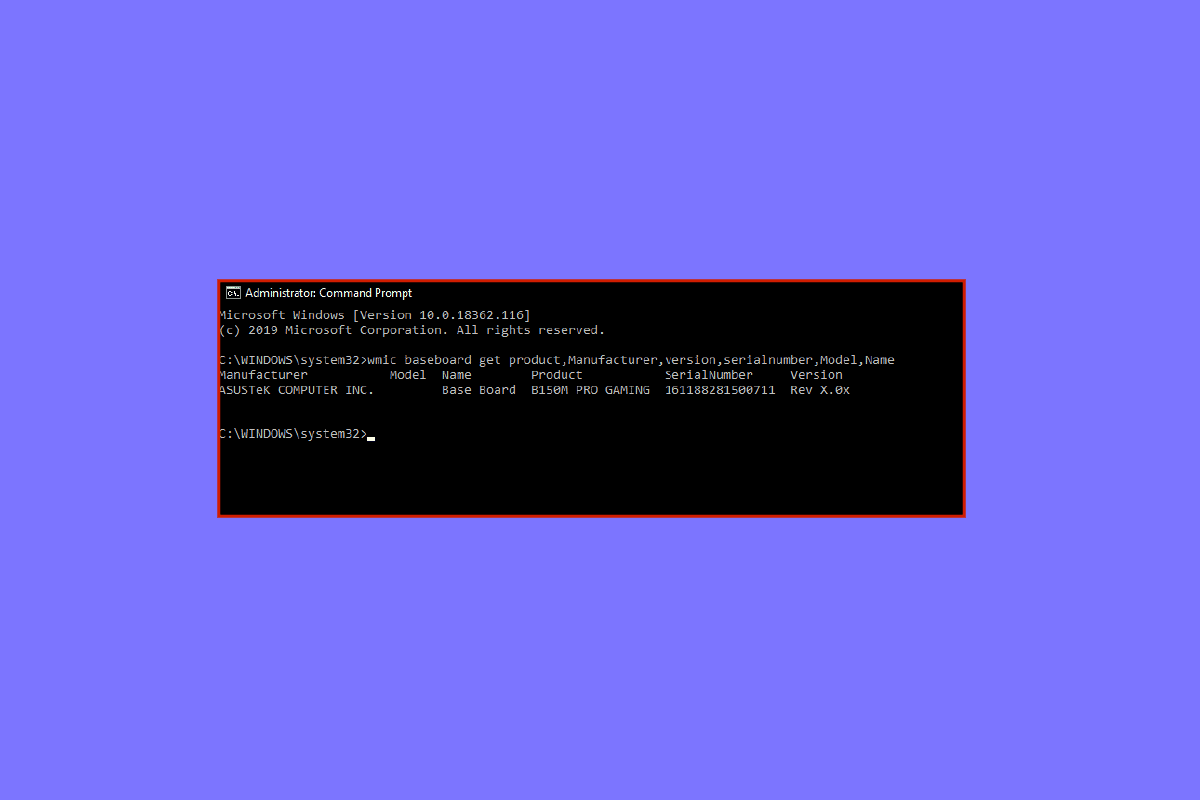
เนื้อหา
- วิธีตรวจสอบรุ่นเมนบอร์ดใน Windows 10
- วิธีที่ 1: การใช้พรอมต์คำสั่ง
- วิธีที่ 2: การใช้ข้อมูลระบบ Windows
- วิธีการเพิ่มเติม: ใช้แอพของบุคคลที่สาม
- วิธีตรวจสอบรุ่นเมนบอร์ดใน Windows 7
- วิธีตรวจสอบรุ่นของเมนบอร์ดใน Windows 11
- วิธีตรวจสอบรุ่นของเมนบอร์ดทางกายภาพ
- เมนบอร์ดของคุณเป็น ATX หรือไม่
วิธีตรวจสอบรุ่นเมนบอร์ดใน Windows 10
ทุกวันนี้คุณไม่จำเป็นต้องค้นหาหมายเลขรุ่นที่เขียนบนเมนบอร์ด คุณเพียงทำตามขั้นตอนบางอย่างเพื่อทราบรายละเอียดทั้งหมดเกี่ยวกับระบบและฮาร์ดแวร์ของคุณ
วิธีที่ 1: การใช้พรอมต์คำสั่ง
นี่คือวิธีตรวจสอบรุ่นเมนบอร์ดผ่าน cmd
1. กดปุ่ม Windows พิมพ์ Command prompt จากนั้นคลิกที่ Open
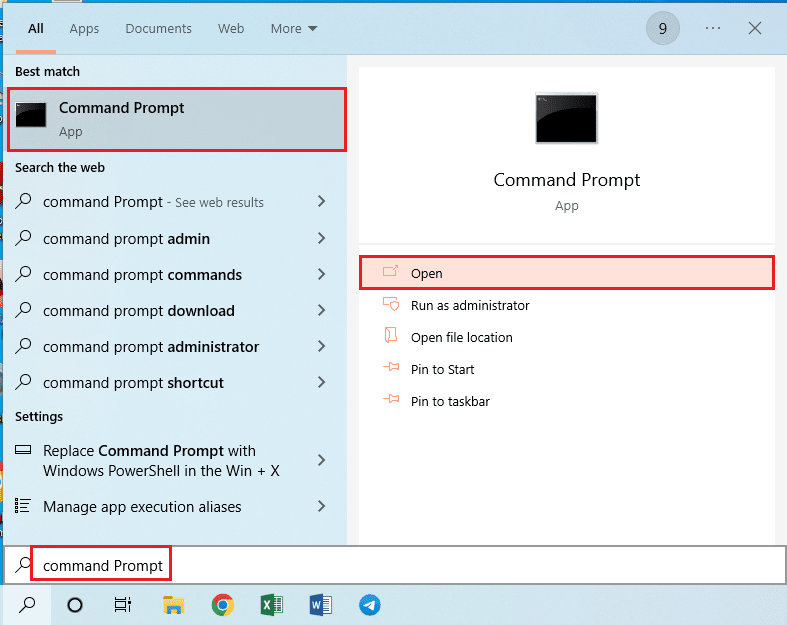
2. พิมพ์ คำสั่ง ต่อไปนี้ใน Command Prompt
กระดานข้างก้น wmic รับผลิตภัณฑ์ ผู้ผลิต รุ่น หมายเลขซีเรียล
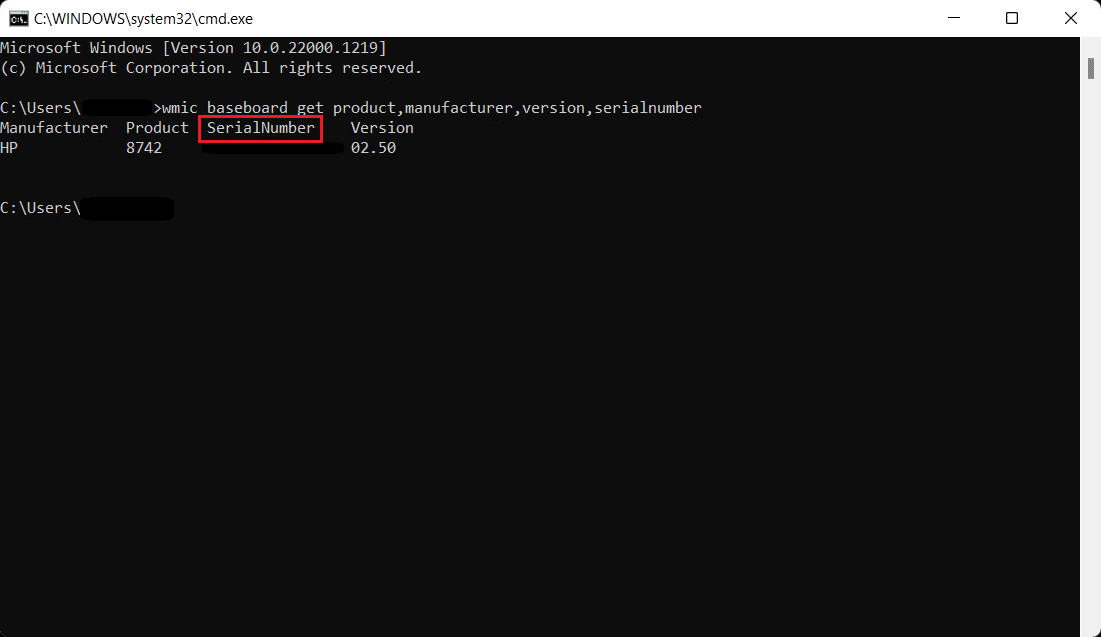
อ่านเพิ่มเติม: ทำไมคอมพิวเตอร์ของฉันถึงส่งเสียงตลกๆ
วิธีที่ 2: การใช้ข้อมูลระบบ Windows
อีกวิธีหนึ่งที่คุณสามารถทำตามได้คือใช้ Windows System Information เพื่อตรวจสอบรุ่นของเมนบอร์ดตามที่แสดงด้านล่าง
1. เปิดกล่องโต้ตอบ Run โดยกดปุ่ม Windows + R พร้อมกัน
2. พิมพ์ msinfo32 และกดปุ่ม Enter เพื่อเปิดหน้าต่าง ข้อมูลระบบ
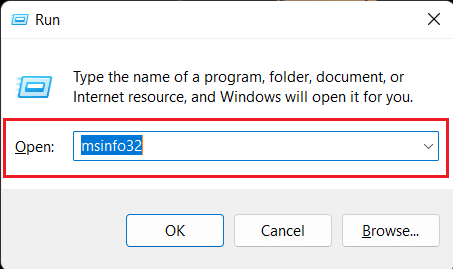
ตอนนี้หน้าจอของคุณควรเต็มไปด้วยข้อมูลจำเพาะเกี่ยวกับระบบของคุณ ข้อมูลที่คุณกำลังมองหาจะถูกระบุถัดจาก เวอร์ชั่นของกระดานข้างก้น ผู้ผลิต กระดานข้างก้น และผลิตภัณฑ์กระดานข้างก้น
หมายเหตุ: วิธีนี้เป็นการตีและพลาด ใช้งานได้ถ้าคุณมีเมนบอร์ดที่เข้ากันได้
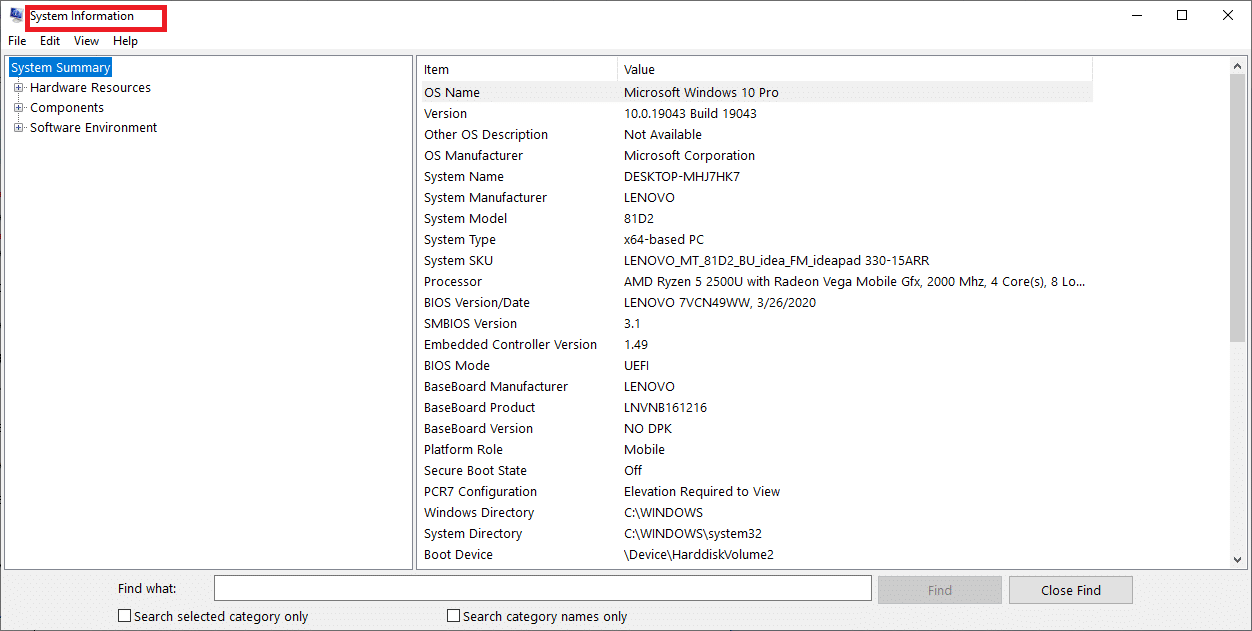
วิธีการเพิ่มเติม: ใช้แอพของบุคคลที่สาม
สำหรับผู้ที่ไม่ทราบพรอมต์คำสั่งหรือ Windows PowerShell พวกเขาสามารถดาวน์โหลดแอพของบุคคลที่สามเพื่อตรวจสอบรุ่นของเมนบอร์ด Belarc Advisor เป็นแอปฟรีที่แสดงรุ่นเมนบอร์ดของคุณได้ฟรี เริ่มต้นและรัน Belarc Advisor จะทำการสแกนสองสามรายการ คุณสามารถข้ามบางส่วนได้ และหลังจากการสแกนเสร็จสิ้น คุณจะถูกนำไปที่หน้าเบราว์เซอร์พร้อมผลลัพธ์และเพื่อตรวจสอบหมายเลขรุ่นของเมนบอร์ด คลิกที่แผงวงจรหลักและภายใต้ ที่คุณจะพบข้อมูลทั้งหมด มีแอพอื่นๆ ที่มีแผนพรีเมียมเพื่อทราบรายละเอียดฮาร์ดแวร์เกี่ยวกับระบบของคุณ
วิธีตรวจสอบรุ่นเมนบอร์ดใน Windows 7
คุณสามารถใช้วิธีการดังกล่าวข้างต้นเพื่อค้นหารุ่นของเมนบอร์ดใน Windows 7 สามารถปฏิบัติตามขั้นตอนข้างต้นเพื่อตรวจสอบรุ่นของเมนบอร์ดโดยไม่คำนึงถึงเวอร์ชันของ Windows
วิธีตรวจสอบรุ่นของเมนบอร์ดใน Windows 11
สองวิธีข้างต้นสามารถใช้ใน Windows 11 ได้เช่นกัน อีกวิธีในการทราบรุ่นของเมนบอร์ดคือ-
1. คลิกที่ ไอคอนค้นหา พิมพ์ Windows PowerShell จากนั้นกดปุ่ม Enter
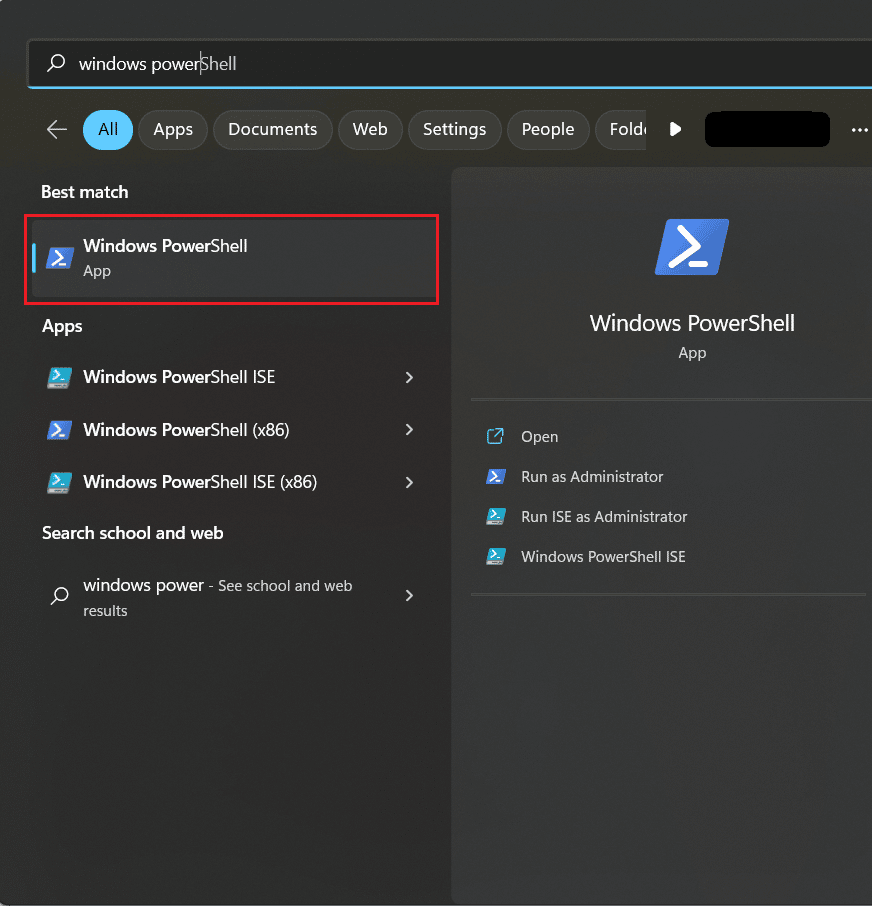

2. พิมพ์ คำสั่ง ต่อไปนี้แล้วกดปุ่ม Enter
รับ WmiObject win32_baseboard | จัดรูปแบบรายการสินค้า ผู้ผลิต หมายเลขซีเรียล รุ่น
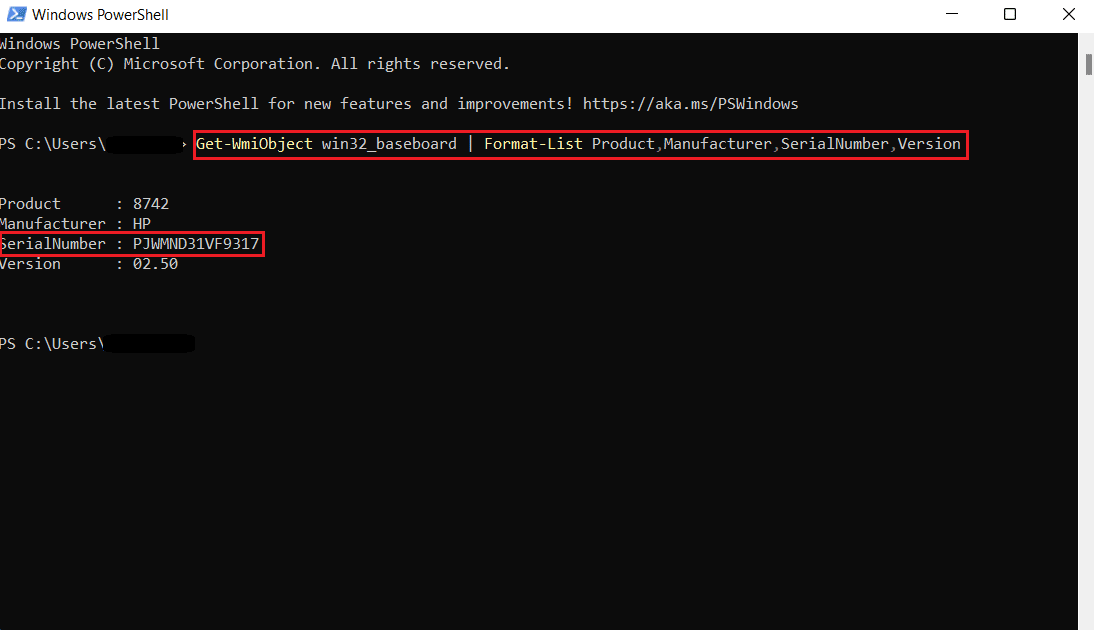
3. คุณสามารถดำเนินการ คำสั่ง อื่นที่ได้รับด้านล่าง
รับ CimInstance -ClassName Win32_baseboard
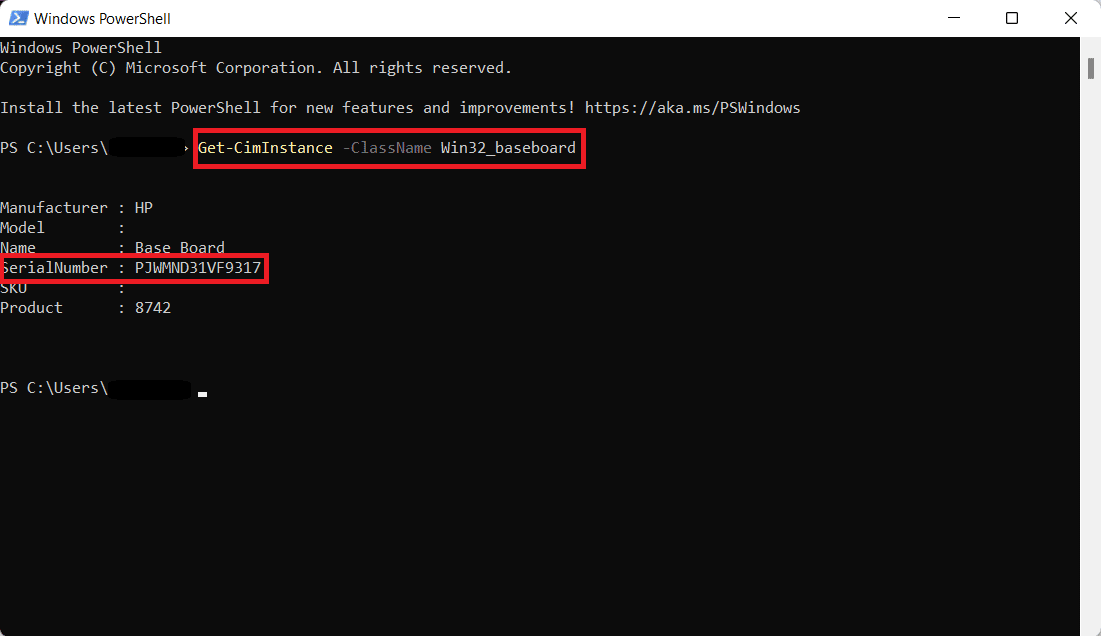
หมายเลขซีเรียลจะแสดงบนหน้าจอเหมือนภาพด้านบน
อ่านเพิ่มเติม: 8 วงเล็บรองรับ GPU ที่ดีที่สุด
วิธีตรวจสอบรุ่นของเมนบอร์ดทางกายภาพ

วิธีนี้จะสอนวิธีตรวจสอบรุ่นเมนบอร์ดของคุณ ขั้นตอนนี้ใช้ได้กับเจ้าของเดสก์ท็อปเท่านั้น
- ปิด เดสก์ท็อปของคุณ และถอดปลั๊กทั้งหมดออกจาก CPU ของคุณ
- หมุน CPU ของคุณแล้ว เปิดเคส
- ค้นหาหมายเลขรุ่นของเมนบอร์ด คุณอาจพบได้ที่ตัวเมนบอร์ดเอง หรือบางครั้งอาจอยู่ใกล้สล็อต RAM ซ็อกเก็ต CPU และระหว่างสล็อต PCI
- หากคุณต้องการทราบผู้ผลิตแต่ไม่มีหมายเลขรุ่นอยู่ในรายการ คุณสามารถค้นหารุ่นดังกล่าวในเครื่องมือค้นหาใดก็ได้ แล้วคุณจะพบคำตอบที่คุณต้องการ
เมนบอร์ดของคุณเป็น ATX หรือไม่
ATX ตัวแรกเปิดตัวในปี 1995 โดย Intel Advanced Technology eXtended หรือ ATX เป็นฟอร์มแฟกเตอร์พื้นฐานของเมนบอร์ดที่ใช้งานมานานหลายปี และตอนนี้กลายเป็นมาตรฐาน มี ATX หลัก 4 ประเภทและ 3 ประเภทเทคโนโลยีสารสนเทศ eXtended ด้านล่างนี้เราได้อธิบายไว้ให้คุณแล้ว และหวังว่าจะได้คำตอบที่คุณต้องการ
ต่อไปนี้เป็นประเภทของ ATX
- ATX – ขนาด ATX มาตรฐานคือ 305*244 มม. และขนาดอาจแตกต่างกันไปตามผู้ผลิตแต่ละราย ATX มีพื้นที่สล็อต 4 ช่องสำหรับ RAM, 2 หรือมากกว่านั้นสำหรับสล็อต PCI และโดยทั่วไปจะใช้โดยผู้ที่กำลังมองหาสล็อตส่วนขยายเพิ่มเติม เหมาะกับพีซีที่รองรับ EATX และ ATX เท่านั้น ATX อาจมีราคาสูงและหนักในแง่ของขนาด
- E-ATX – เทคโนโลยีขั้นสูงเพิ่มเติม eXtended คือขนาดที่ใหญ่กว่าของ ATX มาตรฐาน E-ATX มีสล็อตขยายเพิ่มเติม และบางครั้งมีมากถึง 8 สล็อตสำหรับ RAM นอกจากนี้ยังมาพร้อมกับซ็อกเก็ต CPU 2 ช่องซึ่งสามารถเพิ่มและเรียกใช้โปรเซสเซอร์สองตัวพร้อมกันในพีซีของคุณ
- XL-ATX – มีขนาดใหญ่กว่า EATX ด้วยขนาดที่มีสล็อตขยายเพิ่มเติมและสล็อต PCI อีกสองสามช่อง XL-ATX ไม่ได้ให้อะไรมากนอกจากช่องเสียบเพิ่มเติมสองสามช่อง นอกจากนี้ มีราคาแพงและไม่เหมาะสำหรับเคสพีซีมาตรฐาน หากคุณต้องการติดตั้งพีซีแบบ multi-GPU สำหรับเล่นเกมด้วยสล็อต PCIe หลายช่อง นี่อาจเป็นตัวเลือกที่เหมาะสำหรับเมนบอร์ดของคุณ
- Micro-ATX – ด้วยพื้นที่ที่น้อยกว่าสำหรับสล็อตขยายเพิ่มเติมและข้อมูลจำเพาะเกือบจะเหมือนกับ ATX มาตรฐาน, Micro-ATX หรือ mATX จึงเป็นรุ่นที่เล็กกว่าของ ATX มี 2 สล็อตสำหรับ RAM และสล็อต PCIe น้อยกว่า ATX ราคาถูกกว่า ATX
ต่อไปนี้เป็นประเภทของ ITX
- Mini-ITX – Mini ITX เป็นมาเธอร์บอร์ดที่เล็กที่สุดซึ่งเข้ากันได้กับส่วนประกอบฮาร์ดแวร์ขนาดมาตรฐาน มีราคาถูกกว่าเมนบอร์ดส่วนใหญ่ พวกเขายังขาดคุณสมบัติส่วนใหญ่ที่ ATX มาตรฐานมีให้ สล็อต RAM ไม่เกิน 2 ช่องและสล็อต PCIe น้อยกว่า ความจุไฟฟ้ายังต่ำมาก เหมาะสำหรับพีซีขนาดเล็ก
- Nano-ITX – เล็กกว่า Mini-ITX และใช้พลังงานต่ำมาก ส่วนใหญ่จะใช้สำหรับวัตถุประสงค์ของระบบอัตโนมัติหรือในความบันเทิงอัจฉริยะหรือสมาร์ททีวี Nano-ITX เข้ากันไม่ได้กับส่วนประกอบพีซีมาตรฐานทุกประเภท ซึ่งเป็นข้อเสียเปรียบที่สำคัญ
- Pico-ITX – เป็นเมนบอร์ดที่เล็กที่สุดและใช้ในอุปกรณ์ IOT ใช้งานง่ายมากและใช้พลังงานน้อยมาก นอกจากนี้ยังเข้ากันได้กับฮาร์ดแวร์จำนวนจำกัด
ที่แนะนำ:
- วิธียกเลิกการสมัคร Sirius XM
- แก้ไขไดรฟ์ที่แมป Windows 10 ไม่แสดงในโปรแกรม
- จะบอกได้อย่างไรว่าคอมพิวเตอร์ของคุณเสียหายจากน้ำ
- วิธีดูบันทึกข้อขัดข้องและบันทึกข้อผิดพลาดของ Windows 10
เราหวังว่าหลังจากอ่านบทความนี้แล้ว คุณจะทราบคำตอบของ วิธีตรวจสอบรุ่นของเมนบอร์ด Windows 10 หรือวิธีตรวจสอบรุ่นของเมนบอร์ด Windows cmd หรือแม้แต่วิธีตรวจสอบรุ่นของเมนบอร์ดใน Windows 11 เราชอบที่ผู้ชมของเรามีส่วนร่วม โปรดแสดงความคิดเห็นของคุณ ข้อเสนอแนะในความคิดเห็นด้านล่าง เราสามารถรับคำวิจารณ์ได้และทุกคนชอบที่จะตบหลังอะไรก็ตามที่เรายินดีเป็นอย่างยิ่งที่จะได้ยิน
