วิธีตรวจสอบ MBR หรือ GPT ใน Windows 10
เผยแพร่แล้ว: 2022-12-30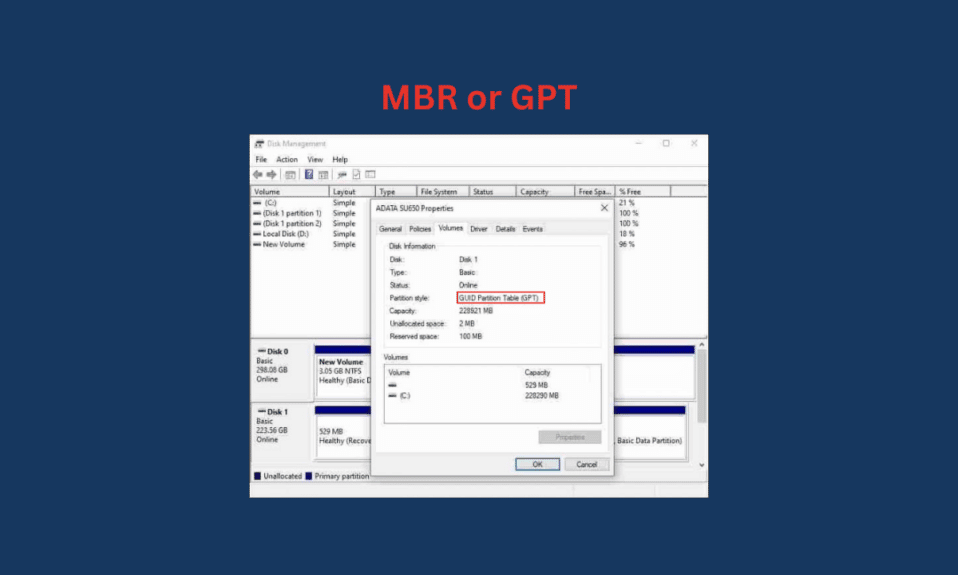
หากคุณใช้แล็ปท็อปหรือพีซีที่ใช้ Windows 10 คุณมีพาร์ติชัน 2 แบบที่แตกต่างกันซึ่งสามารถใช้ในระบบของคุณเพื่อแบ่งดิสก์ไดร์ฟของคุณ GUID Partition Table (GPT) และ Master Boot Record (MBR) คุณต้องใช้พาร์ติชันเมื่อคุณแบ่งไดรฟ์จัดเก็บหลักของคุณออกเป็นไดรฟ์อื่นๆ หลายตัวเพื่อแบ่งความจุในการจัดเก็บ และสามารถพบได้สองรูปแบบพาร์ติชันในระบบใดๆ ในบทความนี้ คุณจะได้เรียนรู้วิธีการตรวจสอบ MBR หรือ GPT ในระบบ Windows 10 เราจะหารือเกี่ยวกับความแตกต่างของ MBR กับ GPT และ SSD แบบไหนดีกว่ากัน ก่อนอื่นมาเรียนรู้วิธีตรวจสอบว่าคุณมีพาร์ติชัน MBR หรือ GPT ในพีซี/แล็ปท็อป Windows 10 ของคุณหรือไม่
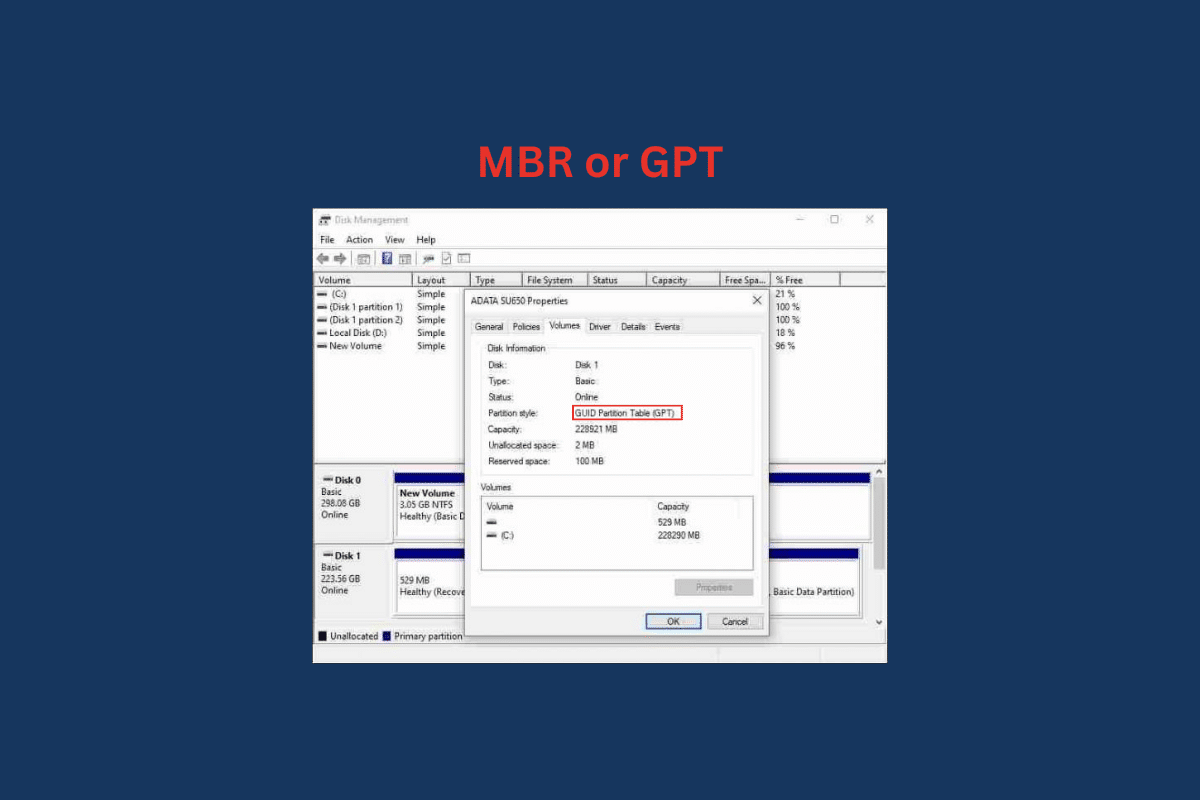
เนื้อหา
- วิธีตรวจสอบ MBR หรือ GPT ใน Windows 10
- วิธีตรวจสอบ MBR หรือ GPT ใน Windows 10
- วิธีที่ 1: การใช้เครื่องมือจัดการดิสก์
- วิธีที่ 2: การใช้พรอมต์คำสั่ง
- วิธีที่ 3: การใช้ PowerShell
- อะไรคือความแตกต่างระหว่าง MBR กับ GPT?
- MBR หรือ GPT สำหรับ SSD ใดดีกว่ากัน
- MBR กับ GPT อันไหนเร็วกว่ากัน
วิธีตรวจสอบ MBR หรือ GPT ใน Windows 10
ก่อนอื่นมารู้จักพาร์ติชันใน Windows กันก่อน ดังนั้น พาร์ติชันคือการแบ่งส่วนของฮาร์ดดิสก์ไดรฟ์ (HDD) หรือไดรฟ์โซลิดสเทต (SSD) ของคุณ ซึ่งช่วยให้คุณแบ่งไดรฟ์จัดเก็บออกเป็นหลายๆ ไดรฟ์ได้ เมื่อคุณซื้อพีซีหรือแล็ปท็อปเครื่องใหม่ คุณจะได้รับเพียงไดรฟ์เดียว แต่ด้วยพาร์ติชัน คุณสามารถแบ่งไดรฟ์นั้นออกเป็นไดรฟ์อื่นๆ ได้หลายไดรฟ์ด้วยขีดจำกัดพื้นที่เก็บข้อมูลที่คุณต้องการสำหรับแต่ละไดรฟ์ที่คุณสร้าง รูปแบบพาร์ติชันมีสองประเภท ได้แก่ Master Boot Record (MBR) และ GUID Partition Table (GPT) MBR เป็นรุ่นเก่าและ GPT เป็นรูปแบบใหม่
วิธีตรวจสอบ MBR หรือ GPT ใน Windows 10
หากต้องการทราบว่ามีการใช้พาร์ติชันใดในระบบของคุณ มาดูวิธีตรวจสอบ MBR หรือ GPT ใน Windows 10 กัน
วิธีที่ 1: การใช้เครื่องมือจัดการดิสก์
1. ไปที่เมนู Start บนแล็ปท็อปหรือพีซี Windows 10 ของคุณ
2. ใน แถบค้นหา พิมพ์ Disk Management แล้วคลิก Open
3. คลิกขวาที่ ดิสก์เป้าหมาย แล้วเลือกตัวเลือก Properties
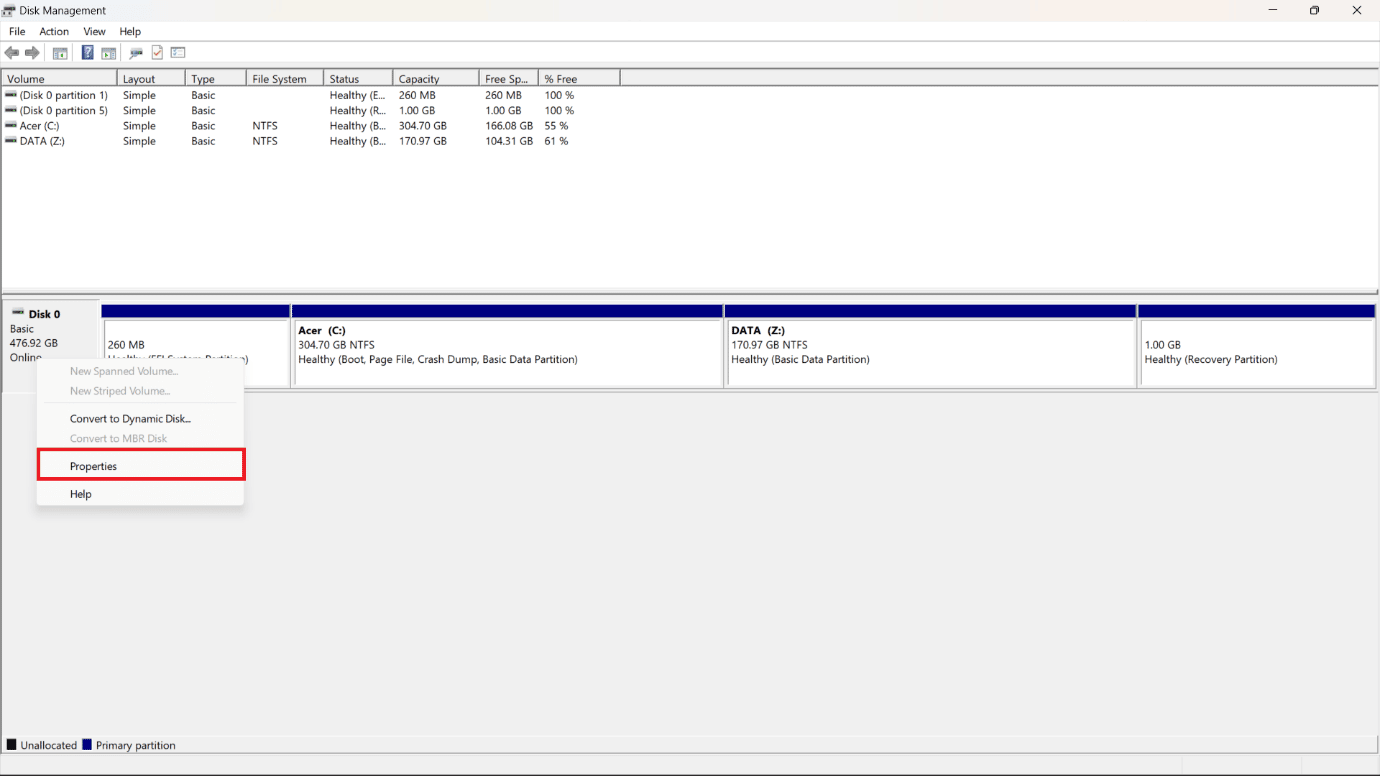
4. จากป๊อปอัป Properties ให้คลิกที่แท็บ Volumes จากด้านบน
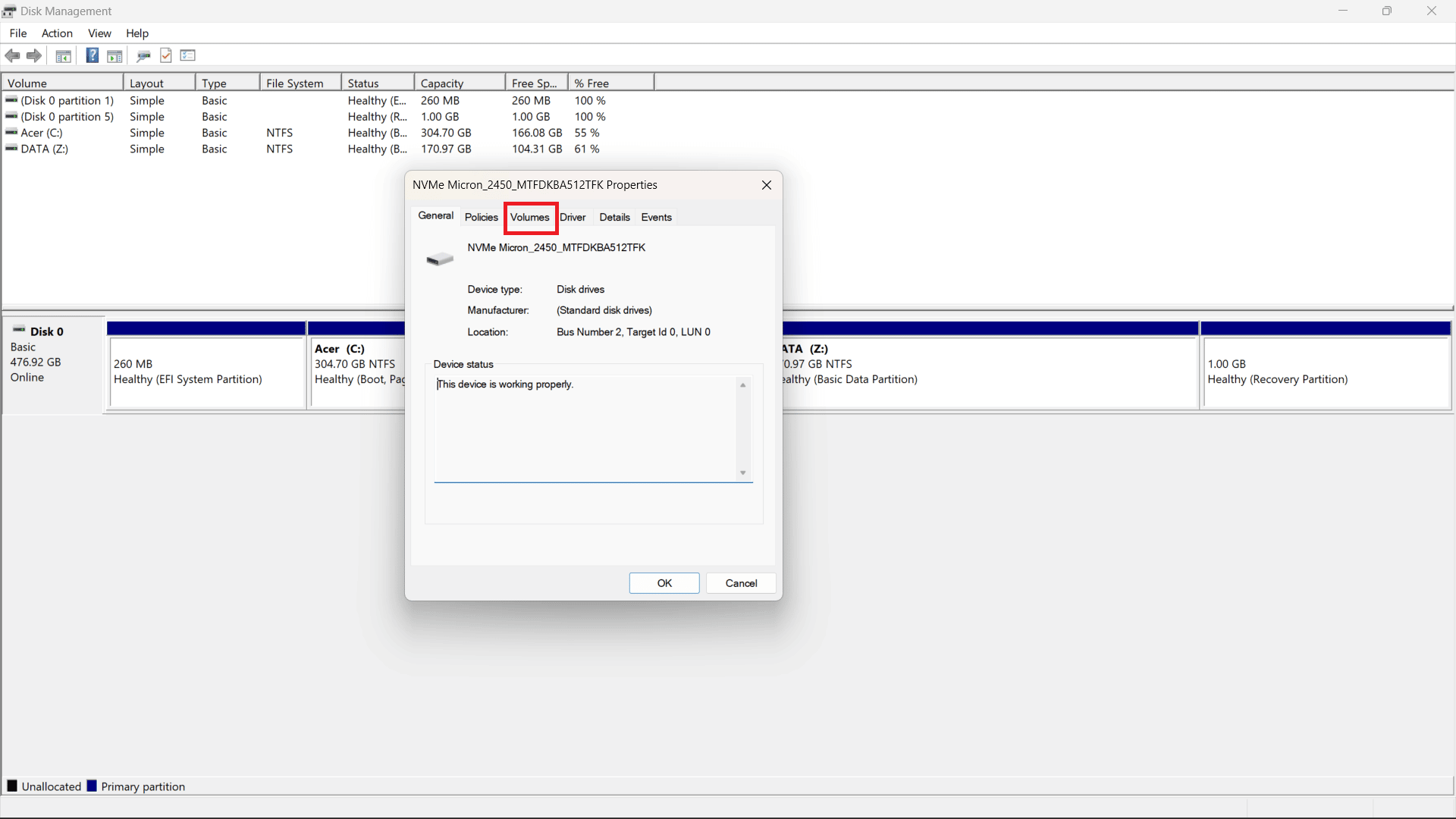
5. คุณจะเห็นฟิลด์ สไตล์พาร์ติชัน ซึ่งจะระบุว่า HDD (ฮาร์ดดิสก์ไดรฟ์) หรือ SSD (โซลิดสเตตไดรฟ์) ของคุณได้รับการฟอร์แมตโดยใช้สไตล์ GUID Partition Table (GPT) หรือ Master Boot Record (MBR)
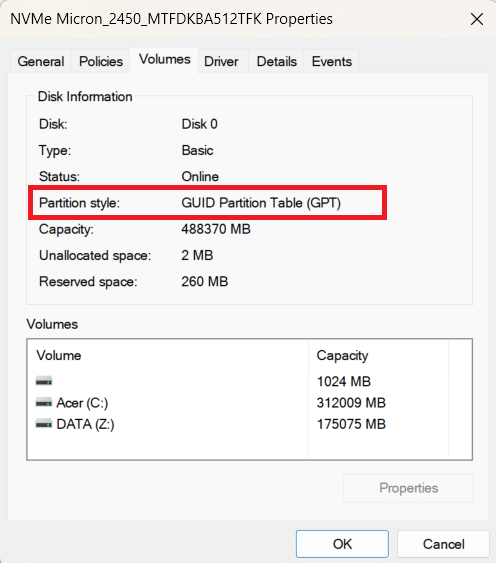
อ่านเพิ่มเติม : วิธีตรวจสอบรุ่นเมนบอร์ดใน Windows 10
วิธีที่ 2: การใช้พรอมต์คำสั่ง
หากต้องการเรียนรู้วิธีตรวจสอบ MBR หรือ GPT ใน Windows 10 โดยใช้ Command Prompt ให้ทำตามขั้นตอนเหล่านี้:
1. เปิดเมนู เริ่ม บนพีซี/แล็ปท็อป Windows ของคุณ
2. ค้นหา Command Prompt ใน แถบค้นหา
3. คลิกที่ Open เพื่อเปิดหน้าต่าง Command Prompt
4. จากนั้นพิมพ์ คำสั่งต่อไปนี้ ในหน้าต่างคำสั่ง open แล้วกด ปุ่ม Enter
ดิสก์พาร์ต
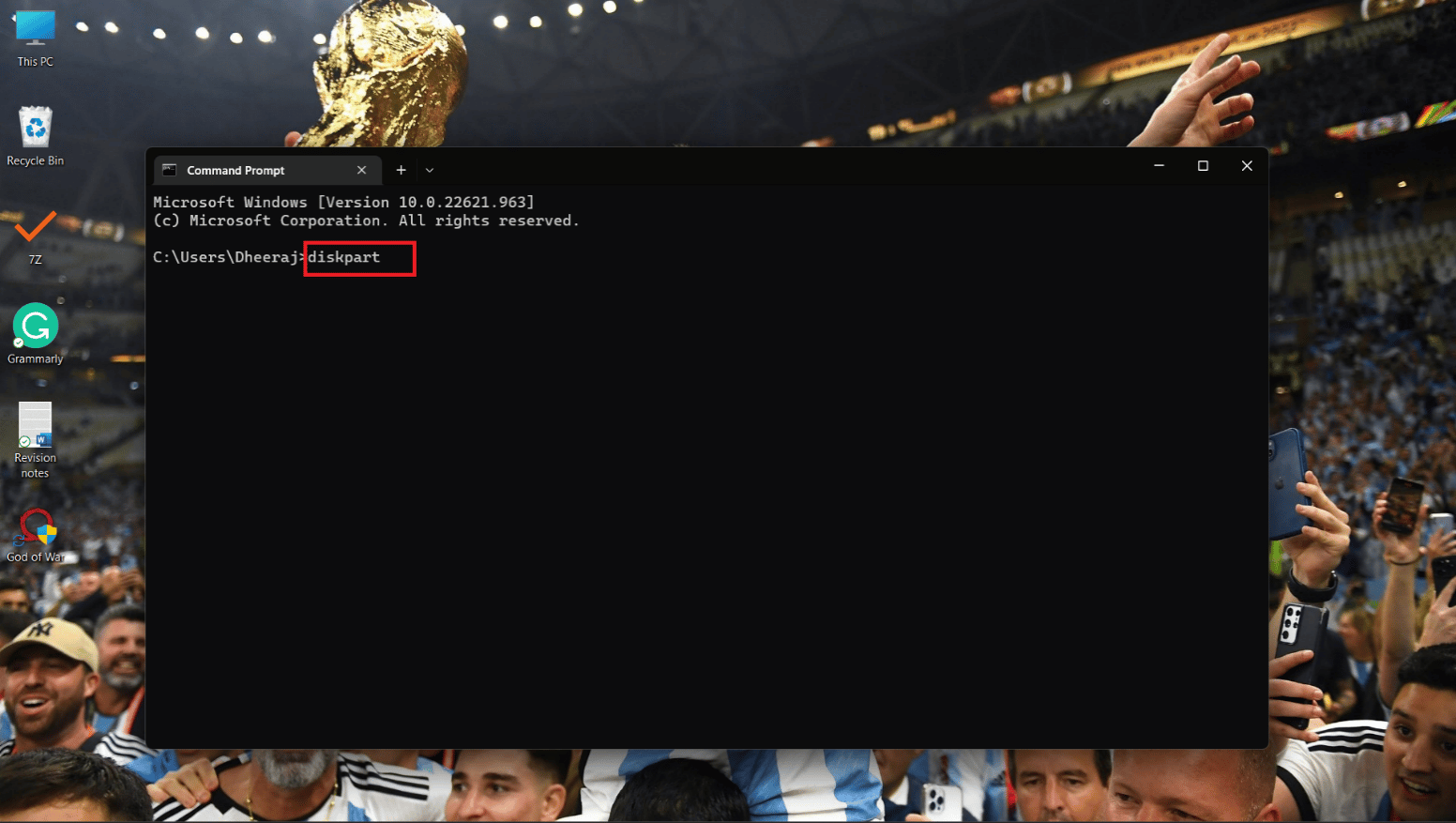
5. ตอนนี้พิมพ์ คำสั่งต่อไปนี้ แล้วกด Enter
รายการดิสก์
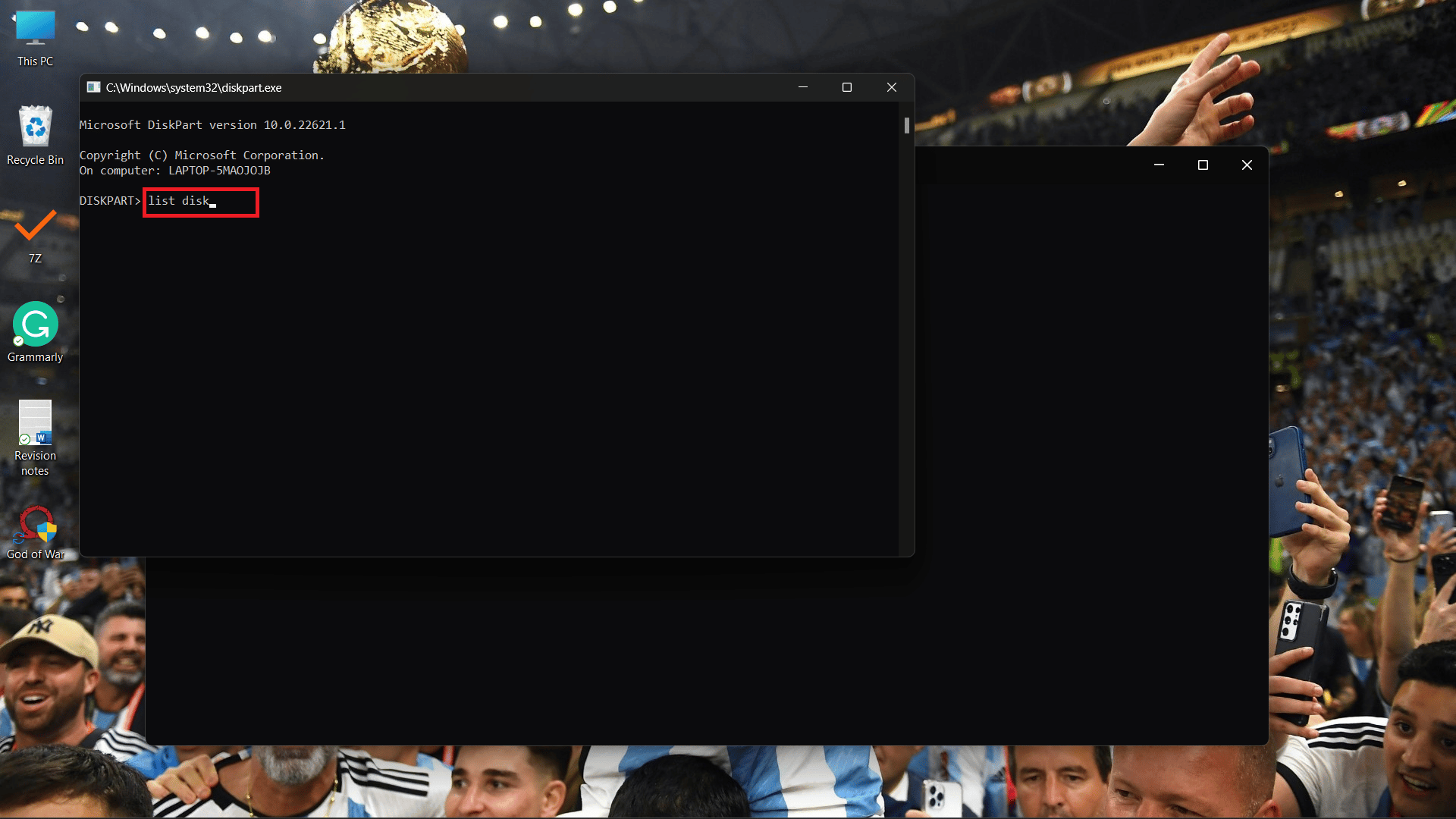
6A. คอลัมน์ Gpt จะปรากฏขึ้น และหากสามารถ เห็น อักขระ (*) อยู่ข้างใต้ แสดงว่าไดรฟ์กำลังใช้ พาร์ติชัน GPT
6B. หาก ไม่มี อักขระ (*) ใต้คอลัมน์ Gpt แสดงว่าไดรฟ์นั้นใช้ พาร์ติชัน MBR
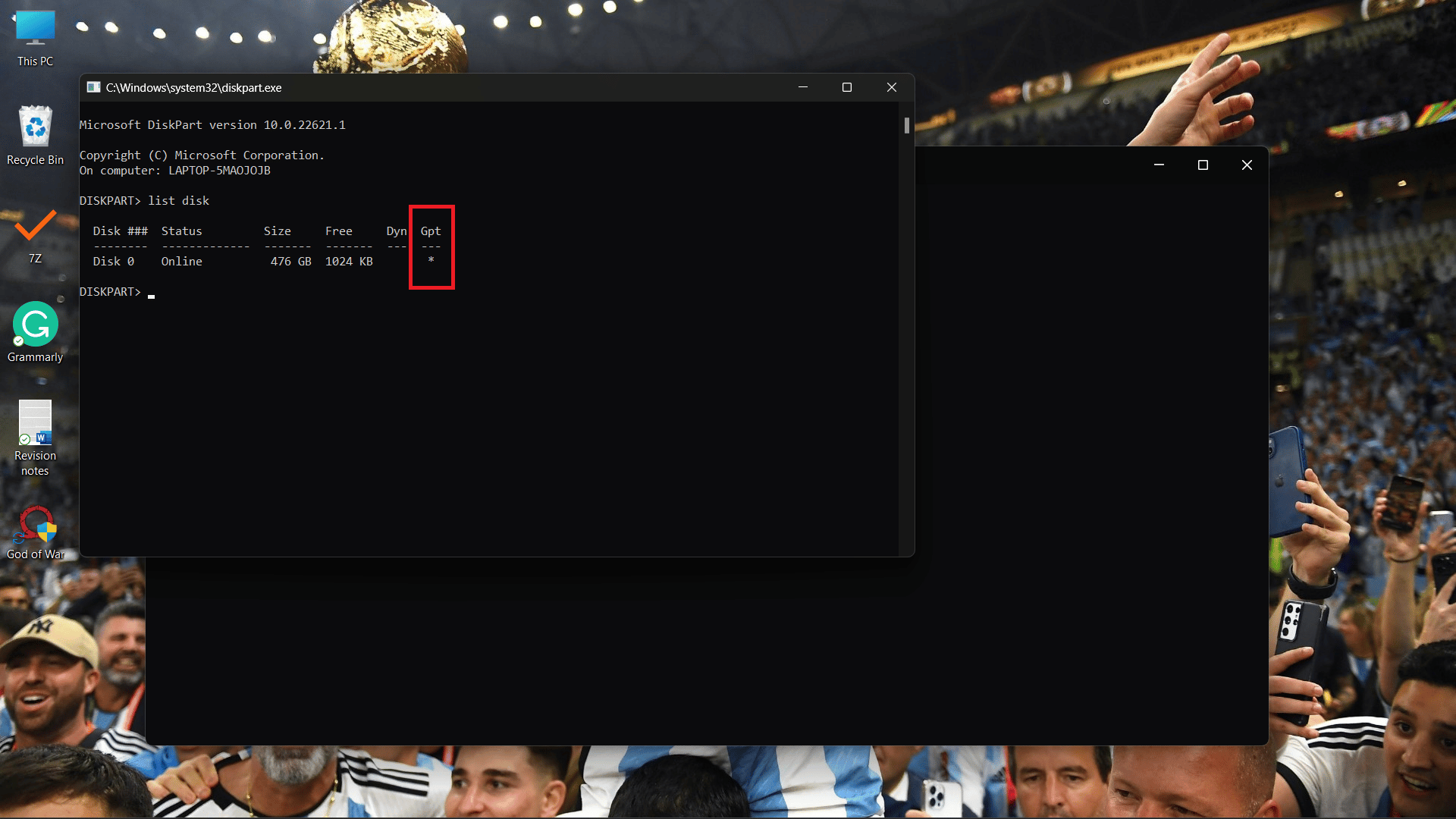

วิธีที่ 3: การใช้ PowerShell
อีกวิธีหนึ่งที่คุณสามารถใช้เพื่อทราบวิธีตรวจสอบ MBR หรือ GPT ใน Windows 10 คือการใช้ PowerShell เพียงทำตามขั้นตอนที่กล่าวถึงด้านล่างนี้:
1. เปิด PowerShell จากเมนู เริ่ม
2. ตอนนี้ พิมพ์ คำสั่งต่อไปนี้ ในหน้าต่างคำสั่ง PowerShell แล้วกด Enter
รับดิสก์
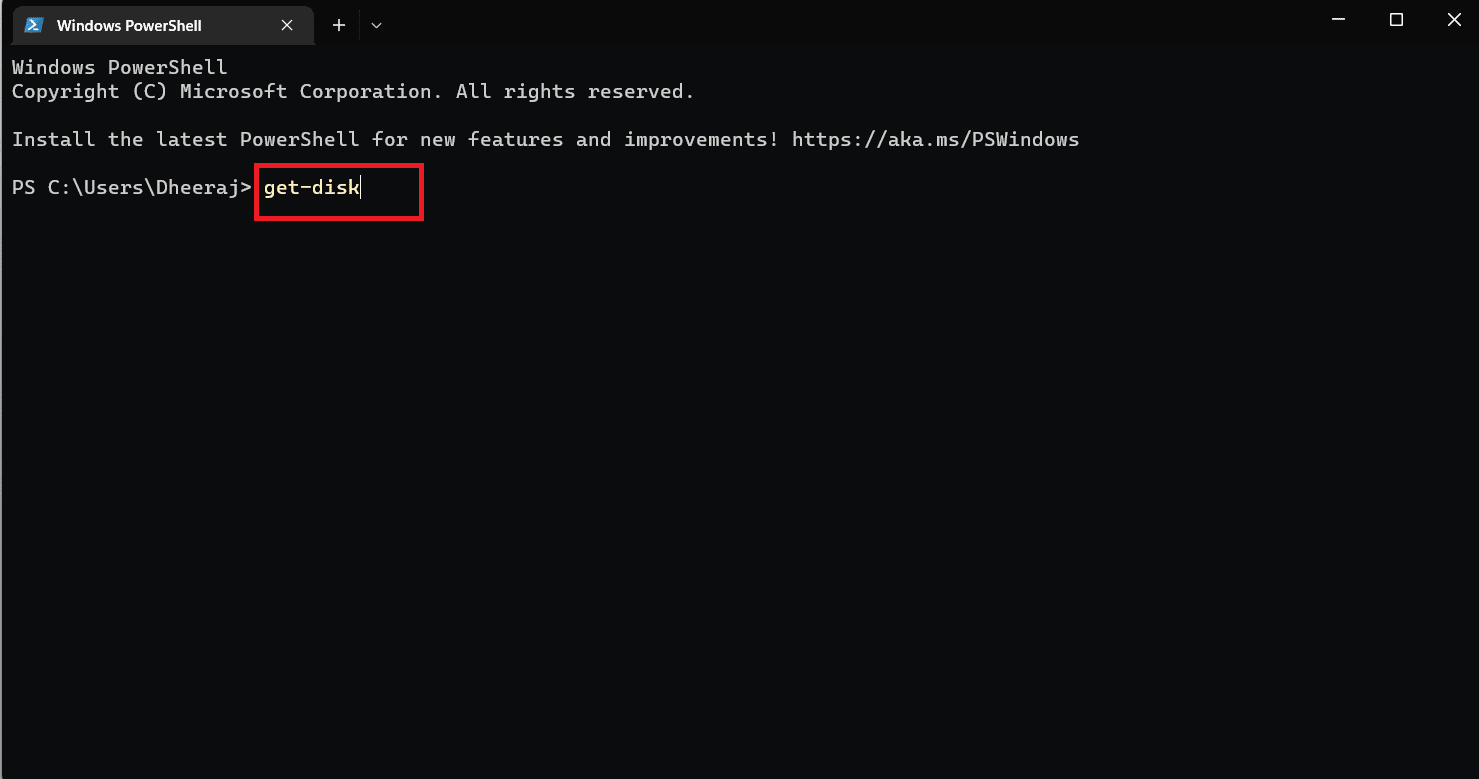
3. คุณจะเห็นคอลัมน์ Partition Style และด้านล่างจะระบุว่าไดรฟ์ใช้พาร์ติชัน MBR หรือ GPT หรือไม่
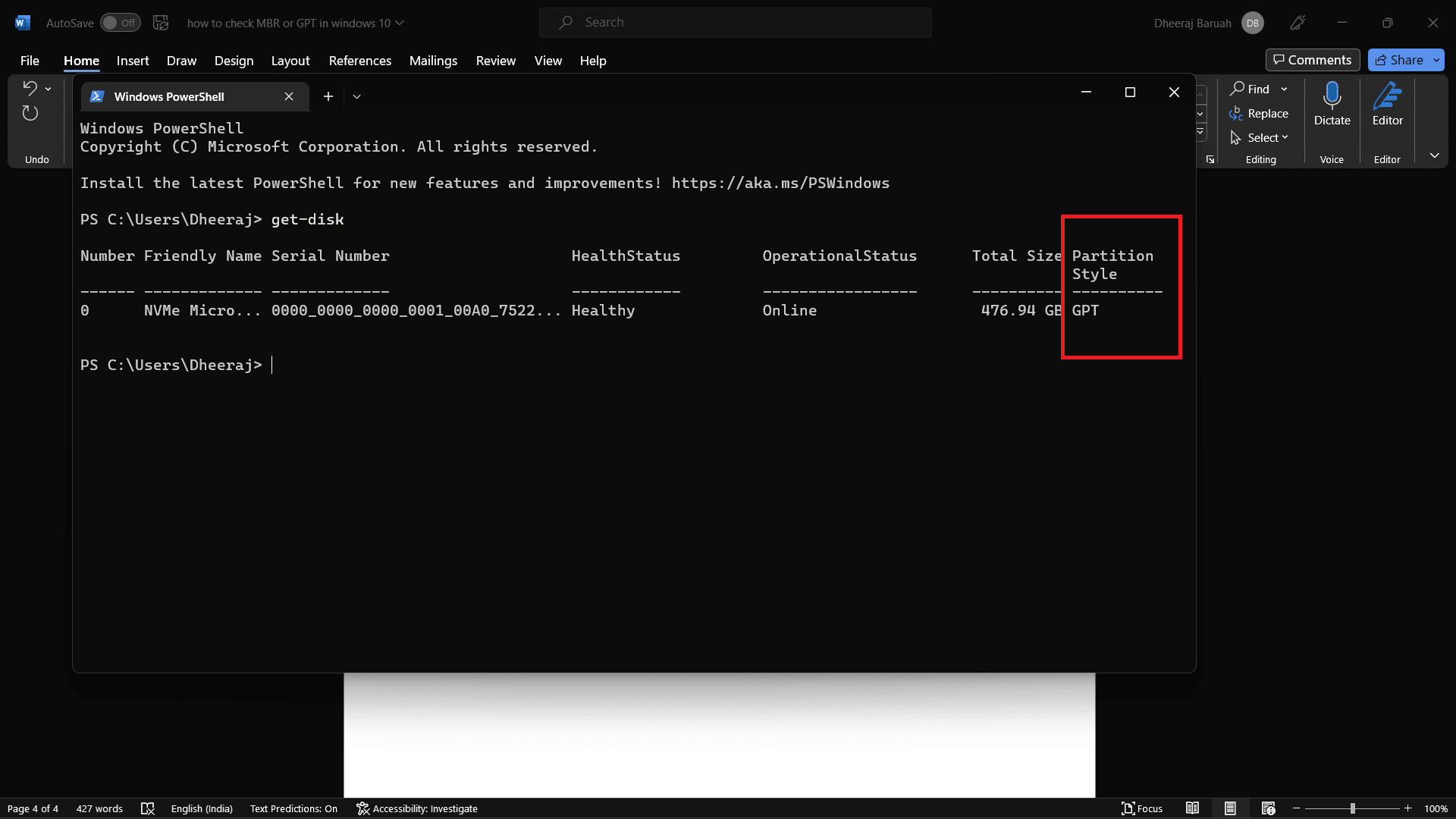
ดังนั้น เมื่อใช้สามวิธีนี้กับขั้นตอนโดยละเอียดที่กล่าวถึง คุณจะทราบวิธีตรวจสอบ MBR หรือ GPT ใน Windows 10
อ่านเพิ่มเติม : 12 ซอฟต์แวร์โคลน HDD ที่ดีที่สุด
อะไรคือความแตกต่างระหว่าง MBR กับ GPT?
คุณทราบดีว่า MBR และ GPT เป็นรูปแบบพาร์ติชันที่ใช้สำหรับการแบ่งไดรฟ์จัดเก็บข้อมูลของคุณ ตอนนี้ มาดูความแตกต่างหลักบางประการระหว่าง MBR กับ GPT ซึ่งมีความแตกต่างมากมาย แต่เราจะพูดถึงเฉพาะที่สำคัญที่นี่
| เอ็มบีอาร์ | จีพีที |
| MBR นั้นเก่ากว่า | GPT เป็นรูปแบบพาร์ติชันที่ใหม่กว่า |
| ความจุสูงสุด 2 เทราไบต์ | ความจุสูงสุด 9.7 zetabytes (1 เซทาไบต์ = 1 พันล้านเทราไบต์) |
| สูงสุด 26 พาร์ติชัน | อนุญาตถึง 128 พาร์ติชัน |
| จับคู่กับระบบ Legacy BIOS รุ่นเก่า | พบได้ในระบบ UEFI ใหม่ |
| เข้ากันได้กับ Windows รุ่นต่าง ๆ ส่วนใหญ่เป็นรุ่นที่เก่ากว่า | เข้ากันได้ดีที่สุดกับระบบปฏิบัติการใหม่ |
MBR หรือ GPT สำหรับ SSD ใดดีกว่ากัน
เราได้กล่าวถึงความแตกต่างระหว่าง MBR กับ GPT ในส่วนก่อนหน้า ดังนั้น หากคุณใช้ ระบบปฏิบัติการ Windows 11 และมีที่ เก็บข้อมูล SSD รูปแบบพาร์ติชันที่ดีที่สุดที่คุณสามารถใช้ได้คือ GPT (GUID Partition Table) เมื่อเทียบกับ MBR แล้ว GPT ให้พาร์ติชันพื้นที่เก็บข้อมูลสูงสุด 1 เซ็ตตะไบต์
ในขณะที่ MBR ความจุสูงสุดคือ 2 เทราไบต์ และเมื่อพูดถึงความเข้ากันได้กับ SSD GPT นั้นเหมาะสมที่สุดเนื่องจากเป็นรูปแบบพาร์ติชันที่ใหม่กว่าและเข้ากันได้กับ Windows 11 อย่างง่ายดาย ในทางตรงกันข้าม MBR นั้นเก่ากว่าและเข้ากันได้กับระบบปฏิบัติการรุ่นเก่า
MBR หรือ GPT สำหรับ SSD อย่างไหนดีกว่ากัน คำตอบจะเป็น GPT เสมอ
MBR กับ GPT อัน ไหนเร็วกว่า กัน
MBR และ GPT เป็นรูปแบบพาร์ติชันที่ใช้แบ่ง HDD หรือ SSD ของคุณ MBR และ GPT ไม่ทำอะไรเลยเมื่อคุณเปรียบเทียบความเร็ว เพราะระบุเฉพาะสไตล์พาร์ติชันเท่านั้น GPT มีข้อได้เปรียบ เหนือ MBR แต่ความเร็วไม่ใช่ตัวเลือกเมื่อเปรียบเทียบทั้งสองอย่าง
คำถามที่พบบ่อย (FAQs)
ไตรมาสที่ 1 จะตรวจสอบรูปแบบพาร์ติชันโดยใช้ PowerShell ใน Windows ได้อย่างไร
ตอบ คุณสามารถทำตาม ขั้นตอนที่กล่าวถึงข้างต้น ในบทความนี้เพื่อตรวจสอบว่าระบบของคุณใช้รูปแบบพาร์ติชัน MBR หรือ GPT หรือไม่
ไตรมาสที่ 2 ฉันควรเลือกอะไรระหว่าง MBR หรือ GPT
ตอบ หากคุณใช้ระบบปฏิบัติการกับ Windows 10 และเวอร์ชันที่ต่ำกว่า ตัวเลือกที่เข้ากันได้ดีที่สุดคือ MBR แต่ถ้าคุณใช้ Windows 11 และระบบ UEFI ซึ่งมักจะมาใน แล็ปท็อปและพีซีที่เพิ่งเปิดตัว GPT จะเป็นตัวเลือกที่ดีที่สุด เนื่องจาก GPT มีการจัดการและความปลอดภัยที่ดีกว่า
ไตรมาสที่ 3 จะเกิดอะไรขึ้นถ้าฉันแปลง MBR เป็น GPT
ตอบ หากคุณแปลง GPT เป็น MBR หรือ MBR เป็น GPT ข้อมูลและไฟล์ทั้งหมดที่จัดเก็บไว้ในไดรฟ์ของคุณจะถูก ลบ ดังนั้น เราแนะนำให้คุณสำรองหรือถ่ายโอนข้อมูลและไฟล์ทั้งหมดของคุณไปยังไดรฟ์หรืออุปกรณ์จัดเก็บข้อมูลอื่น
แนะนำ :
- รหัส Roblox Brookhaven สำหรับเพลง
- วิธีแก้ไขข้อผิดพลาด 0x0000001A บน Windows 10
- วิธีตรวจสอบความถี่ RAM บน Windows 10
- วิธีตรวจสอบเวอร์ชัน PowerShell ใน Windows 10
เมื่อคุณได้อ่านบทความนี้ คุณได้เรียนรู้ วิธีการตรวจสอบ MBR หรือ GPT ใน Windows 10 ด้วยวิธีการต่างๆ และขั้นตอนโดยละเอียดที่กล่าวถึงในบทความ ตอนนี้คุณสามารถตรวจสอบได้อย่างง่ายดายว่าระบบ Windows 10 ของคุณใช้พาร์ติชันสไตล์ MBR หรือ GPT หรือไม่ เรายังได้กล่าวถึงความแตกต่างระหว่าง MBR กับ GPT ซึ่งจะช่วยให้คุณทราบได้ว่าระบบใดดีกว่าและเข้ากันได้กับระบบปฏิบัติการของคุณมากกว่ากัน ดังนั้นหากคุณมีคำถามหรือข้อเสนอแนะเพิ่มเติม โปรดแสดงความคิดเห็นในส่วนความคิดเห็นด้านล่าง
