วิธีตรวจสอบการตั้งค่าไฟร์วอลล์ในพีซี Windows 10
เผยแพร่แล้ว: 2023-10-14- ไฟร์วอลล์ใน Windows คืออะไร?
- วิธีกำหนดค่าไฟร์วอลล์ Windows
- กฎขาเข้าและขาออก
- กำหนดค่าการตรวจสอบ
- กฎความปลอดภัยในการเชื่อมต่อ
- คุณสมบัติไฟร์วอลล์
- บทสรุป
- คำถามที่พบบ่อย
- จะรักษา Windows Firewall ให้ทันสมัยอยู่เสมอได้อย่างไร?
- ฉันสามารถบล็อกแอปพลิเคชั่นเฉพาะไม่ให้เข้าถึงอินเทอร์เน็ตโดยใช้ไฟร์วอลล์ได้หรือไม่
- จะบล็อกโปรแกรมด้วยไฟร์วอลล์ Windows 10 ได้อย่างไร
- จะเกิดอะไรขึ้นถ้าฉันได้รับการตั้งค่าผิด?
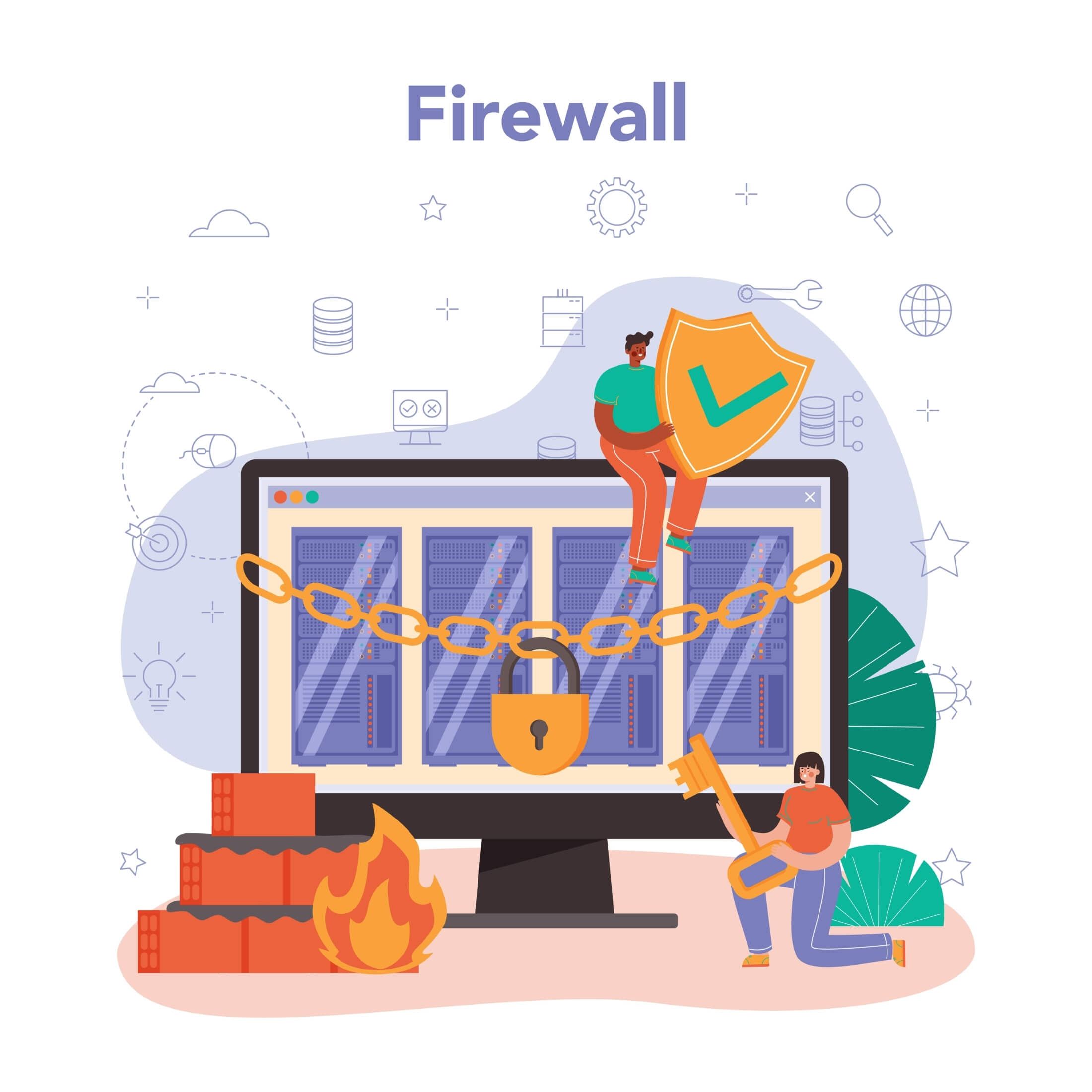
ความสำคัญของการรักษาความปลอดภัยคอมพิวเตอร์ที่เข้มงวดสำหรับบริษัทต่างๆ ไม่สามารถกล่าวเกินจริงได้ เป็นเรื่องน่าตกใจที่ตระหนักว่า 94% ขององค์กร เผชิญกับการละเมิดความปลอดภัยอย่างน้อยหนึ่งครั้ง การลงทุนในไฟร์วอลล์ที่ได้รับการออกแบบมาอย่างดีถือเป็นส่วนสำคัญในการสนับสนุนความปลอดภัยของคอมพิวเตอร์
แม้ว่าจะไม่มีตัวบ่งชี้การละเมิดที่มองเห็นได้ ความเสี่ยงและช่องโหว่ที่อาจเกิดขึ้นยังคงตรวจไม่พบ วิธีที่ดีที่สุดในการป้องกันตนเองจากภัยคุกคามทางไซเบอร์คือการรักษาความระมัดระวังและดำเนินการตามขั้นตอนการป้องกันที่จำเป็นทั้งหมด
อ่านเพิ่มเติม: จะทราบได้อย่างไรว่าพีซีของคุณถูกแฮ็กหรือไม่
การทำความเข้าใจว่าการป้องกันในตัวนี้ทำงานอย่างไรมีความสำคัญมากขึ้นเมื่อ การโจมตีทางไซเบอร์มีความซับซ้อนมากขึ้น บทความนี้จะกล่าวถึง Windows Firewall ฟังก์ชัน การกำหนดค่า และบทบาทสำคัญในการปกป้องข้อมูลของคุณ
ไฟร์วอลล์ใน Windows คืออะไร?
ข่าวดี! Windows 10 มาพร้อมกับไฟร์วอลล์ คุณอาจสงสัยว่า “ไฟร์วอลล์ใน Windows คืออะไร” และ “ไฟร์วอลล์ Windows ทำอะไร” ในทำนองเดียวกัน ประตูหน้าจะปกป้องบ้านของคุณ และไฟร์วอลล์จะรักษาความปลอดภัยให้กับคอมพิวเตอร์ของคุณ ทำให้ข้อมูลที่ปลอดภัยสามารถผ่านไปได้ในขณะที่บล็อกภัยคุกคามที่อาจเกิดขึ้น
การตรวจสอบการรับส่งข้อมูลของคุณเป็นประจำสามารถเน้นกิจกรรมที่ผิดปกติที่อาจส่งผลต่อระบบของคุณได้ นอกจากนี้ ด้วยความยืดหยุ่นของการตั้งค่าไฟร์วอลล์ คุณสามารถอนุญาตหรือปฏิเสธการเข้าถึงเอนทิตีเฉพาะได้ โดยปรับแต่งให้ตรงกับความต้องการของคุณ ด้วยวิธีนี้ คุณสามารถรับประกันการเข้าถึงเว็บไซต์ แอพ หรือบริการที่เชื่อถือได้ในขณะที่จำกัดเว็บไซต์ที่อาจเป็นอันตราย
อ่านเพิ่มเติม: ความเป็นส่วนตัวทางดิจิทัล: เคล็ดลับในการปกป้องตนเองบนอินเทอร์เน็ต
Windows Firewall (เรียกว่าไฟร์วอลล์ Windows Defender ในเวอร์ชันใหม่กว่า) ได้รับการออกแบบมาเพื่อป้องกันการเข้าถึงที่ไม่ได้รับอนุญาตและมัลแวร์ที่อาจเกิดขึ้น เครื่องมือในตัวนี้ซึ่งเป็นที่รู้จักในด้านประสิทธิภาพและความสะดวกในการใช้งาน มีจำหน่ายโดยไม่มีค่าใช้จ่ายเพิ่มเติม แม้ว่าจะมีผู้ใช้กลุ่มหนึ่งที่หันไปใช้ไฟร์วอลล์ ของ บริษัทอื่น แต่หลายคนพบว่า Windows Firewall ตรงตามความต้องการของตน ดังที่ ผู้เชี่ยวชาญในอุตสาหกรรม ระบุไว้
อ่านเพิ่มเติม: สัญญาณของมัลแวร์: จะรู้ได้อย่างไรว่าคอมพิวเตอร์ของคุณติดไวรัส
วิธีตรวจสอบการตั้งค่าไฟร์วอลล์ Windows 10
การตรวจสอบให้แน่ใจว่าการตั้งค่าไฟร์วอลล์ของคุณได้รับการกำหนดค่าอย่างถูกต้องเป็นสิ่งสำคัญสำหรับการป้องกันระบบที่เหมาะสมที่สุด ดังนั้น เรามาดูวิธีเข้าถึงไฟร์วอลล์ Windows ใน Windows 10 กัน
- คลิกเมนู Start (ไอคอน Windows ที่มุมซ้ายล่าง)
- จากนั้นคลิกที่แผงควบคุม
- จากนั้นคลิกที่ ระบบและความปลอดภัย
- สุดท้ายคลิกที่ไฟร์วอลล์ Windows Defender
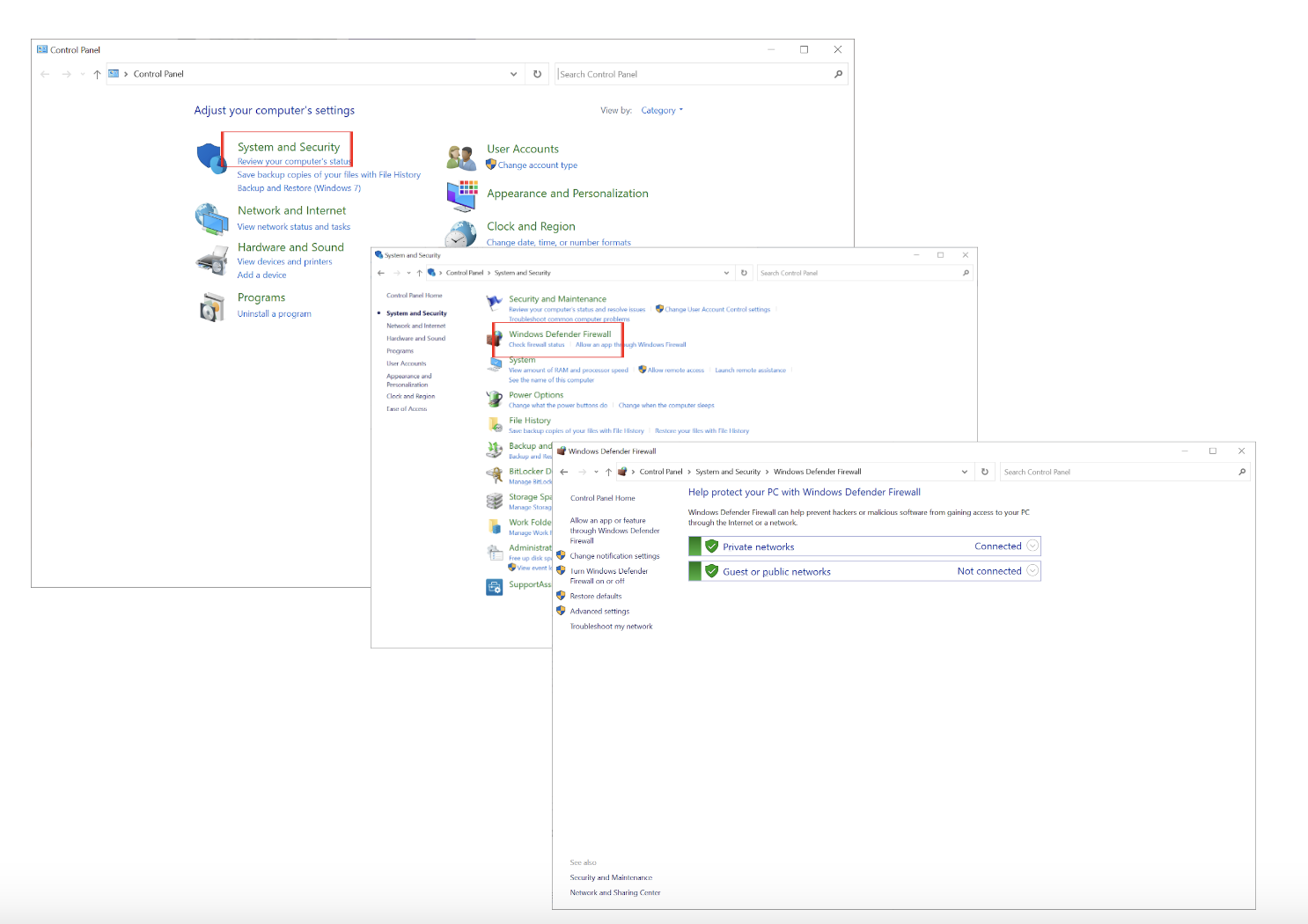
หรือคุณสามารถใช้แถบค้นหาเพื่อค้นหาไฟร์วอลล์ Windows Defender
ขั้นตอนต่อ ไป นี้จะแสดง วิธีการตรวจสอบการตั้งค่าไฟร์วอลล์
การตั้งค่าจะแบ่งออกเป็นการตั้งค่าพื้นฐานและขั้นสูง
การตั้งค่าพื้นฐาน B ได้รับการออกแบบมาให้ใช้งานง่ายโดยไม่ทำให้ผู้ใช้ล้นหลาม พวกเขาให้คุณทำสิ่งต่อไปนี้:
- อนุญาตแอปหรือคุณสมบัติผ่านไฟร์วอลล์ Windows Defender: คุณสามารถระบุได้ว่าแอปพลิเคชันใดสามารถสื่อสารผ่านไฟร์วอลล์ได้ คุณสามารถอนุญาตแอปทั้งหมดหรือจำกัดไว้เฉพาะการสื่อสารขาเข้าหรือขาออกได้
- เปลี่ยนการตั้งค่าการแจ้งเตือน: กำหนดว่าคุณจะได้รับการแจ้งเตือนเมื่อไฟร์วอลล์บล็อกแอปใหม่หรือไม่
- เปิดหรือปิดไฟร์วอลล์ Windows Defender: ตัวเลือกนี้ช่วยให้คุณสามารถเปิดหรือปิดใช้งานไฟร์วอลล์สำหรับเครือข่ายต่างๆ ได้อย่างรวดเร็ว (ส่วนตัวและสาธารณะ)
- คืนค่าเริ่มต้น: หากคุณรู้สึกว่าได้ทำการเปลี่ยนแปลงมากเกินไป ตัวเลือกนี้จะคืนค่าทุกอย่างกลับเป็นค่าเริ่มต้น

การตั้งค่าไฟร์วอลล์ขั้นสูงมีความเฉพาะเจาะจงมากกว่าและไม่จำเป็นสำหรับผู้ใช้ทั่วไป เราจะพูดเกี่ยวกับพวกเขาเพิ่มเติม
วิธีกำหนดค่าไฟร์วอลล์ Windows
การตั้งค่าไฟร์วอลล์ เริ่มต้น อาจเพียงพอสำหรับการท่องเว็บ ตรวจสอบอีเมล ใช้แอปพลิเคชันสำนักงานมาตรฐาน และการดูวิดีโอ คน ส่วนใหญ่ จะพบว่าการตั้งค่าเริ่มต้นทำงานได้ดีกับความต้องการด้านคอมพิวเตอร์ทั่วไป
อย่างไรก็ตาม เป็นความคิดที่ดีที่จะทราบ วิธีเปลี่ยนการตั้งค่าไฟร์วอลล์ ด้วยเหตุผลต่อไปนี้:
- คุณกำลังใช้งานซอฟต์แวร์ที่ต้องมีการเข้าถึงพอร์ตเฉพาะ เช่น เกมบางเกมหรือแอปพลิเคชันเซิร์ฟเวอร์
- คุณมีอุปกรณ์ที่เชื่อมต่อหลายเครื่องในบ้านหรือที่ทำงานของคุณ ในกรณีนั้น คุณควรปรับแต่งกฎเครือข่ายเพื่อให้แน่ใจว่าการสื่อสารราบรื่น
- หากคุณดาวน์โหลดจากแหล่งที่ไม่น่าเชื่อถือหรือเยี่ยมชมเว็บไซต์ที่มีความเสี่ยงบ่อยครั้ง ให้ ปรับการตั้งค่าไฟร์วอลล์ ของคุณให้เข้มงวดขึ้น หรือลงทุนในโซลูชั่นความปลอดภัยเพิ่มเติม

ที่นี่ การตั้งค่าขั้นสูงมีความสำคัญเนื่องจากช่วยให้คุณสร้างข้อยกเว้น อนุญาตให้บางแอปข้ามไฟร์วอลล์หรือสร้างกฎเพื่อบล็อกการรับส่งข้อมูลทั้งหมดจากแหล่งใดแหล่งหนึ่ง
เมื่อเลือกการตั้งค่าขั้นสูง คุณจะเห็นหน้าต่างต่อไปนี้ ซึ่งคุณสามารถสร้างกฎและกำหนดค่าการตรวจสอบได้:


กฎขาเข้าและขาออก
- กฎขาเข้า:
กฎเหล่านี้จะกำหนดพฤติกรรมของการรับส่งข้อมูลที่เข้ามา ด้วยการตั้งค่ากฎขาเข้า คุณสามารถอนุญาตหรือปฏิเสธการรับส่งข้อมูลบางประเภทตามเกณฑ์เฉพาะ เช่น หมายเลขพอร์ต ประเภทโปรโตคอล และที่อยู่ต้นทาง
- กฎขาออก:
พวกเขาควบคุมวิธีการรับส่งข้อมูลออกจากอุปกรณ์ของคุณ ตัวอย่างเช่น คุณสามารถใช้กฎขาออกเพื่อป้องกันไม่ให้แอปพลิเคชันบางตัวเข้าถึงอินเทอร์เน็ตหรือจำกัดการถ่ายโอนข้อมูลบางประเภท
สามารถปรับแต่งกฎทั้งขาเข้าและขาออกตามเกณฑ์ต่างๆ ได้ เช่น:
- โปรแกรม: ระบุกฎสำหรับแอปพลิเคชันหรือบริการเฉพาะ
- พอร์ต: กำหนดกฎสำหรับหมายเลขพอร์ตเฉพาะ
- ที่กำหนดไว้ล่วงหน้า: ใช้กฎที่กำหนดไว้ล่วงหน้าเพื่อรองรับกรณีการใช้งานในชีวิตประจำวัน
- กำหนดเอง: กฎการประดิษฐ์ที่ปรับให้เหมาะกับความต้องการเฉพาะ
นอกจากนี้ กฎต่างๆ ยังสามารถจัดระเบียบและจัดลำดับความสำคัญได้ โดยรับประกันว่ากฎเฉพาะจะมาก่อน เมื่อมีข้อขัดแย้งระหว่างกฎสองข้อ กฎที่ระบุไว้ก่อนจะมีความสำคัญกว่า คุณสามารถจัดกลุ่มกฎเพื่อจัดการได้เร็วขึ้น แต่อย่าลืมว่าลำดับมีความสำคัญ วิธีที่ดีที่สุดในการจัดการกฎเหล่านี้คือการอนุญาตการรับส่งข้อมูลที่จำเป็นและตัดกฎที่ไม่จำเป็นอีกต่อไป
กำหนดค่าการตรวจสอบ
การตรวจสอบช่วยให้คุณเห็นภาพรวมแบบเรียลไทม์ว่าการเชื่อมต่อใดบ้างที่ใช้งานอยู่ในขณะนี้ คุณสามารถดูรายละเอียดเกี่ยวกับการเชื่อมต่อที่ถูกบล็อกหรืออนุญาตได้ เพื่อให้คุณทราบว่าเกิดอะไรขึ้น คุณสามารถใช้หน้าต่างนี้หากคุณต้องการควบคุมการตั้งค่าไฟร์วอลล์ของคุณมากกว่าที่อินเทอร์เฟซหลักมีให้
กฎความปลอดภัยในการเชื่อมต่อ
กฎเหล่านี้ใน Windows Firewall ใช้สำหรับการตั้งค่าการเชื่อมต่อที่ปลอดภัยโดยใช้ Internet Protocol Security (IPsec) กฎจะกำหนดเวลาและวิธีที่ IPsec ใช้กับการรับส่งข้อมูลเครือข่าย ด้วยกฎเหล่านี้ คุณสามารถตั้งค่าการเชื่อมต่อที่มีการป้องกันระหว่างอุปกรณ์ต่างๆ เพื่อไม่ให้ใครสามารถดักฟังหรือยุ่งเกี่ยวกับอุปกรณ์เหล่านั้นได้
คุณสมบัติไฟร์วอลล์
เมื่อคลิกการตั้งค่าขั้นสูง คุณจะเห็นโปรไฟล์ทางด้านขวา มาดูพวกเขากันดีกว่า
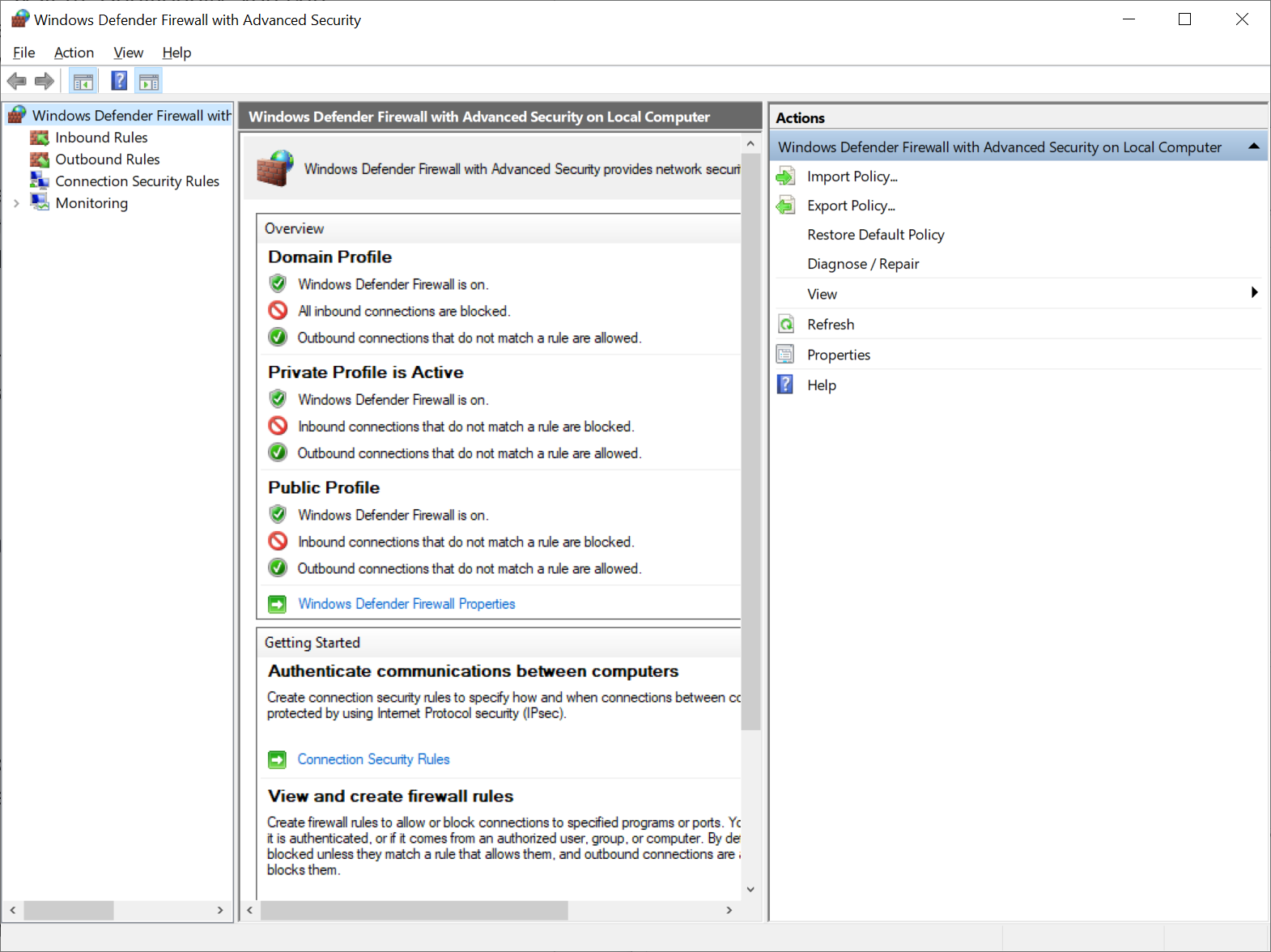
พฤติกรรมของเราในชีวิตประจำวันจะปรับเปลี่ยนตามสถานการณ์ของเรา และ Windows Firewall ก็เช่นกัน ผู้ใช้สามารถเลือกระหว่างสามโปรไฟล์ (โดเมน ส่วนตัว และสาธารณะ) ซึ่งแต่ละโปรไฟล์จะมีลักษณะเฉพาะที่ไม่ซ้ำกัน ขึ้นอยู่กับสภาพแวดล้อม:
- โดเมน (ที่ทำงาน): โปรไฟล์นี้เป็นผู้นำเมื่อเชื่อมต่อกับโดเมนองค์กรเมื่อพิจารณาบริบทแล้ว ได้รับการออกแบบมาให้รองรับได้มากที่สุด ทำให้สามารถโต้ตอบกับทรัพยากรโดเมนได้อย่างราบรื่น
- ส่วนตัว (บ้าน): ปรับให้เหมาะกับเครือข่ายส่วนตัว เช่น บ้านหรือสำนักงานขนาดเล็ก โปรไฟล์นี้พบว่ามีจุดกึ่งกลาง – เข้มงวดมากกว่าโดเมนแต่น้อยกว่าโปรไฟล์สาธารณะ
- สาธารณะ : สงวนไว้สำหรับเครือข่ายสาธารณะที่ไม่สามารถคาดเดาได้ โปรไฟล์นี้ให้ความสำคัญกับความปลอดภัยมากกว่าการเข้าถึงได้เนื่องจากเข้มงวดที่สุด จึงป้องกันภัยคุกคามที่ไม่รู้จักและอาจเป็นอันตราย
ที่เกี่ยวข้อง: [แก้ไขแล้ว] วิธีแก้ไขหน้าเข้าสู่ระบบ WiFi สาธารณะไม่แสดงบน Windows 10
สิ่งที่ยอดเยี่ยมเกี่ยวกับโปรไฟล์เหล่านี้ก็คือพวกมันเปิดใช้งานเองได้ ไฟร์วอลล์จะระบุเครือข่ายที่คุณใช้งานอยู่และสลับโปรไฟล์ ดังนั้นคุณจึงไม่ต้องเปลี่ยนแปลงอะไรเลย
บทสรุป
มีตัวเลือกมากมายสำหรับการตั้งค่า Windows Firewall แต่ต้องระวังด้วย ตัวเลือกจำนวนมากอาจนำไปสู่ข้อผิดพลาดของซอฟต์แวร์ ปัญหาการเชื่อมต่อ หรือแม้แต่เปิดเผยช่องโหว่ด้วยการกำหนดค่าไฟร์วอลล์ที่ไม่ถูกต้อง
ตรวจสอบให้แน่ใจว่าการเปลี่ยนแปลงใดๆ ที่คุณทำมีข้อมูลครบถ้วนและ สำรองการตั้งค่าที่สำคัญไว้ การทำเช่นนี้ คุณจะได้รับการปกป้องหากมีสิ่งผิดปกติเกิดขึ้น
อย่างไรก็ตาม ไฟร์วอลล์ไม่ใช่เกราะป้องกันที่สมบูรณ์ต่อภัยคุกคามทางไซเบอร์ทั้งหมด หน้าที่หลักคือการกรองการรับส่งข้อมูลที่เป็นอันตราย ไม่ได้ออกแบบมาเพื่อต่อต้านโปรแกรมที่เป็นอันตรายหรือมัลแวร์ที่ติดตั้งหรือดำเนินการบนคอมพิวเตอร์ของคุณโดยไม่ได้ตั้งใจ
อ่านเพิ่มเติม: วิธีป้องกันมัลแวร์: ล็อคความปลอดภัยออนไลน์ของคุณ
ความรอบคอบเป็นสิ่งสำคัญ โดยเฉพาะอย่างยิ่งเมื่อการละเมิดอาจมีผลกระทบทางการเงินที่ร้ายแรง ในปี 2023 มูลค่าการละเมิดข้อมูลโดยเฉลี่ยทั่วโลก อยู่ที่ 4.45 ล้านดอลลาร์ เพิ่มขึ้น 15% ในช่วงสามปีที่ผ่านมา
เพื่อการป้องกันที่ครอบคลุม ไฟร์วอลล์ควรเสริมด้วยซอฟต์แวร์พิเศษ ปกป้องพีซีของคุณด้วยเครื่องมือเช่น Auslogics Anti-Malware ซึ่ง สามารถตรวจจับและต่อต้านภัยคุกคามที่เลี่ยงผ่านไฟร์วอลล์
นอกจากนี้ เบราว์เซอร์สมัยใหม่ยังทำมากกว่าแค่อำนวยความสะดวกในการท่องเว็บอีกด้วย หลายๆ รายการมาพร้อมกับฟีเจอร์ความปลอดภัยแบบผสานรวมที่คล้ายกับไฟร์วอลล์ คุณลักษณะเหล่านี้บางครั้งอาจเป็นอุปสรรคต่อผู้ใช้ โดยเฉพาะนักเรียน ที่ถูกจำกัดในสิ่งที่เรียกดูได้ คุณเคยประสบปัญหาในการเข้าถึงบางเว็บไซต์ โดยเฉพาะบนอุปกรณ์ของโรงเรียน เช่น Chromebook หรือไม่
ลองอ่านบทความของเราวิธีเลิกบล็อกเว็บไซต์ใน Chromebook ของโรงเรียน
หากคุณกำลังประสบปัญหาหรือต้องการข้อมูลเชิงลึกโดยละเอียดเพิ่มเติมเกี่ยวกับการกำหนดค่าและการแก้ไขปัญหากฎไฟร์วอลล์ โปรด พิจารณาอ้างอิง คู่มือการแก้ไขปัญหา Windows
คำถามที่พบบ่อย
จะรักษา Windows Firewall ให้ทันสมัยอยู่เสมอได้อย่างไร?
เพื่อให้ Windows Firewall เป็นปัจจุบันอยู่เสมอ ให้ตั้งค่า Windows Updates ของคุณเป็น 'อัตโนมัติ' การดำเนินการนี้ช่วยให้แน่ใจว่าส่วนประกอบทั้งหมด รวมถึงไฟร์วอลล์ จะได้รับการอัปเดตโดยอัตโนมัติ อย่างไรก็ตาม คุณสามารถตรวจสอบสถานะของระบบด้วยตนเองและใช้การอัปเดตได้ตามต้องการได้หากต้องการ
ฉันสามารถบล็อกแอปพลิเคชั่นเฉพาะไม่ให้เข้าถึงอินเทอร์เน็ตโดยใช้ไฟร์วอลล์ได้หรือไม่
อย่างแน่นอน! คุณสามารถบล็อกบางแอปได้โดยใช้ "การตั้งค่าขั้นสูง" ในไฟร์วอลล์
จะบล็อกโปรแกรมด้วยไฟร์วอลล์ Windows 10 ได้อย่างไร
ทำตามขั้นตอนเหล่านี้:
- ไปที่แผงควบคุม
- เลือกไฟร์วอลล์ Windows Defender
- คลิกการตั้งค่าขั้นสูง
- ภายใต้กฎขาออก ให้เลือกกฎใหม่แล้วทำตามคำแนะนำ
จะเกิดอะไรขึ้นถ้าฉันได้รับการตั้งค่าผิด?
การตั้งค่าไฟร์วอลล์ Windows ไม่ถูกต้องอาจทำให้เกิดการแจ้งเตือนบ่อยครั้งเกี่ยวกับแอปพลิเคชันที่เชื่อถือได้ที่ถูกบล็อก คุณอาจประสบปัญหาในการติดตั้งซอฟต์แวร์บางตัว อาจจำเป็นต้องปรับแต่งการตั้งค่าในกรณีเช่นนี้
