จะตรวจสอบและตรวจสอบอุณหภูมิ CPU บนพีซี Windows 10/11 ของคุณได้อย่างไร
เผยแพร่แล้ว: 2023-12-24- สัญญาณว่าพีซีของคุณร้อนเกินไป
- ก่อนอื่น เรามาระบุสัญญาณของ CPU ที่ร้อนเกินไปกันก่อน อาการทั่วไปบางประการมีดังนี้:
- วิธีตรวจสอบอุณหภูมิ CPU ของคอมพิวเตอร์ของคุณ
- อุณหภูมิ CPU ปกติคือเท่าไร
- อุณหภูมิ CPU ปกติขึ้นอยู่กับประเภทของโปรเซสเซอร์และงานที่กำลังดำเนินการ สำหรับ CPU ส่วนใหญ่ ช่วงอุณหภูมิที่ปลอดภัยจะอยู่ระหว่าง 40–65°C สำหรับปริมาณงานปกติ ในระหว่างการทำงานหรือเล่นเกมที่มีความเข้มข้นมากขึ้น อุณหภูมิอาจอยู่ในช่วงตั้งแต่ 70 ถึง 80°C
- วิธีตรวจสอบโหลด CPU โดยใช้ตัวจัดการงาน
- ต่อไปนี้เป็นวิธีตรวจสอบประสิทธิภาพ CPU ของคุณใน Task Manager:
- จะตรวจสอบอุณหภูมิ CPU ใน BIOS/UEFI ได้อย่างไร?
- วิธีตรวจสอบอุณหภูมิของ CPU โดยใช้แอปพลิเคชันบุคคลที่สาม
- หากคุณสงสัยว่าจะตรวจสอบอุณหภูมิ CPU อย่างไรให้ครอบคลุมยิ่งขึ้น ให้พิจารณาใช้แอปพลิเคชันบุคคลที่สาม แม้ว่าเครื่องมือในตัว เช่น Task Manager และ BIOS จะให้การอ่านประสิทธิภาพของ CPU ขั้นพื้นฐาน แต่ก็มีโซลูชันที่ให้การตรวจสอบแบบเรียลไทม์และตัววัดเพิ่มเติม รวมถึงความเร็วพัดลม อุณหภูมิ GPU และแรงดันไฟฟ้าของระบบ
- วิธีตรวจสอบอุณหภูมิ CPU ระหว่างเล่นเกม
- อุณหภูมิ CPU ปกติระหว่างเล่นเกมคือเท่าใด
- จะทำอย่างไรถ้าพีซีของคุณร้อนเกินไป?
- ปัญหาการระบายอากาศ
- สภาพภายนอกที่ไม่เหมาะสม
- ไดรเวอร์ที่ล้าสมัย
- กระบวนการเบื้องหลังโอเวอร์โหลด
- ผลที่ตามมาจากการโอเวอร์คล็อก
- CPU ของคุณอาจมีความร้อนสูงเกินไปเนื่องจากการตั้งค่าการโอเวอร์คล็อกที่รุนแรง เนื่องจากการโอเวอร์คล็อกอาจทำให้อุณหภูมิสูงเกินขีดจำกัดที่ปลอดภัยได้
- ปัญหาระบบการทำอาหาร
- การเสื่อมสภาพของแผ่นความร้อน
- โซลูชั่นการระบายความร้อนเพิ่มเติม
- คำถามที่พบบ่อย
- อุณหภูมิใดที่สูงเกินไปสำหรับ CPU?
- อุณหภูมิ CPU เฉลี่ยขณะเล่นเกมคือเท่าไร?
- ช่วงอุณหภูมิเฉลี่ย 65–85°C ถือว่าปลอดภัยระหว่างเล่นเกม อย่างไรก็ตาม นี่เป็นการประมาณการทั่วไป และอุณหภูมิจริงอาจแตกต่างกันไป อย่าลืมตรวจสอบอุณหภูมิ CPU ของคุณในขณะที่คุณเล่นเพื่อให้แน่ใจว่าอยู่ภายในขีดจำกัดที่ปลอดภัย
- CPU ของฉันควรมีอุณหภูมิเท่าไร?
- อุณหภูมิ CPU ที่เหมาะสมที่สุดนั้นขึ้นอยู่กับรุ่น CPU ที่เฉพาะเจาะจงและงานที่กำลังทำอยู่ สำหรับ CPU ส่วนใหญ่ ช่วงอุณหภูมิที่ปลอดภัยจะอยู่ระหว่าง 40–65°C สำหรับปริมาณงานปกติ ในระหว่างงานหรือเล่นเกมที่มีความเข้มข้นมากขึ้น อุณหภูมิอาจอยู่ในช่วง 70–80°C
- มีซอฟต์แวร์ตรวจสอบอุณหภูมิสำหรับพีซีหรือไม่
- ใช่ มีตัวเลือกซอฟต์แวร์มากมายจากผู้ผลิต CPU เช่น AMD Ryzen Master และ Intel XTU ที่ให้คุณตรวจสอบอุณหภูมิของ CPU แบบเรียลไทม์ นอกจากนี้ยังมีเครื่องมือซอฟต์แวร์พิเศษ เช่น MSI Afterburner, HWiNFO และ Smart Game Booster เพื่อตรวจสอบอุณหภูมิ CPU ของคุณระหว่างเล่นเกม
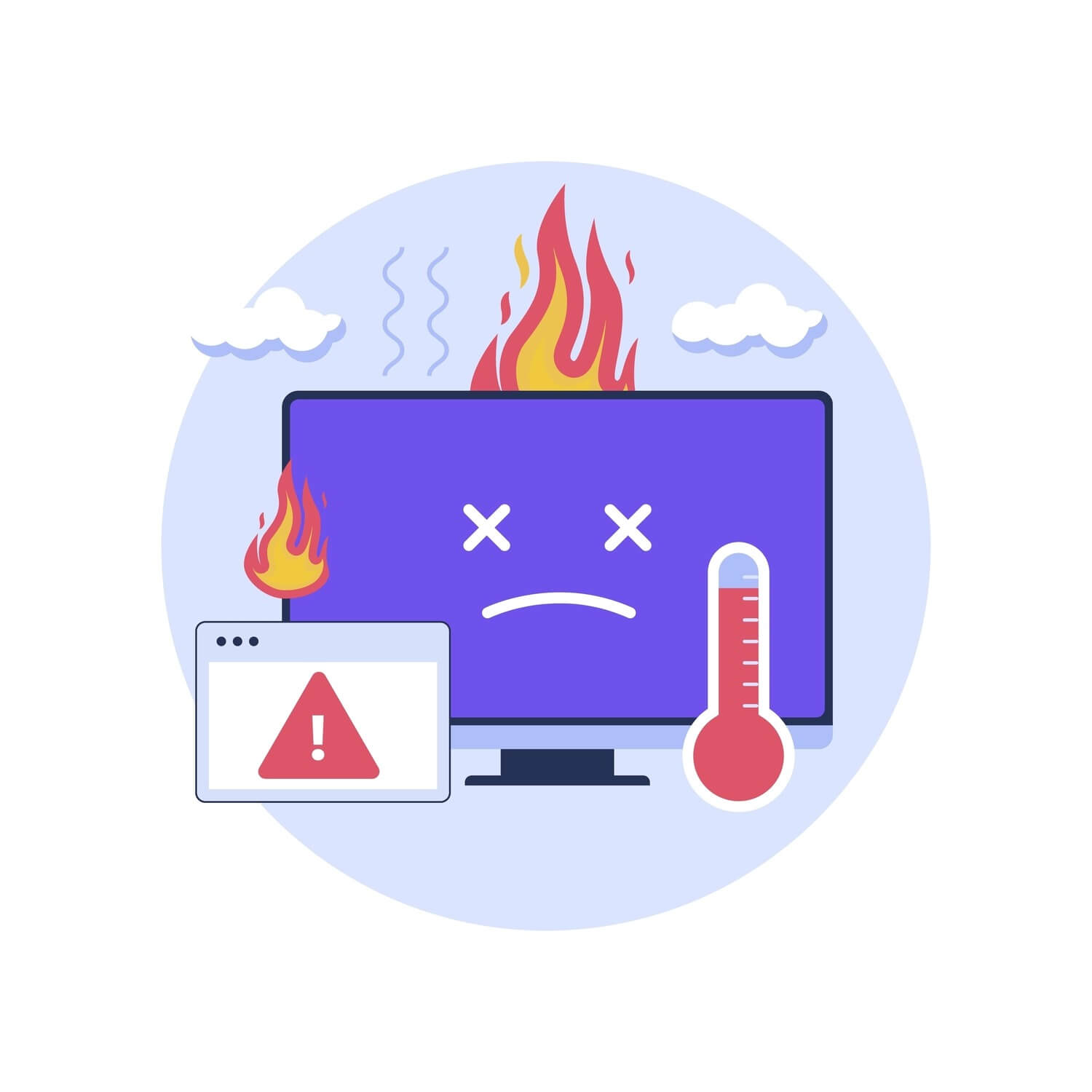
CPU สมัยใหม่ดำเนินการนับล้านครั้งต่อวินาที ไม่น่าแปลกใจเลยที่พวกมันจะร้อนเกินไปเมื่อวิ่งด้วยคันเร่งเต็มที่ ในคู่มือนี้ เราจะแสดง วิธีตรวจสอบอุณหภูมิ CPU และทำให้โปรเซสเซอร์ของคุณเย็นอยู่เสมอ
แม้ว่าหน่วยประมวลผลกลาง (CPU) จะทำงานภายในช่วงอุณหภูมิที่ปลอดภัยเกือบตลอดเวลา แต่การสัมผัสกับอุณหภูมิสูงเป็นเวลานานอาจนำไปสู่ความไม่เสถียรของระบบและแม้กระทั่งความเสียหายทางกายภาพ ด้วยเหตุนี้ การรู้ วิธีตรวจสอบอุณหภูมิ CPU แบบเรียลไทม์จึงเป็นสิ่งสำคัญ โดยเฉพาะอย่างยิ่งหากคุณใช้งานเกมที่ใช้ CPU มากหรือโปรแกรมที่ใช้หน่วยความจำหลายโปรแกรม
อ่านต่อ และในตอนท้ายของบทความ คุณจะได้ทราบ วิธีตรวจสอบอุณหภูมิของ CPU และการตรวจสอบอย่างมีประสิทธิภาพเพื่อป้องกันความร้อนสูงเกินไป รวมถึงวิธีรักษา อุณหภูมิของ CPU ให้เหมาะสม ด้วยการปรับแต่งต่างๆ
สัญญาณว่าพีซีของคุณร้อนเกินไป
ก่อนอื่น เรามาระบุสัญญาณของ CPU ที่ร้อนเกินไปกันก่อน อาการทั่วไปบางประการมีดังนี้:
- ปัญหาความล่าช้าและประสิทธิภาพ: หากคุณสังเกตเห็นประสิทธิภาพระบบของคุณลดลงอย่างกะทันหัน ความล่าช้าบ่อยครั้ง หรือความล่าช้าในการดำเนินงาน นั่นอาจเป็นสัญญาณของ CPU ที่ร้อนเกินไป
- การปิดเครื่องโดยไม่คาดคิด: ความร้อนสูงเกินไปอาจทำให้พีซีของคุณปิดเครื่องโดยไม่คาดคิด เพื่อเป็นมาตรการป้องกันเพื่อป้องกันความเสียหายหากคอมพิวเตอร์ของคุณปิดเครื่องเป็นประจำโดยไม่มีการเตือน อาจเป็นสาเหตุให้เกิดความร้อนสูงเกินไป
- เสียงดังของพัดลม: เมื่ออุณหภูมิของ CPU เพิ่มขึ้น พัดลมระบายความร้อนจะทำงานหนักขึ้นเพื่อกระจายความร้อนเสียงพัดลมดังผิดปกติหรือดังอย่างต่อเนื่องอาจบ่งบอกว่าระบบของคุณกำลังดิ้นรนเพื่อรักษาอุณหภูมิที่ปลอดภัย
แม้ว่าบางส่วนอาจเป็น สัญญาณของมัลแวร์ แต่มีโอกาสที่โปรเซสเซอร์ของคุณต้องการความช่วยเหลือ ในส่วนต่อๆ ไป เราจะพูดถึง อุณหภูมิ CPU ที่ดี และดูวิธีทำให้พีซีของคุณเย็นลง
วิธีตรวจสอบอุณหภูมิ CPU ของคอมพิวเตอร์ของคุณ
CPU คือขุมพลังเบื้องหลังการทำงานของคอมพิวเตอร์ของคุณ แม้ว่าคุณจะไม่ได้ขุด crypto หรือทำให้มันทำการคำนวณที่เกี่ยวข้องกับ AI อย่างไม่มีที่สิ้นสุดต่อวินาที แต่ก็ยังมีหลายวิธีในการอุ่นเครื่องโปรเซสเซอร์ของคุณ
แม้ว่าเกมสมัยใหม่โดยทั่วไปจะใช้ GPU ที่หนัก กว่า CPU แต่ก็มีเพียงไม่กี่เกม เช่น Star Citizen, Total War: Warhammer 2 และ Cyberpunk 2077 ซึ่งเมื่อรวมกับ ซอฟต์แวร์ ตัดต่อ และถอดรหัสวิดีโอแล้ว ก็เป็นหนึ่งในงานที่ต้องใช้ CPU มากที่สุดสำหรับ พีซีของคุณ
นอกจากนี้ เมื่อพีซีหรือแล็ปท็อปมีอายุมากขึ้น ส่วนประกอบต่างๆ ก็เริ่มผลิตความร้อนมากขึ้น ซึ่งหมายความว่ายิ่งอายุมากขึ้น การระบายความร้อนของโปรเซสเซอร์ก็จะยิ่งยากขึ้นเท่านั้น
ด้วยเหตุนี้ สิ่งสำคัญคือต้องรู้ วิธีตรวจสอบอุณหภูมิของ CPU เมื่อดำเนินการที่ต้องใช้ทรัพยากรมาก หรือได้ยินเสียงพัดลมดัง เพื่อให้แน่ใจว่าโปรเซสเซอร์ของคุณทำงานได้ดีและอยู่ในช่วงอุณหภูมิที่ปลอดภัย
แต่ก่อนอื่น เรามาดูกันว่า อุณหภูมิปกติและสูงสำหรับ CPU เป็น อย่างไร
อุณหภูมิ CPU ปกติคือเท่าไร
อุณหภูมิ CPU ปกติขึ้น อยู่ กับประเภทของโปรเซสเซอร์และงานที่กำลังดำเนินการ สำหรับ CPU ส่วนใหญ่ ช่วงอุณหภูมิที่ปลอดภัยจะอยู่ระหว่าง 40–65°C สำหรับปริมาณงานปกติ ในระหว่างการทำงานหรือเล่นเกมที่มีความเข้มข้นมากขึ้น อุณหภูมิอาจอยู่ในช่วงตั้งแต่ 70 ถึง 80°C
จากข้อมูลของ AMD อุณหภูมิการทำงานสูงสุด (Tjmax) ของ โปรเซสเซอร์ Ryzen 7000 Series ล่าสุด คือ 95°C Intel อ้างว่า อุณหภูมิสูงสุดของโปรเซสเซอร์ Core i9 เจนเนอ เรชั่น 14 ที่อนุญาตให้อยู่ที่ดายโปรเซสเซอร์คือ 100°C หมายความว่าเมื่อถึงและผ่านตัวเลขนี้ โปรเซสเซอร์จะเริ่ม ควบคุม หรือลดความเร็วลงเพื่อลดอุณหภูมิ
อย่างไรก็ตาม คุณต้องจำไว้ว่าการปล่อยให้ CPU ทำงานที่อุณหภูมิสูงกว่า 80-85°C เป็นเวลานานสามารถลดอายุการใช้งาน CPU ของคุณ ลดประสิทธิภาพระบบของคุณ และทำให้ระบบไม่เสถียร
อย่างไรก็ตาม แม้ว่าอุณหภูมิของ CPU ที่สูงจะไม่จำเป็นก็ตามอาจเกิดจากเวิร์คโหลดของโปรเซสเซอร์ที่เพิ่มขึ้น ตัวจัดการงาน ช่วยให้คุณเข้าใจทั่วไปเกี่ยวกับประสิทธิภาพของ CPU ของคุณและช่วยให้คุณเข้าใจธรรมชาติของอุณหภูมิที่สูงขึ้น เนื่องจากการใช้งาน CPU อย่างต่อเนื่องที่ 90% ขึ้นไปสามารถมีส่วนทำให้เกิดความร้อนเพิ่มขึ้นได้
อ่านเพิ่มเติม: Cores ส่งผลต่อประสิทธิภาพของ CPU อย่างไร
วิธีตรวจสอบโหลด CPU โดยใช้ตัวจัดการงาน
ต่อไปนี้เป็นวิธีตรวจสอบประสิทธิภาพ CPU ของคุณใน Task Manager:
- คลิกขวาที่ใดก็ได้บนทาสก์บาร์แล้วเลือก “ตัวจัดการงาน”
- ไปที่แท็บ "ประสิทธิภาพ" ค้นหาและเลือก "CPU"
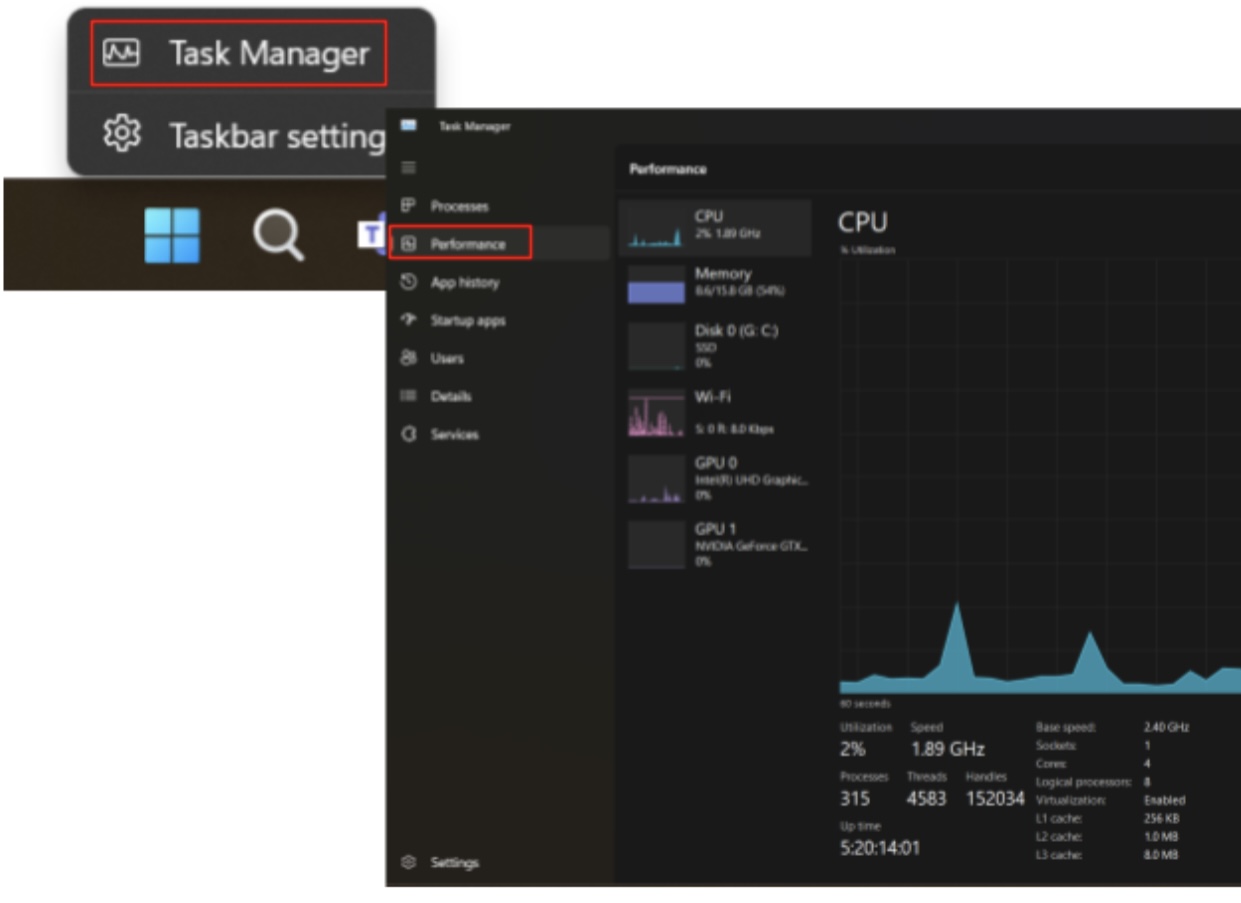
ตอนนี้ เรามาสำรวจ วิธีการตรวจสอบอุณหภูมิพีซี โดยใช้เครื่องมือในตัวและโซลูชันของบริษัทอื่นกันดีกว่า
อ่านเพิ่มเติม: วิธีเก็บข้อมูล CPU ตัวจัดการงานใน Windows Tray ได้อย่างไร
จะตรวจสอบอุณหภูมิ CPU ใน BIOS/UEFI ได้อย่างไร?
มาดูเครื่องมือในตัว Windows อื่นที่ช่วยให้คุณเห็นอุณหภูมิของ CPU ต่อไปนี้เป็น วิธีดูอุณหภูมิ CPU ใน Windows 11 และ 10 ใน BIOS/UEFI:
- บันทึกงานที่กำลังดำเนินอยู่และรีสตาร์ทคอมพิวเตอร์ของคุณ
- ในระหว่างกระบวนการบู๊ตเครื่อง ให้กดปุ่มที่กำหนด เพื่อเข้าสู่ BIOS/UEFI โดยทั่วไปจะเป็น F2, F10, F12, ESC หรือ DEL ทั้งนี้ขึ้นอยู่กับผู้ผลิตคอมพิวเตอร์ของคุณ
- เมื่ออยู่ในอินเทอร์เฟซ BIOS/UEFI แล้ว ให้ไปที่ส่วนที่มีข้อมูลฮาร์ดแวร์ ซึ่งมักมีป้ายกำกับว่า "Hardware Monitor" "PC Health" หรือที่คล้ายกัน ขึ้นอยู่กับ ผู้ผลิตเมนบอร์ด ของคุณ
- มองหาการอ่านอุณหภูมิ CPU ที่มีป้ายกำกับว่า "อุณหภูมิ CPU" หรืออะไรที่คล้ายกัน
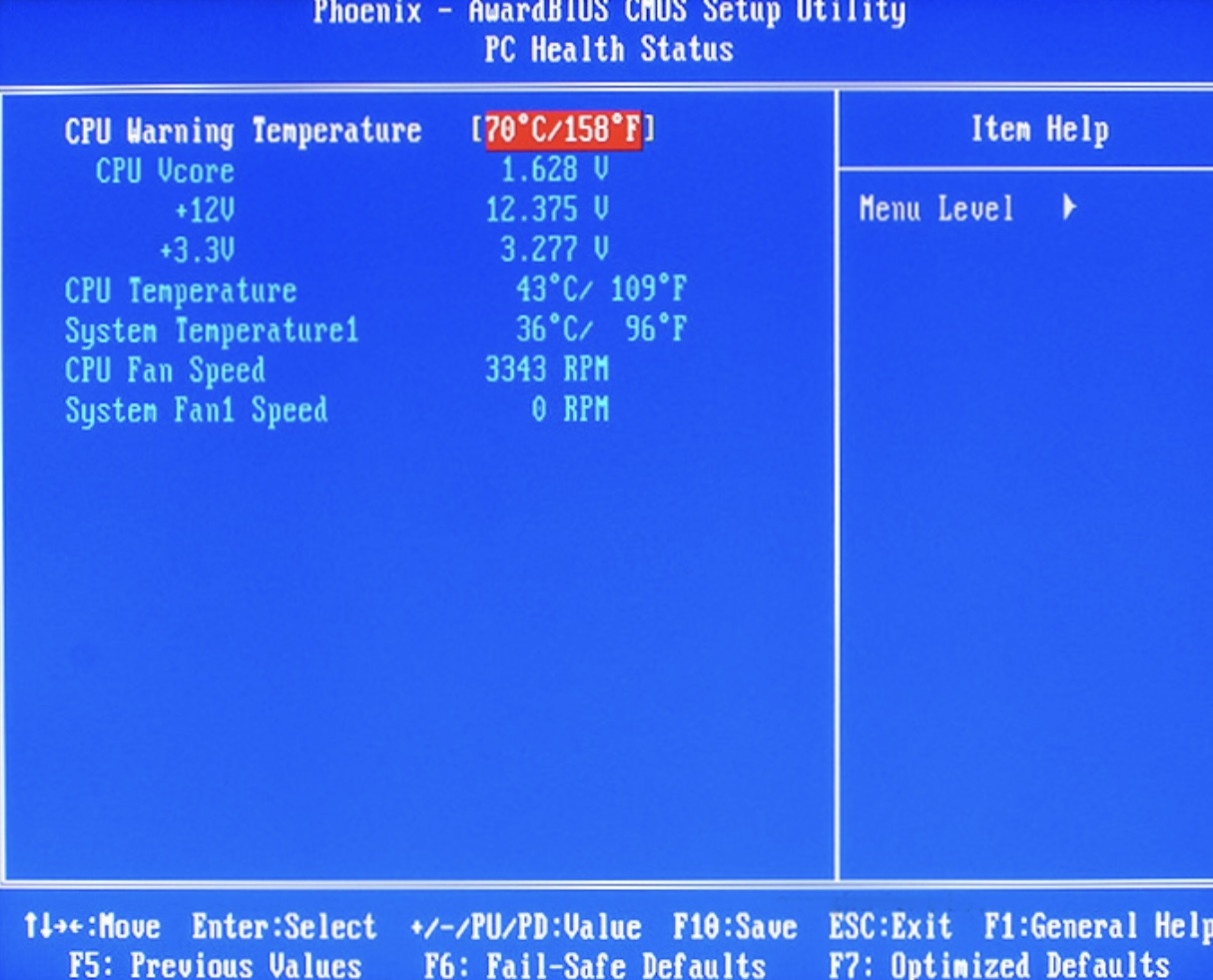
ภาพ: superuser.com
โปรดทราบว่า BIOS จะให้ภาพรวมของอุณหภูมิปัจจุบัน ไม่ใช่ข้อมูลแบบเรียลไทม์ เช่น แอปของบุคคลที่สามที่ซับซ้อนกว่า
วิธีตรวจสอบอุณหภูมิของ CPU โดยใช้แอปพลิเคชันบุคคลที่สาม
หากคุณสงสัย ว่าจะตรวจสอบอุณหภูมิ CPU อย่างไรให้ครอบคลุมยิ่งขึ้น ให้พิจารณาใช้แอปพลิเคชันบุคคลที่สาม แม้ว่าเครื่องมือในตัว เช่น Task Manager และ BIOS จะให้การอ่านประสิทธิภาพของ CPU ขั้นพื้นฐาน แต่ก็มีโซลูชันที่ให้การตรวจสอบแบบเรียลไทม์และตัววัดเพิ่มเติม รวมถึงความเร็วพัดลม อุณหภูมิ GPU และแรงดันไฟฟ้าของระบบ
ผู้ผลิต CPU รายใหญ่ สอง ราย ได้แก่ Intel และ AMD มีเครื่องมือซอฟต์แวร์ของตนเองสำหรับตรวจสอบและติดตามอุณหภูมิของ CPU มาดูกันว่าทั้งสองบริษัทจะนำเสนออะไรบ้าง
ก่อนอื่น คุณต้องระบุผู้ผลิตโปรเซสเซอร์ของคุณก่อน ต่อไปนี้เป็นวิธีดำเนินการ:
- พิมพ์ "เกี่ยวกับ" ในช่องค้นหาบนแถบงานและเลือก "เกี่ยวกับพีซีของคุณ"
- ค้นหาข้อมูล "โปรเซสเซอร์" ใต้ "ข้อมูลจำเพาะของอุปกรณ์" เพื่อระบุรุ่น CPU ของคุณ
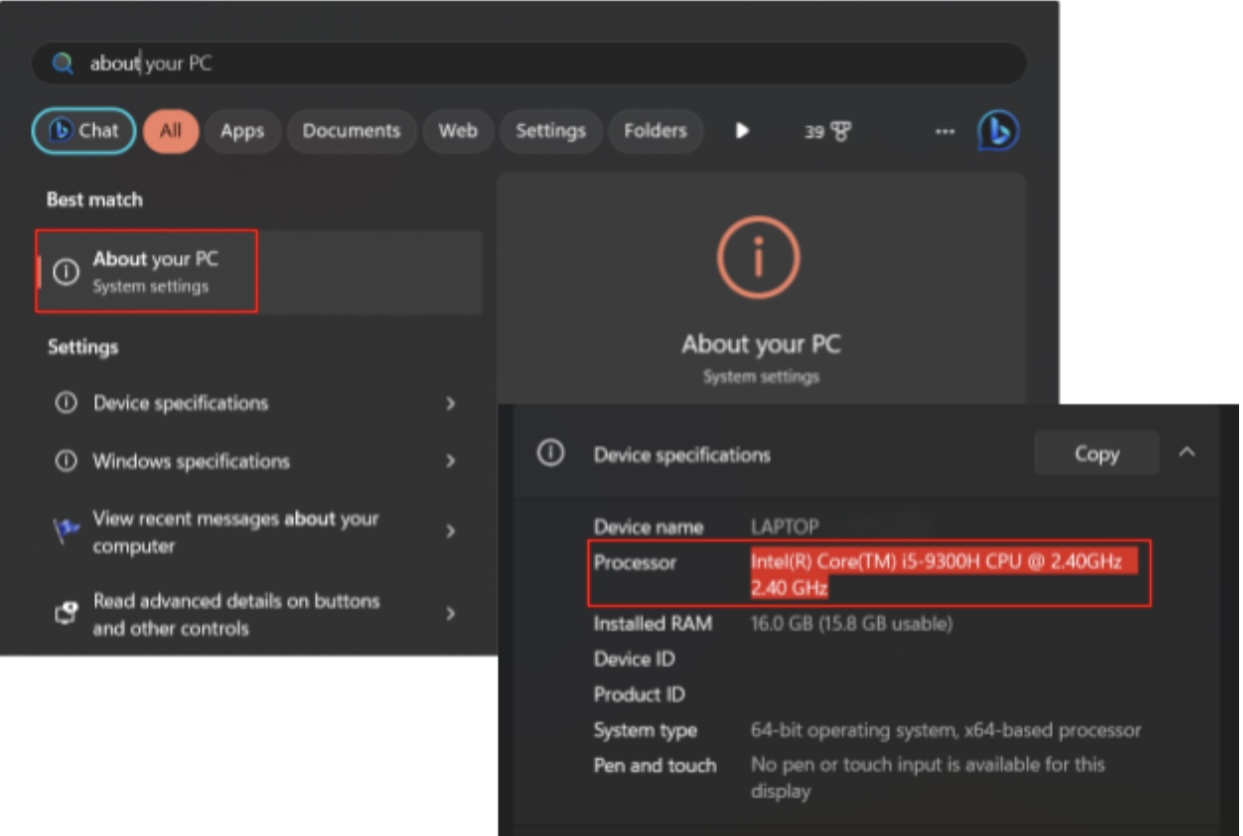
ถ้าเป็น Intel คุณต้องใช้ Intel XTU ถ้าเป็น AMD ตัวเลือกของคุณคือ Ryzen Master
ตอนนี้ก็ถึงเวลาสำรวจ วิธีการตรวจสอบอุณหภูมิ CPU โดยใช้แต่ละโปรแกรมและสังเกตคุณสมบัติอื่นๆ ของโปรแกรม
ต่อไปนี้เป็น วิธีตรวจสอบอุณหภูมิของ CPU ของคุณ ด้วย Intel XTU:
- ดาวน์โหลด Intel XTU จากเว็บไซต์อย่างเป็นทางการเพื่อให้แน่ใจว่าคุณได้ติดตั้งโปรแกรมเวอร์ชันล่าสุดในระบบของคุณ
- เปิดแอปพลิเคชัน Intel XTU อินเทอร์เฟซจะให้ตัวเลือกต่างๆ แก่คุณสำหรับการปรับแต่งและติดตามโปรเซสเซอร์ Intel ของคุณ
- แม้ว่าจุดประสงค์หลักของ Intel XTU คือการ โอเวอร์คล็อก และการปรับแต่งประสิทธิภาพ แต่ก็มีการตรวจสอบอุณหภูมิ CPU แบบเรียลไทม์ ท่ามกลางตัวบ่งชี้ประสิทธิภาพอื่นๆ ในแถบด้านล่าง (แสดงเป็นอุณหภูมิแพ็คเกจ)
- Intel XTU นำเสนอคุณสมบัติเพิ่มเติม เช่น การปรับอัตราส่วนคอร์และการปรับแรงดันไฟฟ้า แม้ว่าสิ่งเหล่านี้จะเป็นตัวเลือกขั้นสูง คุณสามารถสำรวจอินเทอร์เฟซเพื่อดูภาพรวมประสิทธิภาพของ CPU ของคุณได้
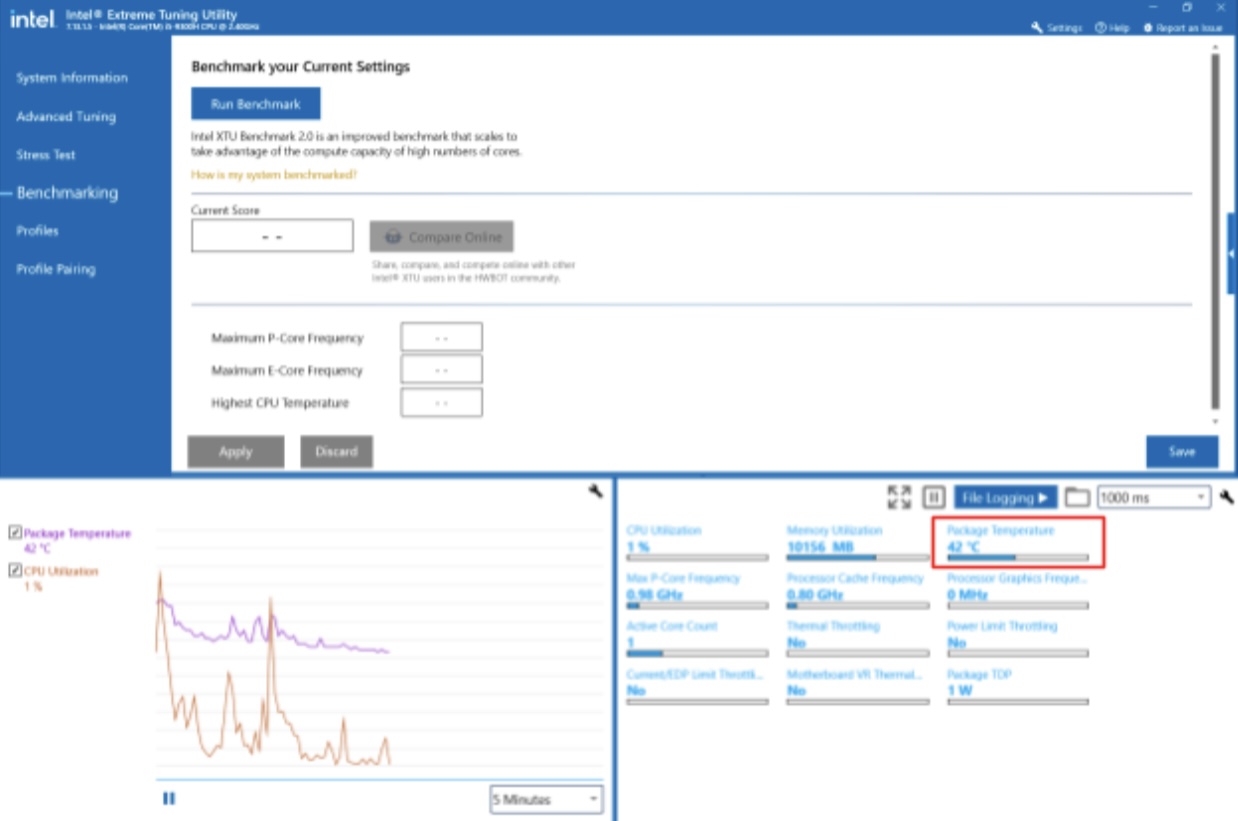

Intel XTU เป็นเครื่องมืออเนกประสงค์ที่ไม่เพียงแต่ช่วยให้คุณตรวจสอบอุณหภูมิของ CPU แต่ยังมีตัวเลือกขั้นสูงสำหรับผู้ที่สนใจปรับแต่งระบบเพื่อประสิทธิภาพที่ดีขึ้น เช่นเดียวกับยูทิลิตี้การปรับแต่งใดๆ สิ่งสำคัญคือต้องใช้อย่างมีความรับผิดชอบ และหลีกเลี่ยงการตั้งค่าที่รุนแรงซึ่งอาจนำไปสู่ความร้อนสูงเกินไปหรือความไม่เสถียร
ตอนนี้เรามาดู วิธีตรวจสอบอุณหภูมิ CPU ด้วย AMD Ryzen Master:
- ดาวน์โหลด Ryzen Master จากเว็บไซต์ทางการของ AMD เพื่อให้แน่ใจว่าคุณได้ติดตั้งโปรแกรมเวอร์ชันล่าสุดในระบบของคุณ
- เปิดแอปพลิเคชั่น Ryzen Master อาจใช้เวลาสักครู่ในการตรวจจับและแสดงข้อมูลเกี่ยวกับโปรเซสเซอร์ AMD Ryzen ของคุณ
- เมื่อ Ryzen Master ทำงาน ให้มองหาหน่วยวัดอุณหภูมิ แอปพลิเคชั่นนี้ให้การตรวจสอบพารามิเตอร์ต่าง ๆ แบบเรียลไทม์ รวมถึงอุณหภูมิของ CPU
- Ryzen Master นำเสนอการวัดเพิ่มเติม เช่น ความเร็วสัญญาณนาฬิกาของ CPU การใช้พลังงาน และอื่นๆ สำรวจอินเทอร์เฟซเพื่อเข้าถึงภาพรวมที่ครอบคลุมเกี่ยวกับประสิทธิภาพของ CPU ของคุณ
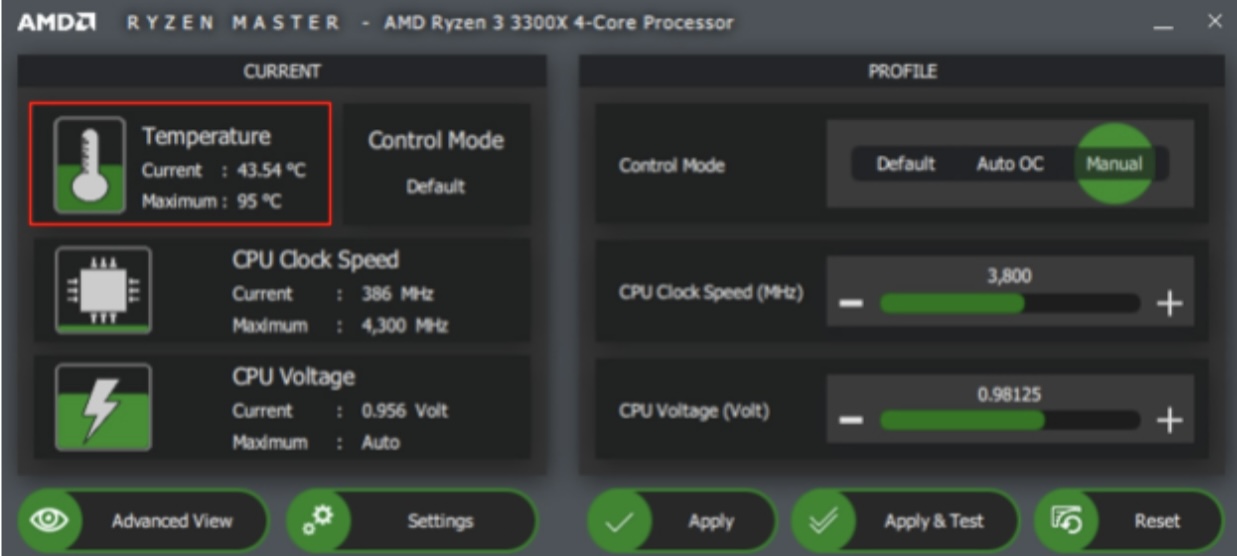
ภาพ: amd.com
โปรดจำไว้ว่า Ryzen Master ยังอนุญาตให้ผู้ใช้ปรับการตั้งค่า CPU รวมถึงการโอเวอร์คล็อกด้วย หากคุณไม่คุ้นเคยกับการโอเวอร์คล็อก ขอแนะนำให้ดำเนินการด้วยความระมัดระวังและอยู่ภายในขีดจำกัดที่แนะนำเพื่อหลีกเลี่ยงปัญหาที่อาจเกิดขึ้น
อ่านเพิ่มเติม: วิธีอัปเดตไดรเวอร์ AMD
การใช้ Intel XTU และ AMD Ryzen Master ช่วยให้คุณสามารถควบคุมประสิทธิภาพของโปรเซสเซอร์เพื่อป้องกันความร้อนสูงเกินไป จับตาดูการอ่านอุณหภูมิเพื่อให้แน่ใจว่าอยู่ภายในขีดจำกัดการทำงานที่ปลอดภัย โดยเฉพาะอย่างยิ่งในระหว่างงานที่ต้องใช้ทรัพยากรมาก
อย่างที่คุณเห็น ทั้งสองโปรแกรมนี้มีคุณสมบัติการตรวจสอบอุณหภูมิ CPU แบบเรียลไทม์ และมอบเครื่องมือสำหรับการโอเวอร์คล็อกและการปรับแต่งประสิทธิภาพ อย่างไรก็ตาม ไม่มีสิ่งใดที่อนุญาตให้คุณตรวจสอบอุณหภูมิของ CPU ในเกมได้ ในส่วนถัดไป เราจะพูดถึง วิธีตรวจสอบอุณหภูมิคอมพิวเตอร์ ในขณะที่คุณกำลังเล่น
วิธีตรวจสอบอุณหภูมิ CPU ระหว่างเล่นเกม
การเล่นเกมเป็นความเครียดสำหรับ CPU ของคุณ ซึ่งอาจ นำไปสู่ความ ร้อน สูงเกินไป หากคุณเป็นนักเล่นเกมตัวจริง ขอแนะนำให้ใช้เครื่องมือตรวจสอบอุณหภูมิของ CPU ทำงานบนหน้าจอเกมของคุณเพื่อติดตามประสิทธิภาพของโปรเซสเซอร์ของคุณ
เครื่องมือพิเศษ เช่น MSI Afterburner , HWiNFO และ Smart Game Booster จะแสดงอุณหภูมิของ CPU ที่มุมของหน้าจอ พร้อมด้วยหน่วยวัดที่มีประโยชน์อื่นๆ เช่น อุณหภูมิ FPS และ GPU
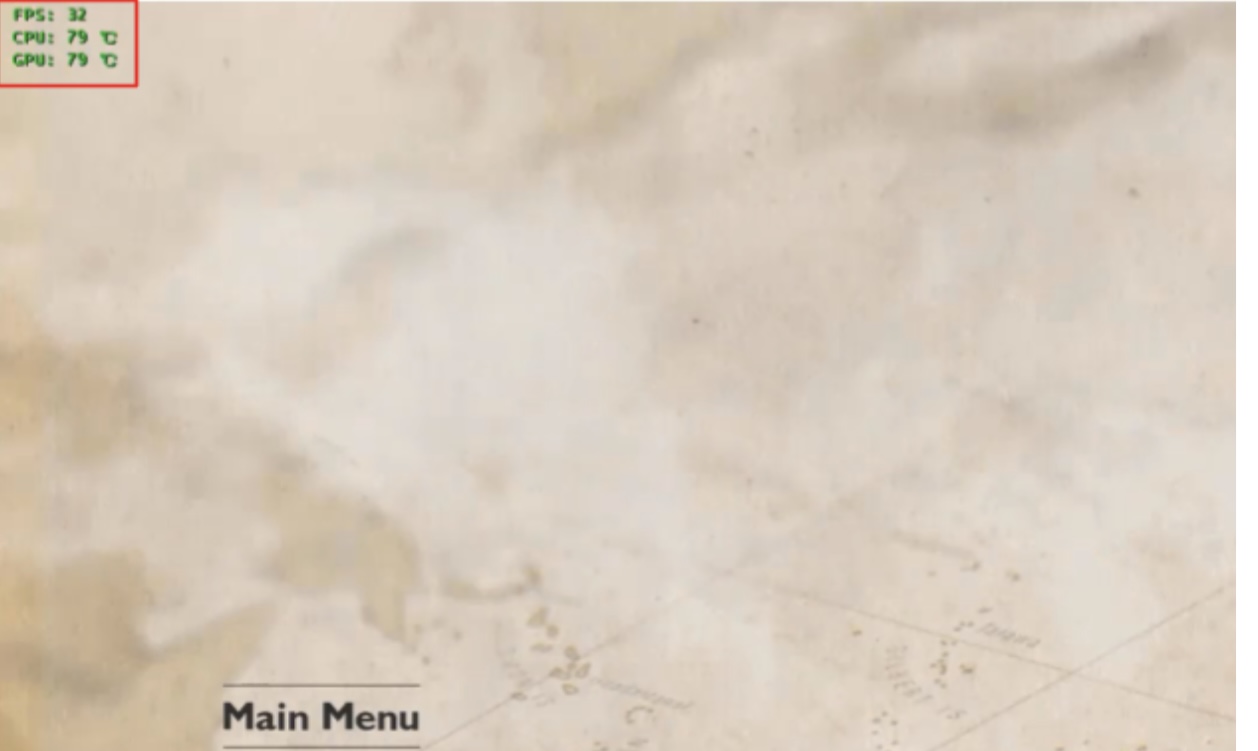
ภาพ: บูสเตอร์เกมอัจฉริยะ
การใช้แอปเหล่านี้อย่างมีประสิทธิภาพอาจช่วยให้คุณไม่เพียงแต่ควบคุมอุณหภูมิระบบของคุณเท่านั้น แต่ยังอาจ เพิ่ม FPS ของคุณ และปรับปรุงประสบการณ์การเล่นเกมโดยรวมอีก ด้วย
อ่านเพิ่มเติม: วิธีปรับปรุง FPS ใน CS:GO
อุณหภูมิ CPU ปกติระหว่างเล่นเกมคือเท่าใด
อุณหภูมิ CPU ปกติ ขณะเล่นเกมอาจแตกต่างกันไปขึ้นอยู่กับปัจจัยต่างๆ เช่น รุ่นโปรเซสเซอร์เฉพาะ โซลูชันการระบายความร้อน และความเข้มข้นของเกมที่กำลังเล่น โดยทั่วไป ช่วงอุณหภูมิของ CPU ระหว่าง 65–85°C ระหว่างเล่นเกมถือว่าปลอดภัย
การตั้งค่าการเล่นเกมระดับไฮเอนด์ ที่มีโซลูชันการระบายความร้อนที่แข็งแกร่งอาจรักษาอุณหภูมิให้อยู่ต่ำสุดของช่วงนี้ ในขณะที่ระบบที่มีประสิทธิภาพน้อยกว่าหรือผู้ที่อยู่ในสถานการณ์การเล่นเกมที่มีความต้องการสูงอาจพบกับอุณหภูมิที่ใกล้กับขีดจำกัดสูงสุด
ดังที่กล่าวไปแล้ว คุณไม่ควรละเลยการตรวจสอบอุณหภูมิ CPU ของคุณขณะเล่น และโปรดจำไว้ว่าอุณหภูมิที่คงอยู่สูงกว่าช่วงที่ปลอดภัยอาจทำให้เกิดความเสียหายในระยะยาวได้
ตอนนี้คุณรู้ วิธีดูอุณหภูมิ CPU ใน Windows 10 และ 11 และ วิธีตรวจสอบอุณหภูมิ CPU ของคุณ แล้ว มาดูกันว่าคุณสามารถทำอะไรได้บ้างเพื่อป้องกันไม่ให้คอมพิวเตอร์ร้อนเกินไป
จะทำอย่างไรถ้าพีซีของคุณร้อนเกินไป?
ดังที่เราได้กล่าวไปแล้วในตอนต้นของบทความ อาการทั่วไปของ CPU ที่ร้อนเกินไปคือความล่าช้าและปัญหาด้านประสิทธิภาพ หากเป็นกรณีนี้กับพีซีของคุณ ตรวจสอบให้แน่ใจว่าได้ติดตั้ง Auslogics BoostSpeed
หลังจากรันการสแกนระบบโดยการกดปุ่ม โปรแกรมจะระบุความเสถียรและข้อบกพร่องด้านประสิทธิภาพ และจัดหาโซลูชั่นสำหรับการเพิ่มประสิทธิภาพ
ด้วยการล้างไฟล์ที่ไม่จำเป็น รายการรีจิสตรี และความยุ่งเหยิงของระบบ Auslogics BoostSpeed จะช่วยปรับปรุงประสิทธิภาพโดยรวมของระบบ ลดภาระงานบน CPU ของคุณและป้องกันไม่ให้ร้อนเกินไป
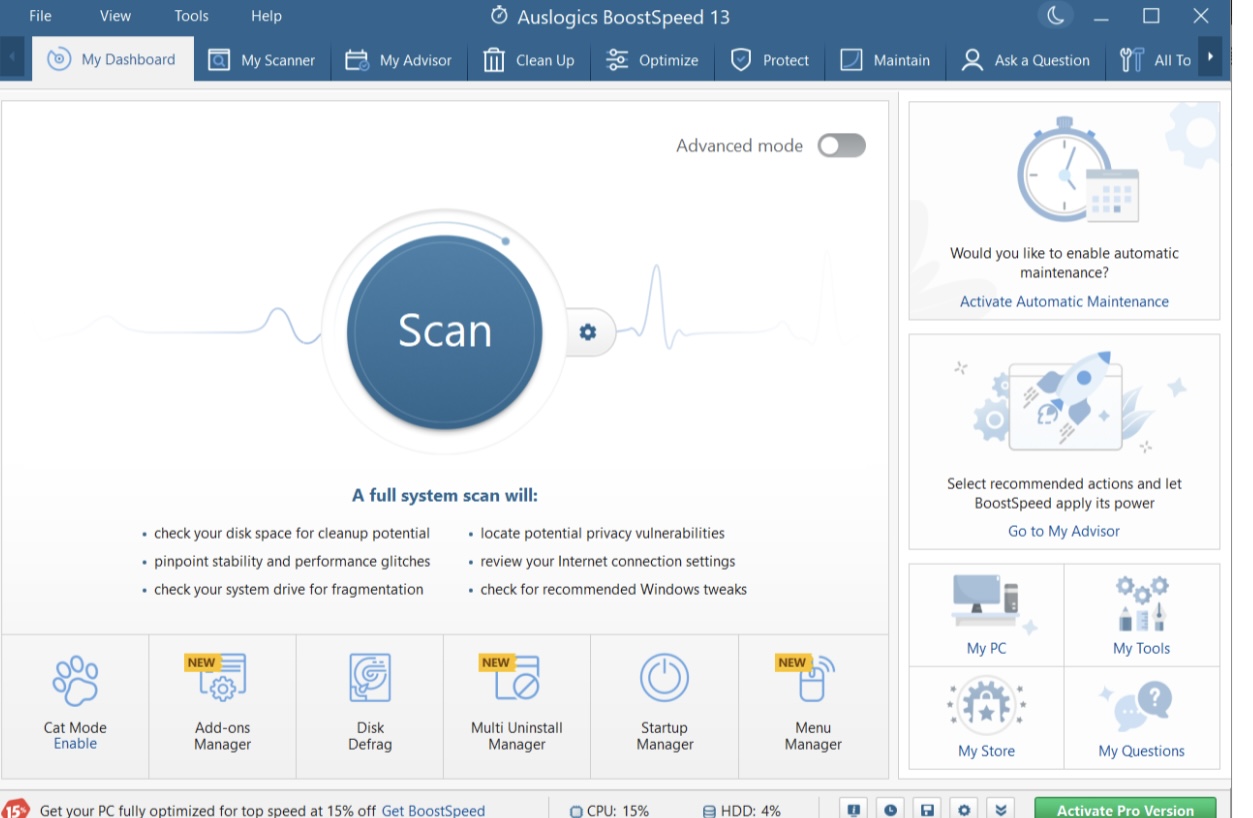
อ่านเพิ่มเติม: ทำไมคอมพิวเตอร์ของฉันถึงช้ามาก?– ปรับปรุงประสิทธิภาพของคอมพิวเตอร์
หลังจากปรับระบบของคุณให้เหมาะสมแล้ว หากคุณยังคงประสบปัญหาความร้อนสูงเกิน เราจะหารือถึงสาเหตุที่เป็นไปได้และวิธีทำให้พีซีของคุณเย็นลง:
ปัญหาการระบายอากาศ
เป็นไปได้ว่าพัดลม ช่องระบายอากาศ และแผงระบายความร้อนของคุณอาจมีฝุ่นสะสม ขัดขวางการระบายความร้อนที่มีประสิทธิภาพ
แก้ไขได้ง่าย
ทำความสะอาดฝุ่น จากพัดลมและแผงระบายความร้อน เป็นประจำ เพื่อให้แน่ใจว่ามีการระบายอากาศตามปกติและไม่มีสิ่งกีดขวาง
สภาพภายนอกที่ไม่เหมาะสม
อุณหภูมิห้องที่สูงขึ้นอาจส่งผลต่อความเครียดจากความร้อนที่เพิ่มขึ้นสำหรับพีซีของคุณ ทำให้เกิดสภาวะที่ทำให้ CPU มีความร้อนสูงเกินไป
แก้ไขได้ง่าย
รักษาอุณหภูมิห้องให้อยู่ในระดับปานกลาง และตรวจดูให้แน่ใจว่าคอมพิวเตอร์ของคุณมีการระบายอากาศที่ดีอยู่เสมอ
ไดรเวอร์ที่ล้าสมัย
การ์ดแสดงผลและไดรเวอร์ชิปเซ็ตที่ล้าสมัยอาจทำให้ประสิทธิภาพฮาร์ดแวร์ของคุณลดลง ส่งผลให้พีซีของคุณร้อนเกินไป
แก้ไขได้ง่าย
อัปเดตไดรเวอร์ ของ คุณด้วย Auslogics Driver Updater โปรแกรมจะสแกนระบบของคุณโดยอัตโนมัติเพื่อหาไดรเวอร์ที่ล้าสมัยและผิดพลาด และอัปเดตให้เป็นเวอร์ชันล่าสุดอย่างเป็นทางการ เป็นวิธีที่ง่ายที่สุดในการแยกแยะสาเหตุที่เกี่ยวข้องกับไดรเวอร์ที่ทำให้ร้อนเกินไป
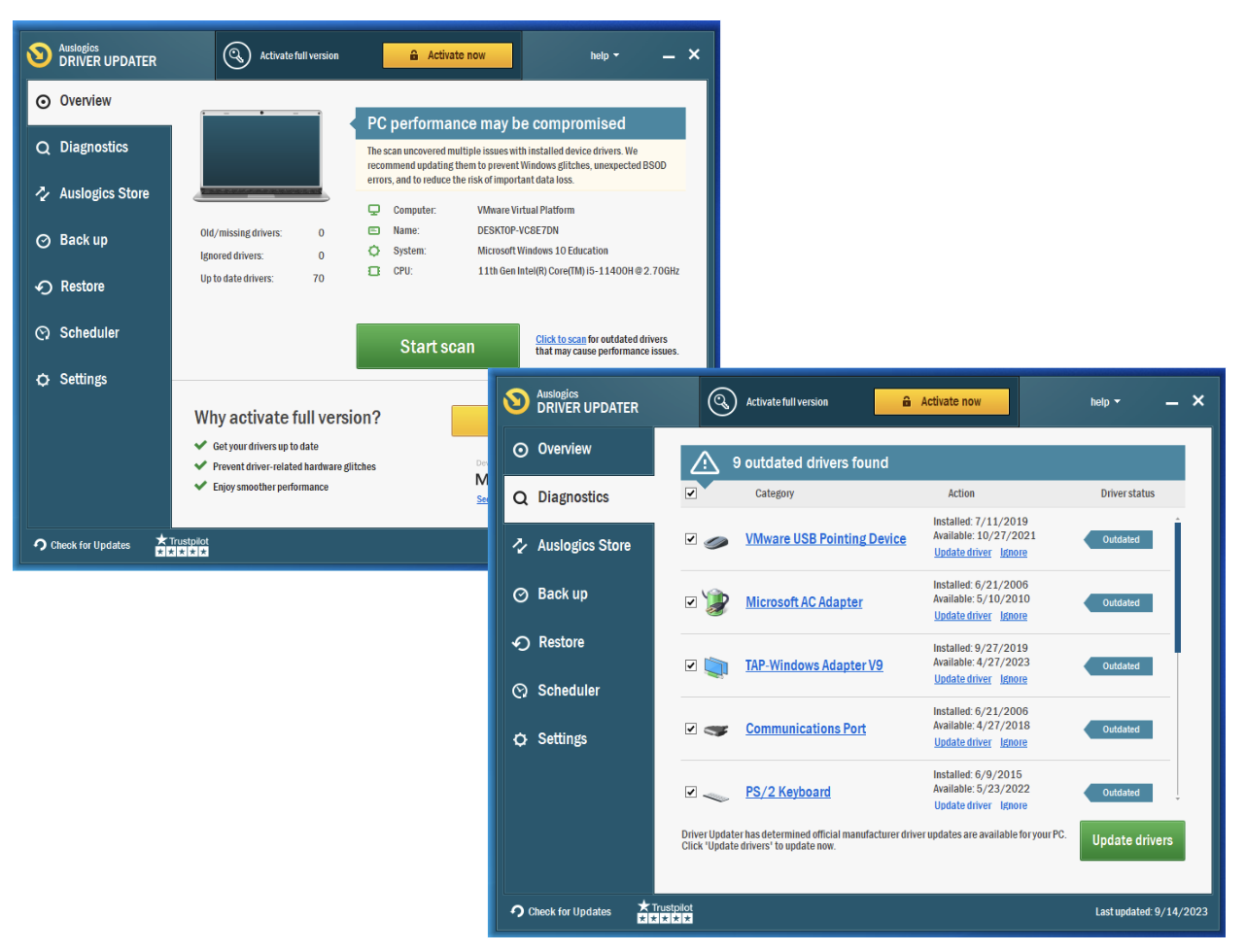
อ่านเพิ่มเติม: อัปเดตไดรเวอร์ของคุณในคลิกเดียว
กระบวนการเบื้องหลังโอเวอร์โหลด
อีกสาเหตุหนึ่งที่เป็นไปได้สำหรับความร้อนสูงเกินไปคือแอปพลิเคชันที่ใช้ทรัพยากรจำนวนมากที่ทำงานอยู่เบื้องหลัง สิ่งนี้สร้างภาระให้กับ CPU มากเกินไป ส่งผลให้อุณหภูมิสูงขึ้น
แก้ไขได้ง่าย
ระบุและ ปิดโปรแกรมพื้นหลังที่ไม่จำเป็น โดยใช้ Auslogics BoostSpeed หรือ Task Manager
ผลที่ตามมาจากการโอเวอร์คล็อก
CPU ของคุณอาจมีความร้อนสูงเกินไปเนื่องจากการตั้งค่าการโอเวอร์คล็อกที่รุนแรง เนื่องจากการโอเวอร์คล็อกอาจทำให้อุณหภูมิสูงเกินขีดจำกัดที่ปลอดภัยได้
แก้ไขได้ง่าย
ลดการตั้งค่าการโอเวอร์คล็อกเพื่อลดอุณหภูมิและรักษาความเสถียรของระบบ
หากคุณลองแก้ไขทั้งหมดข้างต้นแล้ว แต่ยังคงพบปัญหาความร้อนสูงเกินไป เป็นไปได้ว่าปัญหาของคุณอาจเกี่ยวข้องกับฮาร์ดแวร์ ดูปัญหาฮาร์ดแวร์ทั่วไปที่อาจทำให้เกิดความร้อนสูงเกินไป ส่วนใหญ่ต้องการความรู้ขั้นสูงเกี่ยวกับ "การอุด" ของคอมพิวเตอร์ และทางออกที่ดีที่สุดของคุณคือการขอความช่วยเหลือจากผู้เชี่ยวชาญหากคุณไม่มั่นใจในการขุดด้วยตัวเอง
ปัญหาระบบการปรุงอาหาร
สาเหตุหนึ่งที่เป็นไปได้คือพัดลมทำงานผิดปกติหรือชำรุด ในกรณีนี้ ระบบระบายความร้อนของคุณไม่สามารถจ่ายพลังงานได้เพียงพอเพื่อป้องกันความร้อนสูงเกินไป
วิธีการแก้ไข
คุณต้องทดสอบระบบทำความเย็นก่อน และหากข้อสงสัยของคุณได้รับการยืนยันแล้ว ก็ไม่มีทางแก้ไขได้ง่ายๆ ทางเลือกที่ดีที่สุดของคุณคือการซ่อมแซมพัดลมที่ทำงานผิดปกติหรือพิจารณาอัปเกรดระบบระบายความร้อนของคุณ
การเสื่อมสภาพของแผ่นความร้อน
อีกสาเหตุที่เป็นไปได้ที่ทำให้พีซีของคุณมีความร้อนสูงเกินไปอาจเกิดจากการเสื่อมสภาพหรือใช้แผ่นระบายความร้อนระหว่าง CPU และแผงระบายความร้อนอย่างไม่เหมาะสม ซึ่งจะลดประสิทธิภาพการถ่ายเทความร้อนและเพิ่มอุณหภูมิ
วิธีการแก้ไข
หากคุณตรวจสอบและยืนยันปัญหานี้แล้ว สิ่งต่อไปที่คุณควรทำคือทาซิลิโคนอีกครั้ง เนื่องจากมีความสำคัญอย่างยิ่งในการนำความร้อนที่เหมาะสมที่สุด
โซลูชั่นระบายความร้อนเพิ่มเติม
หากไม่มีการยืนยันปัญหาด้านฮาร์ดแวร์ข้างต้น โซลูชันการระบายความร้อนที่มีอยู่ของคุณอาจไม่เพียงพอที่จะป้องกันความร้อนสูงเกินไป
วิธีการแก้ไข
ติดตั้งพัดลมเพิ่มเติมหรือพิจารณาอัปเกรดเป็นตัวเลือกการระบายความร้อนที่มีประสิทธิภาพมากขึ้น
หากหลังจากลองวิธีแก้ปัญหาทั้งหมดข้างต้นแล้ว หากพีซีของคุณยังคงมีความร้อนสูงเกินไป ให้ลองขอความช่วยเหลือจากผู้เชี่ยวชาญหรือปรึกษากับผู้ผลิตเพื่อขอคำแนะนำเพิ่มเติม
บทสรุป
หากคุณมาไกลถึงขนาดนี้ ก็หมายความว่าตอนนี้คุณก็รู้ วิธีตรวจสอบอุณหภูมิของ CPU แล้ว วิธีตรวจสอบอุณหภูมิดังกล่าว และ อุณหภูมิ CPU ที่เหมาะสมที่สุด คือ อะไร ไม่ว่าจะใช้เครื่องมือในตัวหรือซอฟต์แวร์พิเศษ การรับทราบข้อมูลเกี่ยวกับอุณหภูมิโปรเซสเซอร์ของคุณจะช่วยให้สามารถดำเนินการได้ทันท่วงที และรับประกันประสบการณ์การใช้คอมพิวเตอร์ที่ราบรื่นยิ่งขึ้น
แม้ว่าเครื่องมือตรวจสอบจะช่วยให้คุณสามารถตรวจสอบอุณหภูมิของ CPU ได้ แต่การเพิ่มประสิทธิภาพโซลูชันซอฟต์แวร์ เช่น Auslogics BoostSpeed ยังช่วยให้คุณจัดการอุณหภูมิได้อย่างแข็งขันด้วยการลดภาระงานของ CPU และปรับปรุงประสิทธิภาพของระบบ
เราต้องการได้ยินจากคุณ!กรุณาแบ่งปันความคิดและคำถามของคุณในความคิดเห็นด้านล่าง
คำถามที่พบบ่อย
อุณหภูมิใดที่สูงเกินไปสำหรับ CPU?
โดยทั่วไปอุณหภูมิของ CPU ที่สูงเกิน 80–85°C อย่างสม่ำเสมอจะถือว่าสูงเกินไป การทำงานอย่างต่อเนื่องที่อุณหภูมิสูงดังกล่าวอาจส่งผลให้อายุการใช้งานลดลง ประสิทธิภาพลดลง ความไม่เสถียรของระบบ และในกรณีร้ายแรง อาจเกิดความล้มเหลวของฮาร์ดแวร์
เพื่อรักษาฟังก์ชันการทำงานที่เหมาะสมที่สุดและป้องกันปัญหาเหล่านี้ การตรวจสอบและจัดการอุณหภูมิ CPU ของคุณจึงเป็นสิ่งสำคัญ เพื่อให้มั่นใจว่าอุณหภูมิจะอยู่ภายในขีดจำกัดการทำงานที่ปลอดภัย
CPU แต่ละตัวอาจมีเกณฑ์อุณหภูมิที่แตกต่างกัน ดังนั้นจึงแนะนำให้ตรวจสอบข้อมูลจำเพาะของผู้ผลิตสำหรับรุ่นเฉพาะของคุณ
อุณหภูมิ CPU เฉลี่ยขณะเล่นเกมคือเท่าไร?
ช่วงอุณหภูมิเฉลี่ย 65–85°C ถือว่าปลอดภัยระหว่างเล่นเกม อย่างไรก็ตาม นี่เป็นการประมาณการทั่วไป และอุณหภูมิจริงอาจแตกต่างกันไป อย่าลืมตรวจสอบอุณหภูมิ CPU ของคุณในขณะที่คุณเล่นเพื่อให้แน่ใจว่าอยู่ภายในขีดจำกัดที่ปลอดภัย
CPU ของฉันควรมีอุณหภูมิเท่าไร?
อุณหภูมิ CPU ที่เหมาะสมที่สุดนั้นขึ้นอยู่กับรุ่น CPU ที่เฉพาะเจาะจงและงานที่กำลังทำอยู่ สำหรับ CPU ส่วนใหญ่ ช่วงอุณหภูมิที่ปลอดภัยจะอยู่ระหว่าง 40–65°C สำหรับปริมาณงานปกติ ในระหว่างงานหรือเล่นเกมที่มีความเข้มข้นมากขึ้น อุณหภูมิอาจอยู่ในช่วง 70–80°C
โปรดดูข้อกำหนดของผู้ผลิตสำหรับรุ่น CPU ของคุณสำหรับคำแนะนำเกี่ยวกับอุณหภูมิที่แม่นยำยิ่งขึ้น
มีซอฟต์แวร์ตรวจสอบอุณหภูมิสำหรับพีซีหรือไม่
ใช่ มีตัวเลือกซอฟต์แวร์มากมายจากผู้ผลิต CPU เช่น AMD Ryzen Master และ Intel XTU ที่ให้คุณตรวจสอบอุณหภูมิของ CPU แบบเรียลไทม์ นอกจากนี้ยังมีเครื่องมือซอฟต์แวร์พิเศษ เช่น MSI Afterburner, HWiNFO และ Smart Game Booster เพื่อตรวจสอบอุณหภูมิ CPU ของคุณระหว่างเล่นเกม
สิ่งที่น่าสังเกตอีกอย่างคือเครื่องมือของบุคคลที่สามอื่นๆ สำหรับตรวจสอบและติดตามอุณหภูมิโปรเซสเซอร์ เช่น Core Temp, NZXT Cam และ Open Hardware Monitor
