วิธีเปลี่ยนชื่อสตรีมบน Twitch
เผยแพร่แล้ว: 2023-03-06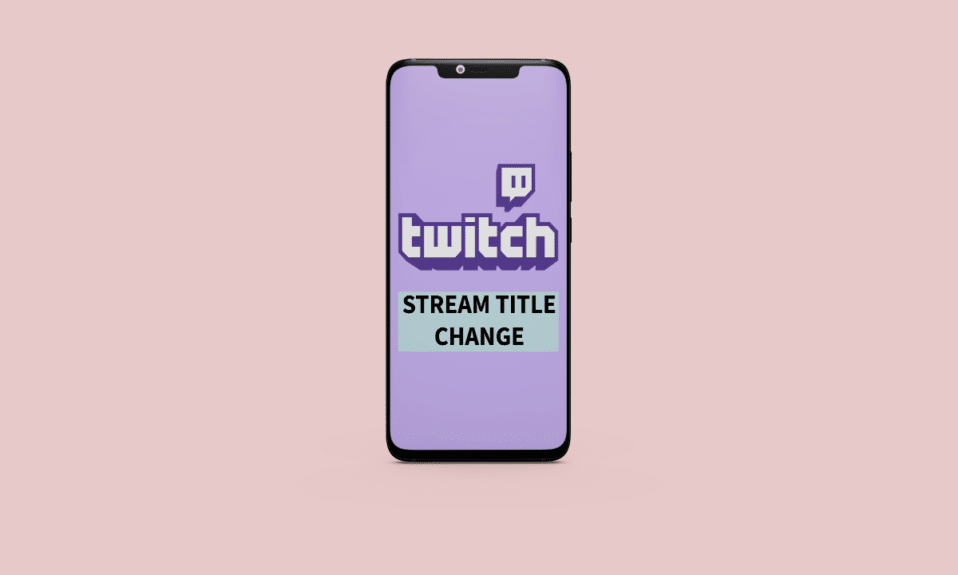
การสตรีม Twitch กลายเป็นงานอดิเรกยอดนิยมสำหรับหลาย ๆ คน และการมีชื่อสตรีมที่จับใจและดึงดูดความสนใจอาจเป็นวิธีดึงดูดผู้ชมเหล่านั้น ชื่อสตรีมไม่เพียงแต่สื่อถึงตัวคุณและเนื้อหาของคุณเท่านั้น แต่ยังเป็นตัวกำหนดบรรยากาศสำหรับผู้ชมสตรีมของคุณด้วย หากคุณต้องการเปลี่ยนชื่อสตรีม Twitch ของคุณ กระบวนการนี้ค่อนข้างง่าย ในบทความนี้เกี่ยวกับวิธีเปลี่ยนชื่อสตรีมบน Twitch เราจะอธิบายขั้นตอนที่คุณต้องทำเพื่อเปลี่ยนชื่อสตรีมบน Twitch และทำให้น่าสนใจยิ่งขึ้นสำหรับผู้ชมของคุณ อันดับแรก มารู้วิธีเพิ่มหมวดหมู่บน Twitch PC
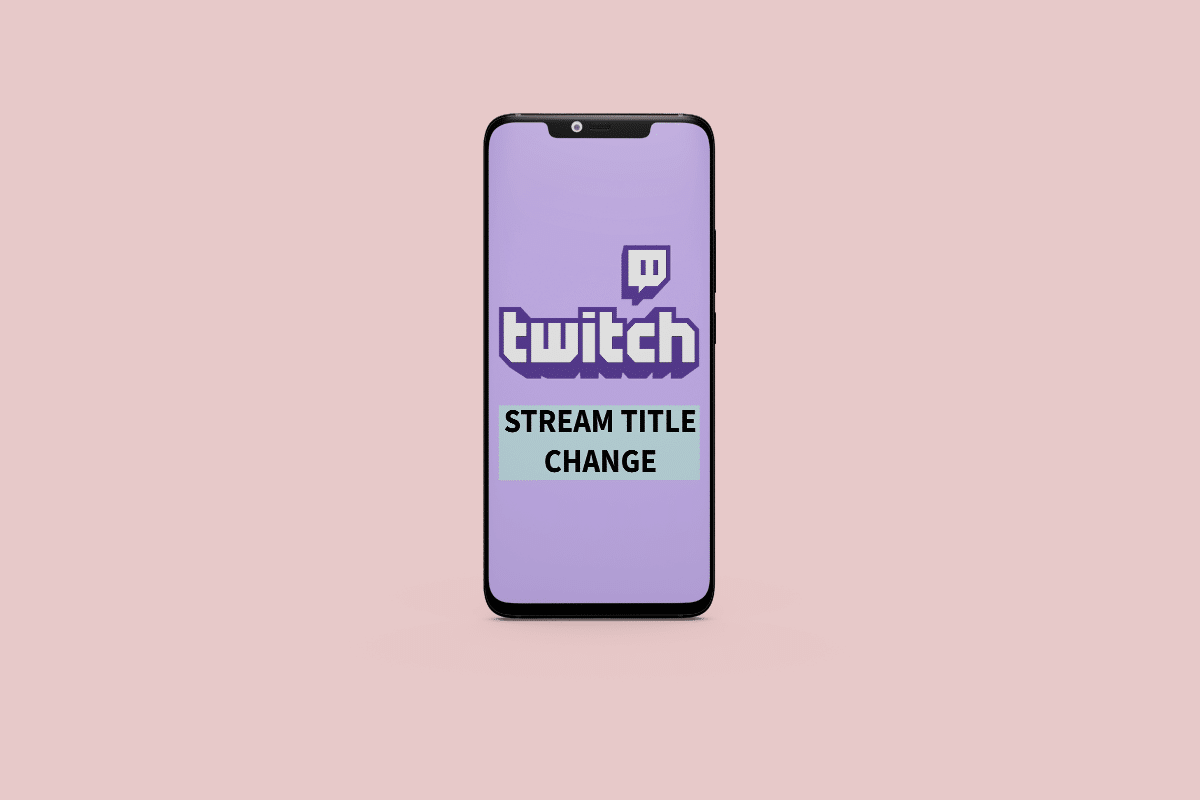
วิธีเปลี่ยนชื่อสตรีมบน Twitch
อ่านต่อไปเพื่อค้นหาขั้นตอนที่อธิบายวิธีเปลี่ยนชื่อสตรีมบน Twitch โดยละเอียดพร้อมภาพประกอบที่เป็นประโยชน์เพื่อความเข้าใจที่ดีขึ้น
จะเพิ่มหมวดหมู่บน Twitch PC ได้อย่างไร?
หากคุณกำลังสตรีมบน Twitch การจัดหมวดหมู่เนื้อหาของคุณอย่างถูกต้องเป็นสิ่งสำคัญสำหรับการทำให้ผู้ชมค้นหาและติดตามคุณได้ง่ายขึ้น ในส่วนนี้ เราจะพูดถึงขั้นตอนเกี่ยวกับวิธีเพิ่มหมวดหมู่บน Twitch บนพีซี
นี่คือขั้นตอนในการทำ:
1. เยี่ยมชมเว็บไซต์ Twitch และ ลงชื่อเข้า ใช้บัญชีของคุณ
2. จากมุมขวาบน คลิกที่ ไอคอน โปรไฟล์
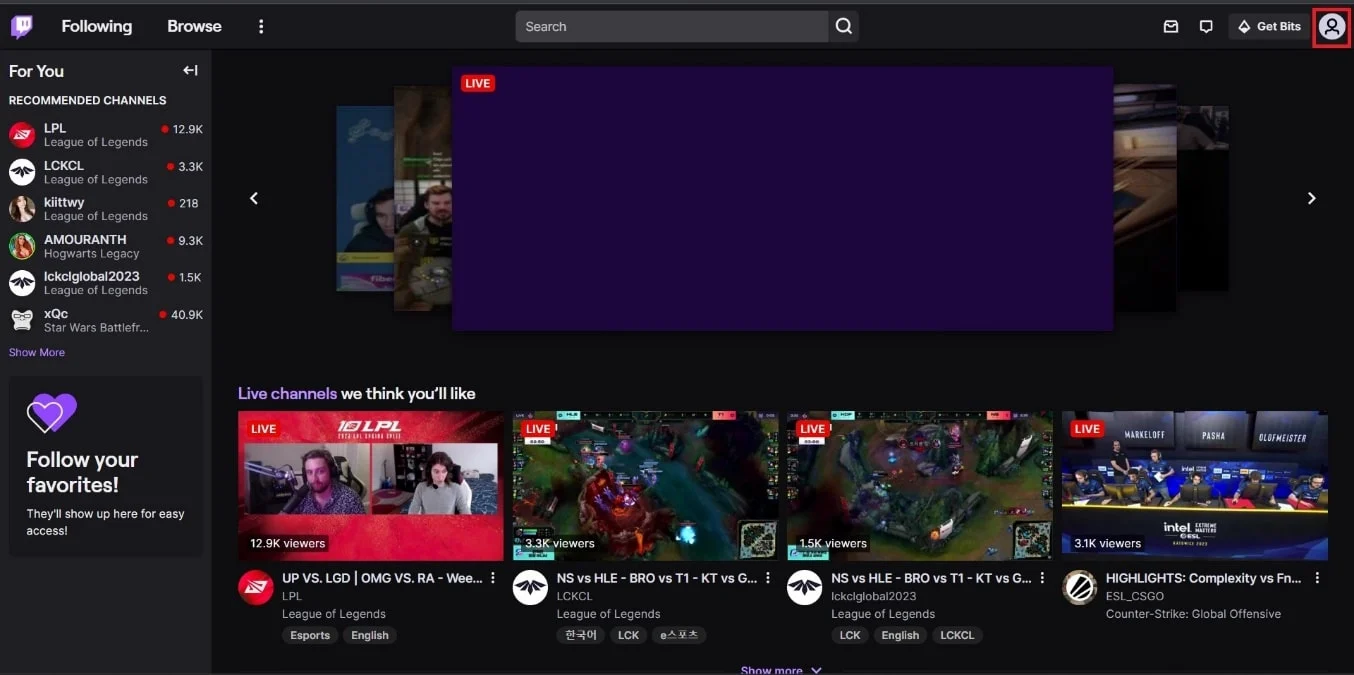
3. คลิกที่ แดชบอร์ดผู้สร้าง
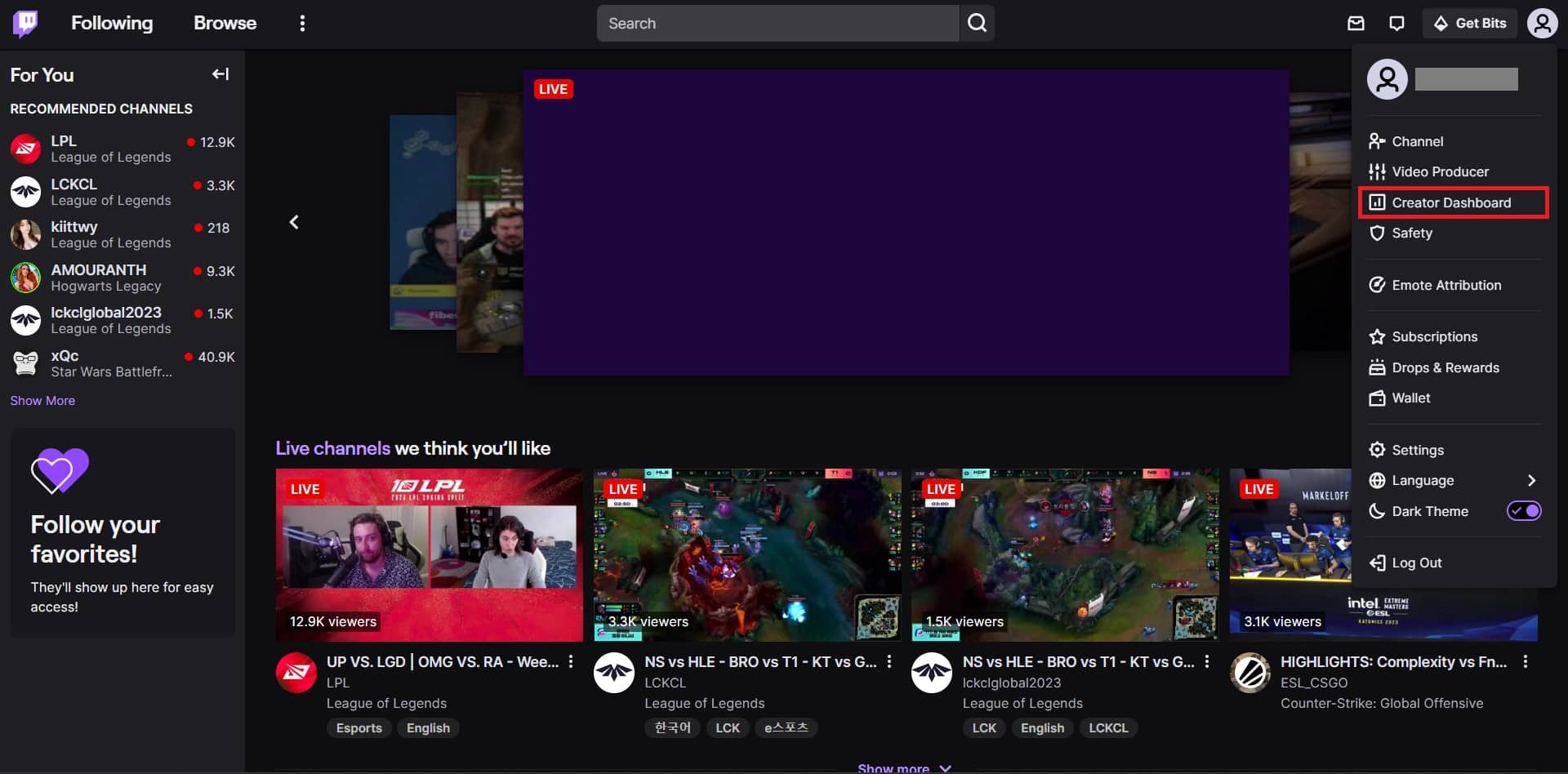
4. คลิกที่ Stream Manager จากบานหน้าต่างด้านซ้าย
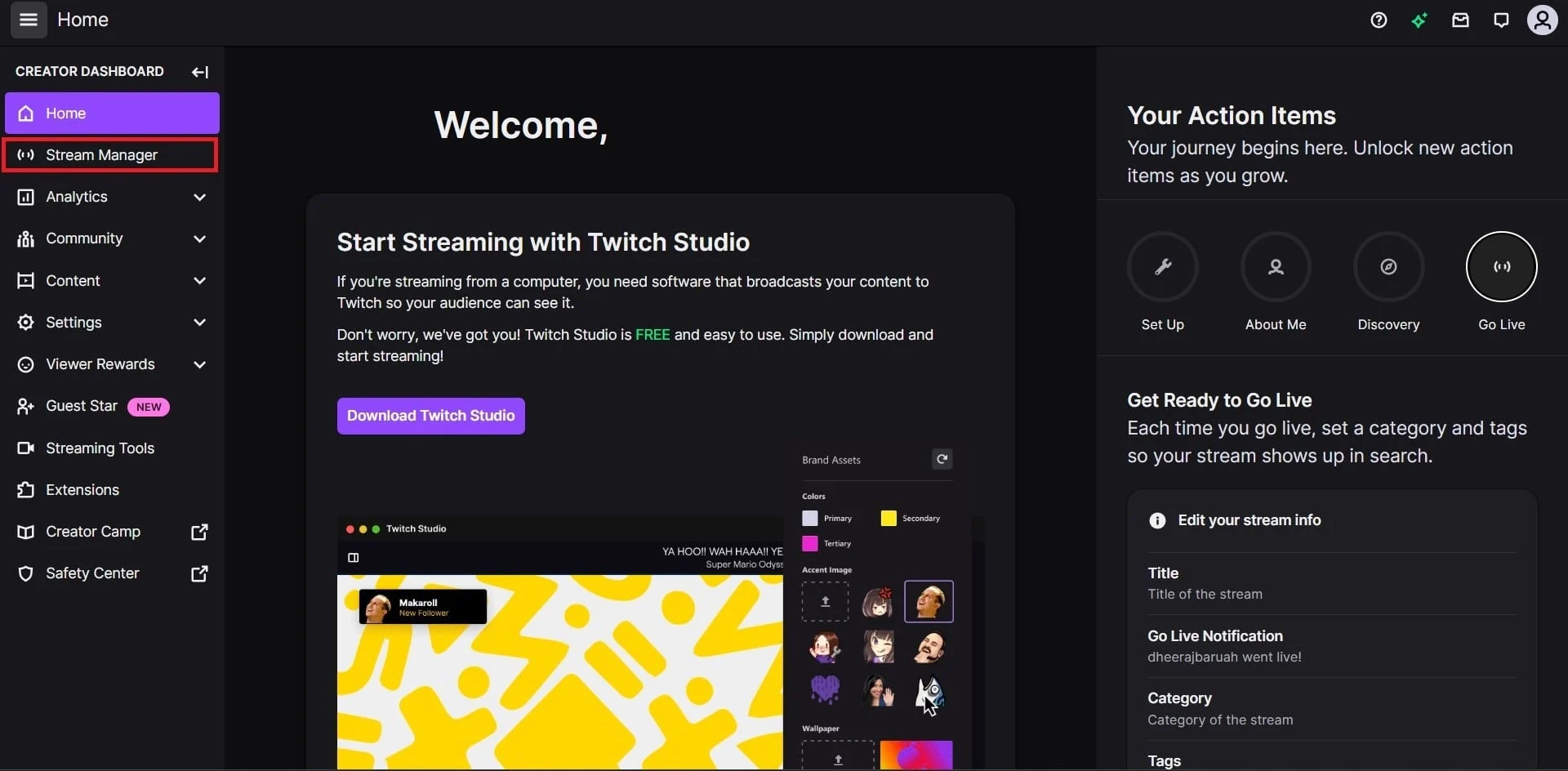
5. คลิกไทล์ แก้ไขข้อมูลสตรีม ภายใต้ การดำเนินการด่วน จากด้านขวาสุดของหน้าจอ
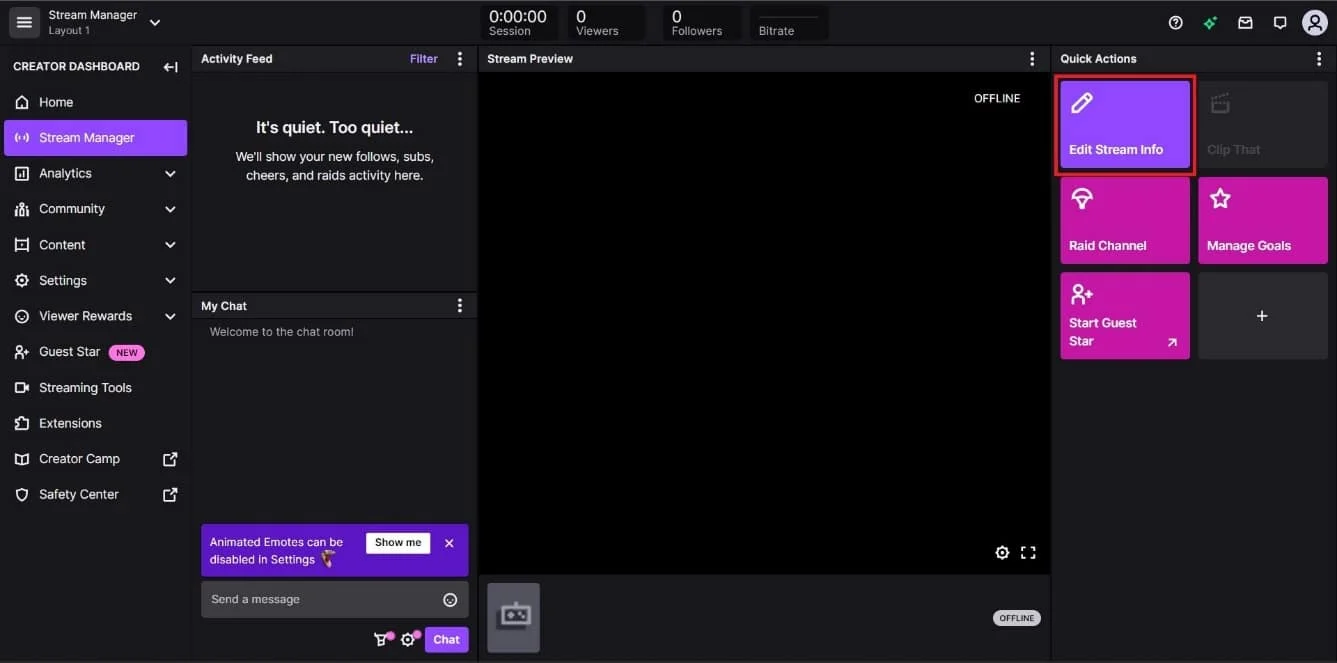
6. หากต้องการเพิ่มหมวดหมู่สำหรับเกมที่คุณกำลังเล่นบน Twitch ให้ค้นหาและเลือก เกมหรือหมวดหมู่ที่ต้องการ จากฟิลด์ หมวดหมู่
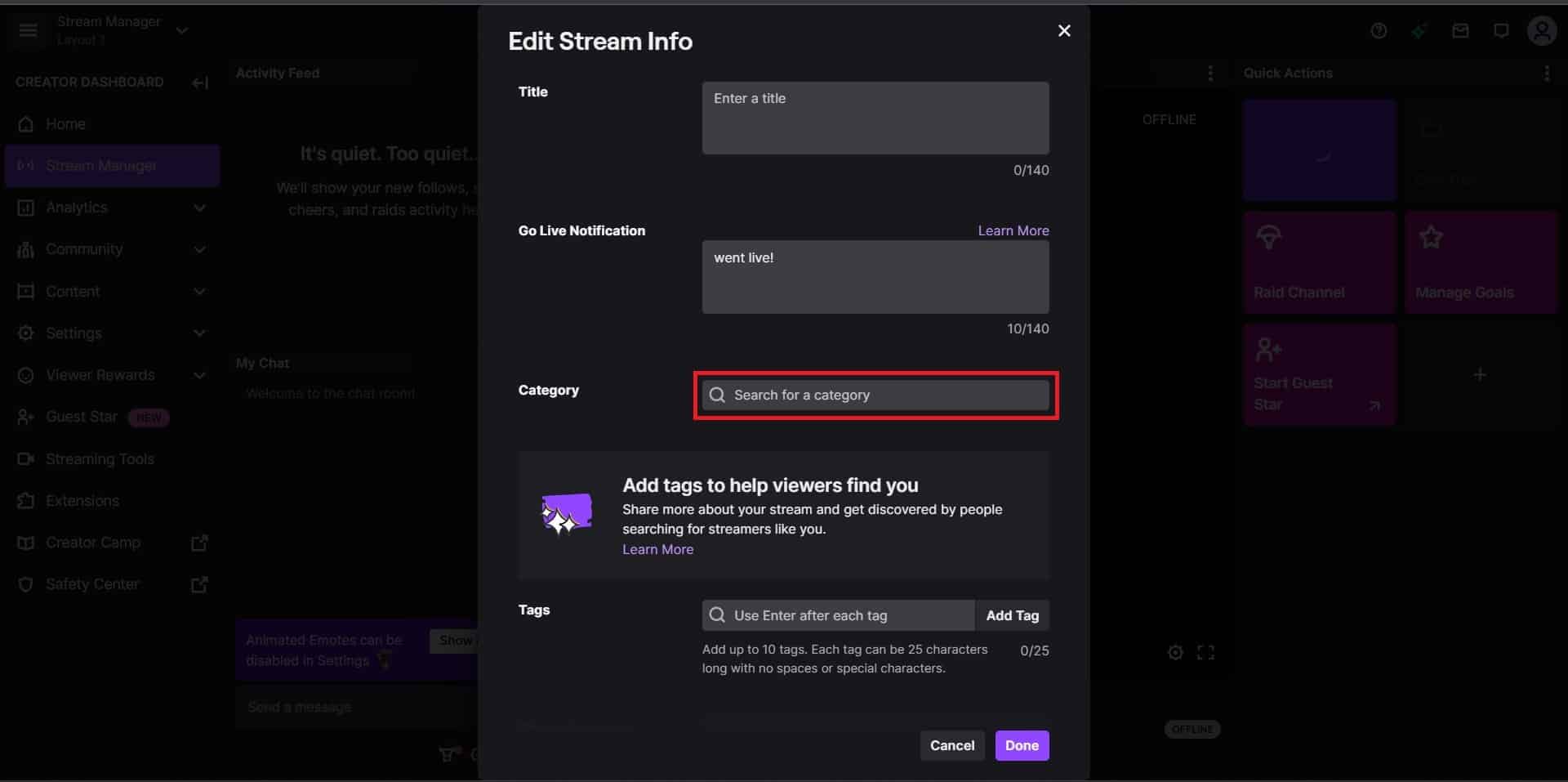
7. คลิกที่ เสร็จสิ้น
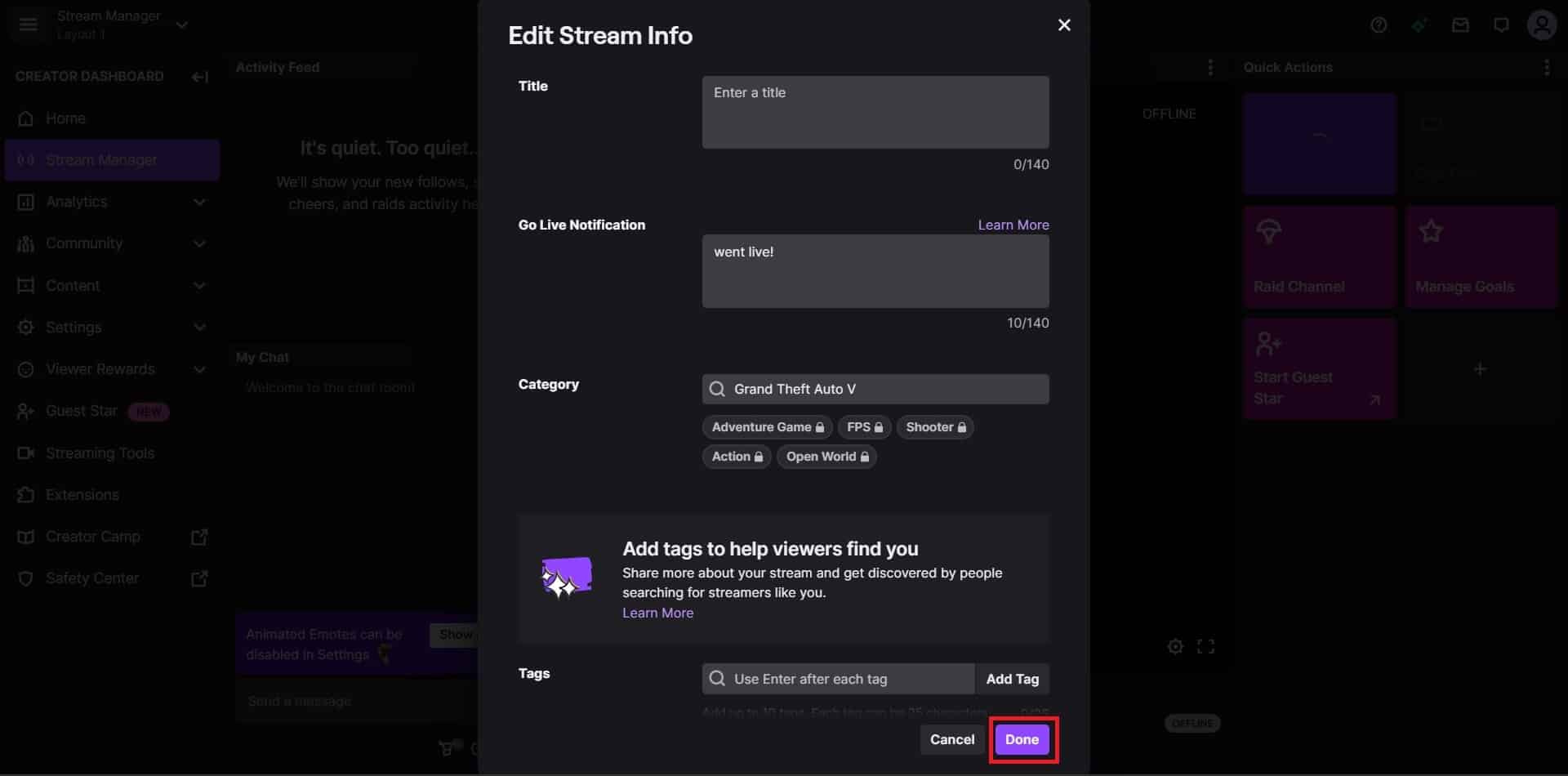
นั้นคือทั้งหมด! นี่คือวิธีที่คุณเพิ่มหมวดหมู่บน Twitch บนพีซี ตอนนี้เรามารู้วิธีเปลี่ยนหมวดหมู่เกมบน Twitch
อ่านเพิ่มเติม : วิธีซ่อนแชทบน Twitch
จะเปลี่ยนหมวดหมู่เกมบน Twitch ได้อย่างไร?
การเปลี่ยนหมวดหมู่เกมของคุณบน Twitch เป็นสิ่งสำคัญ หากคุณต้องการแน่ใจว่าผู้คนสามารถค้นหาสตรีมของคุณเจอและมีการจัดหมวดหมู่อย่างถูกต้อง จะช่วยในการดึงดูดผู้ชมที่ถูกต้องซึ่งสนใจเนื้อหาที่คุณนำเสนอ เมื่อคุณได้เรียนรู้วิธีเพิ่มหมวดหมู่บน Twitch แล้ว การเพิ่มหรือเปลี่ยนหมวดหมู่เกมก็เหมือนกัน สิ่งที่คุณต้องทำคือทำตาม ขั้นตอนที่กล่าวถึงในส่วนด้านบน เพื่อเปลี่ยนหมวดหมู่เกมบน Twitch
ตอนนี้ ถ้าคุณต้องการทราบวิธีเปลี่ยนชื่อสตรีมบน Twitch OBS ให้ไปที่ส่วนถัดไป
จะเปลี่ยนชื่อสตรีมบน Twitch OBS ได้อย่างไร
การเปลี่ยนชื่อสตรีมสด Twitch ของคุณด้วย OBS (ซอฟต์แวร์ออกอากาศแบบเปิด) เป็นกระบวนการง่ายๆ ที่ช่วยให้คุณปรับแต่งและอัปเดตชื่อสตรีมสดของคุณได้ คุณสามารถอัปเดตชื่อสตรีมได้ด้วยการคลิกเพียงไม่กี่ครั้ง และแสดงชื่อสตรีมที่อัปเดตแล้วบน Twitch คุณลักษณะนี้ช่วยให้คุณควบคุมสตรีมได้มากขึ้นและมีส่วนร่วมกับผู้ชมได้อย่างมีประสิทธิภาพมากขึ้น
นี่คือขั้นตอนในการเปลี่ยนชื่อสตรีมบน Twitch โดยใช้ OBS:
1. ติดตั้งและเปิดแอป OBS Studio บนคอมพิวเตอร์ของคุณ
2. จากมุมซ้ายบน คลิกที่ ไฟล์ > การตั้งค่า จากเมนูแบบเลื่อนลง
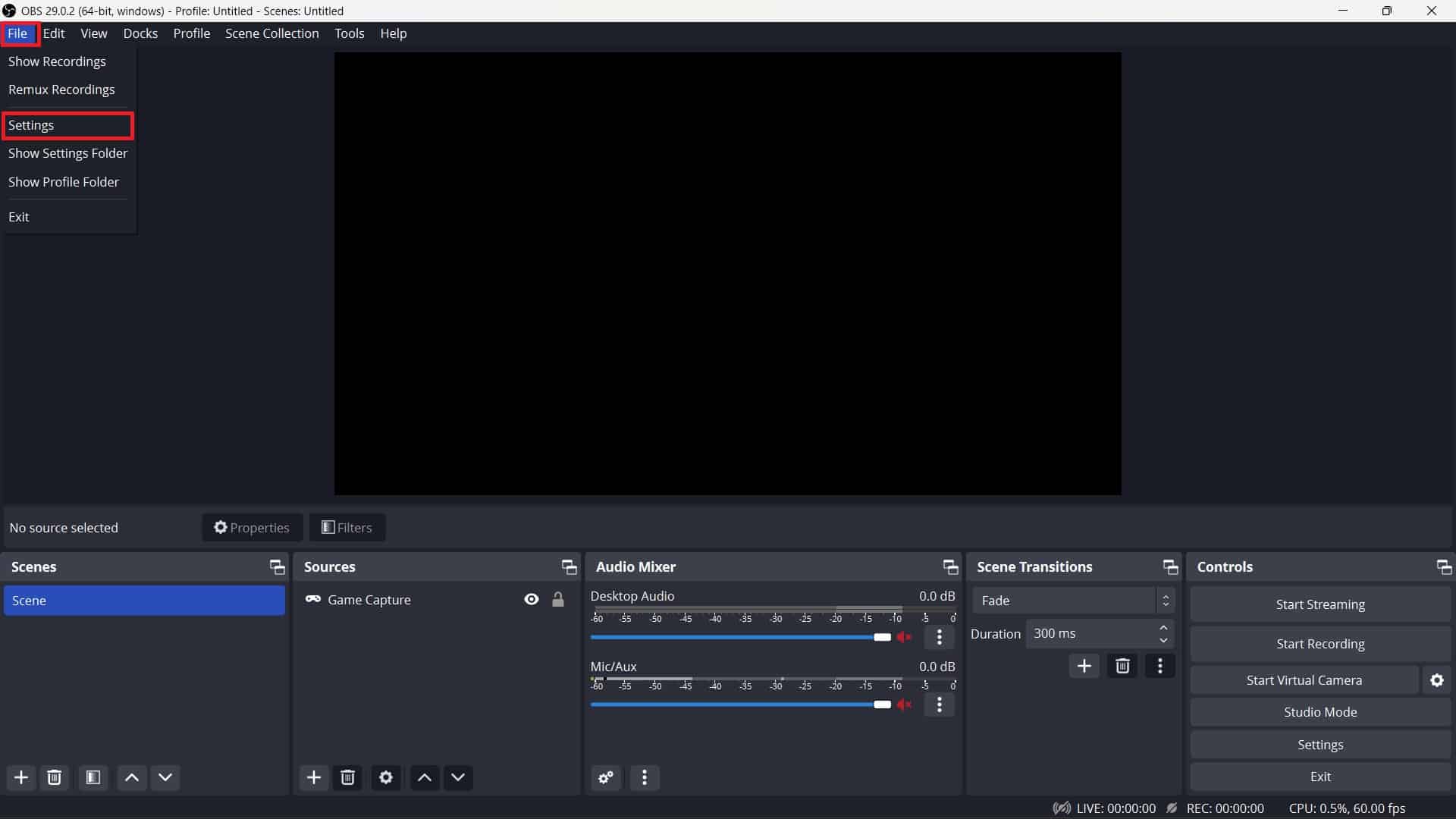
3. คลิกที่ สตรีม จากบานหน้าต่างด้านซ้าย
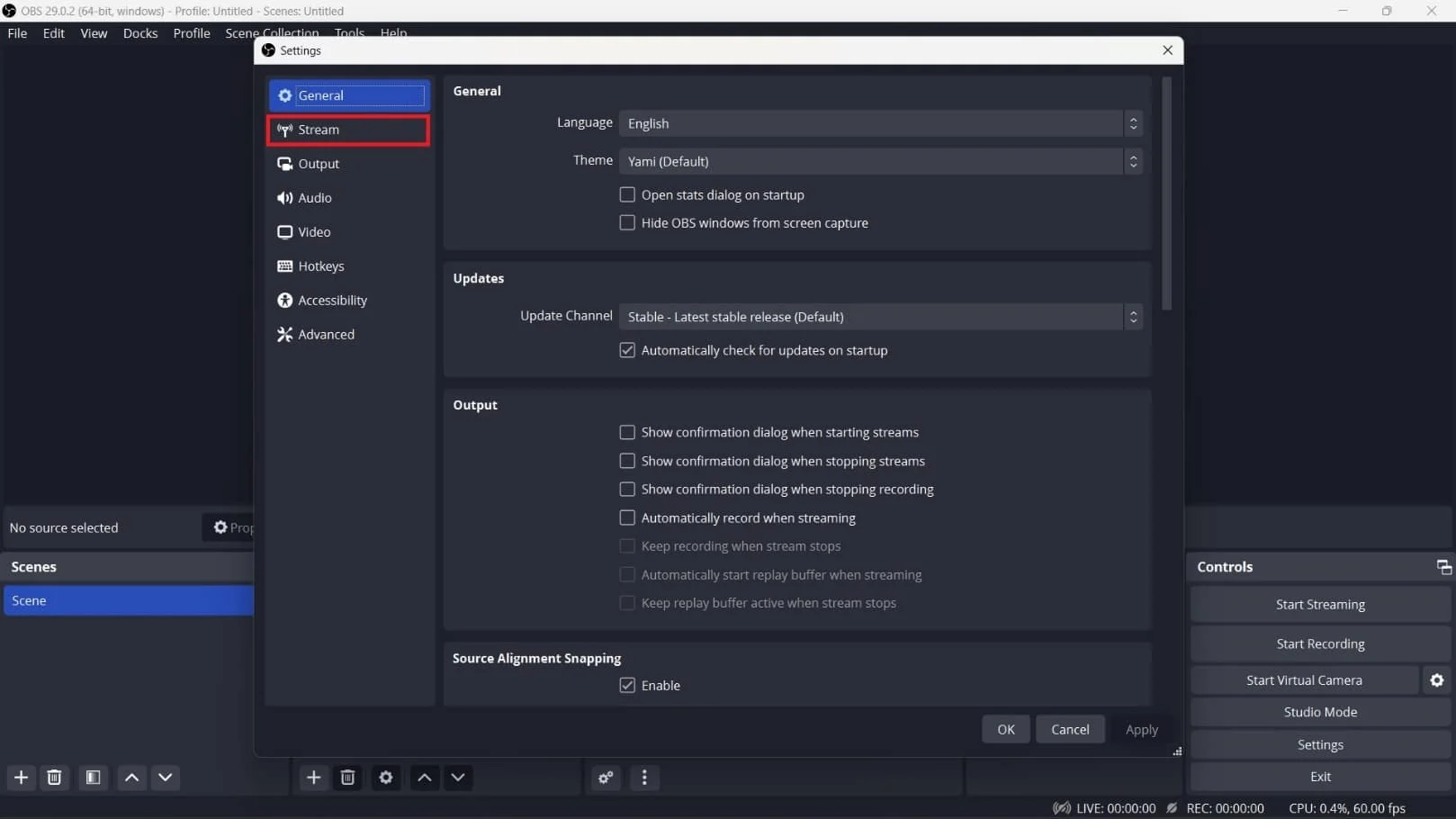
4. คลิกลูกศรชี้ลงถัดจาก บริการ แล้วเลือก Twitch จากรายการ

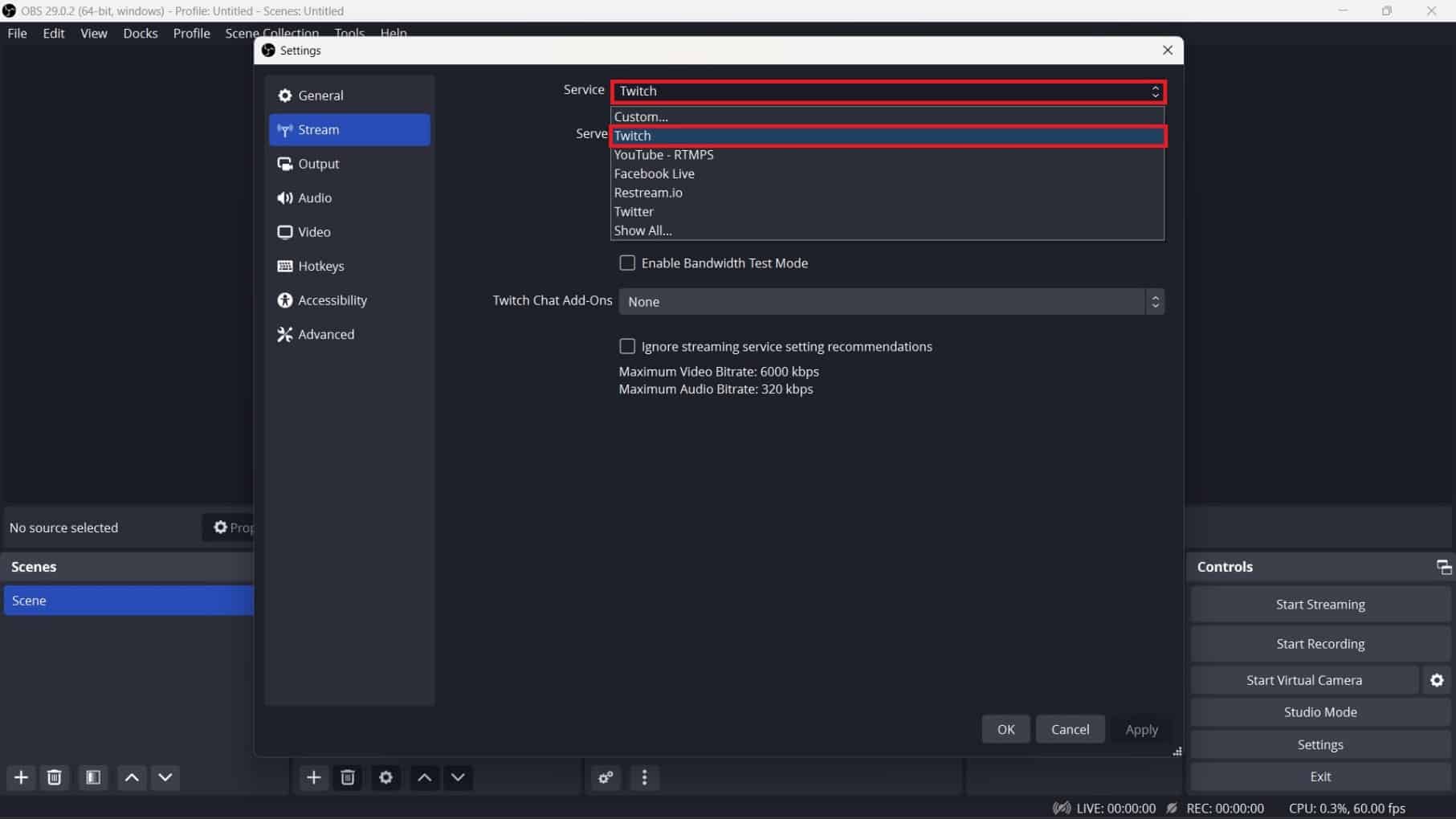
5. เลือก เซิร์ฟเวอร์ที่ต้องการ จากเมนูแบบเลื่อนลงและคลิก ตกลง
หมายเหตุ : เลือกหนึ่งที่ใกล้เคียงกับตำแหน่งปัจจุบันของคุณมากที่สุด
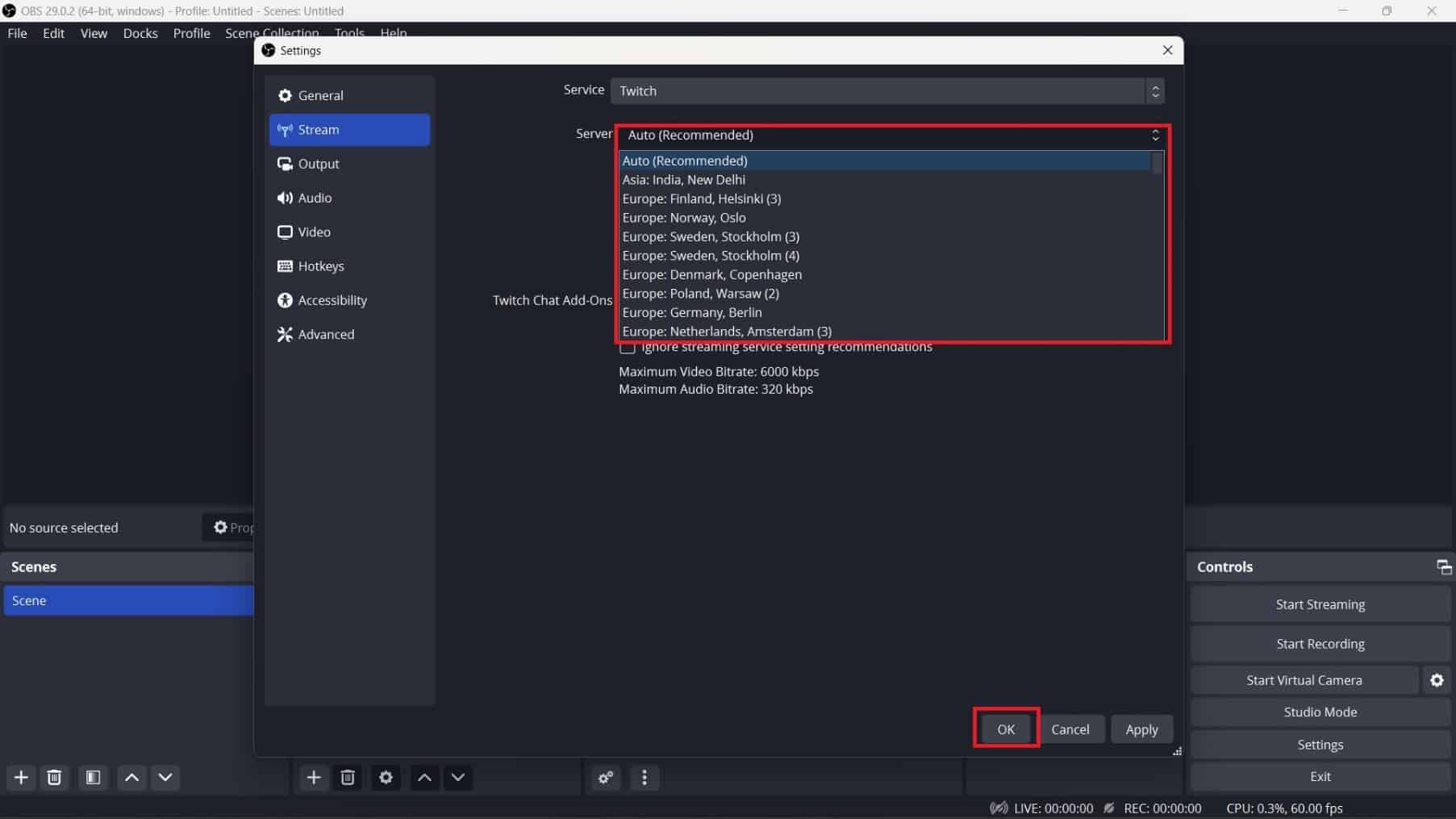
6. ตอนนี้ คลิกที่แท็บ Docks จากด้านบน และเลือก Stream Information จากเมนูแบบเลื่อนลง
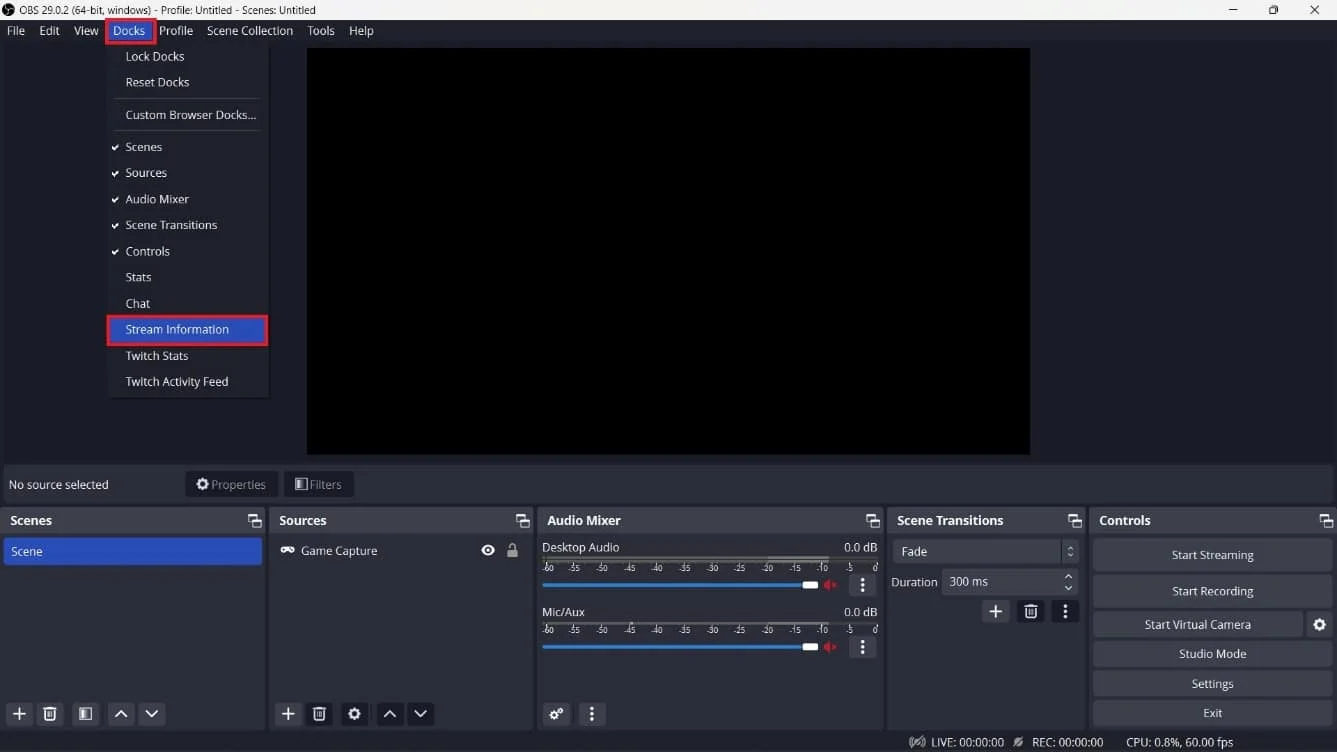
7. พิมพ์ ชื่อเรื่องที่ต้องการ ในช่องชื่อเรื่อง แล้วคลิก Done
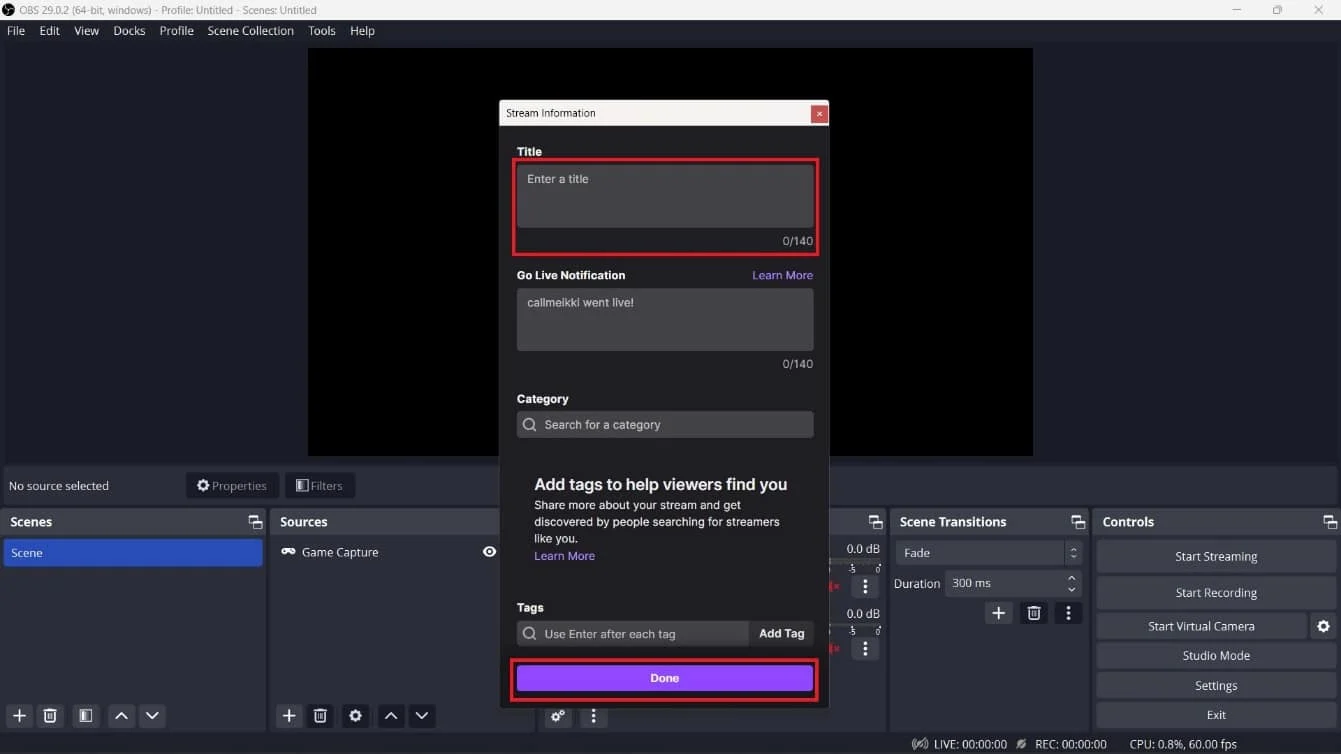
ไปแล้ว! คุณได้เรียนรู้วิธีเปลี่ยนชื่อสตรีมบน Twitch โดยใช้ OBS Studio เรียบร้อยแล้ว ขณะนี้ มีอีกวิธีหนึ่งในการเปลี่ยนชื่อสตรีมบน Twitch โดยใช้ ตัวจัดการสตรีม ในตัว ของ Twitch มาดูขั้นตอนการทำกันเลย
อ่านเพิ่มเติม : วิธีสตรีม Disney Plus บน Discord
จะเปลี่ยนชื่อสตรีมบน Twitch โดยใช้ตัวจัดการสตรีมได้อย่างไร
ทำตามขั้นตอนด้านล่างเพื่อเปลี่ยนชื่อสตรีมของคุณบน Twitch:
1. ไปที่เว็บไซต์ Twitch และ ลงชื่อเข้า ใช้บัญชีของคุณ
2. จากมุมขวาบน คลิกที่ ไอคอน โปรไฟล์
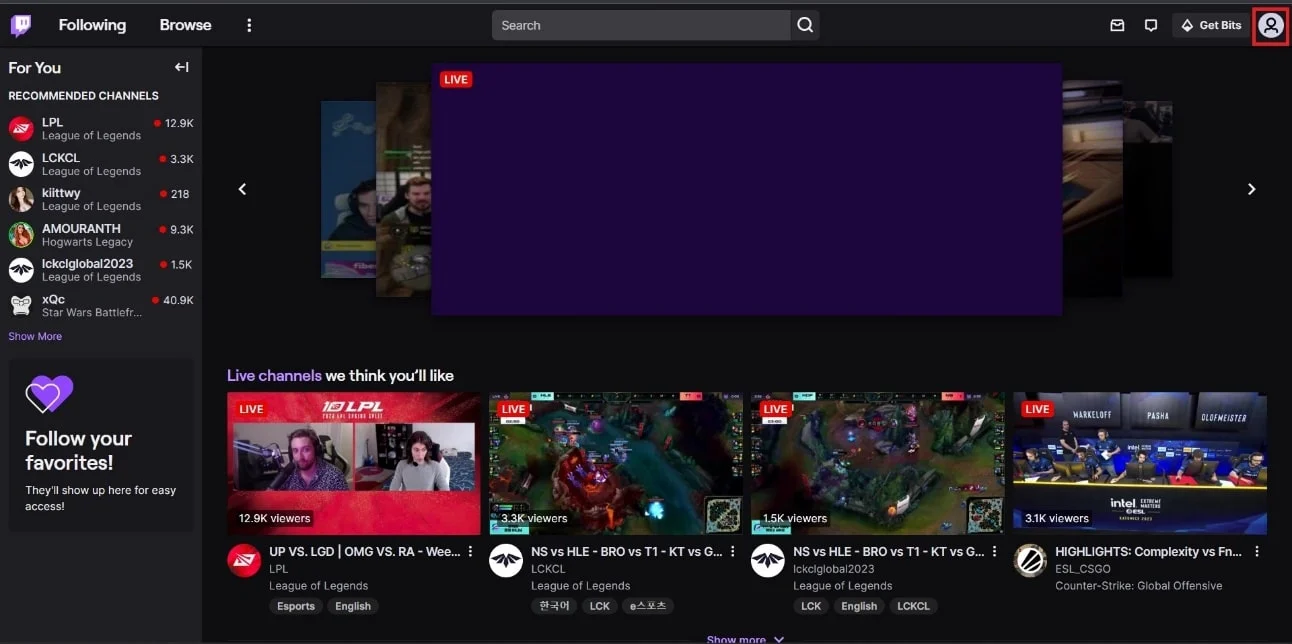
3. คลิกที่ แดชบอร์ดผู้สร้าง > ตัวเลือกตัวจัดการสตรีม
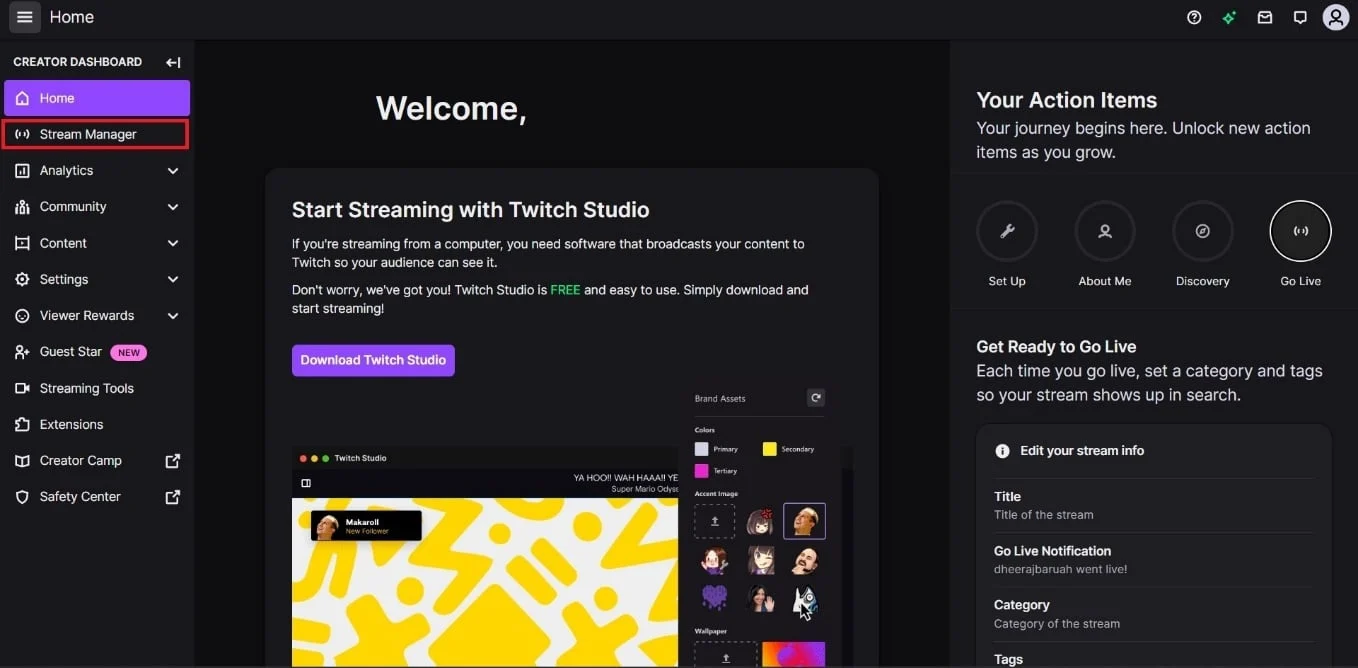
4. คลิกที่ไทล์ แก้ไขข้อมูลสตรีม
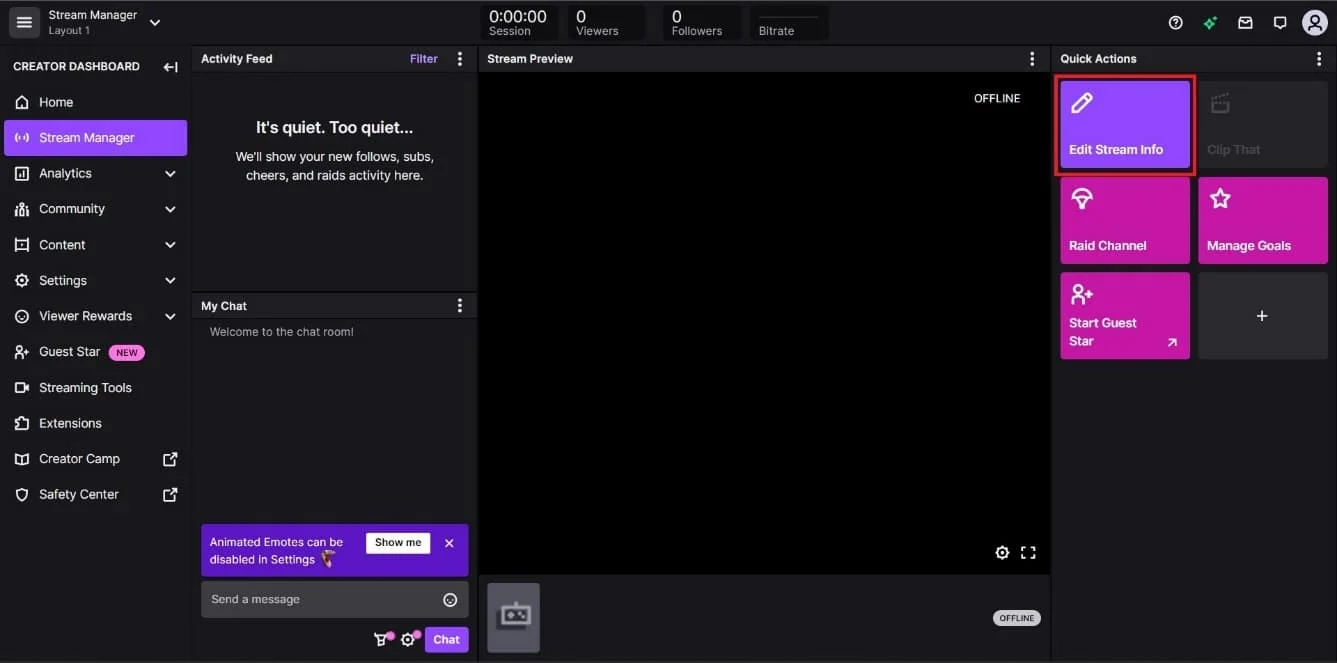
5. ตอนนี้ ป้อน ชื่อที่ต้องการ สำหรับสตรีมของคุณในช่องชื่อเรื่อง
6. จากนั้นคลิกที่ เสร็จสิ้น
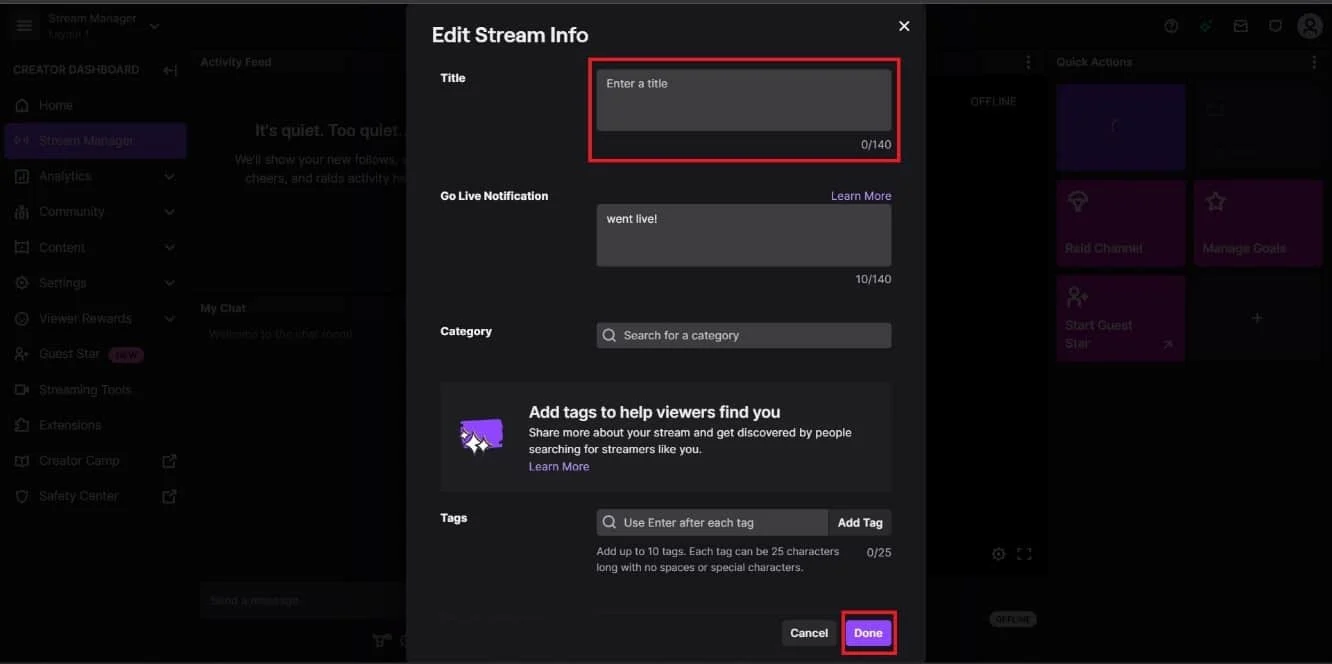
อ่านเพิ่มเติม : วิธีเปลี่ยนรูปภาพ Twitch ของคุณ
คำถามที่พบบ่อย (FAQs)
ไตรมาสที่ 1 Twitch mod สามารถเปลี่ยนชื่อสตรีมได้หรือไม่?
ตอบ ได้ ม็อดของ Twitch สามารถเปลี่ยนชื่อสตรีมได้ อย่างไรก็ตาม ขั้นตอนที่แน่นอนอาจแตกต่างกันไปขึ้นอยู่กับการตั้งค่าของแต่ละช่องและสิทธิ์ในการม็อดโดยสตรีมเมอร์
ไตรมาสที่ 2 Nightbot สามารถเปลี่ยนชื่อสตรีมได้หรือไม่?
ตอบ ใช่ Nightbot ซึ่งเป็นแชทบอทยอดนิยมของ Twitch สามารถเปลี่ยนชื่อสตรีมได้ สามารถใช้คำสั่งแบบกำหนดเองเพื่อทำสิ่งนี้ให้สำเร็จ
ไตรมาสที่ 3 ชื่อ Twitch สามารถยาวได้แค่ไหน?
ตอบ ชื่อสตรีม Twitch สามารถมีความยาวได้สูงสุด 140 อักขระ ข้อจำกัดนี้มีไว้เพื่อให้แน่ใจว่าชื่อของสตรีมนั้นกระชับและอ่านง่ายสำหรับผู้ชม หากคุณป้อนชื่อที่มีความยาวมากกว่า 140 อักขระ ข้อความพิเศษจะถูกตัดออกและจะไม่ปรากฏในชื่อสตรีม
แนะนำ :
- Amazon Prime PMTS Bill WA คืออะไร
- วิธีเพิ่มรูปโปรไฟล์ชั่วคราวบน Facebook
- วิธีเปิดใช้งานบัญชี Twitch
- วิธีสตรีมเกม Origin ผ่าน Steam
ดังนั้น การเปลี่ยนชื่อสตรีมสด Twitch ของคุณจึงเป็นกระบวนการง่ายๆ ที่สามารถช่วยคุณดึงดูดผู้ชมได้มากขึ้น และทำให้พวกเขามีความคิดที่ดีขึ้นเกี่ยวกับสิ่งที่คาดหวังจากเนื้อหาของคุณ ไม่ว่าคุณจะต้องการสร้างชื่อที่ดึงดูดใจเพื่อช่วยให้คุณโดดเด่นกว่าใคร หรือเพียงอัปเดตผู้ชมของคุณเกี่ยวกับประเภทเนื้อหาที่คุณจะนำเสนอ ขั้นตอนที่ระบุไว้ในบทความนี้จะช่วยให้คุณทำได้ด้วยการคลิกเพียงไม่กี่ครั้ง เราหวังว่าบทความเกี่ยวกับ วิธีเปลี่ยนชื่อสตรีมบน Twitch นี้จะช่วยคุณได้ คุณสามารถแจ้งให้เราทราบข้อสงสัยหรือข้อเสนอแนะเกี่ยวกับหัวข้ออื่น ๆ ที่คุณต้องการให้เราสร้างบทความ วางไว้ในส่วนความคิดเห็นด้านล่างเพื่อให้เราทราบ
