วิธีเปลี่ยนภาพพื้นหลังของ Microsoft Teams
เผยแพร่แล้ว: 2023-01-24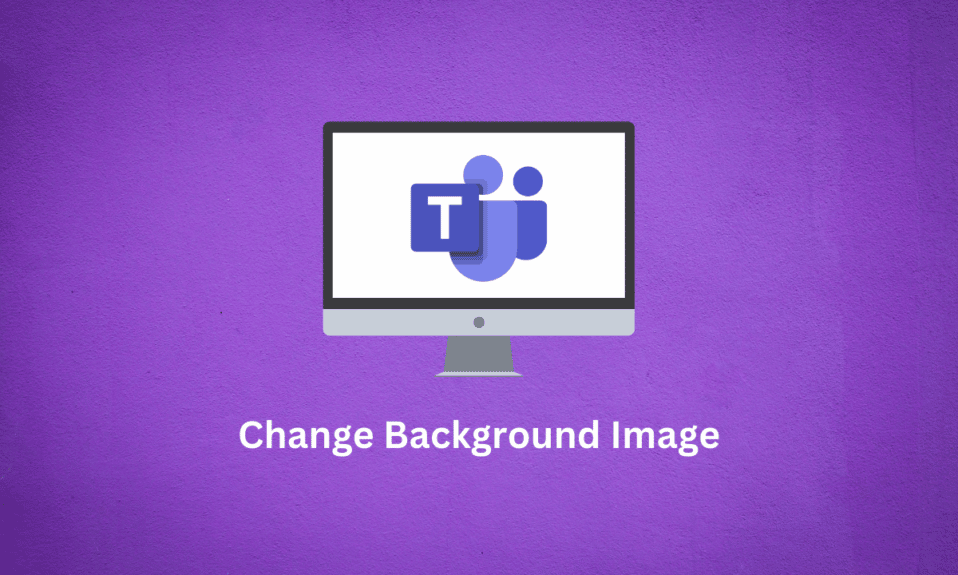
Microsoft Teams เป็นแอปพลิเคชันสำนักงานยอดนิยมที่ให้คุณโต้ตอบกับสมาชิกในองค์กรของคุณ ด้วย Microsoft Teams คุณสามารถดำเนินการและมอบหมายงาน สนทนากับสมาชิกคนอื่นๆ กำหนดเวลาและเข้าร่วมการประชุมได้ การประชุมเป็นองค์ประกอบสำคัญของ Microsoft Teams ซึ่งช่วยให้คุณจัดการองค์กรของคุณได้ ภาพพื้นหลังของ Microsoft Teams เป็นฟีเจอร์หลักในระหว่างการประชุมบน Teams; สิ่งนี้ทำให้คุณสามารถใส่รูปภาพลงในพื้นหลังวิดีโอของคุณได้ ในคู่มือนี้ เราจะพูดถึงวิธีการเปลี่ยนพื้นหลังสำหรับการประชุม Teams และประโยชน์ที่ได้รับ
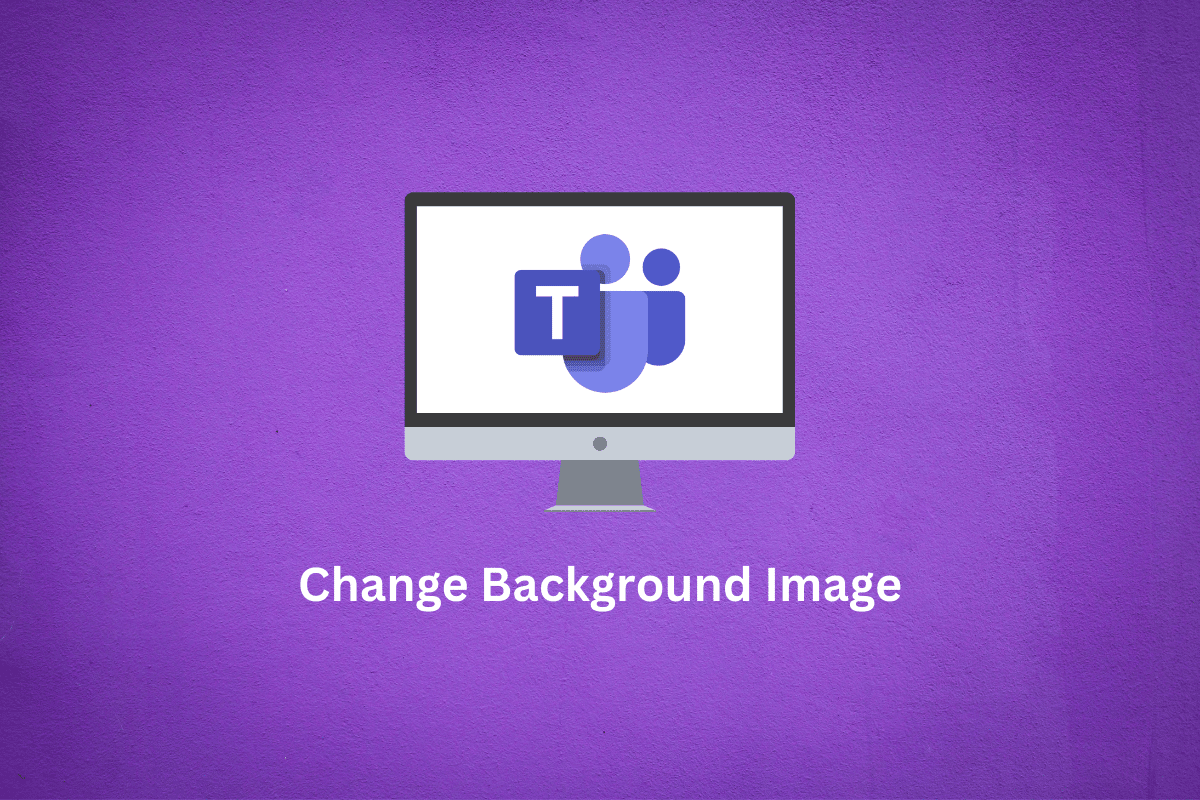
เนื้อหา
- วิธีเปลี่ยนภาพพื้นหลังของ Microsoft Teams
- ประโยชน์ของการเปลี่ยนภาพพื้นหลังของทีม Microsoft คืออะไร
- จะเปลี่ยนภาพพื้นหลัง Microsoft Teams บนแอปเดสก์ท็อปได้อย่างไร
- วิธีปรับแต่งพื้นหลังของทีมบนแอพเดสก์ท็อป
- จะเปลี่ยนภาพพื้นหลัง Microsoft Teams บนแอพ Android ได้อย่างไร
- วิธีปรับแต่งพื้นหลังของทีมบนแอพ Android
วิธีเปลี่ยนภาพพื้นหลังของ Microsoft Teams
อ่านบทความนี้จนจบเพื่อเรียนรู้ขั้นตอนที่แสดงวิธีการเปลี่ยนภาพพื้นหลังของ Microsoft Teams อย่างละเอียดโดยใช้รูปภาพเพื่อความเข้าใจที่ดีขึ้น
ประโยชน์ของการเปลี่ยนภาพพื้นหลังของทีม Microsoft คืออะไร
เมื่อคุณเพิ่มพื้นหลังลงใน Teams จะสามารถเพิ่มประสิทธิภาพการทำงานของคุณและสมาชิกในทีมได้ ภาพพื้นหลังทำให้โปรไฟล์ของคุณดูน่าดึงดูดใจและสามารถช่วยให้องค์กรของคุณมีประสิทธิผลมากขึ้น
เรามาพูดถึง ประโยชน์หลัก บางประการของการใช้ภาพพื้นหลังในระหว่างการประชุม Microsoft Teams
- ช่วยเพิ่มผลผลิต : การศึกษาหลายชิ้นพบว่าการใช้มาตรการเชิงโต้ตอบ เช่น ภาพพื้นหลังในระหว่างการประชุมช่วยเพิ่มประสิทธิภาพการทำงานของพนักงานได้ถึง 10% ภาพพื้นหลังสามารถขจัดความประหลาดใจที่อาจเกิดขึ้นสำหรับสมาชิกในทีม และช่วยให้พวกเขามุ่งความสนใจไปที่วัตถุประสงค์หลักข้อเดียว
- ช่วยเพิ่มผู้เข้าร่วม : แบบสำรวจจำนวนมากยังพบว่าพนักงานส่วนใหญ่หงุดหงิดและเสียสมาธิเนื่องจากสิ่งรบกวนเบื้องหลังในระหว่างการประชุมทางวิดีโอ ดังนั้น ภาพพื้นหลังจึงช่วยคุณแก้ไขสิ่งรบกวนเหล่านี้และเพิ่มการเข้าร่วมระหว่างการประชุมได้ในที่สุด
- การปรับให้เป็น ส่วนตัว : ด้วยการเพิ่มรูปภาพที่กำหนดเองลงในพื้นหลัง Teams ช่วยให้ผู้ใช้สามารถเพิ่มบุคลิกของตนเองได้ นี่เป็นวิธีที่สนุกในการแสดงบุคลิกที่แตกต่างกันในการประชุมทางวิดีโอ ซึ่งเป็นแนวทางปฏิบัติที่ดีสำหรับสภาพแวดล้อมการประชุมแบบโต้ตอบ
- ช่วยเพิ่ม Team Spirits : ภาพพื้นหลังยังช่วยให้คุณเริ่มต้นโครงการต่างๆ ขององค์กรได้อีกด้วย คุณสามารถเริ่มแคมเปญชุมชนและองค์กรและทำงานร่วมกับสมาชิกในทีมได้
จะเปลี่ยนภาพพื้นหลัง Microsoft Teams บนแอปเดสก์ท็อปได้อย่างไร
สามารถใช้ Microsoft Teams ได้โดยติดตั้งแอปพลิเคชันเดสก์ท็อปบนคอมพิวเตอร์ของคุณ แอปพลิเคชันอนุญาตให้คุณใช้คุณลักษณะ Teams; คุณสามารถเข้าร่วมและกำหนดเวลาการประชุมจากคอมพิวเตอร์ของคุณ การประชุมกับ Microsoft Teams สามารถเข้าร่วมได้ด้วยการโทรด้วยเสียงหรือวิดีโอ Microsoft Teams ยังให้คุณเพิ่มและเปลี่ยนพื้นหลังสำหรับการประชุม Teams ดังที่เราได้กล่าวไปแล้ว ภาพพื้นหลังเหล่านี้มีประโยชน์มากในระหว่างการประชุม
ในส่วนต่อไปนี้ เราจะพูดถึงวิธีต่างๆ ในการเพิ่มพื้นหลังของทีมและภาพพื้นหลังที่กำหนดเอง
วิธีที่ 1: ก่อนการประชุม
เมื่อคุณตั้งค่าการประชุมด้วย Microsoft Teams คุณจะมีตัวเลือกบางอย่างสำหรับการตั้งค่าการประชุม ดังนั้น คุณสามารถตั้งค่าเสียงและวิดีโอสำหรับการประชุมได้ คุณยังสามารถปรับภาพพื้นหลังสำหรับ Teams คุณสามารถทำตามขั้นตอนง่าย ๆ เหล่านี้เพื่อเปลี่ยนภาพพื้นหลัง
1. นำทางไปยังการ ประชุมที่ต้องการ บนแอปเดสก์ท็อป Microsoft Teams
2. จากหน้าจอ เลือกตัวเลือกวิดีโอและเสียงของคุณ ให้ เปิด การสลับสำหรับ ไอคอนวิดีโอ
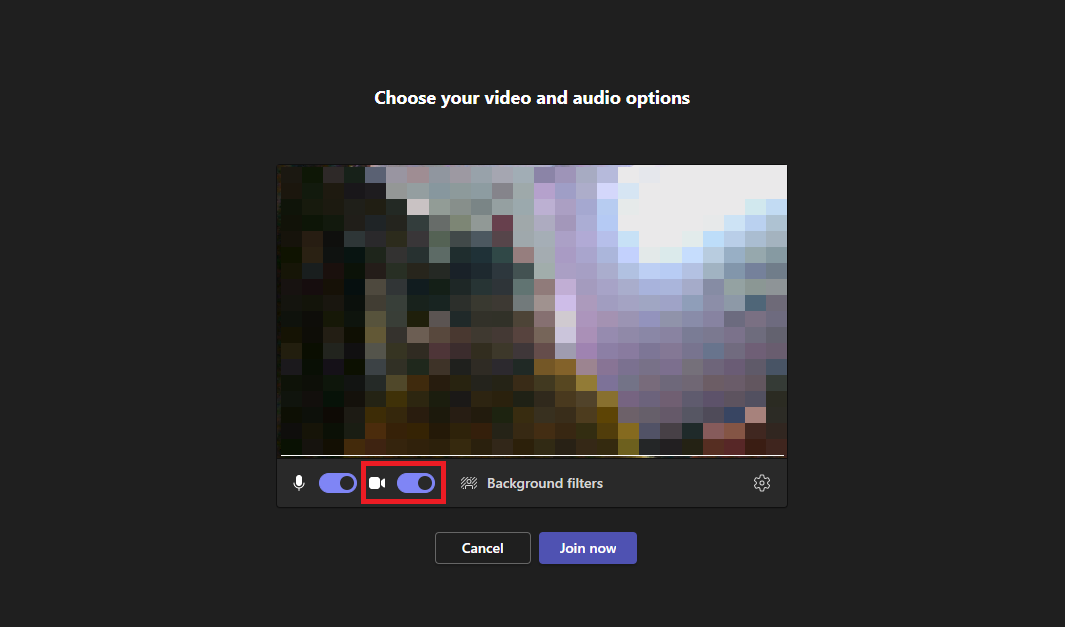
3. ตอนนี้ คลิกที่ตัวก รองพื้นหลัง
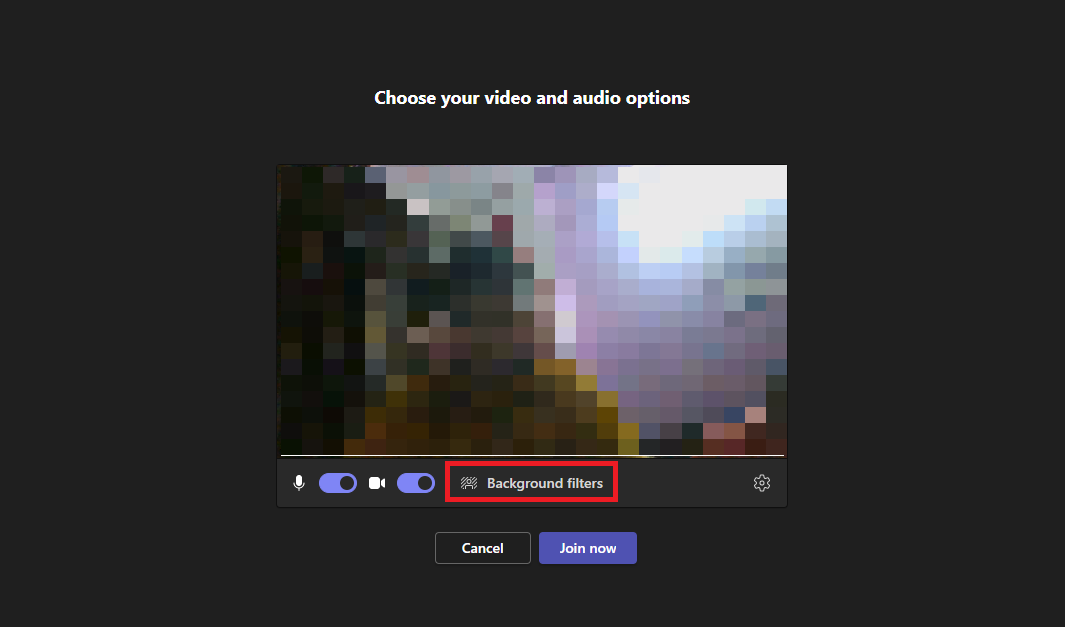
4. จากบานหน้าต่างด้านขวา เลือก ภาพพื้นหลังที่ต้องการ
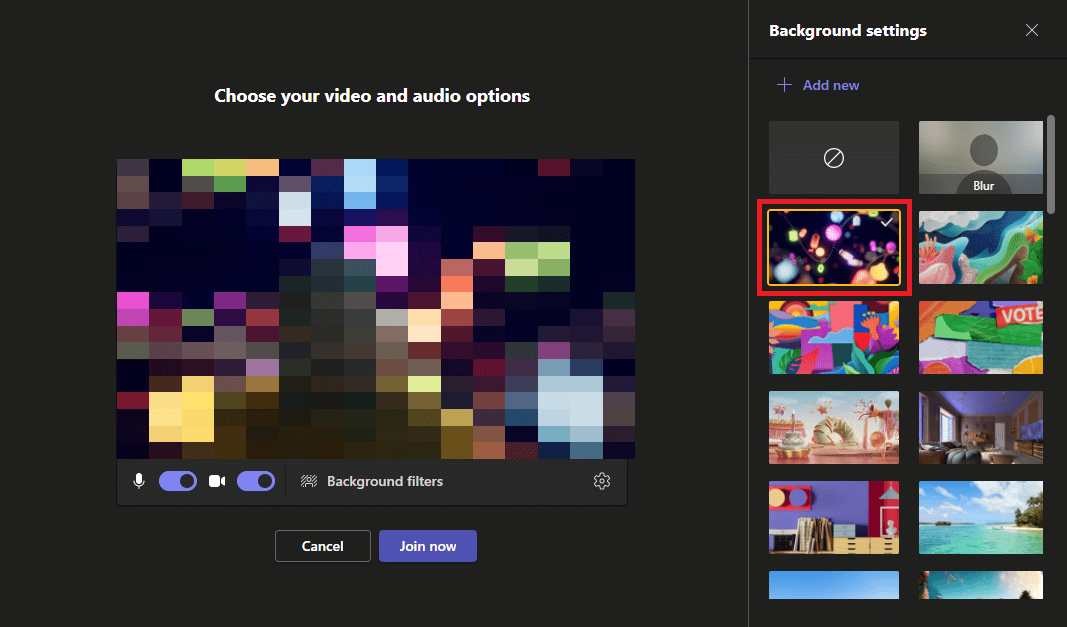
5. สุดท้ายคลิกที่ เข้าร่วม ทันทีเพื่อเข้าร่วมการประชุม
หมายเหตุ : คุณยังสามารถคลิกที่ตัวเลือก Blur เพื่อเบลอพื้นหลังแทนการมี
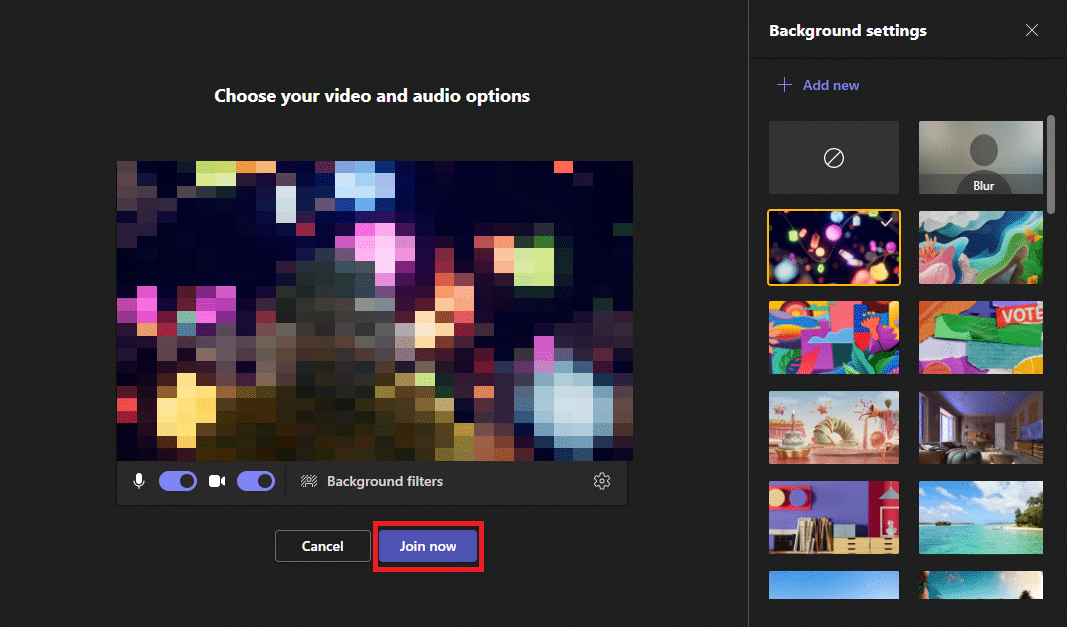
อ่านเพิ่มเติม : วิธีเปลี่ยนสีพื้นหลังใน Microsoft Word
วิธีที่ 2: ระหว่างการประชุม
หากคุณอยู่ในการประชุมแล้วและต้องการเปลี่ยนภาพพื้นหลังสำหรับวิดีโอของคุณ MS Teams อนุญาตให้คุณเพิ่มภาพพื้นหลังในระหว่างการประชุมที่กำลังดำเนินอยู่ คุณสามารถทำตามขั้นตอนง่ายๆ เหล่านี้เพื่อเปลี่ยนภาพพื้นหลังระหว่างการประชุม
1. ใน หน้าจอการประชุม ที่กำลังดำเนินอยู่ ค้นหาและคลิกที่ไอคอน เพิ่มเติม จากแผงเมนูด้านบน
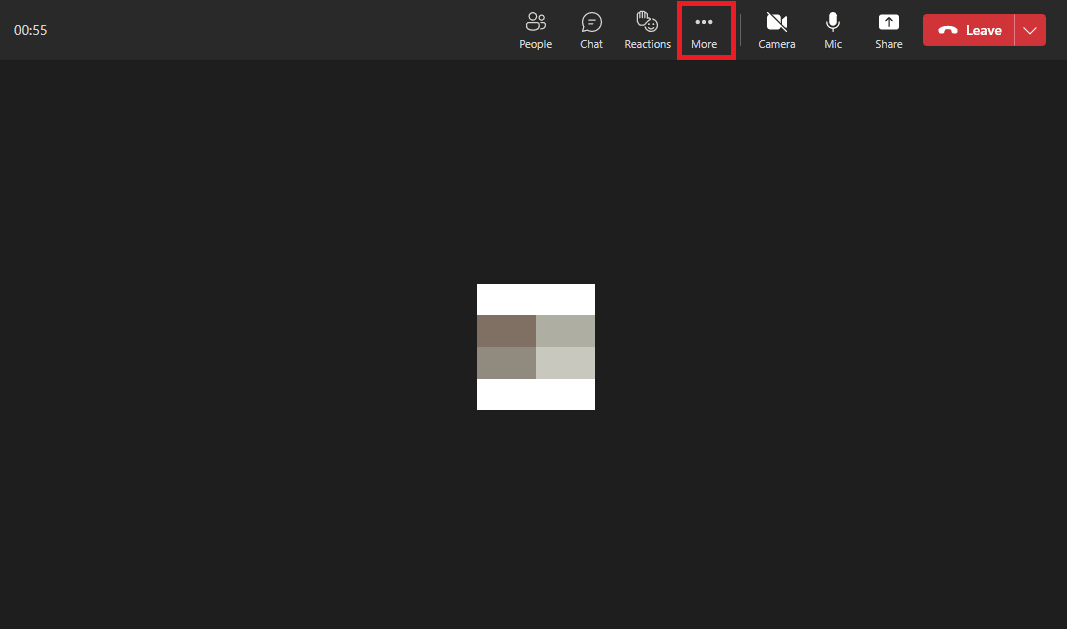
2. คลิกที่เอ ฟเฟกต์พื้นหลัง
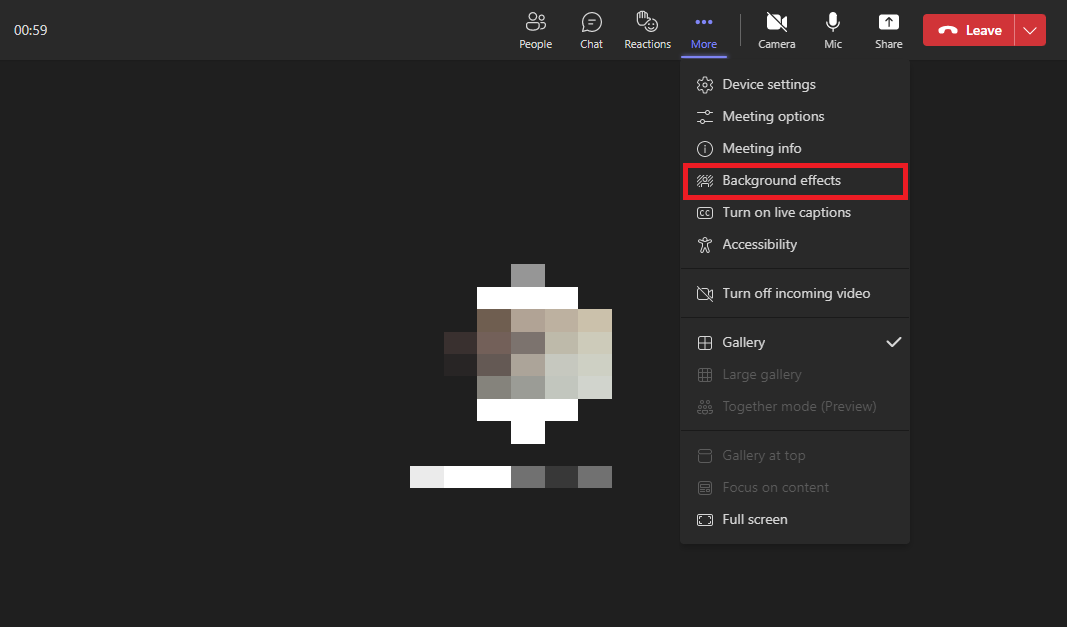
3. จากบานหน้าต่างด้านขวา คลิก ที่ภาพพื้นหลังที่ต้องการ
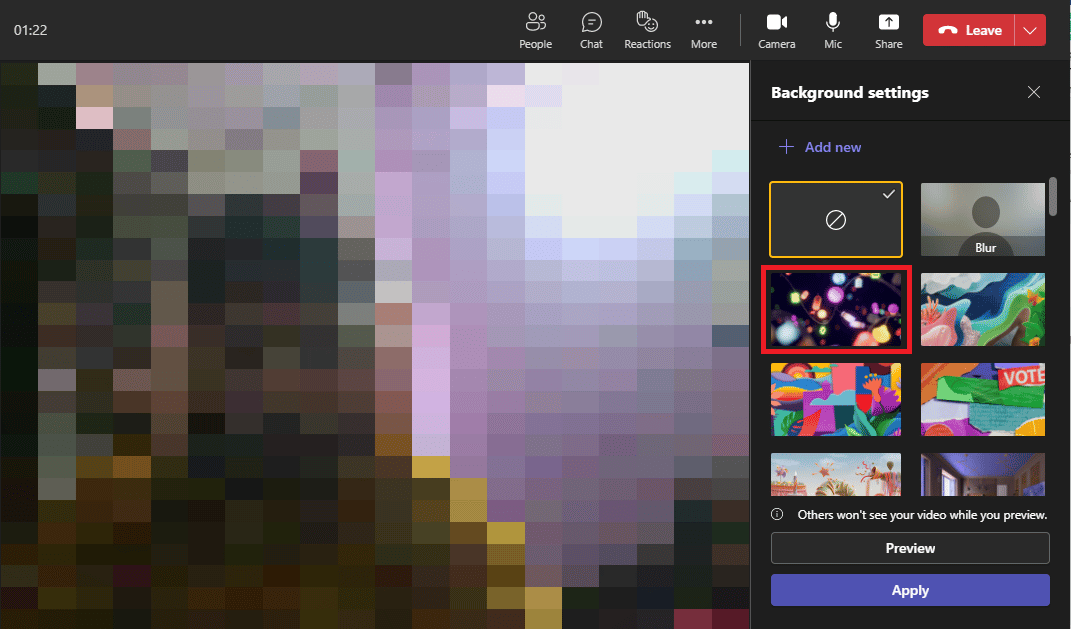
4. สุดท้าย คลิกที่ นำ ไปใช้เพื่อเพิ่มรูปภาพลงในพื้นหลังวิดีโอของคุณ
หมายเหตุ : คุณยังสามารถคลิกที่ตัวเลือก Blur เพื่อเบลอพื้นหลังจริงในปัจจุบัน
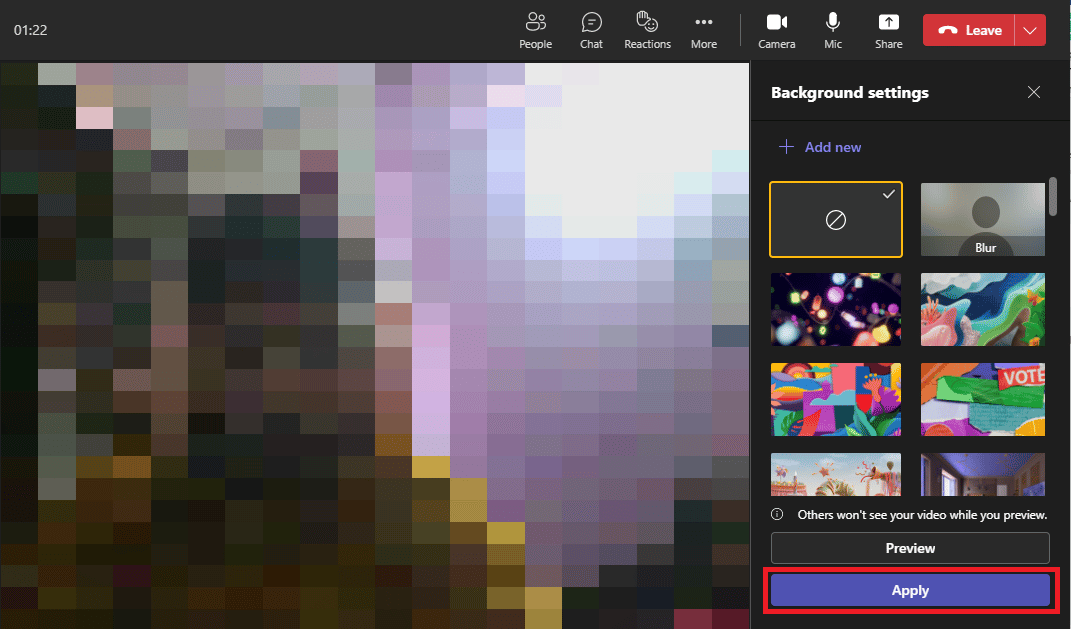
วิธีปรับแต่งพื้นหลังของทีมบนแอพเดสก์ท็อป
Microsoft Teams ยังให้คุณปรับแต่งและเปลี่ยนพื้นหลังสำหรับการประชุม Teams ได้ด้วยการเพิ่มรูปภาพจากแกลเลอรีคอมพิวเตอร์ของคุณ ฟีเจอร์ Teams พื้นหลังแบบกำหนดเองช่วยให้คุณตั้งค่าธีมของการประชุม และทำให้การประชุมเป็นแบบโต้ตอบและเป็นส่วนตัวมากขึ้น คุณสามารถทำตามขั้นตอนง่ายๆ เหล่านี้เพื่อปรับแต่งและเพิ่มพื้นหลังให้กับ Teams บนแอปพลิเคชันเดสก์ท็อป
1. บนแอปเดสก์ท็อป Microsoft Teams เข้าร่วมการ ประชุมที่ต้องการ
2. เปิดใช้งาน การสลับสำหรับตัวเลือก วิดีโอ

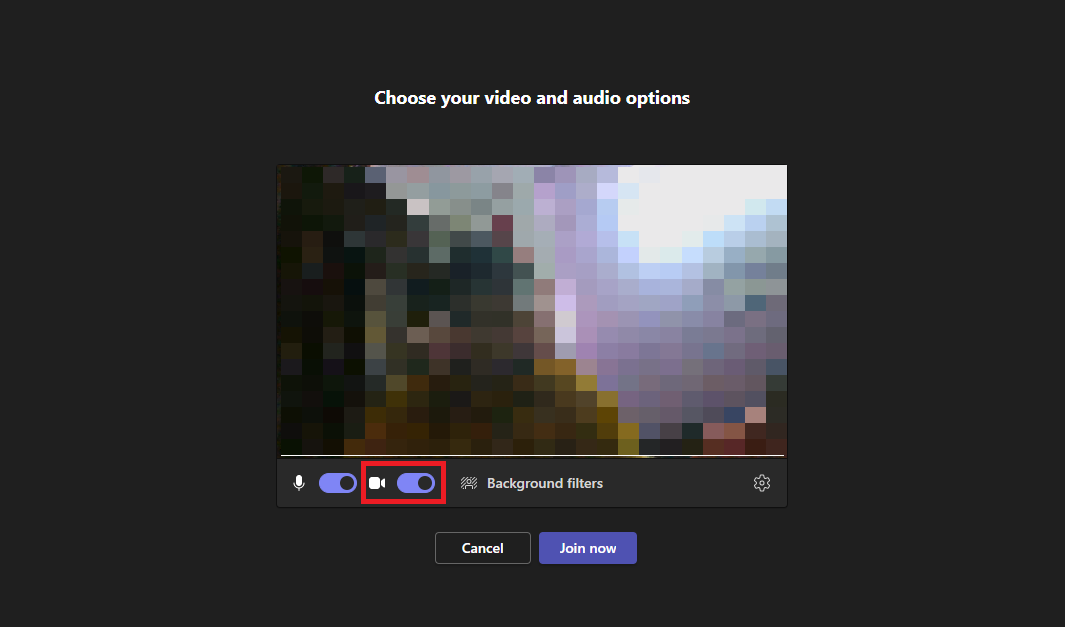
3. คลิกที่ตัวก รองพื้นหลัง
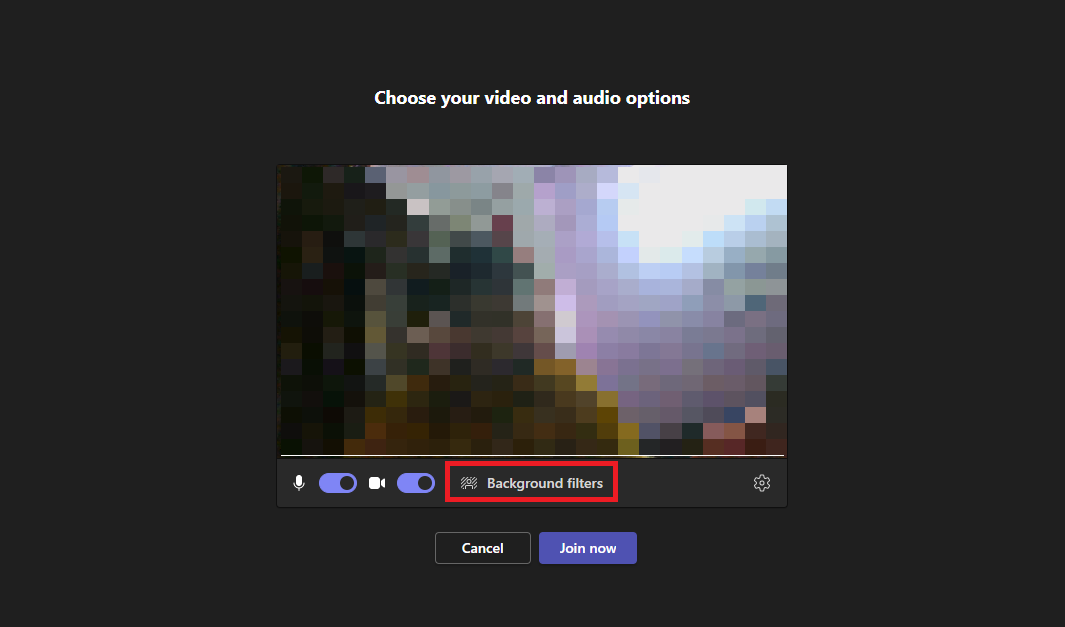
4. ตอนนี้คลิกที่ + เพิ่มใหม่
หมายเหตุ : ในการเพิ่ม ภาพพื้นหลังที่กำหนดเอง ในการประชุม Microsoft Teams คุณจะต้องเลือกภาพที่ตรงตามข้อกำหนดบางประการ ต่อไปนี้เป็นข้อกำหนดที่ต้องการสำหรับภาพพื้นหลังแบบกำหนดเองสำหรับการประชุม Microsoft Teams
- ขนาดขั้นต่ำ : 360 x 360 พิกเซล
- ขนาดสูงสุด : 2048 x 2048 พิกเซล
- ประเภทไฟล์ : JPEG, JPG, PNG, BMP
- อัตราส่วนภาพ : มากกว่า 4
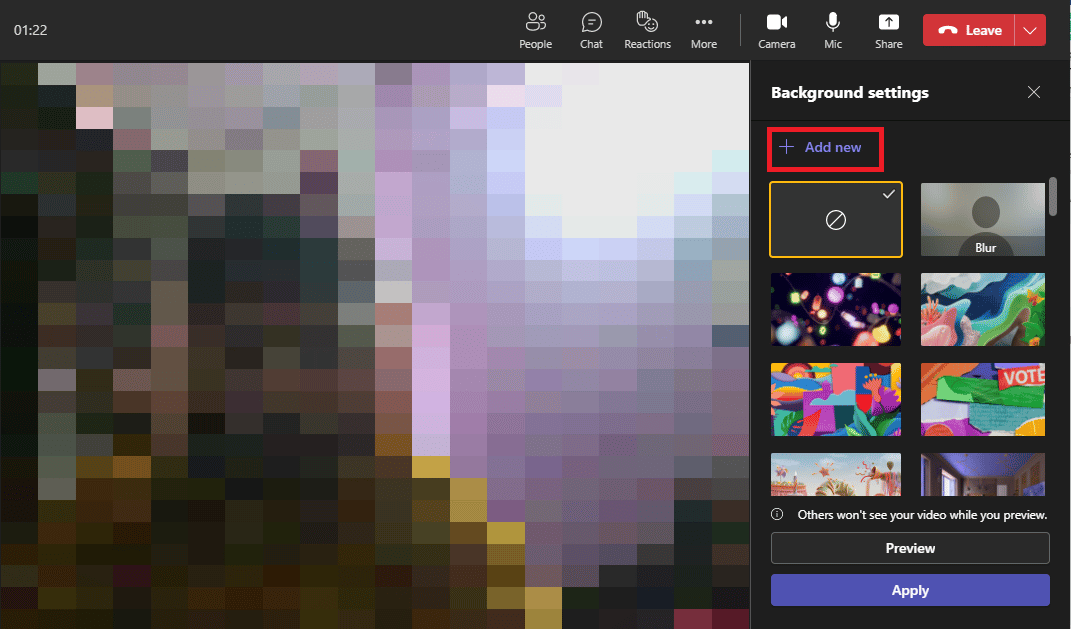
5. สุดท้ายคลิกที่ เข้าร่วม ทันทีเพื่อเข้าสู่การประชุมด้วยพื้นหลังที่คุณกำหนดเอง
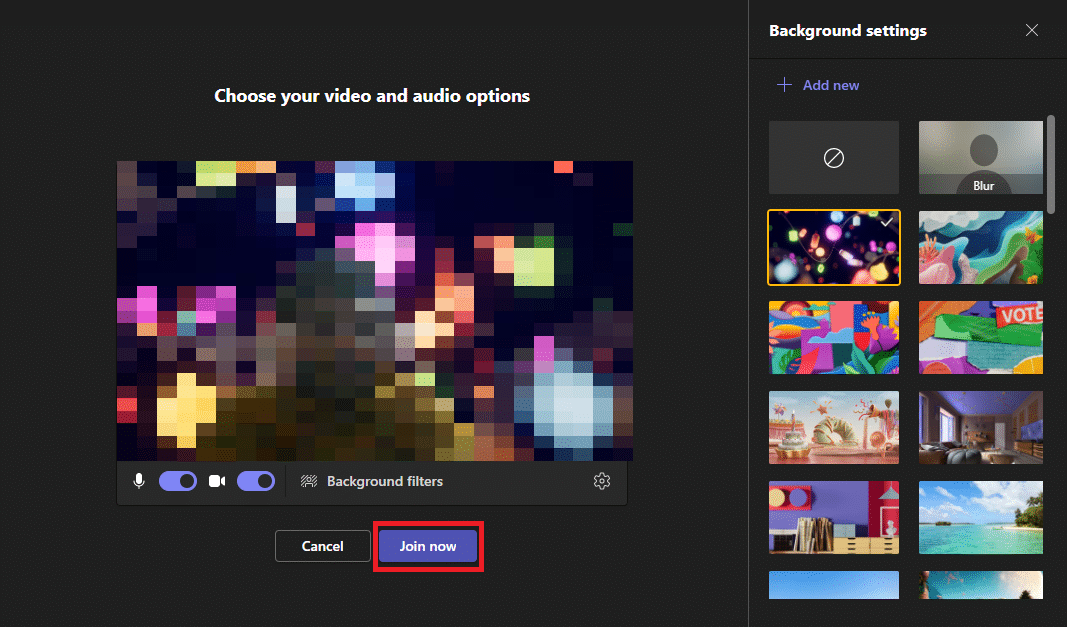
อ่านเพิ่มเติม : ทีม Microsoft สามารถตรวจสอบโทรศัพท์ของฉันได้หรือไม่
จะเปลี่ยนภาพพื้นหลัง Microsoft Teams บนแอพ Android ได้อย่างไร
Microsoft Teams พร้อมให้ติดตั้งฟรีบนโทรศัพท์มือถือ Android แอปพลิเคชันอนุญาตให้คุณใช้ฟังก์ชันหลักทั้งหมดของแอปพลิเคชันเดสก์ท็อป Teams บนอุปกรณ์เคลื่อนที่ของคุณ คุณสามารถกำหนดเวลาและเข้าร่วมการประชุมและปฏิบัติงานที่สำคัญอื่นๆ สำหรับ Microsoft Teams คุณยังสามารถเพิ่มรูปภาพพื้นหลังสำหรับการประชุม Microsoft Teams ของคุณได้อีกด้วย
ในหัวข้อถัดไป เราจะพูดถึงขั้นตอนการเพิ่มรูปภาพพื้นหลังระหว่างและก่อนเข้าร่วมการประชุมบน Microsoft Teams
วิธีที่ 1: ก่อนการประชุม
เมื่อคุณเข้าร่วมการประชุม Teams จากแอปพลิเคชันมือถือ คุณจะมีตัวเลือกการตั้งค่าบางอย่างเพื่อเปลี่ยนพื้นหลังสำหรับการประชุม Teams คุณสามารถตั้งค่าเสียงและวิดีโอสำหรับการประชุมได้ที่นี่ คุณยังสามารถเพิ่มพื้นหลังให้กับ Teams
1. เปิดแอปพลิเคชัน Microsoft Teams บนโทรศัพท์ของคุณ
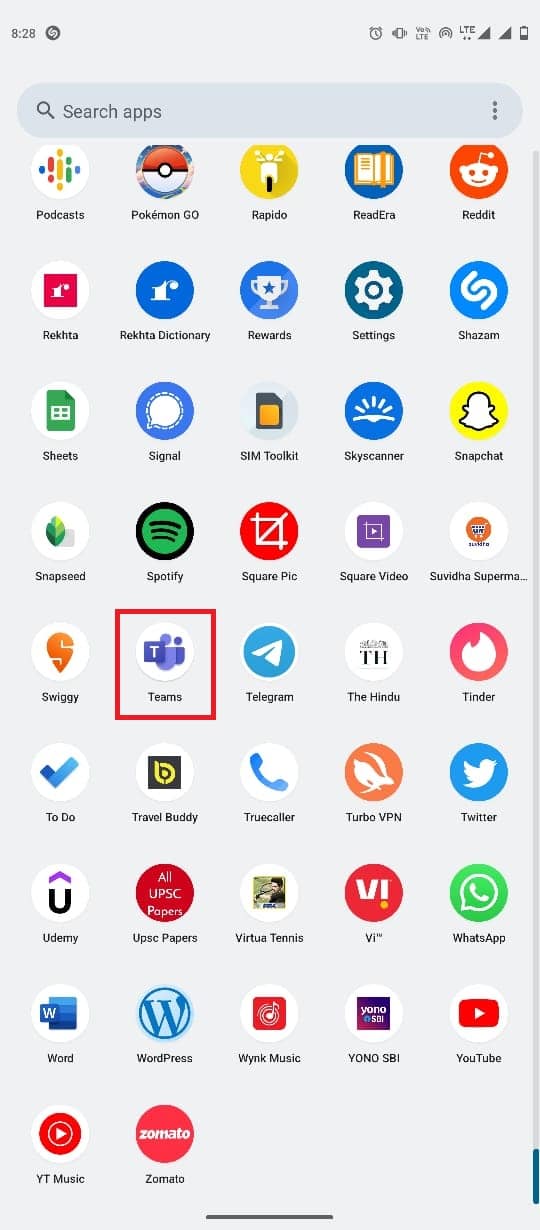
2. ไปที่หน้าจอเริ่มต้น การประชุมที่ต้องการ
3. เปิด สวิตช์สำหรับ วิดีโอ
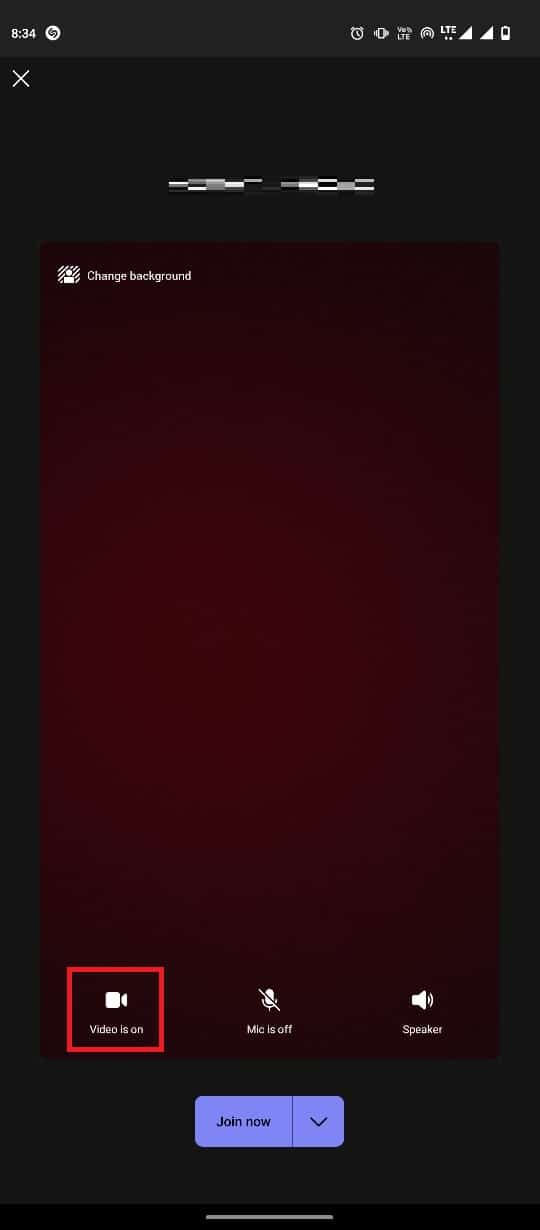
4. จากด้านบนซ้ายของหน้าจอ แตะที่ เปลี่ยนพื้นหลัง
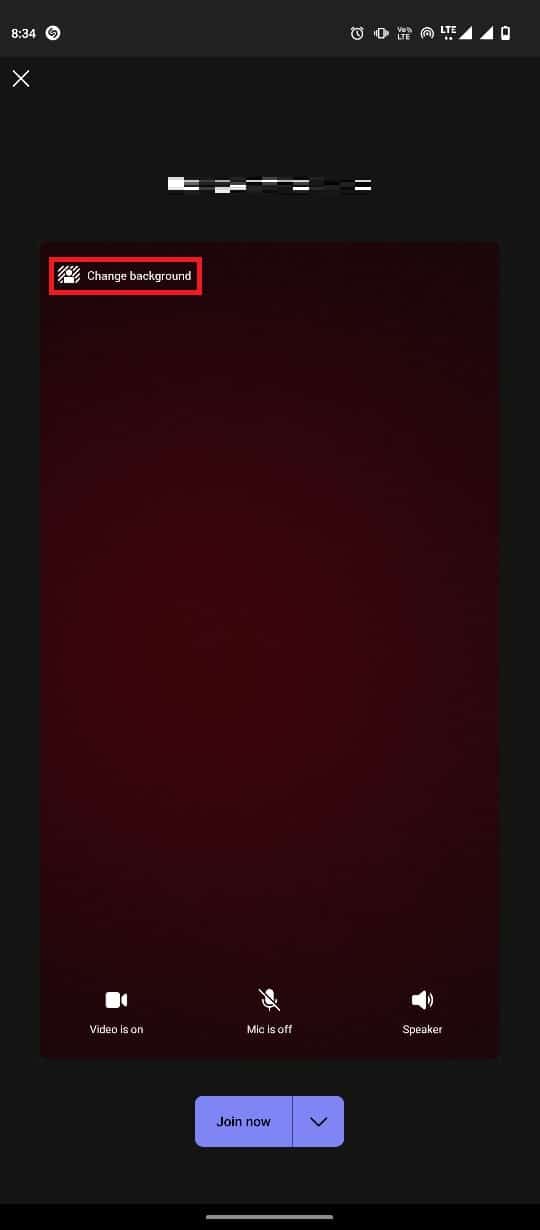
5. สุดท้าย เลือก ภาพพื้นหลังที่ต้องการ
หมายเหตุ : คุณยังสามารถคลิกที่ตัวเลือก Blur เพื่อเบลอพื้นหลัง
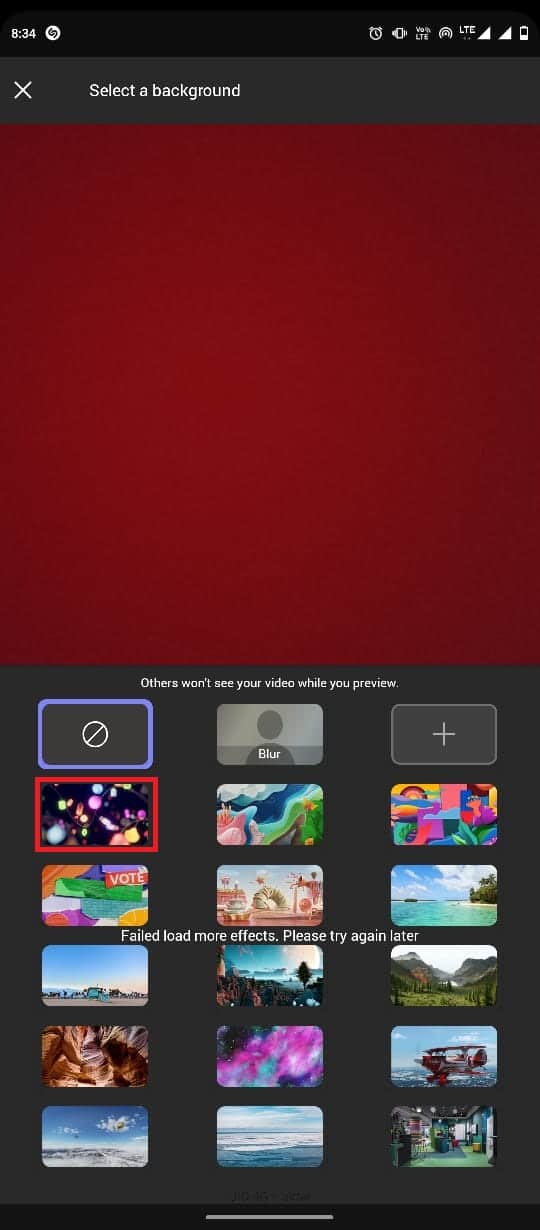
วิธีที่ 2: ระหว่างการประชุม
เมื่อคุณอยู่ในการประชุมแล้ว คุณยังสามารถเปลี่ยนภาพพื้นหลังได้อีกด้วย วิธีการกับแอปพลิเคชันมือถือไม่แตกต่างจากแอปพลิเคชันบนเดสก์ท็อป คุณสามารถทำตามขั้นตอนง่ายๆ เหล่านี้เพื่อตั้งค่ารูปภาพพื้นหลังในระหว่างการประชุม Teams
1. เปิดแอป Teams บนโทรศัพท์ของคุณ
2. ตอนนี้ เข้าร่วม การ ประชุมที่ต้องการ ใน Teams
3. แตะที่ ไอคอนสามจุด จากแผงเมนูด้านล่าง
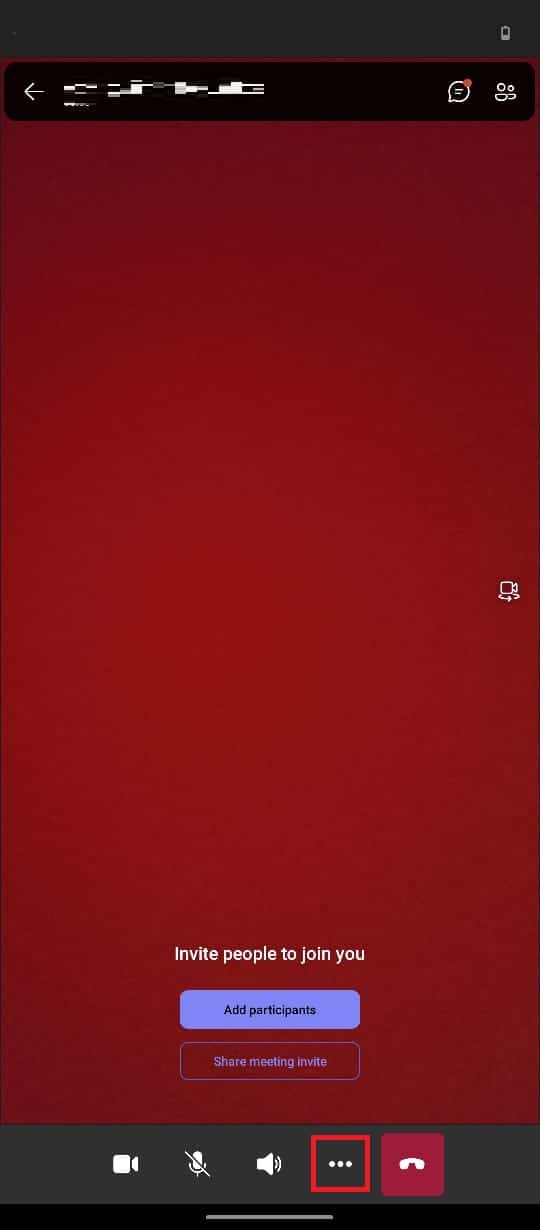
4. จากนั้นแตะที่ เปลี่ยนพื้นหลัง
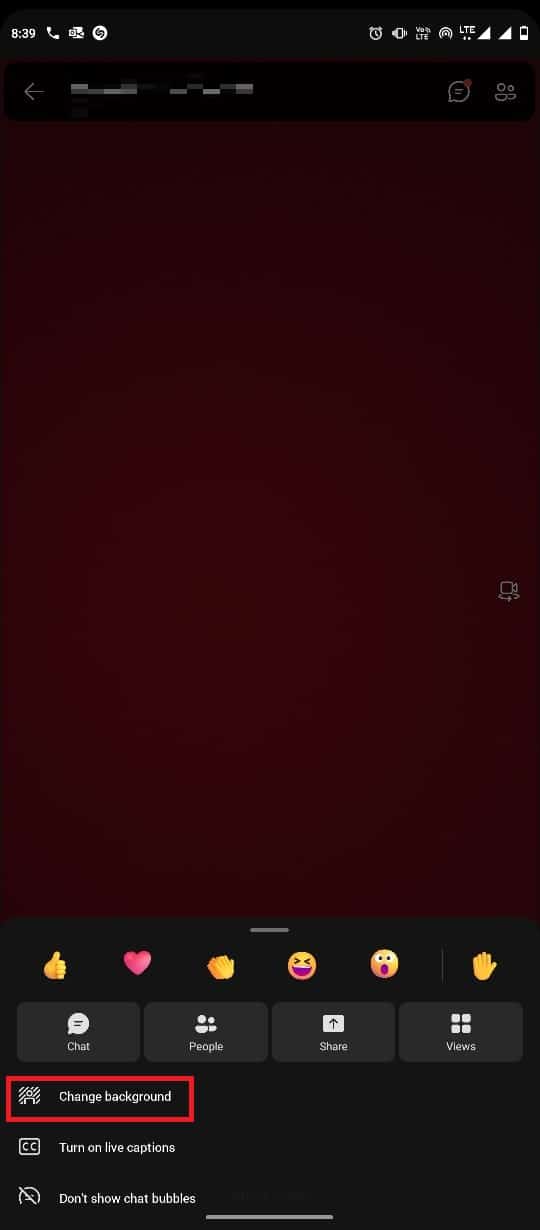
5. สุดท้าย เลือก ภาพพื้นหลังที่ต้องการ
หมายเหตุ : คุณยังสามารถคลิกที่ตัวเลือก Blur เพื่อเบลอพื้นหลัง
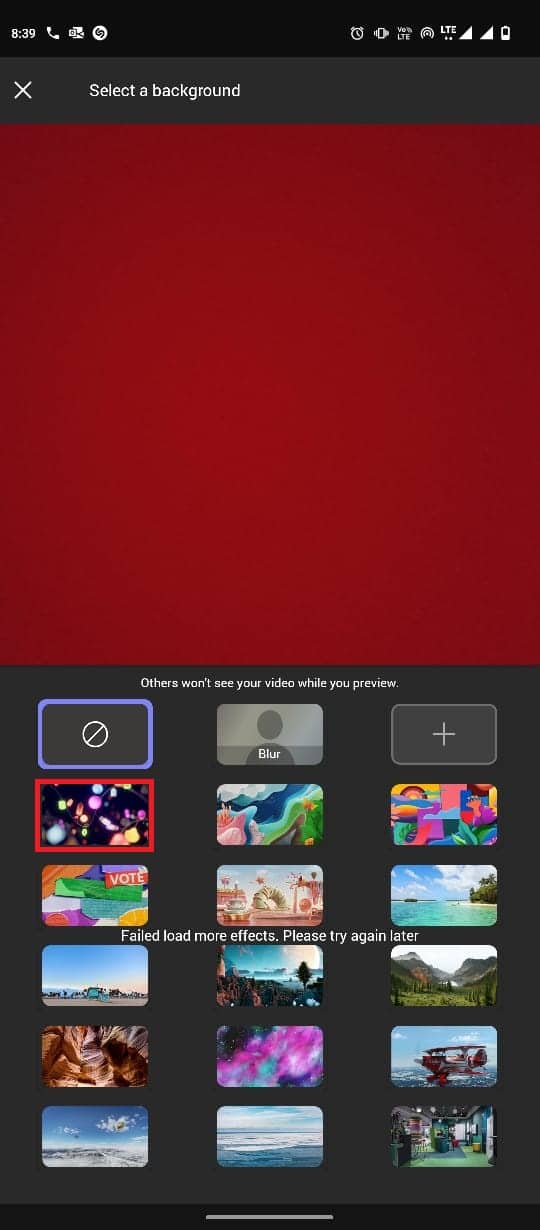
อ่านเพิ่มเติม : วิธีเบลอพื้นหลังในการซูม
วิธีปรับแต่งพื้นหลังของทีมบนแอพ Android
คุณยังสามารถปรับแต่งรูปภาพพื้นหลังสำหรับ Teams บนแอปพลิเคชัน Android ได้ด้วยการเพิ่มรูปภาพพื้นหลังจากแกลเลอรีโทรศัพท์มือถือของคุณ คุณสามารถทำตามขั้นตอนง่ายๆ เหล่านี้เพื่อเพิ่มรูปภาพที่กำหนดเองสำหรับการประชุม
1. เปิดแอป Teams และเข้าร่วมการ ประชุมที่ต้องการ
2. จากนั้น แตะที่ ไอคอนสามจุด > เปลี่ยนพื้นหลัง
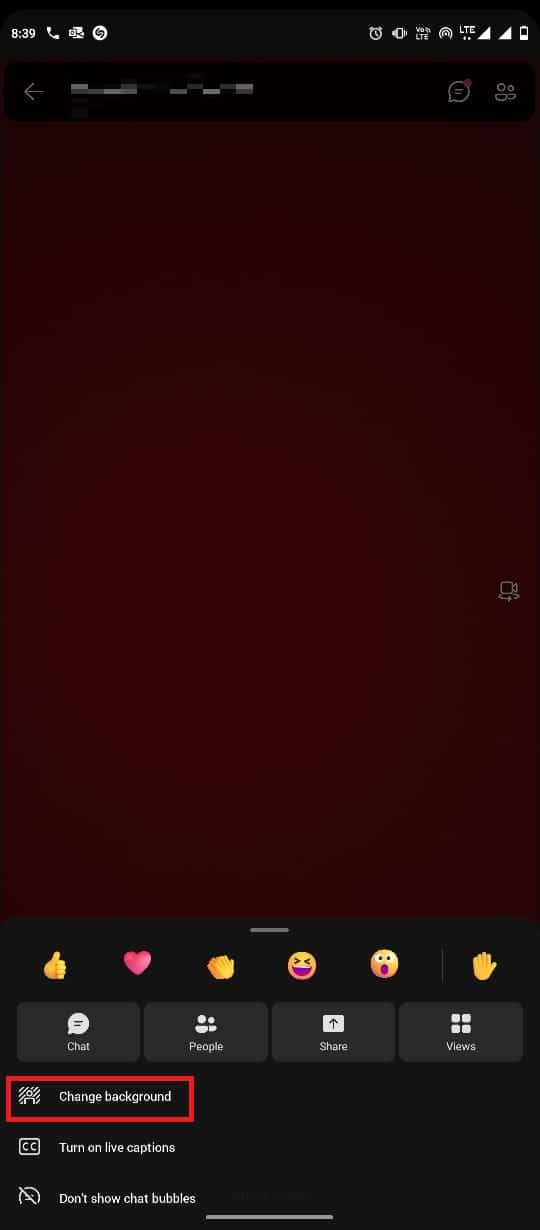
3. ตอนนี้ แตะที่ ไอคอน +
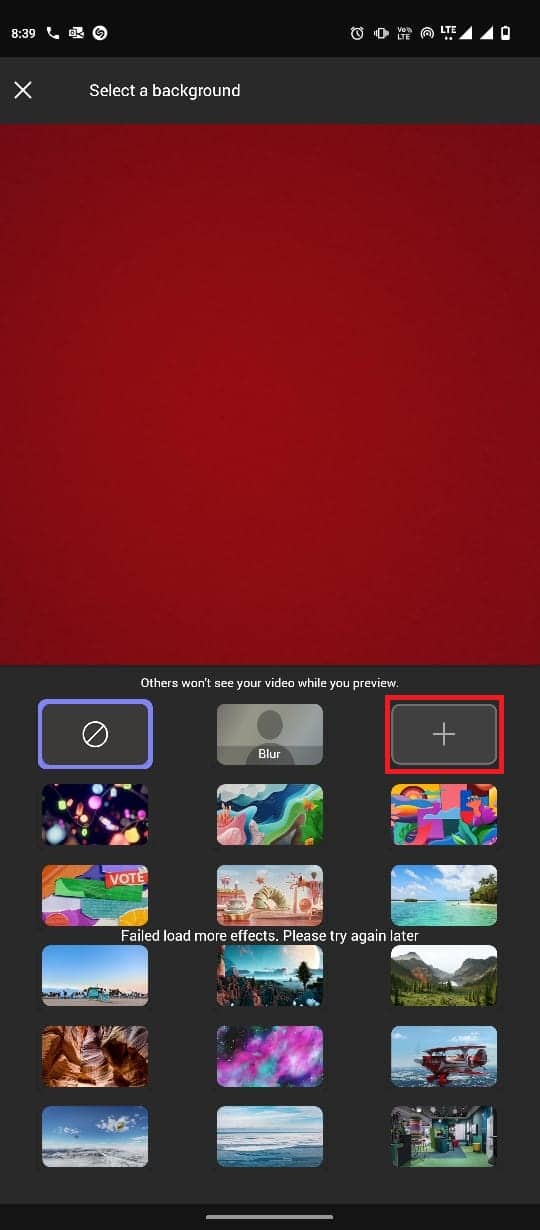
4. เลือก รูปภาพที่ต้องการ จากแกลเลอรีของโทรศัพท์เพื่อเพิ่มเป็นภาพพื้นหลัง
คำถามที่พบบ่อย (FAQs)
ไตรมาสที่ 1 Microsoft Teams ใช้สำหรับอะไร
ตอบ Microsoft Teams เป็นหนึ่งในแอปพลิเคชั่นสำนักงานที่ได้รับความนิยมสูงสุดซึ่งใช้ใน การดำเนินการและจัดการการสื่อสารสำหรับกิจการขององค์กร
ไตรมาสที่ 2 ฉันสามารถจัดการประชุมด้วย Microsoft Teams ได้หรือไม่
ตอบ ได้ คุณสามารถกำหนดเวลาและจัดการประชุมด้วยเสียงและวิดีโอด้วย Microsoft Teams
ไตรมาสที่ 3 ฉันสามารถเพิ่มรูปภาพพื้นหลังในการประชุม Teams ได้หรือไม่
ตอบ ได้ คุณสามารถเพิ่มรูปภาพพื้นหลังในการประชุม Teams ได้ คุณสามารถเพิ่มรูปภาพเริ่มต้นหรือเพิ่มรูปภาพที่กำหนดเองก็ได้
แนะนำ :
- อะไรทำให้ไฟดับชั่วขณะ?
- วิธีเปลี่ยนที่อยู่สำหรับการเรียกเก็บเงินใน Amazon
- ฟีเจอร์ Microsoft Teams ที่ดีที่สุด 10 อันดับ
- วิธีตั้งค่ารูปภาพพื้นหลังสำหรับ Microsoft Word
เราหวังว่าคำแนะนำนี้จะเป็นประโยชน์กับคุณ และคุณสามารถเปลี่ยน ภาพพื้นหลังของ Microsoft Teams ได้ อย่าลังเลที่จะติดต่อเราพร้อมคำถามและข้อเสนอแนะของคุณผ่านทางส่วนความคิดเห็นด้านล่าง นอกจากนี้ แจ้งให้เราทราบว่าคุณต้องการเรียนรู้อะไรต่อไป
