วิธีเปลี่ยนสิทธิ์ของไฟล์ใน Windows 10
เผยแพร่แล้ว: 2022-03-05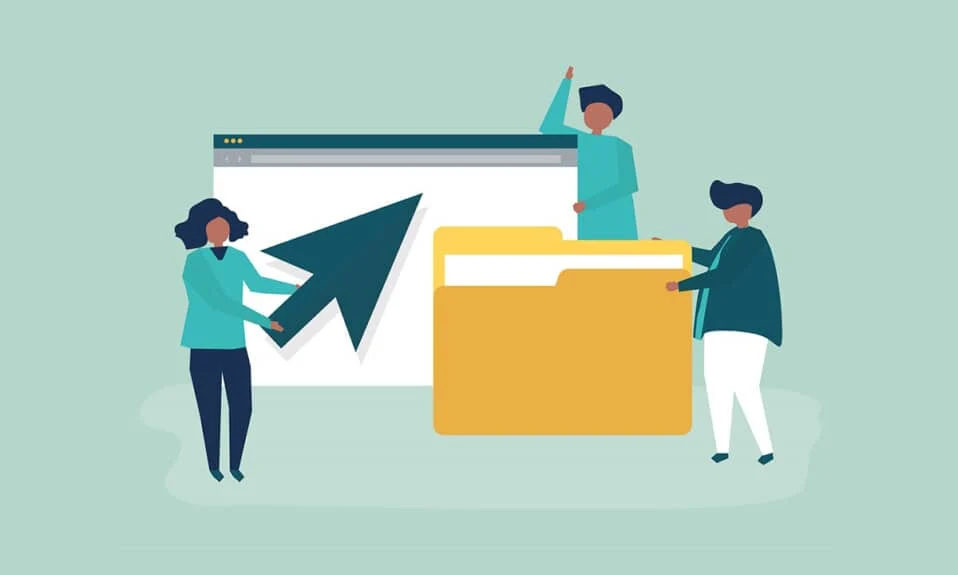
คุณอาจต้องแชร์พีซีกับคนจำนวนมากด้วยเหตุผลหลายประการ Windows 10 เสนอและจัดการการอนุญาตไฟล์ทั้งหมดในระดับระบบ ช่วยปกป้องข้อมูลของคุณจากผู้ใช้รายอื่น ในพีซีที่ใช้ Windows 10 ไฟล์ที่สร้างโดยผู้ใช้จะสามารถเข้าถึงได้โดยค่าเริ่มต้น คุณสามารถเปลี่ยนสิทธิ์ของไฟล์ได้ Windows 10 หากคุณเป็นผู้ดูแลระบบซึ่งจะจำกัดผู้ใช้รายอื่นให้แก้ไขเฉพาะไฟล์ของพวกเขา สิทธิ์ของไฟล์สามารถเปลี่ยนแปลงได้อย่างง่ายดาย ในบทความนี้ เราขอนำเสนอคำแนะนำที่เป็นประโยชน์ ซึ่งจะสอนวิธีเปลี่ยนสิทธิ์ของไฟล์ใน Windows 10
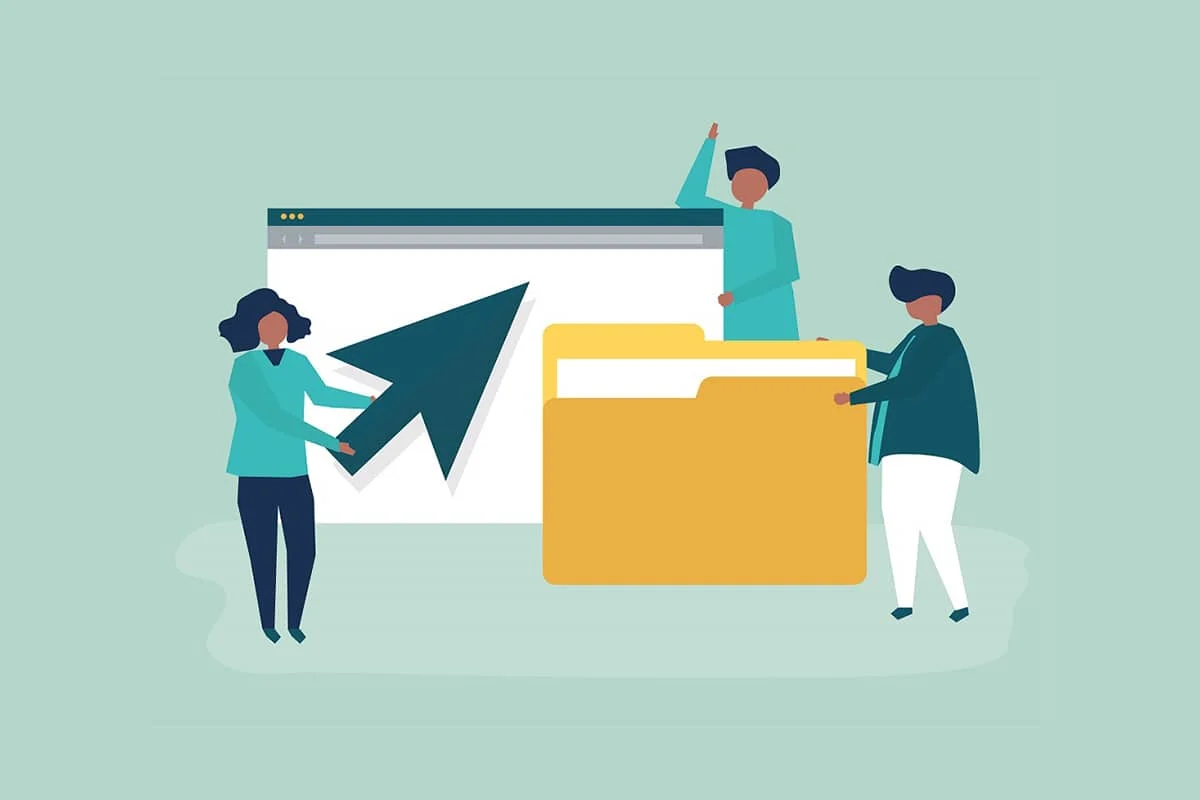
สารบัญ
- วิธีเปลี่ยนสิทธิ์ของไฟล์ใน Windows 10
- สิทธิ์ของไฟล์และคุณสมบัติของไฟล์ต่างกันหรือไม่
- สิ่งที่ควรทราบ
- วิธีที่ 1: แก้ไขโปรไฟล์ผู้ใช้ในคุณสมบัติความปลอดภัยของโฟลเดอร์
- วิธีที่ 2: แทนที่รายการการอนุญาตออบเจ็กต์ย่อยทั้งหมด
- วิธีที่ 3: เพิ่มโปรไฟล์ผู้ดูแลระบบใหม่
- วิธีที่ 4: เปลี่ยนความเป็นเจ้าของเป็นผู้ดูแลระบบ
วิธีเปลี่ยนสิทธิ์ของไฟล์ใน Windows 10
ใน Windows 10 คุณอาจประสบปัญหาการอนุญาตไฟล์ในสถานการณ์ต่อไปนี้:
- เมื่อผู้ใช้รายอื่นได้ระบุสิทธิ์สำหรับไฟล์ที่คุณไม่ได้รับอนุญาตให้ดูบนพีซีที่ใช้ร่วมกัน
- คุณต้องการเปลี่ยนไฟล์ระบบ แม้ว่าจะไม่แนะนำให้แก้ไขไฟล์ระบบ เนื่องจากจะส่งผลให้เกิดปัญหาที่ไม่คาดคิด
- ข้อมูลที่ได้รับการป้องกันที่คุณดาวน์โหลดจาก USB หรือภายนอกที่คุณต้องการเปลี่ยนแปลงในพีซีของคุณ
- คุณต้องการเปลี่ยนแปลงไฟล์ที่โอนมาจากระบบปฏิบัติการอื่น เช่น macOS
- คุณต้องการลบการอนุญาตของผู้ใช้รายอื่นเพื่อป้องกันไม่ให้พวกเขาดูไฟล์ที่แชร์บางไฟล์
สิทธิ์ของไฟล์และคุณสมบัติของไฟล์ต่างกันหรือไม่
สิ่งสำคัญคือต้องเข้าใจความแตกต่างระหว่างการอนุญาตไฟล์และแอตทริบิวต์ก่อนที่จะเรียนรู้วิธีเปลี่ยนการอนุญาตไฟล์ Windows 10
- แอตทริบิวต์ของไฟล์ - เป็นคุณสมบัติของไฟล์ ตัวอย่างเช่นถ้าเป็นแบบอ่านอย่างเดียวหรือไม่ แอตทริบิวต์ยังคงเหมือนเดิมแม้ว่าไฟล์จะถูกคัดลอก อัปโหลด ดาวน์โหลดหรือส่งทางไปรษณีย์ โดยปกติแอตทริบิวต์ไม่ต้องการสิทธิ์ของผู้ดูแลระบบในการแก้ไข
- สิทธิ์ของไฟล์ - โดยปกติแล้วจะเป็นเอกสิทธิ์สำหรับพีซีเช่นการอนุญาตอาจเปลี่ยนแปลงหากไฟล์นั้นเปิดในพีซีเครื่องอื่น พวกเขาควบคุมว่าใครสามารถเข้าถึงไฟล์และเนื้อหาได้
สิ่งที่ควรทราบ
ก่อนที่เราจะพูดถึงวิธีที่คุณสามารถเปลี่ยนการอนุญาต Windows 10 ได้ คุณควรทราบระดับของสิทธิ์ผู้ใช้ที่จำเป็นสำหรับคุณในการเปลี่ยนการอนุญาตไฟล์ใน Windows 10
- ไฟล์ระบบและโฟลเดอร์: คุณต้องมีสิทธิ์ผู้ใช้ของผู้ดูแลระบบเพื่อเปลี่ยนสิทธิ์ของไฟล์
- ไฟล์ผู้ใช้: คุณต้องมีสิทธิ์ของผู้ดูแลระบบหรือข้อมูลประจำตัวสำหรับบัญชี Windows ของผู้ใช้
- ไฟล์ที่เป็นเจ้าของ TrustedInstaller: ในการแก้ไขไฟล์หรือโฟลเดอร์ที่ควบคุมโดย TrustedInstaller สิทธิ์ของผู้ดูแลระบบเป็นสิ่งจำเป็น
วิธีที่ 1: แก้ไขโปรไฟล์ผู้ใช้ในคุณสมบัติความปลอดภัยของโฟลเดอร์
วิธีนี้ใช้กับผู้ใช้ทั้งหมด โดยทั่วไป การจัดการไฟล์และโฟลเดอร์ที่คุณเป็นเจ้าของไม่มีปัญหา อย่างไรก็ตาม มีคนรายงานว่าไม่สามารถแก้ไขไฟล์ที่พวกเขาเป็นเจ้าของหรือสร้างขึ้นได้ หลังจากเข้าสู่ระบบด้วยบัญชีผู้ใช้ที่ถูกต้อง ให้ทำตามขั้นตอนเหล่านี้เพื่อแก้ไขการอนุญาตไฟล์ใน Windows 10
1. เปิด File Explorer โดยกดปุ่ม Win + E พร้อมกัน
2. ไปที่ ไฟล์ ที่คุณต้องการแก้ไขการอนุญาต
3. คลิกขวาและเลือก Properties จากเมนูบริบท
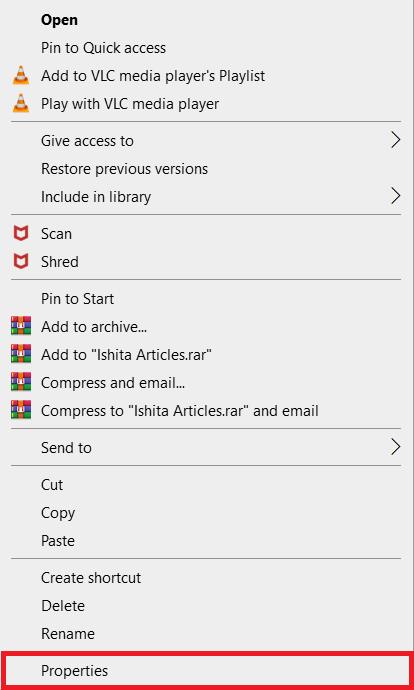
4. สลับไปที่แท็บ ความปลอดภัย แล้วคลิก แก้ไข
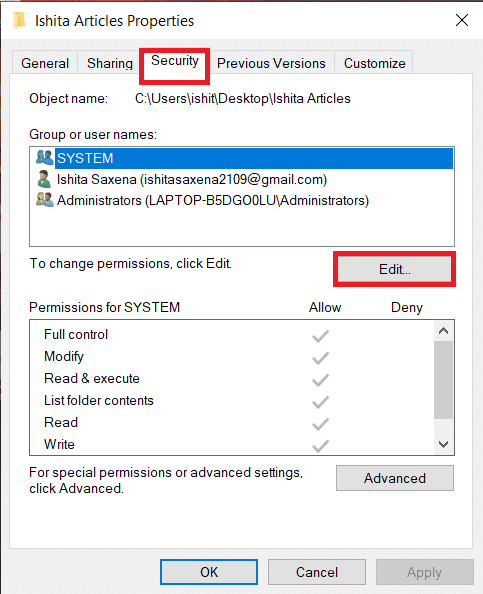
คุณสามารถตรวจสอบและแก้ไขการอนุญาตสำหรับผู้ใช้หรือกลุ่มแต่ละรายการในหน้าต่างต่อไปนี้
5. เลือก ผู้ใช้ หรือ กลุ่ม
6. สำหรับผู้ใช้แต่ละคน คุณอาจได้รับ สิทธิ์ ที่แตกต่างกัน ตัวอย่างเช่น หากเลือกช่องทำเครื่องหมาย การควบคุม ทั้งหมดภายใต้คอลัมน์ปฏิเสธ ผู้ใช้ที่เลือกจะไม่สามารถเปิดไฟล์ได้
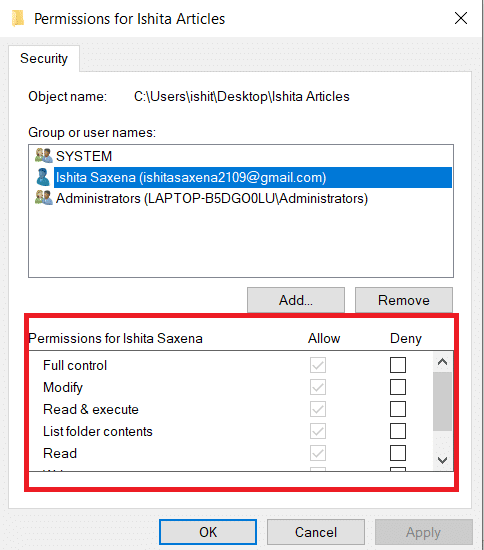
7. คุณจะเห็นตัวเลือกต่อไปนี้:
- การควบคุม ทั้งหมด – ผู้ใช้สามารถอ่าน เขียน เปลี่ยนแปลงหรือลบไฟล์ได้
- แก้ไข – ผู้ใช้สามารถอ่าน เขียน และเปลี่ยนแปลงไฟล์ได้
- อ่านและดำเนินการ – ไฟล์สามารถอ่านหรือเรียกใช้ไฟล์ที่เลือกได้
- รายการเนื้อหาของโฟลเดอร์ – ไฟล์สามารถดูได้ในโฟลเดอร์ที่เลือก
- อ่าน – ผู้ใช้สามารถเปิดไฟล์ได้
- เขียน – ไฟล์สามารถแก้ไขได้หรือสร้างโดยผู้ใช้
ตรวจสอบกล่องสิทธิ์ตามความต้องการของคุณ คลิก ใช้ > ตกลง
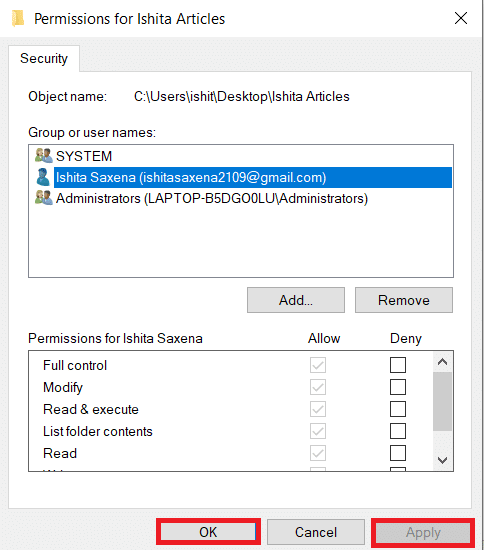
อ่านเพิ่มเติม: แก้ไข File Explorer ไม่ตอบสนองใน Windows 10
วิธีที่ 2: แทนที่รายการการอนุญาตออบเจ็กต์ย่อยทั้งหมด
ในบางกรณีไม่สามารถเปลี่ยนแปลงการอนุญาตได้ สิทธิ์ในคอลัมน์ อนุญาต จะเป็นสีเทาและไม่สามารถเลือกได้ คุณสามารถเปลี่ยนได้โดยไปที่การตั้งค่าขั้นสูง นี่คือวิธีการ
1. ทำตามขั้นตอนที่ 1,2 และ 3 จาก วิธีที่ 1 เพื่อเปิด คุณสมบัติ ของโฟลเดอร์
2. ไปที่แท็บ Security และคลิกที่ Advanced
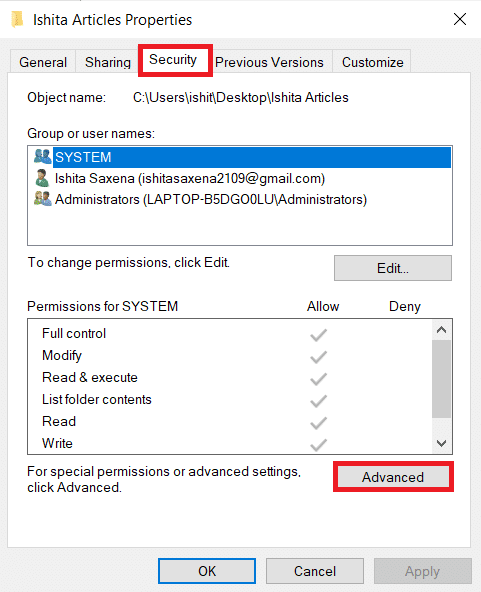
3. ทำเครื่องหมายในช่องที่ระบุว่า แทนที่รายการอนุญาตวัตถุลูกทั้งหมดด้วยรายการอนุญาตที่สืบทอดได้จากวัตถุนี้ แล้วเลือกบัญชีของคุณในฐานะผู้ใช้
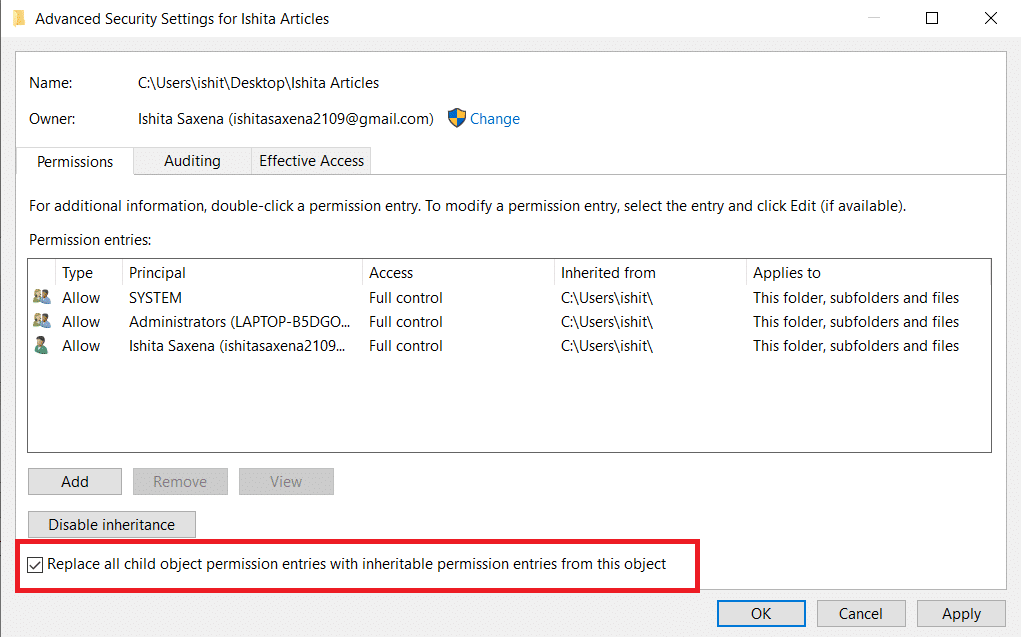
4. คลิก สมัคร หลังจากนั้นข้อความยืนยันจะปรากฏขึ้น ให้คลิก ใช่ ที่ข้อความนั้น
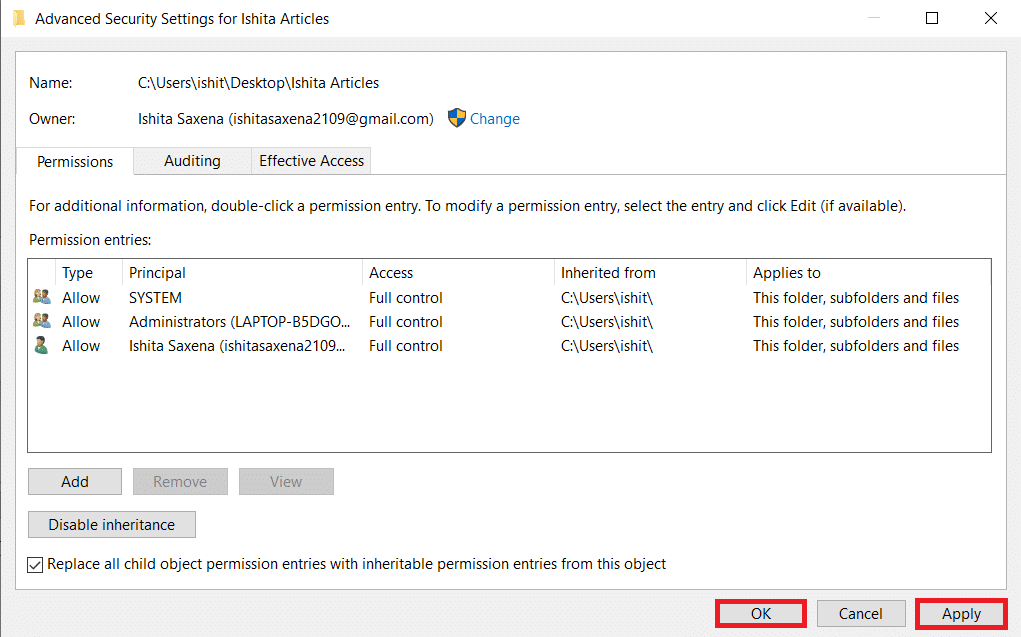
คุณควรจะสามารถดูและเปลี่ยนการอนุญาตของโฟลเดอร์หรือไฟล์ที่เลือก และเข้าใจวิธีเปลี่ยนการอนุญาตไฟล์ใน windows 10
วิธีที่ 3: เพิ่มโปรไฟล์ผู้ดูแลระบบใหม่
บางครั้งไม่มีการกล่าวถึงผู้ใช้เลยในกล่องผู้ใช้หรือกลุ่ม คุณต้องเพิ่มผู้ใช้ด้วยตนเองในสถานการณ์นั้นก่อนที่คุณจะสามารถให้สิทธิ์พวกเขาได้ มิฉะนั้นจะไม่สามารถเข้าถึงไฟล์ได้เนื่องจากไม่อยู่ในรายชื่อผู้ใช้ ทำตามขั้นตอนเหล่านี้เพื่อเพิ่มผู้ใช้และอนุญาตให้ใช้ไฟล์ใน Word หรือ Windows 10 โดยทั่วไป:

1. คลิกขวาที่ โฟลเดอร์/ไฟล์ที่ คุณต้องการแชร์ และเลือก Properties จากเมนู
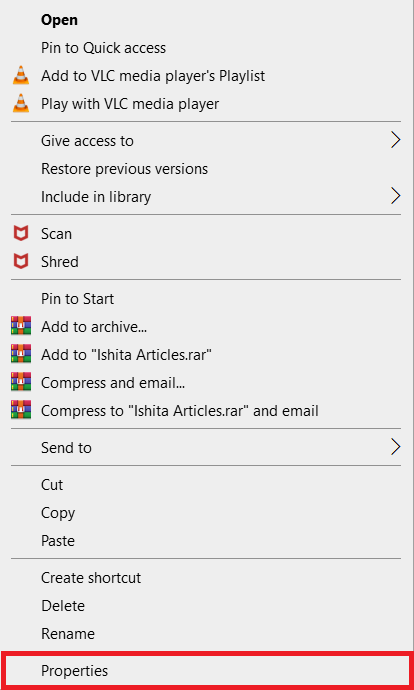
2. สลับไปที่แท็บ ความปลอดภัย และเลือก แก้ไข
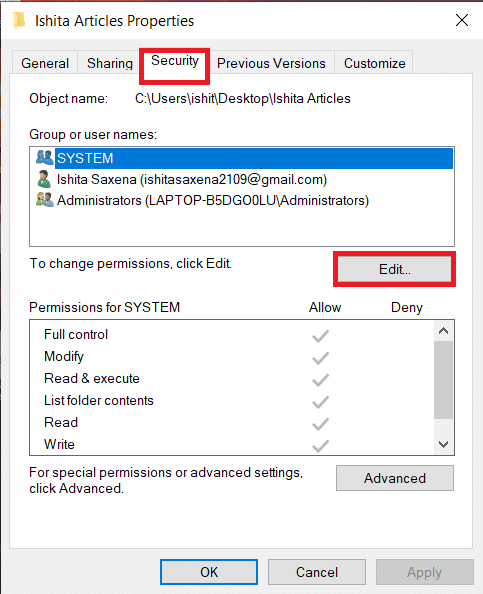
3. คลิกที่ เพิ่ม
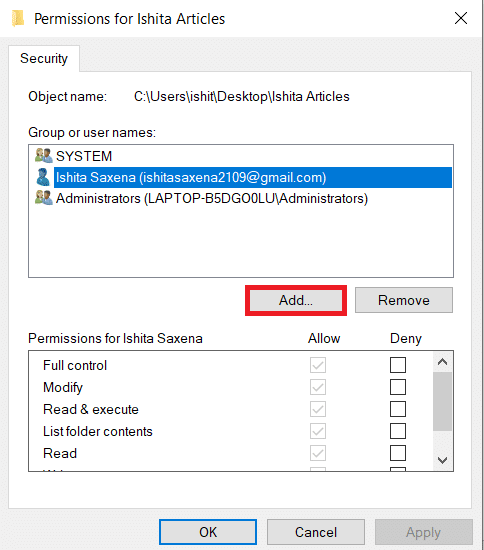
4. ในกล่อง Enter the object name to select ของหน้าต่างพร้อมต์ ให้พิมพ์ ชื่อผู้ใช้ ที่คุณต้องการให้สิทธิ์การเข้าถึง คลิก ตรวจสอบชื่อ มันจะเลือกชื่อผู้ใช้และยืนยันโดยอัตโนมัติ คลิก ตกลง
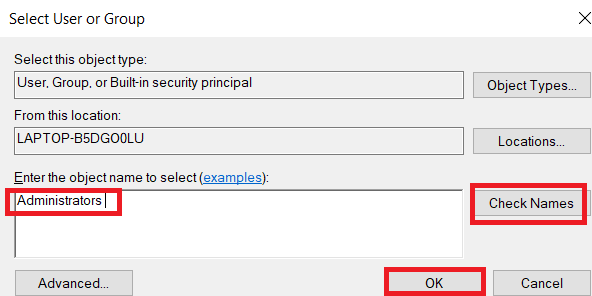
5. ชื่อผู้ใช้จะปรากฏในแท็บความปลอดภัยภายใต้ ชื่อกลุ่มหรือชื่อผู้ใช้
6. เลือกชื่อผู้ใช้และให้สิทธิ์ตามต้องการ คลิก ใช้ > ตกลง
อ่านเพิ่มเติม: วิธีบังคับลบไฟล์ใน Windows 10
วิธีที่ 4: เปลี่ยนความเป็นเจ้าของเป็นผู้ดูแลระบบ
คุณสามารถเปลี่ยนการอนุญาตของไฟล์ได้อย่างง่ายดายด้วยการเป็นเจ้าของ เป็นวิธีที่ง่ายที่สุดในการแก้ไขไฟล์ ทำตามคำแนะนำด้านล่างเพื่อควบคุมไฟล์โดยสมบูรณ์ด้วยการเป็นเจ้าของไฟล์
ตัวเลือกที่ 1: เปลี่ยนการเป็นเจ้าของจากการตั้งค่าความปลอดภัยขั้นสูง
1. ทำตามขั้นตอนที่ 1 และ 2 จาก วิธีที่ 2 เพื่อไปที่ Advanced Security Settings
2. คลิกที่ Change ถัดจากส่วน Owner ที่ด้านบนของหน้า
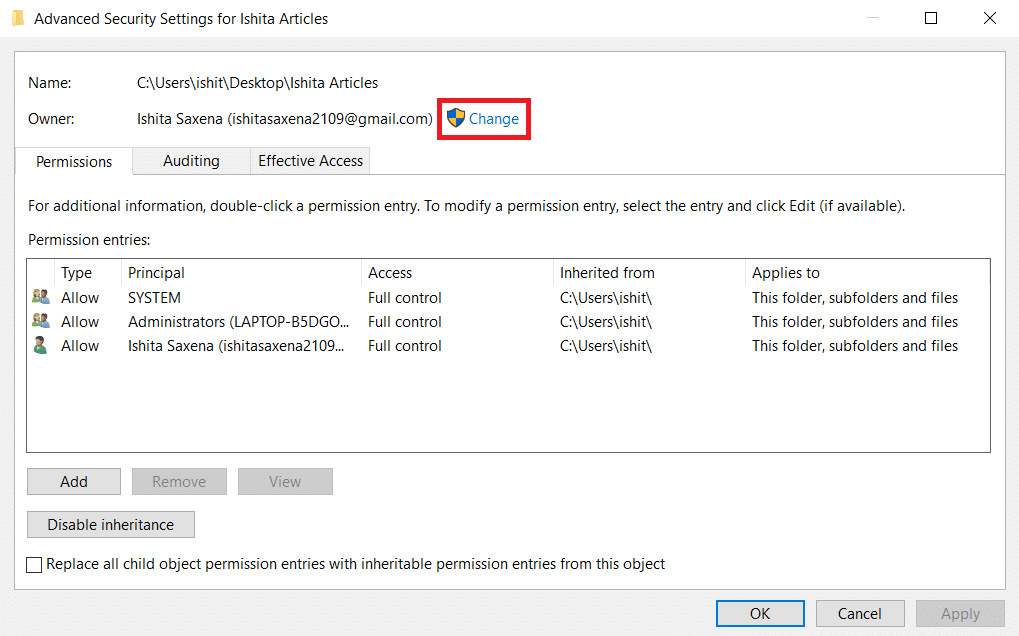
3. หน้าต่างป๊อปอัปจะปรากฏขึ้น ป้อน ชื่อผู้ใช้ ของคุณใน ป้อนชื่อวัตถุเพื่อเลือก เลือก ตรวจสอบชื่อ และรอจนกว่าจะได้รับการยืนยัน คลิก ตกลง เพื่อบันทึกการเปลี่ยนแปลง
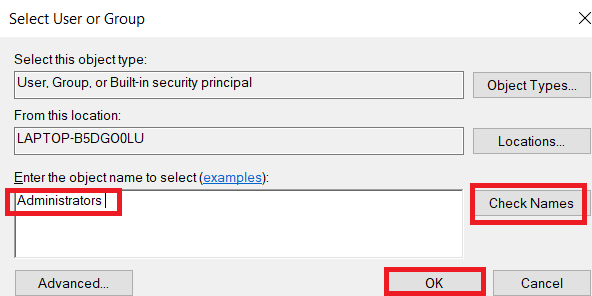
4. ส่วนเจ้าของจะได้รับการอัปเดตในขณะนี้ หากต้องการบันทึกการเปลี่ยนแปลง ให้เลือก แทนที่เจ้าของในคอนเทนเนอร์ย่อยและอ็อบเจ็กต์ จากนั้นคลิก ใช้ และ ตกลง
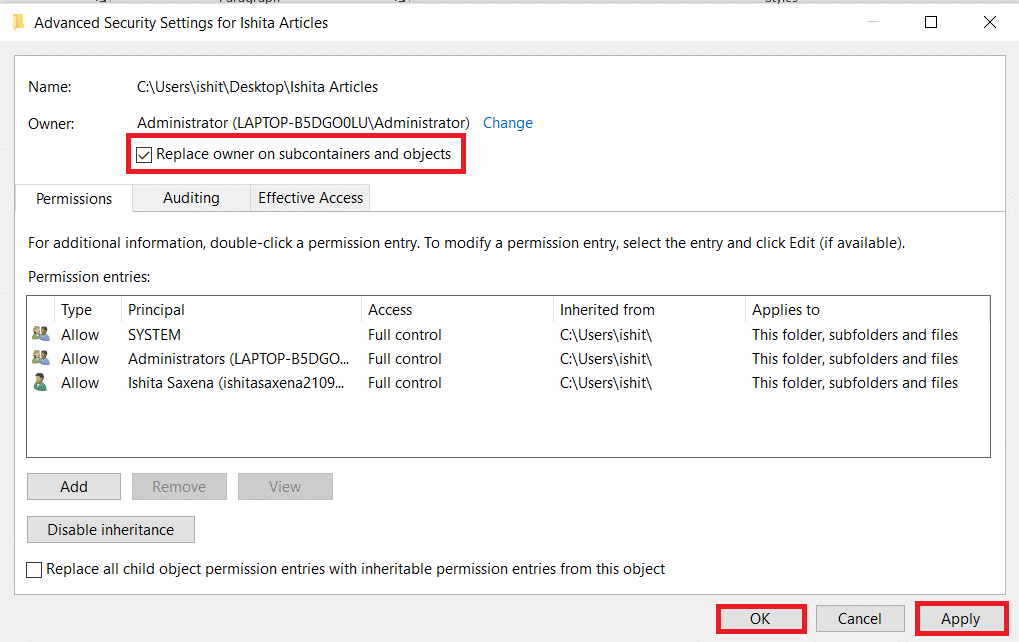
หมายเหตุ: คุณสามารถตรวจสอบตัวเลือกเพื่อแทนที่รายการอนุญาตวัตถุลูกทั้งหมดตามคำแนะนำของผู้เชี่ยวชาญ
ตัวเลือก II: ให้สิทธิ์ไฟล์ด้วยตนเอง
ในบางกรณี คุณอาจต้องให้สิทธิ์การเข้าถึงไฟล์ในบัญชีของคุณด้วยตนเอง โดยทำตามขั้นตอนต่อไปนี้:
1. ไปที่ การตั้งค่าความปลอดภัยขั้นสูง
2. จะมีรายชื่อผู้ใช้ทั้งหมดที่แสดง คลิกปุ่ม เพิ่ม หากบัญชีผู้ใช้ของคุณไม่ปรากฏขึ้น
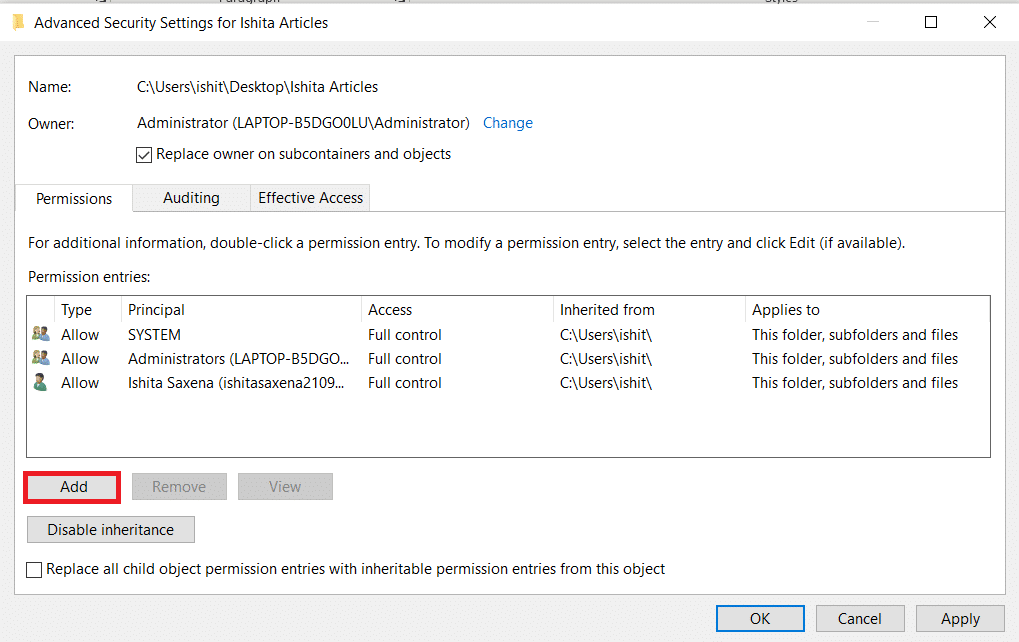
3. คลิก เลือกหลัก
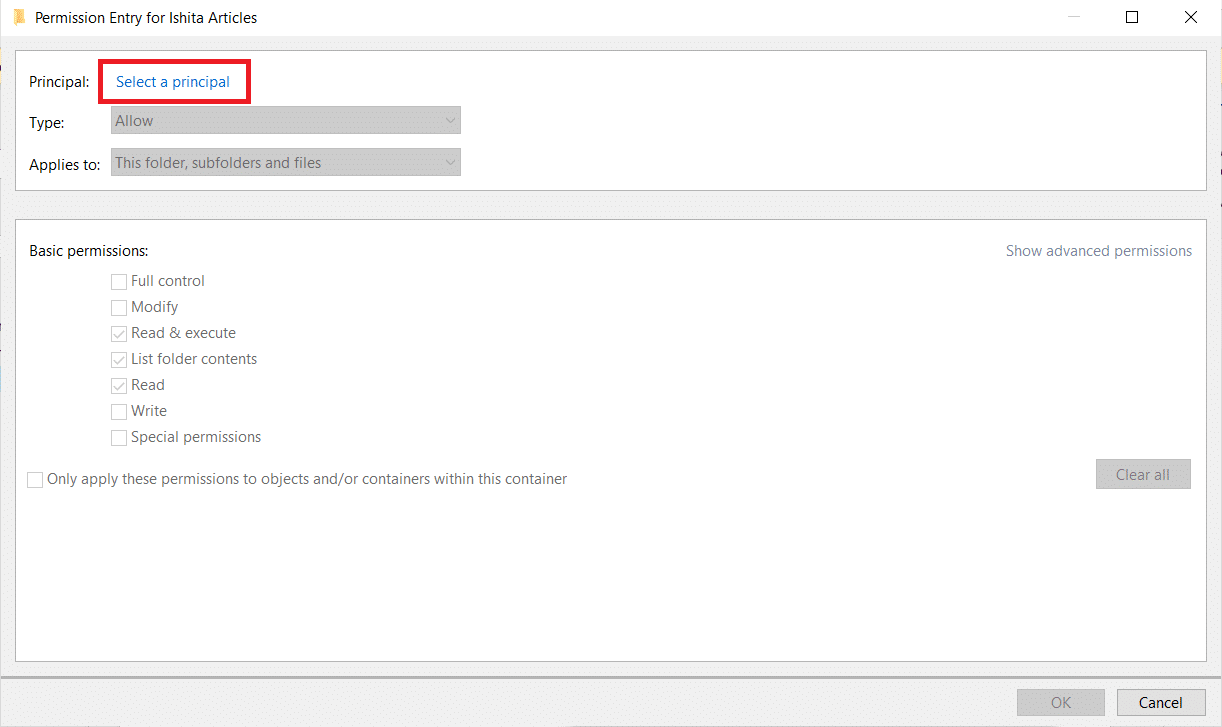
4. ตอนนี้ใส่ ชื่อบัญชี ผู้ใช้ของคุณลงในกล่องพร้อมท์ดังที่แสดงในขั้นตอนที่ 3 ของวิธีที่ 4
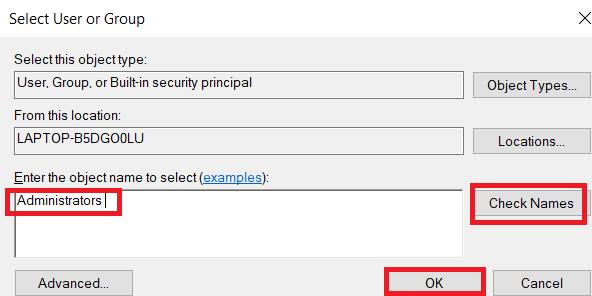
5. เลือก การควบคุม ทั้งหมด ใน Type เลือก Allow และ In Apply เพื่อเลือก โฟลเดอร์นี้ โฟลเดอร์ย่อย และไฟล์ คลิก ตกลง
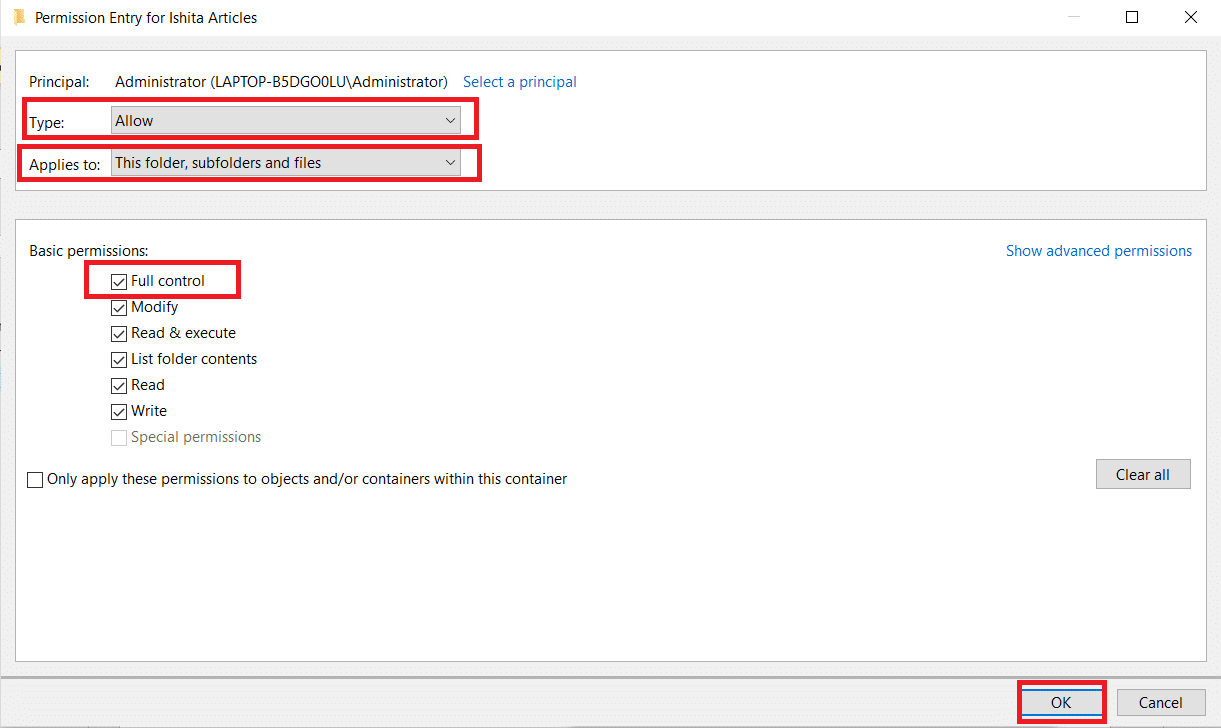
ตอนนี้คุณสามารถเข้าถึงไฟล์ที่เลือกได้อย่างเต็มที่
อ่านเพิ่มเติม: วิธีเปิดไฟล์เพจบน Windows 10
ตัวเลือก III: ผ่านพรอมต์คำสั่ง
หากคุณยังไม่สามารถเป็นเจ้าของไฟล์ได้ คุณสามารถใช้ Command Prompt ซึ่งจะแก้ไขคุณสมบัติของไฟล์ได้โดยตรง นี่คือวิธีการเปลี่ยนการอนุญาตไฟล์ใน Windows 10 โดยใช้ Command Prompt
1. กด ปุ่ม Windows พิมพ์ Command Prompt แล้วคลิก Run as Administrator
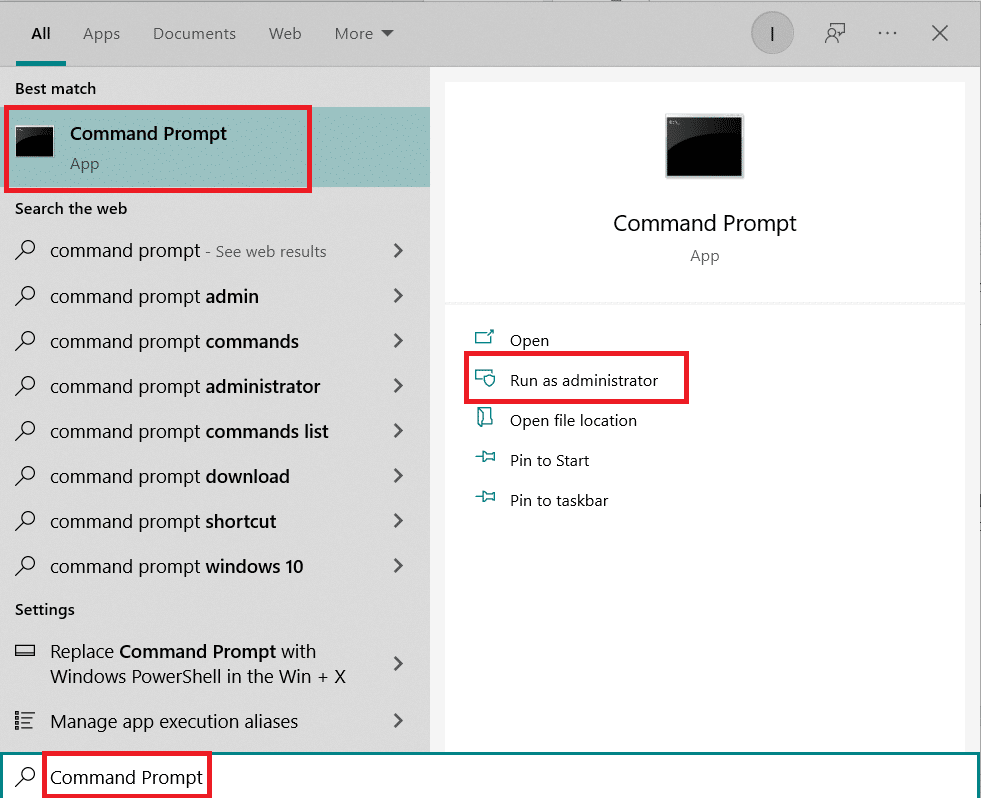
2. พิมพ์ คำสั่ง ต่อไปนี้แล้วกด Enter
takeown /f path_to_folder /r /dy
หมายเหตุ: แทนที่ path_to_folder ด้วยเส้นทางของโฟลเดอร์/ไฟล์ที่คุณต้องการเป็นเจ้าของ

3 . ตอนนี้พิมพ์ คำสั่ง ต่อไปนี้และ ป้อนคีย์
icacls path_to_folder /grant administrators:F /T
หมายเหตุ: แทนที่ ผู้ดูแลระบบ ด้วยชื่อบัญชี/ชื่อผู้ใช้ของคุณ

ตอนนี้คุณควรมีสิทธิ์เข้าถึงโฟลเดอร์/ไฟล์ที่เลือกโดยสมบูรณ์หลังจากดำเนินการสองคำสั่งนี้
คำถามที่พบบ่อย (FAQ)
ถาม ใน Windows 10 สิทธิ์คืออะไร
ตอบ: การอนุญาตสำหรับแอพช่วยให้เข้าถึงส่วนประกอบบางอย่างของอุปกรณ์ของคุณ เช่น ฮาร์ดแวร์ เช่น GPS เพื่อสร้างตำแหน่งหรือซอฟต์แวร์ของคุณ เช่น กล้อง สิ่งสำคัญคือต้องเข้าใจว่าโปรแกรมใดใช้สิทธิ์ใด
ที่แนะนำ:
- แก้ไขการซูมไม่สามารถเชื่อมต่อรหัสข้อผิดพลาด 5003
- แก้ไขไม่มีเสียงใน Firefox บน Windows 10
- วิธีดาวน์โหลด ติดตั้ง และใช้ WGET สำหรับ Windows 10
- 28 ซอฟต์แวร์คัดลอกไฟล์ที่ดีที่สุดสำหรับ Windows
เราหวังว่าคู่มือนี้จะเป็นประโยชน์ และคุณสามารถเรียนรู้ วิธีเปลี่ยนการอนุญาตไฟล์ใน Windows 10 แจ้งให้เราทราบว่าวิธีใดได้ผลดีที่สุดสำหรับคุณ หากคุณมีข้อสงสัยหรือข้อเสนอแนะโปรดทิ้งไว้ในส่วนความคิดเห็น
