วิธีเปลี่ยนไอคอนไดรฟ์ใน Windows
เผยแพร่แล้ว: 2022-01-29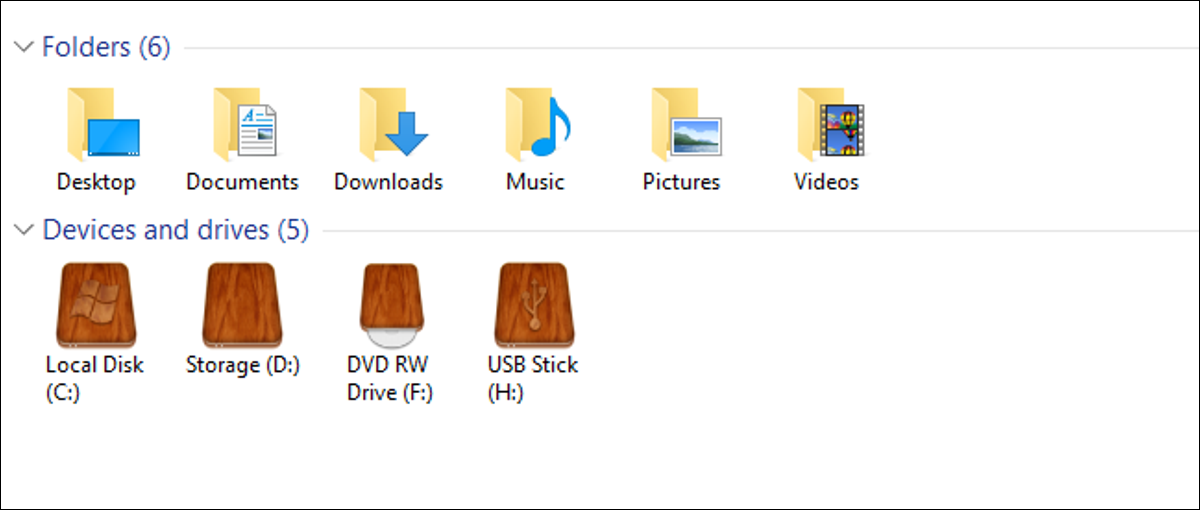
หากคุณเคยคิดอยากจะเปลี่ยนไอคอนที่ Windows ใช้สำหรับไดรฟ์ใน File Explorer แสดงว่าคุณโชคดี เรามีสองวิธีที่จะแสดงให้คุณเห็นว่าต้องทำอย่างไร
การเปลี่ยนไอคอนไดรฟ์เป็นเพียงหนึ่งในหลายๆ วิธีที่คุณปรับแต่งไอคอนใน Windows คุณยังสามารถสร้างไอคอนความละเอียดสูงจากภาพของคุณเองได้ หากคุณไม่พบไอคอนอื่นๆ ที่คุณชอบ คุณสามารถเปลี่ยนไอคอนไดรฟ์ใน Windows ได้ 2 วิธี วิธีแรกใช้แอปของบุคคลที่สามฟรีเพื่อให้คุณสามารถเปลี่ยนไอคอนสำหรับไดรฟ์แต่ละตัวได้ วิธีที่สองเกี่ยวข้องกับการแก้ไขอย่างรวดเร็วสองสามรายการใน Windows Registry
ที่เกี่ยวข้อง: วิธีปรับแต่งไอคอนของคุณใน Windows
ตัวเลือกที่หนึ่ง: เปลี่ยนไอคอนไดรฟ์ส่วนบุคคลด้วยตัวเปลี่ยนไอคอนไดรฟ์
วิธีที่ง่ายที่สุดในการเปลี่ยนไอคอนสำหรับแต่ละไดรฟ์คือใช้เครื่องมือฟรีที่ชื่อว่า Drive Icon Changer เดิมเขียนขึ้นสำหรับ Windows Vista แต่ยังใช้งานได้ใน Windows 7, 8 และ 10 เพื่อให้คุณสามารถเปลี่ยนไอคอนของไดรฟ์ได้อย่างรวดเร็ว
หลังจากที่คุณดาวน์โหลดและแตกโปรแกรม คุณจะต้องเรียกใช้โปรแกรมด้วยสิทธิ์ของผู้ดูแลระบบ คลิกขวาที่ไฟล์ EXE แล้วเลือก "เรียกใช้ในฐานะผู้ดูแลระบบ" ครั้งแรกที่คุณเรียกใช้เครื่องมือ ระบบอาจขอให้คุณติดตั้งไฟล์ .NET Framework บางไฟล์ ดังนั้นให้ดำเนินการต่อไป นอกจากนี้ยังเป็นแอปแบบพกพาอีกด้วย ดังนั้นจึงไม่จำเป็นต้องติดตั้ง
ที่เกี่ยวข้อง: Microsoft .NET Framework คืออะไร และเหตุใดจึงติดตั้งบนพีซีของฉัน
หลังจากรันแล้ว คุณจะเห็นว่า Drive Icon Changer มีเพียงหน้าจอเดียวที่คุณเลือกไดรฟ์ที่คุณต้องการเปลี่ยนไอคอน จากนั้นเรียกดูไฟล์ ICO ที่คุณต้องการใช้ ไม่มีการตั้งค่าเพิ่มเติมที่ใช้ได้ เลือกไดรฟ์ของคุณ ค้นหาไฟล์ ICO ของคุณ จากนั้นคลิกปุ่ม "บันทึก" ในตัวอย่างของเรา เรากำลังใช้ชุดไอคอนไดรฟ์ไม้จาก IconArchive
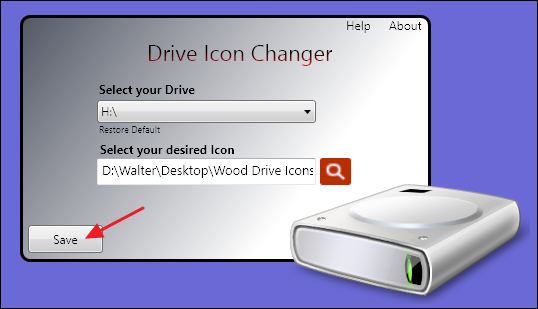
คุณจะได้รับการแจ้งเตือนว่าเปลี่ยนไอคอนเรียบร้อยแล้ว
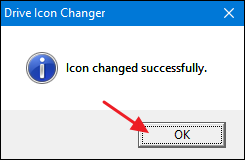
จากนั้น คุณจะต้องรีสตาร์ทพีซีเพื่อให้การเปลี่ยนแปลงมีผลหากคุณเลือกไดรฟ์ภายใน หากคุณเลือกไดรฟ์แบบถอดได้ คุณยังสามารถยกเลิกการเชื่อมต่อและเชื่อมต่อใหม่ได้ หากคุณกำลังเปลี่ยนไอคอนสำหรับไดรฟ์หลายตัว คุณสามารถรอและรีสตาร์ทพีซีของคุณเมื่อใช้งานทั้งหมดเสร็จแล้ว
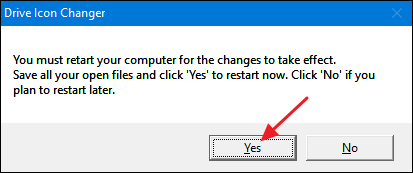
หลังจากรีสตาร์ท คุณควรเห็นไอคอนไดรฟ์ใหม่ใน File Explorer
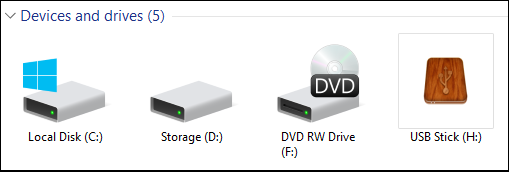
Drive Icon Changer ทำงานโดยการสร้างไฟล์ที่ซ่อนอยู่สองไฟล์ในไดเร็กทอรีรากของไดรฟ์ที่คุณเลือก หนึ่งคือสำเนาของไฟล์ ICO ที่เปลี่ยนชื่อเป็น "Drive.ico" และอีกไฟล์หนึ่งเป็นไฟล์ autorun.inf แบบง่ายที่มีเฉพาะบรรทัดต่อไปนี้:
[ทำงานอัตโนมัติ] ICON=Drive.ico
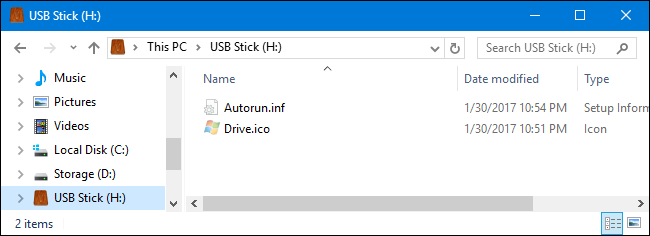
ดังนั้น หากคุณต้องการ คุณสามารถสร้างไฟล์ autorun.inf ได้ด้วยตนเองโดยใช้ Notepad คัดลอกไฟล์ ICO ไปยังไดรฟ์ของคุณและเปลี่ยนชื่อ รีสตาร์ทพีซีของคุณ (หรือยกเลิกการเชื่อมต่อและเชื่อมต่อไดรฟ์อีกครั้งหากถอดออกได้) และไอคอนไดรฟ์จะ เปลี่ยน. เครื่องมือนี้ทำให้ง่ายขึ้นเล็กน้อย
และถ้าคุณต้องการย้อนกลับการเปลี่ยนแปลงที่คุณทำกับไดรฟ์ สิ่งที่คุณต้องทำคือลบสองไฟล์นั้น
หมายเหตุ: เนื่องจากการทำงานนี้ทำได้โดยการบันทึกไฟล์ลงในไดรฟ์ ออปติคัลไดรฟ์จึงค่อนข้างยุ่งยาก คุณจะไม่สามารถแก้ไขรูปภาพที่ใช้สำหรับออปติคัลไดรฟ์ที่ว่างเปล่าหรือรูปภาพที่ใช้เมื่อใส่ดิสก์ที่ปิดขั้นสุดท้ายแล้ว อย่างไรก็ตาม คุณสามารถเปลี่ยนอิมเมจสำหรับไดรฟ์แบบเขียนซ้ำได้หรือไดรฟ์แบบเขียนได้ที่คุณยังไม่ได้สรุป คุณสามารถเปลี่ยนไอคอนออปติคัลไดรฟ์โดยใช้คำแนะนำในหัวข้อถัดไป

เปลี่ยนไอคอนไดรฟ์ส่วนบุคคลโดยแก้ไข Registry
แม้ว่าการเปลี่ยนไอคอนไดรฟ์แต่ละรายการจะง่ายกว่ามากโดยใช้ตัวเปลี่ยนไอคอนไดรฟ์ คุณยังสามารถทำการเปลี่ยนแปลงที่คล้ายกันได้ด้วยการแก้ไขรีจิสทรี ทำไมต้องผ่านความพยายามพิเศษ? คุณอาจมีข้อจำกัดการทำงานอัตโนมัติบางอย่างที่ไม่อนุญาตให้ใช้วิธีแรก หรือคุณอาจต้องการเปลี่ยนไอคอนที่ใช้สำหรับออปติคัลไดรฟ์ บางทีคุณอาจไม่ชอบความคิดที่จะปล่อยให้แอปทำในสิ่งที่คุณสามารถทำได้ด้วยตัวเอง หรือบางทีคุณแค่อยากรู้ว่าสิ่งนี้อยู่ที่ไหนใน Registry การเปลี่ยนแปลงทำได้ง่ายมากและทำงานได้ใน Windows 7, 8 และ 10
คำเตือนมาตรฐาน : Registry Editor เป็นเครื่องมือที่ทรงพลังและการใช้งานในทางที่ผิดอาจทำให้ระบบของคุณไม่เสถียรหรือใช้งานไม่ได้ นี่เป็นแฮ็คที่ค่อนข้างง่าย และตราบใดที่คุณปฏิบัติตามคำแนะนำ คุณก็ไม่น่าจะมีปัญหาใดๆ อย่างไรก็ตาม หากคุณไม่เคยใช้งานมาก่อน ลองอ่านเกี่ยวกับวิธีใช้ Registry Editor ก่อนเริ่มต้นใช้งาน และสำรองข้อมูล Registry (และคอมพิวเตอร์ของคุณ!) ก่อนทำการเปลี่ยนแปลง
ที่เกี่ยวข้อง: เรียนรู้การใช้ Registry Editor อย่างมืออาชีพ
เปิด Registry Editor โดยกดปุ่ม Start และพิมพ์ regedit กด Enter เพื่อเปิด Registry Editor และให้สิทธิ์ในการเปลี่ยนแปลงพีซีของคุณ
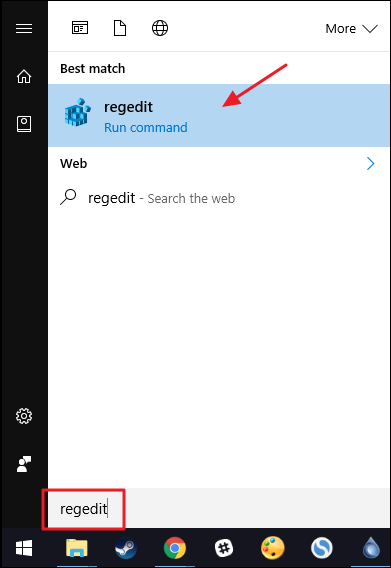
ใน Registry Editor ให้ใช้แถบด้านข้างทางซ้ายเพื่อไปยังคีย์ต่อไปนี้:
HKEY_LOCAL_MACHINE\SOFTWARE\Microsoft\Windows\CurrentVersion\Explorer\DriveIcons
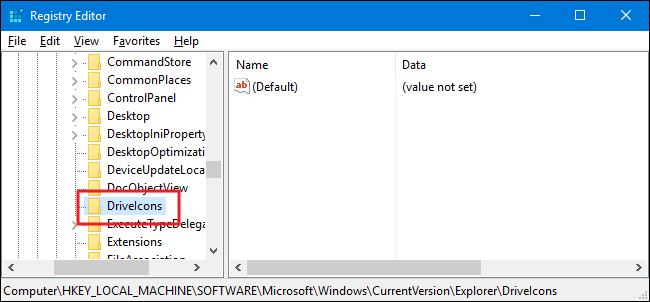
ต่อไป คุณจะต้องสร้างคีย์ใหม่ภายในคีย์ DriveIcons คลิกขวาที่คีย์ DriveIcons แล้วเลือกใหม่ > คีย์ ตั้งชื่อคีย์ใหม่โดยใช้อักษรระบุไดรฟ์ที่คุณต้องการเปลี่ยน ในตัวอย่างของเรา เรากำลังเปลี่ยนไดรฟ์ H.
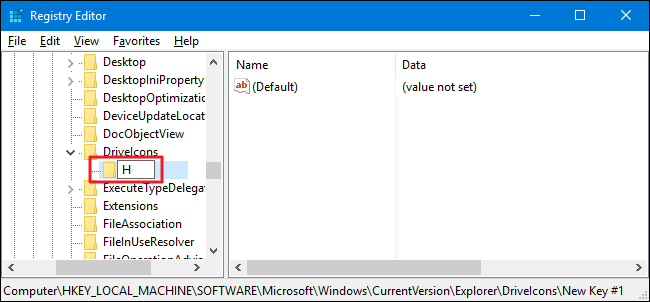
ที่เกี่ยวข้อง: วิธีกำหนดอักษรระบุไดรฟ์ถาวรให้กับไดรฟ์ USB ใน Windows
หมายเหตุ: ตามที่คุณอาจสังเกตเห็น วิธีนี้แตกต่างจากการใช้ Drive Icon Changer ตรงที่ แทนที่จะใช้คุณสมบัติการทำงานอัตโนมัติ คุณจะกำหนดไอคอนให้กับอักษรระบุไดรฟ์แทน ด้วยเหตุผลดังกล่าว คุณอาจไม่ได้ผลลัพธ์ที่ต้องการจากไดรฟ์แบบถอดได้ โดยเฉพาะอย่างยิ่งในกรณีที่คุณใช้ไดรฟ์ที่ใช้ซ้ำได้หลายตัวและตัวอักษรเปลี่ยนบ่อย เพื่อแก้ไขปัญหานี้ คุณสามารถกำหนดอักษรระบุไดรฟ์แบบคงที่ให้กับไดรฟ์แบบถอดได้
ตอนนี้ คุณกำลังจะสร้างคีย์ใหม่ คราวนี้ภายในคีย์อักษรระบุไดรฟ์ที่คุณเพิ่งสร้างขึ้น คลิกขวาที่คีย์ที่คุณตั้งชื่อตามอักษรระบุไดรฟ์และเลือกใหม่ > คีย์ ตั้งชื่อคีย์ใหม่ว่า "DefaultIcon"
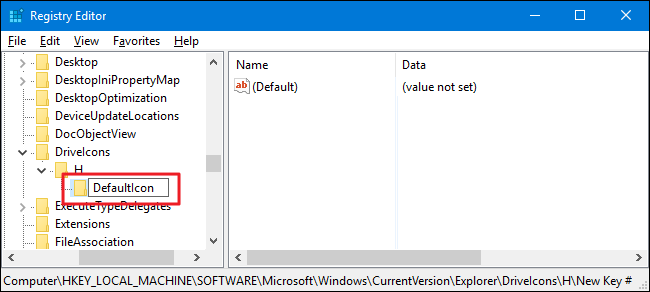
เลือกคีย์ DefaultIcon ใหม่ในบานหน้าต่างด้านซ้าย จากนั้นในบานหน้าต่างด้านขวา ให้ดับเบิลคลิกที่ค่า (Default) เพื่อเปิดหน้าต่างคุณสมบัติ
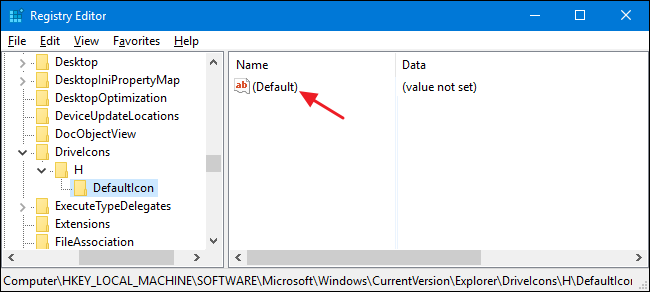
ในหน้าต่าง "Edit String" ให้พิมพ์เส้นทางแบบเต็ม (ล้อมรอบด้วยเครื่องหมายคำพูด) สำหรับไฟล์ ICO ที่คุณต้องการใช้เป็นไอคอนของคุณลงในช่อง "Value data" จากนั้นคลิก "OK"
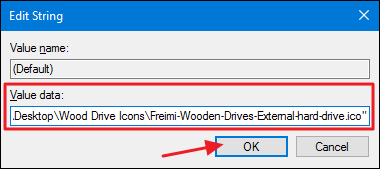
การเปลี่ยนแปลงควรมีผลทันที คุณจึงไม่ต้องรีสตาร์ทพีซี เปิด File Explorer หรือรีเฟรชหน้าต่างหากเปิดอยู่แล้ว และคุณควรเห็นไอคอนไดรฟ์ใหม่
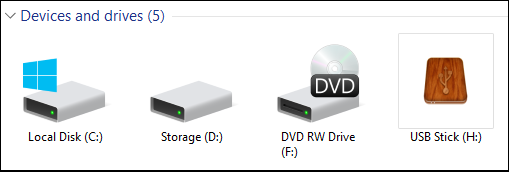
หากคุณต้องการย้อนกลับการเปลี่ยนแปลง เพียงกลับไปที่คีย์ DriveIcons ใน Registry Editor แล้วลบคีย์อักษรระบุไดรฟ์ที่คุณสร้างขึ้น
