วิธีเปลี่ยน Chrome เป็นเบราว์เซอร์เริ่มต้น
เผยแพร่แล้ว: 2022-03-07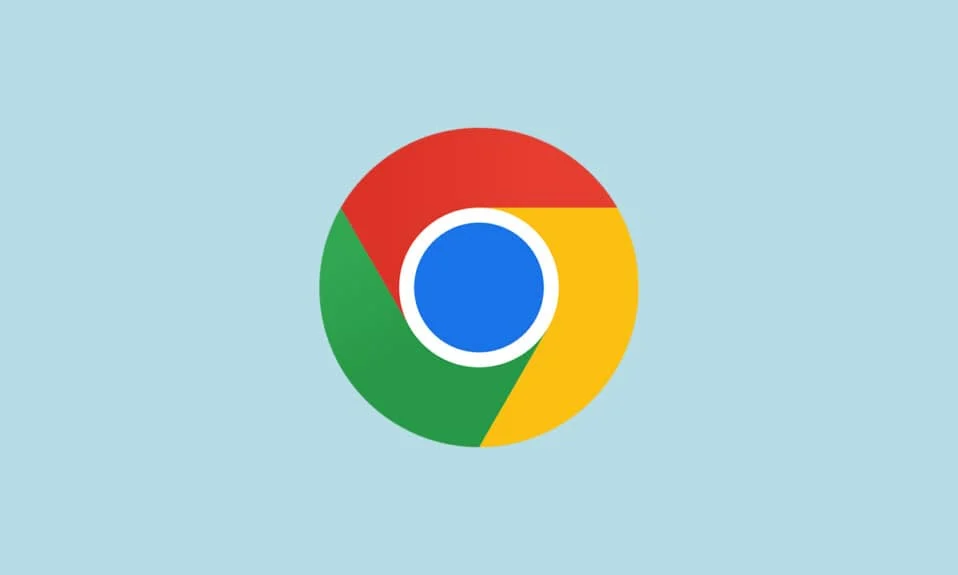
Google Chrome เป็นอันดับแรกในรายการเบราว์เซอร์ที่ติดตั้งมากที่สุดทั่วโลก นี้ไม่ได้โดยโชคหรือโดยไม่ได้ตั้งใจ สมควรได้รับการยอมรับเนื่องจากเป็นเวอร์ชันเบราว์เซอร์ที่ใช้งานง่ายที่สุดพร้อมอินเทอร์เฟซที่โดดเด่น เนื่องจากสาเหตุหลายประการ ผู้ใช้ Windows 10 จึงต้องการเปลี่ยน Chrome เป็นเบราว์เซอร์เริ่มต้น คอมพิวเตอร์ Windows 10 จำนวนมากมาพร้อมกับ Microsoft Edge เป็นเบราว์เซอร์เริ่มต้น แต่อาจเสียเวลาอันมีค่าของคุณเนื่องจากการตอบสนองล่าช้า หากคุณไม่ทราบวิธีตั้งค่า Chrome เป็นเบราว์เซอร์เริ่มต้นของ Windows 10 คู่มือนี้จะเป็นทางเลือกที่สมบูรณ์แบบของคุณ คู่มือนี้จะช่วยให้คุณทำให้ Chrome เป็นเบราว์เซอร์เริ่มต้นบนพีซี Windows 10 ของคุณ ดังนั้นสิ่งที่คุณรอ? อ่านบทความต่อ
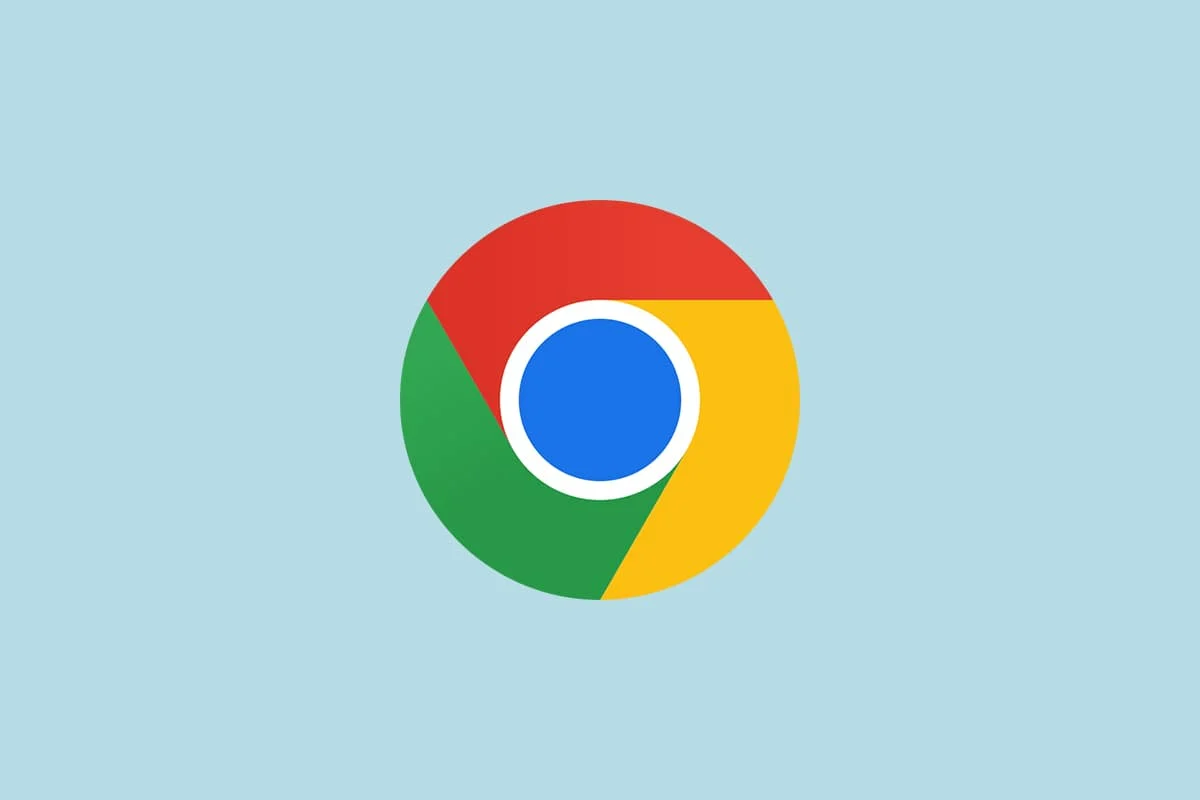
สารบัญ
- วิธีเปลี่ยน Chrome เป็นเบราว์เซอร์เริ่มต้น
- วิธีที่ 1: ผ่านการตั้งค่า
- วิธีที่ 2: ผ่านแผงควบคุม
- วิธีที่ 3: ผ่านการตั้งค่าเบราว์เซอร์
- วิธีที่ 4: ผ่านพรอมต์คำสั่ง
- เหตุใดฉันจึงไม่สามารถเปลี่ยน Chrome เป็นเบราว์เซอร์เริ่มต้นได้
- ตัวเลือกที่ 1: อัปเดต Chrome
- ตัวเลือก 2: ลบแคช & คุกกี้
- ตัวเลือก 3: รีเซ็ต Chrome
- ตัวเลือกที่ 4: เปลี่ยนไปใช้โปรไฟล์ Chrome ใหม่
- ตัวเลือกที่ 5: สร้างโปรไฟล์ผู้ใช้ใหม่
- เคล็ดลับแบบมือโปร: วิธีลบโปรไฟล์ผู้ใช้ที่มีอยู่
วิธีเปลี่ยน Chrome เป็นเบราว์เซอร์เริ่มต้น
ก่อนที่คุณจะไปเพิ่มเติมเพื่อเรียนรู้วิธีเปลี่ยน Chrome เป็นเบราว์เซอร์เริ่มต้น คุณต้องติดตั้ง Google Chrome บนพีซีของคุณ คุณสามารถติดตั้ง Chrome จากเว็บไซต์ของ Google และตรวจสอบให้แน่ใจว่าได้อัปเดตเป็นเวอร์ชันล่าสุดแล้ว ขั้นตอนในการดำเนินการจะแตกต่างกันไปตามระบบปฏิบัติการที่คุณใช้
แต่ทำไมคุณถึงต้องการทราบวิธีตั้งค่า Google เป็นเบราว์เซอร์เริ่มต้นของ Windows 10 ต่อไปนี้คือเหตุผลที่ถูกต้องบางประการ
- คุณสมบัติที่น่าเชื่อถือที่สุดเมื่อเทียบกับเบราว์เซอร์อื่น
- ข้อมูลที่บันทึกไว้ทั้งหมด เช่น ประวัติการเข้าชม บุ๊กมาร์ก ที่อยู่ รหัสผ่านสามารถกู้คืนได้ในอุปกรณ์ใหม่ หากซิงค์กับบัญชีของคุณ แม้ว่าคุณจะอัปเดตพีซีที่ใช้ Windows เป็นเวอร์ชันอื่น (ตั้งแต่ Windows 10 ถึง 11) ข้อมูลทั้งหมดก็สามารถกู้คืนได้อย่างง่ายดาย
- ความเร็วในการท่องเว็บที่เหลือเชื่อกว่าคนอื่นๆ ให้ผลการค้นหาภายใน 0.19 วินาที
- รองรับส่วนเสริมและส่วนขยาย
- การอัปเดตเป็นประจำทำให้เบราว์เซอร์ไม่มีข้อบกพร่องและปัญหา
- ขอบเขตความปลอดภัยและความเป็นส่วนตัวของข้อมูลในวงกว้าง
- คุณสามารถค้นหาข่าวสารล่าสุด ไซต์ล่าสุด และไซต์ใหม่ ๆ ได้อย่างรวดเร็ว
- อัลกอริธึมที่ซับซ้อนมากขึ้นทำให้พฤติกรรมดิจิทัลที่เหลือเชื่อ
- ส่วนแบ่งการตลาดและบริการสร้างแบรนด์ในวงกว้างทำให้บริษัทโดดเด่น
- พันธมิตรที่ยอดเยี่ยมของ Google และการสนับสนุนการบริการลูกค้า
คุณมาถึงส่วนที่ดีที่สุดของบทความแล้ว ในส่วนนี้ คุณจะได้เรียนรู้วิธีตั้งค่า Chrome เป็นเบราว์เซอร์เริ่มต้น Windows 10 มีหลายวิธีในการเปลี่ยน Chrome เป็นเบราว์เซอร์เริ่มต้น ทั้งหมดแสดงไว้ด้านล่างเพื่อให้คุณเข้าใจมากขึ้น
วิธีที่ 1: ผ่านการตั้งค่า
นี่เป็นวิธีที่ง่ายที่สุดในการทำให้ Chrome เป็นเบราว์เซอร์เริ่มต้นของคุณ คุณสามารถเปิด การตั้งค่า บนคอมพิวเตอร์ Windows 10 แล้วเปลี่ยนแอปเริ่มต้นในส่วนถัดไป ต่อไปนี้เป็นขั้นตอนที่ละเอียดยิ่งขึ้น
1. กดปุ่ม Windows + I ค้างไว้พร้อมกันเพื่อเปิด Windows Settings
2. ตอนนี้ คลิกที่ แอ พ
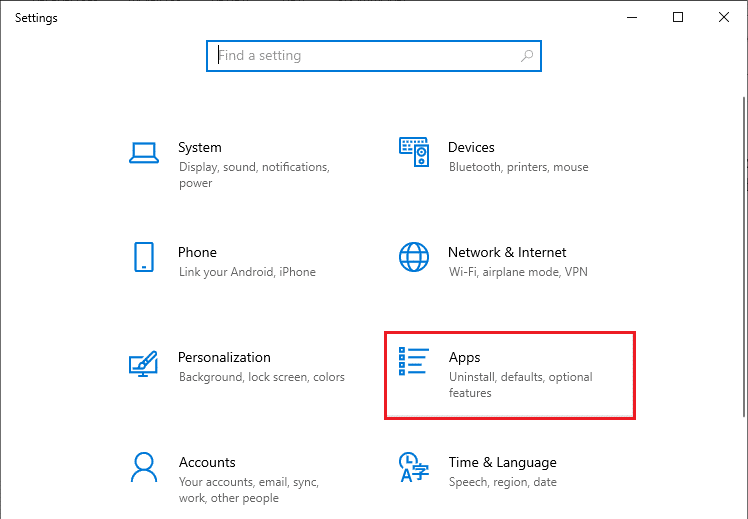
3. จากนั้น สลับไปที่ส่วน แอปเริ่มต้น ในบานหน้าต่างด้านซ้าย เลื่อนลงมาที่หน้าจอด้านขวาและไปที่เมนู เว็บเบราว์เซอร์
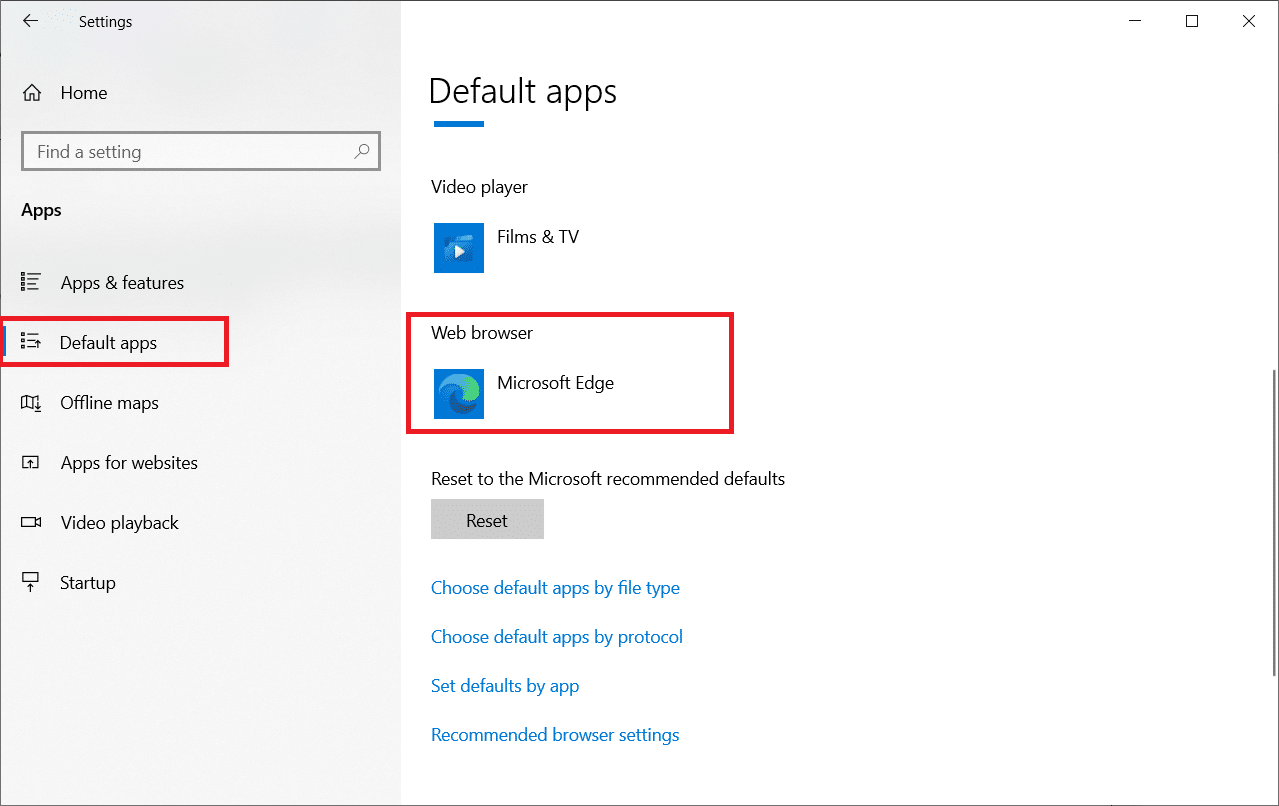
4. จากนั้น คลิกที่ตัวเลือกดรอปดาวน์ของเมนู เว็บเบราว์เซอร์ แล้วเลือก Google Chrome ในเมนูป๊อปอัป เลือกแอป ที่แสดงขึ้น
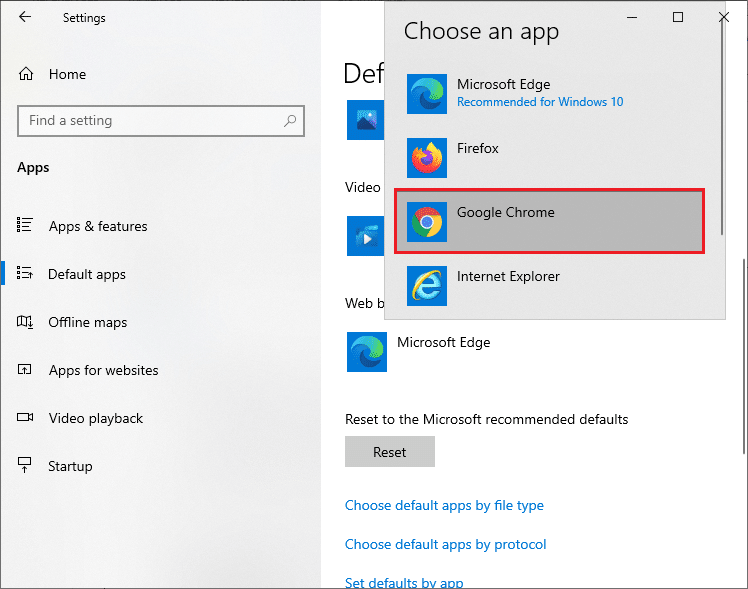
หมายเหตุ : หากคุณต้องการเปิด Chrome อย่างง่ายดาย ให้เพิ่มทางลัดในแถบงานของคุณ เปิด Chrome ใน Windows Taskbar ให้คลิกขวาที่ Chrome จากนั้นเลือก Pin to taskbar ตามที่แสดง
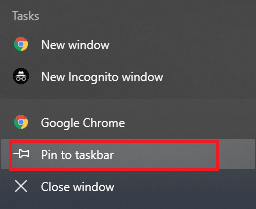
วิธีที่ 2: ผ่านแผงควบคุม
จะตั้งค่า Google เป็นเบราว์เซอร์เริ่มต้นของ Windows 10 ได้อย่างไร คุณสามารถทำการเปลี่ยนแปลงนี้ได้ในแผงควบคุมของคุณ มีส่วนที่คุณสามารถเพิ่มหรือตั้งค่าโปรแกรมเริ่มต้นจากการตั้งค่าได้ หากคุณทำการเปลี่ยนแปลงใดๆ ในการตั้งค่าแผงควบคุม การเปลี่ยนแปลงนั้นจะมีผลกับแอปพลิเคชันทั้งหมดโดยอัตโนมัติ ทำตามที่บอก.
1. กด ปุ่ม Windows และพิมพ์ Control Panel แล้วคลิก Open
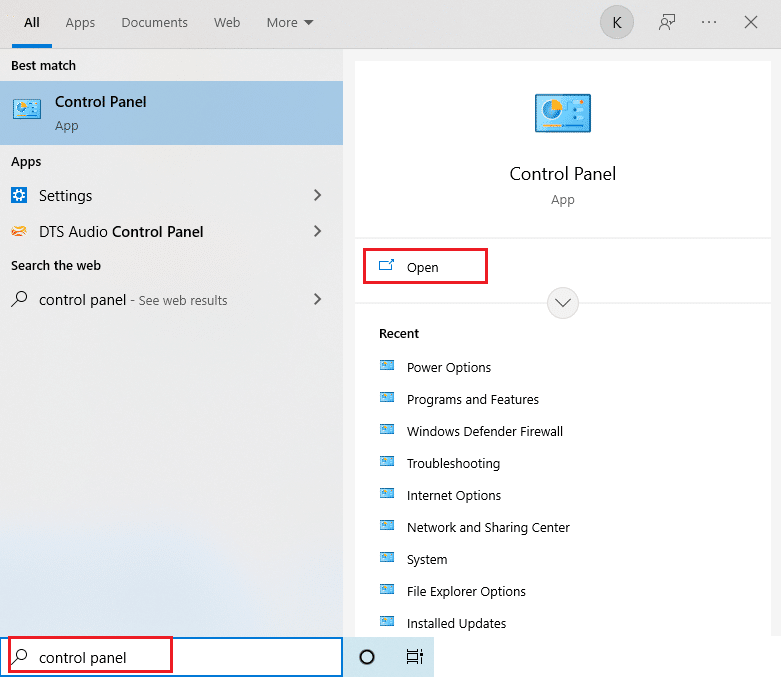
2. ตั้งค่า View by as Category คลิกที่ โปรแกรม ตามที่แสดง
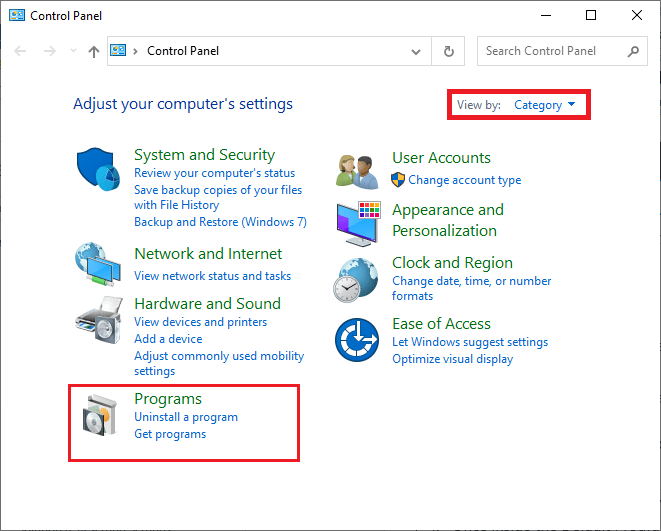
3. ตอนนี้ คลิกที่ Default Programs ตามที่แสดง
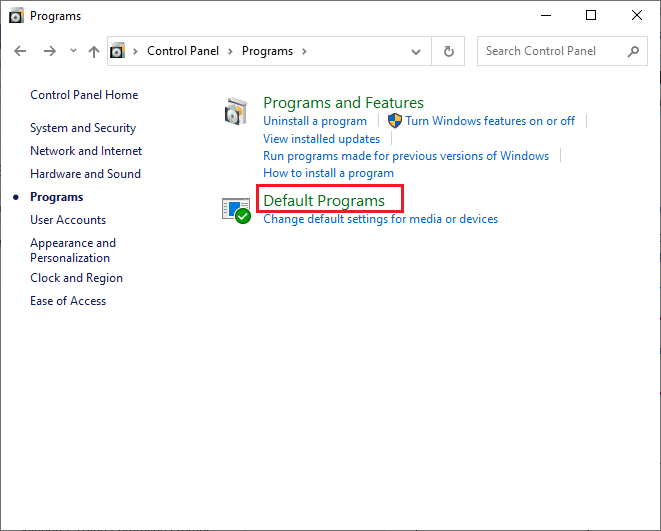
4. จากนั้นคลิกที่ลิงค์ Set your default programs as highlighted
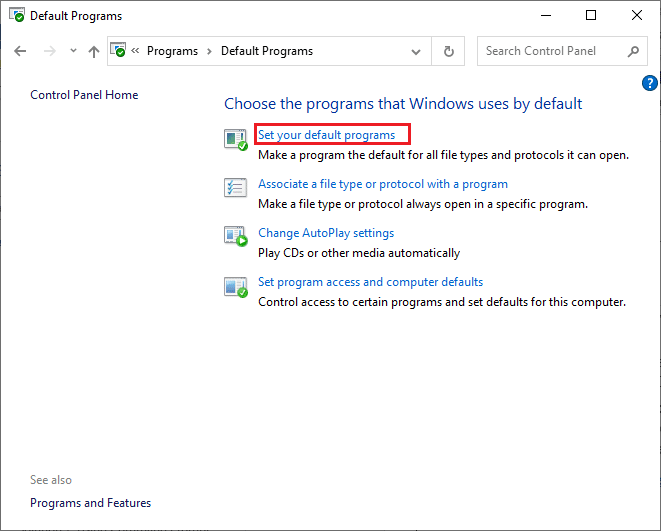
5. ในหน้าต่าง การตั้งค่า ให้เลื่อนหน้าจอด้านขวาลงมาที่เมนู เว็บเบราว์เซอร์
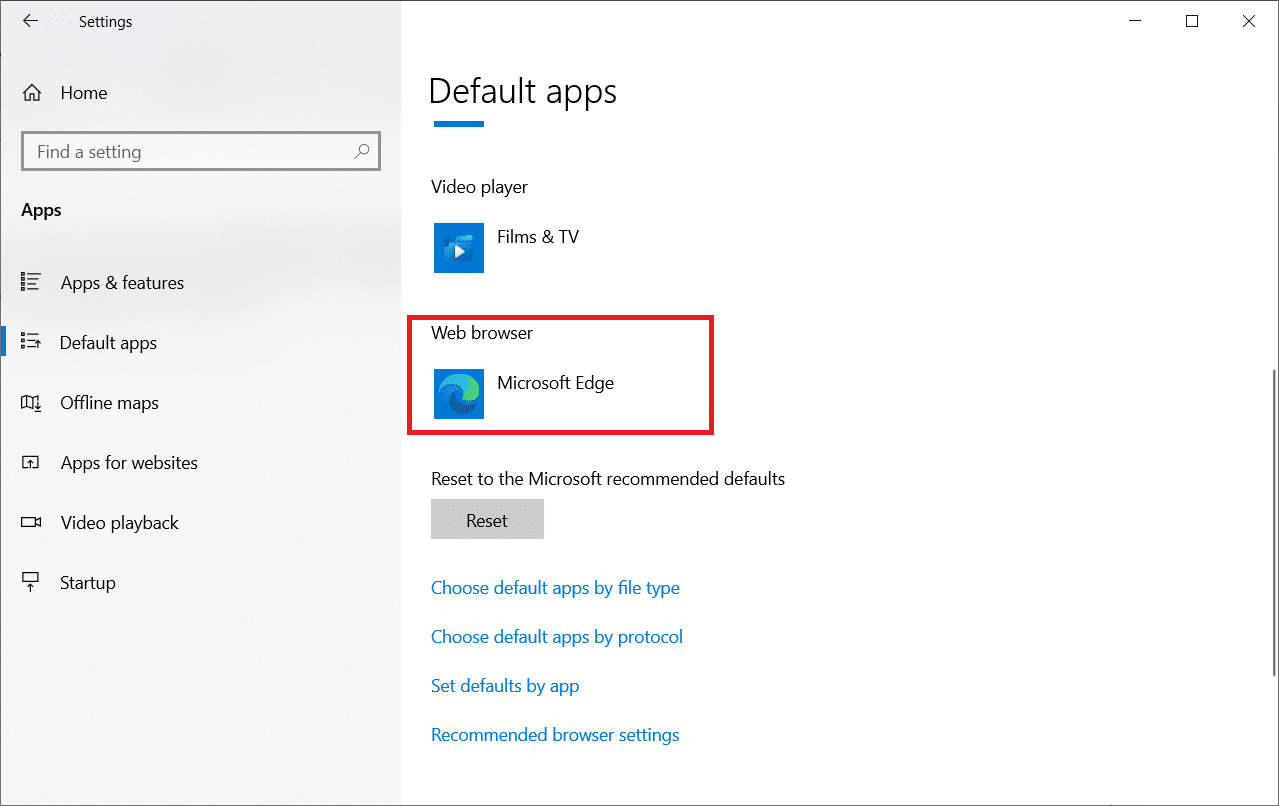
6. ตอนนี้ คลิกที่ตัวเลือกดรอปดาวน์สำหรับ เว็บเบราว์เซอร์ และเลือก Google Chrome ในรายการดรอปดาวน์ของ เลือกแอปต่อไปนี้
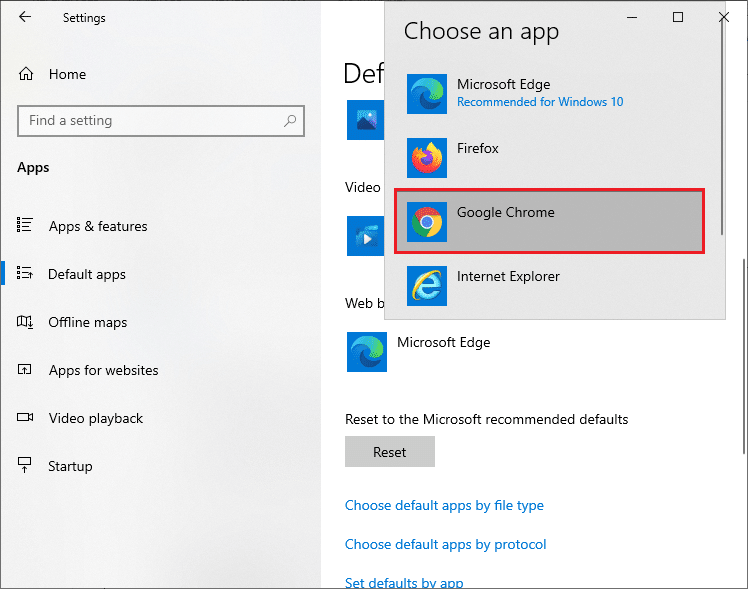
อ่านเพิ่มเติม: วิธีแก้ไขข้อผิดพลาดการค้นหา DHCP ล้มเหลวใน Chromebook
วิธีที่ 3: ผ่านการตั้งค่าเบราว์เซอร์
หากคุณประสบปัญหาในการเปลี่ยน Chrome เป็นเบราว์เซอร์เริ่มต้นจากการตั้งค่าระบบ นี่เป็นอีกวิธีหนึ่งในการเปลี่ยนจากการตั้งค่าเบราว์เซอร์ ต่อไปนี้คือคำแนะนำบางประการ
1. พิมพ์ Chrome ในเมนูค้นหา แล้วคลิก Open ตามที่แสดง

2. จากนั้น คลิกที่ ไอคอนสามจุด ที่มุมบนขวา
3. เลือกตัวเลือกการ ตั้งค่า จากรายการดรอปดาวน์ตามที่ไฮไลต์ด้านล่าง
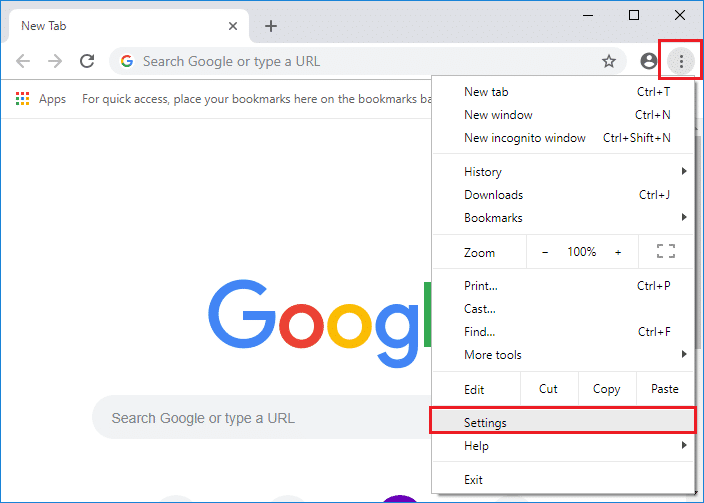
4. ตอนนี้ คลิกที่เมนู เบราว์เซอร์เริ่มต้น ในบานหน้าต่างด้านซ้ายดังที่แสดง
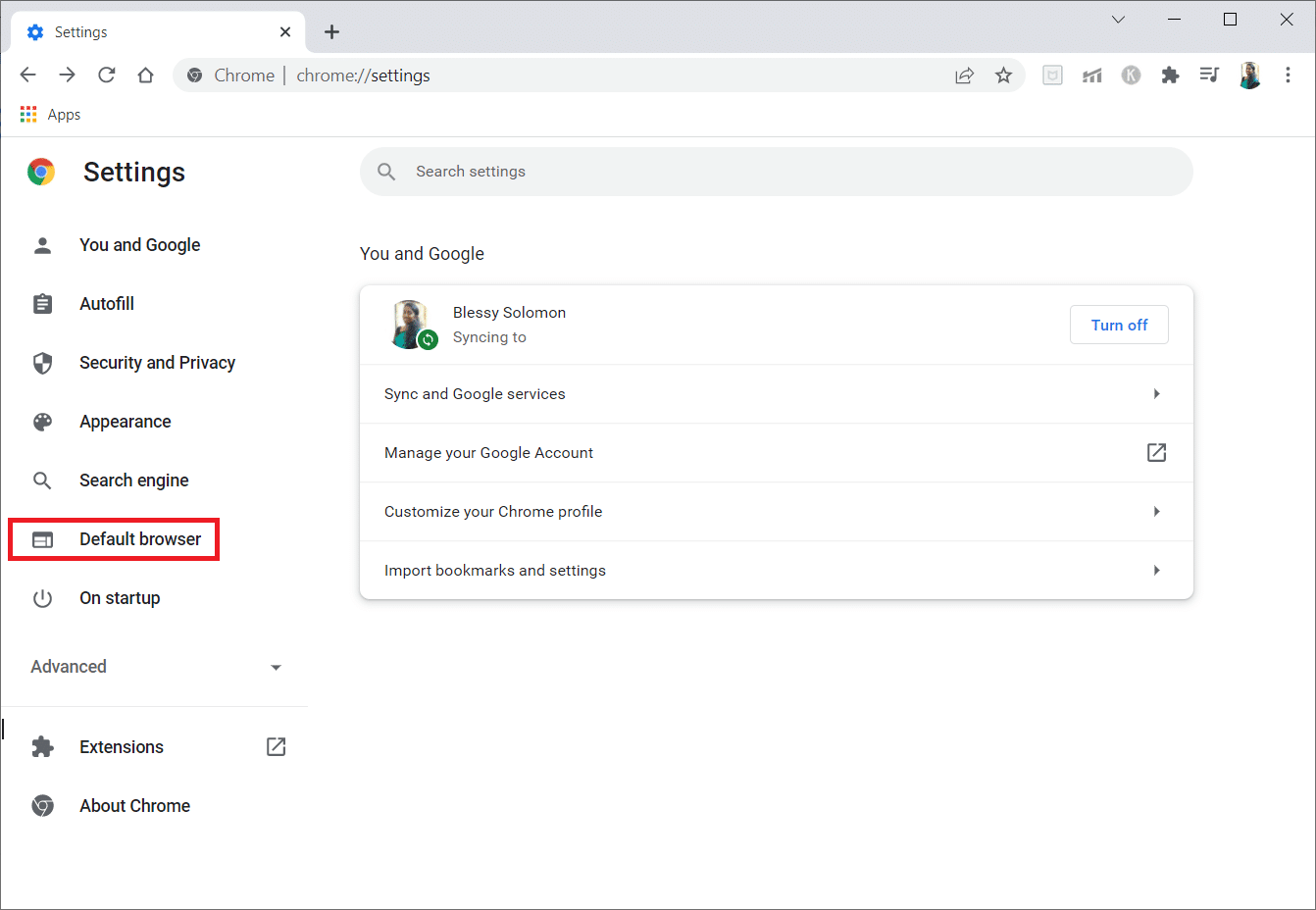
5. จากนั้นในบานหน้าต่างด้านขวา ให้คลิกที่ปุ่ม ทำให้เป็นค่าเริ่มต้น ตามที่แสดง
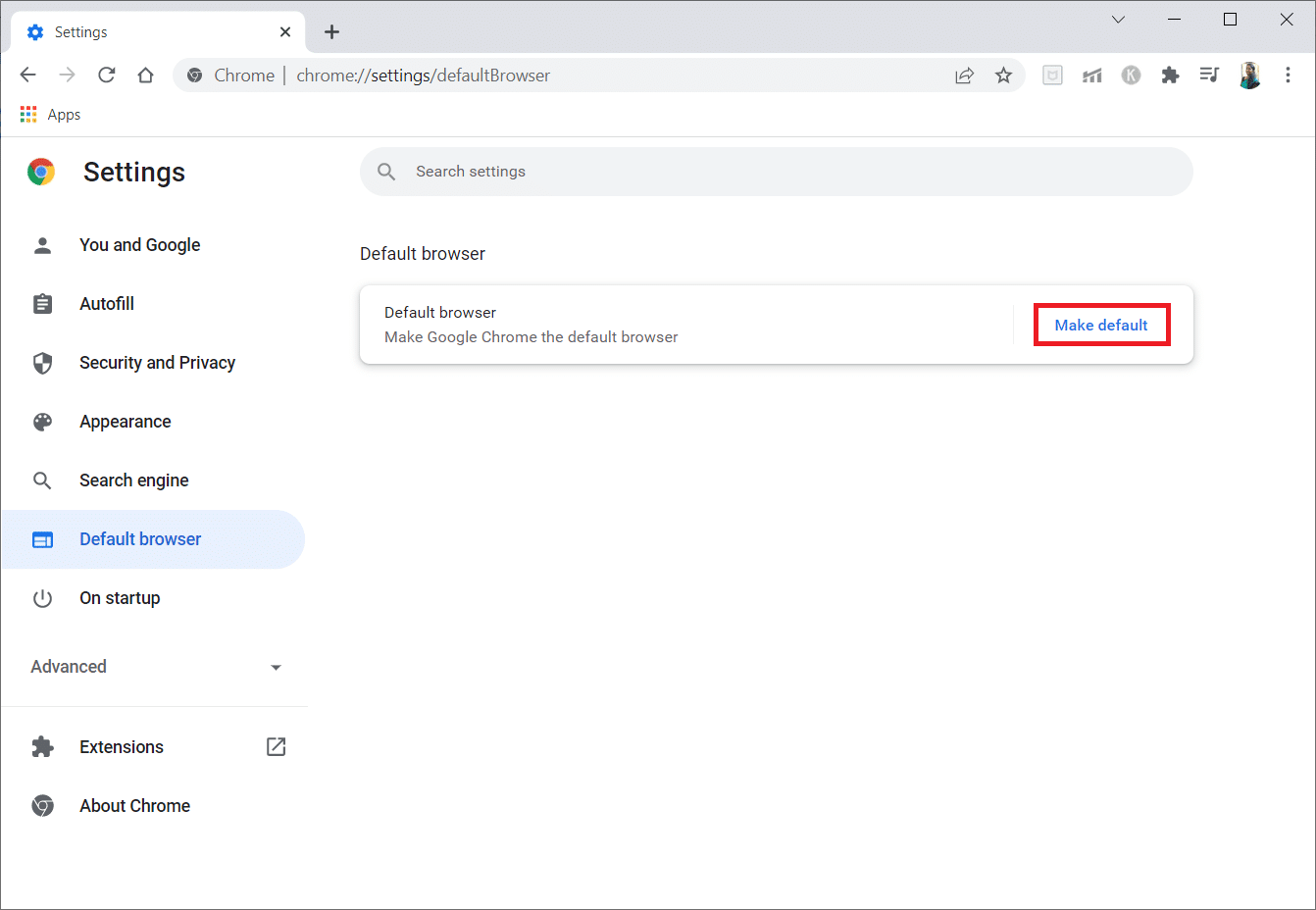
6. ในหน้าต่าง การตั้งค่า ให้คลิกที่ตัวเลือกดรอปดาวน์ของส่วน เว็บเบราว์เซอร์
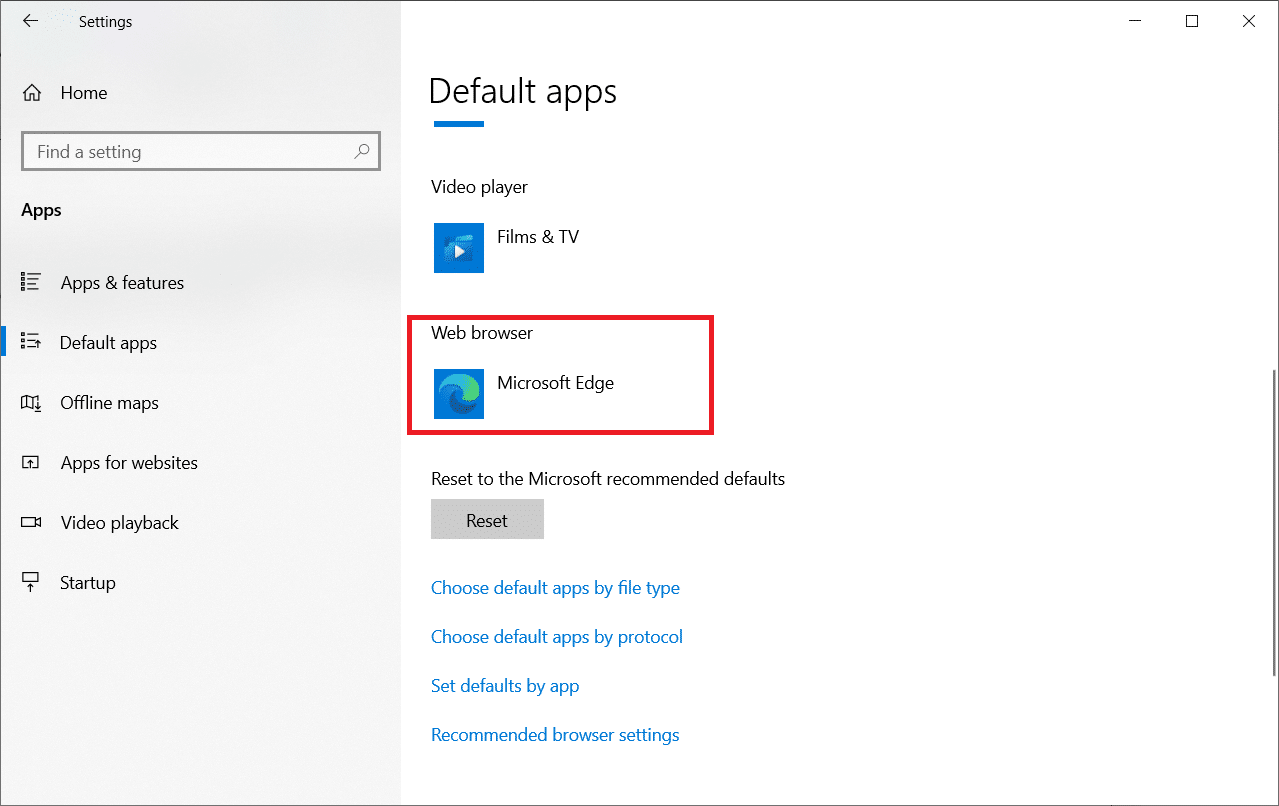
7. ตอนนี้ เลือก Google Chrome จากรายการดรอปดาวน์ เลือกแอป
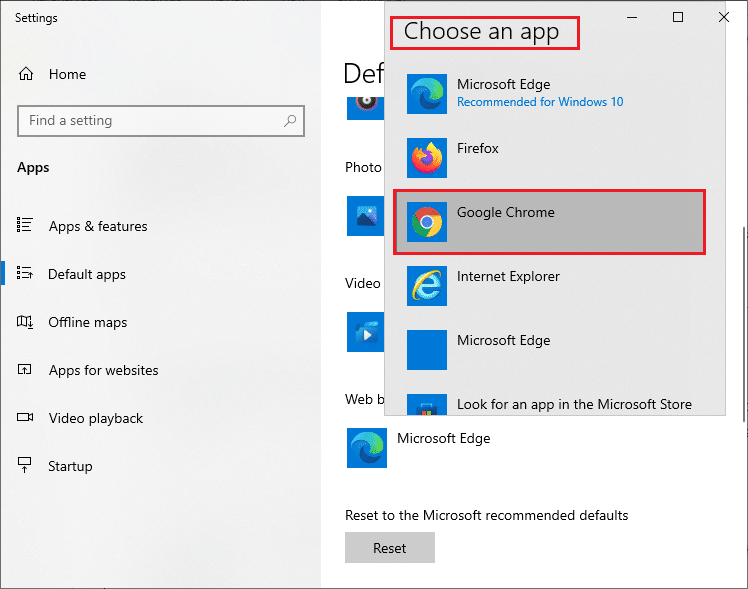
ดังนั้น นี่คือวิธีการเปลี่ยน Chrome เป็นเบราว์เซอร์เริ่มต้นผ่านการตั้งค่าเบราว์เซอร์
วิธีที่ 4: ผ่านพรอมต์คำสั่ง
คุณยังสามารถตั้งค่า Chrome เป็นเบราว์เซอร์เริ่มต้นได้โดยดำเนินการคำสั่งในพรอมต์คำสั่ง คำแนะนำบางประการมีดังนี้
1. กด ปุ่ม Windows และพิมพ์ Command Prompt แล้วคลิก Run as administrator
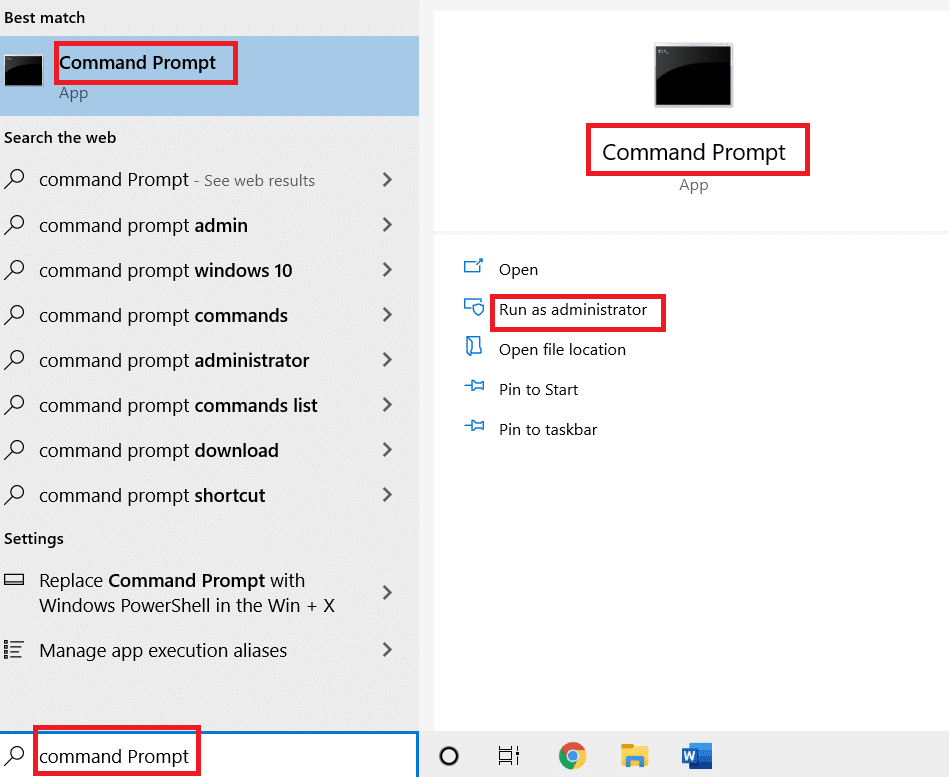
2. คลิก ใช่ ในพรอมต์ การควบคุมบัญชีผู้ใช้
3. จากนั้นพิมพ์ คำสั่ง ต่อไปนี้แล้วกด Enter
เชลล์ explorer.exe:::{17cd9488-1228-4b2f-88ce-4298e93e0966} -Microsoft.DefaultPrograms\pageDefaultProgram 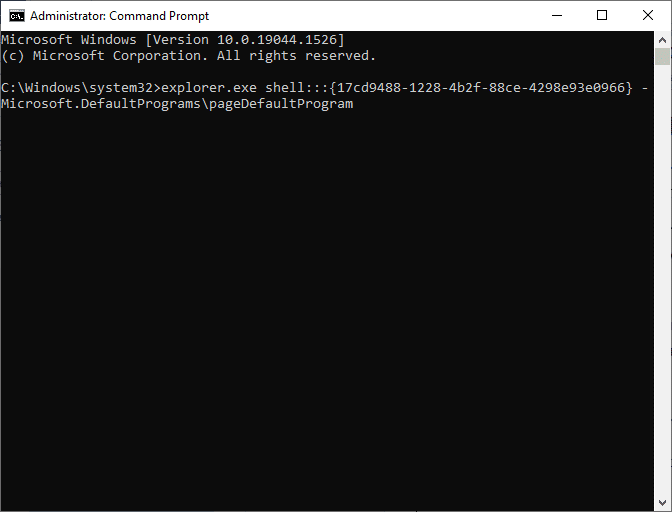
4. ในหน้าต่าง การตั้งค่า ให้คลิกที่ตัวเลือกดรอปดาวน์ของส่วน เว็บเบราว์เซอร์
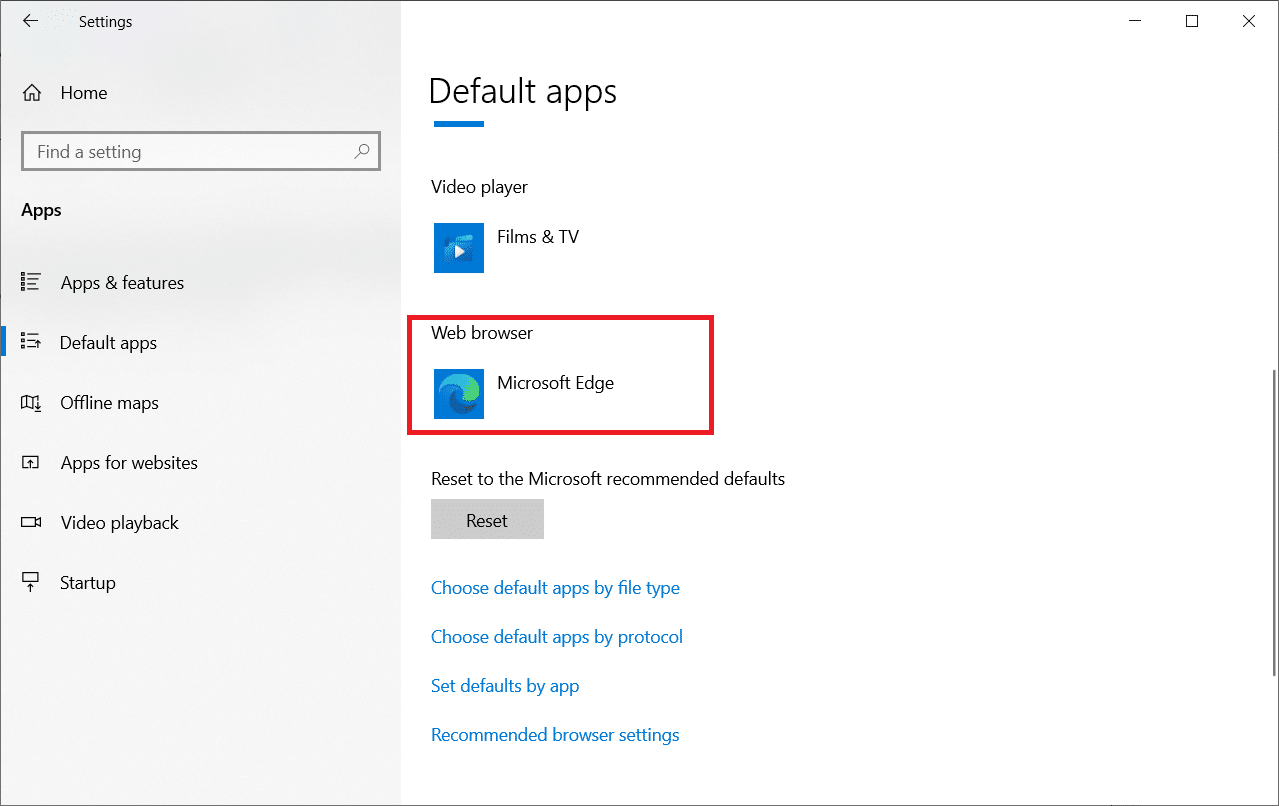
5. เลือก Google Chrome ในรายการดรอปดาวน์ของ เลือกแอป
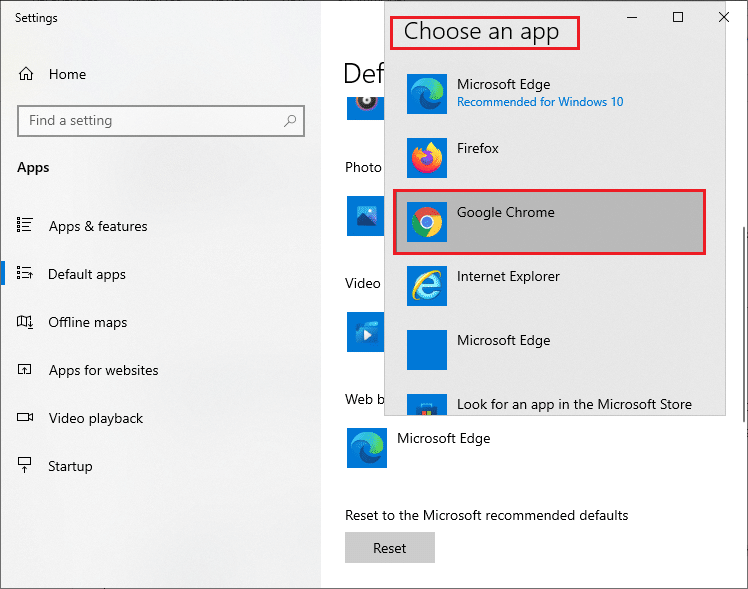
อ่านเพิ่มเติม: แก้ไข NET::ERR_CONNECTION_REFUSED ใน Chrome
เหตุใดฉันจึงไม่สามารถเปลี่ยน Chrome เป็นเบราว์เซอร์เริ่มต้นได้
หากคุณไม่สามารถทำให้ Chrome เป็นเบราว์เซอร์เริ่มต้นได้หลังจากลองใช้วิธีการทั้งหมดเหล่านี้ในการตั้งค่า Chrome เป็นเบราว์เซอร์เริ่มต้น Windows 10 ต่อไปนี้คือวิธีการบางอย่างที่จะช่วยคุณแก้ไขปัญหา ทำตามแบบเดียวกันและตรวจสอบว่าคุณสามารถเปลี่ยนแปลงได้หรือไม่
ตัวเลือกที่ 1: อัปเดต Chrome
เบราว์เซอร์ที่ล้าสมัยอาจไม่รองรับหน้าเว็บเวอร์ชันชั่วคราว ดังนั้นจึงป้องกันไม่ให้คุณเปลี่ยนเว็บเบราว์เซอร์เริ่มต้น หากต้องการแก้ไขจุดบกพร่องและปัญหา ให้อัปเดต Google Chrome ตามคำแนะนำด้านล่าง
1. เปิด Google Chrome จากเมนูค้นหาของ Windows

2. คุณยังสามารถพิมพ์ chrome://settings/help เพื่อเปิด หน้าเกี่ยวกับ Chrome ได้โดยตรง
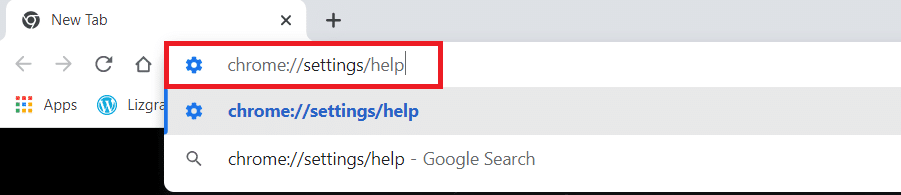
3A. หาก Google Chrome ได้รับการอัปเดตเป็นเวอร์ชันล่าสุด แสดงว่า Chrome เป็น เวอร์ชันล่าสุด

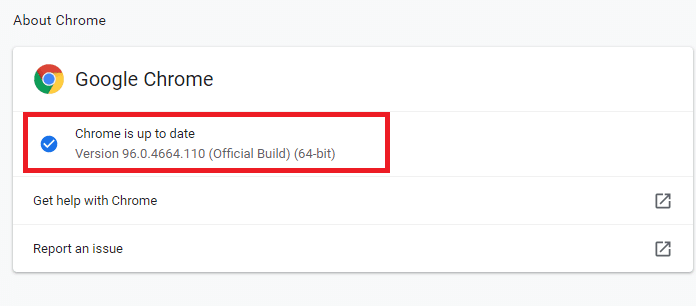
3B. หากมีการอัปเดตใหม่ เบราว์เซอร์จะอัปเดตเบราว์เซอร์เป็นเวอร์ชันล่าสุดโดยอัตโนมัติ คลิก เปิดใหม่ เพื่อรีสตาร์ทเบราว์เซอร์
4. สุดท้าย เปิด เบราว์เซอร์ใหม่ด้วยเวอร์ชันล่าสุด
ตัวเลือก 2: ลบแคช & คุกกี้
แคชและคุกกี้ชั่วคราวในเบราว์เซอร์ของคุณเก็บข้อมูลการท่องเว็บของคุณ หากมีข้อมูลที่น่าสงสัยจัดเก็บไว้ในเครื่อง หรือหากข้อมูลเสียหายหรือเข้ากันไม่ได้ คุณไม่สามารถตั้งค่า Chrome เป็นเบราว์เซอร์เริ่มต้นได้ ดังนั้น ให้ล้างข้อมูลการท่องเว็บ แคช และคุกกี้ที่รวบรวมไว้เพื่อแก้ไขปัญหา
1. เปิดเบราว์เซอร์ Chrome
หมายเหตุ: คุณสามารถไปยังส่วนต่างๆ ของหน้าโดยตรงเพื่อลบประวัติการท่องเว็บใน Chrome โดยพิมพ์ chrome://settings/clearBrowserData ในแถบค้นหา
2. ตอนนี้ คลิกที่ ไอคอนสามจุด ที่มุมบนขวา
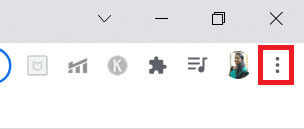
3. ที่นี่ คลิกที่ตัวเลือก เครื่องมือเพิ่มเติม ดังที่แสดงด้านล่าง
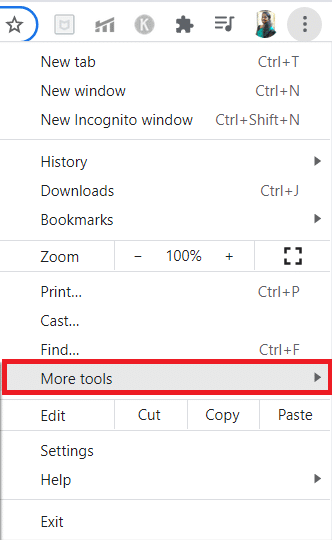
4. ถัดไป คลิกที่ ล้างข้อมูลการท่องเว็บ…
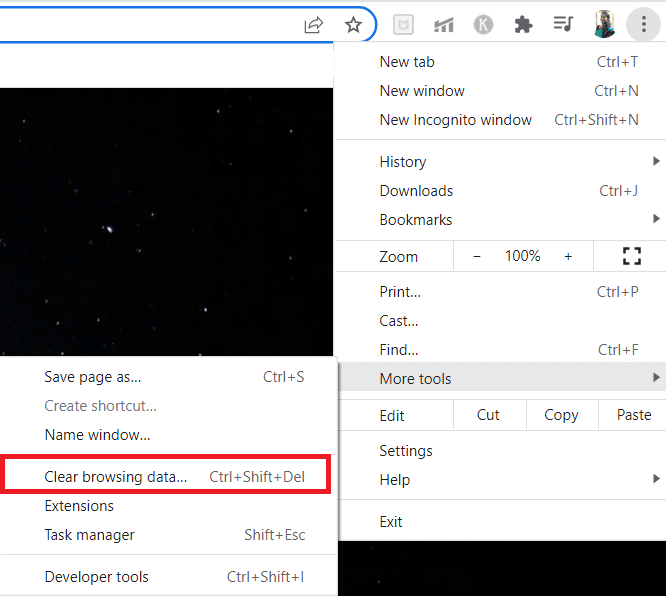
5. เลือก All Time หากคุณต้องการลบข้อมูลทั้งหมด และคลิกที่ Clear data
หมายเหตุ : ตรวจสอบให้แน่ใจว่าได้เลือกช่อง คุกกี้และข้อมูลไซต์อื่นๆ และช่อง รูปภาพและไฟล์ที่แคชไว้ ก่อนที่จะล้างข้อมูลออกจากเบราว์เซอร์
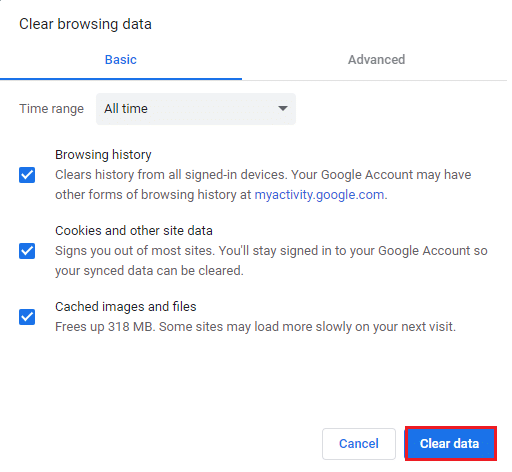
อ่านเพิ่มเติม: วิธีใช้งานแบบเต็มหน้าจอใน Google Chrome
ตัวเลือก 3: รีเซ็ต Chrome
การรีเซ็ต Chrome จะทำให้เบราว์เซอร์กลับสู่การตั้งค่าเริ่มต้น และมีโอกาสมากขึ้นที่คุณจะเปลี่ยนเบราว์เซอร์เริ่มต้นได้ ทำตามขั้นตอนด้านล่างเพื่อรีเซ็ต Google Chrome
1. เปิด Google Chrome และคลิกที่ไอคอน สามจุด ตามที่กล่าวไว้ในวิธีการข้างต้น
หมายเหตุ: คุณยังสามารถพิมพ์ chrome://settings/reset เพื่อเปิดหน้า รีเซ็ต Chrome
2. ตอนนี้ เลือกตัวเลือกการ ตั้งค่า
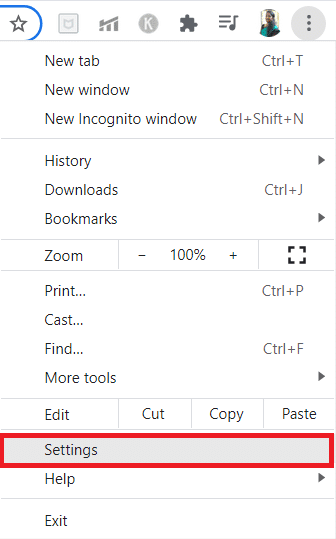
3. ที่นี่ คลิกที่การตั้งค่า ขั้นสูง ในบานหน้าต่างด้านซ้าย และเลือกตัวเลือก รีเซ็ตและล้าง
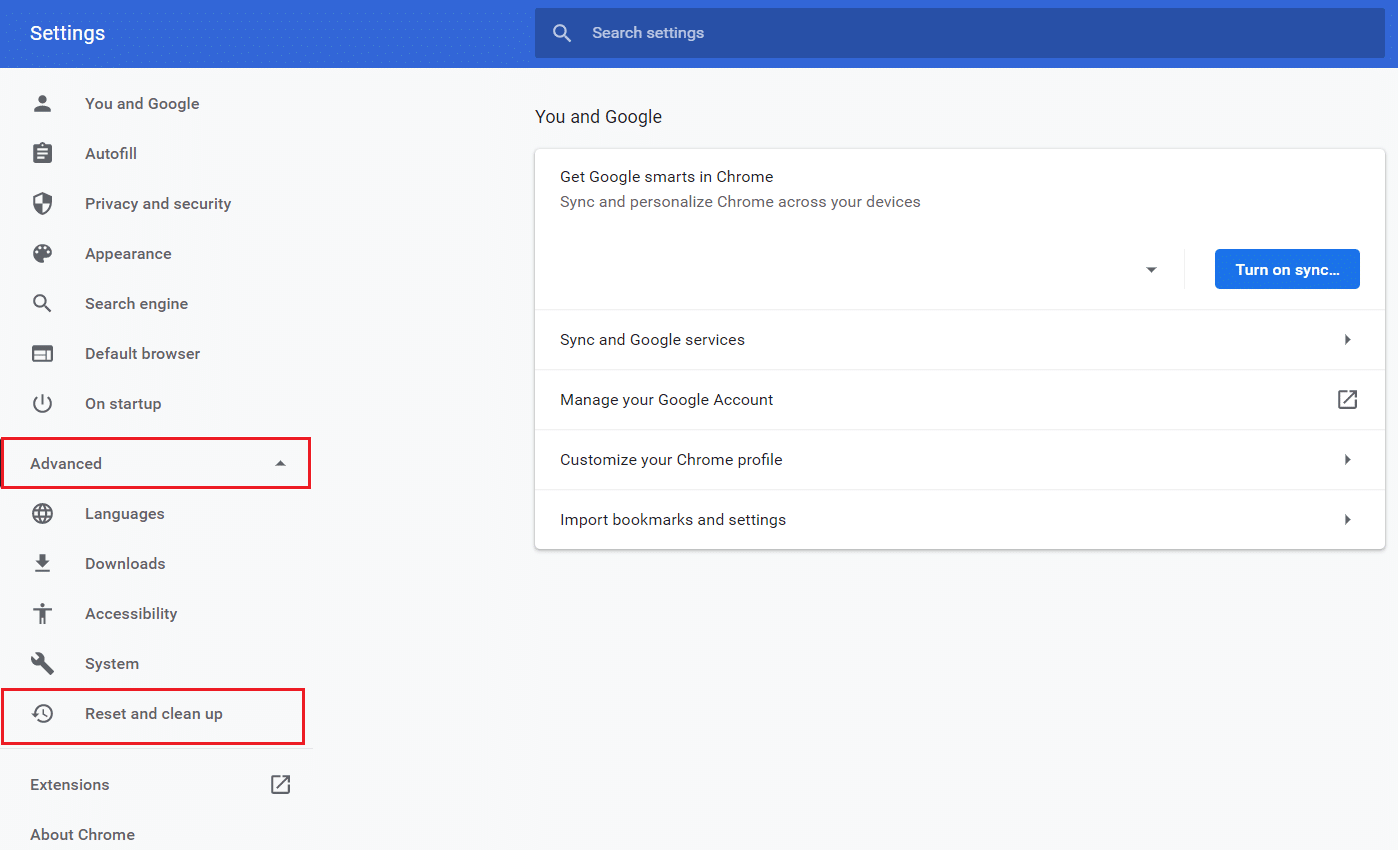
4. ตอนนี้ เลือกตัวเลือกการ คืนค่าการตั้งค่าเป็นค่าเริ่มต้นดั้งเดิม ตามที่แสดงด้านล่าง
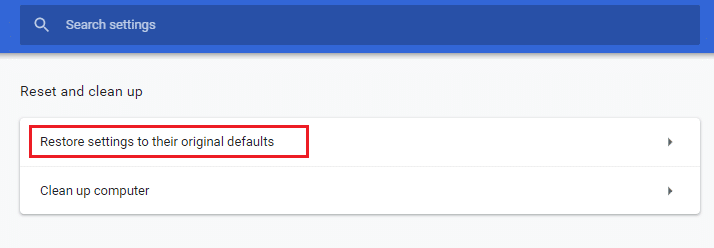
5. ตอนนี้ ยืนยันพร้อมท์โดยเลือกปุ่ม รีเซ็ตการตั้งค่า ตามภาพ
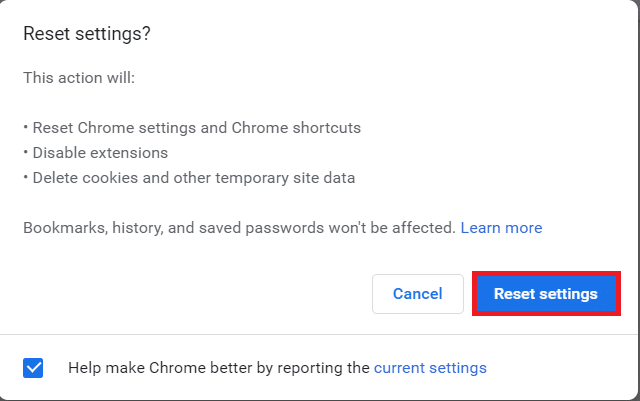
6. ตอนนี้ ให้เปิดการ ตั้งค่า ใหม่และทำการเปลี่ยนแปลง
ตัวเลือกที่ 4: เปลี่ยนไปใช้โปรไฟล์ Chrome ใหม่
หากมีข้อขัดแย้งในโปรไฟล์ Chrome ของคุณ คุณจะไม่สามารถตั้งค่า Chrome เป็นเบราว์เซอร์เริ่มต้นได้ ลองสร้างโปรไฟล์ใหม่และตรวจสอบว่าคุณทำได้
1. เปิด เบราว์เซอร์ Chrome และคลิกที่ ไอคอนโปรไฟล์ ของคุณ
2. ตอนนี้ เลือก ไอคอนรูปเฟือง ในเมนู บุคคลอื่น ดังที่แสดงในภาพด้านล่าง
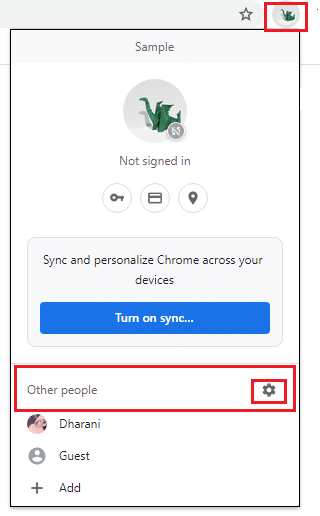
3. ตอนนี้ คลิกที่ไอคอน เพิ่ม
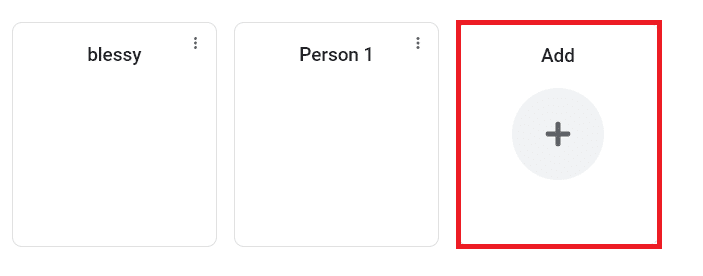
4. คลิก ดำเนินการต่อโดยไม่มีบัญชี
หมายเหตุ : คลิก ลงชื่อเข้า ใช้ เพื่อเข้าสู่ระบบโดยใช้บัญชี Gmail ของคุณ
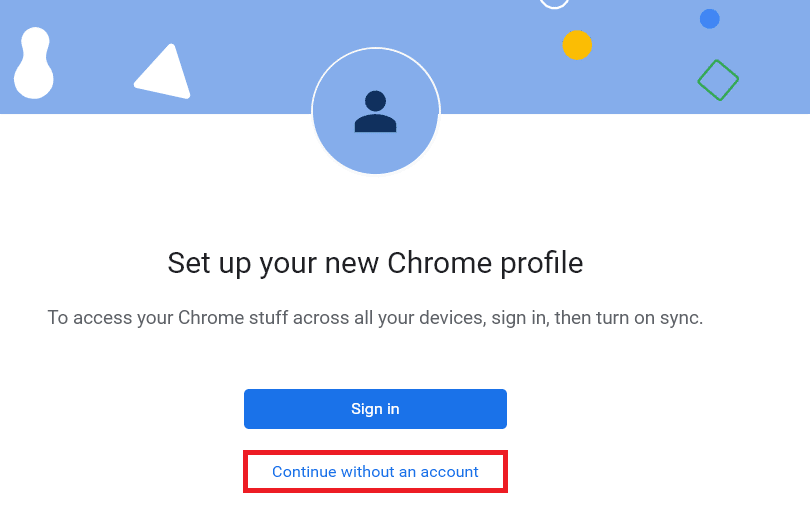
5. ที่นี่ ปรับแต่งโปรไฟล์ของคุณโดยเพิ่ม ชื่อ รูปโปรไฟล์ และสีของธีม ที่คุณต้องการ
6. คลิก Done ดังรูปด้านล่าง
หมายเหตุ: หากคุณไม่ต้องการทางลัดบนเดสก์ท็อปสำหรับผู้ใช้รายนี้ ให้ยกเลิกการเลือกช่อง สร้างทางลัดบนเดสก์ท็อปสำหรับผู้ใช้ รายนี้
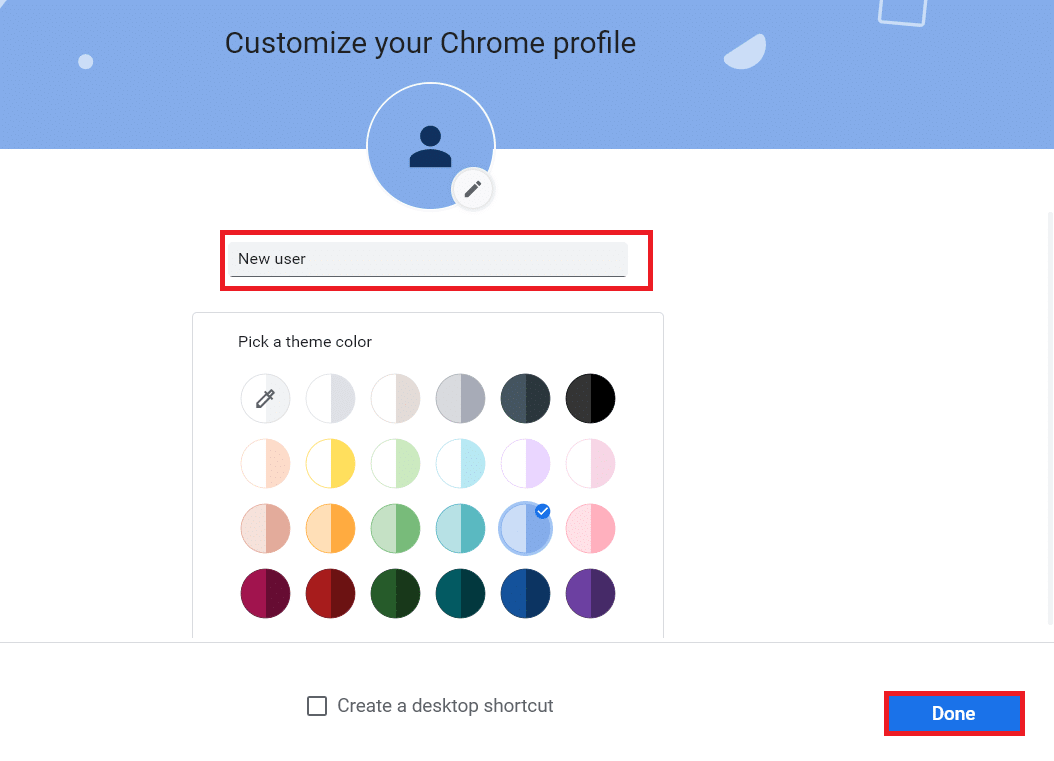
อ่านเพิ่มเติม: แก้ไขกระบวนการของ Google Chrome ที่ทำงานอยู่หลายตัว
ตัวเลือกที่ 5: สร้างโปรไฟล์ผู้ใช้ใหม่
การลบโปรไฟล์ผู้ใช้ของคุณจะเป็นการลบโปรแกรมและไฟล์ที่เสียหายทั้งหมดที่เกี่ยวข้องกับบัญชีของคุณ ต่อไปนี้คือขั้นตอนสองสามขั้นตอนในการลบโปรไฟล์ผู้ใช้ของคุณและสร้างใหม่บนพีซีของคุณ
1. พิมพ์ Command Prompt ในแถบค้นหา แล้วกด Enter จากนั้นคลิกที่ Run as administrator ดังรูปด้านล่าง
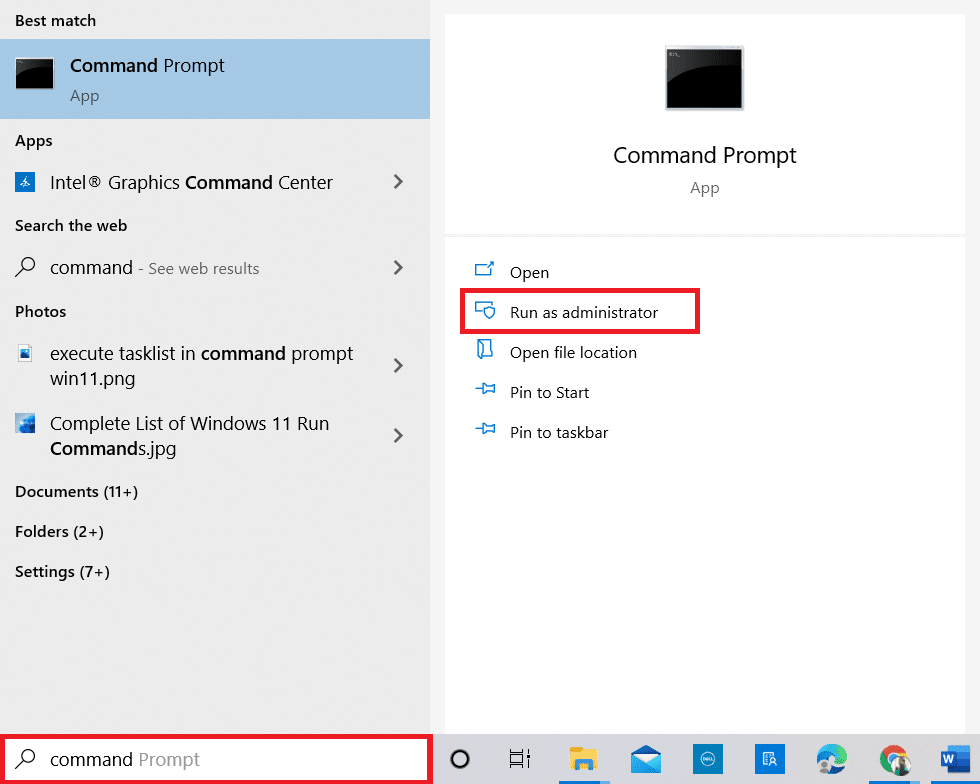
2. จากนั้นพิมพ์คำสั่ง control userpasswords2 และกด Enter
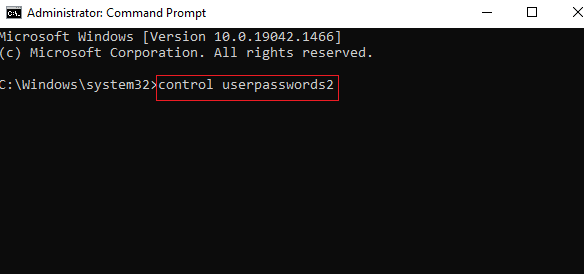
3. ในหน้าต่าง บัญชีผู้ใช้ คลิกที่ปุ่ม เพิ่ม... ในแท็บ ผู้ใช้
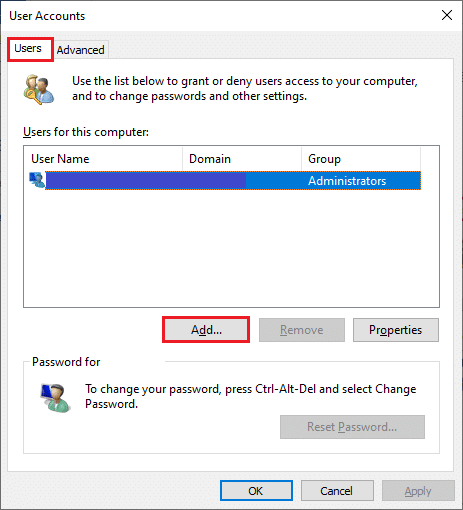
4. เลือก ลงชื่อเข้าใช้โดยไม่ใช้บัญชี Microsoft (ไม่แนะนำ) และคลิก ถัดไป
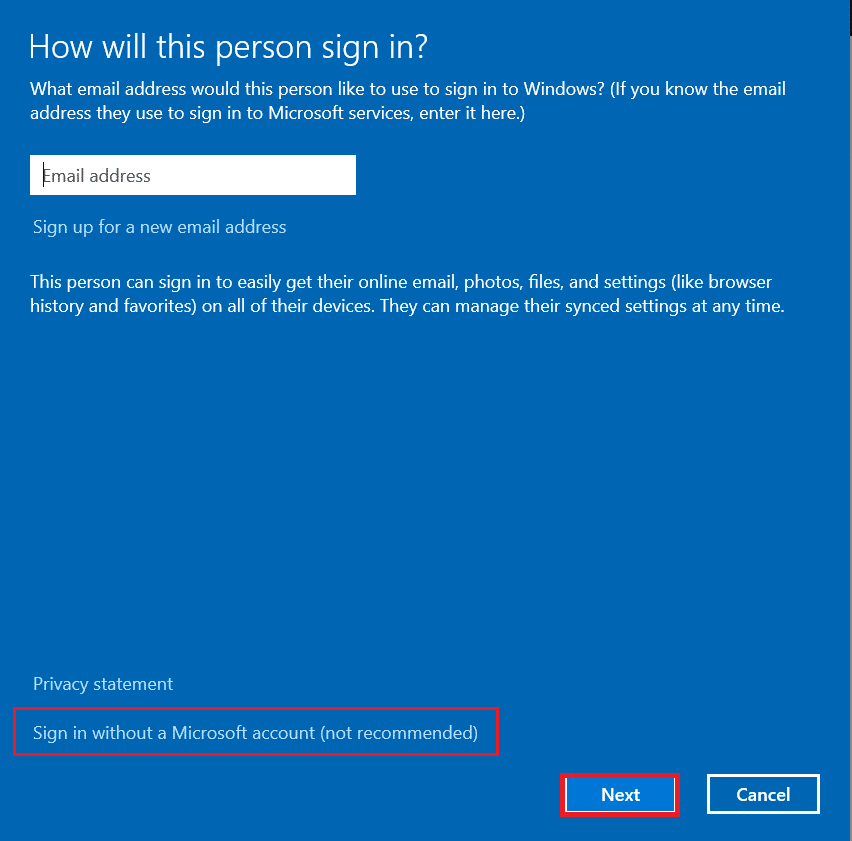
5. จากนั้นคลิกที่ปุ่ม บัญชีท้องถิ่น
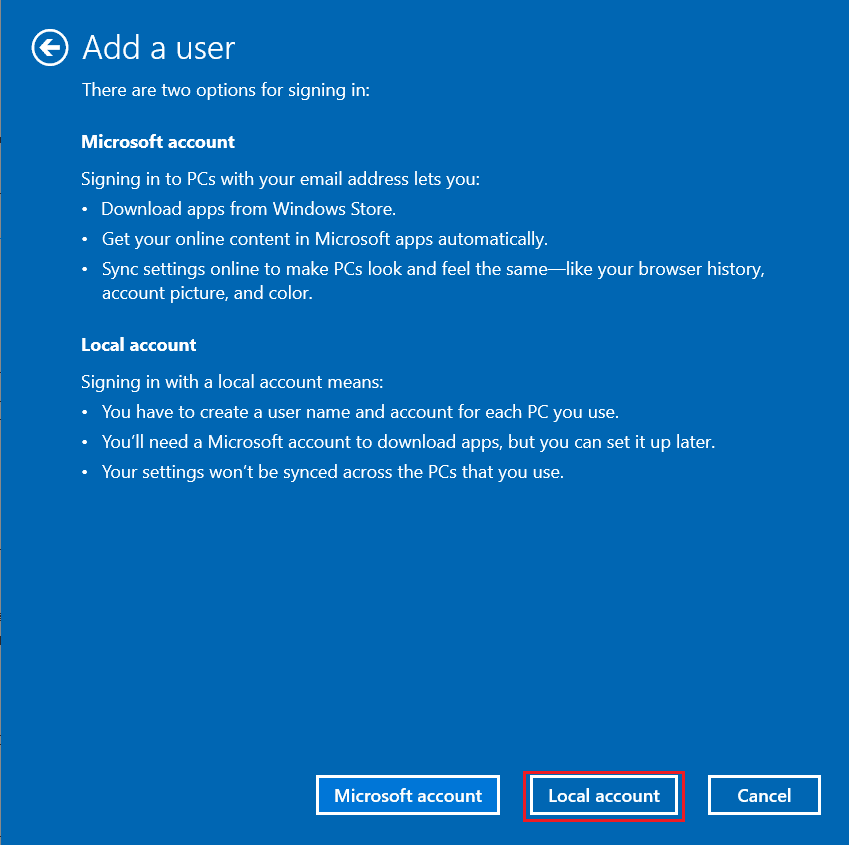
6. ป้อนข้อมูลรับรองการเข้าสู่ระบบของคุณ ได้แก่ ชื่อผู้ใช้ & รหัสผ่าน พิมพ์รหัสผ่านซ้ำในช่อง ยืนยันรหัสผ่าน และทิ้ง คำใบ้รหัสผ่าน ไว้ด้วย จากนั้นคลิกที่ ต่อไป
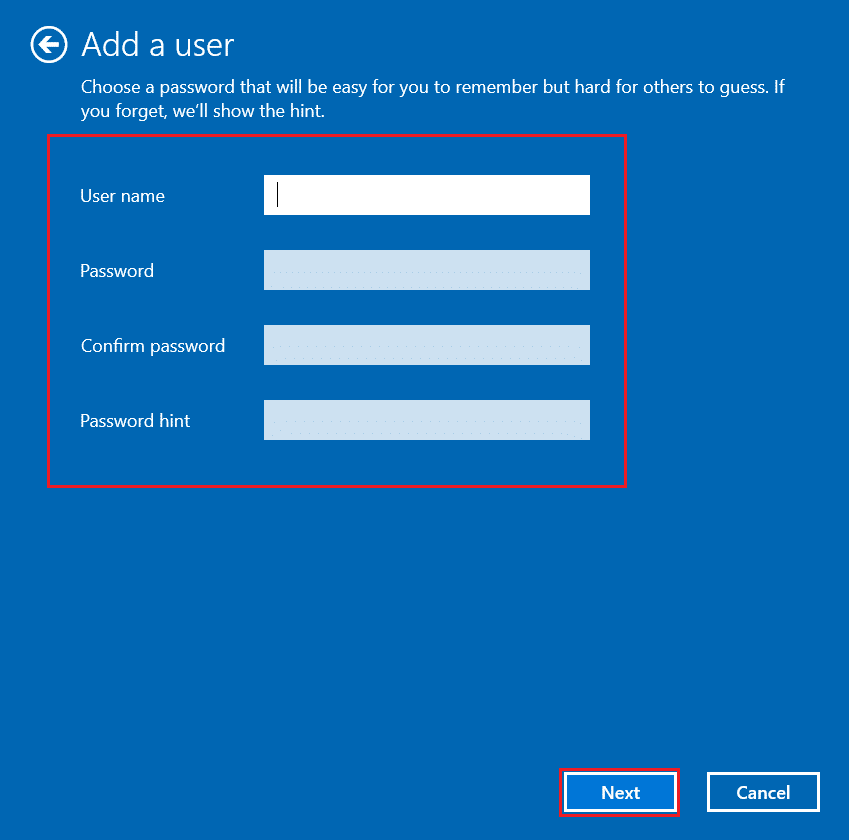
7. ทำตามคำแนะนำบนหน้าจอ สุดท้าย คลิกที่ เสร็จสิ้น เพื่อสร้างบัญชีท้องถิ่น
8. ตอนนี้ เลือกตัวเลือก คุณสมบัติ
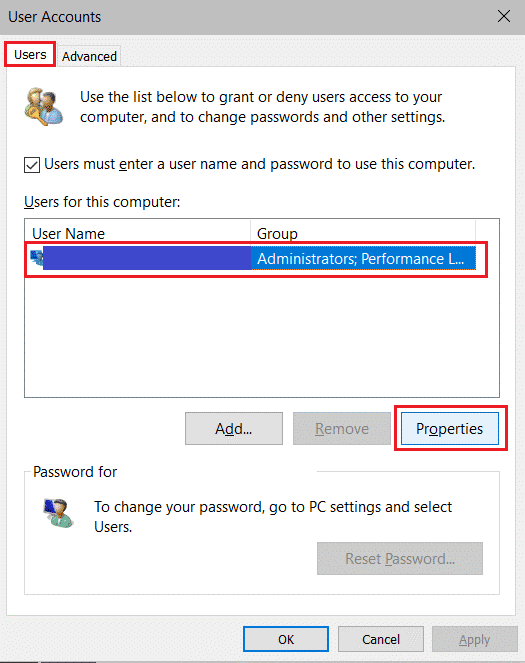
9. ใต้แท็บ Group Membership ให้เลือกตัวเลือก Administrator
10. คลิก Apply จากนั้น คลิก OK เพื่อบันทึกการเปลี่ยนแปลง
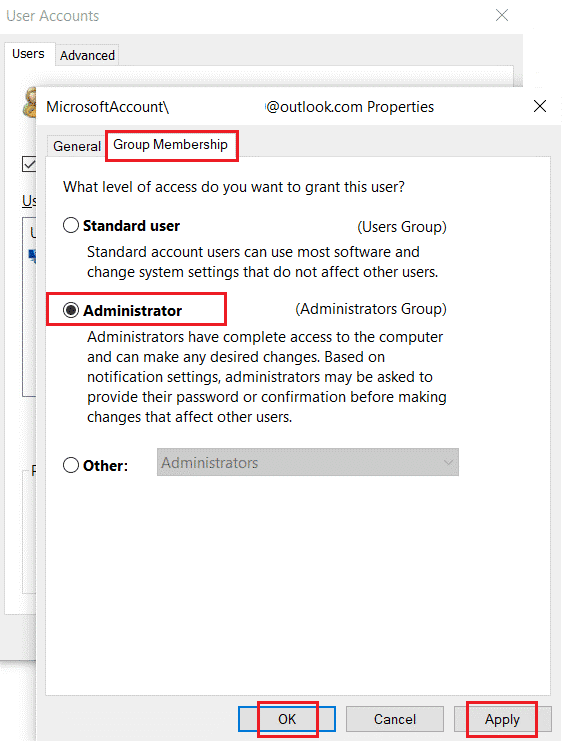
11. ตอนนี้ ไปที่โปรไฟล์ผู้ใช้เก่าของคุณ C: > ผู้ใช้ > Old_Account
หมายเหตุ: ที่นี้ C: คือไดรฟ์ที่คุณติดตั้งเวอร์ชัน Windows ของคุณ และ Old_Account คือบัญชีผู้ใช้เก่าของคุณ
12. กด ปุ่ม Ctrl + C พร้อมกันเพื่อคัดลอกไฟล์ทั้งหมดในโฟลเดอร์ ยกเว้น :
- Ntuser.dat.log
- Ntuser.ini
- Ntuser.dat
13. ตอนนี้ ไปที่โปรไฟล์ผู้ใช้ใหม่ของคุณ C: > ผู้ใช้ > New_Account.
หมายเหตุ: ที่นี่ C: คือไดรฟ์ที่คุณติดตั้ง Windows เวอร์ชันใหม่ และ New_Account คือบัญชีผู้ใช้ใหม่ของคุณ
14. กด Ctrl + V พร้อมกันเพื่อวางไฟล์ทั้งหมดลงในบัญชีผู้ใช้ใหม่ของคุณ
15. ถัดไป เปิด แผงควบคุม จากเมนูค้นหาดังที่แสดง
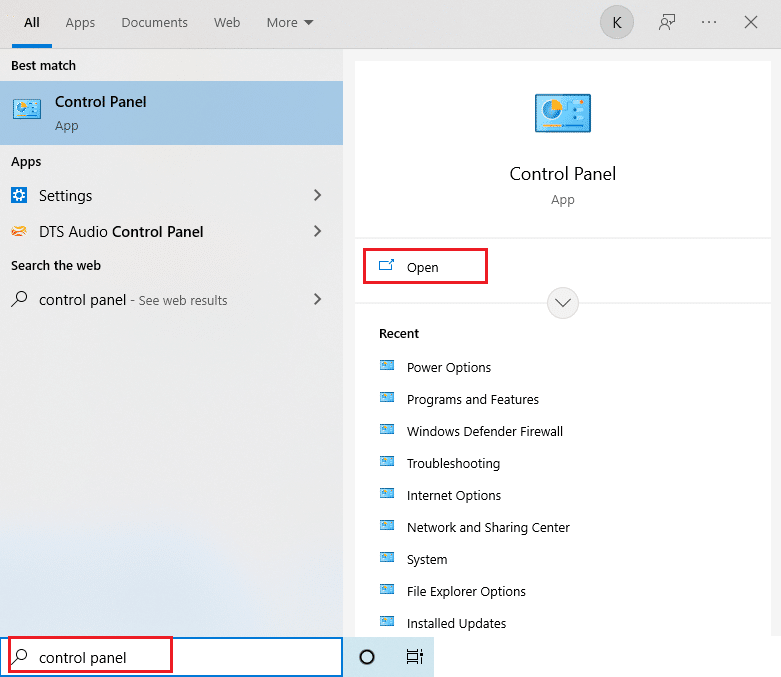
16. ตั้งค่า View by option เป็น Large icons และคลิกที่ User Accounts
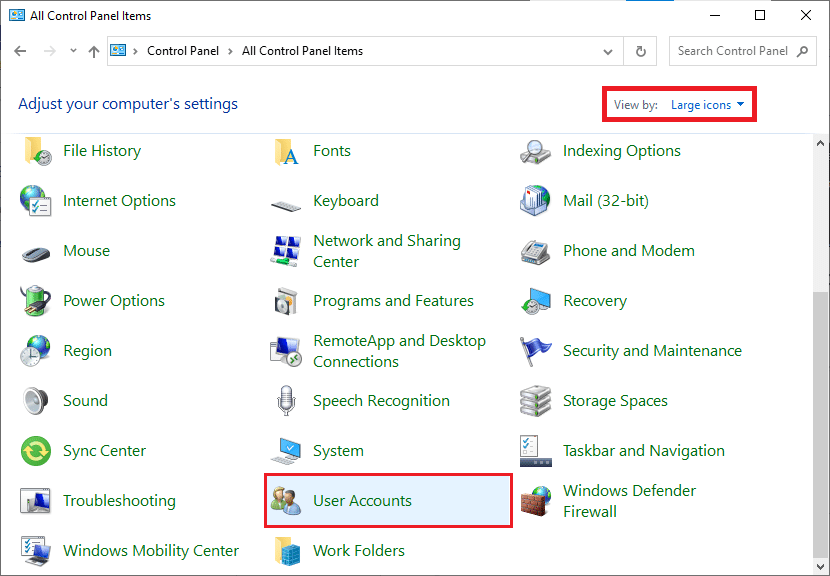
17. ถัดไป คลิก จัดการบัญชีอื่น ดังที่แสดง
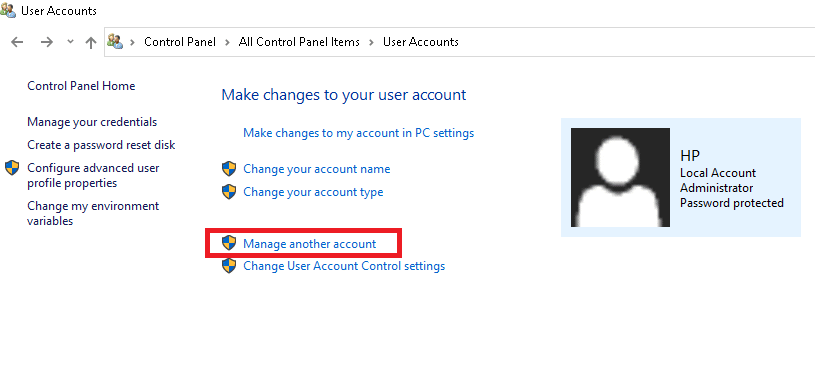
18. เลือก บัญชีผู้ใช้เก่า และคลิกที่ตัวเลือก ลบบัญชี ตามที่ไฮไลต์ด้านล่าง
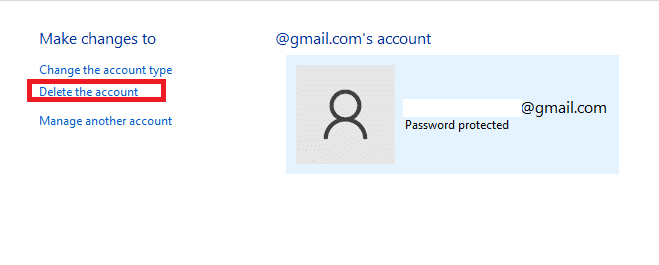
19. ตอนนี้ ลงชื่อเข้าใช้ด้วยบัญชีใหม่ของคุณ และคุณสามารถกำหนดให้ Chrome เป็นเบราว์เซอร์เริ่มต้นได้
อ่านเพิ่มเติม: แก้ไข Chrome ไม่เชื่อมต่อกับอินเทอร์เน็ต
เคล็ดลับแบบมือโปร: วิธีลบโปรไฟล์ผู้ใช้ที่มีอยู่
หากต้องการลบโปรไฟล์ผู้ใช้ที่มีอยู่แล้ว ให้ทำตามคำแนะนำด้านล่าง
1. คลิกอีกครั้งที่ ไอคอนโปรไฟล์ ของคุณ ตามด้วย ไอคอนรูปเฟือง
2. วางเมาส์เหนือโปรไฟล์ผู้ใช้ที่ต้องการลบและคลิกที่ ไอคอนสามจุด
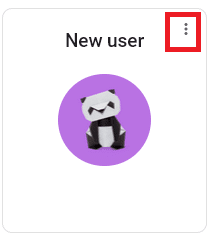
3. ตอนนี้ เลือกตัวเลือก ลบ ตามที่แสดงด้านล่าง
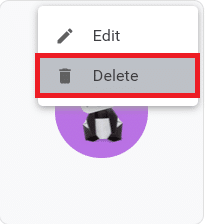
4. ตอนนี้ คุณจะได้รับข้อความแจ้ง ซึ่งจะเป็นการลบข้อมูลการท่องเว็บของคุณออกจากอุปกรณ์นี้อย่างถาวร ดำเนินการต่อโดยคลิก ลบ
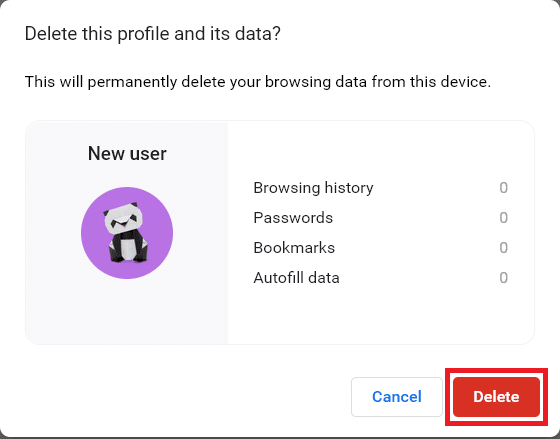
ที่แนะนำ:
- วิธีแก้ไขข้อผิดพลาด Netflix UI3010
- แก้ไขข้อผิดพลาดการเชื่อมต่อเครือข่าย 0x00028002
- แก้ไขการควบคุมปริมาณความร้อนของแล็ปท็อป
- วิธีรีเฟรช Google Chrome อัตโนมัติ
เราหวังว่าคู่มือนี้จะเป็นประโยชน์ และคุณได้เรียนรู้ที่จะ เปลี่ยน Chrome เป็นเบราว์เซอร์เริ่มต้น แล้ว แจ้งให้เราทราบว่าวิธีใดได้ผลดีที่สุดสำหรับคุณ อย่าลังเลที่จะติดต่อเราด้วยคำถามและข้อเสนอแนะของคุณผ่านทางส่วนความคิดเห็นด้านล่าง แจ้งให้เราทราบว่าคุณต้องการเรียนรู้อะไรต่อไป
