วิธีเปลี่ยนสีพื้นหลังใน Microsoft Word
เผยแพร่แล้ว: 2022-06-21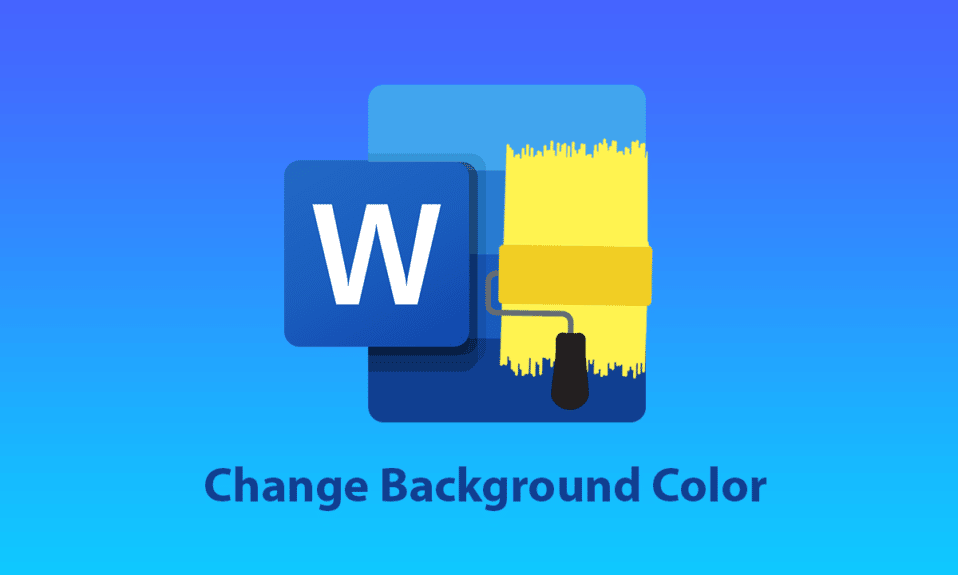
Microsoft Word เป็นแพลตฟอร์มที่มีชื่อเสียงที่ใช้ในการสร้างและออกแบบเอกสาร ผู้คนทั่วโลกใช้ Word เพื่อสร้างเรซูเม่ สัญญา รายงาน การมอบหมายงาน และเอกสารอื่นๆ ที่เป็นมืออาชีพหรือไม่เป็นมืออาชีพ วิธีการนำเสนอและดูเอกสารแบบดิจิทัลนี้ยังเป็นวิธีที่ประหยัดเวลาและเร็วกว่าการเขียนลงบนกระดาษอีกด้วย นอกจากนี้ยังมีคุณสมบัติมากมายสำหรับผู้ใช้ เช่น ขนาดฟอนต์ ประเภท การเพิ่มรูปภาพในเอกสาร การแทรกตาราง และกราฟิก ไม่เพียงแค่นั้น คุณยังสามารถเปลี่ยนสีพื้นหลังใน Microsoft Word ได้อีกด้วย หากคุณเป็นคนที่กำลังมองหาเคล็ดลับเกี่ยวกับสิ่งเดียวกัน เรากำลังนำเสนอคำแนะนำที่เป็นประโยชน์ ซึ่งจะสอนวิธีเปลี่ยนสีพื้นหลังใน Word
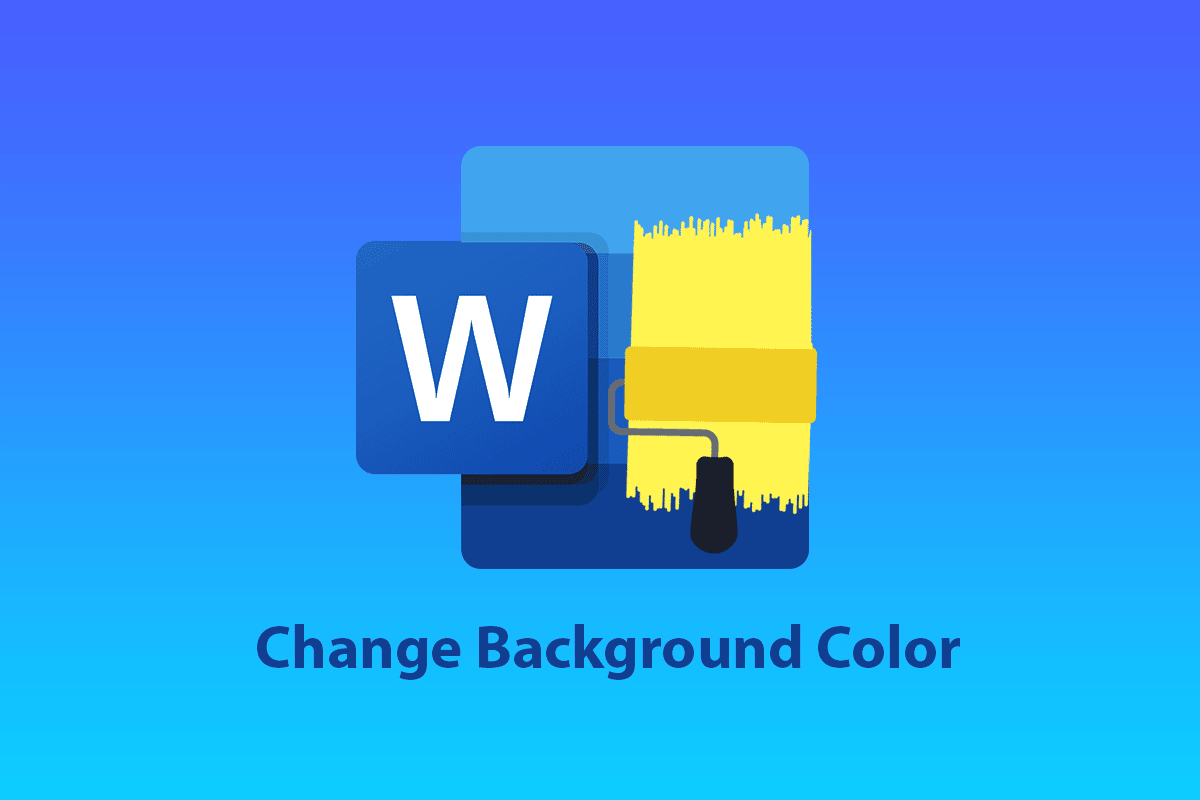
สารบัญ
- วิธีเปลี่ยนสีพื้นหลังใน Microsoft Word
- วิธีที่ 1: เปลี่ยนสีพื้นหลังจากเค้าโครงหน้า
- วิธีที่ 2: ใช้ธีมสีมาตรฐาน
- วิธีที่ 3: สร้างธีมสีที่กำหนดเอง
- วิธีที่ 4: เน้นข้อความด้วย Color
- วิธีที่ 5: เพิ่มการไล่ระดับสี
- วิธีที่ 6: สร้างพื้นหลังที่มีพื้นผิว
- วิธีที่ 7: สร้างพื้นหลังที่มีลวดลาย
- วิธีที่ 8: ตั้งค่ารูปภาพเป็นพื้นหลัง
วิธีเปลี่ยนสีพื้นหลังใน Microsoft Word
การเพิ่มสีพื้นหลังให้กับเอกสาร Word จะทำให้เกิดการเปลี่ยนแปลงมากมายในนั้น และเพิ่มรายละเอียดลงไป นอกจากนั้น ยังมีคุณประโยชน์อื่นๆ ที่อธิบายว่าจะมีประโยชน์อย่างไรหากคุณเพิ่มสีสันให้กับเอกสารของคุณ
- การเพิ่มสีพื้นหลังของเอกสาร ให้มีเอกลักษณ์เฉพาะตัวและปรับปรุง ให้ดีขึ้น หากคุณต้องการสร้างเอกสารเพื่อจุดประสงค์ในการสร้างสรรค์
- นอกจากนี้ยังเหมาะสำหรับการสร้าง ใบปลิวหรือโบรชัวร์เพื่อวัตถุประสงค์ทางการตลาด
- คุณยังสามารถเพิ่มสีพื้นหลังให้กับย่อหน้าเฉพาะเพื่อ เน้นความสำคัญของเรื่อง
- คุณลักษณะของการเพิ่มสีพื้นหลังยังเป็น คุณสมบัติสำหรับการเขียนเชิงสร้างสรรค์ บนเอกสาร Word
- คุณสามารถเปลี่ยนพื้นหลังของหน้าในเอกสารได้ตามที่คุณต้องการ การเปลี่ยนสีพื้นหลัง สามารถใช้ได้กับ Microsoft Word ทุกรุ่น
ให้เราสำรวจวิธีการที่จะบอกวิธีการเปลี่ยนสีพื้นหลังใน Word ในหน้าเดียว
วิธีที่ 1: เปลี่ยนสีพื้นหลังจากเค้าโครงหน้า
สีพื้นหลังของเอกสาร Word สามารถเป็นสีใดก็ได้ที่คุณต้องการ ไม่ว่าจะเป็นสีอ่อนหรือสีเข้ม หากคุณกำลังมองหาวิธีการเปลี่ยนสีพื้นหลังใน Word ในหน้าเดียว ต่อไปนี้เป็นขั้นตอนง่ายๆ ที่จะแนะนำคุณในแบบของคุณ
หมายเหตุ : มีการดำเนินการตามขั้นตอนต่อไปนี้ใน Word 2010
1. เปิด เอกสาร Word ที่คุณต้องการเพิ่มสี
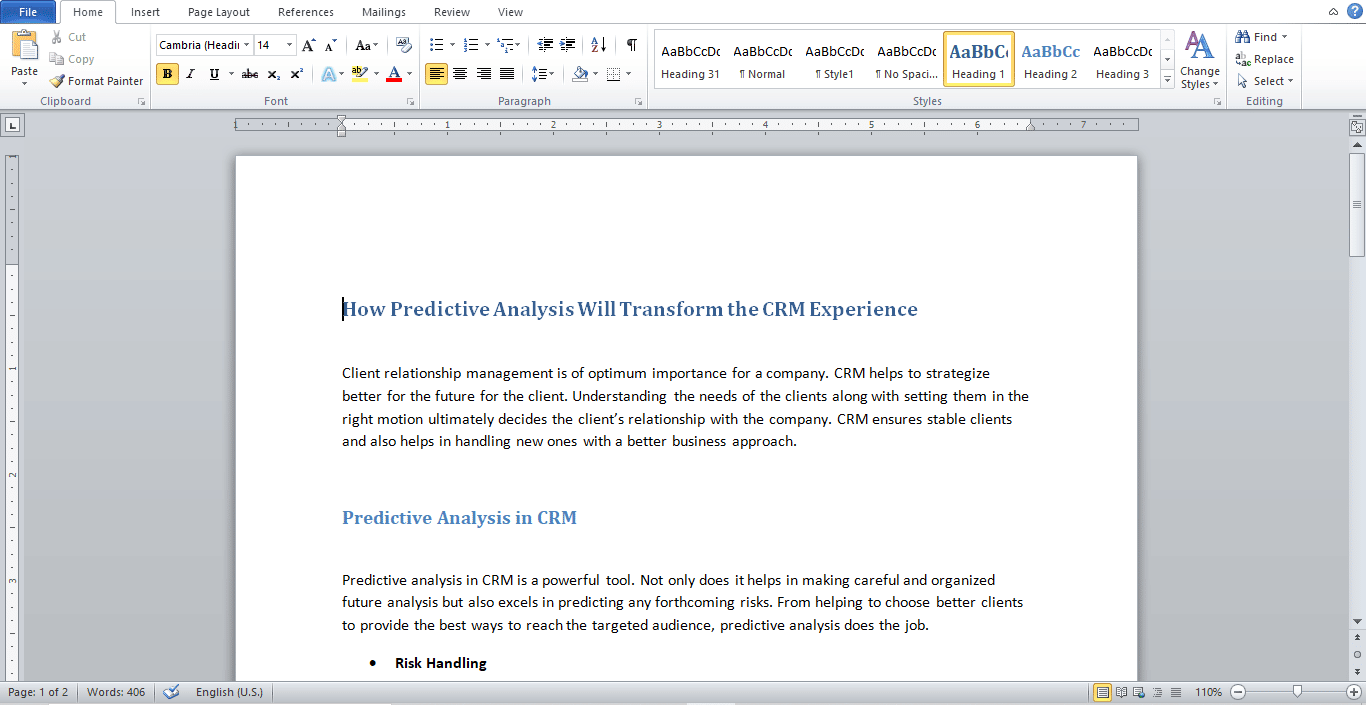
2. คลิกที่ Page Layout ตามที่แสดง
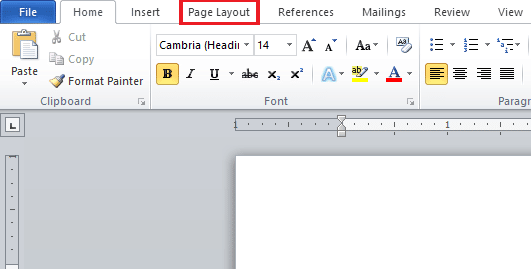
3. คลิกที่ Page Color เพื่อแสดงกระดานสีต่างๆ
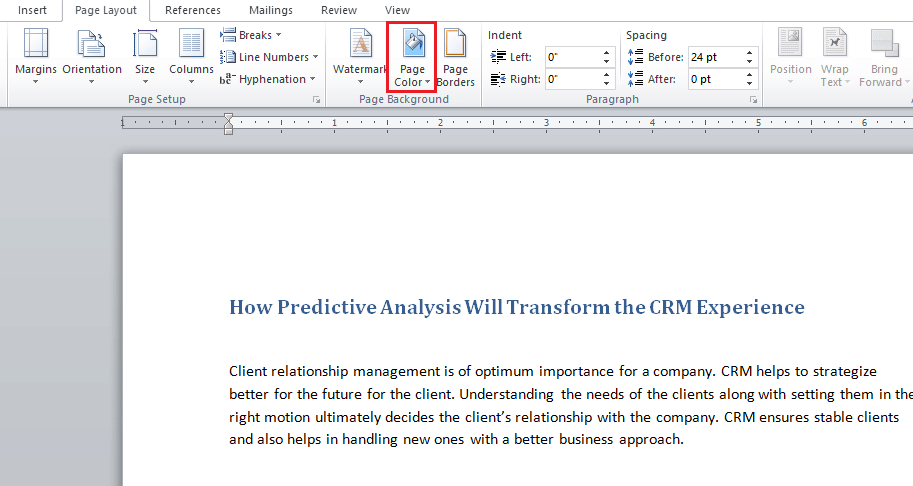
4. เลือกสีจากสีของ ธีม หรือ สีมาตรฐาน
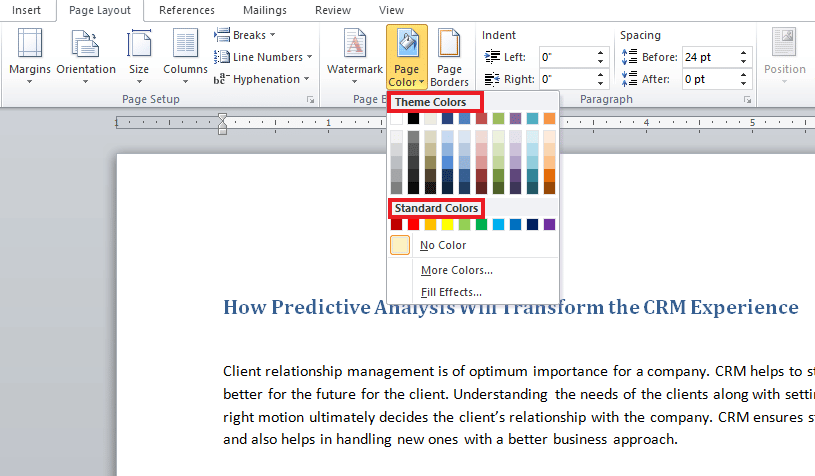
5. หากคุณต้องการเพิ่มสี ให้คลิกตัวเลือก สีเพิ่มเติม
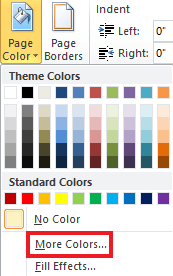
6. เลือก สีที่ต้องการ จากกระดานที่ปรากฏขึ้นและคลิก ตกลง
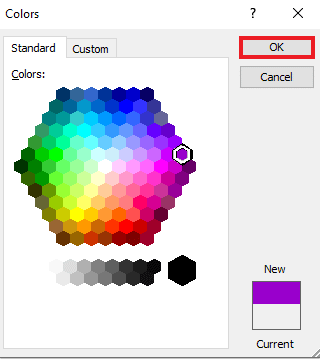
7. หากคุณต้องการเปลี่ยนสีหรือลบออก ให้คลิก No Color
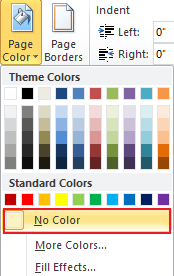
อ่านเพิ่มเติม : วิธีเปลี่ยนสีใน GIMP
วิธีที่ 2: ใช้ธีมสีมาตรฐาน
ถ้าคุณกำลังดิ้นรนกับแนวคิดและไม่รู้ว่าคุณต้องการสีพื้นหลังแบบใดสำหรับเอกสารของคุณ คุณไม่จำเป็นต้องกังวลเพราะชุดรูปแบบมาตรฐานของสีใน Word สามารถช่วยคุณเลือกสิ่งที่ดีที่สุดตามเอกสารของคุณได้ การเปลี่ยนสีพื้นหลังใน Microsoft Word ทำได้ง่ายมากด้วยสีเริ่มต้น ดังนั้น หากต้องการตั้งค่าตามที่คุณต้องการ ให้ทำตามขั้นตอนต่อไป
1. เปิด เอกสาร Word และคลิกที่ Page Layout
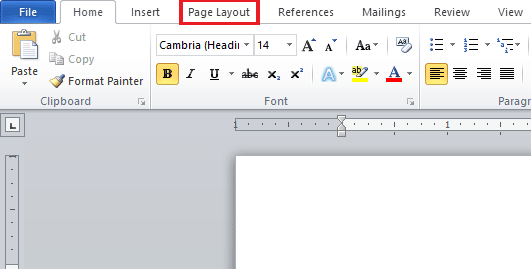
2. คลิกที่ สี จากมุมบนซ้ายของหน้า
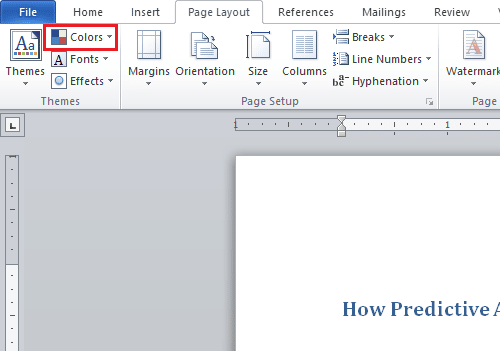
3. เมนูสี ในตัว จะเปิดขึ้น
4. เลือก ธีมที่คุณเลือก เพื่อเพิ่มลงในเอกสาร
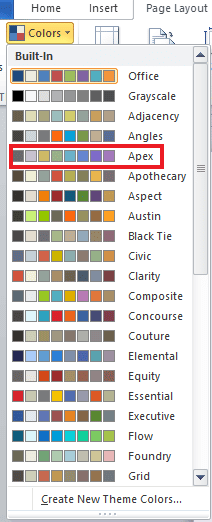
วิธีที่ 3: สร้างธีมสีที่กำหนดเอง
ในการเพิ่มการปรับแต่งให้กับเอกสารของคุณและนำสีและความอบอุ่นมาสู่ไฟล์ ธีมสีที่กำหนดเองจากสเปกตรัมจะดีที่สุด หากคุณสงสัยว่าจะเปลี่ยนสีพื้นหลังใน Word ได้อย่างไร คุณสามารถทำตามขั้นตอนที่ระบุไว้ด้านล่างและทำให้ไฟล์ของคุณมีสีสัน
1. คลิกที่ Page Layout จาก เอกสาร Word ที่ต้องการ
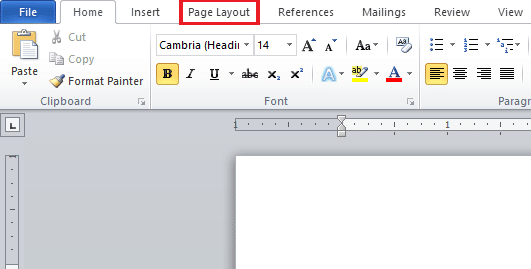
2. คลิกแท็บ สี จากมุมบนซ้ายของหน้าดังที่แสดง
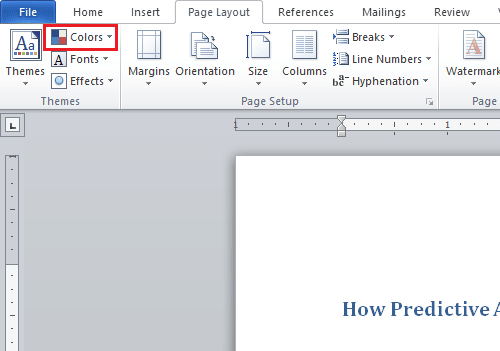
3. คลิกที่ตัวเลือก Create New Theme Colours จากเมนู Built-In ดังภาพด้านล่าง
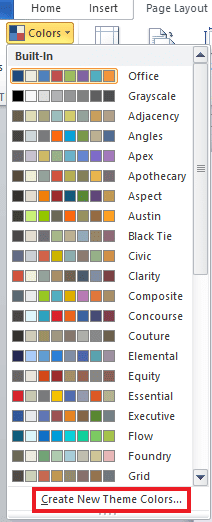
4 . จากหน้าต่าง Create New Theme Colors ให้คลิกที่เมนูแบบเลื่อนลงสำหรับ สีที่ต้องการ
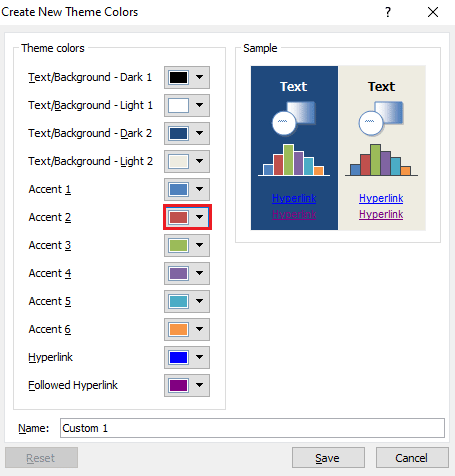
5. ป้อน ชื่อ ที่คุณกำหนดเองแล้วคลิก บันทึก
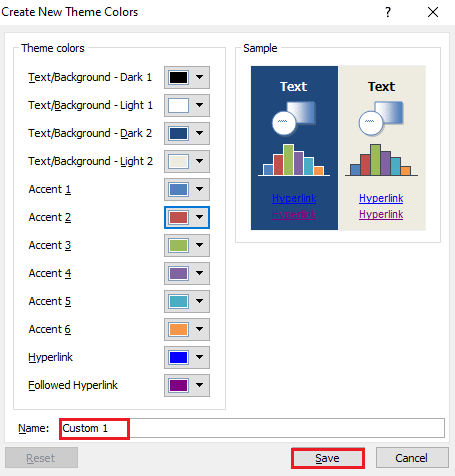
อ่านเพิ่มเติม : วิธีเปลี่ยนสีไฮไลท์ใน Adobe Acrobat Reader
วิธีที่ 4: เน้นข้อความด้วย Color
นอกจากการเปลี่ยนสีพื้นหลังแล้ว Word ยังให้ผู้ใช้ไฮไลท์ข้อความได้อีกด้วย การเน้นข้อความจะช่วยทำให้ตัวแบบดูโดดเด่นและโดดเด่นกว่าส่วนอื่นๆ ดังนั้น หากคุณกำลังเขียนสิ่งที่สำคัญในเอกสารของคุณหรือเพิ่มบันทึกย่อ การเน้นข้อความจะเป็นประโยชน์สำหรับคุณ คุณสามารถเน้นข้อความโดยใช้สีโดยทำตามขั้นตอนต่อไปนี้
1. เปิด เอกสาร Word ที่ต้องการ
2. คลิกบนแท็บ หน้าแรก > ไอคอน สีเน้นข้อความ
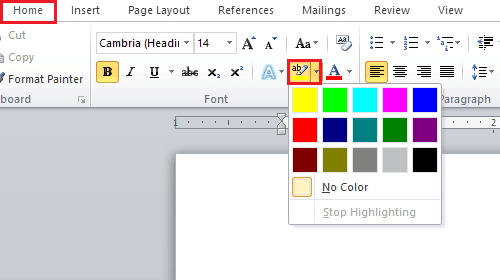
3A. จากเมนูสี เลือก สีที่ต้องการ เพื่อเน้นข้อความในเอกสารของคุณ
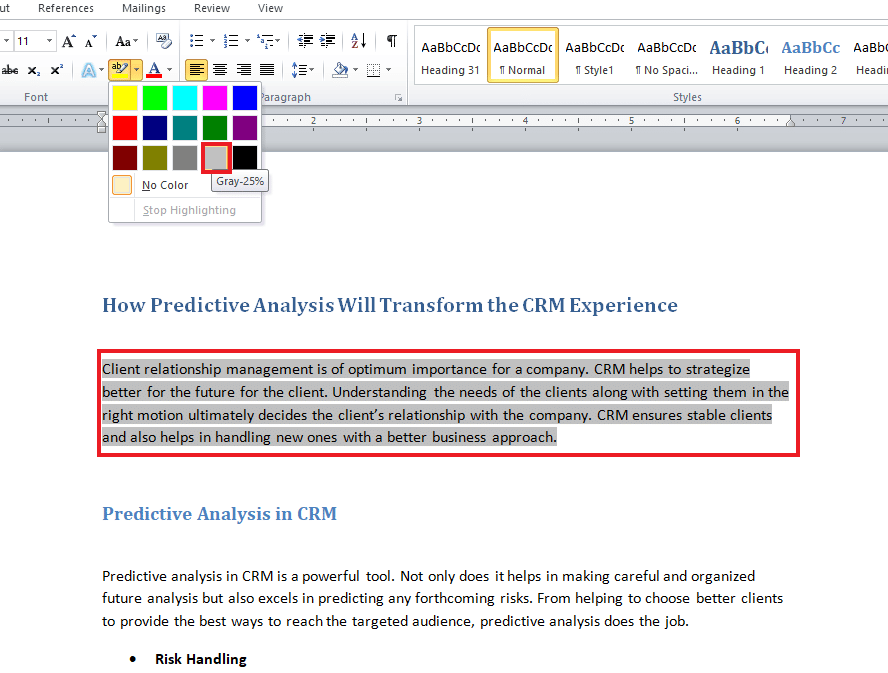
3B. คลิก No Color หากคุณต้องการเปลี่ยนหรือลบสีที่ไฮไลต์
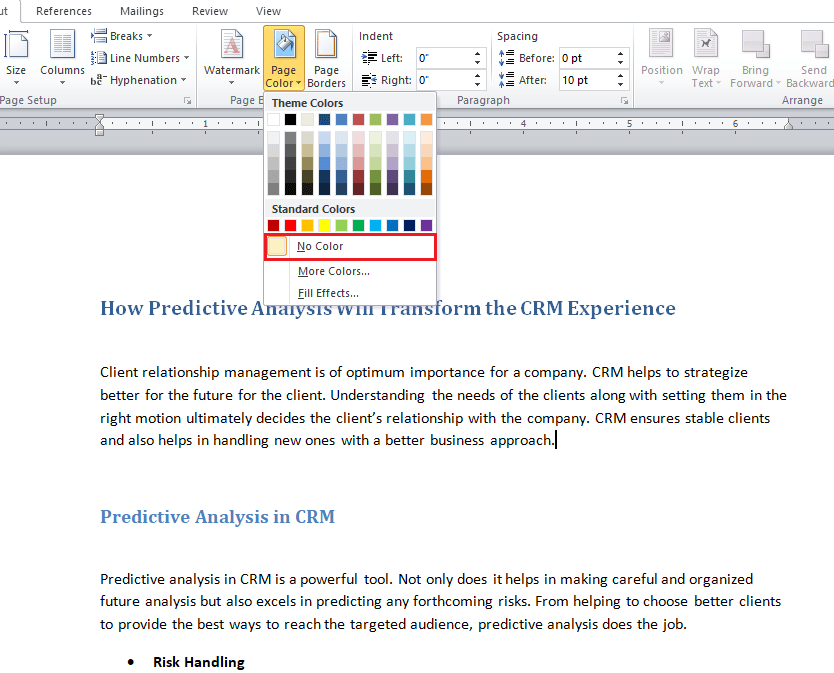
วิธีที่ 5: เพิ่มการไล่ระดับสี
ถ้าคุณต้องการเพิ่มมากกว่าสีให้กับพื้นหลังของเอกสารของคุณ Word จะมีตัวเลือกพื้นหลังอื่นๆ ให้คุณด้วย การไล่ระดับสีเป็นหนึ่งในคุณลักษณะที่มีให้ใน Word ซึ่งคุณสามารถเพิ่มลงในไฟล์ของคุณในรูปแบบของสีและรูปแบบการแรเงา ถ้าคุณต้องการทราบวิธีการเปลี่ยนสีพื้นหลังใน Word บนหน้าเดียวโดยใช้การไล่ระดับสี ขั้นตอนด้านล่างนี้เป็นเบาะแสของคุณ

1. ใน เอกสาร Word ให้คลิกที่ Page Layout > Page Color
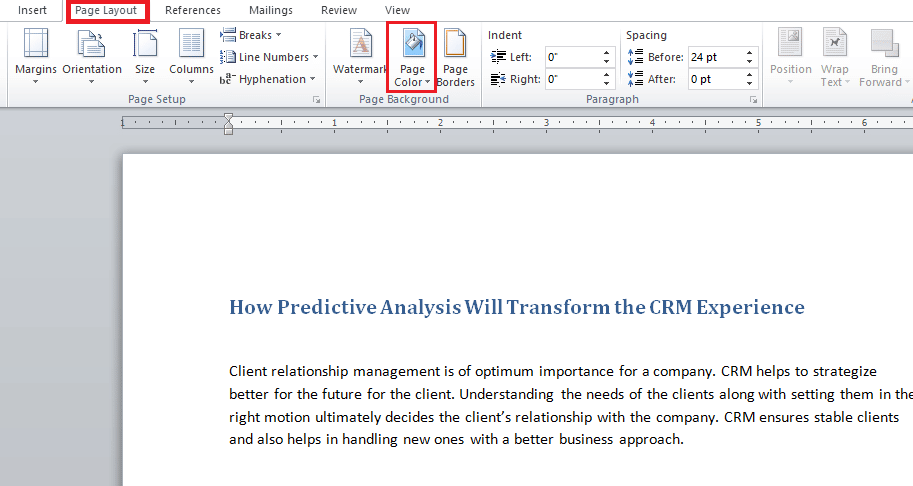
2. คลิกที่ เติมเอฟเฟกต์… ดังที่แสดง
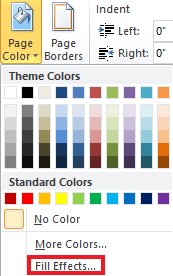
3. ในแท็บ การ ไล่ระดับสี ให้เลือกตัวเลือกใดตัวเลือกหนึ่งต่อไปนี้:
- สีเดียว
- สองสี
- ที่ตั้งไว้ล่วงหน้า
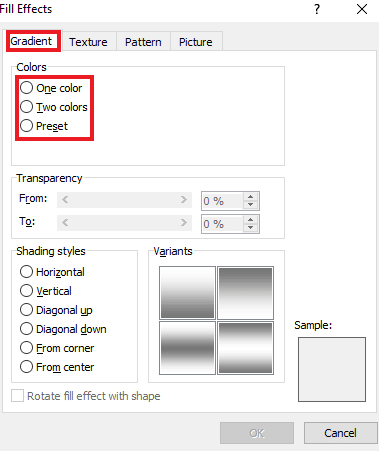
4. เลือก สี 1 และ สี 2 หากคุณเลือกตัวเลือก สองสี
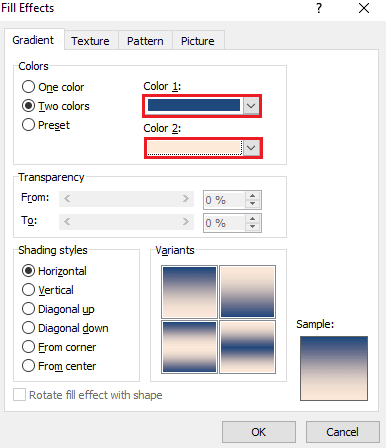
5. เลือก รูปแบบ การแรเงา แล้วคลิก ตกลง
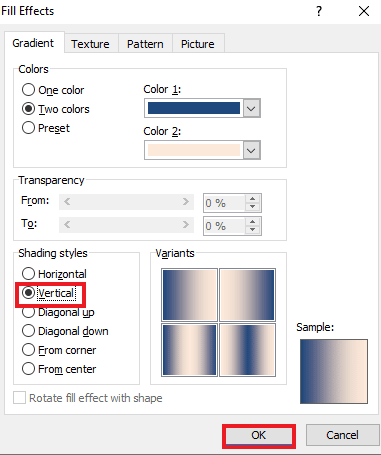
อ่านเพิ่มเติม : 27 ทางเลือกที่ดีที่สุดสำหรับ Microsoft Word
วิธีที่ 6: สร้างพื้นหลังที่มีพื้นผิว
พื้นหลังแบบมีพื้นผิวเป็นอีกวิธีหนึ่งในการทำให้เอกสาร Word ของคุณน่าสนใจ พื้นผิวช่วยให้ผู้ใช้สามารถเพิ่มสีและรูปร่างที่ซับซ้อนมากขึ้นเพื่อปรับปรุงไฟล์ หากต้องการทราบวิธีเปลี่ยนสีพื้นหลังใน Word ในรูปแบบพื้นผิว ให้ดูคำแนะนำทีละขั้นตอนด้านล่าง
1. คลิกที่ Page Layout ใน เอกสาร Word ที่ต้องการ
2. คลิกตัวเลือก Page Color ดังที่แสดงด้านล่าง
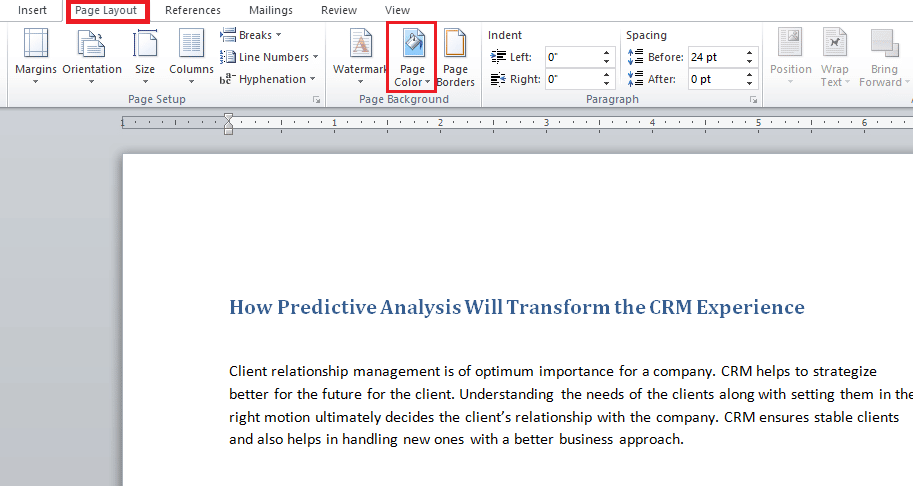
3. คลิกที่ เติมเอฟเฟ กต์
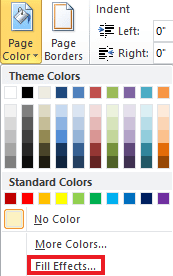
4A. คลิกที่แท็บ Texture และเลือกพื้นผิวที่ต้องการ จากนั้นคลิก ตกลง
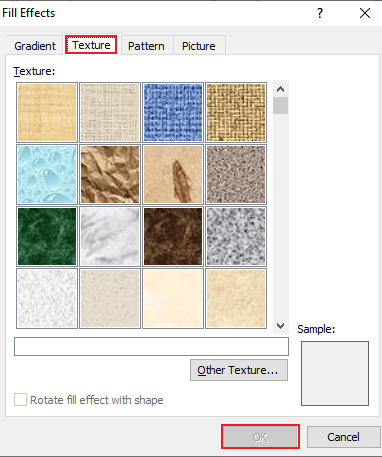
4B. หากต้องการตัวเลือกเพิ่มเติม ให้คลิกที่ Other Texture
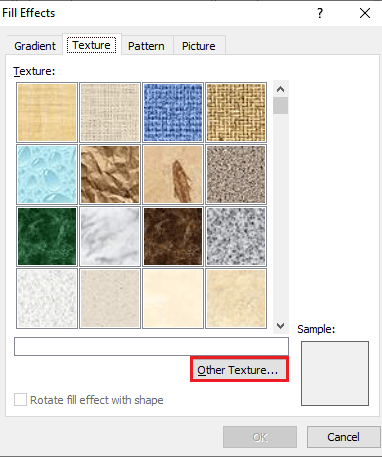
5. เพิ่ม รูปภาพที่ต้องการ ในขนาดที่เหมาะสมลงในเอกสาร แล้วคลิก แทรก รูปภาพที่ต้องการจะถูกเพิ่มเป็นพื้นหลังในเอกสาร Word เป้าหมาย
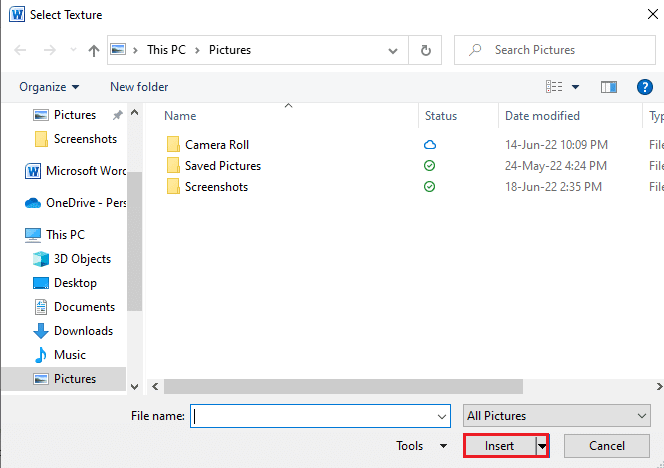
วิธีที่ 7: สร้างพื้นหลังที่มีลวดลาย
รูปแบบ คุณลักษณะของ Word เป็นอีกวิธีหนึ่งในการเพิ่มสีพื้นหน้าและพื้นหลังให้กับเอกสาร ตั้งแต่จุดและคลื่นไปจนถึงธีมกริด ทั้งหมดที่คุณต้องการคือพื้นหลังของรูปแบบ ขั้นตอนด้านล่างจะช่วยคุณเพิ่มพื้นหลังนี้ในเอกสารของคุณ
1. เปิด เอกสาร Word ที่ต้องการ บนพีซีของคุณ
2. คลิก เค้าโครงหน้ากระดาษ > ตัวเลือก สี ของหน้า ตามที่ไฮไลต์ด้านล่าง
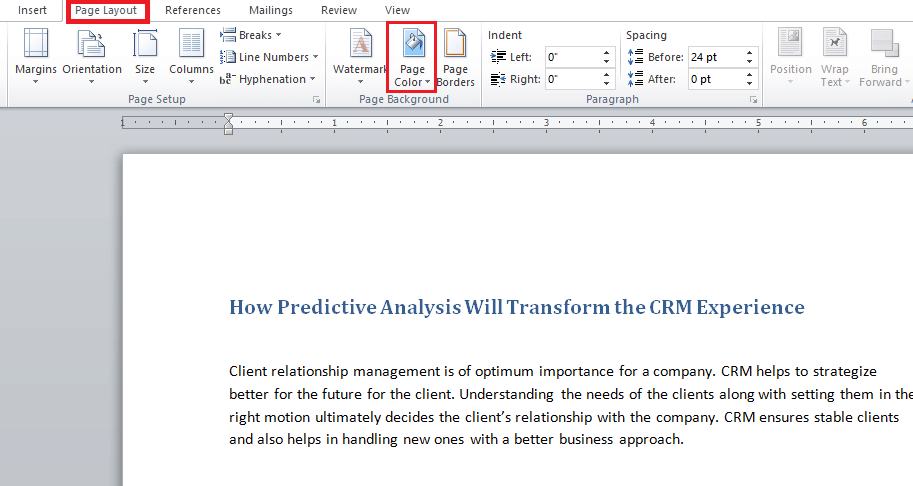
3. คลิกที่ Fill Effects จากเมนูแบบเลื่อนลง Page Color
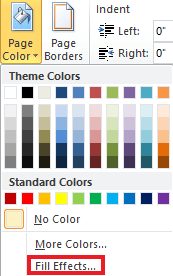
4. คลิกที่แท็บ Pattern และเลือกสีที่เหมาะสมสำหรับ Foreground และ Background ดังที่แสดง
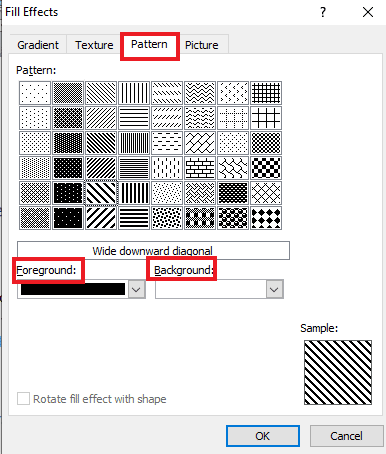
5. คลิก ตกลง เพื่อใช้การเปลี่ยนแปลง
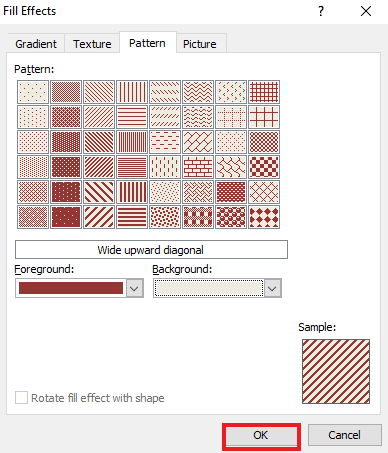
อ่านเพิ่มเติม : วิธีแทรกบรรทัดใน Word
วิธีที่ 8: ตั้งค่ารูปภาพเป็นพื้นหลัง
หากคุณกำลังมองหาวิธีอื่นในการทราบวิธีการเปลี่ยนสีพื้นหลังใน Word คุณสามารถทำได้โดยใช้รูปภาพในฟีเจอร์พื้นหลังในเอฟเฟกต์การเติม คุณสามารถเพิ่มรูปภาพใดๆ ลงในเอกสารของคุณได้ สิ่งเดียวที่คุณต้องใส่ใจคือขนาดรูปภาพ ซึ่งต้องเข้ากันได้กับขนาดตัวอักษรของเอกสาร ตรวจสอบขั้นตอนที่กล่าวถึงด้านล่างเพื่อทราบวิธีการเพิ่มรูปภาพลงในไฟล์
1. คลิกที่ Page Layout> Page Color ในเอกสาร Word
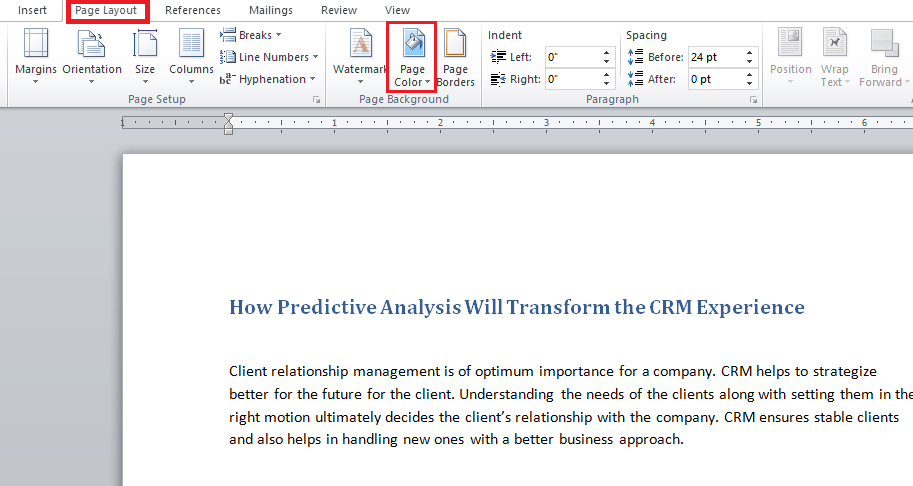
2. เปิดเอฟเฟ กต์เติม ในสีของหน้า
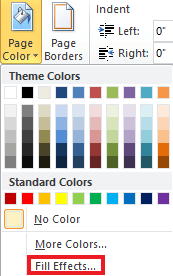
3. คลิกที่แท็บ รูปภาพ > เลือกรูปภาพ เพื่อเลือกรูปภาพที่เหมาะสมจากระบบของคุณ
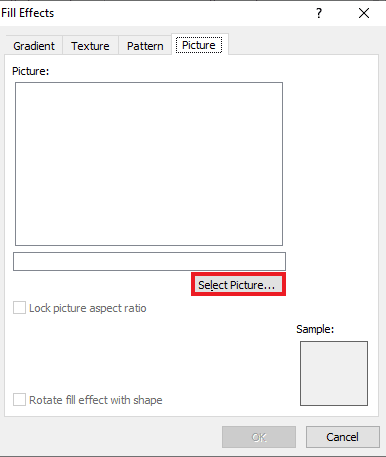
4. อัปโหลด รูปภาพที่ต้องการ แล้วคลิก ตกลง
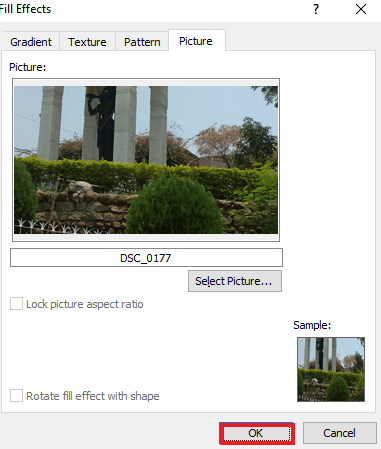
คำถามที่พบบ่อย (FAQ)
ไตรมาสที่ 1 ฉันสามารถมีสีพื้นหลังที่แตกต่างกันสำหรับแต่ละหน้าในเอกสาร Word ของฉันได้หรือไม่
ตอบ ได้ สามารถ เปลี่ยน สีพื้นหลังสำหรับแต่ละหน้าในเอกสาร Word ได้ ในการดำเนินการดังกล่าว คุณจะต้องเลือกสไตล์หรือสีอื่นจาก Page Color ใน Word คุณสามารถเลือกธีมสีมาตรฐานหรือสร้างธีมที่กำหนดเองสำหรับไฟล์ได้
ไตรมาสที่ 2 ฉันสามารถเลือกพื้นหลังที่แตกต่างกันสำหรับแต่ละหน้าใน Word ได้หรือไม่
ตอบ ได้ คุณสามารถ มี พื้นหลังที่แตกต่างกันสำหรับแต่ละหน้าในเอกสาร Word ได้ ในตัวเลือกสีของหน้า คุณสามารถเลือกเติมเอฟเฟ็กต์ ซึ่งช่วยให้คุณสามารถเลือกตัวเลือกการไล่ระดับสี รูปแบบ รูปภาพ หรือพื้นผิวเพื่อเพิ่มลงในไฟล์ Word
ไตรมาสที่ 3 ฉันจะเปลี่ยนสีของหน้าเดียวใน Word ได้อย่างไร
ตอบ ถ้าคุณต้องการเพิ่มสีให้กับหน้าเดียวในเอกสารของคุณ คุณสามารถทำได้โดย เพิ่มรูปร่างสี่เหลี่ยมผืนผ้าขนาดหน้า แล้ว เติมสีที่ คุณเลือกในรูปร่างบนหน้าที่คุณต้องการเพิ่มสี
ไตรมาสที่ 4 ฉันสามารถเปลี่ยนสีพื้นหลังบน Word ได้หรือไม่ถ้าฉันไม่ต้องการอีกต่อไป
ตอบ ได้ คุณสามารถลบหรือเปลี่ยนสีของหน้าพื้นหลังในไฟล์ได้ สามารถทำได้โดยเปิดแท็บสีของหน้าแล้วเลือกตัวเลือกไม่มีสีเพื่อตั้งค่าทุกอย่างกลับเป็นปกติ
Q5. ฉันสามารถพิมพ์สีพื้นหลังด้วยได้ไหม
ตอบ ได้ คุณสามารถพิมพ์สีที่คุณตั้งค่าไว้บนพื้นหลังของเอกสารได้ เพื่อให้ได้สีพื้นหลัง คุณจะต้องใช้เครื่องพิมพ์สี
แนะนำ :
- ส่วนประกอบและสายเคเบิลคอมโพสิต: อะไรคือความแตกต่าง?
- วิธีเปลี่ยนบัญชี PayPal จากธุรกิจเป็นส่วนตัว
- วิธีสร้างการเยื้องแฮงเอาท์ใน Word และ Google Docs
- วิธีเปลี่ยนสีทาสก์บาร์ใน Windows 10
เราหวังว่าคู่มือนี้จะเป็นประโยชน์ และคุณสามารถทราบ วิธีการเปลี่ยนสีพื้นหลังใน Word แจ้งให้เราทราบว่าวิธีการเพิ่มสีให้กับพื้นหลังของเอกสารของคุณเป็นแบบใดที่คุณชอบที่สุด หากคุณมีคำถามหรือข้อเสนอแนะเกี่ยวกับเรื่องเดียวกัน โปรดทิ้งคำถามไว้ในส่วนความคิดเห็นด้านล่าง
