วิธีเปลี่ยนอักษรระบุไดรฟ์ใน Windows 10 หรือ Windows 11
เผยแพร่แล้ว: 2022-06-25
การเปลี่ยนอักษรของไดรฟ์นั้นทำได้ง่ายใน Windows 10 และ Windows 11 แต่คุณควรดำเนินการทันทีที่เพิ่มไดรฟ์เพื่อป้องกันความยุ่งยากในอนาคต ดูวิธีเปลี่ยนอักษรระบุไดรฟ์ที่นี่
การเปลี่ยนอักษรระบุไดรฟ์ทำอะไรได้บ้าง
วิธีการเปลี่ยนอักษรระบุไดรฟ์
วิธีแก้ไขโปรแกรมที่ใช้งานไม่ได้โดยการเปลี่ยนอักษรระบุไดรฟ์
แก้ไขทางลัด
ติดตั้งโปรแกรมอีกครั้ง
เปลี่ยนอักษรระบุไดรฟ์กลับ
แก้ไข Registry
การเปลี่ยนอักษรระบุไดรฟ์ทำอะไรได้บ้าง
Windows กำหนดอักษรระบุไดรฟ์ตามตัวอักษร — เริ่มต้นด้วย C — เมื่อเริ่มต้น หากคุณต้องการเปลี่ยนอักษรระบุไดรฟ์ คุณควรทำก่อนติดตั้งอะไรในไดรฟ์ การเปลี่ยนอักษรระบุไดรฟ์หลังจากติดตั้งโปรแกรมแล้วอาจทำลายได้ เนื่องจากจะมีการอ้างอิงไปยังตำแหน่งการติดตั้งที่ไม่มีอยู่อีกต่อไป
Windows ค่อนข้างฉลาดในการอัปเดตทางลัดเพื่อให้โปรแกรมทำงานได้หลังจากเปลี่ยนอักษรระบุไดรฟ์ ทางลัดของแอปพลิเคชันส่วนใหญ่ของคุณอาจจะได้รับการแก้ไขโดยอัตโนมัติ ขออภัย Windows ไม่ดีเท่าการอัปเดตการเชื่อมโยงไฟล์ คุณจะต้องตั้งค่าแอปเริ่มต้นที่เกี่ยวข้องกับไฟล์ด้วยตนเองเพื่อแก้ไขการเชื่อมโยงไฟล์ หากแอปเสียหายโดยการเปลี่ยนอักษรระบุไดรฟ์
คำเตือน: คุณสามารถเปลี่ยนอักษรระบุไดรฟ์สำหรับบูตเป็นอย่างอื่นได้ แต่เราไม่แนะนำ การเปลี่ยน C:\ เป็นตัวอักษรอื่นอาจส่งผลให้เกิดปัญหาร้ายแรง เช่น พีซีที่ไม่สามารถบูตเข้าสู่ Windows ได้เลย แม้ว่าจะสามารถบู๊ตได้ แต่ก็มีโปรแกรมจำนวนมากที่ไม่สามารถรันได้
หมายเหตุ: ในทางเทคนิค แม้ว่าโดยทั่วไปจะเรียกว่าอักษรระบุไดรฟ์ แต่แท้จริงแล้วแต่ละตัวอักษรหมายถึงพาร์ติชันบนดิสก์ หากคุณมีหลายพาร์ติชั่นในดิสก์เดียว คุณจะต้องกำหนดตัวอักษรให้กับแต่ละพาร์ติชั่นเพื่อให้สามารถเข้าถึงได้ทั้งหมด หากดิสก์มีเพียงพาร์ติชั่นเดียว ก็จะมีตัวอักษรตัวเดียวที่ชี้ไปที่พาร์ติชั่นนั้น (อย่างไรก็ตาม คุณไม่จำเป็นต้องกำหนดตัวอักษรให้กับแต่ละพาร์ติชั่น พาร์ติชั่นที่ไม่มีอักษรระบุไดรฟ์จะไม่ปรากฏใน File Explorer และที่อื่นๆ)
วิธีการเปลี่ยนอักษรระบุไดรฟ์
การเปลี่ยนอักษรระบุไดรฟ์นั้นค่อนข้างง่าย คลิกปุ่ม Start พิมพ์ “Disk Management” ในแถบค้นหา จากนั้นกด Enter
หมายเหตุ: ชื่อโปรแกรมที่แสดงในการค้นหาจะไม่ใช่การจัดการดิสก์ มันจะเป็น "สร้างและฟอร์แมตพาร์ติชั่นฮาร์ดดิสก์"
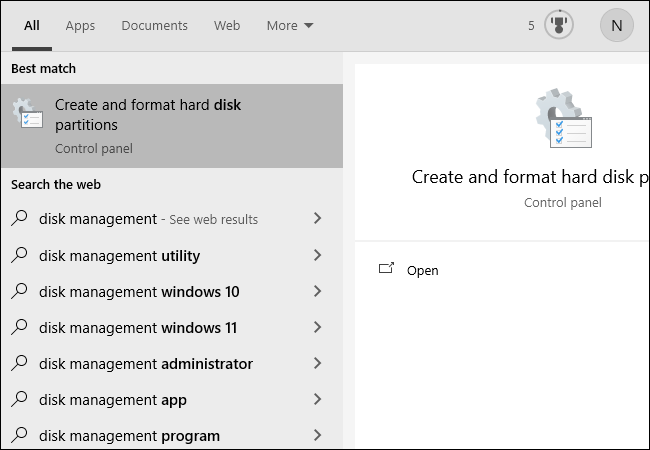
คุณยังสามารถกด Windows + X หรือคลิกขวาที่ปุ่ม Start แล้วคลิก "Disk Management"
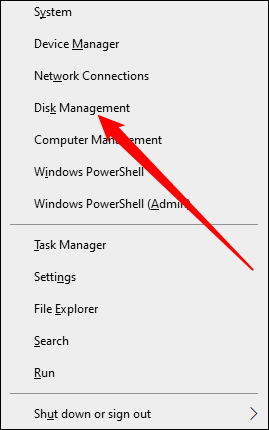
ระบุไดรฟ์ที่คุณต้องการเปลี่ยนในหน้าต่างการจัดการดิสก์ ในตัวอย่างนี้ เราจะเปลี่ยนตัวอักษรของไดรฟ์ D:\ เป็น J:\ คุณสามารถคลิกขวาที่ไดรฟ์ในรายการข้อความ หรือบนเมนูด้านล่าง ทั้งสองทำงาน
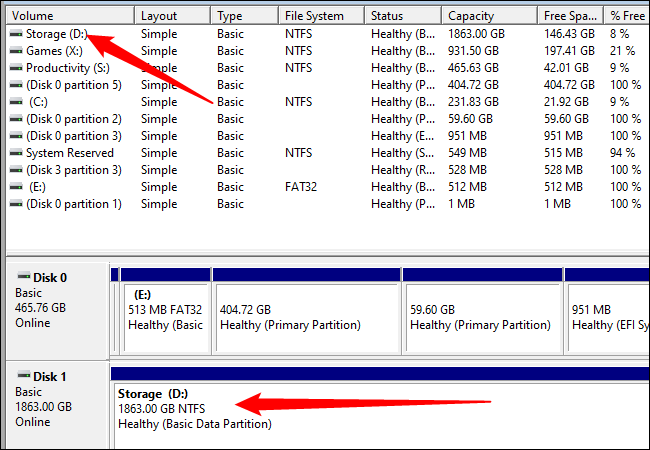
เลือก “เปลี่ยนอักษรระบุไดรฟ์และเส้นทาง” ในเมนูคลิกขวาที่ปรากฏ
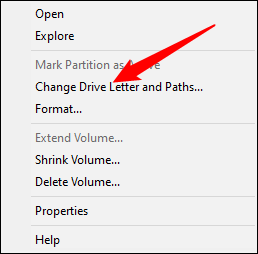
ในหน้าต่างที่ปรากฏขึ้น ให้คลิก "เปลี่ยน"
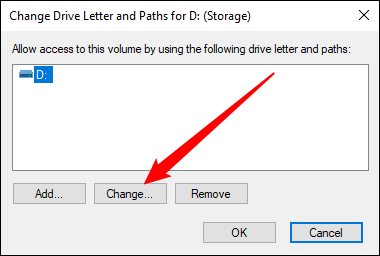
เลือกตัวอักษรใดก็ได้ที่คุณต้องการจากเมนูแบบเลื่อนลง จากนั้นคลิก "ตกลง"
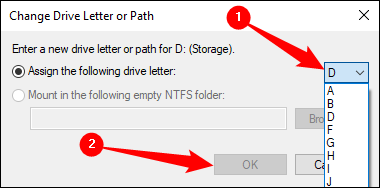
ป๊อปอัปสองรายการจะเตือนคุณเกี่ยวกับการเปลี่ยนอักษรระบุไดรฟ์ คลิก "ใช่" ทั้งสองรายการ จากนั้นรีสตาร์ทคอมพิวเตอร์
เมื่อ Windows รีสตาร์ทแล้ว ควรเปลี่ยนอักษรระบุไดรฟ์
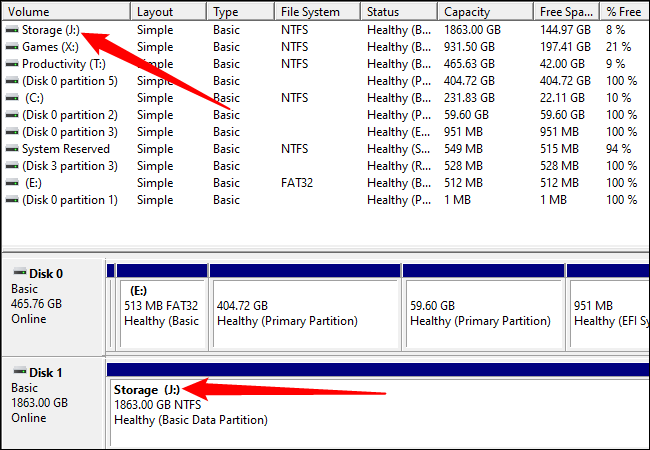

วิธีแก้ไขโปรแกรมที่ใช้งานไม่ได้โดยการเปลี่ยนอักษรระบุไดรฟ์
มีสองสามวิธีที่คุณสามารถแก้ไขโปรแกรมที่ใช้งานไม่ได้โดยการเปลี่ยนอักษรระบุไดรฟ์
แก้ไขทางลัด
ถ้าคุณโชคดี สิ่งเดียวที่พังคือทางลัด แก้ไขทางลัดโดยคลิกขวาที่ทางลัดบนเดสก์ท็อป แล้วคลิก คุณสมบัติ
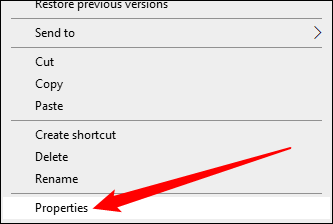
คุณต้องเปลี่ยนเป้าหมายของทางลัดเป็นอักษรระบุไดรฟ์ใหม่
ตัวอย่างเช่น หากก่อนหน้านี้ GIMP ได้รับการติดตั้งที่ “ D :\GIMP 2\bin\gimp-2.10.exe” และคุณเปลี่ยนไดรฟ์ D เป็น J ให้เปลี่ยนเป้าหมายของทางลัดเป็น “ J :\GIMP 2\bin\ gimp-2.10.exe”
สิ้นสุดการเปลี่ยนแปลงโดยคลิก "ใช้" แล้วคลิก "ตกลง"
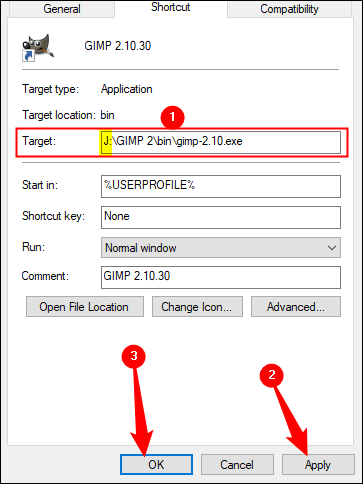
ติดตั้งโปรแกรมอีกครั้ง
การติดตั้งโปรแกรมใหม่อีกครั้งจะสร้างรายการใหม่ในรีจิสทรี ดังนั้นทุกอย่างในคอมพิวเตอร์จะรู้ว่าต้องค้นหาโปรแกรมที่ไหน โปรแกรมติดตั้งบางตัวไม่ชอบติดตั้งใหม่โดยตรงทับไฟล์ที่มีอยู่ ดังนั้นคุณอาจต้องเปลี่ยนชื่อหรือลบการติดตั้งเก่าก่อน
เปลี่ยนอักษรระบุไดรฟ์กลับ
หากคุณเปลี่ยนอักษรระบุไดรฟ์ของไดรฟ์โดยติดตั้งโปรแกรมไว้เป็นจำนวนมาก การเปลี่ยนอักษรระบุไดรฟ์กลับอาจทำได้ง่ายกว่า การเปลี่ยนอักษรระบุไดรฟ์กลับควรแก้ไขโปรแกรมและการเชื่อมโยงไฟล์ที่เสียหายโดยอัตโนมัติ
แก้ไข Registry
คำเตือน: คุณสามารถทำลายโปรแกรมหรือแม้แต่ Windows เองได้ด้วยการแก้ไขรีจิสทรี โปรดใช้ความระมัดระวัง และเรียนรู้เกี่ยวกับวิธีการแก้ไขรีจิสทรีก่อนที่จะลอง ตรวจสอบให้แน่ใจว่าคุณได้สำรองข้อมูลรีจิสทรีของ Windows ก่อน คุณไม่ควรลองใช้วิธีนี้เว้นแต่คุณจะไม่มีทางเลือกอื่น
Windows และโปรแกรมจำนวนมาก ติดตามตำแหน่งที่ติดตั้งโปรแกรมผ่านรีจิสทรีของ Windows สามารถปรับรีจิสทรีด้วยตนเองเพื่อแก้ไขโปรแกรมที่เสียหายได้ โปรดทราบว่าอาจมีรายการรีจิสตรีหลายสิบรายการที่คุณต้องแก้ไข โปรแกรมเช่น GIMP สามารถมีรายการรีจิสตรีสำหรับเมนูบริบท สำหรับเมนู "เปิดด้วย" สำหรับการเชื่อมโยงไฟล์ใดๆ และสำหรับตำแหน่งของไฟล์เรียกทำงาน โปรแกรมอื่นๆ อาจมีเพียงไม่กี่รายการที่เกี่ยวข้องกับตำแหน่งที่ติดตั้ง
หากคุณไม่ถูกขัดขวาง นี่คือวิธีที่คุณทำ
ขั้นแรก คุณต้องรู้ว่าโปรแกรมถูกติดตั้งไว้ที่ใดก่อนหน้านี้ ในกรณีนี้ โปรแกรมถูกติดตั้งในโฟลเดอร์ “D:\GIMP 2” และพบไฟล์เรียกทำงานอยู่ในโฟลเดอร์ย่อย “D:\GIMP 2\bin” ตอนนี้อยู่ที่ “J:\GIMP 2” แทน
เราจำเป็นต้องอัปเดตรีจิสทรีเพื่อให้สอดคล้องกับการเปลี่ยนแปลงในตำแหน่ง คลิกปุ่มเริ่ม พิมพ์ “regedit” ในแถบค้นหา คลิกขวาที่ Regedit แล้วคลิก “Run as administrator”
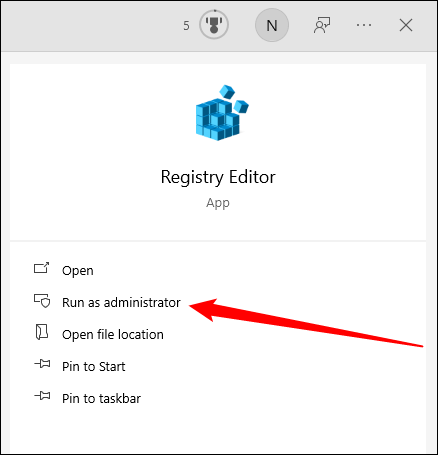
ใน Regedit ให้กด Ctrl+F เพื่อเปิดหน้าต่างค้นหา พิมพ์ตำแหน่งเดิมของโปรแกรมที่คุณกำลังพยายามแก้ไข เช่น “D:\GIMP 2” สำหรับตัวอย่าง จากนั้นคลิก “Find Next”
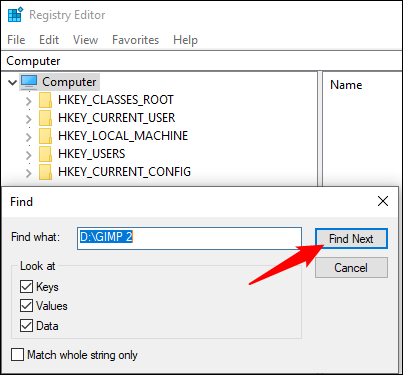
เมื่อ Regedit พบบางสิ่งที่มี “D:\GIMP 2” เป็นส่วนหนึ่งของเส้นทาง มันจะแสดงให้คุณเห็น นี่คือตัวอย่างจากการค้นหา GIMP
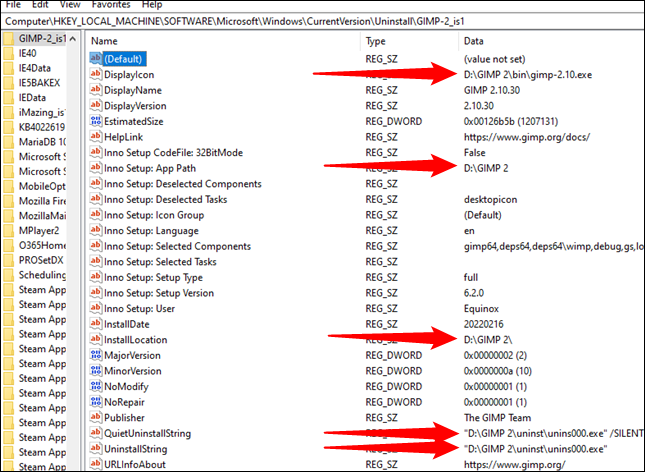
หากต้องการเปลี่ยนแปลง ให้ดับเบิลคลิกที่ชื่อรายการรีจิสทรีที่คุณต้องการแก้ไข จากนั้นเปลี่ยนอักษรระบุไดรฟ์เป็น J หรืออะไรก็ได้ที่คุณเลือก หากคุณไม่ได้ย้ายโฟลเดอร์ ให้ปล่อยเส้นทางที่เหลือไว้ จากนั้นคลิก "ตกลง"
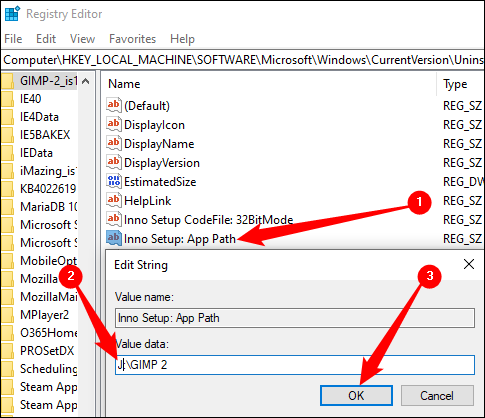
คุณจะต้องทำซ้ำหลายครั้ง หากต้องการค้นหาผลลัพธ์ถัดไปโดยใช้คำค้นหาของคุณ คุณสามารถกดปุ่ม F3 จะมีป๊อปอัปเมื่อคุณพบรายการทั้งหมดแล้ว
การเปลี่ยนอักษรระบุไดรฟ์เป็นวิธีง่ายๆ ในการปรับแต่งพีซีของคุณ ทำก่อนที่จะติดตั้งอะไรบนไดรฟ์อย่างไรก็ตาม คุณจะป้องกันปัญหาก่อนที่จะเกิดขึ้น และอาจช่วยตัวเองในการแก้ไขปัญหาได้บ้าง
