วิธีการส่งไปยัง Firestick จาก Windows PC
เผยแพร่แล้ว: 2022-03-11
การมิเรอร์พีซีของคุณเป็นตัวเลือกที่ดีเมื่อคุณไม่พบสิ่งใดให้ดูบนทีวีหรือเพียงแค่เล่นวิดีโอเกมบนหน้าจอที่ใหญ่ขึ้น Amazon Fire TV และ Fire Stick เป็นหนึ่งในอุปกรณ์สตรีมมิ่งที่ดีที่สุด พวกเขารวดเร็ว ราคาไม่แพง และมีความสุขที่จะใช้เป็นประจำ การมิเรอร์พีซี Windows 10 ของคุณไปยัง Amazon Firestick สามารถช่วยให้คุณได้รับประโยชน์มากขึ้น มีคนไม่มากที่รู้วิธีทำให้ windows ส่งไปยัง firestick จากพีซี ด้วยขั้นตอนง่ายๆ คุณสามารถโคลนหน้าจอ Windows 10 ของคุณไปยังทีวีได้โดยตรง ในบทความนี้ เราขอนำเสนอคำแนะนำที่เป็นประโยชน์ ซึ่งจะสอนวิธีทำกระจกติดไฟของ Amazon Windows 10

สารบัญ
- วิธีการส่งไปยัง Amazon Firestick จาก Windows 10 PC
- วิธีเปลี่ยนขนาดหน้าจอทีวีของคุณผ่านพีซี
- วิธีการเปลี่ยนโหมดฉายภาพกระจกของ Amazon Fire stick
- เคล็ดลับแบบมือโปร: วิธีแก้ไข ไม่สามารถคลิกไอคอนเชื่อมต่อ Error
วิธีการส่งไปยัง Amazon Firestick จาก Windows 10 PC
Fire TV รองรับเฉพาะโทรศัพท์ Fire, แท็บเล็ต Fire และสมาร์ทโฟน Android บางรุ่นที่ใช้ Jelly Bean หรือสูงกว่า หมายความว่าคุณสามารถทำซ้ำเนื้อหาจากไซต์ต่างๆ ได้โดยใช้เครื่องมือและขั้นตอนง่ายๆ ไม่กี่อย่าง คุณจะต้องมีสิ่งต่อไปนี้เพื่อทำให้ Windows PC ส่งหรือมิเรอร์ไปยังแท่งไฟของ Amazon:
- อุปกรณ์ Amazon Fire TV: Amazon ได้เปิดตัว Fire TV และอุปกรณ์ Firestick มาหลายรุ่นแล้ว รวมถึงรุ่นใหม่ที่ปรับให้เหมาะกับ HD กล่าวกันว่าฮาร์ดแวร์ Fire ส่วนใหญ่ทำงานด้วยการมิเรอร์ ในขณะที่ผู้ใช้บางคนรายงานปัญหาเกี่ยวกับอุปกรณ์รุ่นแรกและรุ่นที่สอง
- ฮาร์ดแวร์สำหรับ Windows 10: Windows 10 ทำงานบนอุปกรณ์ที่หลากหลาย รวมทั้งแล็ปท็อป เดสก์ท็อป และแท็บเล็ต Microsoft ได้พยายามอย่างเต็มที่เพื่อให้แน่ใจว่าระบบปฏิบัติการทำงานได้อย่างราบรื่นแม้จะติดตั้งฮาร์ดแวร์แล้วก็ตาม คุณสามารถใช้ขั้นตอนเดียวกันได้โดยไม่คำนึงถึงอุปกรณ์ที่ติดตั้ง Windows 10
- เครือข่าย Wi-Fi ความเร็วสูง: หากต้องการมิเรอร์จากอุปกรณ์เครื่องหนึ่งไปยังอีกเครื่องหนึ่ง ทั้ง Fire TV และ Windows 10 ของคุณต้องเชื่อมต่อกับเครือข่าย Wi-Fi เดียวกัน คุณลักษณะนี้จำกัดการแสดงเนื้อหาของคุณบนทีวี แต่จะไม่ลดคุณค่าของเนื้อหา
- ซอฟต์แวร์และแอพ: การมิเรอร์ไม่ต้องการแอพหรือซอฟต์แวร์ใดๆ คุณต้องการอุปกรณ์ที่ใช้งานได้ซึ่งติดตั้งระบบปฏิบัติการที่เหมาะสมเท่านั้น
ง่ายต่อการสะท้อน Windows 10 หรือ 11 บน Fire TV Stick ของคุณ ทั้งสองเวอร์ชันล่าสุดของ Windows มีความสามารถในการแคสต์ในตัว ด้วยเหตุนี้ วิธีการจึงง่ายและรวดเร็ว และสิ่งที่คุณต้องทำคือใช้ Windows Action Center
1. เปิด Firestick แล้วกดปุ่ม โฮม บนรีโมทค้างไว้สองสามวินาที

2. จะเปิดเมนูที่มี Sleep , Settings และ Mirroring เลือก มิเรอ ร์ หลังจากนี้ Fire TV จะเริ่มมองหาอุปกรณ์ที่จะเชื่อมต่อ
3. ไปที่มุมล่างขวาของหน้าจอพีซีของคุณและคลิก ไอคอนการแจ้งเตือน บนพีซี Windows 10 ของคุณ ควรมีลักษณะคล้ายกล่องข้อความที่มีหรือไม่มีโครงร่างว่างเปล่า

4. คลิก เชื่อมต่อ หาก Firestick และอุปกรณ์ Windows ของคุณเชื่อมต่อกับเครือข่ายในบ้านเดียวกัน Fire TV ควรปรากฏขึ้นบนหน้าจอ Connect
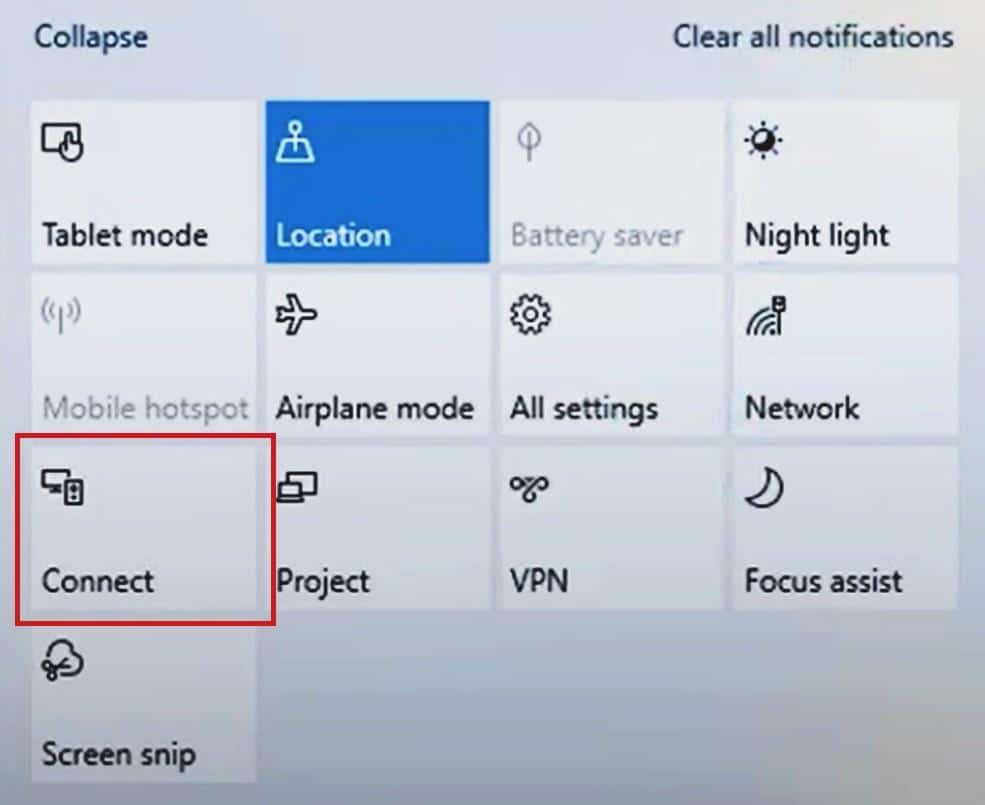
5. เลือก Fire TV Stick ของคุณจากรายการ และ Windows 10 จะเริ่มขั้นตอนการมิเรอร์/แคสต์
หมายเหตุ: หากคุณไม่พบ Fire TV Stick ตรวจสอบให้แน่ใจว่าได้เปิดใช้งานตัวเลือกการมิเรอร์เพื่อส่งไปยัง Firestick จากพีซี
อ่านเพิ่มเติม: แก้ไขแท็บเล็ต Amazon Fire ไม่เปิด
วิธีเปลี่ยนขนาดหน้าจอทีวีของคุณผ่านพีซี
คุณอาจพบว่าหน้าจอมิเรอร์บนทีวีของคุณมีขนาดเล็กหรือดูยากเมื่อส่ง Windows 10 ไปที่หน้าจอ สามารถแก้ไขได้โดยเปลี่ยนความละเอียดบนแล็ปท็อป/เดสก์ท็อป Windows ของคุณดังนี้:
1. กดปุ่ม Windows + I พร้อมกันเพื่อเปิด การตั้งค่า

2. คลิกที่ ระบบ ตามที่แสดง
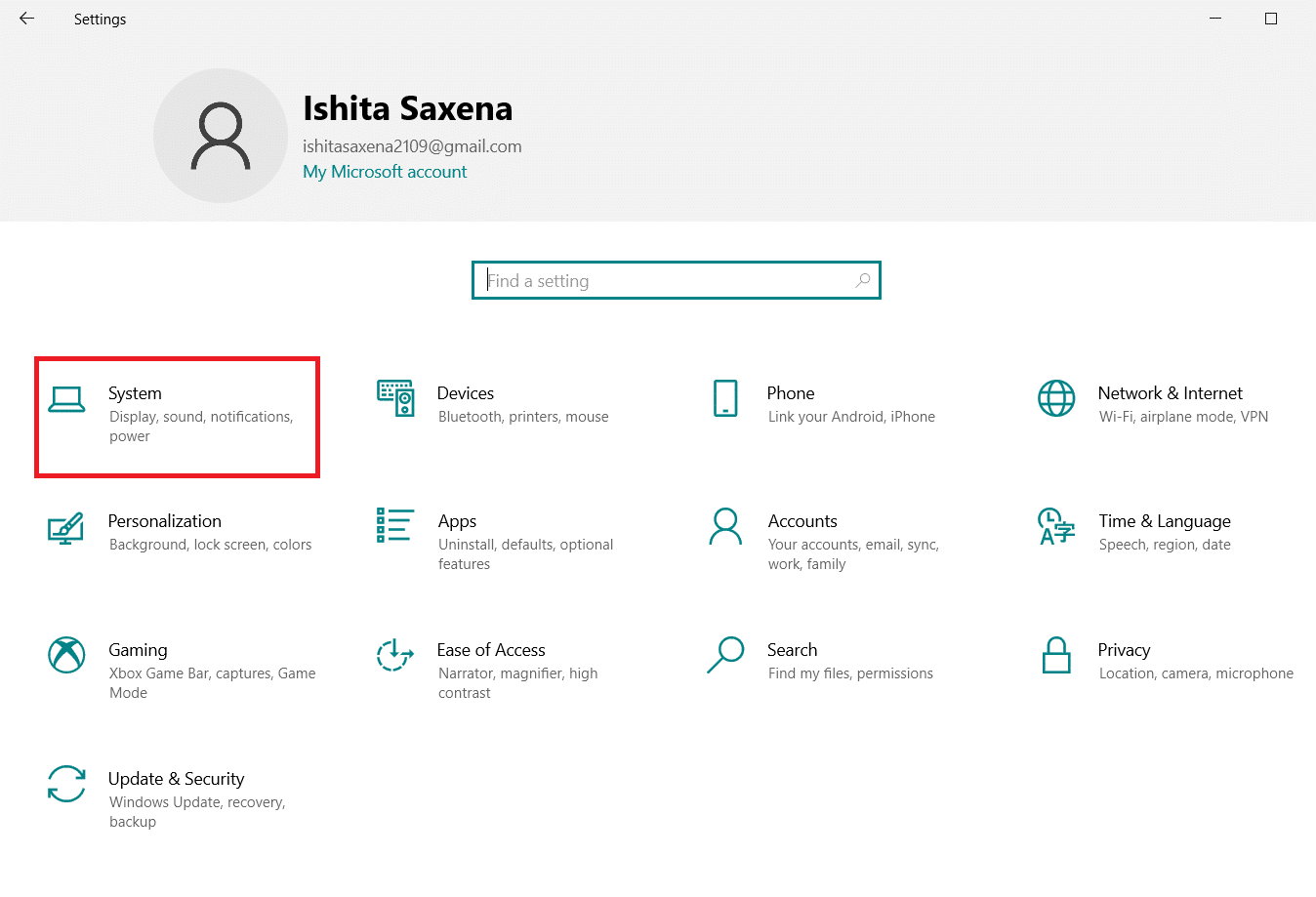
3. ไปที่ Display ในบานหน้าต่างด้านซ้าย
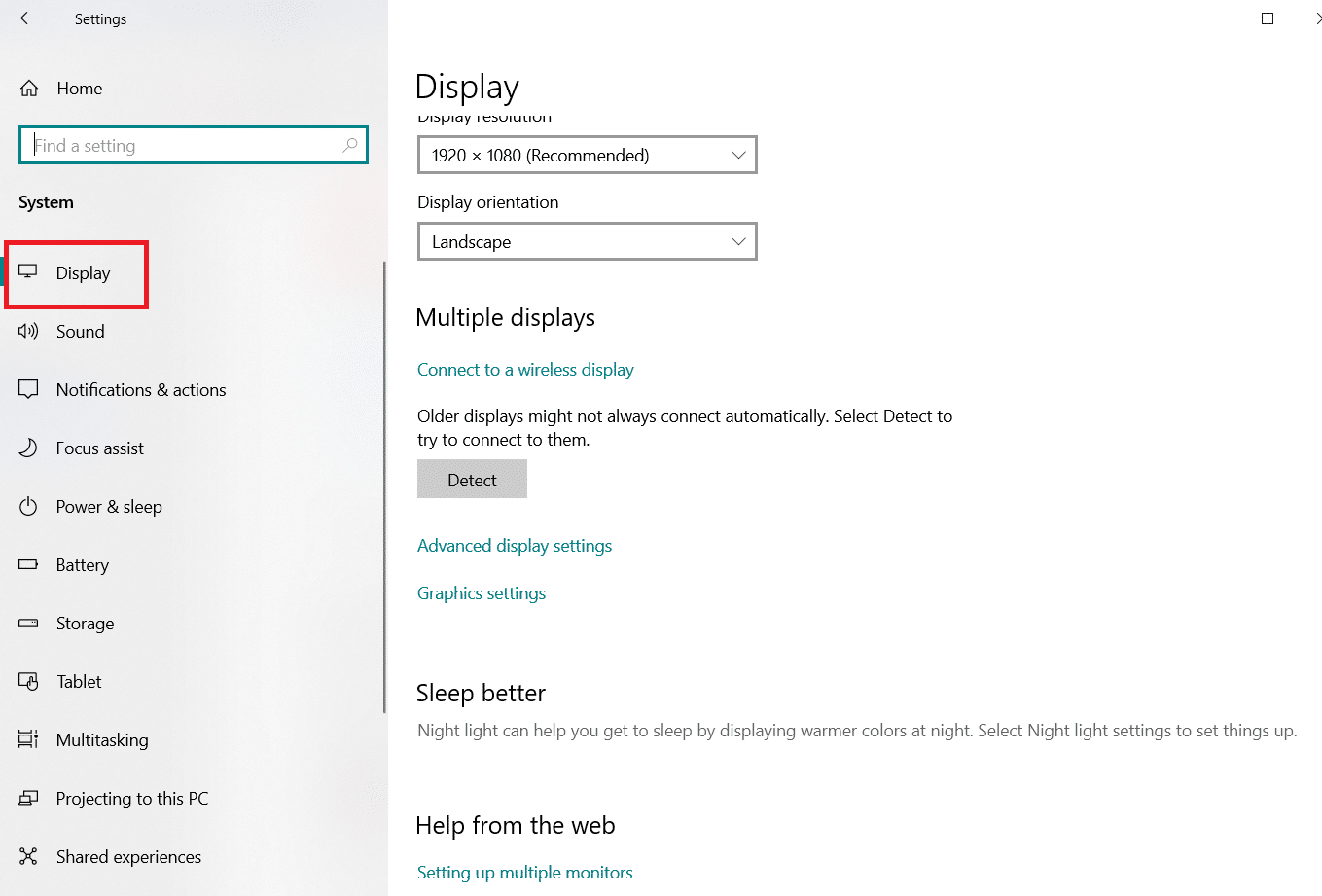
4. ไปที่ Display Resolution และตรวจสอบให้แน่ใจว่าไม่น้อยกว่า 1280×720 เริ่มต้นด้วยตัวเลือก (แนะนำ) ก่อน
หมายเหตุ: หน้าจออาจกะพริบและการมิเรอร์อาจถูกปิดใช้งานชั่วคราว แต่เมื่อการตั้งค่าสงบลง คุณจะทำการแคสต์อีกครั้ง
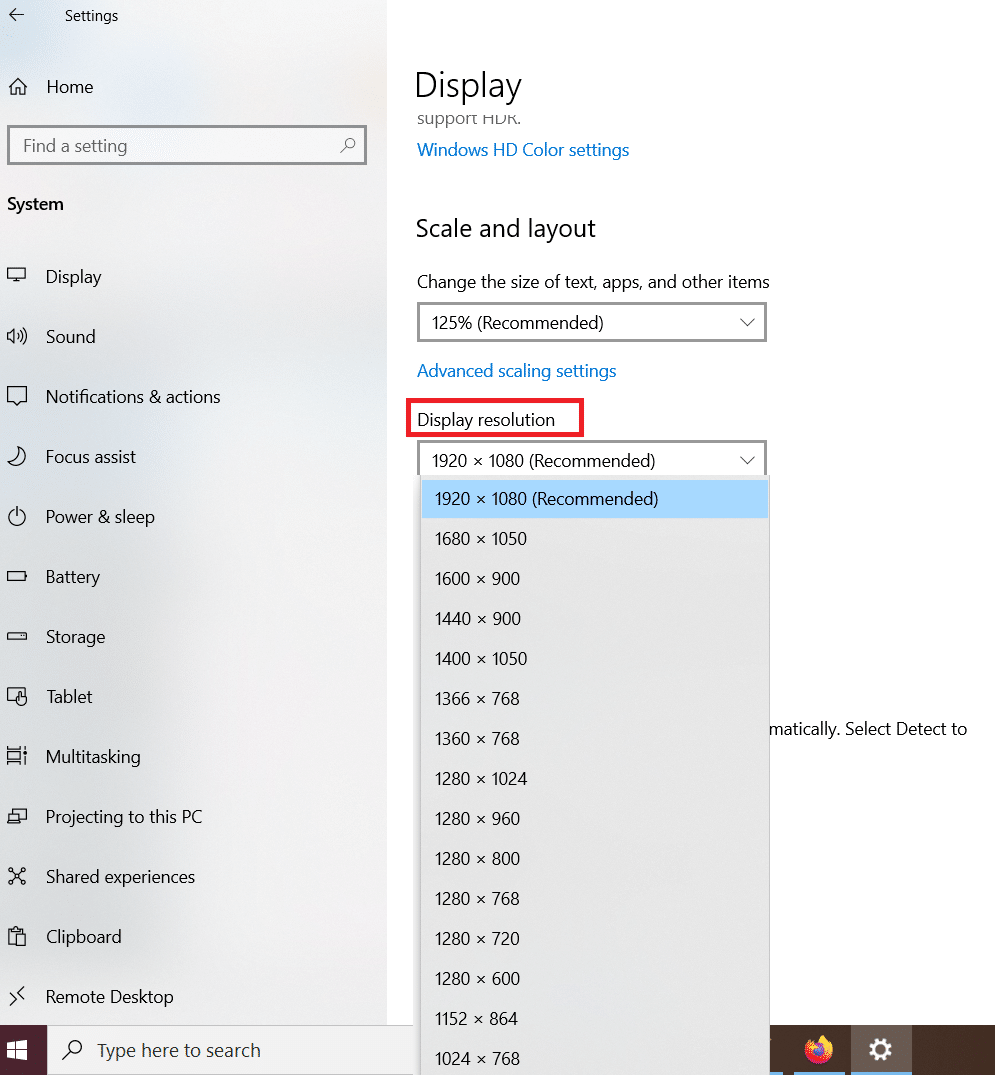
อ่านเพิ่มเติม: วิธีสร้างหน้าจอซ้ำใน Windows 10
วิธีการเปลี่ยนโหมดฉายภาพกระจกของ Amazon Fire stick
คุณจะเห็นเนื้อหาทั้งบนคอมพิวเตอร์และหน้าจอทีวีขณะแคสต์พีซีไปยัง Firestick หากต้องการเปลี่ยนให้ตั้งค่า โหมดการฉาย เป็น หน้าจอที่สองเท่านั้น สำหรับการรับชมเนื้อหาบนทีวีโดยเฉพาะ
ในการเปลี่ยนโหมดการฉายภาพ
1. ไปที่ไอคอน การแจ้งเตือน เช่นเดิม

2. คลิก เปลี่ยนโหมดการฉายภาพ
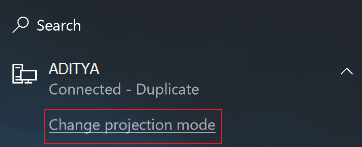
3. คุณจะเห็นตัวเลือกต่อไปนี้ในการตั้งค่าโหมดการฉายภาพ:
- หน้าจอพีซีเท่านั้น – โหมดนี้ใช้สำหรับพีซีเท่านั้นและไม่รองรับการฉายภาพ
- แบบขยาย – นอกเหนือจาก Amazon Firestick แล้ว หน้าจอทีวียังใช้เป็นจอแสดงผลรอง
- ทำซ้ำ – Firestick จะสะท้อนหน้าจอพีซีที่แน่นอนบนทีวี
คุณสามารถเลือกโหมดได้ตามความต้องการ
อ่านเพิ่มเติม: วิธีตั้งค่า 3 จอภาพบนแล็ปท็อป
เคล็ดลับแบบมือโปร: วิธีแก้ไข ไม่สามารถคลิกไอคอนเชื่อมต่อ Error
ฟังก์ชัน WiDi หรือ Wireless Display ไม่สามารถใช้งานได้บนพีซี Windows บางรุ่น ผู้ใช้ที่อัปเดตเป็น Windows 8 หรือ Windows 10 จาก Windows 7 มักได้รับผลกระทบจากสิ่งนี้ ในข้อผิดพลาดนี้ ตัวเลือกสำหรับการแคสต์และการเชื่อมต่อกับอุปกรณ์อื่นจะเป็น สีเทาและไม่สามารถเลือก ได้ แม้ว่าคุณจะติดตั้ง Windows 10 แล้ว การมิเรอร์ตามที่อธิบายไว้ข้างต้นอาจไม่ทำงานบนพีซีเหล่านี้
คุณสามารถแก้ไขปัญหานี้ได้โดย ใช้ฮาร์ดแวร์ของบริษัทอื่น เพื่อเพิ่มความสามารถ WiDi ให้กับพีซีของคุณ อุปกรณ์ Miracast เป็นโซลูชันที่เรียบง่ายและราคาประหยัดในการสะท้อนเนื้อหาไปยังโทรทัศน์ของคุณ ตามทฤษฎีแล้ว พวกมันทำงานคล้ายกับ Fire Stick โดยให้ตัวเลือกฮาร์ดแวร์เพื่อเชื่อมต่อกับทีวีและรับเนื้อหาจากอุปกรณ์อื่นๆ
ข้อเสีย เพียงอย่างเดียวของ Miracast คือการขาดเนื้อหาและคุณสมบัติอื่นๆ ดังนั้นใช้เฉพาะเมื่อ Fire Stick ของคุณไม่ทำงาน
การตั้งค่าเครื่องรับ Miracast เป็นเรื่องง่าย และคุณสามารถทำตามขั้นตอนเหล่านี้ได้:
1. เสียบ เครื่องส่งและตัวรับสัญญาณ Miracast เข้ากับ โทรทัศน์ ของคุณเหมือน Fire Stick
2. ค้นหาสัญญาณในพีซี Windows 10 ของคุณและเชื่อมต่อ
อ่านเพิ่มเติม: แก้ไข Miracast ไม่ทำงานบน Windows 10
คำถามที่พบบ่อย (FAQ)
ไตรมาสที่ 1 เป็นไปได้ไหมที่จะส่งอุปกรณ์ iOS ของคุณไปยัง Fire TV Stick?
ตอบ: หากคุณมีอุปกรณ์ Apple คุณสามารถใช้ AirScreen ได้ เป็นซอฟต์แวร์ของบริษัทอื่นสำหรับอุปกรณ์ iOS ใช้งานได้ฟรีและใช้งานได้เหมือนแอปแคสต์ทั่วไป ต้องติดตั้งบน Fire TV Stick ของคุณด้วย
ไตรมาสที่ 2 เป็นไปได้ไหมที่จะส่งหน้าจอของอุปกรณ์ Android ของคุณไปที่ Fire TV Stick?
ตอบ: ใช่ Android มีหลายเวอร์ชัน ซึ่งแต่ละเวอร์ชันมีตัวเลือกการแคสต์ที่แตกต่างกันเล็กน้อยในส่วน การตั้งค่า ในกรณีใด ๆ หากมีความคลาดเคลื่อนก็จะเล็กน้อยและสามารถแก้ไขได้ง่าย
ที่แนะนำ:
- แก้ไขการโทรวิดีโอของ Microsoft Teams ไม่ทำงาน
- 8 แอพมิเรอร์ทีวี Fire ที่ดีที่สุด
- วิธีทำซ้ำหน้าจอใน Windows 10
- วิธีตรวจสอบรุ่นจอภาพใน Windows 10
เราหวังว่าคู่มือนี้จะเป็นประโยชน์ และคุณสามารถ ส่งหรือทำมิเรอร์ไปยัง Amazon Firestick จากพีซีที่ใช้ Windows 10 ได้ แจ้งให้เราทราบว่าวิธีใดได้ผลดีที่สุดสำหรับคุณ หากคุณมีข้อสงสัยหรือข้อเสนอแนะโปรดทิ้งไว้ในส่วนความคิดเห็น
