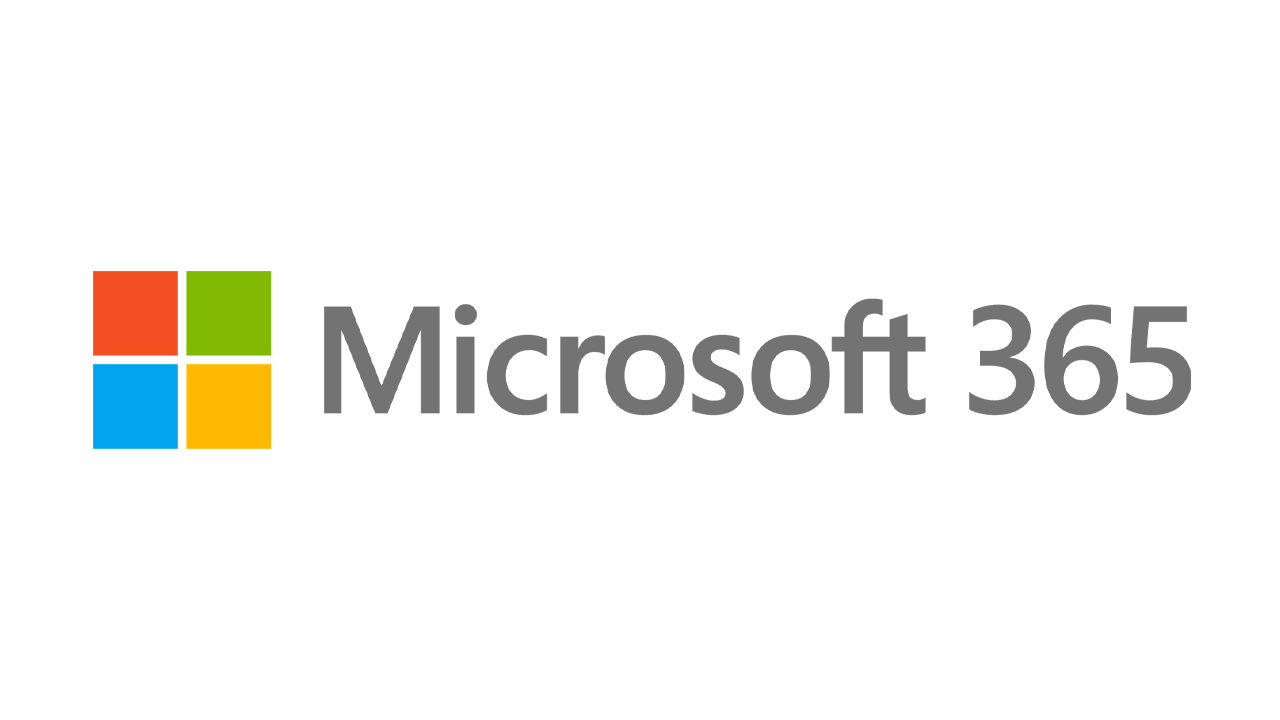วิธีจับภาพวิดีโอคลิปใน Windows 10
เผยแพร่แล้ว: 2022-01-29การจับภาพหน้าจอใน Windows 10 นั้นค่อนข้างรวดเร็วและง่ายดาย แต่การจับภาพวิดีโอของกิจกรรมบนหน้าจอของคุณนั้นท้าทายกว่า Microsoft ทำให้ง่ายขึ้นผ่านการใช้เครื่องมือจับภาพวิดีโอในตัวที่เรียกว่า Game Bar
Game Bar ได้รับการออกแบบมาเพื่อบันทึกเกมที่คุณเล่นโดยตรงบนพีซีของคุณ หรือเกมที่คุณสตรีมจากคอนโซล Xbox แต่สามารถจับภาพวิดีโอของกิจกรรมบนหน้าจอได้อย่างง่ายดายจากเว็บเบราว์เซอร์ แอปพลิเคชัน Windows หรือโปรแกรมอื่นๆ กิจกรรมบนหน้าจอที่คุณบันทึกจะถูกบันทึกโดยอัตโนมัติเป็นไฟล์วิดีโอ MP4
หากคุณต้องการใช้ Game Bar คุณจะต้องมีคุณสมบัติตรงตามข้อกำหนดของระบบ รวมถึงประเภทกราฟิกการ์ดที่เหมาะสม หากคุณพยายามใช้ Game Bar และพีซีของคุณไม่มีกลิ่น คุณอาจได้รับข้อผิดพลาดที่แจ้งว่าพีซีของคุณไม่ตรงตามข้อกำหนดของฮาร์ดแวร์สำหรับการบันทึกคลิป แต่อย่ากลัวเลย เพราะมันมีวิธีแก้ไขข้อจำกัดนี้
เปิดใช้งานการบันทึกหน้าจอ
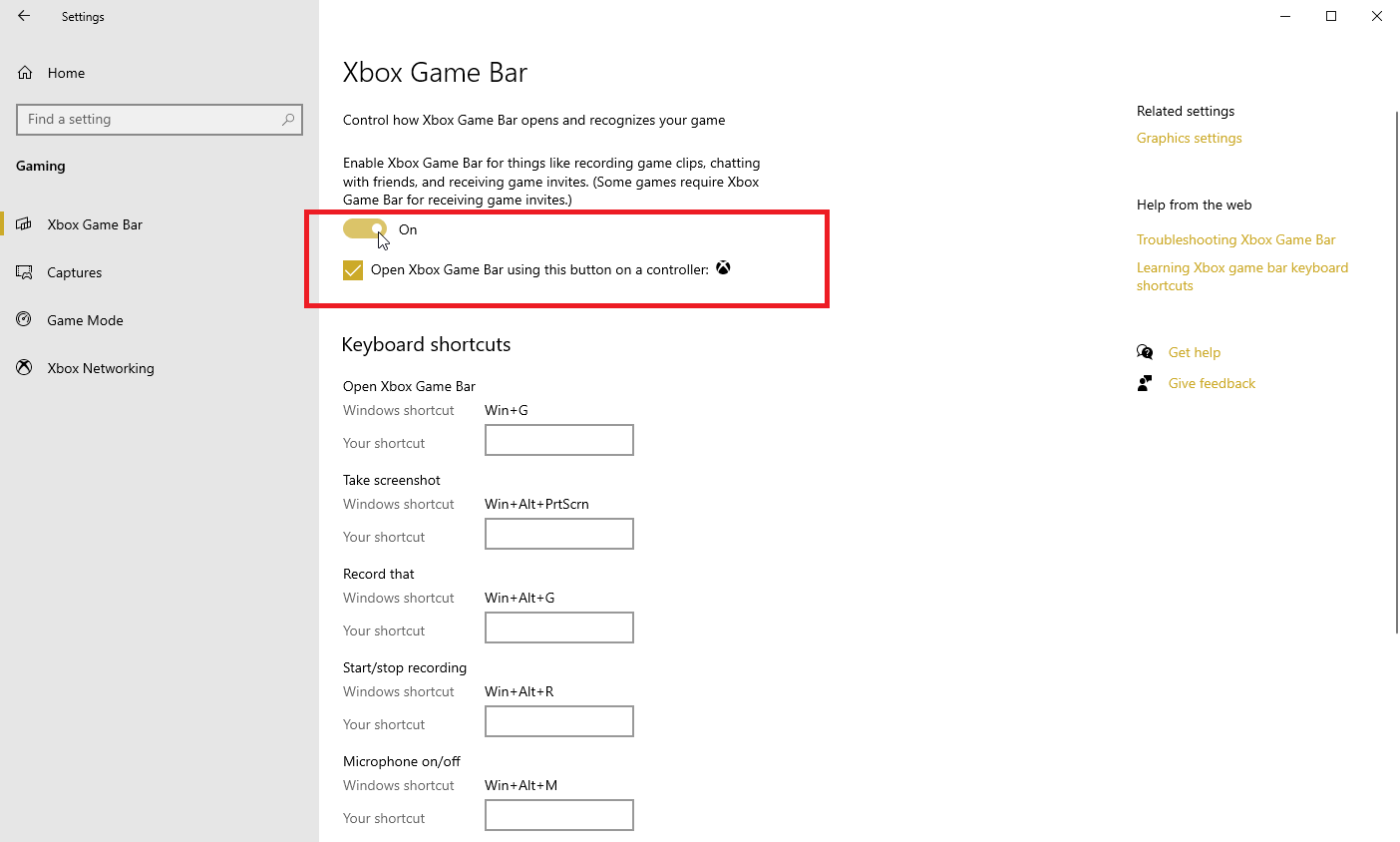
ก่อนที่คุณจะสามารถใช้คุณสมบัตินี้ได้ ให้ตรวจสอบให้แน่ใจก่อนว่าได้เปิดใช้งาน Game Bar แล้ว เปิด การตั้งค่า > เกม > Xbox Game Bar แล้วเปิดสวิตช์เพื่อ เปิดใช้งาน Xbox Game Bar
หากคุณมีคอนโทรลเลอร์ Xbox หรือคอนโทรลเลอร์ Xbox 360 พร้อมไดรเวอร์ที่ถูกต้อง คุณสามารถทริกเกอร์ Game Bar ผ่านปุ่ม Xbox บนแป้นเกมได้ หากต้องการเปิดใช้งานคุณลักษณะดังกล่าว ให้คลิกช่องทำเครื่องหมายสำหรับ Open Xbox Game Bar โดยใช้ปุ่มนี้เป็นตัวควบคุม
จากหน้าจอนี้ คุณยังสามารถเปลี่ยนแป้นพิมพ์ลัดที่เกี่ยวข้องกับการเปิด Game Bar ถ่ายภาพหน้าจอ และบันทึกวิดีโอได้อีกด้วย
บันทึกหน้าจอของคุณ
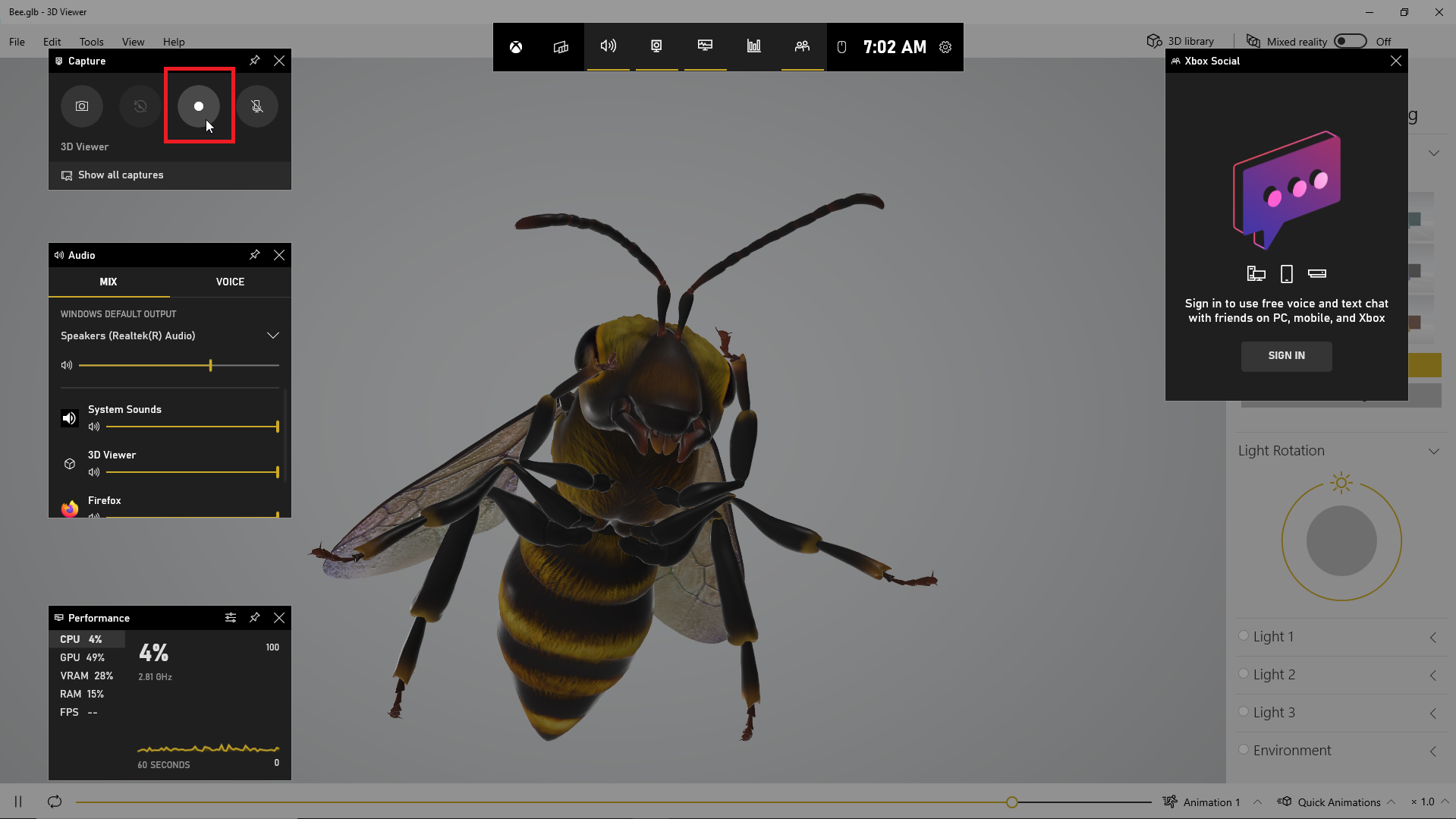
เปิดแอพที่คุณต้องการบันทึก คุณสามารถเริ่มการบันทึกจากแอปพลิเคชันและหน้าต่างส่วนใหญ่ได้ แต่คุณไม่สามารถเริ่มการจับภาพจากเดสก์ท็อป Windows, File Explorer หรือแอป Windows บางแอปได้ เช่น Weather กด Win + G เพื่อเปิด Game Bar
วิดเจ็ต Game Bar หลายอันปรากฏขึ้นพร้อมตัวเลือกสำหรับการจับภาพหน้าจอ ควบคุมวิดีโอและเสียงของคุณ และดูบัญชีโซเชียล Xbox ของคุณ บานหน้าต่างยังแสดงชื่อของแอพ ไฟล์ หรือหน้าต่างปัจจุบันของคุณเป็นแหล่งสำหรับการจับภาพวิดีโอ
คลิกไอคอนกล้องเพื่อจับภาพหน้าจอง่ายๆ หรือกดปุ่ม เริ่มการบันทึก เพื่อจับภาพกิจกรรมบนหน้าจอของคุณ แทนที่จะผ่านบานหน้าต่าง Game Bar คุณสามารถกด Win + Alt + R เพื่อเริ่มการบันทึกได้
ครั้งแรกที่คุณเลือกบันทึกกิจกรรมบนหน้าจอ Game Bar ต้องได้รับอนุญาตจากคุณ คลิกช่องทำเครื่องหมายเพื่อ เปิดใช้งานคุณลักษณะการเล่นเกมสำหรับแอปนี้เพื่อบันทึกการเล่นเกม
ตอนนี้คุณสามารถดำเนินการทุกอย่างบนหน้าจอที่คุณต้องการจับภาพ วิดเจ็ต Game Bar หายไป แทนที่ด้วยแถบลอยขนาดเล็กที่มุมบนขวาของหน้าจอ ซึ่งคุณสามารถควบคุมการบันทึกได้
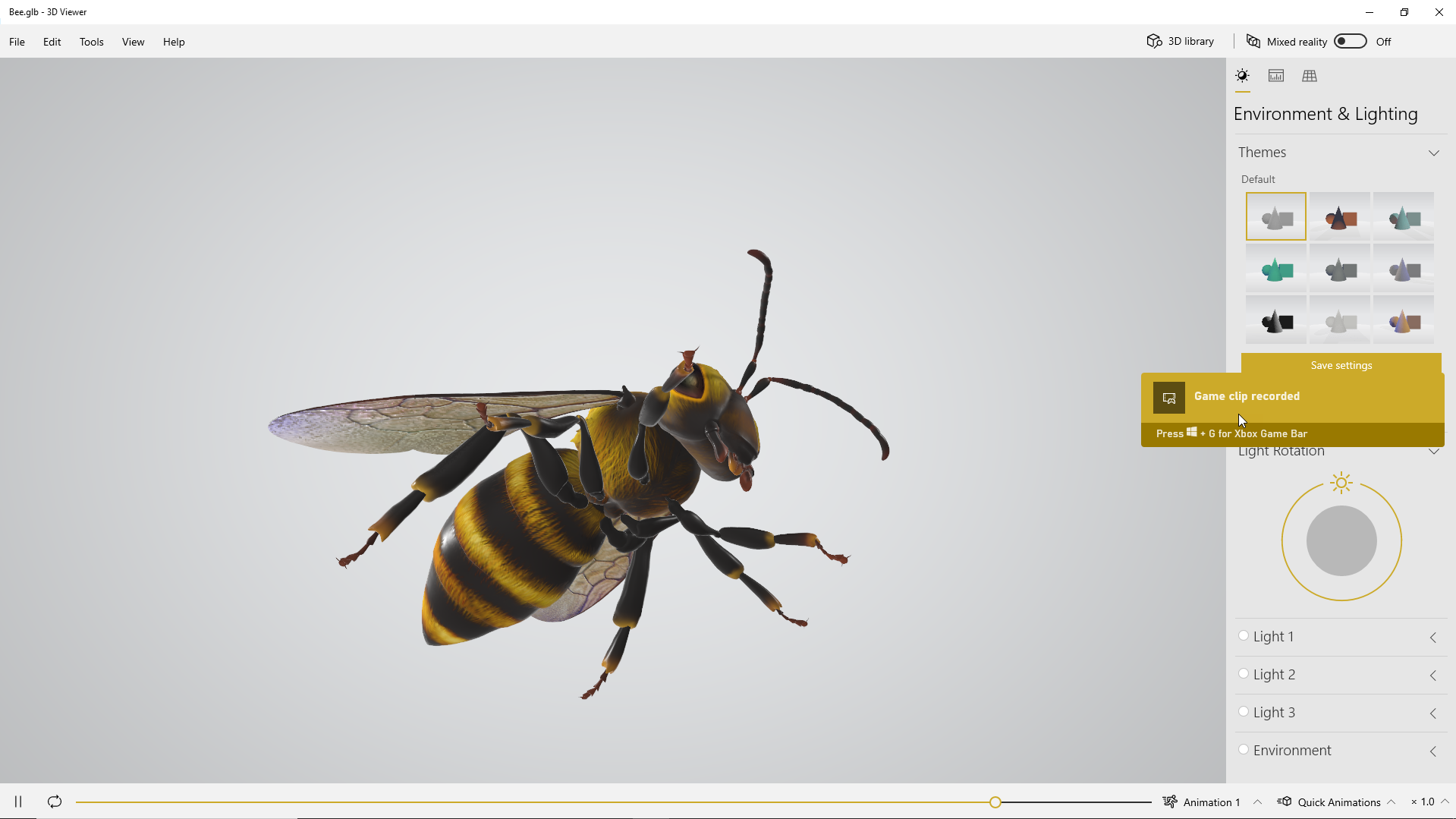
หากต้องการหยุดการบันทึก ให้คลิก ปุ่มบันทึก บนแถบลอย การแจ้งเตือนปรากฏขึ้นบอกคุณว่าคลิปเกมถูกบันทึกแล้ว คลิกการแจ้งเตือน แล้วหน้าต่างจะปรากฏขึ้นเพื่อแสดงวิดีโอของคุณ คลิกปุ่ม เล่น เพื่อดูวิดีโอ
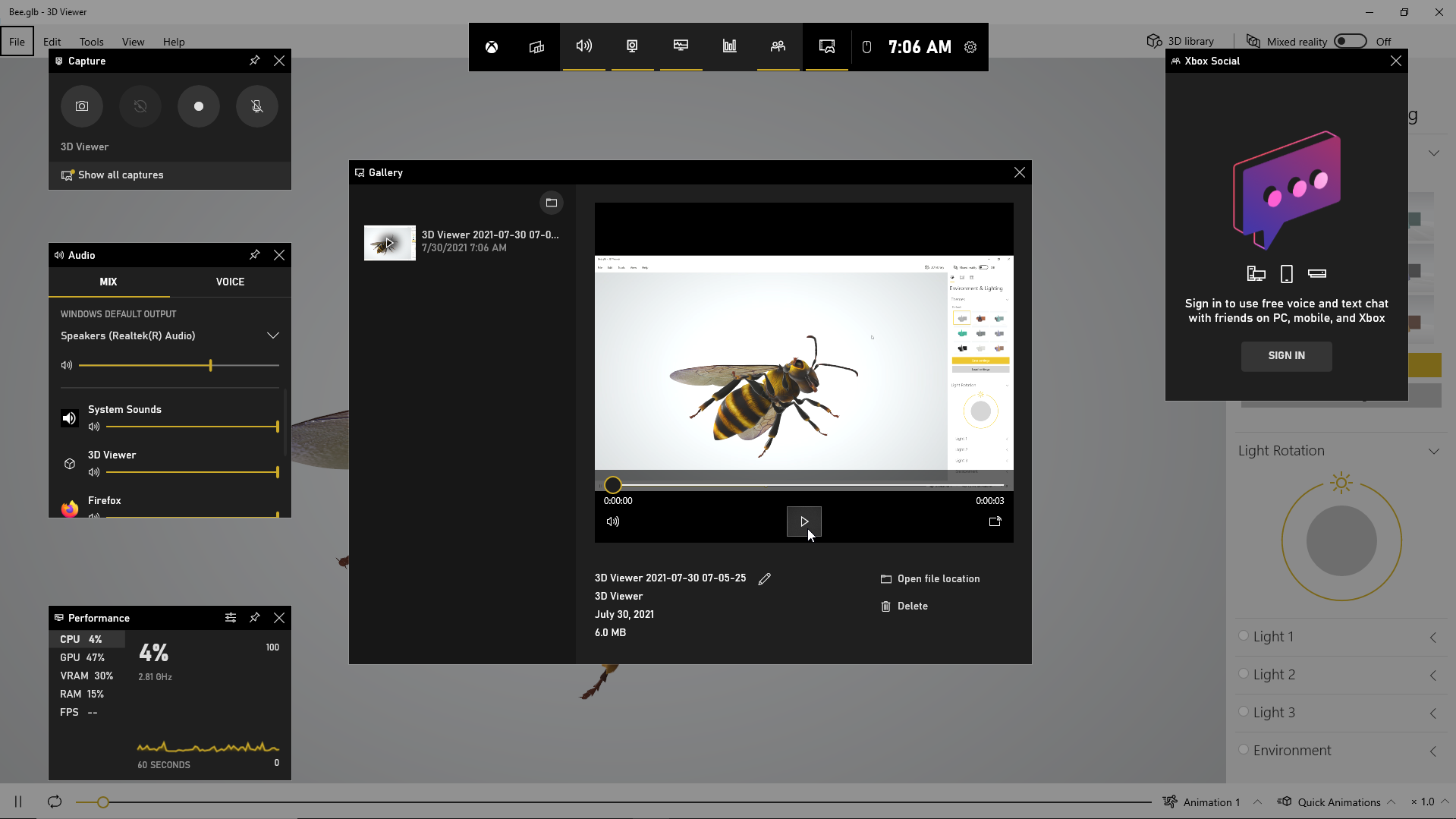
คุณยังสามารถเข้าถึงและเล่นวิดีโอของคุณจากตำแหน่งใน File Explorer ซึ่งโดยค่าเริ่มต้นคือ C:\Users\[username]\Videos\Captures
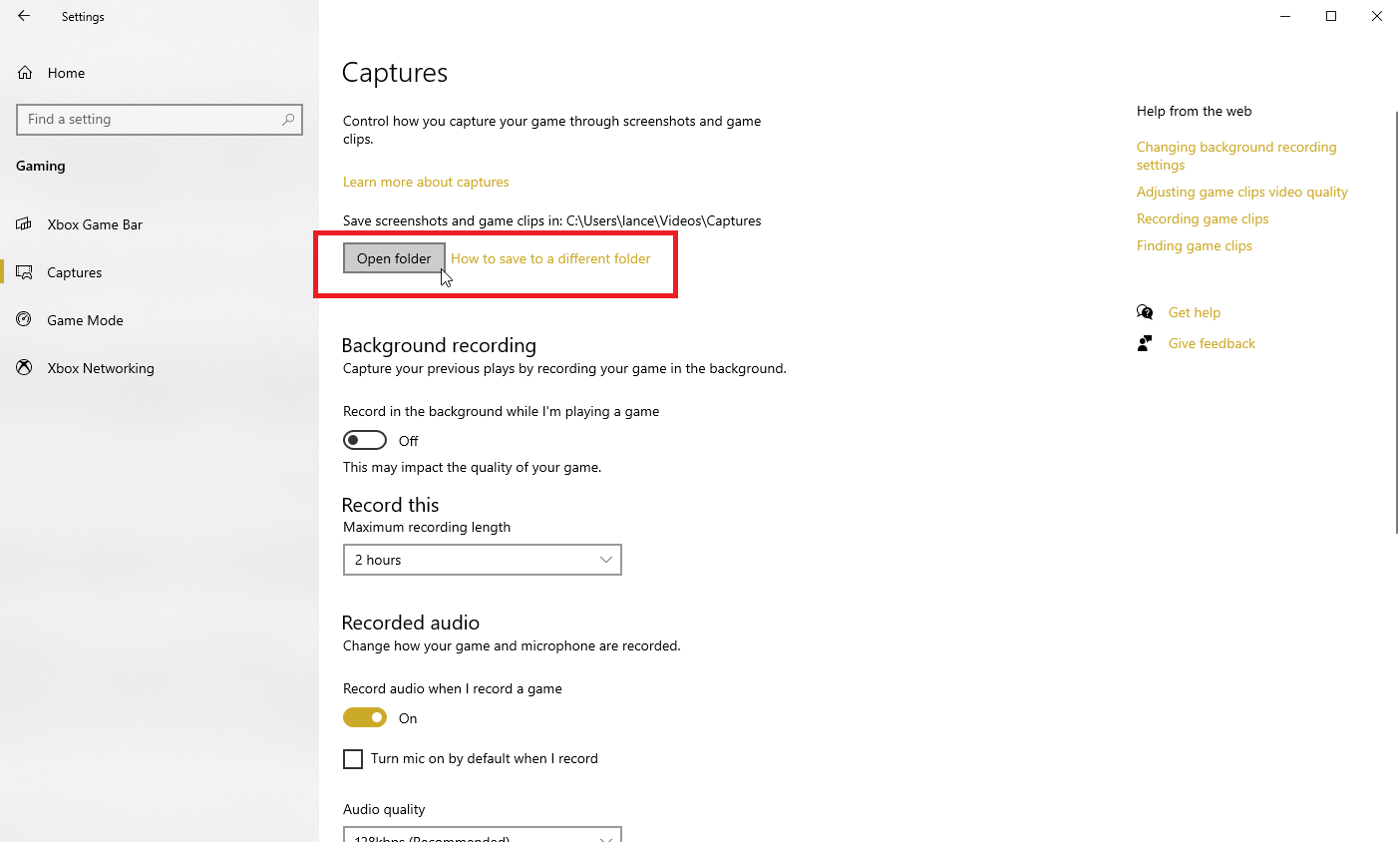
หากคุณไม่ชอบตำแหน่งที่บันทึกวิดีโอไว้เป็นค่าเริ่มต้น คุณสามารถเปลี่ยนตำแหน่งได้ตลอดเวลา ไปที่ การตั้งค่า > เกม > การจับ ภาพ คลิกปุ่มเปิดโฟลเดอร์และเลือกโฟลเดอร์อื่น
อุปกรณ์เสริม Windows ที่แนะนำโดย PCMag
เปิดใช้งานการบันทึกพื้นหลัง
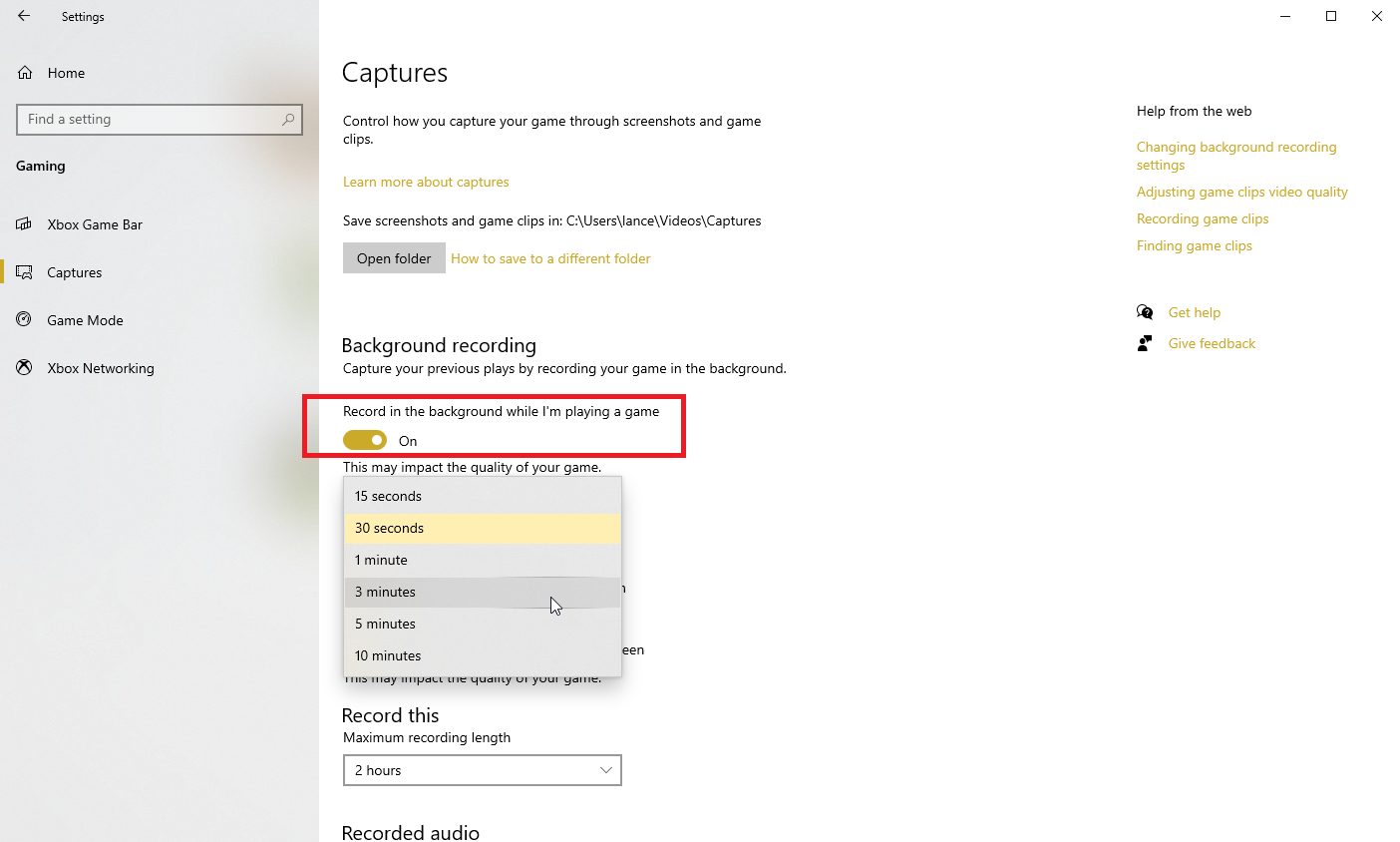
คุณเคยทำอะไรบางอย่างในคอมพิวเตอร์ของคุณแล้วจู่ๆ ก็นึกขึ้นได้ว่าอยากเก็บภาพช่วงเวลานั้นไว้หรือเปล่า? ด้วย Windows 10 Game Bar คุณสามารถบันทึกกิจกรรมบนหน้าจอหลายวินาทีหรือนาทีสุดท้ายหลังจากข้อเท็จจริงได้

ในการดำเนินการนี้ คุณต้องให้สิทธิ์คอมพิวเตอร์ในการบันทึกกิจกรรมของคุณในเบื้องหลังก่อน กลับไปที่ การตั้งค่า > เกม > จับภาพ และทำเครื่องหมายในช่อง บันทึกในพื้นหลังขณะที่ฉันกำลังเล่นเกม ขณะอยู่ที่นี่ คลิกเมนูแบบเลื่อนลงสำหรับ บันทึกรายการสุดท้าย เพื่อเปลี่ยนช่วงเวลาเป็นช่วงใดก็ได้ตั้งแต่ 15 วินาทีเป็น 10 นาที
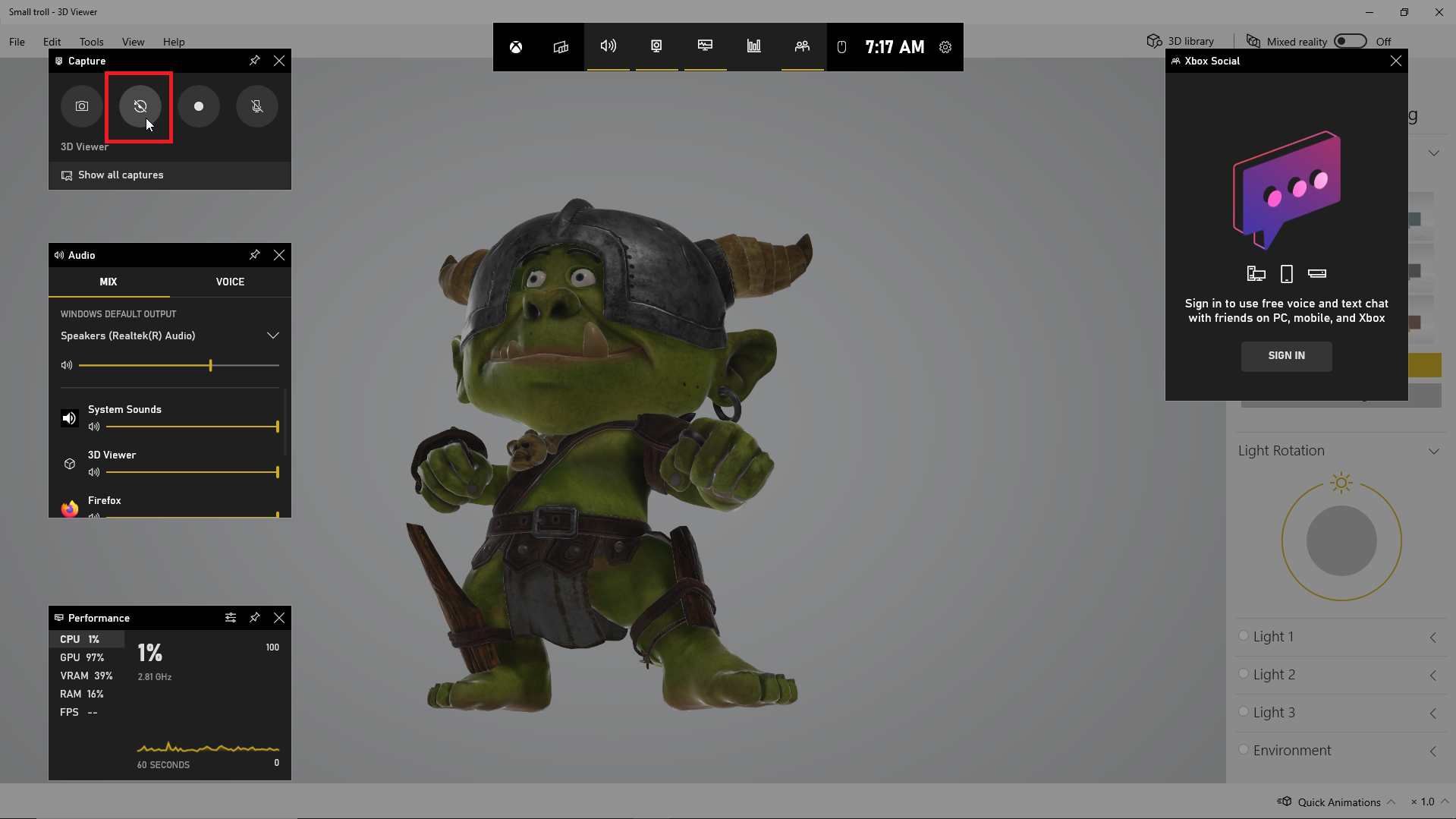
ตอนนี้คุณไม่จำเป็นต้องพลาดช่วงเวลาอีกต่อไป เปิด Game Bar แล้วคลิกปุ่ม บันทึก 30 วินาทีล่าสุด และวิดีโอจะถูกสร้างขึ้นตามจำนวนวินาทีหรือนาทีที่คุณตั้งไว้
ปรับแต่งแถบเกม
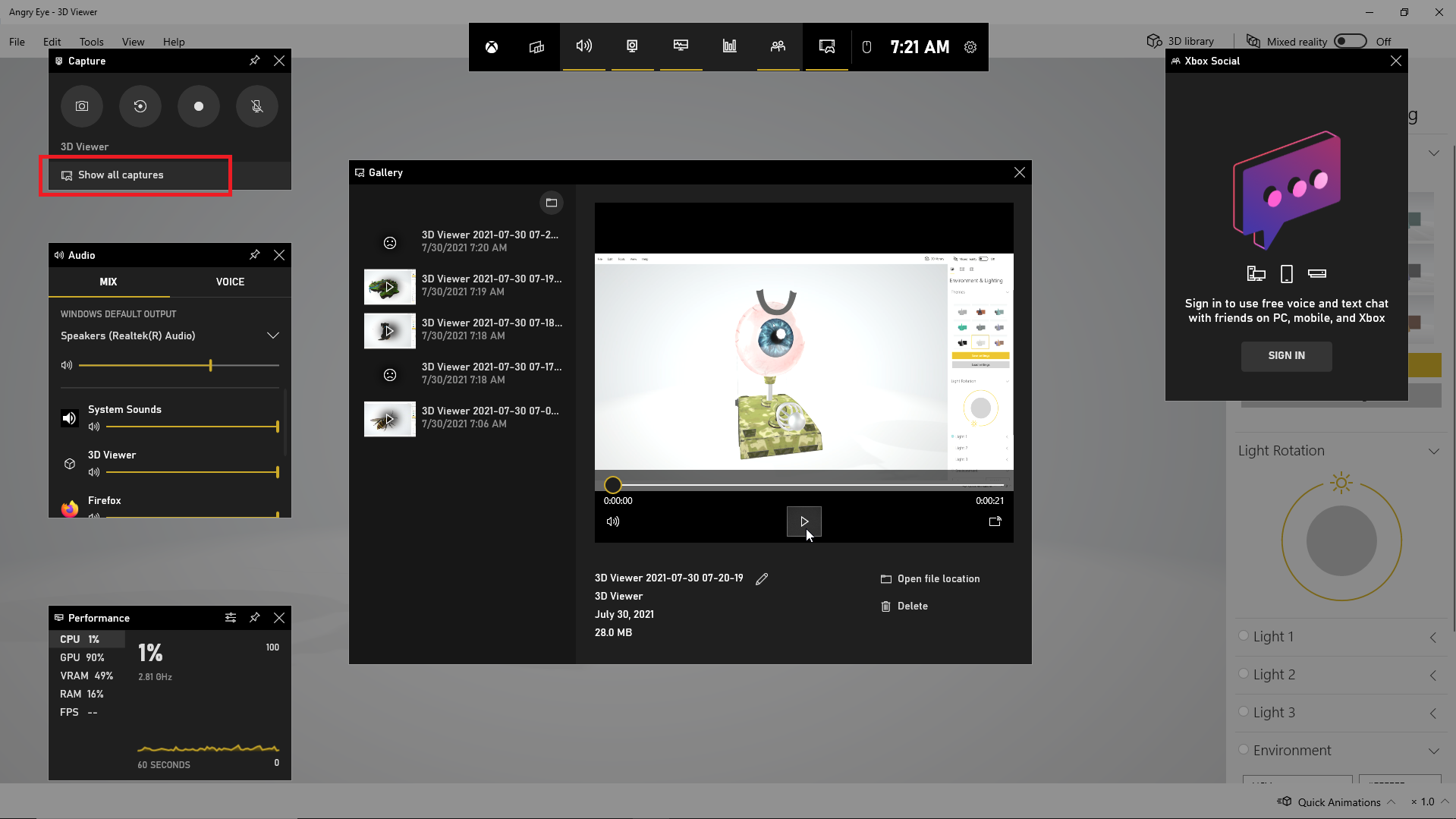
ดูการถ่ายวิดีโอของคุณ ควบคุมว่าจะให้วิดเจ็ตใดปรากฏขึ้น และปรับแต่งการตั้งค่าต่างๆ ได้โดยตรงผ่าน Game Bar กด Win + G เพื่อเปิด Game Bar ในวิดเจ็ตการจับภาพ ให้คลิกลิงก์ แสดงการจับภาพทั้งหมด เพื่อดูรายการวิดีโอที่ถ่ายทั้งหมดของคุณ จากนั้นคุณสามารถคลิกวิดีโอที่คุณต้องการเล่น
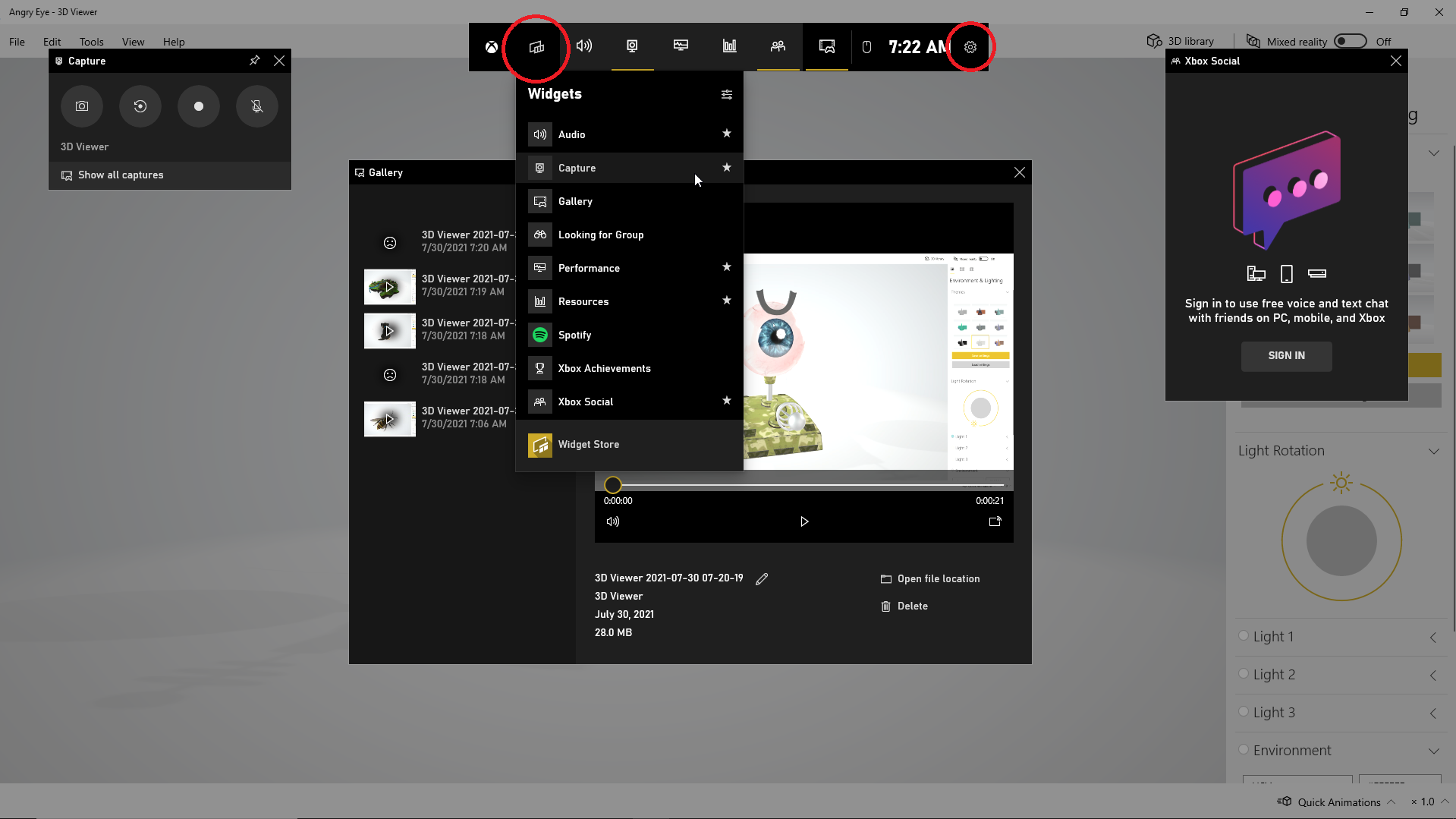
Windows อนุญาตให้คุณตั้งค่าว่าวิดเจ็ตใดปรากฏขึ้นเมื่อเปิดใช้งาน Game Bar จากหน้าจอ Game Bar ให้ปิดหน้าต่างสำหรับวิดเจ็ตใดๆ ที่คุณไม่ต้องการเห็น ในแถบเครื่องมือวิดเจ็ตด้านบน ให้คลิกไอคอนเมนูวิดเจ็ตทางด้านขวาของโลโก้ Xbox จากนั้นเลือกวิดเจ็ตที่คุณต้องการใช้ คุณยังสามารถเปิดหรือปิดวิดเจ็ตบางอย่างได้โดยคลิกไอคอนที่เหมาะสมบนแถบเครื่องมือวิดเจ็ตด้านบน
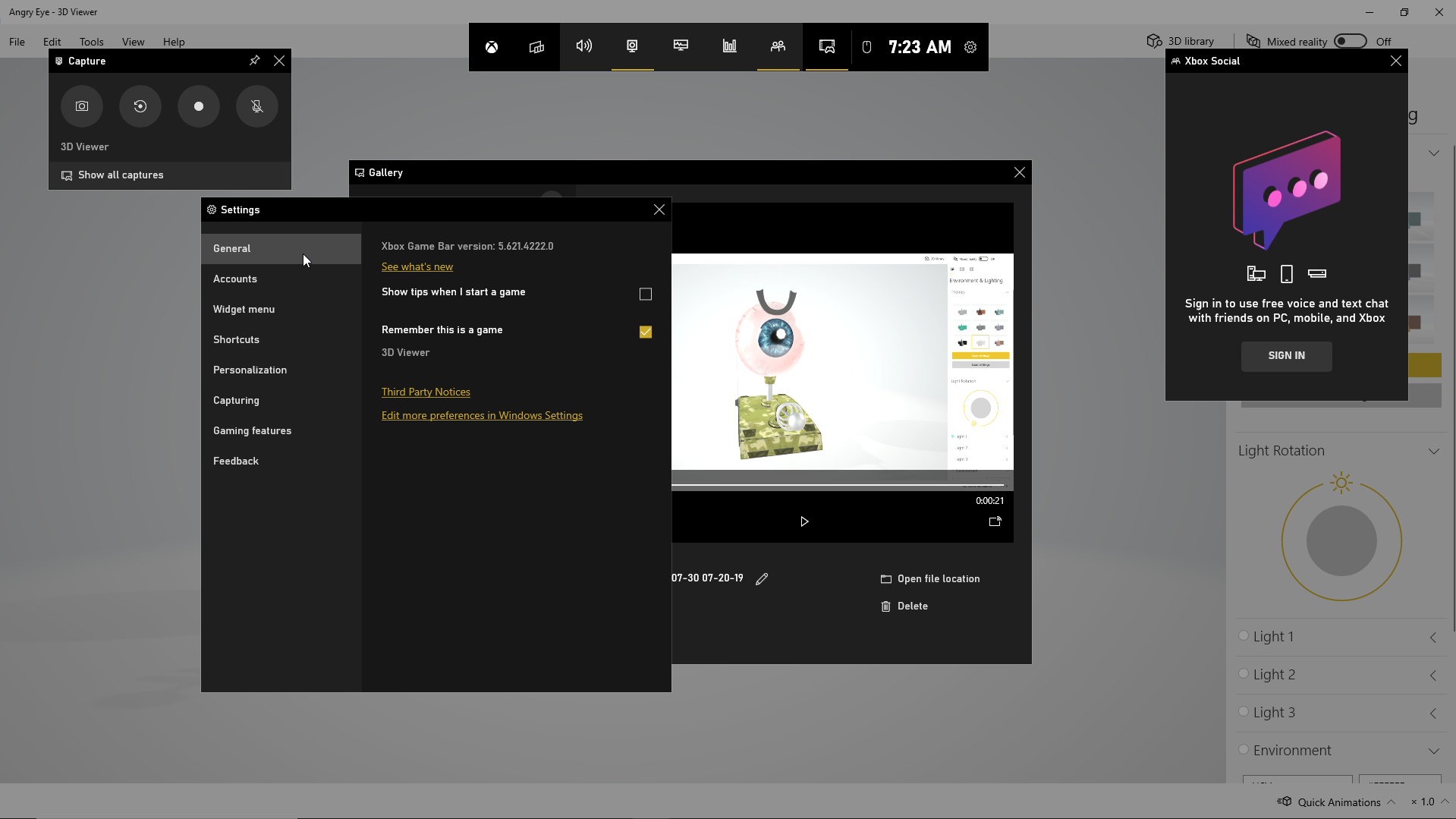
คลิกไอคอนการตั้งค่าที่ด้านขวาสุดของวิดเจ็ตด้านบน ที่นี่ คุณสามารถดูและเปลี่ยนบัญชี ทางลัด ธีม ตัวเลือกการบันทึก การแจ้งเตือน และการควบคุมอื่นๆ สำหรับ Game Bar
วิธีแก้ปัญหาแถบเกม
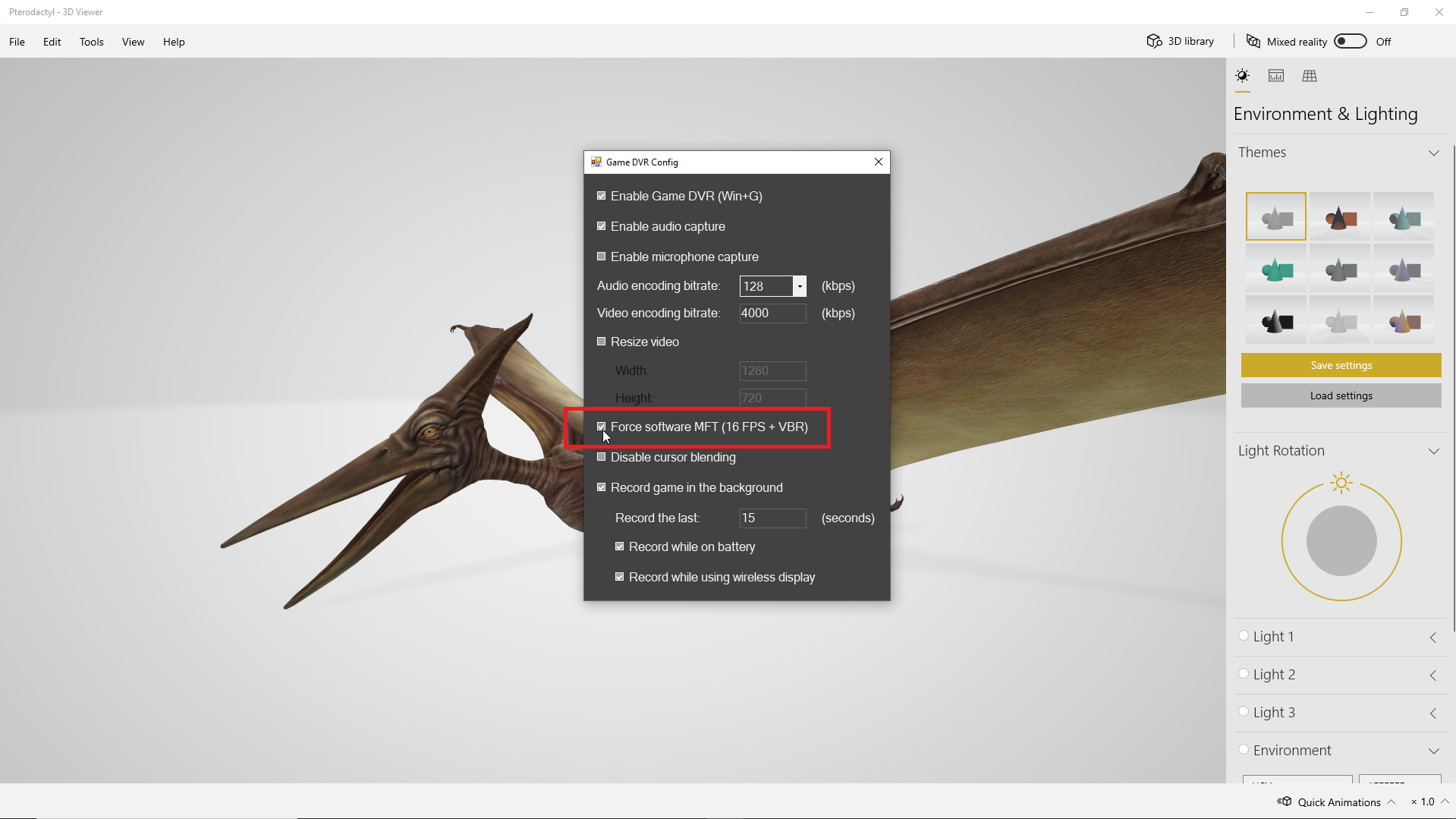
หากคุณประสบปัญหากับ Game Bar หรือเครื่องมือนี้ไม่อนุญาตให้คุณจับภาพกิจกรรมบนหน้าจอ วิธีที่ดีที่สุดคือตรวจสอบหน้าเว็บ "แก้ไขปัญหา Xbox Game Bar ใน Windows 10" ของ Microsoft อย่างไรก็ตาม หากคุณได้รับข้อผิดพลาดว่าอุปกรณ์ของคุณไม่ตรงตามข้อกำหนดของฮาร์ดแวร์สำหรับการบันทึกคลิป มีวิธีแก้ปัญหาชั่วคราว
สมมติว่าคุณไม่สามารถเปลี่ยนฮาร์ดแวร์พีซีหรือการ์ดแสดงผลได้ ตัวเลือกที่ดีที่สุดถัดไปของคุณคือขอความช่วยเหลือจากยูทิลิตี้ของบริษัทอื่นที่เรียกว่า Game DVR Config ไปที่หน้า GitHub ของยูทิลิตี้และดาวน์โหลดไฟล์ GameDVR_Config.exe เปิดและที่หน้าจอการกำหนดค่า ให้ทำเครื่องหมายในช่อง Force software MFT (16 FPS + VBR)
เปิดตัวจัดการงาน (คลิกขวาที่แถบงานและเลือกตัวจัดการงาน) ใต้แท็บ Processes เลือก Gamebar Presence Writer จากนั้นคลิก End Task ลองใช้ Game Bar อีกครั้งเพื่อดูว่าตอนนี้ให้คุณจับภาพกิจกรรมบนหน้าจอได้หรือไม่