การจับภาพหน้าจอ: วิธีที่ดีที่สุดในการถ่ายภาพหน้าจอ (PC และ Mac)
เผยแพร่แล้ว: 2019-11-14ความสนใจในภาพหน้าจอเพิ่มขึ้นอย่างต่อเนื่องตั้งแต่ปี 2552
และไม่ต้องสงสัยเลยว่าเราเป็นแฟนตัวยงของการจับภาพหน้าจอและภาพหน้าจอที่ TechSmith
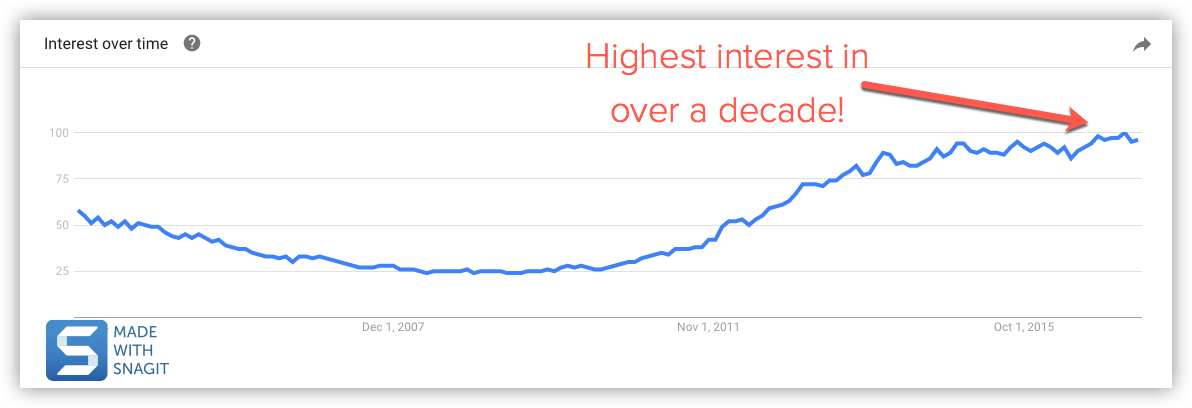
ภาพหน้าจอ (เรียกอีกอย่างว่าการจับภาพหน้าจอหรือการจับภาพหน้าจอ) เหมาะสำหรับการจับภาพจากหน้าเว็บ จับภาพแอปพลิเคชันเดสก์ท็อป และสร้างวิธีการของโปรแกรม
และเชื่อหรือไม่ คำถามที่ใหญ่ที่สุดข้อหนึ่งที่เราได้รับคือ ฉันจะจับภาพหน้าจอได้อย่างไร
มีโปรแกรมในตัวและเครื่องมือฟรีมากมาย (Snipping Tool, Mac Grab เป็นต้น) เพื่อจับภาพหน้าจอของคุณ
แต่ถ้าคุณต้องการจับภาพหน้าจอจำนวนมากและต้องการเครื่องมือที่ยืดหยุ่นและมีประสิทธิภาพมากขึ้น Snagit เป็นตัวเลือกที่ยอดเยี่ยม
ส่วนที่ดีที่สุดในการจับภาพหน้าจอด้วย Snagit คือคุณสามารถแสดงให้คนอื่นเห็นสิ่งที่คุณเห็นบนเดสก์ท็อปได้อย่างชัดเจน
วันนี้ ฉันจะแสดงวิธีจับภาพหน้าจอบน Windows โดยไม่ต้องใช้เครื่องมือสนิป และบน Mac โดยไม่ต้องใช้เครื่องมือ Grab
คู่มือฉบับสมบูรณ์เกี่ยวกับวิธีการจับภาพหน้าจอ
อย่าลังเลที่จะใช้ลิงก์ด่วนเพื่อข้ามไปยังส่วนที่คุณสนใจมากที่สุด
วิธีถ่ายภาพหน้าจอของทั้งหน้าจอ (Windows | Mac)
วิธีถ่ายภาพหน้าจอของส่วนที่เลือกบนหน้าจอของคุณ (Windows | Mac)
วิธีถ่ายภาพหน้าจอของหน้าต่าง (Windows | Mac)
วิธีถ่ายภาพหน้าจอของเมนู (Windows | Mac)
สิ่งแรกที่คุณต้องทำคือดาวน์โหลดและติดตั้งซอฟต์แวร์จับภาพหน้าจอของคุณ
จับภาพหน้าจอของคุณวันนี้!
ดาวน์โหลด Snagit รุ่นทดลองใช้ฟรีเพื่อจับภาพหน้าจอของหน้าจอคอมพิวเตอร์ ทำเครื่องหมาย และแชร์อย่างรวดเร็วและง่ายดาย
ดาวน์โหลดรุ่นทดลองใช้ฟรี
หากคุณยังไม่มี Snagit คุณสามารถดาวน์โหลดได้ฟรีและทดลองใช้ซอฟต์แวร์เป็นเวลา 15 วัน Snagit ทำงานได้ทั้งบน Windows และ Mac ดังนั้นไม่ว่าคุณจะใช้แพลตฟอร์มใด ระบบก็จะทำงานได้
คุณสามารถจับภาพทั้งหน้าจอหรือเฉพาะบางส่วนได้ ภาพหน้าจอจะเปิดขึ้นโดยอัตโนมัติใน Snagit Editor ซึ่งคุณสามารถดูตัวอย่าง แก้ไข และแชร์การจับภาพได้
วิธีถ่ายภาพหน้าจอบนพีซี
วิธีการเหล่านี้ใช้ได้กับ Microsoft Windows เวอร์ชันต่างๆ รวมถึง Windows 8 และ Windows 10
วิธีถ่ายภาพหน้าจอของทั้งหน้าจอ (ใน Windows 7, 8 และ 10)
ขั้นตอนที่ 1: คลิกปุ่มจับภาพหรือกด PrtScn (ปุ่มพิมพ์หน้าจอ)
ขั้นตอนที่ 2: เมื่อกากบาทสีส้มปรากฏขึ้น ให้คลิกปุ่มเต็มหน้าจอเพื่อจับภาพเต็มหน้าจอ
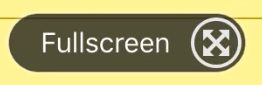
วิธีถ่ายภาพหน้าจอของส่วนที่เลือกบนหน้าจอของคุณ (ใน Windows 7, 8 และ 10)
ขั้นตอนที่ 1: เปิดหน้าต่างการจับภาพ
ในพื้นที่การแจ้งเตือน ให้คลิกไอคอน TechSmith Snagit สีแดงเพื่อเปิดหน้าต่างการจับภาพบนหน้าจอ หากคุณอยู่ในโปรแกรมแก้ไข Snagit ให้คลิกปุ่มจับภาพในแถบเครื่องมือเพื่อเปิดหน้าต่างการจับภาพ
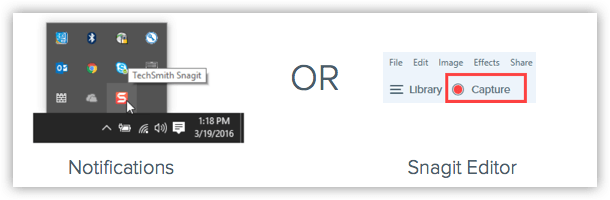
ขั้นตอนที่ 2: เลือกการตั้งค่าการจับภาพหน้าจอของคุณ
หน้าต่างการจับภาพช่วยให้คุณมีความยืดหยุ่นมากขึ้นอยู่กับประเภทของการจับภาพหน้าจอที่คุณต้องการถ่าย หยิบเดสก์ท็อป ภูมิภาค หรือหน้าต่างทั้งหมดด้วย All-in-One Capture ของ Snagit จับภาพหน้าจออย่างรวดเร็ว หรือแม้แต่บันทึกวิดีโอ
ขั้นตอนที่ 3: คลิกปุ่มจับภาพ
คลิกปุ่มจับภาพบนแท็บใดก็ได้ในหน้าต่างการจับภาพเพื่อเริ่มการจับภาพหน้าจอของคุณ คุณยังสามารถเริ่มการจับภาพด้วยการตั้งค่าปัจจุบันได้โดยกดปุ่ม PrtScn (พิมพ์หน้าจอ) ซึ่งเป็นปุ่มลัดเริ่มต้นสำหรับการจับภาพทั่วโลก คุณยังสามารถปรับแต่งและเปลี่ยนปุ่มลัดการจับภาพส่วนกลางได้
ขั้นตอนที่ 4: คลิกและลากกากบาทเพื่อถ่ายภาพหน้าจอของหน้าต่างที่ใช้งานอยู่
วิธีถ่ายภาพหน้าจอของหน้าต่าง (ใน Windows บน Windows 7, 8 และ 10)
ขั้นตอนที่ 1: คลิกปุ่มจับภาพหรือกด PrtScn (พิมพ์หน้าจอ)
ขั้นตอนที่ 2: เลื่อนเคอร์เซอร์ไปไว้เหนือหน้าต่างเพื่อจับภาพ เมื่อเส้นขอบประสีส้มปรากฏขึ้นรอบๆ หน้าต่าง ให้คลิกเพื่อเลือกพื้นที่ที่ไฮไลต์
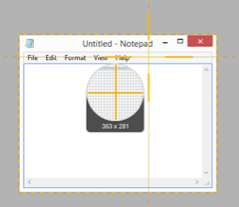
วิธีถ่ายภาพหน้าจอของเมนู (บน Windows บน Windows 7, 8 และ 10)
ขั้นตอนที่ 1: ขั้นแรก เลือกแท็บรูปภาพในหน้าต่างการจับภาพ
ขั้นตอนที่ 2: ถัดไป เลือก เมนู ในรายการดรอปดาวน์การเลือก
ขั้นตอนที่ 3: เลือกตัวเลือกการหน่วงเวลาและตั้งค่าจำนวนวินาทีสำหรับการหน่วงเวลา (ไม่จำเป็น)
ขั้นตอนที่ 4: คลิกปุ่มจับภาพหรือกด PrtScn (พิมพ์หน้าจอ)
ขั้นตอนที่ 5: ในที่สุด การนับถอยหลังของคุณจะเริ่มขึ้น เปิดเมนูที่ต้องการ แล้วเลื่อนเคอร์เซอร์ไปที่เมนูเพื่อจับภาพ
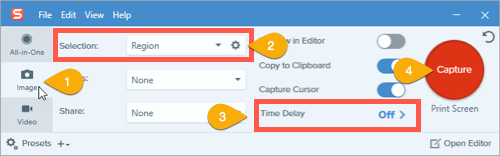
หากต้องการบันทึกการตั้งค่าการจับภาพไว้ใช้ในอนาคต ให้เลือก Add Preset dropdown > New preset from current settings
วิธีถ่ายภาพหน้าจอบน Mac
วิธีการเหล่านี้ใช้ได้กับ macOS–10.10 (Yosemite) เวอร์ชันต่างๆ หรือสูงกว่า

วิธีถ่ายภาพหน้าจอของทั้งหน้าจอ (บน Mac)
ขั้นตอนที่ 1: คลิกปุ่มจับภาพหรือกด Ctrl-Shift-C
ขั้นตอนที่ 2: เมื่อกากบาทสีส้มปรากฏขึ้น ให้คลิกปุ่มเต็มหน้าจอเพื่อจับภาพทั้งหน้าจอ
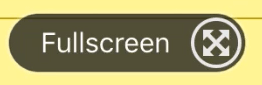
วิธีถ่ายภาพหน้าจอของส่วนที่เลือกของหน้าจอ (บน Mac)
ขั้นตอนที่ 1: เปิดหน้าต่างการจับภาพ
ในแถบเมนู คลิกไอคอน TechSmith Snagit เพื่อเปิดหน้าต่าง Capture บนหน้าจอ หากคุณอยู่ในโปรแกรมแก้ไข Snagit ให้คลิกปุ่มจับภาพในแถบเครื่องมือเพื่อเปิดหน้าต่างการจับภาพ
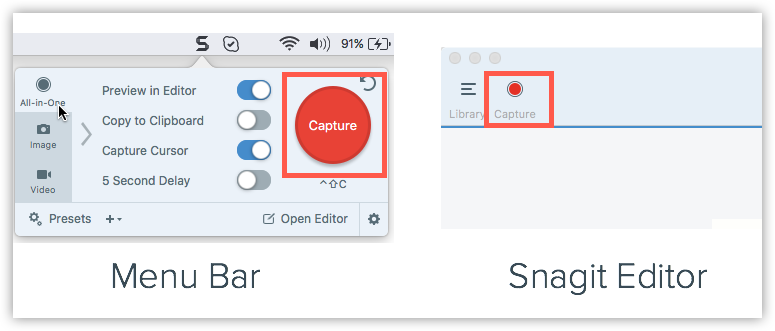
ขั้นตอนที่ 2: เลือกการตั้งค่าการจับภาพหน้าจอของคุณ
หน้าต่างการจับภาพช่วยให้คุณมีความยืดหยุ่นมากขึ้นอยู่กับประเภทของการจับภาพหน้าจอที่คุณต้องการถ่าย หยิบเดสก์ท็อป ภูมิภาค หรือหน้าต่างทั้งหมดด้วย All-in-One Capture ของ Snagit จับภาพหน้าจออย่างรวดเร็ว หรือแม้แต่บันทึกวิดีโอ
ขั้นตอนที่ 3: คลิกปุ่มจับภาพ
คลิกปุ่มจับภาพบนแท็บใดก็ได้ในหน้าต่างการจับภาพเพื่อเริ่มการจับภาพหน้าจอของคุณ คุณยังสามารถเริ่มการจับภาพด้วยการตั้งค่าปัจจุบันได้ด้วยการกดโดยใช้แป้นพิมพ์ลัด Control-Shift-C ซึ่งเป็นปุ่มลัดเริ่มต้นสำหรับการจับภาพทั่วโลก คุณยังสามารถปรับแต่งและเปลี่ยนปุ่มลัดการจับภาพส่วนกลางได้
ขั้นตอนที่ 4: คลิกและลากกากบาทเพื่อเลือกบางส่วนหรือทั้งหมดของหน้าจอ
วิธีถ่ายภาพหน้าจอของหน้าต่าง (บน Mac)
ขั้นตอนที่ 1: คลิกปุ่มจับภาพหรือกด Control-Shift-C
ขั้นตอนที่ 2: เลื่อนเคอร์เซอร์ไปไว้เหนือหน้าต่างเพื่อจับภาพ เมื่อเส้นขอบประสีส้มปรากฏขึ้นรอบๆ หน้าต่าง ให้คลิกเพื่อเลือกพื้นที่ที่ไฮไลต์
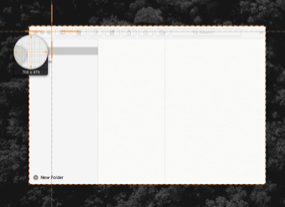
วิธีถ่ายภาพหน้าจอของเมนู (บน Mac)
ขั้นตอนที่ 1: ขั้นแรก เลือกแท็บรูปภาพในหน้าต่างการจับภาพ
ขั้นตอนที่ 2: ถัดไป เลือก เมนู ในรายการดรอปดาวน์การเลือก
ขั้นตอนที่ 3: เลือกตัวเลือกการหน่วงเวลาและตั้งค่าจำนวนวินาทีสำหรับการหน่วงเวลา (ไม่จำเป็น)
ขั้นตอนที่ 4: คลิกปุ่มจับภาพหรือกด Control-Shift-C
ขั้นตอนที่ 5: ในที่สุด การนับถอยหลังของคุณจะเริ่มขึ้น เปิดเมนูที่ต้องการ แล้วเลื่อนเคอร์เซอร์ไปที่เมนูเพื่อจับภาพ
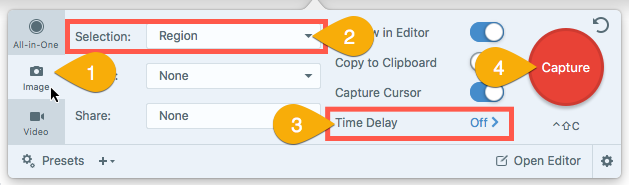
หลังจากเสร็จแล้ว คุณสามารถบันทึกภาพหน้าจอของคุณหรือเพิ่มการขัดเงาด้วยคุณสมบัติการแก้ไขภาพใน Snagit วิธีนี้จะช่วยให้คุณมีเวิร์กโฟลว์ที่รวดเร็วและดีกว่าการใช้ปุ่มพิมพ์หน้าจอและ Microsoft Paint
จับภาพหน้าจอของคุณวันนี้!
ดาวน์โหลด Snagit รุ่นทดลองใช้ฟรีเพื่อจับภาพหน้าจอของหน้าจอคอมพิวเตอร์ ทำเครื่องหมาย และแชร์อย่างรวดเร็วและง่ายดาย
ดาวน์โหลดรุ่นทดลองใช้ฟรี
คำถามที่พบบ่อย
Snagit เป็นเครื่องมือจับภาพหน้าจอที่ดีที่สุดที่คุณหาได้ เหมาะอย่างยิ่งหากคุณต้องการจับภาพหน้าจอจำนวนมาก และต้องการพลังและความยืดหยุ่นมากกว่าตัวเลือกในตัว
คลิกปุ่มจับภาพใน Snagit หรือกด PrtScn (พิมพ์หน้าจอ) จากนั้น คลิกและลากเป้าเล็งเพื่อเลือกส่วนใดส่วนหนึ่งหรือทั้งหมดของหน้าจอ
คลิกปุ่มจับภาพหรือกด Ctrl-Shift-C จากนั้น คลิกและลากเป้าเล็งเพื่อเลือกส่วนใดส่วนหนึ่งหรือทั้งหมดของหน้าจอ
ตอนนี้ Snagit ให้คุณเปลี่ยนภาพหน้าจอเป็นวิดีโอพร้อมคำบรรยายและคำอธิบายประกอบ เรียนรู้วิธีสร้างวิดีโอจากรูปภาพ
จากแท็บ All-in-one ของ Snagit ให้คลิกปุ่มจับภาพ ย้ายกากบาทไปที่หน้าต่างเพื่อจับภาพ จากนั้นคลิกลูกศรสีเหลืองอันใดอันหนึ่งขึ้นอยู่กับทิศทางที่คุณต้องการเลื่อน Snagit จับภาพทุกอย่างที่มองเห็นได้ในหน้าต่างและสร้างภาพเดียวที่คุณสามารถแก้ไขได้
ขั้นแรก เลือกแท็บรูปภาพในหน้าต่างการจับภาพ จากนั้นเลือก เมนู ในรายการดรอปดาวน์การเลือก เลือกตัวเลือกการหน่วงเวลาและตั้งค่าจำนวนวินาทีสำหรับการหน่วงเวลา คลิกปุ่มจับภาพหรือกด PrtScn (พิมพ์หน้าจอ) ในที่สุดการนับถอยหลังของคุณจะเริ่มขึ้น เปิดเมนูที่ต้องการ แล้วเลื่อนเคอร์เซอร์ไปที่เมนูเพื่อจับภาพ
หมายเหตุบรรณาธิการ: โพสต์นี้เผยแพร่ครั้งแรกในปี 2560 และได้รับการอัปเดตเพื่อความถูกต้องและครอบคลุม
