วิธีปรับเทียบทีวีของคุณ
เผยแพร่แล้ว: 2022-01-29คุณจะได้ภาพที่ดูดีขึ้นมากจากทีวีของคุณโดยการปรับเทียบ การปรับเทียบระดับมืออาชีพเป็นกระบวนการที่ใช้เวลานานและมีราคาแพง ซึ่งต้องใช้อุปกรณ์พิเศษและการฝึกอบรม แต่คุณยังสามารถปรับแต่งทีวีของคุณให้ดูดีขึ้นได้ด้วยการใช้จ่ายเพียง 30 ถึง 40 ดอลลาร์สำหรับแผ่นทดสอบ และใช้เวลาครึ่งชั่วโมงในการเล่นกับการตั้งค่าบางอย่าง
ฉันเป็นผู้สอบเทียบทีวีที่ได้รับการรับรองจาก ISF และคำแนะนำเหล่านี้จะแนะนำคุณเกี่ยวกับกระบวนการสอบเทียบขั้นพื้นฐานตามวิธีการของ Imaging Science Foundation และไม่จำเป็นต้องมีประสบการณ์ในส่วนของคุณ สิ่งที่คุณต้องทำคือสั่ง Spears & Munsil Benchmark และ Calibration Disc เวอร์ชันปัจจุบันของแผ่นดิสก์เป็น Blu-ray Ultra HD ดังนั้นคุณต้องมีเครื่องเล่น UHD Blu-ray (หรือ PlayStation 5, Xbox One หรือ Xbox Series X) เพื่อดู อย่างไรก็ตาม คุณยังคงพบดิสก์รุ่นเก่า Spears & Munsil HD Benchmark 2nd Edition ซึ่งทำงานบนเครื่องเล่น Blu-ray มาตรฐานได้ ใช้งานได้ดีสำหรับการปรับสีและคอนทราสต์—เพียงแค่ใช้เนื้อหา 1080p แทน 4K
แผ่นดิสก์ Spears & Munsil เป็นเครื่องมือที่มีประโยชน์มากสำหรับทุกคนที่ต้องการปรับเทียบทีวีหรือเพียงแค่ทำความเข้าใจเพิ่มเติมเกี่ยวกับวิธีการทำงานของสัญญาณวิดีโอ และแนะนำโดย Joel Silver ผู้ก่อตั้งและประธาน ISF มันมาพร้อมกับคำแนะนำมากมายทั้งบนแผ่นดิสก์และในคู่มือที่ให้มา แต่หลายคำแนะนำก็ไม่จำเป็น และสามารถถูกมองข้ามไปได้ง่ายๆ เว้นแต่คุณจะเป็นมืออาชีพและคุ้นเคยกับการปรับเทียบทีวีตั้งแต่เริ่มต้น

ก่อนเริ่มต้นใช้งาน ฉันจะสังเกตว่าทีวีส่วนใหญ่ที่ฉันทดสอบในช่วงสองปีที่ผ่านมามีความแม่นยำของสีช่วงไดนามิกมาตรฐาน (SDR) ที่ยอดเยี่ยมตั้งแต่แกะกล่อง หลายครั้งที่มาตรฐานการออกอากาศชัดเจนเมื่อใช้ พรีเซ็ตรูปภาพที่เหมาะสม นอกจากนี้ยังมีแนวโน้มที่จะแม่นยำมากเมื่อแสดงสัญญาณช่วงไดนามิกสูง (HDR) และในทั้งสองกรณีก็แสดงประสิทธิภาพคอนทราสต์ที่ดีมากเช่นกัน
โดยการทำตามคำแนะนำของเราเกี่ยวกับการตั้งค่าภาพที่ดีที่สุดสำหรับทีวีของคุณ คุณจะได้รับประสบการณ์การรับชมที่ใกล้เคียงกับอุดมคติที่สุดเท่าที่แผงนั้นๆ จะทำได้ โดยไม่ต้องผ่านกระบวนการปรับเทียบที่เข้มงวดยิ่งขึ้น
อย่างไรก็ตาม หากคุณสนใจว่าการปรับเทียบทีวีทำงานอย่างไร หรือต้องการปรับแต่งรูปภาพของคุณในระดับที่ละเอียดยิ่งขึ้น อ่านต่อ
1. ค้นหาโหมดภาพที่ดีที่สุด
คุณจะได้ผลลัพธ์ที่ดีที่สุดโดยเริ่มต้นในโหมดภาพที่ถูกต้อง นี่เป็นโหมดทั่วไปที่กำหนดการตั้งค่าภาพต่างๆ ของโทรทัศน์ของคุณ และมักจะเปิดใช้งานตัวเลือกระดับสูงบางอย่างสำหรับการปรับเทียบมาตรฐาน
ตามหลักการแล้วโทรทัศน์ของคุณจะมีโหมดภาพ ISF ซึ่งหมายความว่ามีชุดการตั้งค่าที่สมบูรณ์เพื่อทำการปรับเทียบแบบเต็มรูปแบบ (คุณไม่จำเป็นต้องสัมผัสส่วนใหญ่ เพราะสำหรับมืออาชีพ) มิฉะนั้น ให้มองหาโหมด Cinema หรือ Theater แล้วเริ่มจากตรงนั้น หากไม่มี ให้มองหากำหนดเอง อยู่ห่างจากโหมด Vivid, Game หรือ Sports ใดๆ
2. ใช้การตั้งค่าอุณหภูมิสีที่อุ่นที่สุด
เมื่อคุณพบโหมดที่เหมาะสมแล้ว ให้มองหาการตั้งค่าอุณหภูมิสีและตรวจดูให้แน่ใจว่าได้ตั้งค่าโหมดอุ่นไว้ ใช้งานได้กับโหมดภาพในการผลิต สำหรับทีวีสมัยใหม่ส่วนใหญ่ ให้สีที่แม่นยำอย่างทั่วถึง คุณสามารถระบุระดับสีได้อย่างแม่นยำด้วยการปรับเทียบสมดุลแสงขาว/RGBCMY เต็มรูปแบบ แต่ต้องใช้ผู้เชี่ยวชาญในการสอบเทียบพร้อมอุปกรณ์พิเศษ สำหรับผู้บริโภคส่วนใหญ่ การตั้งค่าอุณหภูมิสีที่อุ่นที่สุดจะทำงานได้ดี

3. ปิดคุณสมบัติภาพที่ไม่จำเป็น
ทีวีของคุณอาจมาพร้อมกับตัวเลือกมากมายที่ออกแบบมาเพื่อให้ปรับการตั้งค่าภาพได้ทันทีเพื่อให้เหมาะกับสิ่งที่คุณกำลังดู พวกเขามีที่ของพวกเขา แต่มันเป็นความหายนะของการสอบเทียบ คุณต้องตรวจสอบให้แน่ใจว่ารูปแบบการทดสอบที่คุณกำลังดูนั้นแสดงด้วยการตั้งค่าคงที่ และทีวีไม่ได้ปรับค่าเหล่านั้นในขณะที่คุณกำลังทำงาน
ในเมนูการตั้งค่าภาพของทีวีของคุณ ให้มองหาเมนูย่อยที่ฟังดูเหมือน Advanced Picture, Expert Picture หรือ Picture Options ปิดใช้งานคุณสมบัติใดๆ ที่มีคำว่า Adaptive, Dynamic, Motion, Processing หรือ Smoothing ในขณะที่คุณอยู่ที่นั่น ตรวจสอบให้แน่ใจว่าได้ปิด Overscan หากเป็นตัวเลือก (ซึ่งจะช่วยในขั้นตอนต่อไป)

อนึ่ง การปิดใช้งานคุณสมบัติเพิ่มการเคลื่อนไหวใดๆ จะช่วยลดผลกระทบของละครที่คนส่วนใหญ่ไม่ชอบ การปรับปรุงการเคลื่อนไหวมีที่ของมัน ซึ่งมักจะอยู่ในกีฬาสดหรือวิดีโอเกม แต่ภาพยนตร์และรายการทีวีส่วนใหญ่มักจะชอบดูเมื่อปิดไว้
คำแนะนำของเราเกี่ยวกับอัตราการรีเฟรชมีคำอธิบายที่ลึกซึ้งยิ่งขึ้นว่าโหมดเหล่านี้ทำอะไรได้บ้าง และไม่ว่าทีวีของคุณจะเป็น 60, 120 หรือ 240Hz ก็ตาม
4. ตรวจสอบเรขาคณิตของรูปภาพ
ไม่ว่าคุณจะปรับการตั้งค่าอื่นๆ อย่างไร ทีวีของคุณจะดูดีที่สุดหากตั้งค่าให้แสดงสิ่งที่คุณกำลังรับชมในอัตราส่วนภาพที่เหมาะสม นี่อาจเป็นปัญหาสำหรับกล่องเคเบิลหากคุณกำลังสลับระหว่างช่อง HD และ SD แต่ไม่เช่นนั้น คุณจะสามารถตั้งค่าทุกอย่างให้แสดงภาพที่ความละเอียดดั้งเดิมได้ มองหาปุ่มบนรีโมทของคุณหรือการตั้งค่าในเมนูรูปภาพที่เรียกว่า Aspect Ratio, Picture Size หรือ Zoom ตรวจสอบให้แน่ใจว่าได้ตั้งค่าเป็น Normal หรือ Just Scan อย่าเลือกสิ่งที่เรียกว่า Wide, Zoom, 3:4 หรือ 16:9
คุณสามารถตรวจสอบว่ารูปทรงของรูปภาพนั้นถูกต้องด้วยดิสก์ Spears & Munsil ภายใต้ วิดีโอขั้นสูง เลือก ตั้งค่า แล้วเลือก เฟรม รูปแบบการทดสอบจะปรากฏขึ้นซึ่งแสดงขอบเขตของความละเอียดต่างๆ หากคุณใช้แผ่น Blu-ray มาตรฐาน ลูกศรสีขาวที่ชี้ไปที่เส้นขนาด 1920 x 1080 จะแตะที่ขอบของหน้าจอ (ซึ่งจะมีผลหากคุณใช้ทีวี 4K ด้วย เครื่องเล่นของคุณจะขยายภาพ) . หากคุณกำลังใช้ดิสก์ Blu-ray Ultra HD ลูกศรที่ชี้ไปที่เส้น 3840 x 2160 จะแตะกับขอบของหน้าจอ
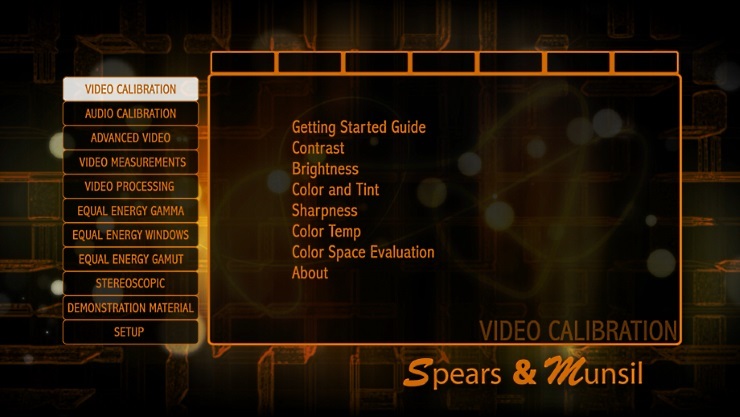
5. ตั้งค่าความคมชัด
นี่คือจุดที่แผ่นดิสก์ Spears & Munsil มีประโยชน์จริงๆ คุณจะต้องปรับการตั้งค่าความสว่างและความคมชัดโดยใช้แผนภูมิทดสอบ PLUGE บนแผ่นดิสก์ ในเมนูหลักของแผ่นดิสก์ เลือก Video Calibration แล้วเลือก Contrast ปรับการตั้งค่าคอนทราสต์บนโทรทัศน์ของคุณจนกว่าแถบตัวเลขด้านล่าง 238 จะเป็นเฉดสีเทาที่แตกต่างกัน และแถบที่มีหมายเลขเหนือ 238 จะเป็นสีขาว กล่องสีเทาที่ล้อมรอบสี่เหลี่ยมสีสิบสีที่ด้านบนและด้านล่างของหน้าจอควรมองเห็นได้ และการไล่ระดับสีที่อยู่ตรงกลางควรลาดลงอย่างราบรื่นจากแถบสีขาวตรงกลางเป็นสีดำที่ด้านข้าง
6. ตั้งค่าความสว่าง
ฟังดูขัดกับสัญชาตญาณ แต่การตั้งค่าความสว่างของทีวีจะปรับระดับสีดำได้จริง กดขวาบนรีโมทของคุณเพื่อไปที่รูปแบบการทดสอบความสว่าง ปรับการตั้งค่าความสว่างของทีวีจนมองเห็นแถบสีเทาทั้งสี่แถบตรงกลาง จากนั้นค่อยๆ ลดความสว่างลงจนกว่าจะมองเห็นแถบด้านขวาสองแถบ และแถบด้านซ้ายสองแถบหายไปในพื้นหลัง
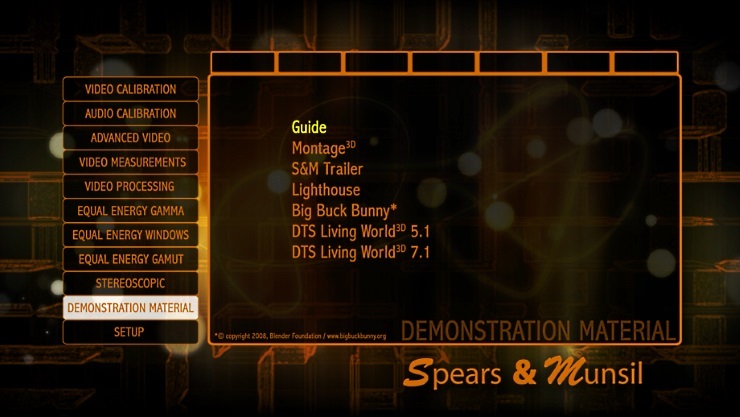
7. บันทึกการตั้งค่าของคุณ
หากคุณปฏิบัติตามคำแนะนำเหล่านี้ ทีวีของคุณควรได้รับการปรับเทียบและสามารถทำได้โดยไม่ต้องใช้อุปกรณ์ระดับมืออาชีพ ละเว้นคำแนะนำในการปรับแต่งสีหรือความคมชัดในเมนูการปรับเทียบวิดีโอ ทีวีส่วนใหญ่ที่จำหน่ายในช่วงไม่กี่ปีที่ผ่านมาได้แยกการตั้งค่าเหล่านั้นออกเป็นค่าเริ่มต้นที่ทำงานได้ดี และการพยายามเปลี่ยนแปลงการตั้งค่าเหล่านี้อาจนำไปสู่ข้อผิดพลาดของภาพได้
คุณสามารถตรวจสอบผลลัพธ์ของคุณได้โดยไปที่เมนูเอกสารสาธิตและดูคลิปวิดีโอบางส่วน ควรดูเต็มไปด้วยรายละเอียดทั้งในแสงและเงา โดยมีพื้นผิวที่ละเอียดชัดเจน สีควรดูเป็นธรรมชาติ ไม่ใช่สีฉูดฉาดหรือย้อมเป็นสีน้ำเงินหรือชมพู
จดการตั้งค่ารูปภาพ การตั้งค่าอุณหภูมิสี และคุณสมบัติใดๆ ที่คุณปิดใช้งาน พร้อมกับระดับความสว่างและคอนทราสต์ หากคุณทำการเปลี่ยนแปลงในอนาคต คุณสามารถแก้ไขปัญหาที่เกิดขึ้นกับภาพได้โดยการรีเซ็ตทีวีเป็นการตั้งค่าเริ่มต้นและใช้บันทึกย่อของคุณ
เมื่อทีวีของคุณได้รับการปรับเทียบอย่างสมบูรณ์แล้ว คุณต้องแน่ใจว่าคุณกำลังส่งสัญญาณคุณภาพสูงสุดที่เป็นไปได้ ดูคำแนะนำเกี่ยวกับสาย HDMI ของเราเพื่อทำความเข้าใจว่าประเภทต่าง ๆ หมายถึงอะไร ยี่ห้อต่างๆ ที่มีอยู่ และจำนวนเงินที่คุณควรใช้จ่ายเพื่อให้ได้ประสิทธิภาพที่ดีที่สุด
