วิธีสร้าง VPN ของคุณเองโดยใช้ VPS
เผยแพร่แล้ว: 2023-02-24
- ไปที่ DigitalOcean และสร้างดรอปเล็ต Open VPN Access Server
- เลือกภูมิภาคและจำนวนการถ่ายโอนข้อมูล
- ตั้งรหัสผ่านและชื่อเซิร์ฟเวอร์ จากนั้นใช้ที่อยู่ IP ของเซิร์ฟเวอร์ใหม่เพื่อติดตั้ง OpenVPN ผ่านอุโมงค์ SSH
- ลงชื่อเข้าใช้หน้าผู้ดูแลระบบ OpenVPN ของคุณเพื่อดำเนินการตั้งค่าและดาวน์โหลดไคลเอนต์ VPN
หากคุณไม่มั่นใจว่าจะเชื่อถือ VPN เชิงพาณิชย์ได้ ทางเลือกหนึ่งคือตั้งค่า VPN สำหรับตัวคุณเองโดยใช้เซิร์ฟเวอร์ส่วนตัวเสมือนหรือ VPS ด้วยความรู้บางอย่าง คุณสามารถเริ่มใช้งานได้ในเวลาเพียงไม่กี่นาทีและด้วยเงินเพียงไม่กี่เหรียญ
ทำไมต้องสร้าง VPN ของคุณเอง?
ทำไมคุณไม่ต้องการตั้งค่า VPN ผ่าน VPS
วิธีตั้งค่า VPN ผ่าน VPS
ใช้ DigitalOcean และ OpenVPN
เข้าถึง Droplet ของคุณด้วย SSH
เข้าสู่ระบบ OpenVPN
ทำไมต้องสร้าง VPN ของคุณเอง?
การตั้งค่า VPN ของคุณเองเป็นการตัดคนกลางออกไป: ไม่มีบริการ VPN ที่ต้องจ่ายเงิน และคุณไม่ต้องเชื่อว่าพวกเขาจะทำลายบันทึกของคุณ ซึ่งเป็นบันทึกที่แสดงว่าเว็บไซต์ใดที่คุณเชื่อมต่อและเมื่อใด DIY VPN เป็นการรับประกันว่าจะไม่มีใครรู้ว่าคุณกำลังทำอะไรออนไลน์อยู่ อย่างน้อยก็หากคุณตั้งค่าอย่างเหมาะสม
ทำไมคุณไม่ต้องการตั้งค่า VPN ผ่าน VPS
ที่กล่าวว่ามีเหตุผลที่ดีบางประการที่จะไม่ตั้งค่า VPN ของคุณเอง ประการหนึ่ง แม้ว่าจะทำได้ง่าย แต่ก็ยังซับซ้อนกว่าการเริ่มต้นใช้งาน ExpressVPN หรือบริการอื่น สิ่งที่ VPN ส่วนใหญ่ต้องการคือให้คุณดาวน์โหลดแอป แค่นั้น ส่วนที่ยากที่สุดน่าจะเป็นการป้อนหมายเลขบัตรเครดิตของคุณ
อีกปัญหาหนึ่งคือราคา: คุณอาจต้องการตั้งค่า VPN ของคุณเองเพื่อหลีกเลี่ยงการจ่ายเงิน อย่างไรก็ตาม VPS นั้นไม่ฟรี แม้แต่อันราคาถูกก็ยังมีราคาไม่กี่เหรียญต่อเดือน และอันที่เราแนะนำให้คุณใช้ก็จะต้องเสียเงินอย่างน้อย $5 เพื่อให้ได้แบนด์วิธที่เหมาะสม นั่นเป็นราคาที่ใกล้เคียงกับหนึ่งใน VPN ที่ดีที่สุด Mullvad
หรือคุณสามารถตั้งค่าเซิร์ฟเวอร์ VPN ที่บ้าน หรือเรียกใช้ VPN ของคุณผ่านเซิร์ฟเวอร์อื่นที่คุณเป็นเจ้าของในสถานที่อื่น—หรือให้เพื่อนตั้งค่าให้คุณ ตัวเลือกเหล่านี้ไม่มีค่าใช้จ่ายใด ๆ แต่จะยุ่งยากกว่าในการตั้งค่า
ปัญหาสุดท้ายคือ VPN ที่คุณได้รับอาจไม่ใช่ VPN ที่คุณต้องการ VPN ที่เราจะแสดงให้คุณตั้งค่าเป็นวิธีที่ดีในการซ่อนตัวคุณขณะออนไลน์ หลีกเลี่ยงการจ้องมองของนักการตลาดและอาจหลีกเลี่ยงการเซ็นเซอร์ออนไลน์ แม้ว่าที่จริงแล้วคุณควรตั้งค่าโปรโตคอลที่เรียกว่า Shadowsocks โดยใช้ VPS และโปรแกรมพิเศษที่เรียกว่า Outline
อย่างไรก็ตาม หากคุณต้องการเลิกบล็อก Netflix หรือบริการสตรีมมิ่งอื่นๆ การใช้ VPS จะไม่ทำงาน เนื่องจากการใช้ VPN ของคุณมักจะถูกตรวจจับได้ นอกจากนี้ ไม่แนะนำให้ใช้กับ BitTorrent เนื่องจากคุณต้องการการรักษาความปลอดภัยขั้นสูงในการทำเช่นนั้น—อ่านคำแนะนำของเราเกี่ยวกับวิธีเลือก VPN สำหรับการทอร์เรนต์สำหรับข้อมูลเพิ่มเติม
วิธีตั้งค่า VPN ผ่าน VPS
ด้วยข้อจำกัดความรับผิดชอบ เรามาตั้งค่ากันเถอะ สำหรับบทช่วยสอนนี้ เราจะใช้ DigitalOcean และด้วยเหตุผลสองประการ อย่างแรกคือ DigitalOcean มีเซิร์ฟเวอร์ที่ติดตั้ง OpenVPN ไว้ล่วงหน้า ซึ่งจะทำให้ชีวิตของคุณง่ายขึ้นมาก OpenVPN เป็นหนึ่งในโปรโตคอล VPN ที่ดีที่สุดและมาพร้อมกับระบบปฏิบัติการในตัว ดังนั้นจึงแทบไม่ต้องตั้งค่าด้วยตนเอง คุณสามารถใช้โปรโตคอลอื่นได้ แต่คุณจะต้องมีความรู้อย่างจริงจังเกี่ยวกับเครือข่ายจึงจะทำเช่นนั้นได้
อีกเหตุผลหนึ่งที่ชอบ DigitalOcean คือเมื่อคุณสมัครและให้ข้อมูลบัตรเครดิตของคุณ คุณจะได้รับเครดิตฟรีจากบริษัท ราคานี้อาจสูงถึง $200 ซึ่งควรให้เวลาคุณอีกมากเพื่อดูว่าคุณชอบการตั้งค่าใหม่นี้หรือไม่
ที่กล่าวว่า DigitalOcean เป็นหนึ่งในผู้ให้บริการ VPS ที่มีราคาสูงกว่า อีกทางเลือกหนึ่งคือ VPSCheap ที่เหมาะเจาะซึ่งมีเซิร์ฟเวอร์สำหรับราคาย่อมเยา หากคุณต้องการใช้เส้นทางนี้ โปรดดูคำแนะนำโดยละเอียดของ VPSCheap สำหรับการตั้งค่า VPN บนเซิร์ฟเวอร์ คำแนะนำส่วนใหญ่เหมือนกับคำแนะนำด้านล่าง แต่ข้อแตกต่างที่ใหญ่ที่สุดคือคุณยังคงต้องติดตั้ง OpenVPN บนเซิร์ฟเวอร์ใหม่ของคุณก่อน
ใช้ DigitalOcean และ OpenVPN
หากต้องการเริ่มต้นใช้งาน VPS ที่ตั้งไว้ล่วงหน้าของ DigitalOcean และข้ามการตั้งค่า OpenVPN เพียงไปที่หน้าโซลูชันความปลอดภัยและ VPN ของ DigitalOcean แล้วคลิก “สร้าง Droplet” ใต้ “เซิร์ฟเวอร์การเข้าถึง OpenVPN”

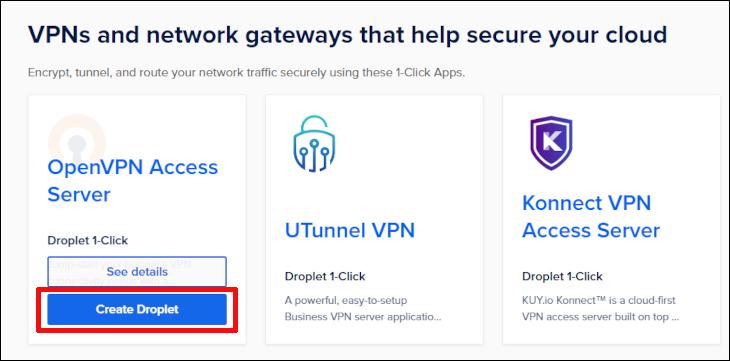
หน้าจอถัดไปให้คุณเลือกตำแหน่งเซิร์ฟเวอร์—เราขอแนะนำให้เลือกที่อยู่ใกล้คุณ
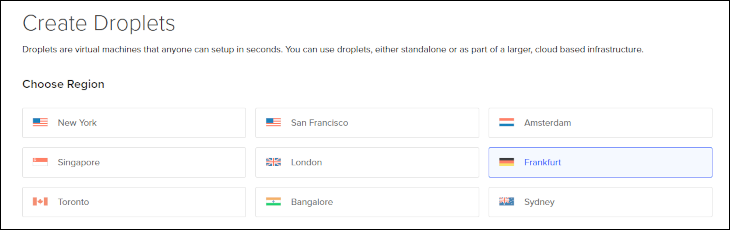
คุณต้องเลือกประเภทของหยด (เซิร์ฟเวอร์) ที่คุณต้องการด้วย สำหรับตอนนี้ ให้เลือกบางอย่างที่มีราคาถูก เพื่อประโยชน์ของการสาธิตนี้ เราจะเก็บประเภทดิสก์ไว้ และเลือกเซิร์ฟเวอร์ที่มีการถ่ายโอนข้อมูล 2TB ที่คุณสามารถถ่ายโอนข้อมูลได้ ซึ่งน่าจะเพียงพอสำหรับการเชื่อมต่อที่ไม่ได้สตรีมหรือทอร์เรนต์เป็นเวลาหนึ่งเดือน
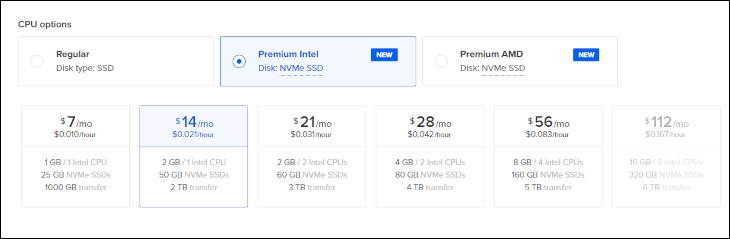
เมื่อเสร็จแล้ว ให้ตั้งรหัสผ่านและชื่อสำหรับ droplet ของคุณ—เราใช้ “GermanyVPN” เป็นต้น—เท่านี้ก็เรียบร้อย คุณพร้อมที่จะสร้างหยดของคุณแล้ว
การสร้างหยดจะใช้เวลาไม่กี่นาที เมื่อเสร็จแล้ว คุณจะเห็นภาพรวมของเซิร์ฟเวอร์ของคุณ ในกล่องใหม่ คุณจะเห็นที่อยู่ IP 9 ถึง 11 หมายเลข; คัดลอกไปยังคลิปบอร์ดของคุณโดยใช้ปุ่มคัดลอกขนาดเล็กที่ปรากฏขึ้นหรือโดยการเน้นที่ปุ่มนั้นแล้วใช้ Ctrl+C
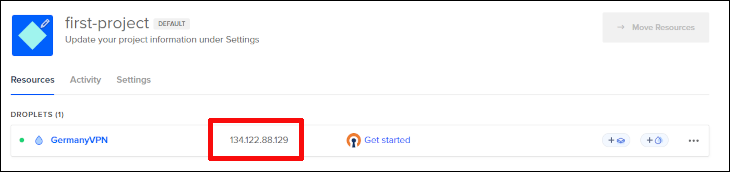
เข้าถึง Droplet ของคุณด้วย SSH
ตอนนี้เราจะทิ้ง DigitalOcean ไว้สักหน่อยเนื่องจากเราต้องเชื่อมต่อกับหยดที่เราเพิ่งสร้างขึ้น ในการทำเช่นนั้น เราต้องสร้างอุโมงค์ SSH ฟังดูยากกว่าที่เป็นอยู่ เรากำลังทำบน Windows 10 แต่ก็สามารถทำได้บน Mac, Linux หรือ Windows เวอร์ชันเก่า
เปิด Windows Powershell จากนั้นพิมพ์คำสั่งต่อไปนี้ แทนที่ตัวเลขด้วยที่อยู่ IP ของเซิร์ฟเวอร์ของคุณ:
ssh [email protected]
ที่นี่อาจดูน่ากลัวเล็กน้อยหากคุณไม่คุ้นเคยกับสิ่งนี้ แต่โดยพื้นฐานแล้ว ให้ทำตามที่คุณบอกในตอนนี้ เนื่องจาก OpenVPN จะติดตั้งเอง ตอบใช่ทุกข้อ เลือกค่าเริ่มต้น และป้อนรหัสผ่านรูทของคุณเมื่อได้รับแจ้ง เมื่อคุณทำทุกอย่างเสร็จแล้ว ในประเภทคอนโซล:
รหัสผ่าน openvpn
และตั้งรหัสผ่านใหม่. ทำให้เป็นเรื่องง่ายแต่ปลอดภัย เมื่อทำเสร็จแล้ว ตอนนี้คุณใช้ Powershell เสร็จแล้ว แต่อย่าเพิ่งปิด
เข้าสู่ระบบ OpenVPN
ด้วยการตั้งค่า OpenVPN คุณจะต้องเข้าสู่ระบบและแก้ไขบางสิ่ง ในการทำเช่นนั้น คุณต้องเข้าถึง droplet ของคุณผ่านเบราว์เซอร์โดยพิมพ์ที่อยู่ IP ลงในแถบที่อยู่และเพิ่ม “:943/admin” ที่ท้าย เช่น:
https://123.45.67.89:943/admin/
คุณยังสามารถคัดลอกและวางได้จาก Powershell เนื่องจากแอดเดรสอยู่ในเอาต์พุต
คุณจะได้รับคำเตือน SSL ว่า “การเชื่อมต่อของคุณไม่เป็นส่วนตัว” แต่ไม่ต้องสนใจและดำเนินการต่อ คุณจะเห็นหน้าจอนี้:
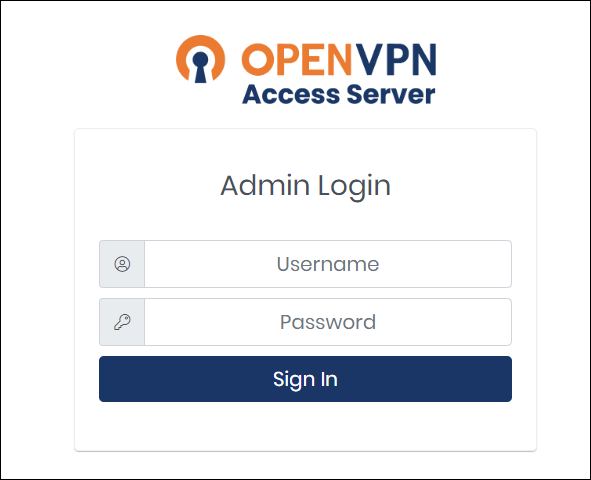
สำหรับชื่อผู้ใช้ของคุณ ให้ใช้ “openvpn” และรหัสผ่านคือรหัสผ่านที่คุณเพิ่งสร้างขึ้น ยอมรับข้อกำหนดสิทธิ์การใช้งานเมื่อปรากฏขึ้น และคุณจะอยู่ในการตั้งค่าเซิร์ฟเวอร์ VPN ใหม่ล่าสุดของคุณ
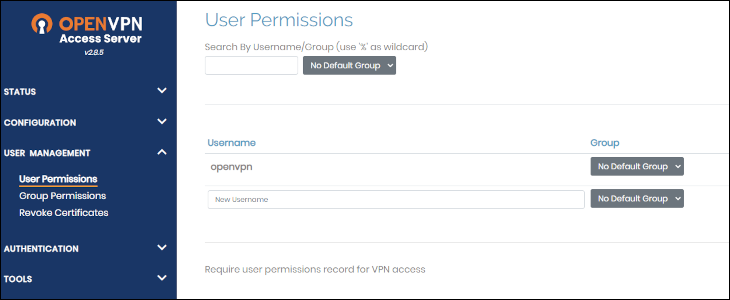
มีอะไรให้สำรวจมากมายที่นี่ และคุณควรกลับมาใหม่ในภายหลังเพื่อปรับแต่งสิ่งต่าง ๆ ตามที่คุณต้องการ และคู่มือเริ่มต้นฉบับย่อของ OpenVPN จะช่วยให้คุณเข้าใจสิ่งต่าง ๆ ได้ สำหรับตอนนี้ เราต้องไปที่ไซต์เวอร์ชันไคลเอนต์ซึ่งเป็นที่อยู่เดียวกัน แต่ไม่มีบิต "ผู้ดูแลระบบ":
https://123.45.67.89:943/
จากที่นี่ คุณสามารถดาวน์โหลดไคลเอนต์ OpenVPN อย่าลืมทำเช่นนี้ มิฉะนั้นคุณจะต้องผ่าน SSH ทุกครั้งที่คุณต้องการเชื่อมต่อ ไคลเอนต์ก็เหมือนกับซอฟต์แวร์ประเภทอื่นๆ เพียงทำตามคำแนะนำและควรติดตั้งโดยไม่ยุ่งยาก
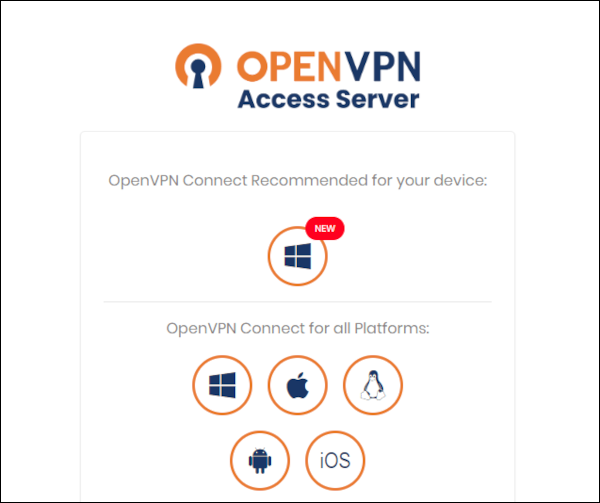
เมื่อดำเนินการทั้งหมดเสร็จแล้ว คุณก็จะได้ติดตั้งไคลเอนต์ OpenVPN ของคุณเอง และคุณสามารถท่องเว็บได้อย่างปลอดภัยโดยใช้ droplet และ OpenVPN ใหม่ของคุณ
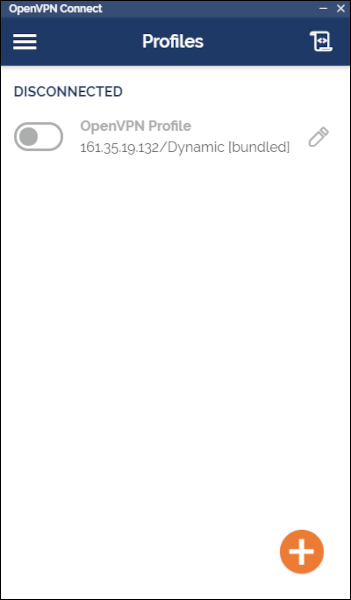
เป็นความพยายามเล็กน้อยและไม่ถูกอย่างแน่นอน แต่ผลที่ตามมาคือ VPN ที่คุณควบคุมได้ แม้ว่าจะไม่ได้ให้ VPN ที่ดีที่สุดคุ้มค่ากับเงินของพวกเขา แต่คุณก็ไม่ต้องกังวลว่าข้อมูลของคุณตกไปอยู่ในมือของผู้อื่น
