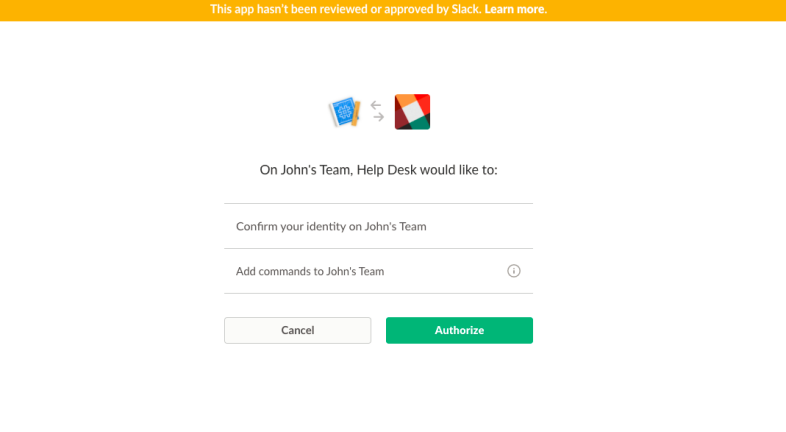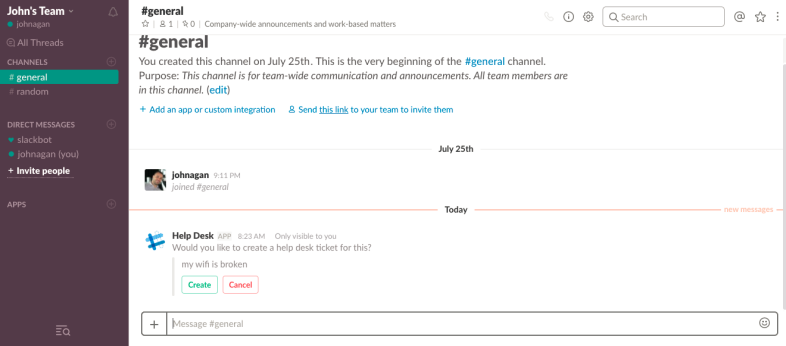วิธีสร้าง Slack Bot
เผยแพร่แล้ว: 2022-01-29Slack ได้เปลี่ยนวิธีที่พนักงานในทีม สำนักงาน และทั้งองค์กรสื่อสารและทำงานร่วมกันโดยพื้นฐาน มีวิธีมากมายในการปรับแต่ง Slack ของบริษัทของคุณ แต่นอกเหนือจากการใช้ช่อง ไฟล์ GIF การผสานรวมแอพ และอิโมจิตอบโต้แล้ว วิธีแบบไดนามิกที่สุดในการปรับปรุงประสบการณ์ Slack ของคุณคือการใช้บอท
ส่วนต่อประสานแชทบอทส่วนหนึ่งและเอ็นจิ้นการดำเนินการอัตโนมัติบางส่วน บ็อต Slack มีประโยชน์มากมาย ภายในแชนเนลเฉพาะ บอทมากกว่า 100 ตัวที่มีอยู่ในไดเรกทอรีบอทของ Slack สามารถสร้างอะไรก็ได้ตั้งแต่แบบสำรวจความคิดเห็น แบบสำรวจ หรือการติดตามเวลา ไปจนถึงการวิเคราะห์ข้อความ การสั่งอาหารเที่ยง และคำแนะนำเกี่ยวกับร้านอาหาร ทั้งหมดนี้ทำได้ด้วยข้อความตรงสั้นๆ (DM) หรือคำสั่งทับ
ผู้ให้บริการซอฟต์แวร์สำหรับธุรกิจจำนวนมาก รวมถึง SurveyMonkey และ Zenefits (เยี่ยมชมเว็บไซต์ที่ Zenefit) ได้สร้างบอทแล้วซึ่งคุณสามารถเปิดใช้งานภายใน Slack ได้ แต่คุณไม่ต้องรอให้คนอื่นสร้างบอท Slack ที่องค์กรของคุณต้องการ ด้วยการใช้ทรัพยากร เอกสาร และบทช่วยสอนสำหรับนักพัฒนาของ Slack คุณสามารถให้บริษัทแนะนำคุณตลอดการสร้างบ็อต Slack ของคุณเอง
PCMag ได้พูดคุยกับ Amir Shevat หัวหน้าฝ่ายนักพัฒนาสัมพันธ์ที่ Slack และ John Agan ผู้จัดการอาวุโสฝ่ายนักพัฒนาสัมพันธ์ที่ Slack (เยี่ยมชมไซต์ที่ Zenefits) เกี่ยวกับวิธีสร้าง Slack bot ตั้งแต่เริ่มต้น กระบวนการนี้ต้องใช้ความรู้ของนักพัฒนาอย่างมากในจุดต่างๆ แต่ Shevat และ Agan ได้แนะนำเราผ่านสองสถานการณ์การสร้างบอทง่ายๆ ที่ธุรกิจทั้งหมดสามารถเชื่อมโยงได้: การสร้างบอทโปรแกรมช่วยเหลือขั้นพื้นฐานและการเปิดใช้งานการแจ้งเตือนในแชนเนล อ่านคำแนะนำทีละขั้นตอนในการสร้างบอท Slack ของคุณเอง
1. 1. สร้างแอป Slack ใหม่
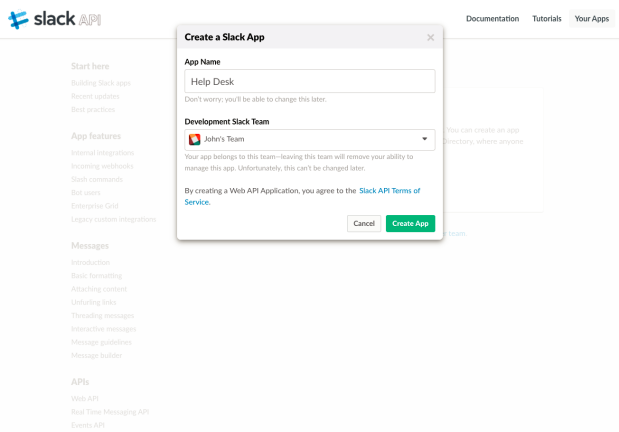
ซึ่งจะนำคุณไปยังหน้าข้อมูลพื้นฐานสำหรับแอปของคุณ สำหรับการปรับแต่งเพิ่มเติม ให้เลื่อนลงไปที่กล่องแสดงข้อมูล ซึ่งคุณสามารถเพิ่มคำอธิบาย เปลี่ยนสีพื้นหลัง และเพิ่มไอคอนสำหรับบอทที่กำลังจะใช้งานในไม่ช้า ตัวอย่างเช่น สำหรับบ็อต Helpdesk Agan ได้มอบหุ่นยนต์อีโมจิให้กับบอทเป็นไอคอน
2. 2. เขียนข้อความบอทของคุณ
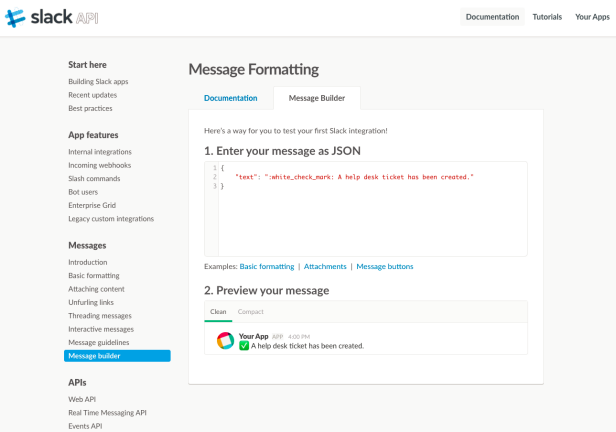
ในส่วนข้อความของเมนู Slack API ให้เลือกเครื่องมือสร้างข้อความ ซึ่งจะให้โค้ด JSON ที่จัดรูปแบบไว้ล่วงหน้าแก่คุณ โดยมีพื้นที่สำหรับเขียนและดูตัวอย่างข้อความของคุณ สำหรับบอทนี้ Agan พิมพ์ว่า "คุณต้องการยื่นตั๋วโปรแกรมช่วยเหลือนี้หรือไม่"
เมื่อผู้ใช้คลิก "สร้าง" เพื่อยื่นตั๋วโปรแกรมช่วยเหลือ นี่คือข้อความยืนยันที่จะปรากฏขึ้น ดังนั้น ข้างข้อความ Agan ได้เพิ่มคำสั่งสำหรับ :white_check_mark: เพื่อให้ผู้ใช้ Slack มีเครื่องหมายอีโมจิสีเขียวเพื่อยืนยันการส่งตั๋ว เช่นเดียวกับที่คุณได้เขียนรหัสข้อความอัตโนมัติของบอทของคุณ ถือสิ่งนี้ให้สะดวกเพราะคุณจะต้องใช้ในอีกสักครู่
3. 3. เพิ่มการแจ้งเตือน
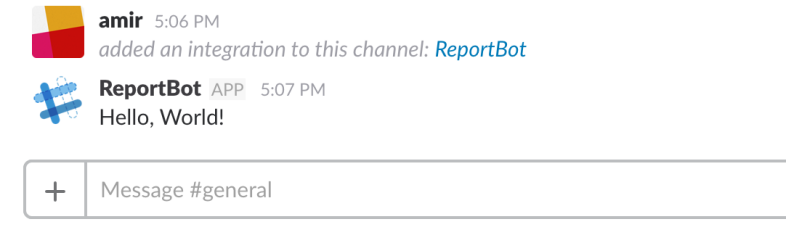
4. 4. เปิดใช้งาน Webhooks ที่เข้ามา
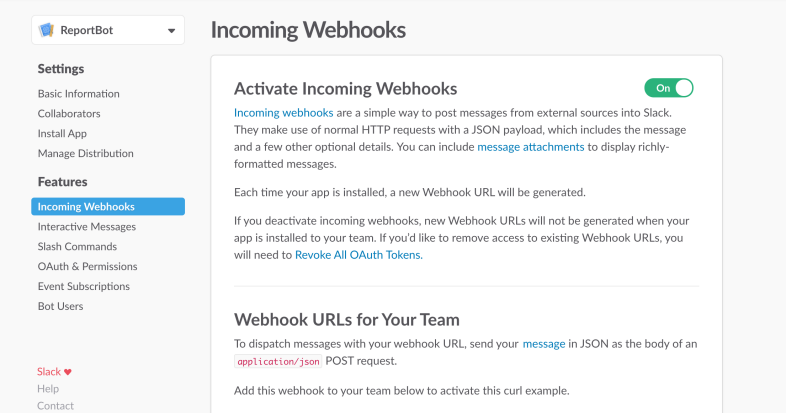
ในการดำเนินการนี้ ให้กลับไปที่หน้าข้อมูลพื้นฐานของ Slack API ของคุณ กล่องแรกระบุว่า "เพิ่มคุณลักษณะและฟังก์ชันการทำงาน" เลือกตัวเลือก "Incoming Webhooks" ที่ด้านขวาบนของหน้าเปิดใช้งาน Webhooks ขาเข้าคือปุ่มตัวเลื่อน คลิกเพื่อสลับปุ่มจากปิดเป็นเปิด
5. 5. อนุญาตการแจ้งเตือนช่อง
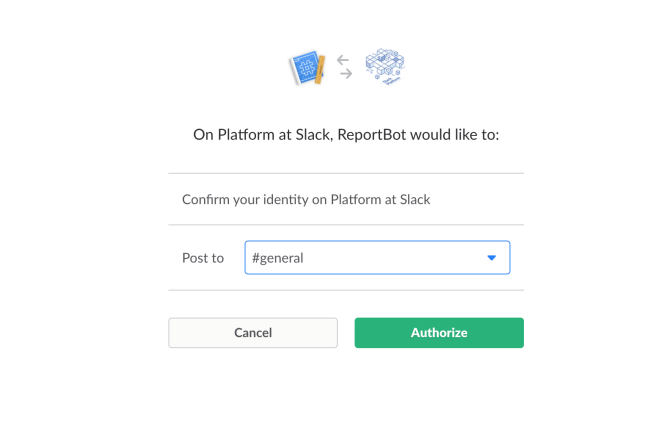
6. 6. ปรับแต่งเว็บฮุคของคุณ
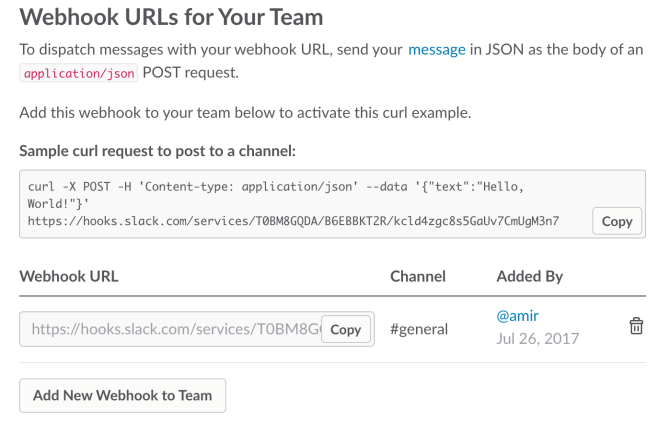
7. 7. สร้าง Bot ของคุณ
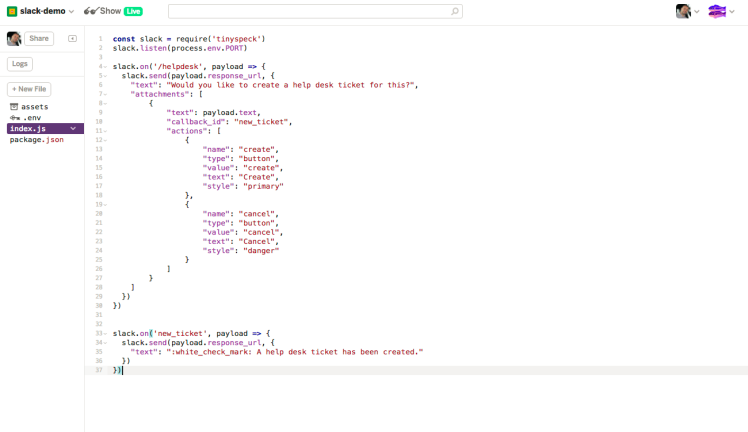
ขั้นตอนนี้ต้องใช้ความเชี่ยวชาญด้านการเข้ารหัส Agan ได้สร้างโปรเจ็กต์ Glitch ขึ้นมาใหม่ จากนั้นจึงเริ่มเพิ่มโค้ด JavaScript แบบโอเพนซอร์ส หากคุณไม่ต้องการเขียนโค้ดทั้งหมดด้วยตัวเอง (หรือสร้างวงล้อขึ้นใหม่) คุณสามารถเลือกเฟรมเวิร์กและไลบรารีของบอทจำนวนนับไม่ถ้วนเพื่อนำเข้าลอจิกบอทพื้นฐานของคุณ
Agan ตั้งชื่อโปรเจ็กต์ของเขาว่า "Index.js" โดยเพิ่มแพ็คเกจที่เขาสร้างขึ้นเองชื่อ TinySpeck แล้ววางในโค้ดตัวสร้างข้อความที่เราเขียนไว้ก่อนหน้านี้ ด้วยรหัสบอทหลักในตอนนี้ เขาเพียงแค่เพิ่มคำสั่งโทรกลับเพื่อทริกเกอร์ตั๋วใหม่และข้อความยืนยัน "สร้างตั๋วโปรแกรมช่วยเหลือแล้ว" แค่นั้นแหละ. หากคุณต้องการเพิ่มโค้ด Webhooks เพื่อทริกเกอร์การแจ้งเตือนในช่องที่คุณกำหนด คุณก็วางโค้ดนั้นที่นี่ได้เช่นกัน Glitch สร้าง URL ที่ไม่ซ้ำสำหรับเซิร์ฟเวอร์บอทของคุณ ดังนั้นให้คัดลอก URL นั้นเมื่อคุณเพิ่มโค้ดทั้งหมดแล้ว และเราจะไปยังขั้นตอนถัดไป
8. 8. เปิดใช้งานข้อความโต้ตอบ
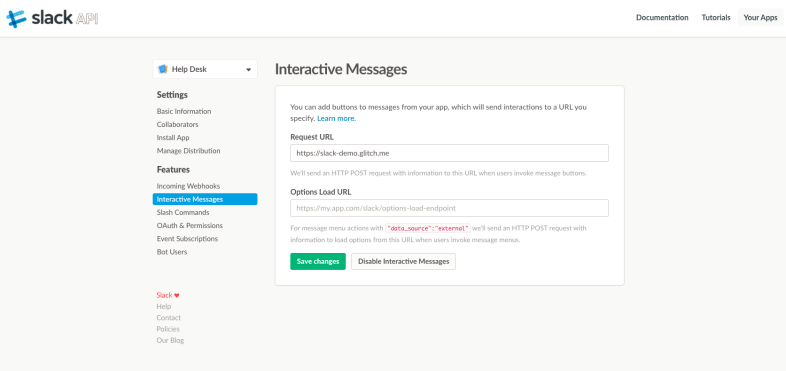
9. 9. สร้างคำสั่งเฉือน
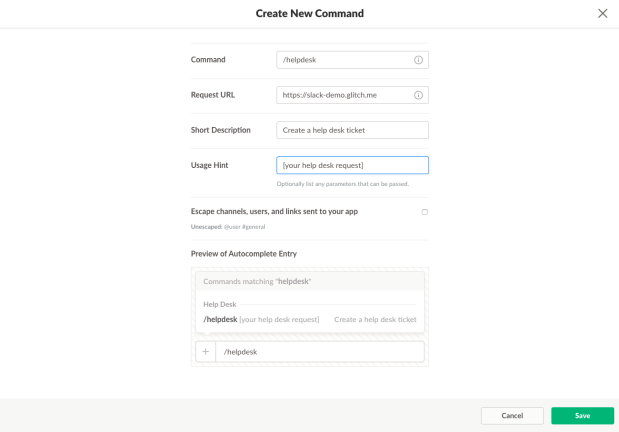
ในกล่องคำสั่ง ให้ป้อนคำสั่งทับของคุณ ในกรณีนี้ Agan พิมพ์ "/helpdesk" ในช่อง URL คำขอ เขาวาง URL เซิร์ฟเวอร์เดียวกันจาก Glitch จากนั้น สิ่งที่คุณทำคือป้อนคำอธิบายสั้นๆ สำหรับคำสั่ง ("สร้างตั๋วโปรแกรมช่วยเหลือ") คำแนะนำการใช้งานสำหรับวิธีที่ผู้ใช้ควรพิมพ์คำขอ ตรวจสอบตัวอย่างด้านล่างเพื่อให้แน่ใจว่าทุกอย่างถูกต้อง จากนั้นคลิกบันทึก .
10. 10. ติดตั้งแอพของคุณ