วิธีบูตเครื่อง Mac ใน Safe Mode
เผยแพร่แล้ว: 2023-03-11
บน Intel Mac ให้กด Shift ค้างไว้ในขณะที่ Mac ของคุณเริ่มทำงาน
การรู้วิธีบู๊ต Mac ของคุณเข้าสู่ Safe Mode สามารถช่วยแก้ไขปัญหามากมายกับ Mac ของคุณได้ ในกรณีที่เลวร้ายที่สุด คุณอาจใช้ Safe Mode เพื่อกู้คืนข้อมูลและใช้การอัปเดตได้ นี่คือวิธีการทำ
วิธีบู๊ต Apple Silicon Mac รุ่น M1/M2 ในเซฟโหมด
คำแนะนำสำหรับการบูตเครื่อง Mac ในเซฟโหมดจะแตกต่างกันไป ขึ้นอยู่กับว่าคุณมี Apple Silicon หรือ Intel Mac คุณสามารถดูข้อมูลนี้ได้โดยคลิก Apple > About This Mac ในขณะที่ macOS กำลังทำงาน และดูสิ่งที่แสดงอยู่ถัดจากรายการ "Chip"
หากคุณไม่สามารถบู๊ต Mac ได้ (ดังนั้นโหมดปลอดภัย) คุณอาจเดาได้ หากคุณมี MacBook Air หรือ MacBook Pro 13 นิ้วที่ผลิตหลังปี 2020, MacBook Pro 14 นิ้วหรือ 16 นิ้ว, Mac mini ที่ผลิตหลังปี 2020, iMac 24 นิ้วรูปแบบใหม่ (มีสีสัน) หรือ Mac Studio เดสก์ท็อป คุณน่าจะมีชิป M1 หรือใหม่กว่า
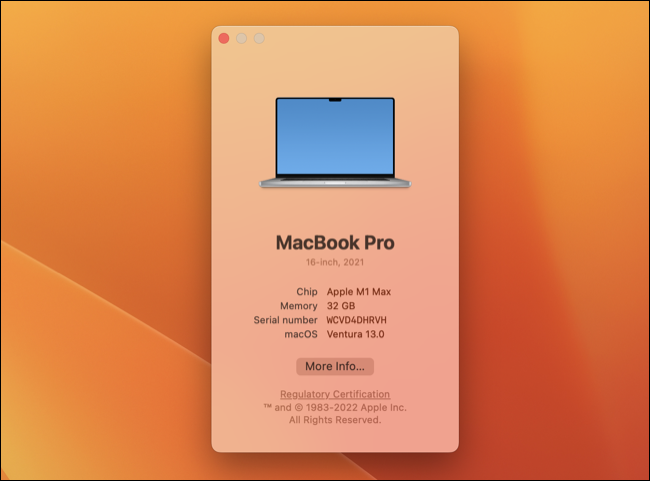
คำแนะนำสำหรับการบูทเข้าสู่เซฟโหมดนั้นง่ายมาก ขั้นแรก ให้ปิดเครื่อง Mac ของคุณโดยใช้ Apple > ปิดเครื่อง หรือกดปุ่มเปิด/ปิดเครื่อง (หรือ Touch ID) ค้างไว้ หากคุณไม่สามารถปิดเครื่องได้ตามปกติ รอสักครู่เพื่อให้เครื่องของคุณปิด
ตอนนี้กดปุ่ม Power (หรือ Touch ID) ค้างไว้แล้วรอให้เครื่องเริ่มบูท คุณควรจะเห็นข้อความ “Continue hold for startup options…” ปรากฏขึ้นบนหน้าจอ ถือต่อไป หลังจากนั้นไม่กี่วินาที Mac ของคุณจะเริ่มเปิดเมนูเริ่มต้น ซึ่งคุณสามารถปล่อยปุ่มเปิดปิดได้
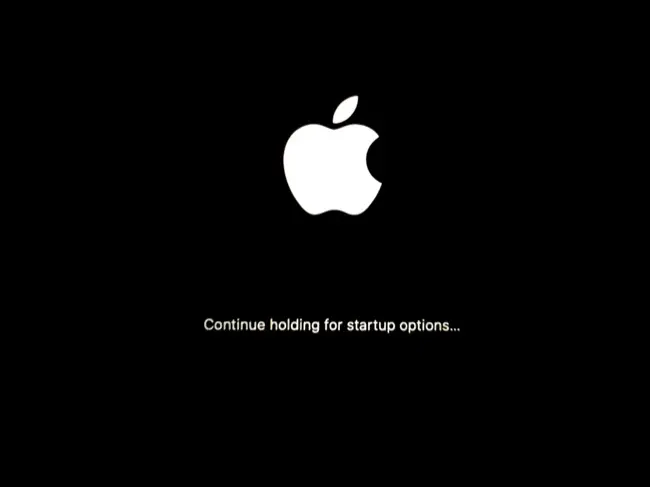
ถัดไป คุณจะเห็นรายการไดรฟ์ข้อมูลที่คุณสามารถบูตเครื่อง Mac ของคุณได้ และไอคอนที่มีป้ายกำกับว่า “ตัวเลือก” พร้อมกับไอคอนการตั้งค่า macOS
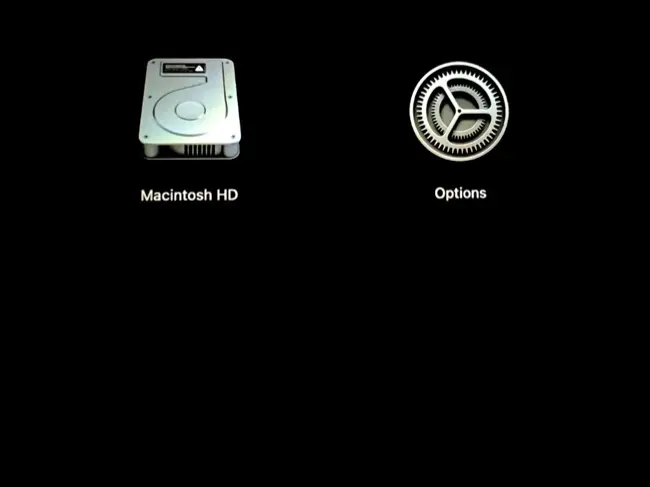
คลิกที่โวลุ่มสำหรับบู๊ตของคุณ (อาจเป็น "Macintosh HD") จากนั้นกดปุ่ม Shift ค้างไว้แล้วคลิก "ดำเนินการต่อในเซฟโหมด" เพื่อบู๊ต
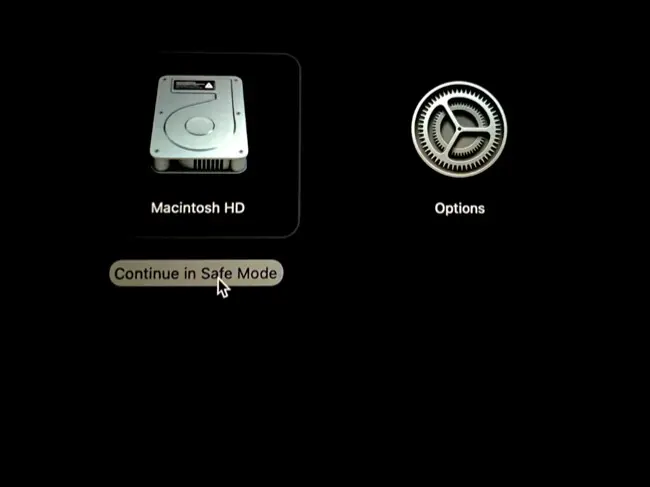
Mac ของคุณจะรีสตาร์ทแล้วบูตโดยอัตโนมัติในเซฟโหมด
วิธีบู๊ต Intel Mac ในเซฟโหมด
หากคุณมี Intel Mac รุ่นเก่า คำแนะนำจะง่ายกว่าเล็กน้อย สิ่งที่คุณต้องทำคือรีสตาร์ทหรือปิดเครื่อง Mac ของคุณโดยใช้เมนู Apple > รีสตาร์ท หรือ Apple > ปิดเครื่อง คุณยังสามารถกดปุ่มเปิดปิด (Touch ID) ค้างไว้เพื่อตัดไฟและรบกวน Mac ของคุณ ซึ่งมีประโยชน์หากคุณไม่สามารถเข้าถึงเดสก์ท็อป macOS ของคุณได้
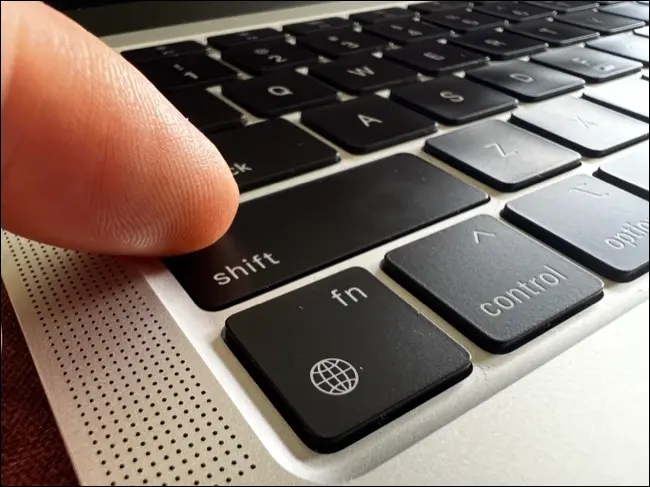
ขณะที่ Mac ของคุณเริ่มต้นระบบ ให้กดปุ่ม Shift ค้างไว้ กดค้างไว้จนกว่าคุณจะเห็นหน้าต่างเข้าสู่ระบบ จากนั้นคุณสามารถปล่อย Shift ได้ เข้าสู่ระบบตามปกติ (คุณอาจต้องทำสองครั้ง) หลังจากนั้น Mac ของคุณควรอยู่ใน Safe Mode
ฉันจะรู้ได้อย่างไรว่า Mac ของฉันอยู่ในเซฟโหมด
ไม่ว่าคุณจะมี Apple Silicon หรือ Mac ที่ใช้ Intel สัญญาณบอกเล่าของ Safe Mode ก็เหมือนกัน คุณควรเห็น “Safe Boot” ที่มุมขวาบนของหน้าจอเข้าสู่ระบบ (หรือล็อก) สิ่งนี้จะไม่ปรากฏให้เห็นเมื่อคุณเข้าสู่ระบบหรือปลดล็อค Mac ของคุณ
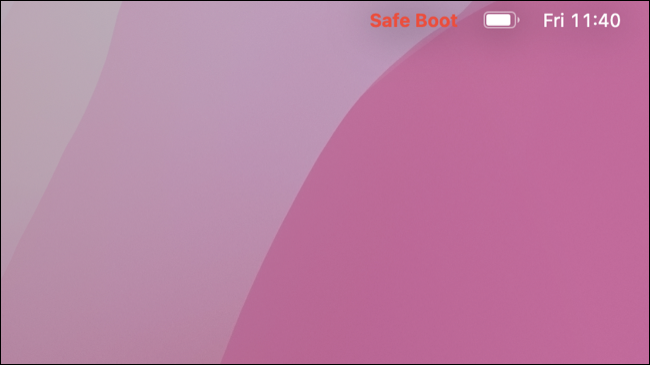
มีวิธีตรวจสอบอีกวิธีหนึ่งในขณะที่เข้าสู่ระบบ คลิกที่โลโก้ Apple จากนั้นกดปุ่มตัวเลือกบนแป้นพิมพ์ค้างไว้แล้วคลิกตัวเลือก "ข้อมูลระบบ" ที่ปรากฏขึ้น
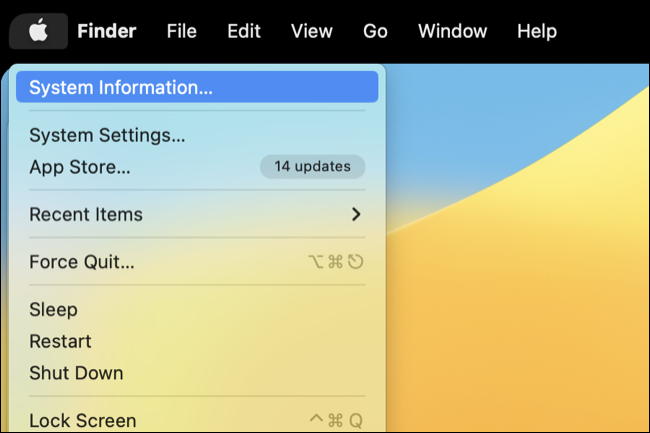

ตอนนี้คลิกที่หัวข้อ "ซอฟต์แวร์" เพื่อไปที่หน้าจอภาพรวมซอฟต์แวร์ระบบ ถัดจาก "Boot Mode" คุณควรเห็นโหมด "Safe" หากคุณไม่ได้อยู่ในเซฟโหมด ข้อความนี้จะแสดงเป็น “ปกติ” แทน
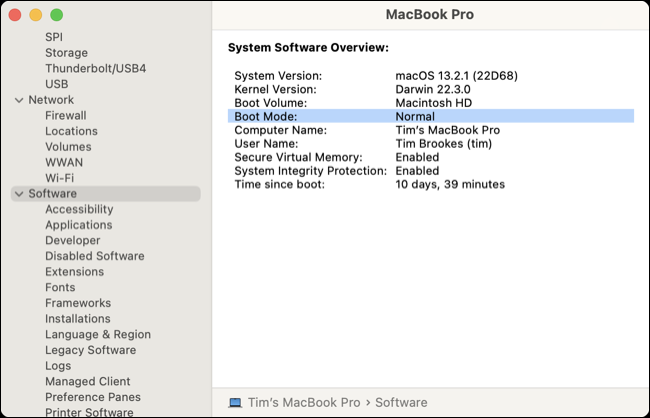
Safe Mode บน Mac คืออะไร และทำงานอย่างไร
Safe Mode เป็นโหมดป้องกันการทำงานล้มเหลวซึ่งออกแบบมาเพื่อตรวจสอบและแก้ไขปัญหาในขณะที่ปิดใช้งานรายการต่างๆ ที่อาจทำให้ Mac ของคุณไม่สามารถบู๊ตได้ตามปกติ
เมื่อคุณบู๊ตใน Safe Mode คุณอาจสังเกตเห็นว่า Mac ของคุณโหลดช้ากว่าปกติเล็กน้อย (แม้ว่าจะสังเกตได้น้อยกว่าใน Apple Silicon Models ใหม่) การทำงานช้านี้เกิดจาก Safe Mode ที่เรียกใช้การซ่อมแซมไฟล์ซึ่งไม่แตกต่างจากโหมด First Aid ของ Disk Utility
นอกเหนือจาก Safe Mode นี้จะปิดใช้งานรายการเข้าสู่ระบบทั้งหมด ดังนั้นแอปใดๆ ที่ทำให้เกิดปัญหาเมื่อเริ่มต้นระบบจะไม่โหลด เฉพาะฟอนต์ในตัว macOS เท่านั้นที่โหลดได้เมื่อคุณบู๊ตเข้าสู่ Safe Mode เนื่องจากฟอนต์สามารถเป็นพาหะของมัลแวร์ได้ ยิ่งไปกว่านั้น แคชรวมถึงเคอร์เนลแคช แคชของระบบ และฟอนต์แคชยังถูกล้างเมื่อบูตเข้า Safe Mode
ใน macOS เวอร์ชันเก่าและไม่ใช่ Apple Silicon Macs เซฟโหมดจะปิดใช้งานส่วนขยายเคอร์เนลของบริษัทอื่นทั้งหมดด้วย เว้นแต่คุณจะอนุญาตเป็นพิเศษ Mac รุ่นที่ใช้ Apple Silicon จะไม่ใช้ส่วนขยายเคอร์เนลของบุคคลที่สาม เนื่องจาก Apple มองว่าส่วนขยายเหล่านี้มีความเสี่ยงต่อ "ความสมบูรณ์และความน่าเชื่อถือของระบบปฏิบัติการ" และกำหนดให้คุณปรับลดรุ่นเป็น "ลดความปลอดภัย" ในโหมดการกู้คืน
ใน Apple Silicon Mac ที่ทันสมัย ทุกอย่างจะทำงานได้ตามปกติใน Safe Mode รวมถึงเครือข่ายผ่าน Wi-Fi, อุปกรณ์ USB และ Thunderbolt และแอปพลิเคชันมาตรฐาน Apple ระบุว่าคุณสมบัติบางอย่าง เช่น การเล่นวิดีโอสำหรับดีวีดี, Wi-Fi, การแชร์ และอุปกรณ์ภายนอกบางอย่างอาจไม่ทำงาน รวมถึงการเร่งกราฟิกในบางเครื่อง
คาดว่าแอพใดๆ ที่ขึ้นอยู่กับรายการที่ Safe Mode ห้าม (เช่น ฟอนต์ของบริษัทอื่น แอพพลิเคชั่นตัวช่วยที่เริ่มทำงานเมื่อ Mac บูท และอื่นๆ) จะได้รับผลกระทบไม่ว่าคุณจะใช้ระบบใดก็ตาม
ฉันจะออกจาก Safe Mode บน Mac ได้อย่างไร
หากต้องการออกจาก Safe Mode ให้รีสตาร์ท Mac ตามปกติ คลิกที่โลโก้ Apple ที่มุมซ้ายบนของหน้าจอ จากนั้นเลือก รีสตาร์ท แล้วรอ เว้นแต่คุณจะเรียกใช้เซฟโหมดอีกครั้งโดยเฉพาะ (ไม่ว่าจะใช้เมนูตัวเลือกการเริ่มต้นหรือโดยการกด Shift ค้างไว้) Mac ของคุณจะบู๊ตตามปกติ
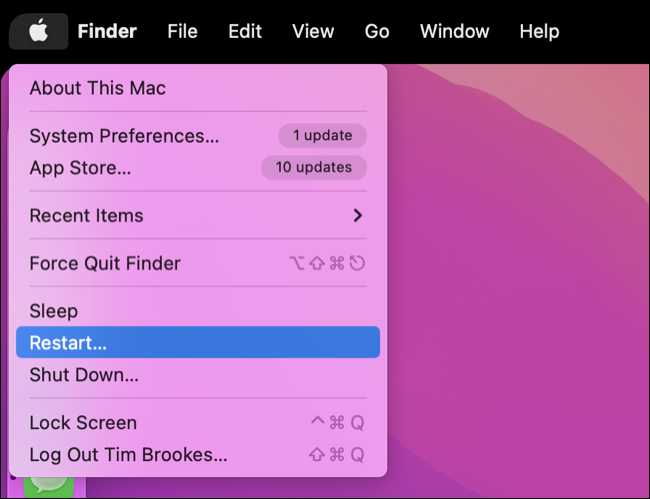
วิธีแก้ไขปัญหาในเซฟโหมด
Safe Mode อาจเป็นสัญลักษณ์แสดงหัวข้อย่อยเมื่อต้องแก้ไขปัญหาเกี่ยวกับ macOS หากคุณมีปัญหาในการบู๊ต Mac ตามปกติ เซฟโหมดเป็นจุดเริ่มต้นที่ดี macOS จะตรวจหาปัญหาในคอมพิวเตอร์ของคุณ ลบแคชที่อาจเป็นปัญหา และปิดใช้งานรายการเข้าสู่ระบบ (หรือส่วนขยายเคอร์เนล) ที่อาจรบกวนการทำงานตามปกติ
ในบางครั้ง การบูตเข้า Safe Mode แล้วรีสตาร์ทตามปกติก็เพียงพอแล้วที่จะแก้ไขปัญหากับ Mac ของคุณได้ โดยเฉพาะอย่างยิ่งหาก Mac ของคุณติดอยู่ในลูปการบูต และคุณไม่สามารถเข้าถึงระบบปฏิบัติการได้ตามปกติ ในบางครั้งอาจชี้ให้คุณเห็นทิศทางที่ถูกต้องในการแก้ไขปัญหา
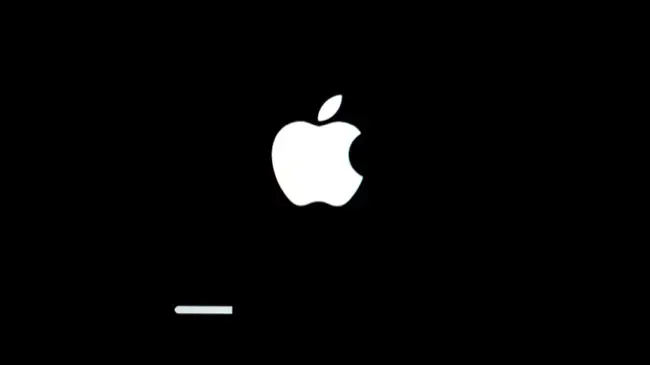
หาก Safe Mode เป็นวิธีเดียวที่คุณสามารถใช้ Mac ของคุณได้ คุณสามารถใช้โหมดนี้เพื่อแก้ไขปัญหาได้ การลบรายการเข้าสู่ระบบเพื่อป้องกันไม่ให้ซอฟต์แวร์เริ่มต้นโดยอัตโนมัติและการอัปเดต macOS เป็นจุดเริ่มต้นที่ดี คุณยังสามารถสร้างบัญชีผู้ใช้ macOS ใหม่เพื่อดูว่าปัญหาจำกัดอยู่ที่โปรไฟล์ของคุณหรือไม่
ในกรณีที่เลวร้ายที่สุด คุณสามารถใช้ Safe Mode เพื่อเข้าถึงข้อมูลของคุณและทำการสำรองข้อมูลด้วย Time Machine ก่อนดำเนินการติดตั้ง macOS ใหม่ (หรือรีเซ็ตเป็นค่าเริ่มต้นจากโรงงาน)
วิธีอื่นๆ ในการแก้ไข Mac ของคุณ
ปัญหาซอฟต์แวร์ทำให้คุณผิดหวังหรือไม่? เรียนรู้วิธีแก้ไขแอพที่ขัดข้องบน Mac ของคุณและแก้ไขปัญหาทั่วไปของ Mac App Store สังเกตว่าแบตเตอรี่ MacBook ของคุณไม่สามารถใช้งานได้นานเท่าที่ควร? เรียนรู้วิธีทำให้แบตเตอรี่ MacBook ของคุณใช้งานได้นานขึ้นและระบุสาเหตุของแบตเตอรี่หมด
ที่เกี่ยวข้อง: 8 วิธีในการทำให้ Mac Boot เร็วขึ้น
