วิธีบล็อกเว็บไซต์บน Google Chrome
เผยแพร่แล้ว: 2023-02-27
คุณพบว่าตัวเองเข้าใช้ Facebook, Twitter หรือเว็บไซต์ที่ทำให้เสียสมาธิอื่นๆ ทั้งที่จริงๆ แล้วคุณควรจะทำอย่างอื่นแทนหรือไม่? บล็อกเว็บไซต์นั้นใน Google Chrome โซลูชันอื่นๆ จะให้คุณบล็อกเว็บไซต์สำหรับเด็กที่บ้านหรือพนักงานได้เช่นกัน
วิธีบล็อกเว็บไซต์บน Chrome
วิธีบล็อกเว็บไซต์บน Chrome ด้วยการควบคุมโดยผู้ปกครอง
วิธีบล็อกเว็บไซต์ใน Chrome ด้วย Google Family Link
วิธีบล็อกเว็บไซต์บน Chrome ด้วยไฟล์โฮสต์
วิธีบล็อกไซต์บน Chrome ผ่านเราเตอร์ของคุณ
วิธีบล็อกไซต์ในฐานะผู้ดูแลระบบ Chrome Enterprise
วิธีบล็อกเว็บไซต์บน Chrome
วิธีที่ง่ายที่สุดในการบล็อกเว็บไซต์ใน Chrome ไม่ใช่คุณลักษณะในตัว เราขอแนะนำส่วนขยายที่เรียกว่า BlockSite แทน ได้รับการจัดอันดับสูง อัปเดตอย่างสม่ำเสมอ และฟรี
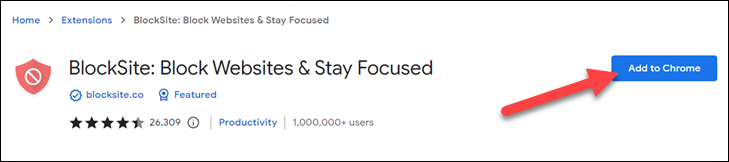
หลังจากติดตั้ง ระบบจะขอให้คุณคลิก “ฉันยอมรับ” เพื่อให้ส่วนขยายทำงาน จากนั้นคุณสามารถคลิก “ข้าม” ในหน้าถัดไปเพื่อใช้ส่วนขยายได้ฟรี คุณถูกจำกัดให้บล็อกสามเว็บไซต์ด้วยเวอร์ชันฟรี
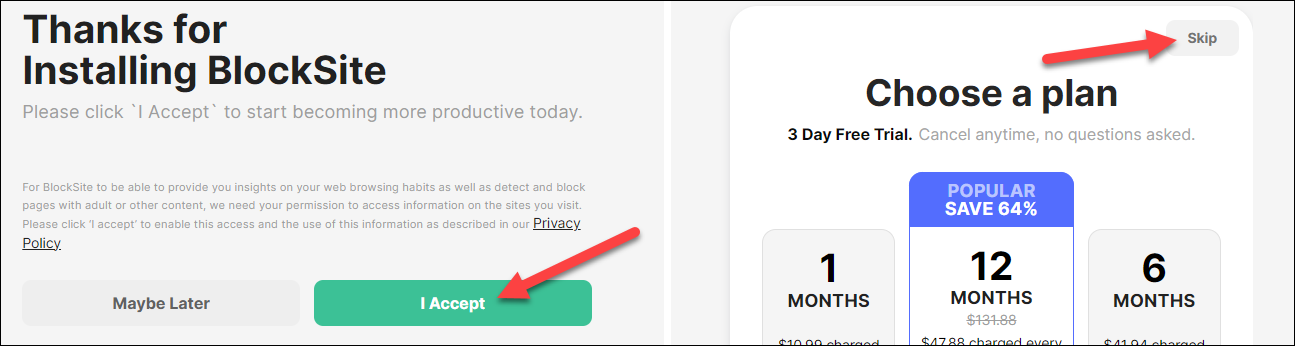
ต่อไปเราจะเริ่มบล็อกเว็บไซต์ได้ ตรวจสอบว่าคุณอยู่ในแท็บ "บล็อกไซต์" และป้อน URL ในแถบข้อความ คลิกปุ่ม "เพิ่มรายการ" เพื่อบล็อกไซต์
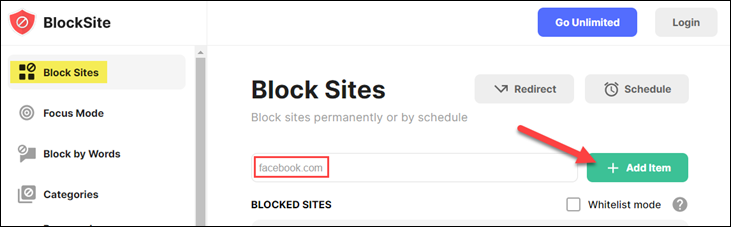
คุณยังสามารถบล็อกไซต์ขณะเรียกดูไซต์ได้โดยใช้ทางลัดส่วนขยายในแถบเครื่องมือ Chrome เพียงคลิกไอคอนตัวต่อแล้วเลือก “BlockSite” จากเมนู (คลิกไอคอนหมุดเพื่อวางทางลัดบนแถบเครื่องมือ)
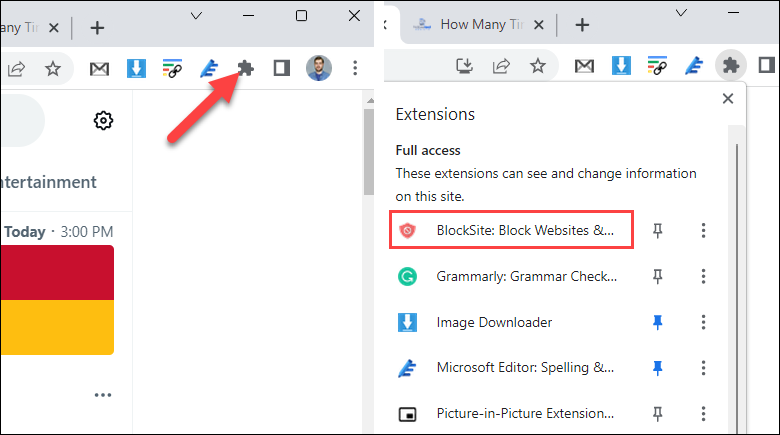
คลิก “บล็อกไซต์นี้” เพื่อเพิ่มหน้าปัจจุบันในรายการไซต์ที่ถูกบล็อก
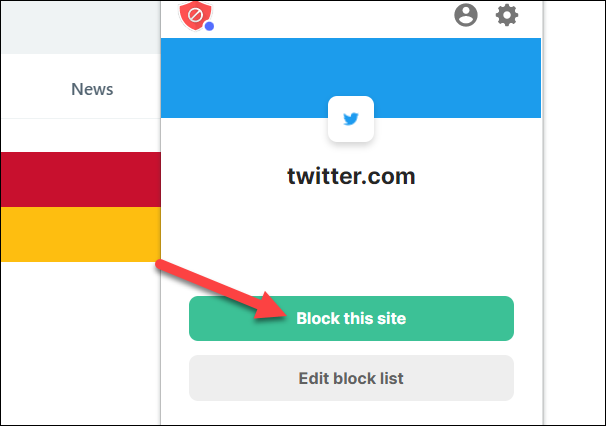
หากคุณไม่ต้องการให้ส่วนขยายเช่น BlockSite ทำงานในทุกเว็บไซต์ที่คุณเยี่ยมชม คุณสามารถใช้การอนุญาตส่วนขยายของ Chrome เพื่อจำกัดการเข้าถึงได้ ตัวอย่างเช่น หากคุณต้องการบล็อก Facebook คุณสามารถจำกัดให้ BlockSite ทำงานบน facebook.com เท่านั้น
ในการบล็อกเว็บไซต์สำหรับผู้ใช้รายอื่นบนคอมพิวเตอร์ของคุณ คุณอาจต้องการข้ามไปที่แท็บ "การป้องกันรหัสผ่าน" เพื่อป้องกันไม่ให้คนอื่นปลดบล็อกเว็บไซต์ได้ง่ายๆ
วิธีบล็อกเว็บไซต์บน Chrome ด้วยการควบคุมโดยผู้ปกครอง
ส่วนขยายของ BlockSite ทำงานได้ดี แต่ในฐานะส่วนขยายนั้นก็มีข้อบกพร่องอยู่บ้าง หากคุณกำลังพยายามบล็อกส่วนขยายสำหรับเด็กหรือบุคคลอื่นบนพีซีของคุณ ส่วนขยายนั้นสามารถลบออกได้อย่างง่ายดาย สำหรับวิธีการที่แน่นอนยิ่งขึ้น คุณสามารถใช้ประโยชน์จากการควบคุมโดยผู้ปกครอง
คุณลักษณะ Family ของ Windows 10 ช่วยให้คุณสามารถเพิ่มเว็บไซต์ใน “อนุญาต อนุญาต” และ “บล็อกเสมอ” คุณลักษณะ Family ของ Windows 11 สามารถทำสิ่งเดียวกันได้ แต่ Windows 11 กำหนดให้ผู้ใช้ทุกคนในครอบครัวมีบัญชี Microsoft ซึ่งทำงานผ่านแอป “Family Safety”
สำหรับผู้ใช้ Apple สามารถใช้คุณสมบัติเวลาหน้าจอบน Mac, iPhone และ iPad เพื่อบล็อกเว็บไซต์ได้ เวลาหน้าจอช่วยให้คุณบล็อกเว็บไซต์ในส่วน "การจำกัดแอป" และใช้ได้กับเบราว์เซอร์ทั้งหมดในระบบ รวมถึง Chrome ใน Chromebook และ Android คุณสามารถใช้ Family Link เพื่อควบคุมเว็บไซต์ที่บัญชีของเด็กสามารถเข้าชมได้ (ดูข้อมูลเพิ่มเติมในหัวข้อด้านล่าง)
วิธีบล็อกเว็บไซต์ใน Chrome ด้วย Google Family Link
ซอฟต์แวร์ Parental Control ของ Google เรียกว่า “Family Link” ท่ามกลางคุณสมบัติมากมายคือความสามารถในการบล็อกเว็บไซต์บน Chrome ซึ่งรวมถึงอินสแตนซ์ของเบราว์เซอร์ Chrome ที่บัญชี Google ของบุตรหลานลงชื่อเข้าใช้ Windows, Android, iPhone ทุกที่
ในการเริ่มต้น ให้ไปที่ family.google/familylink แล้วลงชื่อเข้าใช้ด้วยบัญชี Google ของคุณ หากคุณยังไม่ได้เพิ่มลูก ให้คลิกตัวเลือก “เพิ่มลูก” ในแถบด้านข้าง

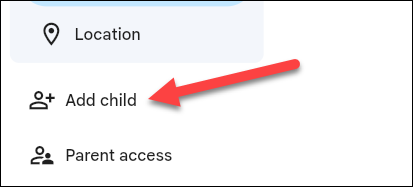
จากนั้นเลือก "การควบคุม" สำหรับเด็กและไปที่ "การจำกัดเนื้อหา"
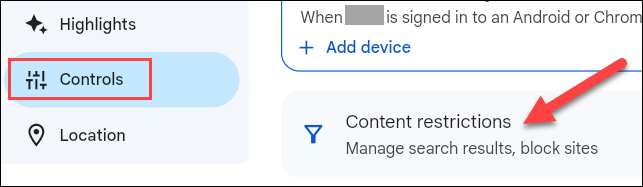
เลือก “Google Chrome” จากรายการบริการ
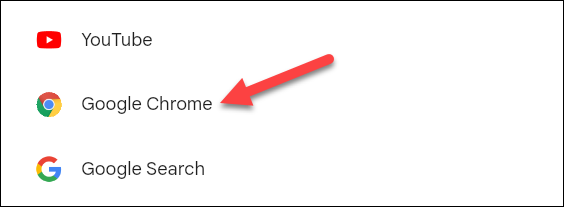
ที่นี่คุณจะเห็นตัวเลือกทั้งหมดสำหรับการบล็อกและอนุมัติเว็บไซต์ คลิก “ไซต์ที่ถูกบล็อก” เพื่อเพิ่มเว็บไซต์ที่ถูกบล็อก
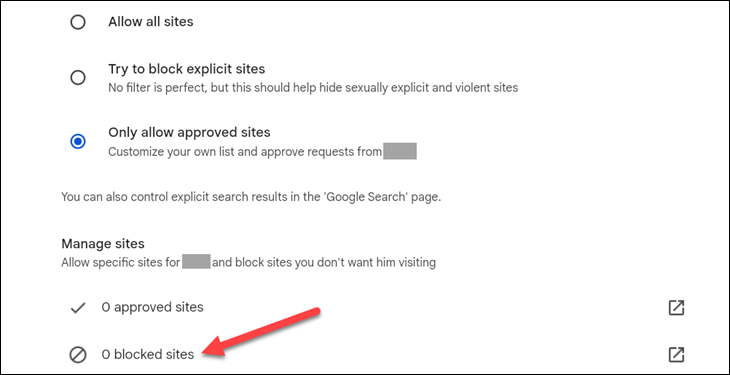
ป้อน URL ของเว็บไซต์แล้วคลิก "บล็อก"
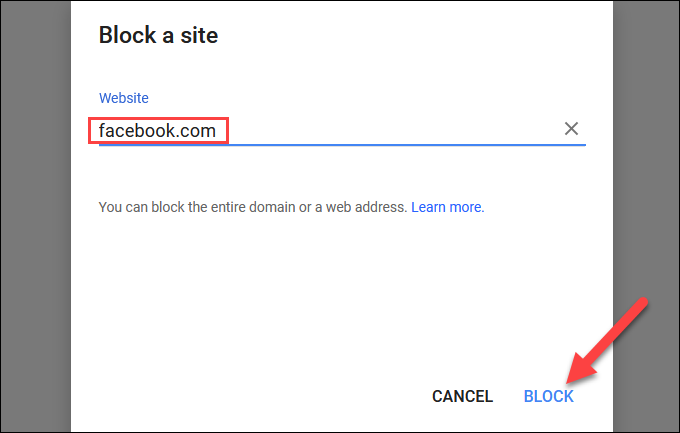
คุณยังสามารถเลือกที่จะอนุญาตเฉพาะเว็บไซต์ที่คุณเพิ่มลงในรายการ "ไซต์ที่ได้รับอนุมัติ" หากคุณต้องการวิธีการบล็อกที่เข้มงวดมากขึ้น มีการควบคุมมากมายด้วย Google Family Link ดังนั้นอย่าลืมสำรวจสักหน่อย
วิธีบล็อกเว็บไซต์บน Chrome ด้วยไฟล์โฮสต์
วิธีที่มีประสิทธิภาพที่สุดวิธีหนึ่งในการบล็อกเว็บไซต์ใน Google Chrome คือการใช้ไฟล์ Hosts นี่คือไฟล์ข้อความธรรมดาที่แปลชื่อโดเมนเป็นที่อยู่ IP เราสามารถแก้ไขไฟล์ Hosts เพื่อบล็อกเว็บไซต์ได้ ซึ่งทำได้ง่ายมาก
เรามีคำแนะนำฉบับสมบูรณ์สำหรับการแก้ไขไฟล์ Hosts บน Windows, Mac และ Linux สำหรับการบล็อกเว็บไซต์ คุณจะต้องเพิ่มบรรทัดข้อความที่ด้านล่างของไฟล์ ตัวอย่างเช่น หากต้องการบล็อก Facebook ให้เพิ่มบรรทัดต่อไปนี้ที่ด้านล่างของไฟล์ Hosts:
0.0.0.0 www.facebook.com
ควรมีลักษณะดังนี้ในไฟล์ข้อความ:
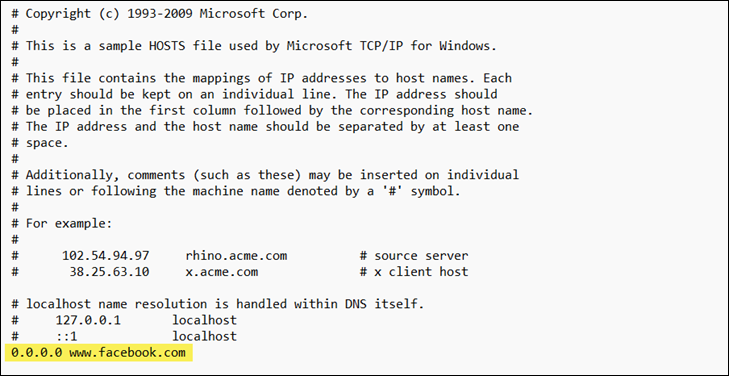
บันทึกเอกสารแล้วคุณจะไม่สามารถเข้าถึง Facebook ในเบราว์เซอร์ใดๆ ได้อีกต่อไป รวมทั้ง Chrome หากยังทำได้ ให้ลองล้างแคช DNS (Windows, Mac, Linux) หรือรีสตาร์ทคอมพิวเตอร์
ทำไมถึงใช้งานได้ เรากำลังบอกให้คอมพิวเตอร์กำหนดเส้นทางคำขอทั้งหมดสำหรับ “www.facebook.com” ไปยังที่อยู่ IP “0.0.0.0” เนื่องจากนั่นไม่ใช่ที่อยู่ที่กำหนดเส้นทางได้ ไซต์จึงไม่สามารถโหลดได้
วิธีบล็อกไซต์บน Chrome ผ่านเราเตอร์ของคุณ
บางทีตัวเลือก "นิวเคลียร์" ที่สุดสำหรับการบล็อกเว็บไซต์ใน Chrome อาจทำได้ที่ระดับเราเตอร์ การดำเนินการนี้ไม่เพียงแต่จะบล็อกเว็บไซต์ใน Chrome เท่านั้น แต่ยังรวมถึงเบราว์เซอร์ใดๆ บนอุปกรณ์ใดๆ บนเครือข่าย Wi-Fi ของคุณด้วย
หากเราเตอร์ของคุณมีแอปที่ใช้ร่วมกัน ก็มักจะมีคุณสมบัติในการบล็อกเว็บไซต์สำหรับทุกคนและบางคน คุณสามารถสร้างโปรไฟล์ให้กับคนในบ้าน กำหนดอุปกรณ์ให้กับโปรไฟล์นั้น และจำกัดสิ่งที่พวกเขาสามารถเข้าถึงได้ Google Wi-Fi และ Eero เป็นสองตัวอย่างยอดนิยม
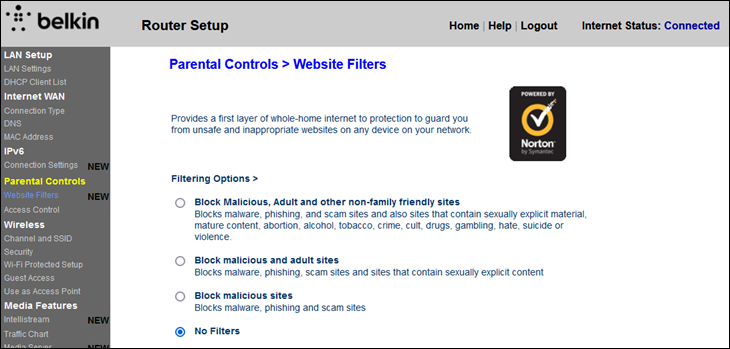
สำหรับเราเตอร์รุ่นเก่า คุณอาจต้องเข้าถึงการตั้งค่าผ่านเบราว์เซอร์ โดยทั่วไป แผงควบคุมเราเตอร์สามารถเข้าถึงได้ผ่านที่อยู่ IP เช่น http://192.168.1.1 ซึ่งมักจะติดป้ายไว้ที่เราเตอร์
เมื่ออยู่ในแผงควบคุมเราเตอร์ ให้มองหาส่วนการควบคุมโดยผู้ปกครองบางประเภท เราเตอร์บางตัวมีการตั้งค่าแบบครอบคลุมเท่านั้น ในขณะที่บางรุ่นจะให้คุณบล็อกเว็บไซต์ที่คุณเลือกได้ คุณยังอาจติดตั้งเฟิร์มแวร์แบบกำหนดเองพร้อมคุณสมบัติเพิ่มเติมได้อีกด้วย
วิธีบล็อกไซต์ในฐานะผู้ดูแลระบบ Chrome Enterprise
หากคุณเป็นผู้ดูแลระบบ Chrome Enterprise คุณจะบล็อก (หรืออนุญาต) บางเว็บไซต์สำหรับผู้ใช้ในองค์กรได้ คุณสามารถตั้งค่าให้บล็อกบาง URL อนุญาตเฉพาะบาง URL และกำหนดข้อยกเว้นให้กับรายการบล็อก ดูหน้าสนับสนุน Chrome Enterprise สำหรับข้อมูลเพิ่มเติมเกี่ยวกับการตั้งค่านี้สำหรับองค์กรของคุณ
บางครั้งการบล็อกเว็บไซต์ก็เป็นสิ่งที่ต้องทำด้วยเหตุผลหลายประการ โชคดีที่ยังมีอีกหลายวิธีที่จะทำ ความเป็นส่วนตัวและความปลอดภัยเป็นส่วนสำคัญของประสบการณ์การท่องเว็บ Chrome แต่ยังมีสิ่งที่ต้องคำนึงถึงอีกมาก ตรวจสอบว่า Chrome ทำงานด้วยประสิทธิภาพสูงสุดและไม่น่ารำคาญเกินไป
