วิธีการเป็นมือโปรการพิมพ์: การเรียนรู้ไดรเวอร์เครื่องพิมพ์ของคุณ
เผยแพร่แล้ว: 2022-01-29หลักสูตรความผิดพลาดของไดรเวอร์เครื่องพิมพ์
แน่นอนว่าวิธีที่ง่ายที่สุดในการพิมพ์งานอย่างง่ายคือการกด Ctrl-P (หรือ Command-P สำหรับผู้ใช้ Mac ของคุณ) แต่การสละเวลาสักครู่เพื่อสำรวจไดรเวอร์เครื่องพิมพ์ของคุณสามารถค้นพบเลเยอร์ใหม่ของการควบคุมกระบวนการพิมพ์ของคุณ กล่าวโดยย่อ ไดรเวอร์เครื่องพิมพ์คือยูทิลิตี้ที่ช่วยให้คอมพิวเตอร์ของคุณสามารถสื่อสารกับเครื่องพิมพ์ และให้คุณควบคุมฟังก์ชันมากมายในงานพิมพ์ของคุณ แม้ว่าคุณสามารถเปลี่ยนการตั้งค่าบางอย่างได้เมื่อคุณเรียกใช้คำสั่งพิมพ์จากภายในแอปพลิเคชัน Windows แต่คุณสามารถเข้าถึงฟังก์ชันระดับถัดไปจำนวนหนึ่งได้ผ่านทางอินเทอร์เฟซของไดรเวอร์ คุณมักจะพบตัวเลือกการพิมพ์ที่มีประโยชน์ที่คุณไม่เคยรู้มาก่อนด้วยซ้ำ
ไดรเวอร์จะมาพร้อมกับแผ่นดิสก์การติดตั้งที่มาพร้อมกับเครื่องพิมพ์ของคุณ หรือคุณดาวน์โหลดจากเว็บไซต์ของผู้ผลิตซึ่งเป็นส่วนหนึ่งของกระบวนการติดตั้ง งานหลักของไดรเวอร์อย่างหนึ่งคือการแปลไฟล์ที่ส่งจากคอมพิวเตอร์เป็นภาษาเครื่องพิมพ์เพื่อส่งออก ดังนั้น ในเครื่องพิมพ์ระดับไฮเอนด์บางรุ่น คุณอาจมีไดรเวอร์เครื่องพิมพ์มากกว่าหนึ่งตัว หนึ่งตัวสำหรับภาษาของเครื่องพิมพ์แต่ละภาษา โดยทั่วไปคือ PCL และ PostScript โดยทั่วไปแล้วไดรเวอร์ที่แนะนำของผู้ผลิตจะติดตั้งเป็นไดรเวอร์เริ่มต้น และบางครั้งคุณต้องทำเครื่องหมายที่ช่องระหว่างขั้นตอนการตั้งค่าเพื่อติดตั้งไดรเวอร์เพิ่มเติม สำหรับการพิมพ์ทางธุรกิจส่วนใหญ่ ควรใช้ PCL ซึ่งเป็นภาษาเครื่องพิมพ์อเนกประสงค์ที่สร้างโดย HP โดยให้การพิมพ์ที่รวดเร็วขึ้นโดยใช้หน่วยความจำน้อยลงระหว่างการพิมพ์
PostScript เป็นภาษาเครื่องพิมพ์ของ Adobe และโปรแกรม Adobe เช่น Illustrator, Photoshop และ Acrobat ได้รับการปรับให้เหมาะสมกับการใช้งาน ด้วยเหตุนี้ นักออกแบบกราฟิกจึงมักใช้ แม้ว่า PostScript ส่วนใหญ่จะใช้กับ Mac แต่ก็เข้ากันได้กับ Windows แต่ถ้าคุณไม่ต้องการมันเพื่อพิมพ์ไฟล์กราฟิก (หรือคุณพิมพ์ PDF จำนวนมาก) คุณก็ควรใช้ PCL คุณสามารถสลับไปมาระหว่างทั้งสองได้เสมอหากต้องการ
การเข้าถึงไดรเวอร์เครื่องพิมพ์ของคุณ
ในการเข้าถึงอินเทอร์เฟซของไดรเวอร์เครื่องพิมพ์ใน Windows 10 ให้พิมพ์ แผงควบคุม ในช่องค้นหาในแถบเครื่องมือของคุณ แล้วกด Enter เมนูแบบเลื่อนลงที่ด้านขวาบนของหน้าจอแผงควบคุมช่วยให้คุณดูหน้าตามหมวดหมู่ ไอคอนขนาดใหญ่ หรือไอคอนขนาดเล็ก หากคุณอยู่ในมุมมองประเภท คุณต้องสลับไปยังมุมมองไอคอนอย่างใดอย่างหนึ่ง จากที่นั่น ให้คลิกที่ Devices and Printers และคุณควรมาที่หน้าจอคล้ายกับที่แสดงด้านล่าง โดยมีชุดไอคอนระบุเครื่องพิมพ์ที่คุณได้ติดตั้งไดรเวอร์ไว้ และเครื่องพิมพ์เริ่มต้นที่ระบุด้วยเครื่องหมายถูกสีเขียว
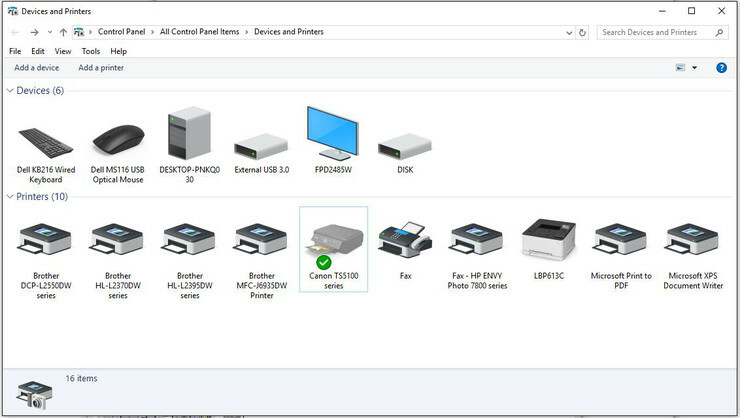
คลิกขวาที่ไอคอนเครื่องพิมพ์ที่คุณต้องการเข้าถึง เมนูจะปรากฏขึ้น สองตัวเลือกภายใต้เมนูนั้นที่มีฟังก์ชั่นส่วนใหญ่ของไดรเวอร์คือ การกำหนดลักษณะการพิมพ์ และ คุณสมบัติเครื่องพิมพ์ คุณสมบัติเครื่องพิมพ์ให้คุณเลือกพอร์ตและควบคุมคุณสมบัติการรักษาความปลอดภัย ในขณะที่การตั้งค่าการพิมพ์—ที่สำคัญที่สุดในสองคุณสมบัตินี้สำหรับการใช้งานในชีวิตประจำวัน—มีการตั้งค่ามากมายสำหรับเลย์เอาต์ คุณภาพการพิมพ์ ค่าที่ตั้งไว้ล่วงหน้าของโปรไฟล์ และอื่นๆ
คุณยังสามารถเข้าถึงการตั้งค่าไดรเวอร์ของคุณจากภายในโปรแกรม Windows ต่างๆ ในขณะที่คุณเตรียมพิมพ์ เมื่อคุณคลิกที่ ไฟล์ ที่มุมซ้ายบนของหน้าจอ แล้วคลิก พิมพ์ จากเมนูแบบเลื่อนลง คุณจะเห็นหน้าจอการพิมพ์ ซึ่งมีตัวเลือกพื้นฐานสองสามอย่าง ได้แก่ จำนวนสำเนา ขนาดกระดาษ การพิมพ์หนึ่งหรือสองด้าน และสิ่งที่ชอบ บางโปรแกรม (รวม Word) ให้ลิงก์ไปยังการตั้งค่าการพิมพ์จากหน้านี้ อื่น ๆ เช่นเบราว์เซอร์ Chrome ไม่ทำ
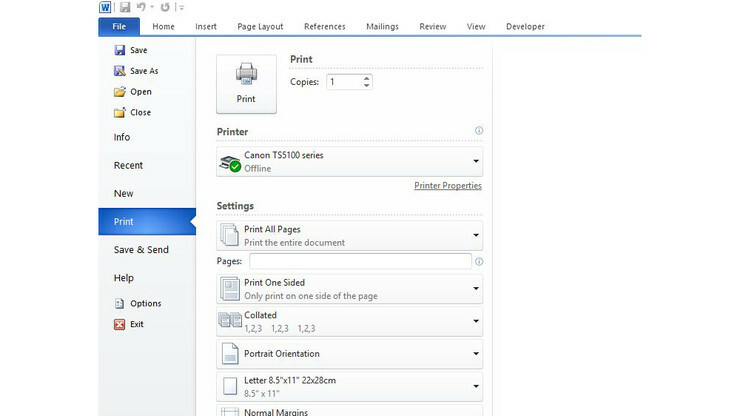
มันทำอะไร?
แทบทุกฟังก์ชันของเครื่องพิมพ์ที่คุณอาจต้องการเปลี่ยนแปลงสามารถควบคุมได้ผ่านไดรเวอร์ และเมื่อพิจารณาจากเครื่องพิมพ์ที่มีอยู่มากมายในตลาดในปัจจุบัน เครื่องพิมพ์เหล่านี้อาจแตกต่างกันไปตามวัตถุประสงค์ของเครื่องพิมพ์ ตัวอย่างเช่น ไดรเวอร์สำหรับเครื่องพิมพ์ภาพถ่ายระดับมืออาชีพจะค่อนข้างแตกต่างจากเลเซอร์ขาวดำในสำนักงาน
ที่กล่าวว่าพวกเขามีองค์ประกอบร่วมกัน เมื่อคุณเปิดโปรแกรมควบคุม คุณจะเห็นกล่องโต้ตอบที่มีชุดแท็บที่ด้านซ้ายบน แท็บซ้ายสุดซึ่งมักเรียกว่า Layout หรือ Setup ประกอบด้วยข้อมูลต่างๆ เช่น จำนวนสำเนาที่จะพิมพ์ การพิมพ์ด้านเดียวหรือสองด้าน (หากเครื่องพิมพ์ของคุณรองรับการพิมพ์สองด้านอัตโนมัติ) ชนิดกระดาษ และค่าที่ตั้งไว้ล่วงหน้าของโหมดการพิมพ์ (เช่น ภาพถ่าย การพิมพ์ เอกสารธุรกิจ และสีสันสดใส) เครื่องพิมพ์สำหรับผู้บริโภคทั่วไปจำนวนมาก มีแท็บเพียงไม่กี่แท็บที่รวมฟังก์ชันการพิมพ์ที่สำคัญ ในขณะที่โมเดลธุรกิจระดับไฮเอนด์อาจมีแท็บมากกว่าครึ่งโหล เน้นคุณลักษณะที่อาจรวมถึงบางส่วนที่คุณไม่เคยรู้จักมาก่อน
ตัวอย่างเช่น ไดรเวอร์ Lexmark Universal v2 ในเครื่องพิมพ์ที่ทำงานของฉันมีแท็บชื่อ Watermark ซึ่งฉันไม่เคยให้ความสนใจ การแตะแท็บจะเป็นการเปิดกล่องโต้ตอบซึ่งคุณสามารถเพิ่มลายน้ำ (เช่น ข้อมูลลับ ฉบับร่าง หรือการประทับเวลา) ให้กับหน้าใดหน้าหนึ่งหรือทุกหน้าที่คุณกำลังพิมพ์ แท็บอื่นในไดรเวอร์ Lexmark และไดรเวอร์สำหรับเครื่องพิมพ์อื่นๆ ที่รองรับการพิมพ์ที่มีการป้องกันด้วยรหัสผ่าน จะมีชื่อว่า Print and Hold อนุญาตให้คุณป้อนหมายเลข PIN สำหรับงานพิมพ์แล้วส่งงานไปยังเครื่องพิมพ์ ผู้รับที่ต้องการจะต้องป้อน PIN บนปุ่มกดของเครื่องพิมพ์สำหรับงานที่จะส่งออก 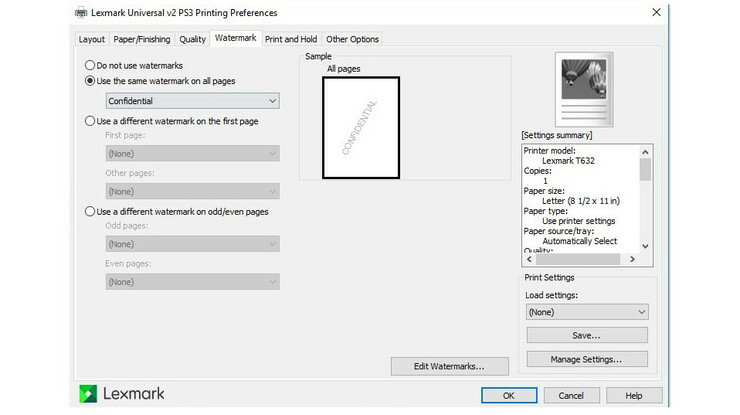

ฉันสามารถใช้ไดรเวอร์สากลได้หรือไม่
ผู้ผลิตรายใหญ่ส่วนใหญ่ ซึ่งรวมถึงแต่ไม่จำกัดเพียง Brother, Canon, Epson, HP, Lexmark และ OKI เสนอสิ่งที่พวกเขาเรียกว่าไดรเวอร์เครื่องพิมพ์สากล อย่างที่คุณอาจสงสัย พวกเขาไม่ได้เป็นสากลจริงๆ—โดยทั่วไปแล้วจะใช้ได้เฉพาะกับเครื่องพิมพ์จากผู้ผลิตรายนั้น และบางรุ่นจะใช้ได้เฉพาะกับที่ไม่ใช่ PostScript หรือสำหรับการพิมพ์ขาวดำเท่านั้น สิ่งเหล่านี้มีประโยชน์ หากคุณเชื่อมต่อเครือข่ายกับเครื่องพิมพ์ขาวดำของ Brother คุณไม่จำเป็นต้องติดตั้งไดรเวอร์แยกต่างหากสำหรับเครื่องพิมพ์ใหม่แต่ละเครื่องที่คุณเพิ่ม Microsoft มีไดรเวอร์เครื่องพิมพ์สากลสำหรับเครื่องพิมพ์ที่ไม่ใช่ PostScript แม้ว่าการตั้งค่าจะค่อนข้างเกี่ยวข้อง ในกรณีส่วนใหญ่ การใช้ไดรเวอร์เฉพาะรุ่นที่ผู้ผลิตเสนอนั้นดีกว่าไดรเวอร์สากล
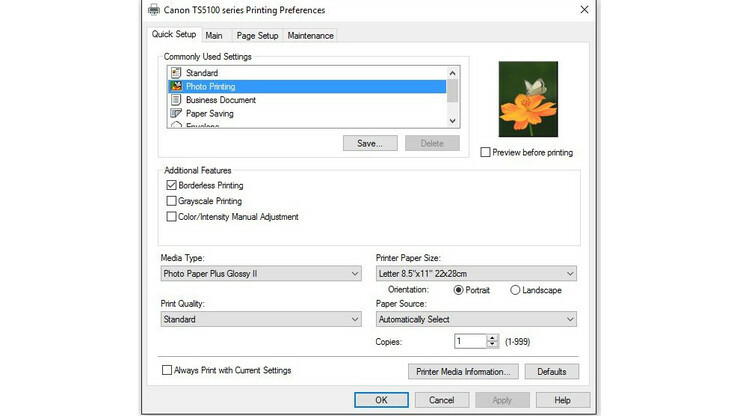
การเข้าถึงการตั้งค่าเครื่องพิมพ์บน Mac
Mac มีอินเทอร์เฟซการพิมพ์ที่คล่องตัวและสม่ำเสมอกว่าระบบ Windows และคุณสามารถควบคุมได้อย่างครอบคลุมเมื่อพิมพ์จากแต่ละโปรแกรม นอกจากนี้ คุณสามารถดูข้อมูลพื้นฐานเกี่ยวกับเครื่องพิมพ์ของคุณ ตลอดจนเปลี่ยนเครื่องพิมพ์เริ่มต้นได้จากกล่องโต้ตอบเครื่องพิมพ์และสแกนเนอร์ของ Mac สำหรับ Mac ที่ใช้ High Sierra หรือ macOS เวอร์ชันล่าสุดอื่นๆ ให้ไปที่ System Preferences ในโฟลเดอร์ Applications แล้วคลิก Printers & Scanners (สำหรับ macOS เวอร์ชันเก่า การตั้งค่านี้เรียกว่า Print & Fax) ซึ่งจะเปิดแผงพร้อมรายการเครื่องพิมพ์ที่ติดตั้งไว้ โดยมีเครื่องพิมพ์เริ่มต้นซึ่งเป็นเครื่องพิมพ์เครื่องสุดท้ายที่ใช้ เว้นแต่คุณจะระบุเครื่องพิมพ์อื่นไว้ คุณสามารถดูรายชื่อเครื่องพิมพ์ที่ใช้งานได้ แชร์เครื่องพิมพ์ของคุณกับเครือข่าย เปลี่ยนขนาดกระดาษ และตรวจสอบคิวการพิมพ์ การกดปุ่ม ตัวเลือกและวัสดุสิ้นเปลือง จะเป็นการเปิดกล่องโต้ตอบพร้อมแท็บไดรเวอร์ ซึ่งช่วยให้คุณควบคุมการตั้งค่าได้จำนวนจำกัด
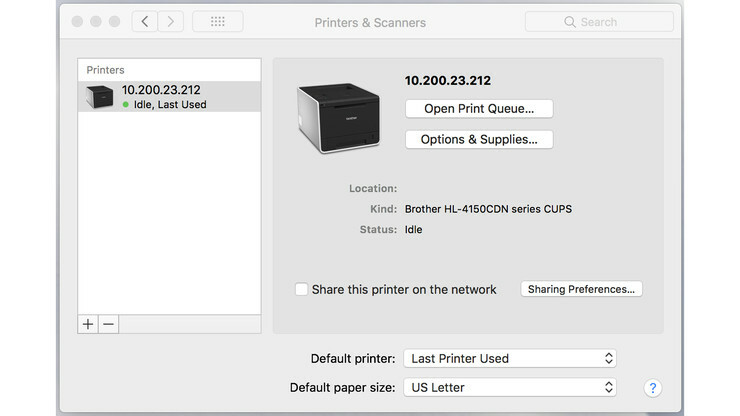
การดำเนินการที่แท้จริงคือเมื่อคุณพิมพ์จากโปรแกรม เมื่อคุณคลิกพิมพ์จากเมนูไฟล์ กล่องโต้ตอบการพิมพ์จะปรากฏขึ้นซึ่งมีการตั้งค่าพื้นฐานบางอย่าง (เช่น จำนวนสำเนาและประเภทสื่อ) และปุ่มที่มีป้ายกำกับว่า Presets ซึ่งจะเปิดเมนูแบบเลื่อนลงพร้อมโฮสต์ของการตั้งค่า สำหรับเค้าโครง สี การจัดการกระดาษ คุณภาพการพิมพ์ และการพิมพ์สองด้าน คุณสามารถใช้ตามที่เป็นอยู่หรือปรับแต่งและบันทึกได้
แล้วเครื่องพิมพ์มัลติฟังก์ชั่นล่ะ?
เนื่องจากอุปกรณ์ที่ทำมากกว่าการพิมพ์ เครื่องพิมพ์มัลติฟังก์ชั่น (MFP) หรือที่เรียกว่า all-in-ones หรือ AIO จึงมีความอเนกประสงค์ที่ยอดเยี่ยม และรวมไว้ในเครื่องเดียว ซึ่งเคยต้องใช้อุปกรณ์สามหรือสี่เครื่อง เกือบทั้งหมดสแกนและถ่ายสำเนานอกเหนือจากการพิมพ์ และบางส่วนเพิ่มความสามารถด้านแฟกซ์ด้วย ทุกแห่งมีไดรเวอร์เครื่องพิมพ์ และอีกหลายแห่งมีไดรเวอร์แฟกซ์ที่คุณสามารถเข้าถึงได้เช่นกัน แต่คุณแทบจะไม่เห็นอินเทอร์เฟซของไดรเวอร์เครื่องสแกนเนอร์กับ MFP
โดยทั่วไป ฟังก์ชันสแกนเนอร์จะถูกควบคุมผ่านยูทิลิตี้การสแกนของผู้ผลิต ซึ่งมีอินเทอร์เฟซที่ใช้งานง่าย หรือจากจอแสดงผลของ MFP ไม่ว่าจะมีหน้าจอสัมผัสหรือหน้าจอที่ไม่ใช่หน้าจอสัมผัสพร้อมปุ่มฟังก์ชั่นสำหรับการสแกน ต่างจากการพิมพ์ ซึ่งคุณสามารถเริ่มงานพิมพ์จากโต๊ะทำงานของคุณได้อย่างสะดวกสบาย คุณต้องเดินไปที่เครื่องสแกนเพื่อโหลดต้นฉบับ ดังนั้นจึงทำให้รู้สึกว่าฟังก์ชันการสแกนส่วนใหญ่ควบคุมจากภายใน MFP ซึ่งไม่จำเป็นต้องเชื่อมต่อกับคอมพิวเตอร์หากสามารถสแกนไปยังธัมบ์ไดรฟ์ USB หรือการ์ดหน่วยความจำ
ทวีคูณทางเลือกของคุณ
ผู้ใช้หลายคนจะใช้งานได้ดีโดยใช้อินเทอร์เฟซการพิมพ์ในแอปพลิเคชันที่กำหนด และทำงานจากชุดตัวเลือกต่างๆ อย่างไรก็ตาม ตัวเลือกเหล่านี้มักมีจำกัด การเข้าถึงไดรเวอร์เครื่องพิมพ์ ไม่ว่าจะผ่าน "คุณสมบัติของเครื่องพิมพ์" หรือลิงก์ที่มีชื่อคล้ายกันในแอปพลิเคชัน หรือผ่านอุปกรณ์และเครื่องพิมพ์ในแผงควบคุมของคุณ จะทำให้คุณมีตัวเลือกที่หลากหลายมากขึ้น การตรวจสอบการตั้งค่าไดรเวอร์อย่างละเอียดอาจเผยให้เห็นคุณสมบัติที่คุณไม่ทราบว่าเครื่องพิมพ์ของคุณสามารถทำงานได้
เมื่อคุณควบคุมไดรเวอร์เครื่องพิมพ์เสร็จแล้ว ให้เลือกเครื่องพิมพ์เครื่องถัดไปโดยอ่านบทวิจารณ์ล่าสุดของเรา คุณยังสามารถตรวจสอบไพรเมอร์ของเราเกี่ยวกับวิธีการประหยัดเงินในหมึกเครื่องพิมพ์
