วิธีสำรองข้อมูลพีซี Windows 10 ไปยัง OneDrive Cloud Storage
เผยแพร่แล้ว: 2021-05-22มีสาเหตุหลายประการที่คุณควรใช้ฟังก์ชันการสำรองข้อมูล OneDrive เพื่ออัปโหลดไฟล์สำคัญของคุณไปยังระบบคลาวด์ อาจมีวันไหนที่การโจมตีของแรนซัมแวร์แสดงความโกรธแค้นในเครื่องของคุณ หรือบางทีฮาร์ดไดรฟ์ที่เสียหายอาจทำลายการแสดงได้ ดังนั้น การใส่ข้อมูลของคุณในระบบคลาวด์จึงเป็นตัวเลือกที่คุณควรพิจารณา
วิธีใช้ OneDrive Backup บนพีซี Windows 10 ของคุณ
แอป OneDrive จะโหลดไว้ล่วงหน้าเมื่อคุณซื้อพีซีที่ใช้ Windows 10 หรือติดตั้งสำเนาขายปลีกในเครื่องที่มีอยู่ หากคุณลบ OneDrive ด้วยเหตุผลบางประการ คุณสามารถกู้คืนจากที่เก็บข้อมูลบนคลาวด์ได้
1. หากคุณไม่มีแอป OneDrive คุณสามารถดาวน์โหลดได้จากเว็บไซต์ของ Microsoft
2. จากนั้น ป้อนข้อมูลประจำตัว Microsoft ของคุณบนหน้าจอการตั้งค่า หากคุณกำลังใช้ Windows 10 เป็นไปได้ว่าคุณมีบัญชีข้อมูลรับรองของ Microsoft
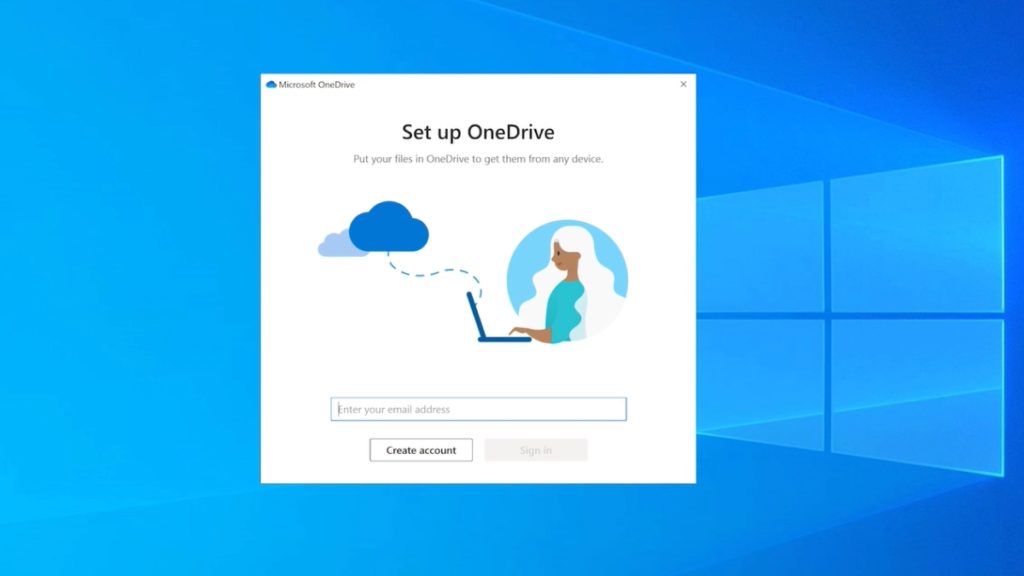
3. เลือกตำแหน่งสำหรับโฟลเดอร์สำรอง OneDrive ควรใช้ตำแหน่งเริ่มต้นจะดีกว่า แต่คุณสามารถบันทึกลงในดิสก์ภายในเครื่องอื่นได้หากไดรฟ์การติดตั้ง Windows ของคุณมีพื้นที่เหลือน้อย
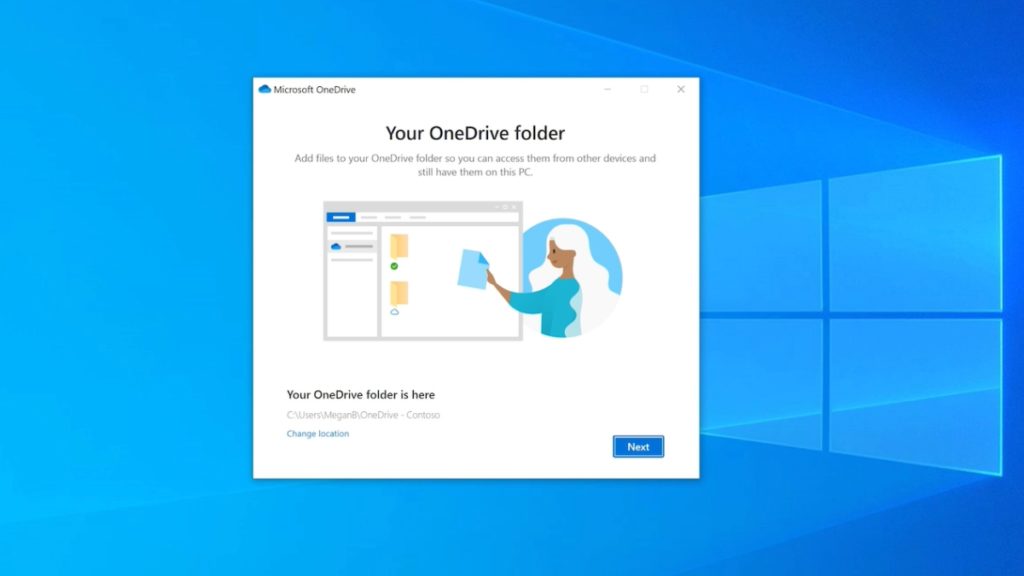
4. จากนั้นเลือกว่าคุณต้องการซิงค์โฟลเดอร์เดสก์ท็อป เอกสาร และรูปภาพกับที่เก็บข้อมูลบนคลาวด์หรือไม่ หากคุณมีแผนบริการฟรีขนาด 5GB คุณสามารถเลือกที่จะยกเลิกการเลือกตัวเลือกเหล่านี้และเปลี่ยนการตั้งค่านี้ในภายหลัง
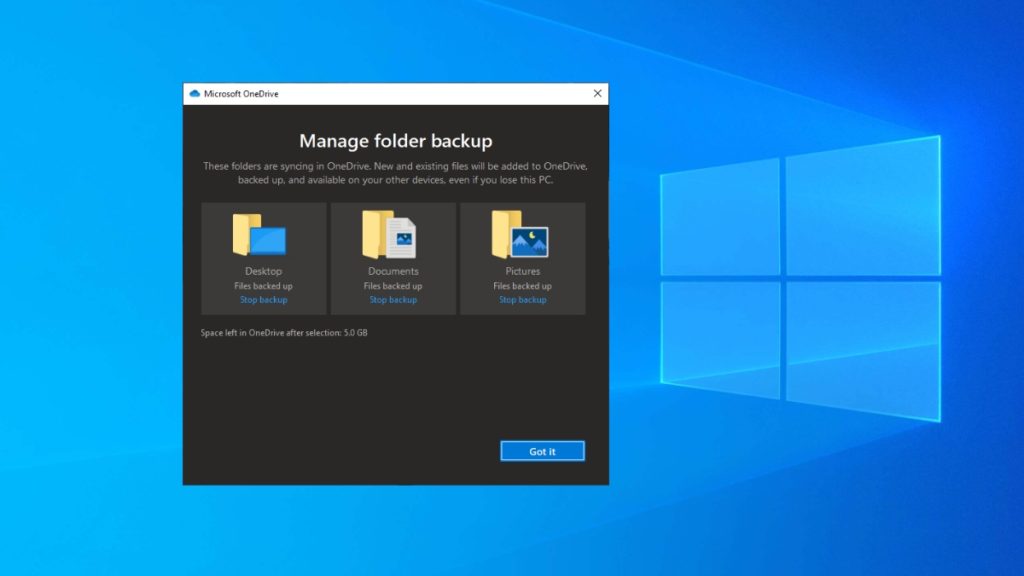
5. หลังจากนี้ คุณสามารถทำตามคำแนะนำบนหน้าจอและสำรวจ OneDrive อย่างรวดเร็ว
นั่นคือทั้งหมดที่ นี่คือวิธีที่คุณตั้งค่าการสำรองข้อมูล OneDrive บน Windows 10 จากจุดนี้ ทุกสิ่งที่คุณใส่ในโฟลเดอร์ระบบที่เลือกหรือโฟลเดอร์รูท OneDrive จะถูกอัปโหลดไปยังที่เก็บข้อมูลบนคลาวด์ของคุณโดยอัตโนมัติ
โฟลเดอร์ OneDrive พร้อมใช้งานในแอป File Explorer ซึ่งคุณสามารถเพิ่มไฟล์และโฟลเดอร์ด้วยตนเองได้โดยการคัดลอก/วาง โฟลเดอร์นี้ทำงานเหมือนกับโฟลเดอร์อื่น ๆ ที่มีอยู่ในระบบของคุณ นี่คือวิธีใช้ OneDrive เพื่อสำรองไฟล์บนพีซี Windows 10 ของคุณ
วิธีจัดการ OneDrive บน Windows 10
ตอนนี้ คุณต้องการเปลี่ยนแปลงข้อมูลสำรองบนคลาวด์ OneDrive ของคุณ คุณสามารถคลิกที่ไอคอนคลาวด์ที่อยู่ในพื้นที่การแจ้งเตือนของแถบงาน
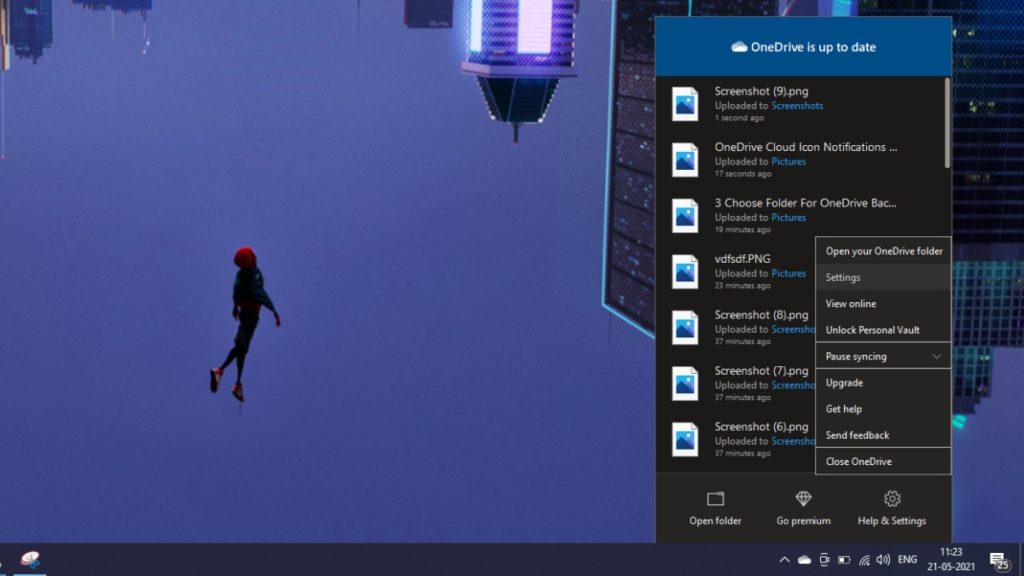
ที่นี่ คลิกที่ Help & Settings เพื่อค้นหาตัวเลือกต่างๆ เช่น หยุดการซิงค์ OneDrive ชั่วคราว ดูไฟล์ออนไลน์ หรืออัปเกรดที่เก็บข้อมูลของคุณ
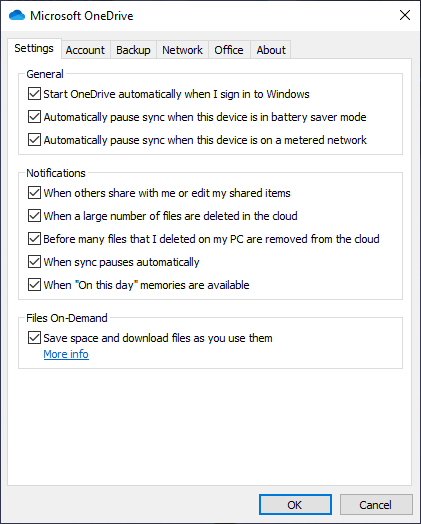
คุณสามารถไปที่ตัวเลือกการตั้งค่าเพื่อสำรวจตัวเลือกเพิ่มเติม ในแท็บบัญชี ให้คลิกที่ปุ่ม เลือกโฟลเดอร์ เพื่อตัดสินใจว่าจะมองเห็นโฟลเดอร์ใดในโฟลเดอร์ OneDrive ของคุณ
คุณสามารถไปที่แท็บ สำรองข้อมูล > แท็บจัดการ เพื่อเปลี่ยนโฟลเดอร์ระบบที่จะซิงค์กับที่เก็บข้อมูล OneDrive ของคุณ ในแท็บเครือข่าย คุณสามารถเปลี่ยนความเร็วในการอัปโหลดและดาวน์โหลดสำหรับการซิงค์ออนไลน์ได้
วิธีตั้งค่าการสำรองข้อมูลอัตโนมัติไปยัง OneDrive
หากต้องการให้บริการที่เก็บข้อมูลบนคลาวด์ทำงานโดยอัตโนมัติ คุณต้องไปที่แท็บสำรองข้อมูล ที่นี่ เลือกโฟลเดอร์ที่คุณต้องการสำรองข้อมูล คุณยังสามารถเลือกช่องทำเครื่องหมายด้านล่างเพื่ออนุญาตการสำรองข้อมูลอัตโนมัติของ OneDrive สำหรับภาพหน้าจอ Windows 10 และรูปภาพ/วิดีโอเมื่อเชื่อมต่ออุปกรณ์
นี่คือที่ที่คุณจะพบข้อเสียอย่างหนึ่งของ OneDrive อนุญาตให้ซิงค์อัตโนมัติสำหรับโฟลเดอร์ระบบสามโฟลเดอร์: เดสก์ท็อป เอกสาร และรูปภาพ คุณไม่สามารถเพิ่มโฟลเดอร์ระบบอื่นๆ เช่น ดาวน์โหลด หรือโฟลเดอร์ที่คุณสร้างขึ้น ในการแก้ปัญหาชั่วคราว คุณสามารถสร้างโฟลเดอร์ย่อยภายในโฟลเดอร์ระบบเหล่านี้ได้

จะดูข้อมูลสำรอง OneDrive ของฉันบนอุปกรณ์อื่นได้อย่างไร
Microsoft OneDrive ได้รับการสนับสนุนบนหลายแพลตฟอร์ม รวมถึง Android, iOS, Xbox, Hololens และเว็บเบราว์เซอร์ คุณสามารถดาวน์โหลดแอปบนแพลตฟอร์มใดก็ได้เหล่านี้และเข้าถึงข้อมูลที่อัปโหลดของคุณ
สิ่งสำคัญที่ควรทราบในที่นี้คือ หากคุณลบไฟล์ออกจากโฟลเดอร์/แอป OneDrive บนอุปกรณ์เครื่องหนึ่ง ไฟล์นั้นจะถูกลบออกจากอุปกรณ์อื่นๆ ด้วย อย่างไรก็ตาม คุณสามารถกู้คืนได้จากถังรีไซเคิล OneDrive ภายใน 30 วันหลังจากลบ
จะซิงค์การตั้งค่า Windows 10 กับ OneDrive ได้อย่างไร
นอกจากไฟล์และโฟลเดอร์แล้ว คุณยังสามารถใส่การตั้งค่า Windows 10 ลงในไดรฟ์ระบบคลาวด์ที่ขับเคลื่อนโดย Microsoft ได้อีกด้วย ไปที่การตั้งค่า Windows 10 > บัญชี > ซิงค์การตั้งค่าของคุณ ที่นี่ เปิดสวิตช์ที่ระบุว่าการตั้งค่าการซิงค์ คุณยังสามารถเปิด/ปิดคุณลักษณะแต่ละอย่าง เช่น ธีม รหัสผ่าน และการตั้งค่าอื่นๆ
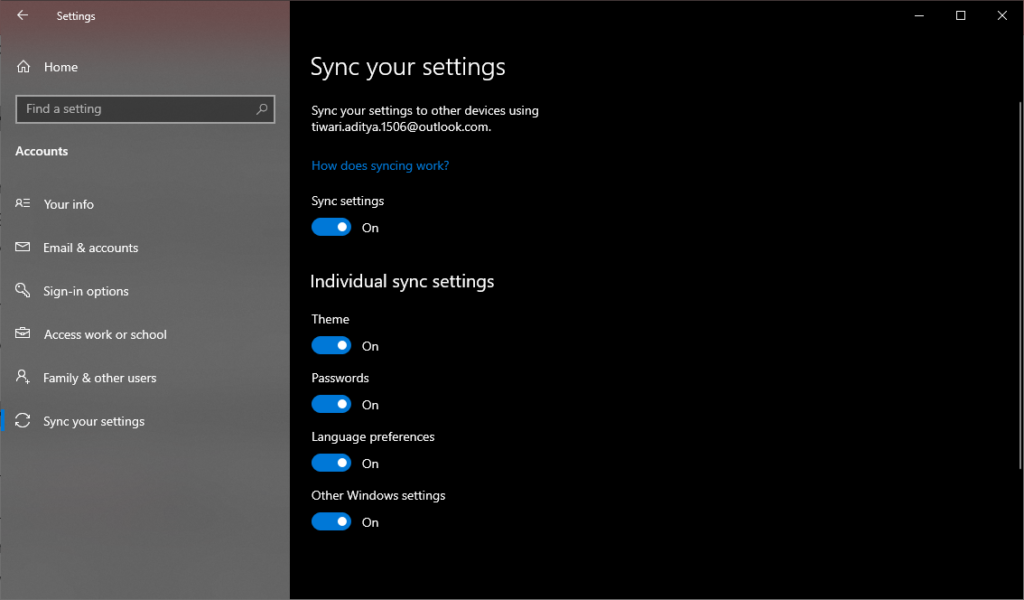
ฟีเจอร์นี้ช่วยจัดระเบียบสิ่งต่างๆ เมื่อคุณลงชื่อเข้าใช้อุปกรณ์ Windows 10 ใหม่โดยใช้บัญชี Microsoft เดียวกัน
นี่คือเคล็ดลับปาร์ตี้ OneDrive เพิ่มเติม
ไฟล์ออนดีมานด์
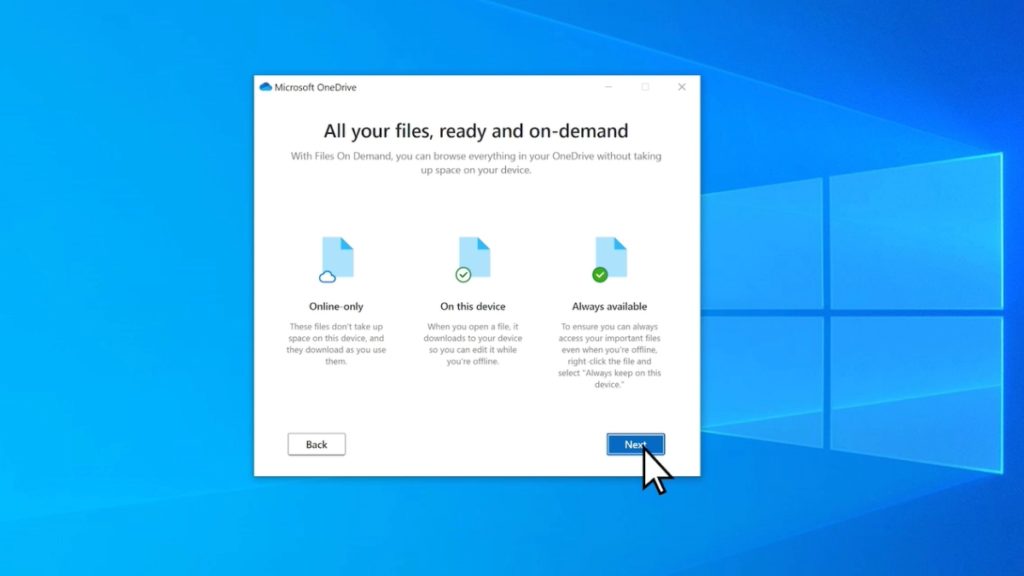
ในแท็บการตั้งค่า คุณจะพบคุณลักษณะที่เรียกว่าไฟล์แบบออนดีมานด์ มันถูกเปิดใช้งานโดยค่าเริ่มต้นและดาวน์โหลดไฟล์ไปยังระบบของคุณเมื่อคุณเข้าถึงผ่านโฟลเดอร์ OneDrive เท่านั้น คุณลักษณะนี้มีขึ้นเพื่อประหยัดพื้นที่บนฮาร์ดไดรฟ์ของคุณ
ห้องนิรภัยส่วนตัว
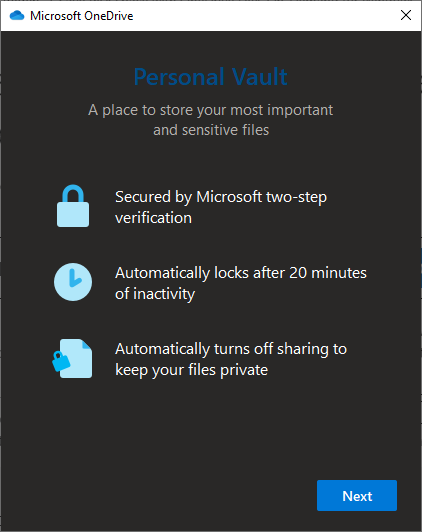
OneDrive ยังมี Personal Vault ซึ่งคุณสามารถจัดเก็บไฟล์ที่ละเอียดอ่อนและป้องกันด้วยรหัสผ่านได้ ความสามารถของ Personal Vault จะแตกต่างกันไปตามการสมัครใช้งานพื้นที่เก็บข้อมูลของคุณ หากคุณใช้งาน OneDrive 5GB ฟรีหรือแผน 100GB แบบชำระเงิน คุณสามารถใส่ไฟล์ได้ 3 ไฟล์ในห้องนิรภัย ในขณะที่สมาชิก Microsoft 365 ไม่จำกัดจำนวน
ในการใช้ตู้นิรภัยส่วนบุคคล ให้คลิกที่ไอคอน OneDrive Cloud > วิธีใช้และการตั้งค่า > ปลดล็อก Personal Vault คุณจะต้องป้อนรหัสผ่าน Microsoft และใช้ 2FA เพื่อเข้าถึง โดยค่าเริ่มต้น โฟลเดอร์จะได้รับการกำหนดค่าให้ล็อกตัวเองหลังจาก 20 นาที คุณสามารถเปลี่ยนตัวจับเวลานี้ได้ในแท็บบัญชี
OneDrive Restore
Microsoft ได้พัฒนาฟีเจอร์ System Restore เวอร์ชันออนไลน์บน Windows 10 คุณสามารถย้อนกลับที่เก็บข้อมูลบนคลาวด์ OneDrive ทั้งหมดของคุณได้สูงสุด 30 วันเพื่อกู้คืนข้อมูลที่สูญหาย ซึ่งสามารถช่วยในการกู้คืนไฟล์และโฟลเดอร์หลังจากการลบจำนวนมากโดยไม่ได้ตั้งใจหรือการโจมตีของแรนซัมแวร์
อย่างไรก็ตาม ฟีเจอร์ประวัติไฟล์มีให้สำหรับผู้ใช้ที่มีการสมัครใช้งาน Microsoft 365 เท่านั้น
คำถามที่พบบ่อย (FAQ)
Microsoft OneDrive รองรับไฟล์หลายประเภท รวมถึงรูปภาพ วิดีโอ เอกสาร PDF เป็นต้น มีรายการรูปแบบมากมายที่สามารถเปิดได้โดยไม่มีนามสกุล
ใช่และไม่. โดยตรง คุณไม่สามารถใช้ที่เก็บข้อมูลบนคลาวด์ OneDrive เพื่ออัปโหลดการติดตั้ง Windows 10 OS ทั้งหมดได้ แต่คุณสามารถสร้างอิมเมจระบบโดยใช้เครื่องมือ Backup & Restore (Windows 7) และอัปโหลดไฟล์อิมเมจได้ หากคุณมีพื้นที่เพียงพอ
ใช่ Microsoft ได้สร้างแอป OneDrive สำหรับเวอร์ชันเก่า รวมถึง Windows 8/8.1 และ Windows 7 อย่างไรก็ตาม หากคุณใช้ Window XP คุณจะไม่มีตัวเลือกใดๆ ยกเว้นเว็บเบราว์เซอร์
