วิธีสำรองข้อมูลใน Windows 10 โดยใช้ประวัติไฟล์
เผยแพร่แล้ว: 2017-07-03ไบต์สั้น: ประวัติไฟล์เป็นคุณลักษณะการสำรองข้อมูลสำหรับระบบปฏิบัติการ Microsoft Windows คุณสามารถใช้เพื่อสำรองไฟล์โดยอัตโนมัติไปยังที่จัดเก็บข้อมูลภายนอก ภายใน หรือเครือข่ายที่เชื่อมต่อ และกู้คืนได้ในภายหลัง มองเห็นเป็นตัวเลือกในแผงควบคุม ประวัติไฟล์มีวัตถุประสงค์เพื่อเป็นตัวตายตัวแทนของยูทิลิตี้ Windows Backup and Restore
ด้วยคอล เลก ชั่นรูปภาพ เพลง วิดีโอ และไฟล์ประเภทอื่นๆ ที่เพิ่มมากขึ้นเรื่อยๆ ในคอมพิวเตอร์ของเรา พวกเราส่วนใหญ่มักจะหวาดกลัวอยู่เสมอ ข้อมูลของเราอาจตกเป็นเหยื่อของไฟฟ้าดับ ฮาร์ดไดรฟ์ล้มเหลว หรือข้อผิดพลาดอื่นๆถ้าเราพูดถึงระบบปฏิบัติการ Windows วิธีหนึ่งที่เป็นไปได้ในการสำรองข้อมูลคือการคัดลอกไฟล์สำคัญทั้งหมดไปยังฮาร์ดไดรฟ์ภายนอกเป็นประจำทุกวัน นั่นคือสิ่งที่หลายคนทำ อีกประการหนึ่งสำหรับคนขี้เกียจคือการใช้ซอฟต์แวร์บางตัวที่บันทึกไฟล์ไปยังสื่อจัดเก็บข้อมูลภายนอกหรือที่เก็บข้อมูลที่เชื่อมต่อกับเครือข่ายด้วยตัวเอง
ประวัติไฟล์ Windows คืออะไร?
Windows เวอร์ชันก่อนหน้ามียูทิลิตีสำรองข้อมูลในตัวที่เรียกว่า Backup And Restore ต่อมา ยูทิลิตี้สำรองข้อมูลขั้นสูงของ Windows มาพร้อมกับการมาถึงของ Windows 8 และได้ส่งต่อไปยัง Windows 10 ด้วย
Microsoft ต้องการแทนที่การสำรองและกู้คืนด้วยประวัติไฟล์ พวกเขายังลบอดีตใน Windows 8.1 แต่ปรากฏขึ้นอีกครั้งใน Windows 10 เป็น Backup and Restore (Windows 7)
อ่านเพิ่มเติม: ซอฟต์แวร์กู้คืนข้อมูลฟรี 15 อันดับแรกประจำปี 2560
ประวัติไฟล์ทำงานอย่างไรใน Windows 10
ประวัติไฟล์ทำหน้าที่เดียวกันกับการสำรองไฟล์ แต่ใช้เทคนิคที่เรียกว่า Continous Data Backup ซึ่งหมายความว่าระบบสามารถสำรองไฟล์ได้แบบเรียลไทม์ คล้ายกับรุ่นเก่า ประวัติไฟล์รองรับการสำรองข้อมูลส่วนเพิ่มโดยที่สำเนาต่อเนื่องของข้อมูลมีเพียงสิ่งที่เปลี่ยนแปลงตั้งแต่การสำรองข้อมูลครั้งล่าสุดเท่านั้น
นอกจากนี้ยังสามารถบันทึกการวนซ้ำหลายๆ ครั้งในไฟล์เดียวกัน ดังนั้นจึงเป็นการแทนที่คุณลักษณะ Windows ที่เรียกว่าเวอร์ชันก่อนหน้า ดังนั้นจึงเป็นไปได้ที่จะกู้คืนไฟล์เวอร์ชันก่อนหน้าได้อย่างรวดเร็วโดยใช้ประวัติไฟล์
วิธีสำรองข้อมูลใน Windows 10 โดยใช้ประวัติไฟล์
การบันทึกไฟล์และโฟลเดอร์ของคุณไปยังสื่อภายนอกด้วยความช่วยเหลือของ File History เป็นงานที่ค่อนข้างง่ายซึ่งเกี่ยวข้องกับการคลิกเพียงไม่กี่ครั้ง คุณสามารถเริ่มต้นด้วยไดรฟ์ USB เปล่าหากข้อมูลของคุณเหลือน้อย หรือฮาร์ดดิสก์หากคุณมีรูปภาพและวิดีโอจำนวนมากที่ต้องสำรองข้อมูล ตรวจสอบให้แน่ใจว่าได้จัดรูปแบบตามระบบไฟล์ NTFS
ทำตามขั้นตอนที่ระบุไว้ด้านล่าง:
- เชื่อมต่อสื่อเก็บข้อมูลภายนอกกับคอมพิวเตอร์ของคุณ
- ไปที่ การตั้งค่า > การอัปเดตและความปลอดภัย > การสำรองข้อมูล
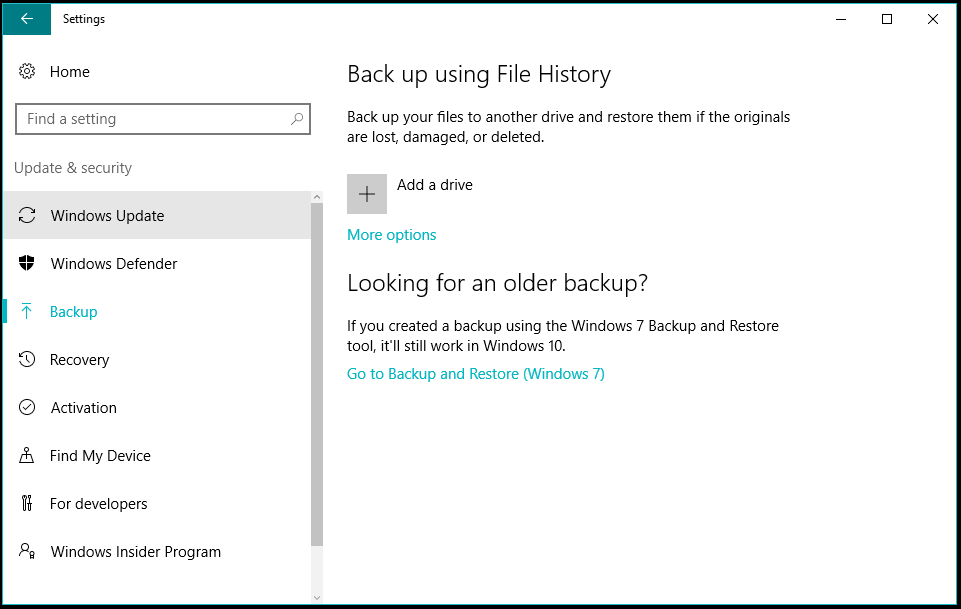
- คุณจะพบตัวเลือกในการเปิดคุณสมบัติประวัติไฟล์
- คลิก เพิ่มไดรฟ์ เลือกสื่อที่คุณต้องการใช้คุณสมบัติประวัติไฟล์
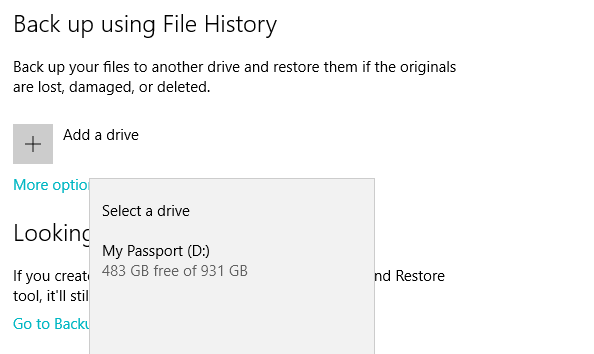
- เมื่อคุณคลิกชื่อสื่อบันทึกข้อมูล ประวัติไฟล์จะเริ่มบันทึกข้อมูลลงในฮาร์ดไดรฟ์ของคุณ
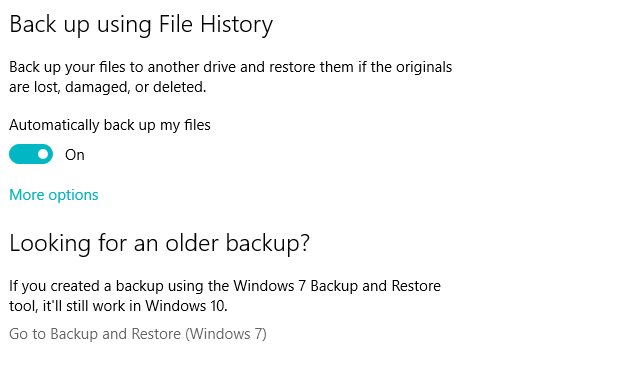
ระหว่างการตั้งค่าเริ่มต้น อาจใช้เวลาสักครู่ขึ้นอยู่กับจำนวนข้อมูลที่จะคัดลอก ประวัติไฟล์จะยังคงทำงานต่อไปจนกว่าคุณจะปิดเอง (อย่าทำในขณะที่กำลังทำงานเป็นครั้งแรก) จะสำรองไฟล์และโฟลเดอร์จากตำแหน่งที่กำหนดไว้ล่วงหน้าใน Windows หลังจากระยะเวลาที่กำหนด
อีกวิธีหนึ่งในการเข้าถึง File History ซึ่งเป็นรูปลักษณ์มาตรฐานของ Windows คือไปที่ Control Panel > File History คลิกปุ่ม เปิด เพื่อเริ่มประวัติไฟล์

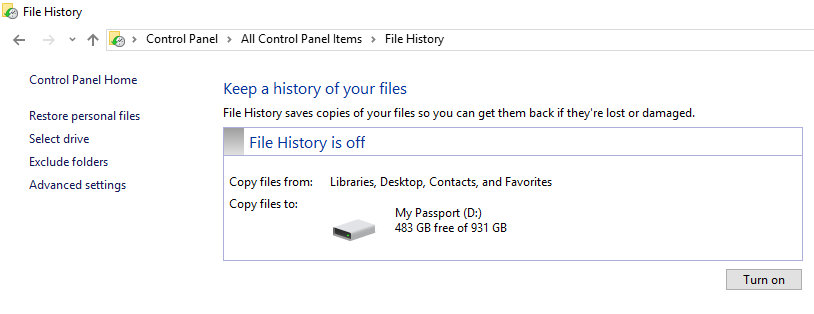
หากต้องการเลือกตำแหน่งเครือข่าย ให้คลิก เลือกไดรฟ์ จากบานหน้าต่างด้านซ้าย แล้วคลิก เพิ่มตำแหน่งเครือข่าย ประวัติไฟล์ยังใช้งานได้หากคุณมีฮาร์ดไดรฟ์ภายในแยกต่างหากในคอมพิวเตอร์ของคุณ
ข้อมูลใดบ้างที่คัดลอกโดยใช้ประวัติไฟล์
ตามค่าเริ่มต้น Windows File History ได้รับการกำหนดค่าให้สำรองข้อมูลโดยอัตโนมัติจากเดสก์ท็อป โฟลเดอร์โฮมกรุ๊ป และโฟลเดอร์ไลบรารีของ Windows เช่น ดาวน์โหลด รูปภาพ เอกสาร วิดีโอ ฯลฯ หากแอปพลิเคชันอื่นเพิ่มโฟลเดอร์เช่น Virtual Box โฟลเดอร์นั้นจะ ยังได้รับการสำรองข้อมูล
คุณสามารถคลิก ตัวเลือกเพิ่มเติม เพื่อดูหน้าจอ ตัวเลือกการสำรองข้อมูล ซึ่งแสดงโฟลเดอร์ที่มีสิทธิ์สำหรับการสำรองข้อมูล คุณสามารถเพิ่มโฟลเดอร์ได้หากต้องการ หากต้องการลบโฟลเดอร์ออกจากรายการ ให้คลิกที่โฟลเดอร์นั้นแล้วคลิกลบ
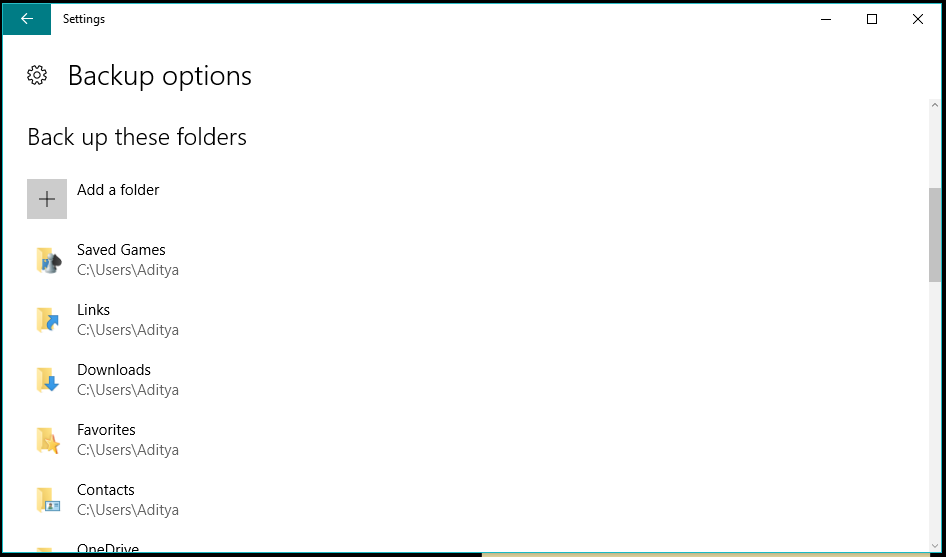
ที่ด้านบนของหน้าจอตัวเลือกการสำรองข้อมูล คุณจะพบตัวเลือกในการตั้งค่าความถี่ในการสำรองข้อมูล และการจำกัดเวลาหลังจากที่ระบบควรลบข้อมูลสำรอง นอกจากนี้ยังแสดงขนาดของการสำรองข้อมูลที่สร้างโดยใช้ประวัติไฟล์
เลื่อนลงเพื่อเพิ่มโฟลเดอร์ที่ยกเว้นซึ่งคุณไม่ต้องการให้ประวัติไฟล์คัดลอกไปยังสื่อจัดเก็บข้อมูลของคุณ
หากคุณต้องการใช้สื่อจัดเก็บข้อมูลอื่นสำหรับประวัติไฟล์ คุณจะต้องยกเลิกการเชื่อมต่อไดรฟ์ประวัติไฟล์ที่มีอยู่ คุณสามารถทำเช่นเดียวกันโดยไปที่หน้าจอตัวเลือกการสำรองข้อมูล ไปที่ด้านล่างแล้วคลิก หยุดใช้ไดรฟ์ ภายใต้สำรองข้อมูลไปยังไดรฟ์อื่น
จะกู้คืนข้อมูลใน Windows 10 โดยใช้ประวัติไฟล์ได้อย่างไร
หากต้องการกู้คืนข้อมูลจากไดรฟ์ประวัติไฟล์ของคุณในภายหลัง คุณจะต้องใช้ประวัติไฟล์เวอร์ชันที่ใช้แผงควบคุม เมื่อไปถึงแล้ว ให้คลิก กู้คืนไฟล์ส่วนบุคคล ทางด้านซ้าย แล้วหน้าต่างใหม่จะเปิดขึ้นซึ่งมีโฟลเดอร์สำรองทั้งหมด เลือกใครก็ได้แล้วคลิกปุ่มกู้คืนเพื่อบันทึกไฟล์ไปยังตำแหน่งเดิม
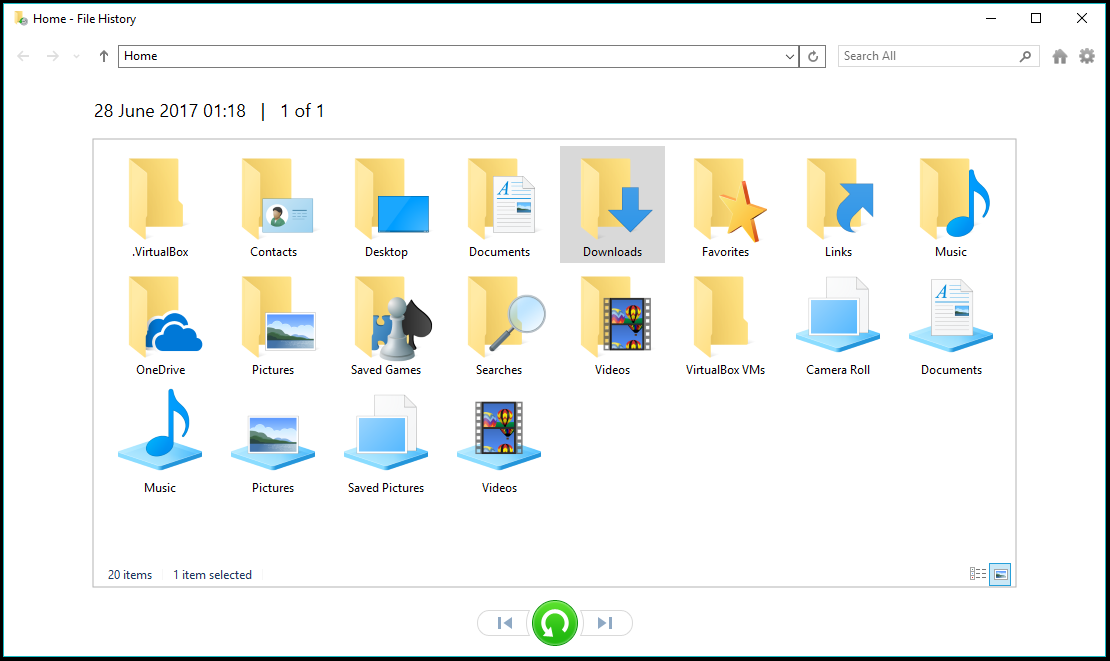
คุณสามารถกู้คืนเนื้อหาของโฟลเดอร์ไปยังตำแหน่งอื่นได้ เลือกโฟลเดอร์ คลิก ปุ่มเฟือง ที่มุมบนขวาของหน้าต่าง แล้วคลิก คืนค่าเป็น หลังจากนี้คุณสามารถเลือกตำแหน่งที่ต้องการได้
นอกจากนี้ คุณสามารถดับเบิลคลิกที่โฟลเดอร์เพื่อดูว่ามีอะไรบ้างและกู้คืนแต่ละไฟล์ได้ ใช้แถบค้นหาในหน้าต่าง File History เพื่อค้นหาไฟล์เฉพาะจากข้อมูลสำรอง คุณสามารถดูตัวอย่างไฟล์ก่อนกู้คืนได้ ดับเบิลคลิกเพื่อเปิดไฟล์โดยใช้แอปเริ่มต้น
จะคืนค่าไฟล์และโฟลเดอร์เวอร์ชันก่อนหน้าได้อย่างไร
คุณรู้อยู่แล้วว่าประวัติไฟล์สามารถเก็บไฟล์ได้หลายเวอร์ชัน ใช้ปุ่มลูกศรเพื่อดูไฟล์และโฟลเดอร์เวอร์ชันอื่นที่สนับสนุนโดยประวัติไฟล์
คุณสามารถลบได้ทุกเมื่อที่ต้องการ หากไม่ต้องการไฟล์เหล่านั้นเพื่อเก็บข้อมูลอันมีค่า หากต้องการลบข้อมูลก่อนหน้า ให้คลิก การตั้งค่าขั้นสูง > ล้างเวอร์ชัน
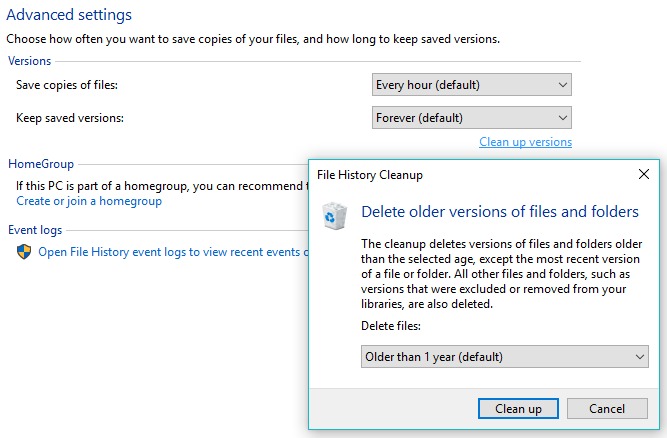
คุณสามารถเลือกอายุของเวอร์ชันก่อนหน้าที่คุณต้องการให้ระบบลบ ค่าเริ่มต้นคือการลบเวอร์ชันที่เก่ากว่าหนึ่งปี
ดังนั้น นี่เป็นคำแนะนำสั้นๆ เกี่ยวกับคุณลักษณะประวัติไฟล์ของ Windows 10 และวิธีสำรองและกู้คืนข้อมูลใน Windows โดยใช้ประวัติไฟล์
ในกรณีที่เราพลาดบางสิ่งบางอย่างแจ้งให้เราทราบในความคิดเห็น
อ่านเพิ่มเติม: วิธีเปิดใช้งาน Virtual Touchpad ใน Windows 10
