วิธีสำรอง Steam Deck ของคุณด้วย Clonezilla
เผยแพร่แล้ว: 2023-04-01
- ดาวน์โหลด Clonezilla และคัดลอกไปยังแฟลชไดรฟ์ USB
- บูตเข้าสู่ Clonezilla Live Environment โดยเชื่อมต่อไดรฟ์ภายนอก
- ทำตามขั้นตอนการตั้งค่า Clonezilla
- โคลน SSD ภายในของ Steam Deck ไปยังไดรฟ์ภายนอก
การสร้างการสำรองข้อมูลของคุณนั้นฉลาดบนอุปกรณ์ทุกชนิด และ Steam Deck ก็ไม่มีข้อยกเว้น Clonezilla เป็นเครื่องมือที่สมบูรณ์แบบสำหรับการสำรอง Steam Deck ของคุณ มันเป็นพาร์ติชันที่มีประสิทธิภาพ ดิสก์อิมเมจ และเครื่องมือการโคลนดิสก์ที่ใช้งานง่าย คุณสามารถดำเนินการตามขั้นตอนทั้งหมดได้ภายในเวลาไม่ถึงชั่วโมง
สิ่งที่คุณต้องการ
ดาวน์โหลด Clonezilla และคัดลอกไปยังไดรฟ์ USB
บูตเข้าสู่ Clonezilla และโคลน SSD ภายในของ Steam Deck
วิธีคืนค่า SSD ภายใน Steam Deck ของคุณด้วย Clonezilla
สิ่งที่คุณต้องการ
ในการสำรอง Steam Deck ของคุณด้วย Clonezilla คุณต้องมีเครื่องมือบางอย่างตามรายการด้านล่าง
ก่อนอื่น คุณต้องมีแฟลชไดรฟ์ USB ที่มีพื้นที่เก็บข้อมูลอย่างน้อย 1GB สำหรับสภาพแวดล้อมแบบสดของ Clonezilla เนื่องจากต้องใช้พื้นที่ประมาณ 500 เมกะไบต์เมื่อคลายซิป ถัดไป คุณต้องใช้ฮาร์ดไดรฟ์ภายนอกหรือ SSD ที่ตรงหรือเกินกว่าขนาด SSD ภายในของ Steam Deck
เราใช้ Samsung 850 EVO 512GB SSD รุ่นเก่าซึ่งเราใส่ไว้ในกล่องหุ้ม SSD ภายนอก
ถัดไป คุณต้องมีแท่น USB-C ที่มีพอร์ต USB อย่างน้อยสามพอร์ต: หนึ่งพอร์ตสำหรับไดรฟ์ Clonezilla USB หนึ่งพอร์ตสำหรับไดรฟ์จัดเก็บ และอีกพอร์ตหนึ่งสำรองไว้สำหรับคีย์บอร์ด ใช่ แป้นพิมพ์ก็จำเป็นเช่นกัน เนื่องจากคุณจะต้องพิมพ์เล็กน้อยในระหว่างกระบวนการสำรองข้อมูล
หากคุณใช้การ์ด SD กับ Steam Deck ของคุณ ให้นำออกก่อนที่จะเริ่มกระบวนการสำรองข้อมูล ดังนั้นคุณจะได้ไม่สับสนเมื่อเลือกไดรฟ์จัดเก็บเพื่อสำรองข้อมูล สุดท้าย ตรวจสอบให้แน่ใจว่าแบตเตอรี่ของ Steam Deck อยู่ที่หรือใกล้ 100 เปอร์เซ็นต์ เนื่องจากกระบวนการนี้อาจใช้เวลาสักครู่
ดาวน์โหลด Clonezilla และคัดลอกไปยังไดรฟ์ USB
สิ่งแรกที่คุณควรทำคือดาวน์โหลด Clonezilla และคัดลอกเนื้อหาของไฟล์ zip ไปยังไดรฟ์ USB ของคุณ
ไปที่เว็บไซต์ Clonezilla แล้วคลิกปุ่ม "ดาวน์โหลด"
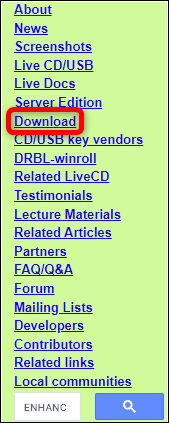
เมื่ออยู่ในหน้าดาวน์โหลด ให้เลือกตัวเลือกการดาวน์โหลด "เสถียร" หรือ "เสถียรทางเลือก"
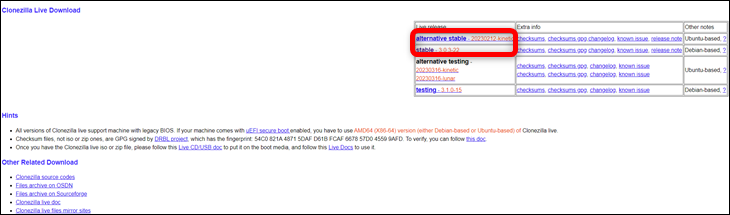
หลังจากที่คุณมาถึงหน้าถัดไป ให้เลือกพารามิเตอร์การดาวน์โหลดต่อไปนี้: “AMD64” สำหรับสถาปัตยกรรม CPU, “zip” สำหรับประเภทไฟล์ และที่เก็บ “อัตโนมัติ” จากนั้นคลิกปุ่ม "ดาวน์โหลด"
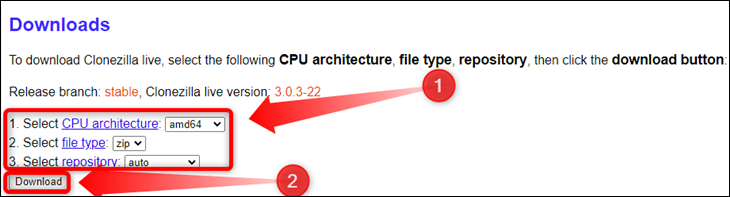
เมื่อคุณดาวน์โหลด Clonezilla แล้ว ให้ต่อไดรฟ์ USB ของคุณเข้ากับพีซี หากยังไม่ได้ฟอร์แมตไดรฟ์ ให้ทำตอนนี้ ใน Windows คุณสามารถฟอร์แมตไดรฟ์ได้ด้วยการคลิกขวาใน Windows Explorer แล้วเลือกตัวเลือก “Format”
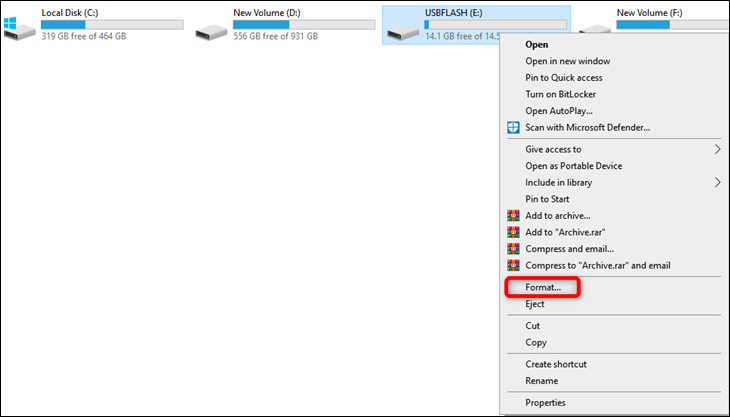
เคล็ดลับ: หากคุณไม่ได้ใช้ Windows ให้เรียนรู้วิธีฟอร์แมตไดรฟ์ USB บน Mac หรือฟอร์แมตไดรฟ์ด้วย Linux
ตรวจสอบให้แน่ใจว่าได้เลือก “รูปแบบด่วน” แล้วคลิกปุ่ม “เริ่ม”
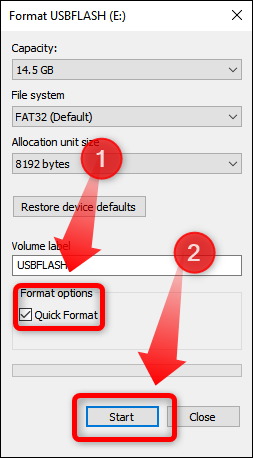
หลังจากที่คุณฟอร์แมตธัมบ์ไดรฟ์ USB แล้ว ให้คลิกขวาที่ไฟล์ zip ของ Clonezilla แล้วเลือกตัวเลือก “แตกไฟล์…” คุณสามารถใช้ WinRAR, 7-Zip หรือเครื่องมือ zip อื่น ๆ ที่คุณต้องการ
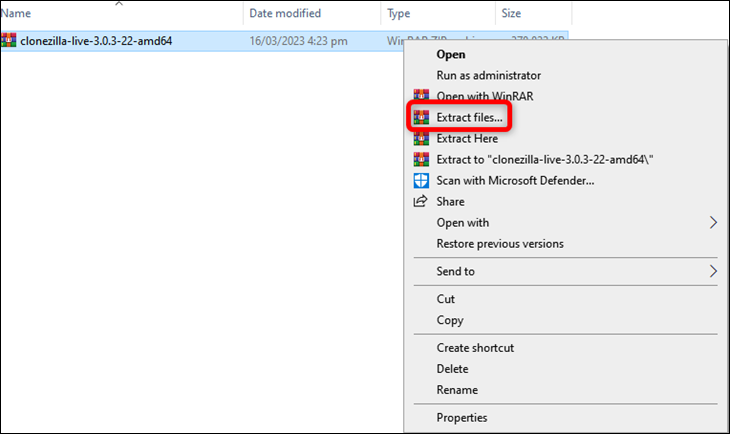
จากนั้น ค้นหาแฟลช USB ของคุณในหน้าต่างถัดไป คลิกแล้วกดปุ่ม "ตกลง"
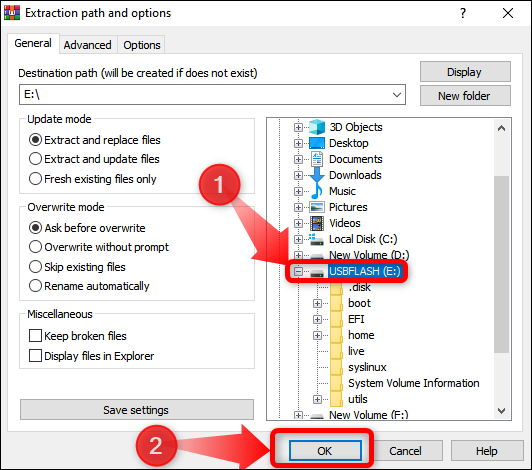
รอให้แยกเนื้อหาทั้งหมดของไฟล์เก็บถาวร และเมื่อขั้นตอนการแยกข้อมูลเสร็จสิ้น ก็ถึงเวลาบูตเข้าสู่ Clonezilla บนเด็ค Steam ของคุณ ถอดแท่ง USB ออกอย่างปลอดภัยและเตรียมเครื่องมืออื่นๆ
บูตเข้าสู่ Clonezilla และโคลน SSD ภายในของ Steam Deck
ขั้นตอนที่ 1: เลือก Clonezilla Live Environment จาก Steam Deck Boot Manager
สิ่งแรกที่คุณควรทำคือปิด Steam Deck ของคุณ เพียงกดปุ่มเปิดปิดค้างไว้แล้วเลือก “ปิดเครื่อง” เมื่อปิดพัดลมและหน้าจอแล้ว ให้ต่อด็อค USB เข้ากับเด็ค จากนั้นเชื่อมต่อสติ๊ก USB ที่จัดเก็บข้อมูลภายนอก และคีย์บอร์ดเข้ากับด็อค USB
เมื่อเชื่อมต่อทุกอย่างแล้ว ให้กดปุ่มลดระดับเสียงค้างไว้ จากนั้นกดปุ่มเปิด/ปิด เมื่อเสียงบูต Steam Deck ที่คุ้นเคยดังขึ้น ให้ปล่อยปุ่มทั้งสอง และคุณจะเห็นเมนูตัวจัดการการบูต Steam Deck คุณสามารถใช้ D-pad เพื่อเลื่อนไปมา ปุ่ม "A" เพื่อยืนยัน และปุ่ม "B" เพื่อย้อนกลับหรือยกเลิกการดำเนินการ
คุณควรมีอุปกรณ์สำหรับบู๊ตหลายรายการในตัวจัดการการบู๊ต เลือกอุปกรณ์ที่แสดงเป็น “Linpus Lite” แล้วกดปุ่ม “A”
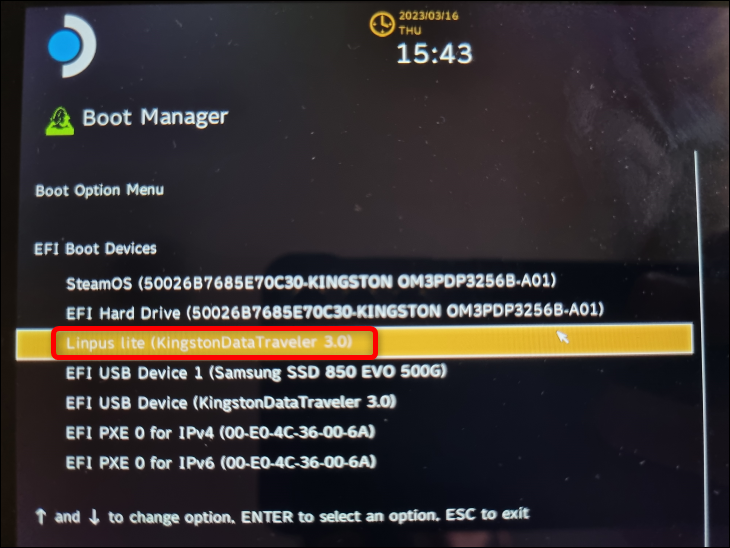
Steam Deck ของคุณควรบูตเข้าสู่สภาพแวดล้อมสดของ Clonezilla ทันที
ขั้นตอนที่ 2: บูตเข้าสู่ Clonezilla และทำตามขั้นตอนการตั้งค่า
เมื่อเด็คเริ่มระบบใหม่ หน้าจอจะเปลี่ยนเป็นโหมดแนวตั้ง จะเปลี่ยนกลับเป็นแนวนอนหลังจากที่คุณตั้งค่าตัวเลือกแป้นพิมพ์ อย่าลืมว่าตอนนี้คุณสามารถใช้ "Enter" เพื่อยืนยันตัวเลือกและปุ่มลูกศรเพื่อเลื่อนไปมาได้ นอกจากนี้ บางครั้ง Clonezilla จะแจ้งให้คุณใช้ปุ่มอื่นบนแป้นพิมพ์เพื่อเลือกและยืนยัน หรือเพื่อข้ามบางหน้าจอ
ตัวเลือกแรกคือการเลือกเวอร์ชันของ Clonezilla Live ที่คุณต้องการเรียกใช้ เว้นแต่คุณจะมีกรณีพิเศษ ให้เลือกตัวเลือกแรกแล้วไปต่อ
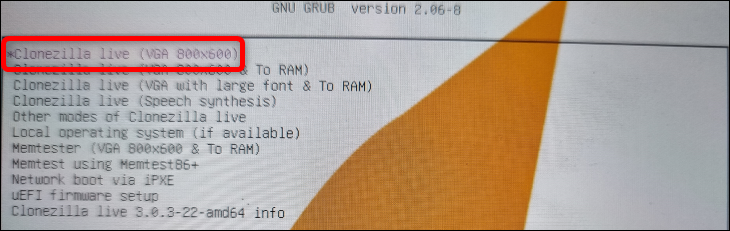
สองตัวเลือกถัดไปใช้สำหรับเลือกภาษาและรูปแบบแป้นพิมพ์ เพียงเลือกตัวเลือกที่คุณต้องการและยืนยันด้วยปุ่ม “Enter” หรือปุ่ม “A” บนเด็คของคุณ
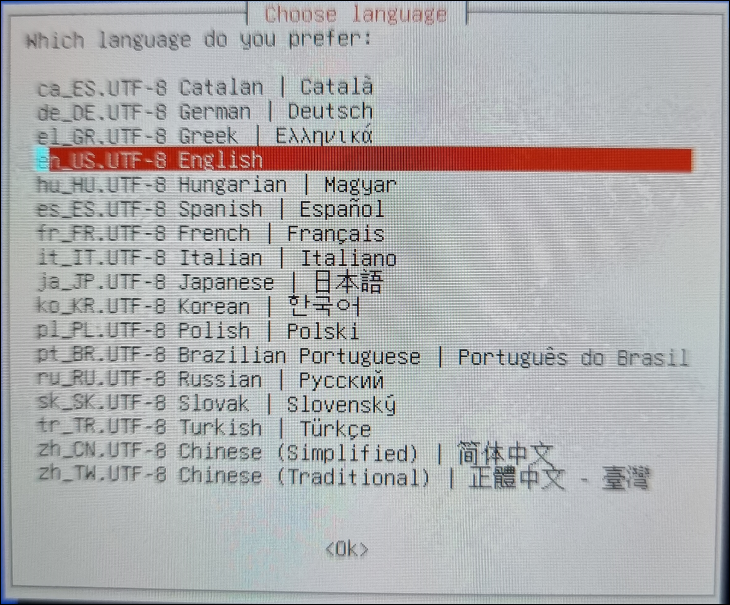
หลังจากที่คุณตั้งค่าภาษาและแป้นพิมพ์แล้ว หน้าจอควรกลับไปเป็นแนวนอน หน้าต่างถัดไปใช้สำหรับเริ่ม Clonezilla เลือกตัวเลือกแรกอีกครั้งแล้วกด "Enter" หรือปุ่ม "A"
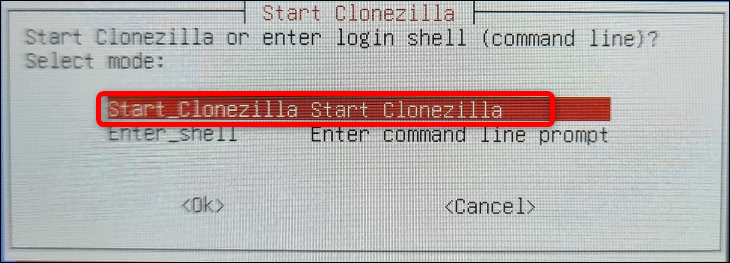
จากนั้น เลือกตัวเลือก “รูปอุปกรณ์” และดำเนินการต่อ
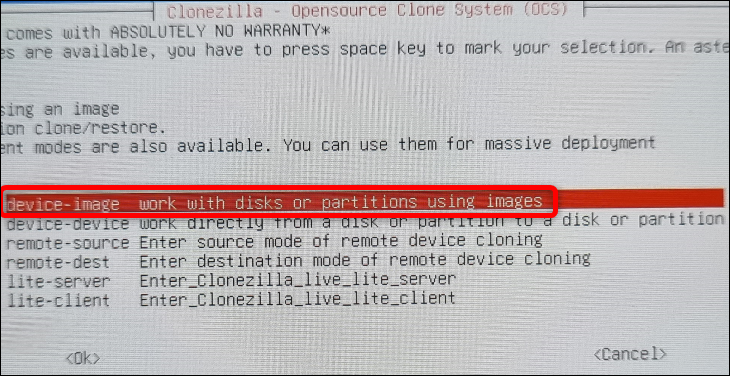
หน้าจอต่อไปนี้ให้คุณเลือกตำแหน่งที่จะบันทึกหรืออ่านภาพโคลน เลือกตัวเลือกแรกในรายการ “Local_dev” เนื่องจากเรากำลังสำรองไฟล์ในเครื่อง
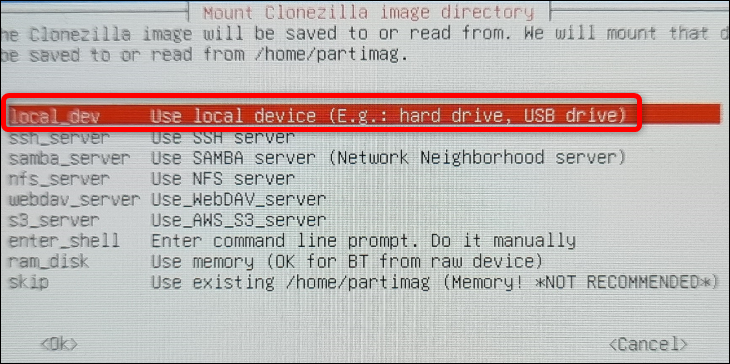
หลังจากนี้ Clonezilla จะแจ้งให้คุณต่อเชื่อม SSD หรือ HDD ภายนอกและรอประมาณห้าวินาทีเพื่อให้ระบบจดจำได้ เนื่องจากคุณได้เชื่อมต่อกับที่จัดเก็บข้อมูลภายนอกแล้ว ให้กด "Enter" เพื่อดำเนินการต่อ
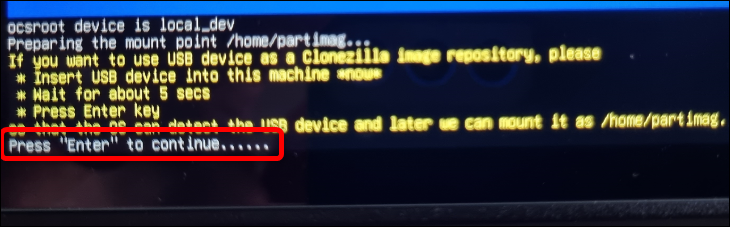
หน้าจอถัดไปแสดงรายการอุปกรณ์เก็บข้อมูลของคุณ กด Ctrl+C บนแป้นพิมพ์เพื่อข้ามไป
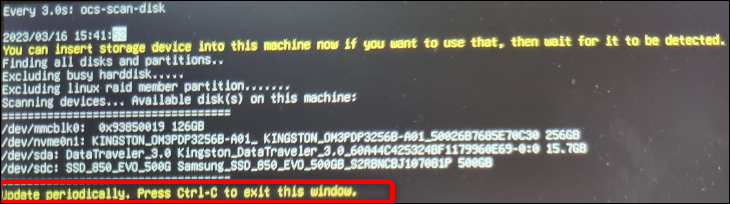
คุณควรเลือกไดรฟ์จัดเก็บข้อมูลภายนอกของคุณในหน้าต่างข้อความต่อไปนี้ ค้นหา เลือกด้วย D-pad หรือปุ่มลูกศร แล้วกด "Enter" หรือปุ่ม "A" เพื่อดำเนินการต่อ ดังที่คุณเห็นด้านล่าง เราเลือก Samsung 850 EVO SSD ซึ่งมีการทำเครื่องหมายไว้อย่างชัดเจน
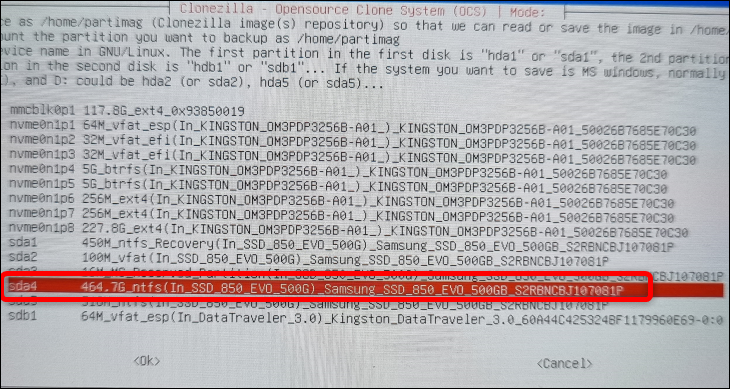
ต่อไป Clonezilla จะเสนอตัวเลือกให้คุณตรวจสอบระบบไฟล์ของไดรฟ์จัดเก็บข้อมูลของคุณ เราข้ามขั้นตอนนี้ไปเนื่องจากเราทราบว่า SSD ทำงานอย่างถูกต้อง
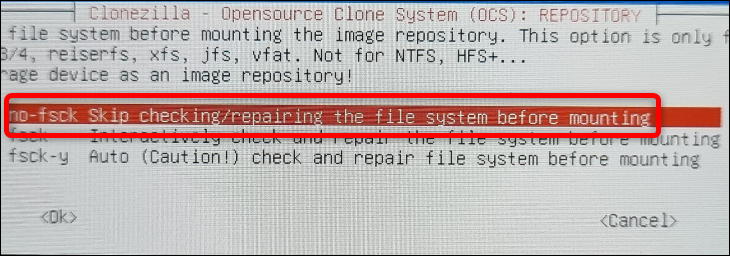
หน้าจอต่อไปนี้ให้คุณเลือกโฟลเดอร์ที่เก็บรูปภาพของ Clonezilla ตัวเลือกเริ่มต้นใช้โฟลเดอร์รูทของอุปกรณ์จัดเก็บข้อมูลภายนอก เราขอแนะนำว่าอย่าเปลี่ยนแปลงอะไรที่นี่ กดปุ่ม "Tab" บนแป้นพิมพ์เพื่อย้ายไปที่ปุ่ม "เสร็จสิ้น" กด "Enter" จากนั้นกด "Enter" อีกครั้งเพื่อไปยังหน้าต่างโต้ตอบถัดไป

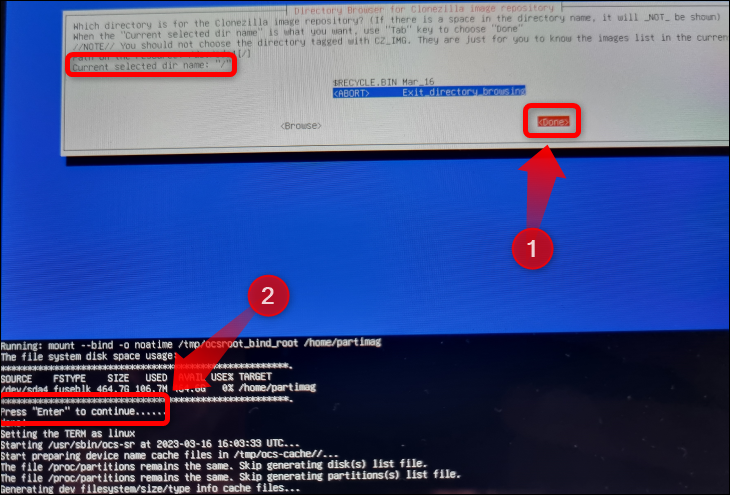
หน้าต่างโต้ตอบต่อไปนี้ให้คุณเลือกโหมด เลือกโหมด "เริ่มต้น" (เนื่องจากมันจะใช้งานได้กับการสำรองข้อมูลพื้นฐานและเต็มรูปแบบที่เราต้องการ) แล้วกด "Enter"
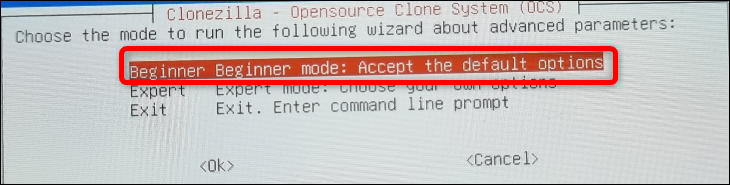
หลังจากนั้น ให้เลือกตัวเลือก “Savedisk” ในหน้าต่างต่อไปนี้ เนื่องจากเราต้องการโคลน SSD ภายในทั้งหมดไปยัง SSD ภายนอกของเรา
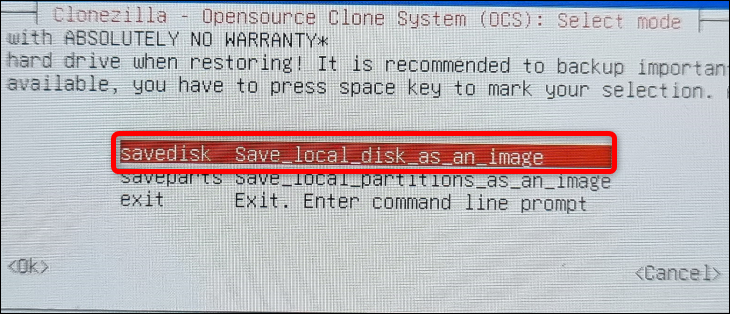
ขั้นตอนที่ 3: โคลน SSD ภายในของคุณไปยังไดรฟ์จัดเก็บข้อมูลภายนอก
ตอนนี้ ได้เวลาเริ่มกระบวนการโคลนดิสก์แล้ว อย่างไรก็ตาม ก่อนที่ Clonezilla จะเริ่มกระบวนการสำรองข้อมูล คุณต้องเลือกตัวเลือกอื่นๆ มากมาย
หน้าจอที่เปิดขึ้นหลังจากที่คุณเลือกตัวเลือก "บันทึกดิสก์" ให้คุณเปลี่ยนชื่ออิมเมจสำรอง คุณสามารถปล่อยให้เป็นค่าเริ่มต้นหรือเปลี่ยนชื่อได้หากต้องการ หากคุณเลือกที่จะเปลี่ยนชื่อรูปภาพโปรดทราบว่าคุณไม่สามารถใช้ช่องว่างได้ ใช้เครื่องหมายขีดล่างแทนปุ่ม “เว้นวรรค”

จากนั้น เลือกแหล่งที่มาของดิสก์ในเครื่องสำหรับการสำรองข้อมูล หากคุณถอดการ์ด SD ของคุณออก คุณควรมีทางเลือกเดียว นั่นคือ SSD ภายในของ Steam Deck หากคุณเสียบการ์ด SD ไว้ อย่าเลือกโดยไม่ได้ตั้งใจ เพียงมองหาดิสก์ที่มีป้ายกำกับ “Nvme” ทางด้านซ้าย หรือหากทั้งสองมีป้ายกำกับเช่นนั้น ให้ใช้ข้อมูลขนาดหรือแบรนด์ที่แสดงในคำอธิบายเพื่อดูว่าดิสก์ใดเป็นดิสก์ใด
ก่อนอื่นคุณควรเลือก SSD ด้วยปุ่มลูกศร จากนั้นกดปุ่ม "Space" เพื่อทำเครื่องหมายการเลือกของคุณ เมื่อคุณเห็นเครื่องหมายดอกจัน —*— ถัดจากดิสก์ที่เลือก คุณก็พร้อมที่จะไป กด “Enter” เพื่อไปยังตัวเลือกถัดไป
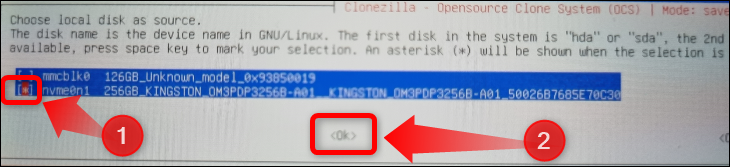
หน้าต่างต่อไปนี้ให้คุณเลือกตัวเลือกการบีบอัด เลือกอันแรกแล้วไปต่อ

จากนั้น Clonezilla จะขอให้คุณตรวจสอบระบบไฟล์ของไดรฟ์จัดเก็บข้อมูลภายนอกอีกครั้ง เว้นแต่คุณจะสงสัยเกี่ยวกับความสมบูรณ์ของไดร์ฟ คุณสามารถข้ามการตรวจสอบได้
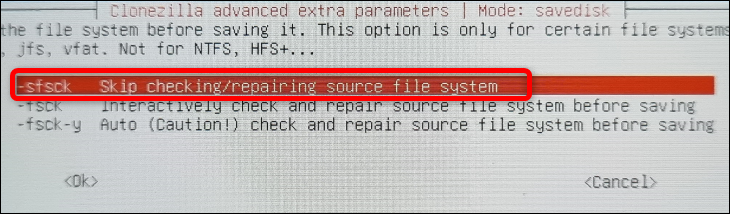
หน้าต่างต่อไปนี้จะถามว่าคุณต้องการตรวจสอบภาพที่โคลนในภายหลังหรือไม่ เราขอแนะนำให้เลือกตัวเลือก “ใช่ ตรวจสอบภาพที่บันทึกไว้” เนื่องจากคุณไม่ต้องการให้อิมเมจสำรองของเด็ค Steam ของคุณเสียหาย จะใช้เวลาประมาณ 15-20 นาทีสำหรับ Clonezilla ในการตรวจสอบภาพโคลนหลังจากที่สร้างเสร็จแล้ว

ถัดไป คุณสามารถเลือกได้ว่าจะเข้ารหัสภาพที่โคลนหรือไม่ เราเลือกที่จะไม่เข้ารหัสรูปภาพ แต่คุณสามารถเลือกการเข้ารหัสได้หากคุณกังวลเรื่องความปลอดภัย
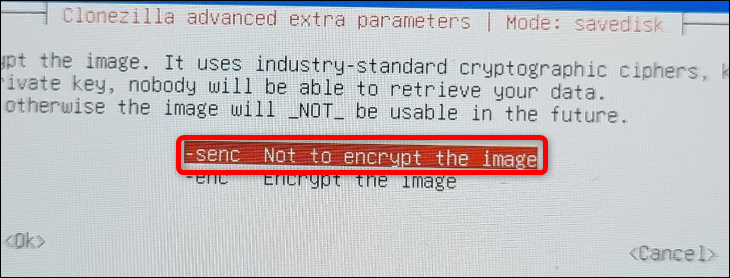
ตอนนี้ คุณสามารถเลือกได้ว่าจะให้ Clonezilla ดำเนินการใดหลังจากสร้างภาพจำลองขึ้นมา เราเลือก “ปิดเครื่อง” แต่คุณสามารถเลือกตัวเลือกใดก็ได้ที่คุณต้องการ หลังจากเลือกการดำเนินการแล้ว ให้กด "Enter" เพื่อยืนยันตัวเลือก จากนั้นกด "Enter" อีกครั้ง
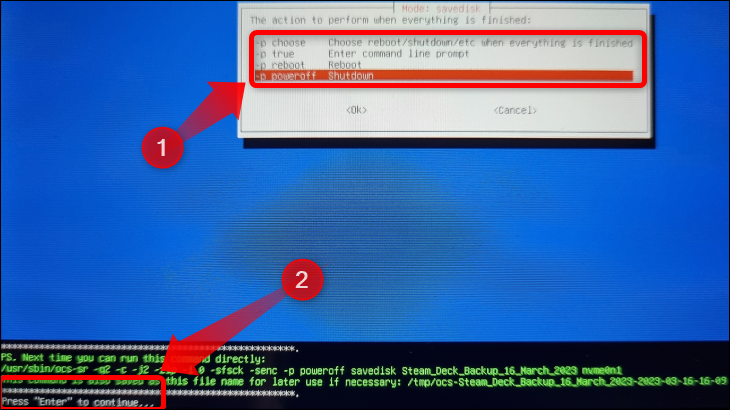
จากนั้น Clonezilla จะถามคุณว่าคุณต้องการดำเนินการตามกระบวนการโคลนต่อไปหรือไม่ กด "Y" บนแป้นพิมพ์ของคุณแล้วกด "Enter" หากจำเป็นเพื่อเริ่มขั้นตอนการโคลน
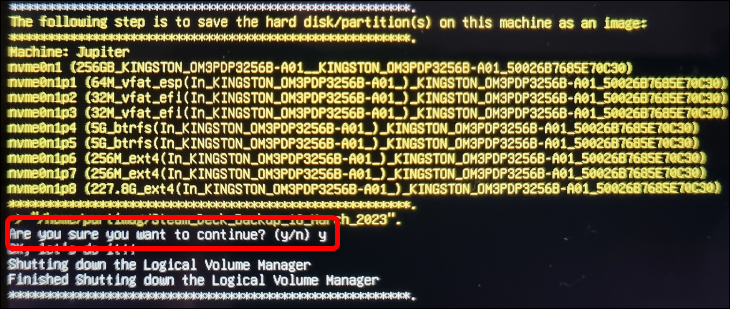
กระบวนการโคลนดิสก์ใช้เวลาประมาณ 20 นาที คุณจะต้องรออีก 15-20 นาที หากคุณเลือก Clonezilla เพื่อตรวจสอบภาพที่สร้างขึ้น โดยรวมแล้วคุณควรใช้เวลาน้อยกว่าหนึ่งชั่วโมงในการทำตามขั้นตอนทั้งหมด
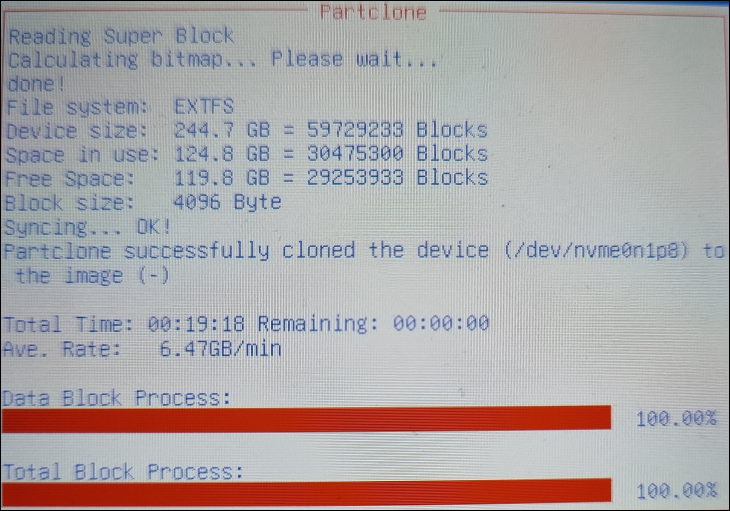
คุณควรเก็บไดรฟ์ USB Clonezilla ไว้เมื่อคุณต้องการกู้คืนข้อมูลหรือสร้างข้อมูลสำรองใหม่ มิฉะนั้น คุณจะต้องสร้างไดรฟ์สำหรับเริ่มระบบใหม่
วิธีคืนค่า SSD ภายใน Steam Deck ของคุณด้วย Clonezilla
เมื่อ Clonezilla โคลน SSD ของ Steam Deck ของคุณแล้ว คุณสามารถกู้คืนอิมเมจโคลนไปยัง SSD ภายในของ Steam Deck ด้วยวิธีเดียวกับที่คุณสร้างขึ้น เชื่อมต่อฮับ USB และเชื่อมต่อไดรฟ์สำหรับบูต Clonezilla ที่จัดเก็บข้อมูลภายนอกพร้อมข้อมูลสำรอง และแป้นพิมพ์ นอกจากนี้ ตรวจสอบให้แน่ใจว่าได้ชาร์จแบตเตอรี่ของ Steam Deck หรือต่ออุปกรณ์เข้ากับเครื่องชาร์จ หากคุณมีพอร์ต USB-C Power Delivery (USB PD) บนฮับ USB ของคุณ
ขั้นตอนที่ 1: บูตเข้าสู่ Clonezilla Live Environment
เมื่อปิดเด็คของคุณแล้ว ให้ทำซ้ำขั้นตอนการบูตเข้าสู่สภาพแวดล้อมสดของ Clonezilla ที่เราอธิบายไว้ในส่วน “เลือกสภาพแวดล้อมสดของ Clonezilla จากตัวจัดการการบูตเด็ค Steam”
ขั้นตอนที่ 2: ทำตามขั้นตอนการตั้งค่า
หลังจากที่เด็คของคุณบู๊ตเข้าสู่ Clonezilla แล้ว ให้ทำตามขั้นตอนการตั้งค่าซ้ำที่แสดงไว้ในหัวข้อ “บู๊ตเข้าสู่ Clonezilla และทำตามขั้นตอนการตั้งค่า” จนกว่าคุณจะมาถึงหน้าต่างการเลือกโหมด
แทนที่จะเลือก “Savedisk” ให้เลือกตัวเลือก “Restoredisk” เนื่องจากตอนนี้เราต้องการกู้คืนข้อมูลสำรองที่เราสร้างไว้แล้ว
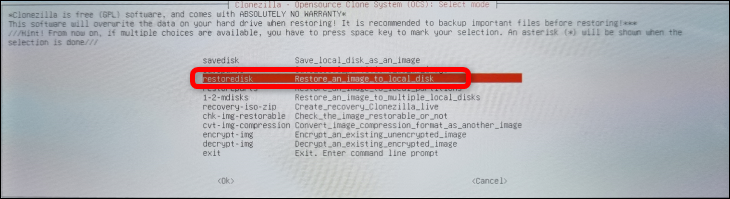
ขั้นตอนที่ 3: กู้คืน Steam Deck SSD ของคุณ
หน้าต่างถัดไปจะให้คุณเลือกรูปภาพที่จะกู้คืน เนื่องจากเรามีเพียงภาพเดียว เราจึงไม่มีทางเลือกมากนัก
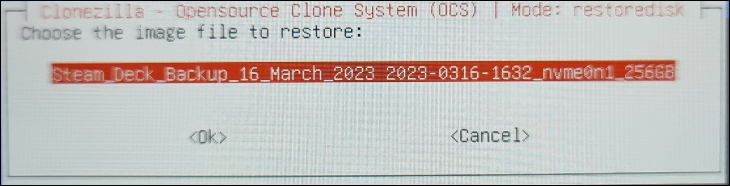
จากนั้น เลือกไดรฟ์จัดเก็บข้อมูลที่คุณต้องการกู้คืนอิมเมจ นี่ควรเป็น SSD ภายในของ Steam Deck ค้นหา เลือกด้วย D-pad หรือปุ่มลูกศร กดปุ่ม “Space” แล้วมองหาเครื่องหมายดอกจัน —*— ถัดจากไดรฟ์จัดเก็บ จากนั้นกด “Enter” เพื่อดำเนินการต่อ
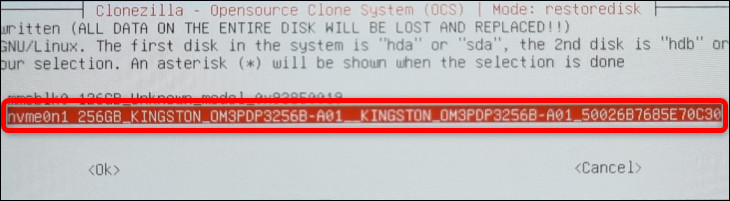
หน้าต่างต่อไปนี้จะถามคุณว่าคุณต้องการตรวจสอบอิมเมจโคลนก่อนที่ Clonezilla จะกู้คืนหรือไม่ เราขอแนะนำให้ตรวจสอบภาพเผื่อไว้

หน้าต่างสุดท้ายก่อนที่ขั้นตอนการกู้คืนจะเริ่มต้นคือการเลือกการดำเนินการที่ Clonezilla จะดำเนินการหลังจากกู้คืนรูปภาพ เลือกสิ่งที่คุณต้องการและกด "Enter" เพื่อดำเนินการต่อ
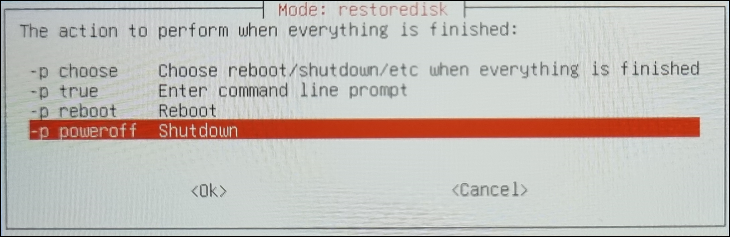
ตอนนี้ กระบวนการกู้คืนจะเริ่มต้นขึ้น ใช้เวลานานกว่าขั้นตอนการโคลนเนื่องจาก Clonezilla ต้องเปิดเครื่องรูดภาพ เรารอประมาณครึ่งชั่วโมง แต่คุณสามารถรอนานกว่านี้ได้หากคุณมีไดรฟ์จัดเก็บข้อมูลที่ช้ากว่าหรือหากคุณสั่งให้ Clonezilla ตรวจสอบอิมเมจก่อนที่จะกู้คืน
แค่นั้นแหละ! ตอนนี้คุณรู้วิธีสำรอง Steam Deck และวิธีกู้คืนอิมเมจสำรองแล้ว
หากคุณเคยคิดที่จะลองใช้ระบบปฏิบัติการของ Microsoft บน Steam Deck ของคุณ โปรดดูคำแนะนำฉบับสมบูรณ์ของเราในการติดตั้ง Windows บน Steam Deck
ที่เกี่ยวข้อง: วิธีเพิ่มประสิทธิภาพ Steam Deck ของคุณสำหรับแบตเตอรี่ที่ใช้งานได้ยาวนานขึ้น
