วิธีสำรองคีย์การกู้คืน BitLocker ของคุณบน Windows 11
เผยแพร่แล้ว: 2022-10-06
การเข้ารหัสไดรฟ์เป็นคุณสมบัติที่ยอดเยี่ยม คุณสามารถมั่นใจได้ว่าข้อมูลของคุณจะปลอดภัย แม้ว่าอุปกรณ์ของคุณจะสูญหายหรือถูกขโมย แต่ถ้าคุณทำคีย์เข้ารหัสหาย คุณจะไม่สามารถเข้าถึงข้อมูลของคุณได้ ต่อไปนี้คือวิธีสำรองคีย์เข้ารหัสของคุณในที่ที่ปลอดภัย
การเข้ารหัสคืออะไร?
การเข้ารหัสเป็นวิธีที่ทำให้ข้อมูลสับสนจนไม่สามารถอ่านได้หากไม่มีคีย์ที่เหมาะสมในการ "ปลดล็อก" ในทางปฏิบัติ นั่นหมายความว่าบุคคลที่สามไม่สามารถดักจับและอ่านข้อความที่เข้ารหัสของคุณ ข้อมูลทางการแพทย์ที่ละเอียดอ่อนของคุณปลอดภัยที่จะส่งแบบดิจิทัล และไฟล์ที่คุณเข้ารหัสก่อนที่คุณจะอัปโหลดไปยังคลาวด์จะปลอดภัยจากการสอดรู้สอดเห็น
การเข้ารหัสเป็นสิ่งจำเป็นสำหรับความปลอดภัยในโลกดิจิทัล ไม่ว่าคุณจะเป็นคนเดียวที่ส่ง iMessages ไปมา หรือคุณเป็นสถาบันการเงินที่ใหญ่ที่สุดในโลก
Windows ใช้การเข้ารหัสไดรฟ์ได้ช้า แต่นั่นก็ค่อยๆ เปลี่ยนไป อุปกรณ์ Windows 11 ทั้งหมดจะสามารถเข้ารหัสอุปกรณ์หรือเข้ารหัส BitLocker เต็มรูปแบบได้ ทั้งนี้ขึ้นอยู่กับเวอร์ชันของ Windows 11 ที่คุณใช้อยู่ โดยทั่วไปแล้ว นั่นเป็นสิ่งที่ดี — นั่นหมายความว่าแม้ว่าจะมีคนขโมยคอมพิวเตอร์ของคุณและดึงไดรฟ์จัดเก็บข้อมูลออก พวกเขาก็จะไม่สามารถเข้าถึงสิ่งใดในเครื่องได้
ที่เกี่ยวข้อง: คุณควรอัปเกรดเป็น Windows 11 รุ่น Professional หรือไม่
แน่นอน นั่นก็หมายความว่า คุณ จะไม่สามารถเข้าถึงข้อมูลของคุณได้เช่นกัน หากคุณต้องการเข้าถึงข้อมูลของคุณ และคุณไม่มีคีย์การเข้ารหัสของคุณ
วิธีสำรองคีย์การกู้คืนของคุณ
ผู้ใช้ส่วนใหญ่ที่ใช้ Windows 11 จะสร้างบัญชีผู้ใช้พีซีด้วยการเข้าสู่ระบบของ Microsoft ในกรณีดังกล่าว คีย์การกู้คืนของคุณจะถูกเก็บไว้ในเซิร์ฟเวอร์ของ Microsoft นอกจากนี้ยังบันทึกในเครื่องด้วย หากคุณตั้งค่าบัญชีในเครื่อง คุณจะมีเฉพาะสำเนาในเครื่องเท่านั้น เราจะครอบคลุมทั้งสองสถานการณ์
หมายเหตุ: ผู้ใช้ที่มี Windows 11 รุ่น Professional จะมีตัวเลือกเพิ่มเติมที่เกี่ยวข้องกับ BitLocker คำแนะนำเหล่านี้ได้รับการออกแบบมาให้มีขนาดเดียวและจะทำงานโดยไม่คำนึงถึงเวอร์ชัน Windows ของคุณ
ค้นหาคีย์การกู้คืนในเครื่องของคุณ
วิธีที่เป็นสากลที่สุดในการรับคีย์การกู้คืนของคุณคือการใช้ PowerShell เปิด Terminal เป็นผู้ดูแลระบบ—วิธีที่ง่ายที่สุดคือคลิกขวาที่ปุ่ม Start หรือกด Windows+X แล้วคลิก “Terminal (Admin)”—และตรวจดูให้แน่ใจว่าคุณเปิดโปรไฟล์ PowerShell
(หากคุณไม่ได้เปิดโปรไฟล์ PowerShell ไว้ ให้คลิกลูกศรลงในแถบแท็บและเลือก “Windows PowerShell”)
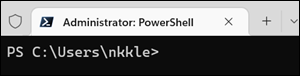
คัดลอกและวางคำสั่งต่อไปนี้ลงใน Terminal แล้วกด Enter:
(Get-BitLockerVolume -MountPoint C).KeyProtector
คุณจะเห็นคีย์การกู้คืนของคุณแสดงอยู่บนหน้า คุณสามารถคัดลอกและวาง จับภาพหน้าจอ หรือจดบันทึกไว้
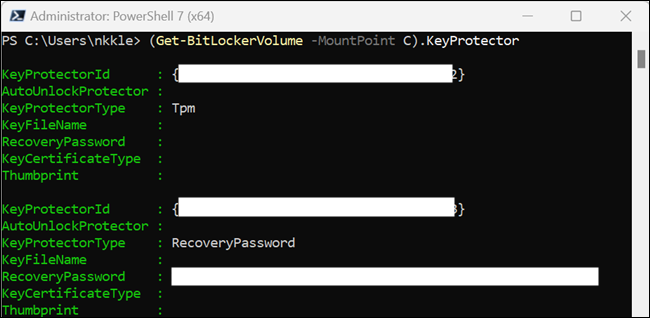
หรือคุณสามารถกำหนดให้ PowerShell เขียนข้อมูลลงในไฟล์ข้อความแทนได้ สิ่งนี้จะเขียนไปยังไฟล์ “TXT” บนเดสก์ท็อปชื่อ “recoverykey.txt” นี่คือคำสั่ง:

(Get-BitLockerVolume -MountPoint C).KeyProtector | ไฟล์นอก -FilePath $HOME\Desktop\recoverykey.txt
หากคำสั่งไม่ทำอะไรเลย จะไม่มีอะไรแสดงในคอนโซล หรือไม่มีการเขียนลงในไฟล์ แสดงว่าไดรฟ์ของคุณไม่ได้เข้ารหัสและไม่มีคีย์การกู้คืน
คำเตือน: หากคุณใช้บัญชีในเครื่องและพยายามเปิดใช้งานการเข้ารหัสอุปกรณ์ คุณจะได้รับข้อความว่า "ลงชื่อเข้าใช้ด้วยบัญชี Microsoft เพื่อสิ้นสุดการเข้ารหัสอุปกรณ์นี้" ข้อความนั้นดูเหมือนจะบอกเป็นนัยว่าอุปกรณ์ของคุณไม่ได้เข้ารหัสจนกว่าคุณจะลงชื่อเข้าใช้บัญชี Microsoft ความประทับใจนั้นผิด อุปกรณ์ของคุณจะถูกเข้ารหัส และคุณต้องแน่ใจว่าได้สำรองคีย์การกู้คืนด้วยตนเอง
ค้นหาคีย์การกู้คืนที่จัดเก็บโดย Microsoft
Microsoft จะบันทึกคีย์การกู้คืนของการเข้าสู่ระบบ Microsoft ทั้งหมดทางออนไลน์โดยค่าเริ่มต้น เพียงตรงไปที่หน้าคีย์การกู้คืนของ Microsoft แล้วคุณจะเห็นหน้าจอดังนี้:
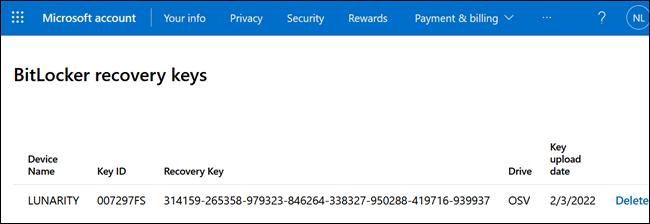
คุณสามารถคัดลอกและวางข้อมูลนั้นลงในไฟล์ข้อความ พิมพ์หน้า บันทึกเป็นภาพหน้าจอหรือภาพถ่ายในโทรศัพท์ของคุณ หรือทำอย่างอื่นที่เหมาะกับคุณ
ฉันควรเก็บคีย์การกู้คืนไว้ที่ไหน
สถานที่เก็บกุญแจที่ดีที่สุดนั้นขึ้นอยู่กับคุณ เนื่องจากมีสถานที่ดีๆ มากมายที่คุณสามารถเก็บมันได้ แต่สถานที่ทั้งหมดนั้นมีความเสี่ยงอยู่บ้าง อย่า เก็บเป็นกระดาษโน้ตที่แนบมากับคอมพิวเตอร์ของคุณ เพราะนั่นอาจเป็นที่ที่แย่ที่สุดในการบันทึก อย่าเพิ่งบันทึกลงในฮาร์ดไดรฟ์ของพีซีของคุณด้วย มันไม่มีประโยชน์อะไรเลย เพราะคุณจะไม่สามารถเข้าถึงได้เมื่อคุณต้องการ
ที่เกี่ยวข้อง: วิธีที่ดีที่สุดในการสำรองข้อมูลคอมพิวเตอร์ของฉันคืออะไร
บนโทรศัพท์มือถือของคุณ
โทรศัพท์มือถือสมัยใหม่สามารถสร้างบันทึกที่เข้ารหัสซึ่งสามารถอ่านได้ด้วยรหัสผ่านอื่นหรือ PIN ของอุปกรณ์เท่านั้น คุณสามารถบันทึกคีย์การกู้คืนไว้ที่นั่นได้ โดยวิธีนี้จะอยู่กับคุณเสมอ และไม่น่าจะมีใครขโมยโทรศัพท์ของคุณและเลี่ยงการเข้ารหัสได้
คุณยังสามารถถ่ายรูปมันด้วยโทรศัพท์มือถือของคุณ
ในเมฆ
คุณสามารถบันทึกคีย์การกู้คืนในไฟล์ข้อความหรือภาพหน้าจอ แล้วอัปโหลดไปยังระบบคลาวด์ได้ โดยพื้นฐานแล้ว Microsoft จะจัดการกับสถานการณ์โดยอัตโนมัติอย่างไรก็ตาม อย่างไรก็ตาม คุณสามารถอัปโหลดไปยังบริการคลาวด์ที่มีชื่อเสียงที่คุณต้องการได้ หากคุณกังวลเกี่ยวกับการเก็บไว้ในระบบคลาวด์ คุณสามารถเพิ่มความปลอดภัยเป็นสองเท่าโดยใส่ไว้ในไฟล์ ZIP ที่ป้องกันด้วยรหัสผ่านก่อน
ที่เกี่ยวข้อง: วิธีป้องกันรหัสผ่านไฟล์ ZIP บน Windows
สำเนาทางกายภาพ
คุณสามารถสร้างสำเนาของกุญแจได้ตลอดเวลา ไม่ว่าจะโดยการพิมพ์ออกมาหรือเขียนลงบนกระดาษ หากคุณมีตู้เซฟสำหรับไฟล์ เอกสาร หรือรูปถ่ายที่สำคัญ คุณสามารถวางไว้ที่นั่นได้ อีกวิธีหนึ่ง คุณสามารถยื่นเอกสารที่เหลือพร้อมกับเอกสารที่เหลือของคุณ อย่าเพิ่งสูญเสียมันไป
ไม่ว่าคุณจะเลือกตัวเลือกใด คุณควรบันทึกคีย์การกู้คืนไว้ในที่ต่างๆ สิ่งต่างๆ เกิดขึ้น โทรศัพท์ไปว่ายน้ำหรือพังโดยไม่ได้ตั้งใจ ข้อมูลเข้าสู่ระบบบนคลาวด์ถูกลืม และเอกสารสูญหายหรือเสียหายได้ง่าย การสูญเสียการเข้าถึงไฟล์ของคุณเนื่องจากคุณทำคีย์การกู้คืนหายนั้นสามารถป้องกันได้ทั้งหมดหากคุณวางแผนล่วงหน้า
