วิธีสร้างการสำรองข้อมูลที่เชื่อถือได้ของพีซี Windows 10 ของคุณ
เผยแพร่แล้ว: 2022-03-31การสำรองข้อมูลอิมเมจระบบ Windows 10 อย่างเต็มรูปแบบสามารถพิสูจน์ได้ว่าสะดวกเมื่อเกิดภัยพิบัติและคุณสูญเสียข้อมูลทั้งหมด คุณไม่มีทางรู้หรอกว่าเมื่อไรอาจเกิดปัญหา เช่น ความล้มเหลวของฮาร์ดแวร์ ปัญหาซอฟต์แวร์ การโจมตีของมัลแวร์ ระบบล่ม หรือกิจกรรมการแฮ็ก
นั่นเป็นเหตุผลที่การสำรองข้อมูลพีซี Windows 10 ของคุณเป็นประจำควรเป็นส่วนหนึ่งของกิจวัตรของคุณ การเรียนรู้วิธีสำรองข้อมูล Windows 10 ไม่เพียงแต่จะปกป้องระบบของคุณเท่านั้น แต่ยังช่วยให้ระบบของคุณทำงานได้ในเวลาไม่นานอีกด้วย
อิมเมจระบบหรือการสำรองข้อมูลทั้งหมดหมายถึงการสร้างสำเนาของทุกอย่างในคอมพิวเตอร์ของคุณ รวมถึงการกำหนดค่า ไฟล์การติดตั้ง แอพ และการตั้งค่า เมื่อมีสิ่งเลวร้ายเกิดขึ้น คุณสามารถกู้คืนระบบทั้งหมดของคุณได้อย่างง่ายดาย การสร้างการสำรองข้อมูลแบบเต็มยังมีประโยชน์เมื่อพยายามย้อนกลับเป็น Windows 10 เวอร์ชันก่อนหน้า
วิธีสร้างอิมเมจระบบใน Windows 10
ไม่ว่าคุณจะทำงานจากที่บ้านหรือในสำนักงาน ขอแนะนำให้สำรองข้อมูลสำคัญไว้ หากคุณใช้ Windows 10 เครื่องมือหลายอย่างสามารถช่วยคุณสร้างภาพดิสก์ได้
อย่างไรก็ตาม ตัวเลือกที่ง่ายที่สุดคือการใช้เครื่องมือสำรองข้อมูลระบบที่มีอยู่แล้วภายใน แม้ว่า Microsoft จะไม่ดูแลรักษามันอีกต่อไป แต่ System Image Backup ยังคงทำงานเหมือนเดิม แม้ว่าจะยังคงใช้งานได้ แต่ก็ยังคงเป็นหนึ่งในวิธีที่ดีที่สุดในการสร้างข้อมูลสำรองของ Windows 10
เครื่องมือสำรองข้อมูลระบบช่วยให้คุณสร้างอิมเมจระบบไปยังไดรฟ์ภายนอกหรือโฟลเดอร์แชร์เครือข่าย ควรใช้ที่จัดเก็บข้อมูลภายนอก ซึ่งคุณสามารถเก็บแยกจากคอมพิวเตอร์ได้อย่างปลอดภัย
หากคุณต้องการบันทึกข้อมูลสำรองของอิมเมจลงในไดรฟ์ภายนอก ตรวจสอบให้แน่ใจว่าได้เชื่อมต่อกับคอมพิวเตอร์ของคุณก่อนที่จะเริ่มดำเนินการ
นี่คือคำแนะนำทีละขั้นตอนในการสร้างดิสก์อิมเมจใน Windows 10:
- ไปที่ การตั้งค่า (Win + I) และเลือก อัปเดตและความปลอดภัย > สำรองข้อมูล
- ที่แถบด้านข้างขวา ใต้ กำลังมองหาข้อมูลสำรองที่เก่ากว่าใช่หรือไม่ เลือกลิงค์ที่ระบุว่า Go to Backup and Restore (Windows 7)
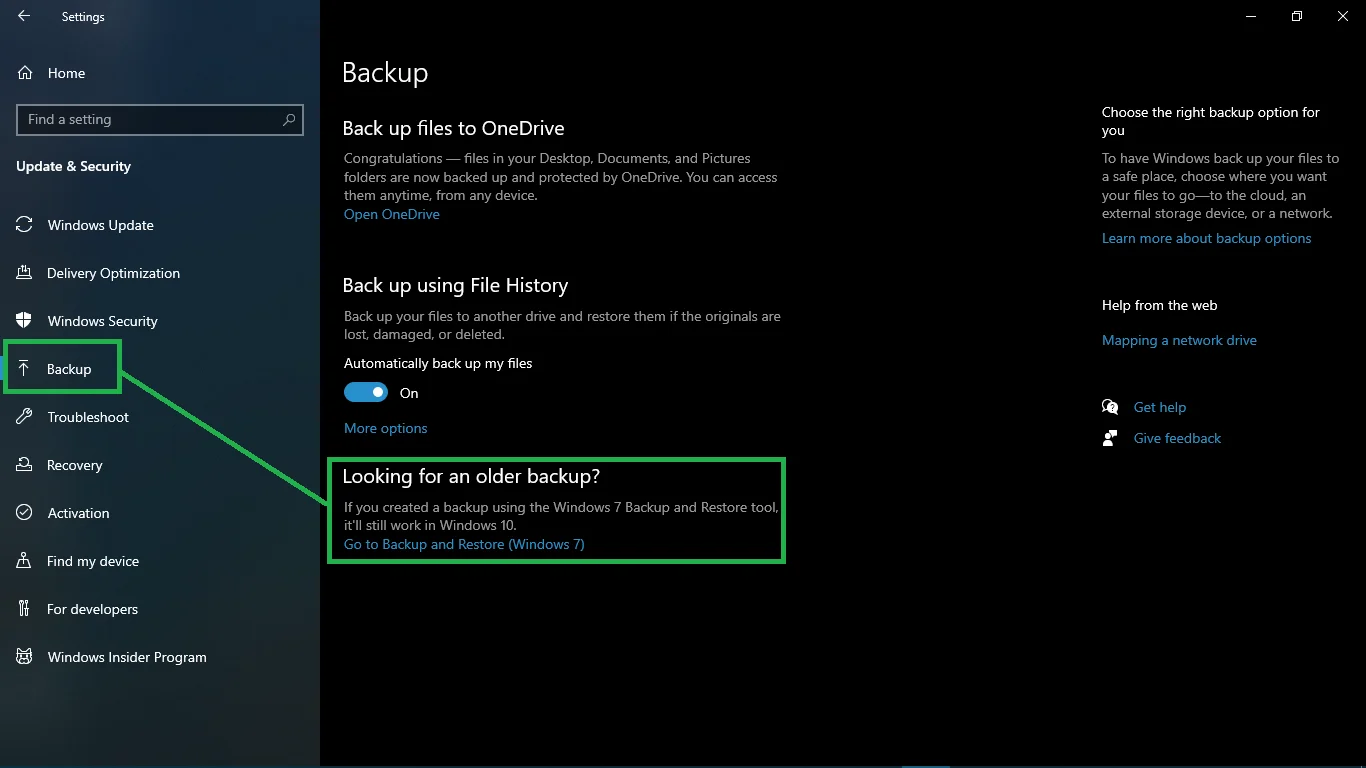
- การดำเนินการนี้จะเปิดหน้า สำรองและคืนค่า (Windows 7) ใน แผงควบคุม ในแถบด้านข้างทางซ้าย ให้คลิกที่ลิงก์ สร้างอิมเมจระบบ พีซีของคุณจะสแกนหาอุปกรณ์สำรอง
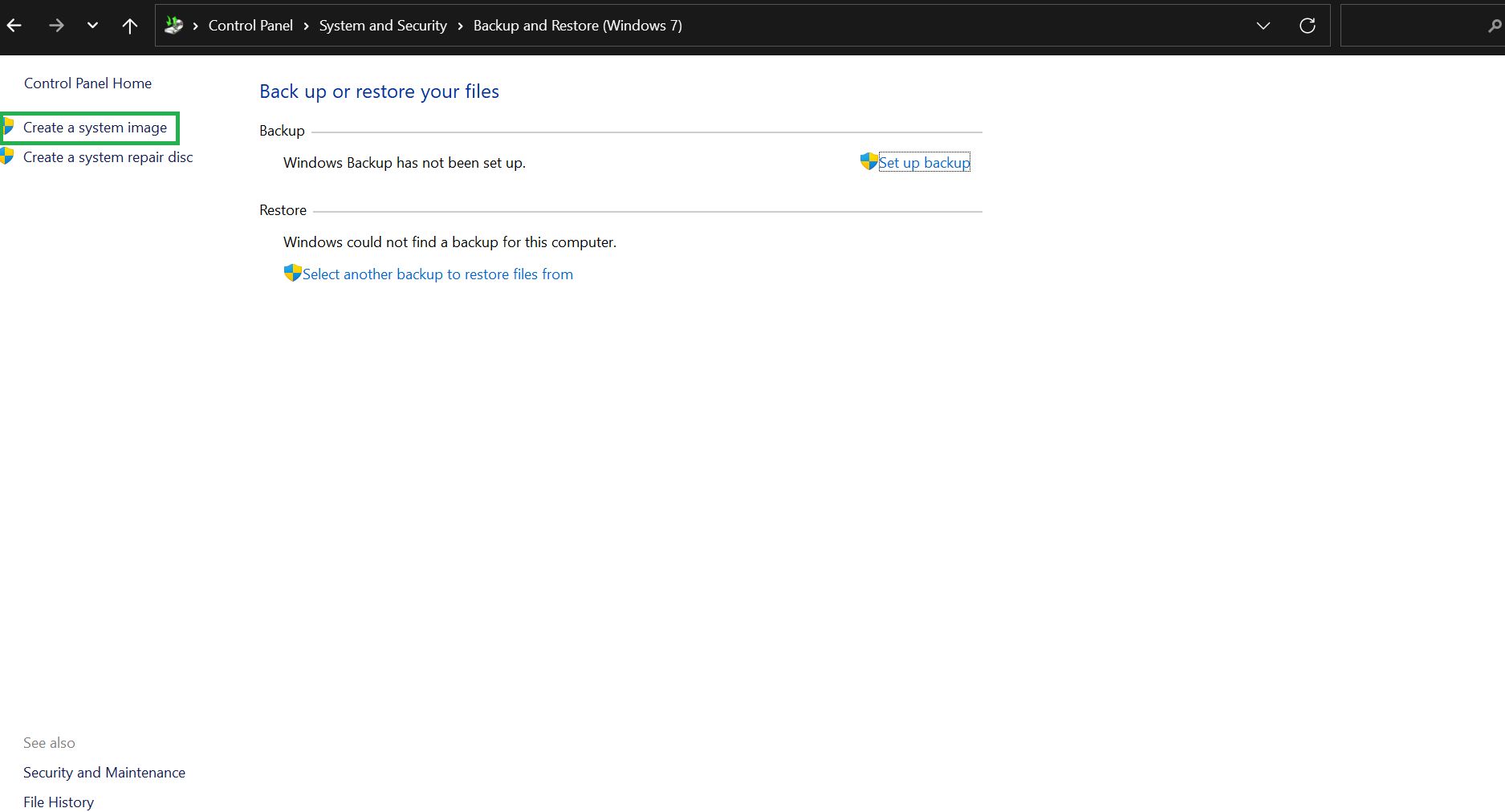
- ในหน้าจอ ที่คุณต้องการบันทึกการสำรองข้อมูล ให้ใช้การสลับและรายการดรอปดาวน์ที่มีให้เลือกเพื่อเลือกสื่อจัดเก็บข้อมูลที่คุณต้องการ สำหรับบทความนี้ เราจะใช้ตัวเลือกฮาร์ดดิสก์ ดังนั้น เลือกปุ่มสลับ บนฮาร์ดดิสก์ และใช้เมนูแบบเลื่อนลงเพื่อเลือกฮาร์ดไดรฟ์ที่เชื่อมต่อ
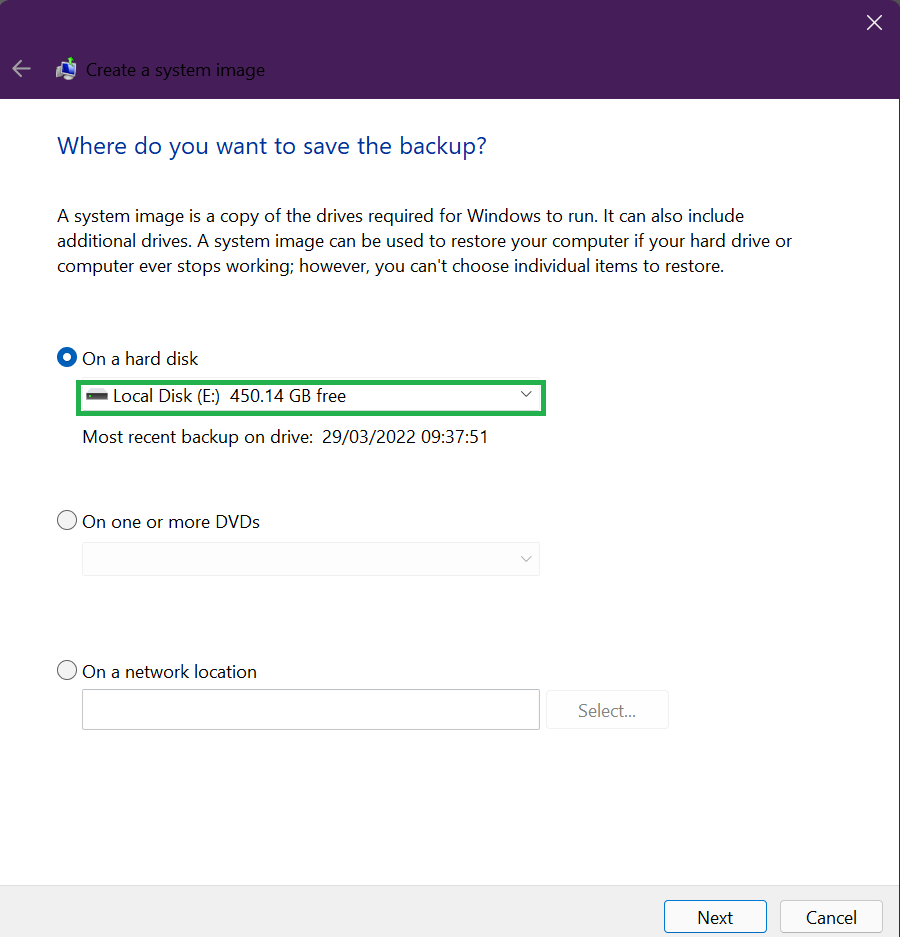
- คลิก ถัดไป
- ในหน้าจอถัดไป ให้ยืนยันการเลือกของคุณ และเมื่อคุณพร้อมแล้ว ให้คลิกที่ปุ่ม เริ่มการสำรองข้อมูล ระบบจะเริ่มต้นกระบวนการและเตรียมสร้างข้อมูลสำรอง
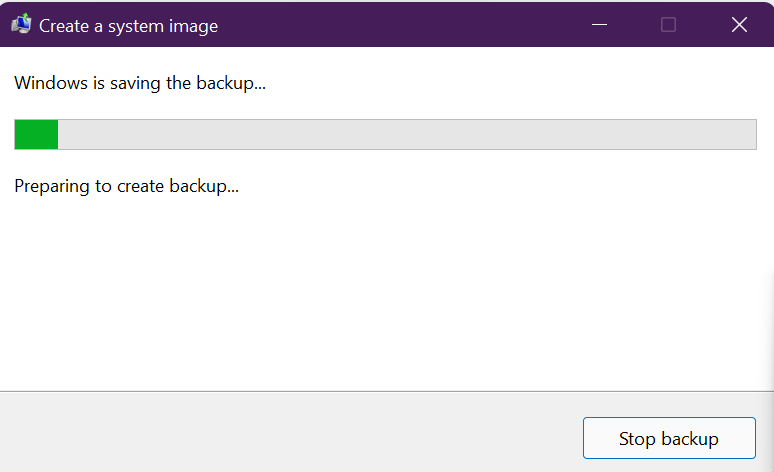
บันทึกย่อ: คุณอาจเห็นตัวเลือกในการสร้างดิสก์การซ่อมแซมระบบ หากพีซีของคุณมีออปติคัลไดรฟ์ ให้เลือก ใช่ มิฉะนั้น คลิก ไม่ อุปกรณ์ส่วนใหญ่ไม่มีออปติคัลไดรฟ์อยู่แล้ว ดังนั้นคุณอาจข้ามขั้นตอนนี้ไปเลยก็ได้
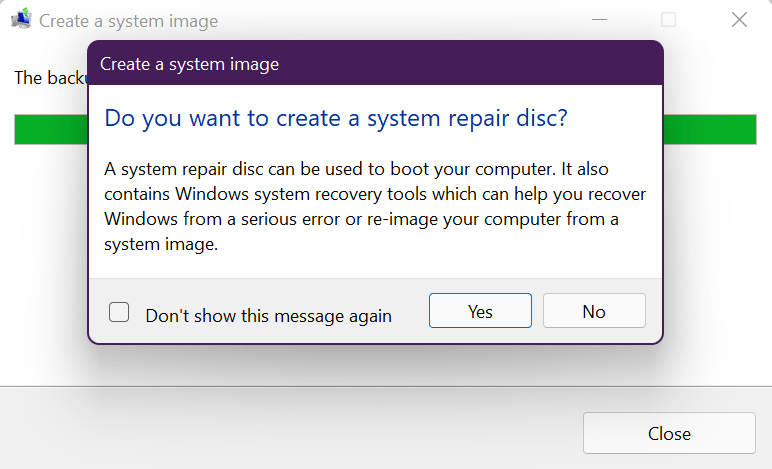
กระบวนการสำรองข้อมูลจะเริ่มขึ้นและอาจใช้เวลาสักครู่ ขึ้นอยู่กับขนาดของการติดตั้งที่สำรองไว้และความเร็วของไดรฟ์ของคุณ ข้อดีคือคุณสามารถใช้ระบบของคุณต่อไปได้
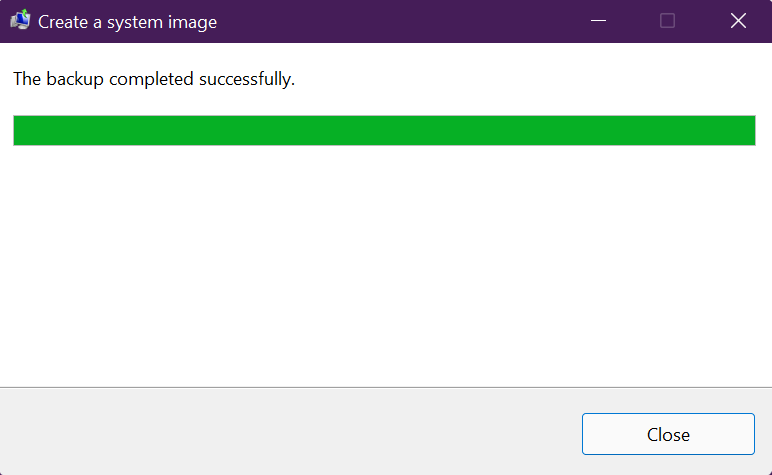
หลังจากการสำรองข้อมูลเสร็จสมบูรณ์ เครื่องมือจะสร้างอิมเมจของระบบทั้งหมดของคุณ รวมถึงทุกอย่างในไดรฟ์ของคุณ หากคุณสงสัยว่าการสำรองรูปภาพของคุณอยู่ที่ใดในไดรฟ์ ให้มองหาโฟลเดอร์ชื่อ WindowsImageBackup
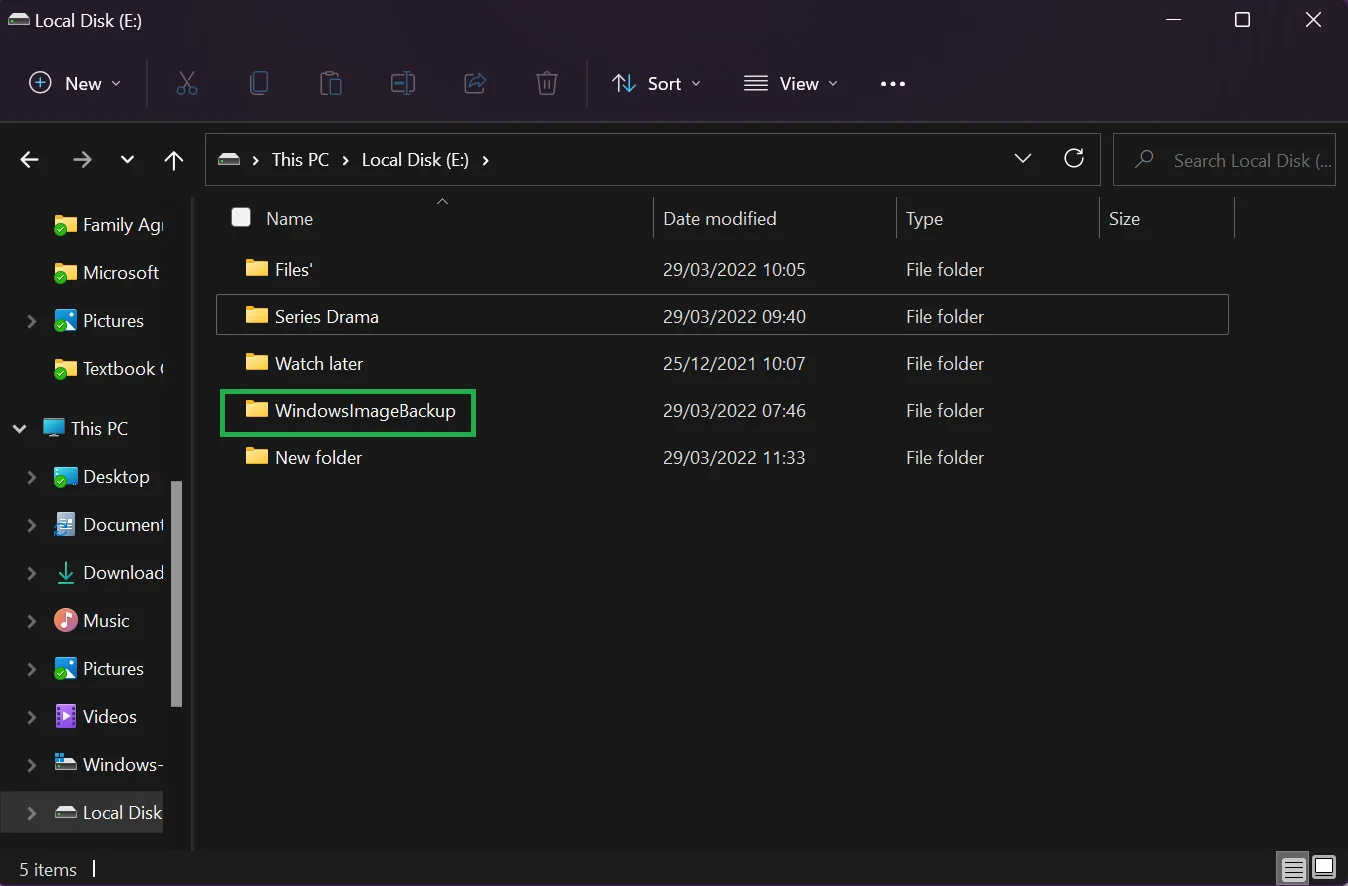
อย่าลืมถอดไดรฟ์ภายนอกออกจากเครื่องและเก็บไว้ในที่ปลอดภัย
วิธีคืนค่าข้อมูลสำรองใน Windows 10
หวังว่าจะไม่มีอะไรเกิดขึ้นกับระบบของคุณที่จะทำให้ข้อมูลของคุณเสียหาย แต่ในกรณีที่ฮาร์ดแวร์ล้มเหลวหรือคุณจำเป็นต้องเข้าถึงข้อมูลเนื่องจากการโจมตีของแรนซัมแวร์ คุณสามารถกู้คืนข้อมูลสำรองได้อย่างง่ายดาย
นี่คือขั้นตอน:
- เสียบไดรฟ์ภายนอกที่มีข้อมูลสำรองทั้งหมดไปยังพีซี Windows 10 ของคุณ
- บู๊ตเครื่องและกดปุ่ม F8 หรือ F11 ซ้ำๆ เพื่อเข้าสู่หน้าจอการแก้ไขปัญหา โปรดทราบว่าคอมพิวเตอร์แต่ละยี่ห้อที่ใช้ Windows 10 ใช้คีย์ที่แตกต่างกันในการบูตโดยตรงไปยังตัวเลือกการเริ่มต้นขั้นสูง คุณควรหาคีย์ที่เหมาะสมกับพีซีของคุณ
เคล็ดลับที่เป็นประโยชน์ : มีหลายวิธีในการเข้าถึงตัวเลือกการเริ่มต้นขั้นสูง วิธีที่คุณใช้จะขึ้นอยู่กับว่า Windows 10 เริ่มทำงานตามปกติหรือไม่ หากคุณสามารถเริ่ม Windows 10 ได้ตามปกติ ให้กดแป้น Shift ค้าง ไว้แล้วคลิก รีสตาร์ท คุณยังสามารถไปที่การ ตั้งค่า > การอัปเดตและความปลอดภัย > การกู้คืน > การเริ่มต้นขั้นสูง > รีสตาร์ท ทันที หากพีซีของคุณไม่เริ่มทำงาน คุณสามารถใช้ไดรฟ์กู้คืนหรือสื่อการติดตั้ง Windows ได้ (คุณจะต้องสร้างไดรฟ์ที่สามารถบู๊ตได้นี้ไว้ล่วงหน้า) หรือคุณสามารถใช้ดิสก์สำหรับบูตของผู้อื่นหรือ USB ที่มีไฟล์การติดตั้งได้ สิ่งที่คุณต้องมีคือการเข้าถึง Advanced Startup Options โปรดทราบว่าการใช้ไดรฟ์ที่สามารถบู๊ตได้จะต้องเปลี่ยนการตั้งค่าลำดับการบู๊ตใน BIOS

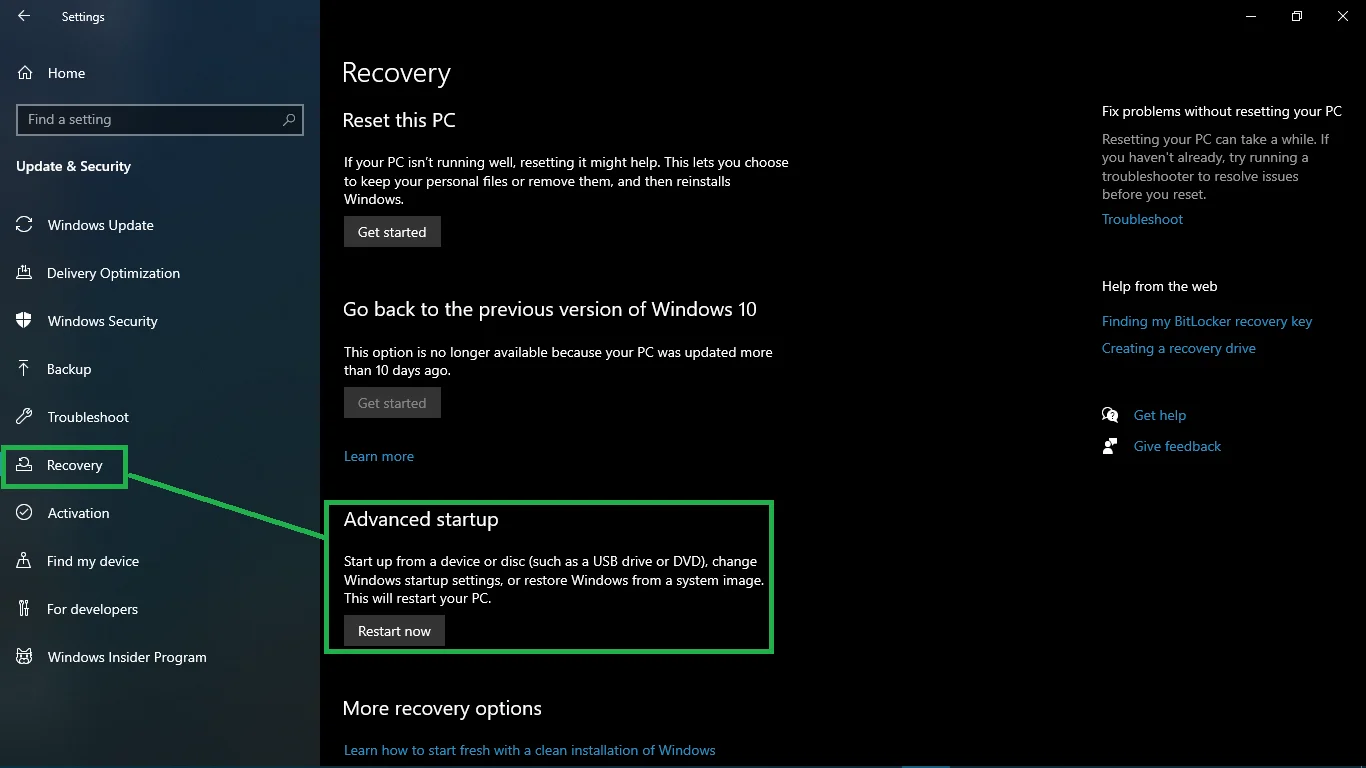
- หากคุณใช้ไดรฟ์ที่สามารถบู๊ตได้ การเริ่มคอมพิวเตอร์จะนำคุณไปยังหน้าการ ตั้งค่า Windows กด ถัดไป แล้วเลือกตัวเลือก ซ่อมแซมคอมพิวเตอร์ของคุณ ที่มุมล่างซ้ายของหน้าจอ
- เลือก แก้ไขปัญหา บนหน้าจอ เลือกตัวเลือก ที่ปรากฏขึ้นถัดไป
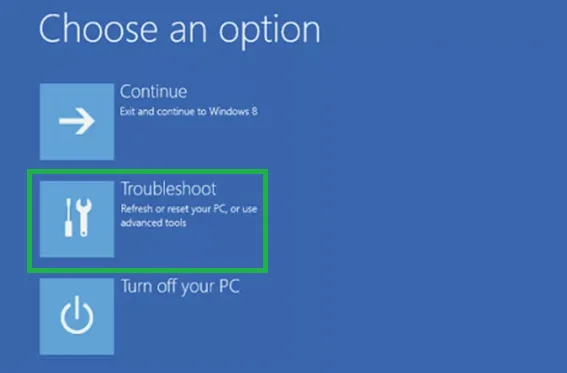
- คลิกที่ ตัวเลือกขั้นสูง และเลือก System Image Recovery
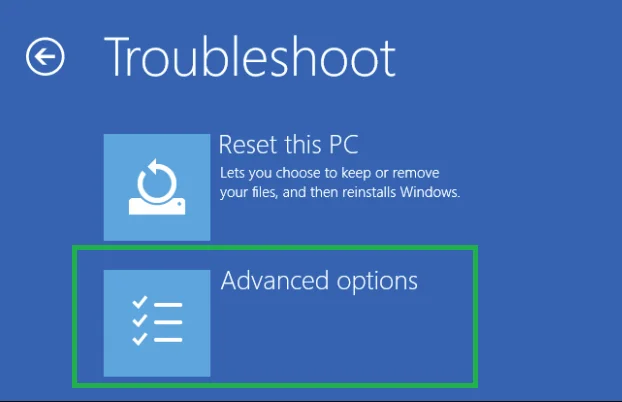
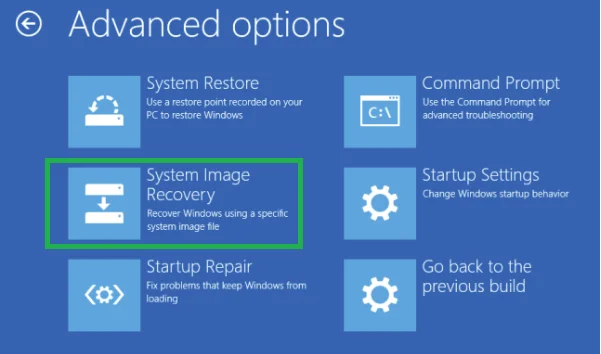
- เลือก Windows 10 เป็นระบบปฏิบัติการเป้าหมาย
- บนหน้าจอ Re-image your computer ให้เลือก Use the latest data image หากคุณมีข้อมูลสำรองหลายชุด ให้ใช้ตัว เลือก เลือกอิมเมจระบบ เพื่อเลือกอิมเมจระบบด้วยตนเอง
- คลิก ถัดไป
เคล็ดลับ: หากคุณกำลังกู้คืนไปยังไดรฟ์ใหม่ ให้ใช้ตัวเลือก ฟอร์แมตและพาร์ติชั่นดิสก์ ก่อนดำเนินการต่อ อย่าลืม ยกเว้นดิสก์ เพื่อป้องกันไม่ให้มีการฟอร์แมตดิสก์อื่นในกระบวนการ
- ตรวจสอบให้แน่ใจว่าได้เลือกตัวเลือก กู้คืนเฉพาะไดรฟ์ระบบ หากข้อมูลสำรองของคุณมีหลายไดรฟ์ และคุณต้องการคืนค่าระบบปฏิบัติการเท่านั้น
- คลิก ถัดไป แล้วคลิก เสร็จสิ้น
- คลิก ใช่ เพื่อดำเนินการต่อ
กระบวนการกู้คืนจะเริ่มต้นและอาจใช้เวลาสักครู่ขึ้นอยู่กับขนาดของข้อมูลสำรองและจำนวนข้อมูลและการกำหนดค่าที่จะกู้คืน กระบวนการกู้คืนไม่ควรถูกขัดจังหวะ ดังนั้นจึงแนะนำให้เชื่อมต่อแล็ปท็อปกับแหล่งพลังงาน และเดสก์ท็อปกับเครื่องสำรองไฟ (UPS) เพื่อป้องกันปัญหา
เมื่อกู้คืนข้อมูลสำรอง Windows 10 สำเร็จแล้ว คุณจะต้องอัปเดตระบบเพื่อติดตั้งการอัปเดตความปลอดภัยที่ขาดหายไปและการอัปเดตอื่นๆ ในการดำเนินการดังกล่าว ให้เปิดแอป การตั้งค่า โดยใช้ปุ่มลัด Win + I เปิด Update & Security แล้วเลือก Check for Updates
วิธีการกู้คืนไฟล์ที่ถูกลบบนไดรฟ์ของคุณ
ไฟล์ของคุณไม่ปลอดภัยหรือปลอดภัยอย่างสมบูรณ์ อะไรก็ตามสามารถเกิดขึ้นได้ตั้งแต่ระบบล่มกะทันหันไปจนถึงการโจมตีของมัลแวร์ไปยังไดรฟ์ที่เสียหายหรือกิจกรรมการแฮ็ก บางครั้ง คุณหรือผู้อื่นอาจเผลอลบไฟล์ เอกสาร วิดีโอ หรือภาพถ่ายที่สำคัญออกจากฮาร์ดไดรฟ์โดยไม่ได้ตั้งใจ
โชคดีที่คุณไม่ต้องกังวลกับการสูญเสียข้อมูลที่มีค่าหรือข้อมูลที่ละเอียดอ่อน Auslogics File Recovery เป็นเครื่องมือที่มีประสิทธิภาพซึ่งสามารถยกเลิกการลบไฟล์ประเภทใดก็ได้ ทำงานบนฮาร์ดดิสก์ไดรฟ์ การ์ดหน่วยความจำ และแฟลชไดรฟ์ USB นอกจากนี้ยังสามารถกู้คืนไฟล์ทุกประเภท รวมถึงไฟล์จากพาร์ติชั่นที่สูญหาย
การกู้คืนไฟล์นั้นใช้งานง่าย ด้วยตัวช่วยสร้างการกู้คืนอย่างง่ายที่จะแนะนำคุณ นอกจากนี้ คุณสามารถจัดเรียงไฟล์หลายร้อยไฟล์ที่ถูกลบได้อย่างรวดเร็วโดยใช้ตัวกรองขั้นสูงเพื่อค้นหาไฟล์เฉพาะที่คุณต้องการกู้คืน
เครื่องมือนี้ยังให้คุณดูตัวอย่างไฟล์เพื่อยืนยันเนื้อหาก่อนที่จะกู้คืน เพื่อให้แน่ใจว่าคุณจะกู้คืนเฉพาะรายการที่คุณต้องการ ด้วย Auslogics File Recovery คุณไม่ต้องกังวลอีกต่อไปเมื่อฟอร์แมต USB แฟลชไดรฟ์ การ์ดหน่วยความจำ หรือแม้แต่ HDD โดยไม่ได้ตั้งใจอีกต่อไป เพียงดาวน์โหลดและปล่อยให้มันทำเวทย์มนตร์!
ปิดความคิด
นั่นคือวิธีสำรองอิมเมจ Windows 10 เป็นมูลค่าการกล่าวขวัญว่าเครื่องมือ System Image Backup ถูกใช้เพื่อสร้างดิสก์อิมเมจของทั้งระบบ เพื่อปกป้องการกำหนดค่าและไฟล์การติดตั้งของคุณในกรณีที่เกิดปัญหา ถ้าคุณต้องการสำรองไฟล์ของคุณและเก็บสำเนาที่อัปเดตไว้ในระบบคลาวด์ ให้ใช้โซลูชันเช่น OneDrive
คุณควรทราบด้วยว่าสิ่งที่คุณทำหลังจากสำรองข้อมูลทั้งหมด เช่น ติดตั้งแอปใหม่ เพิ่มไฟล์ใหม่ หรือเปลี่ยนการตั้งค่าบางอย่างจะไม่สามารถใช้ได้ในระหว่างกระบวนการกู้คืน เช่นเดียวกับการคืนค่าระบบ คุณสามารถกู้คืนอิมเมจได้จนถึงข้อมูลสำรองล่าสุดเท่านั้น
ด้วยเหตุผลนี้ เราจึงแนะนำให้ทำการสำรองข้อมูลเต็มรูปแบบของพีซี Windows 10 ของคุณเป็นระยะๆ เพื่อเก็บอิมเมจที่อัปเดต
