วิธีสำรองรูปภาพ WhatsApp ไปยัง Google Photos
เผยแพร่แล้ว: 2023-02-21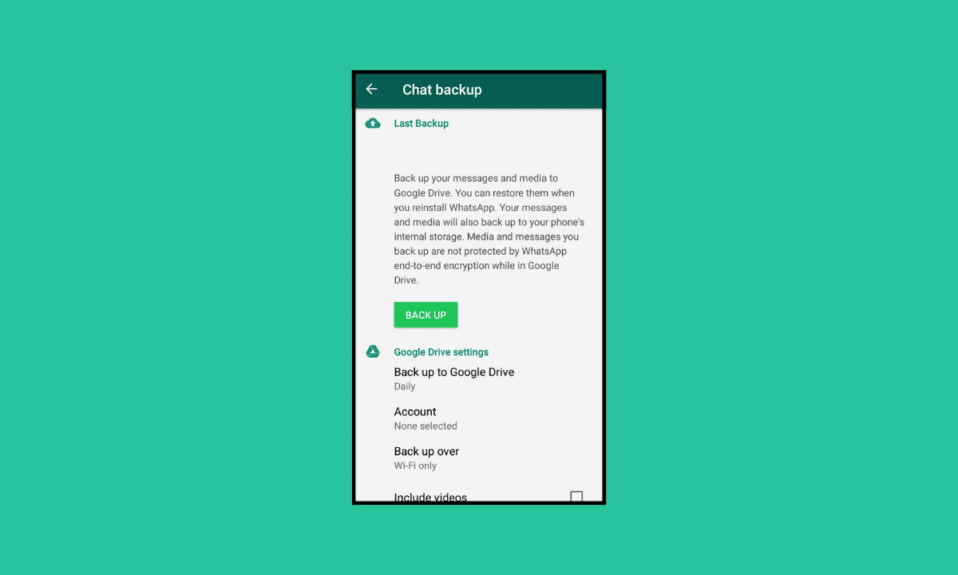
ในโลกที่ห่อหุ้มข้อมูลหลายพันกิกะไบต์ที่ถูกบีบอัดเป็นแพ็กเก็ตเล็กๆ เราถูกจำกัดด้วยข้อจำกัดของพื้นที่ซึ่งไม่สามารถจัดเก็บได้อีกต่อไป เพียงพอหรือไม่? ในกรณีนั้นไม่มีบทกวีอีกต่อไป อย่างไรก็ตาม เป็นเรื่องจริงที่ความกังวลเกี่ยวกับการจัดเก็บข้อมูลมาก่อนความปลอดภัยของข้อมูล ผู้ใช้อาจใช้แอพหลายตัวในอุปกรณ์เครื่องเดียว ซึ่งทำให้พื้นที่ขาดแคลนมากขึ้น ยิ่งไปกว่านั้น ความกลัวที่จะสูญเสียไฟล์สำคัญนั้นเป็นเรื่องที่ร้ายแรง ในกรณีดังกล่าว การสำรองข้อมูลจะทำหน้าที่ทั้งสองอย่าง: จัดเก็บและป้องกันไฟล์สูญหายโดยไม่ตั้งใจ บทความนี้จะช่วยให้เราได้รับข้อมูลเชิงลึกเกี่ยวกับวิธีสำรองรูปภาพ WhatsApp ไปยัง Google Photos คุณจะได้เรียนรู้วิธีการซิงค์รูปภาพ WhatsApp กับ Google Photos แบบเรียลไทม์
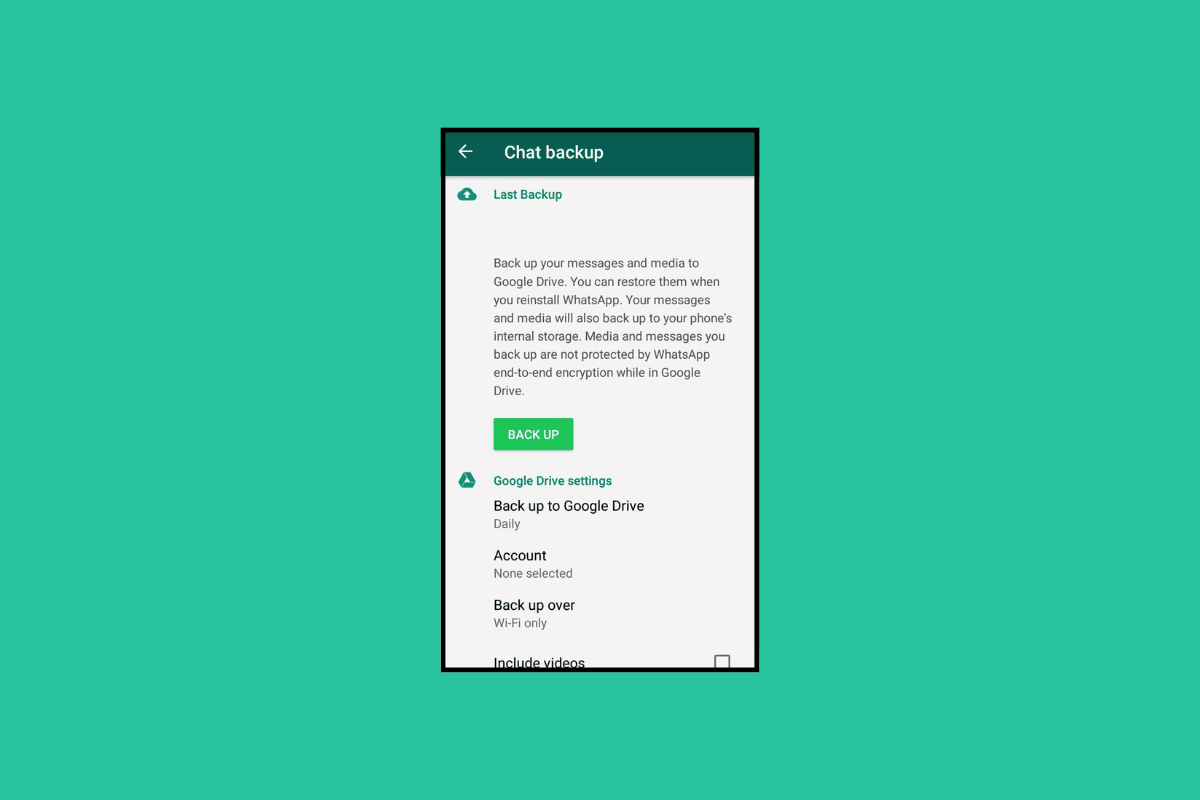
วิธีสำรองรูปภาพ WhatsApp ไปยัง Google Photos
การสำรองข้อมูลเป็นกระบวนการที่ สร้างและจัดเก็บสำเนาออนไลน์หรือออฟไลน์ของข้อมูลสำคัญ ที่ผู้ใช้ต้องการป้องกันการสูญหายของข้อมูลทุกประเภท ข้อมูลสำรองนี้สามารถเรียกคืนได้เมื่อจำเป็น การสูญหายของข้อมูลสามารถเกิดขึ้นได้จากปัญหาฮาร์ดแวร์หรือซอฟต์แวร์ ข้อมูลเสียหาย การโจมตีจากมัลแวร์หรือไวรัส หรือแม้กระทั่งการฟอร์แมตที่เก็บข้อมูลโดยไม่ตั้งใจ ในขณะที่ WhatsApp เป็นแพลตฟอร์มการส่งข้อความและการมีส่วนร่วมที่ใช้ทั้งในระดับส่วนตัวและระดับมืออาชีพ ไฟล์ในรูปแบบของข้อมูลข้อความ รูปภาพ วิดีโอ และเอกสาร ทุกสิ่งมีแนวโน้มที่จะตอบสนองวัตถุประสงค์และอาจมีความสำคัญต่อบางคนหรือผู้อื่น ดังที่กล่าวไว้ วิธีสำรองรูปภาพ WhatsApp
จะสำรองรูปภาพ WhatsApp ไปยัง Google Photos บน Android ได้อย่างไร
เราได้ระบุวิธีการด้านล่างเพื่อสร้างข้อมูลสำรองและจัดเก็บภาพบน Google Drive หากคุณใช้โทรศัพท์ Android
วิธีที่ 1: สำรองข้อมูลโฟลเดอร์รูปภาพ WhatsApp
ในวิธีแรก เราจะเรียนรู้วิธีสำรองโฟลเดอร์ทั้งหมดของรูปภาพ WhatsApp ไปยัง Google Drive บนโทรศัพท์มือถือ
1. เปิดแอป Google Photos บนโทรศัพท์ของคุณ
2. แตะที่ ไอคอนโปรไฟล์ จากมุมขวาบนของหน้าจอ
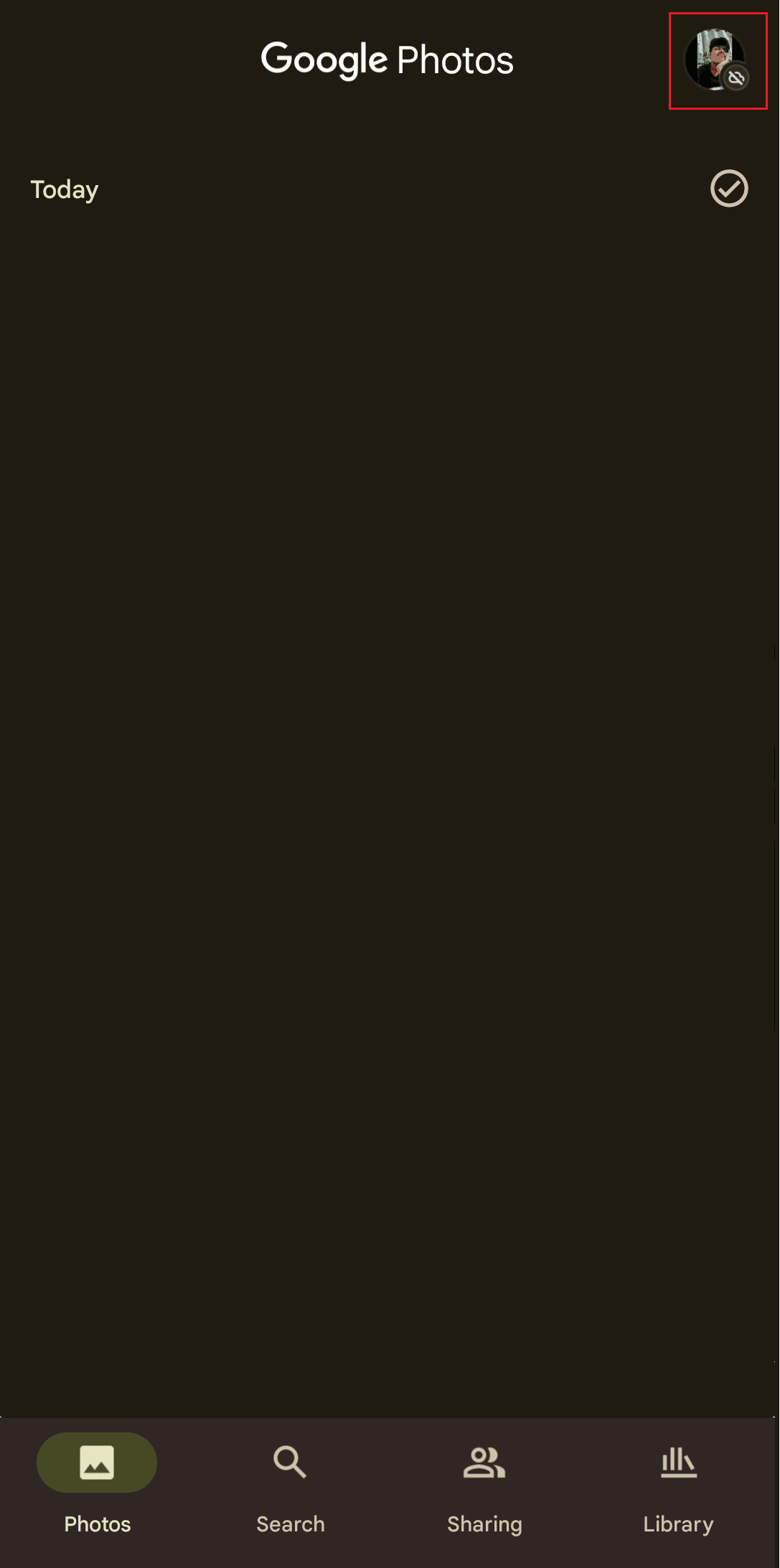
3. แตะที่ การตั้งค่ารูปภาพ
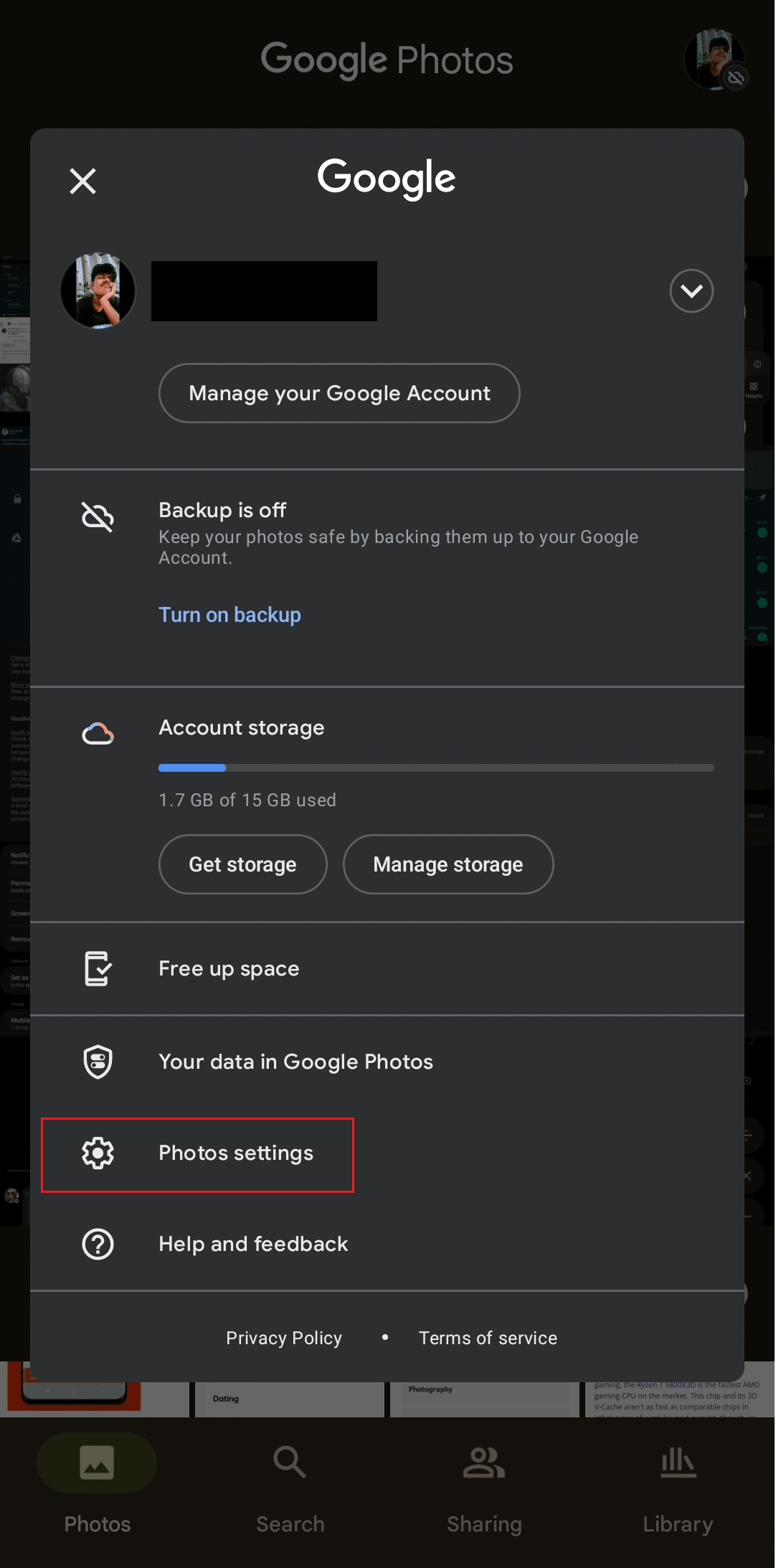
4. แตะที่ การสำรองข้อมูล และ เปิด การสลับสำหรับมัน
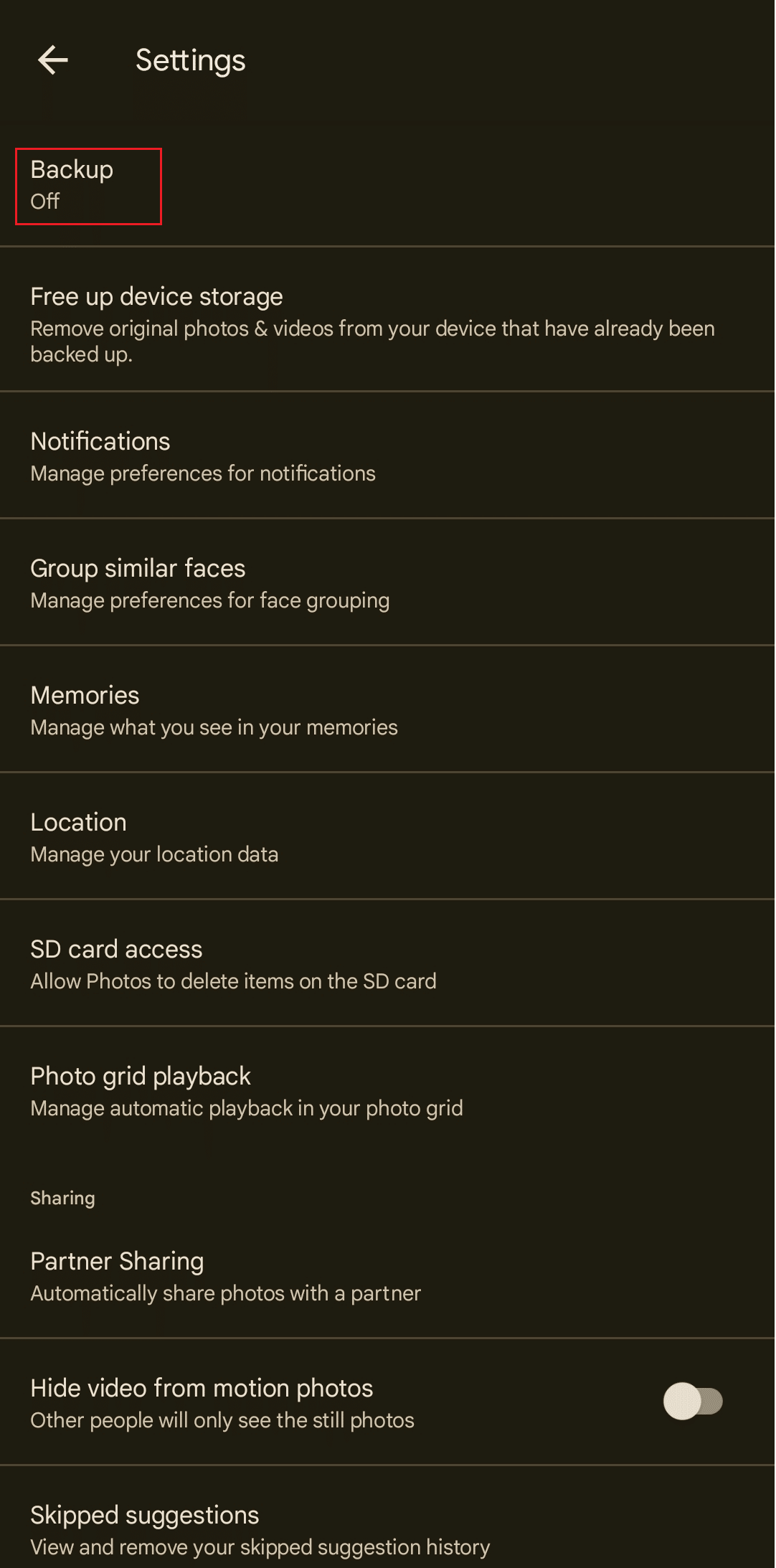
5. ตอนนี้ แตะที่ สำรองโฟลเดอร์อุปกรณ์
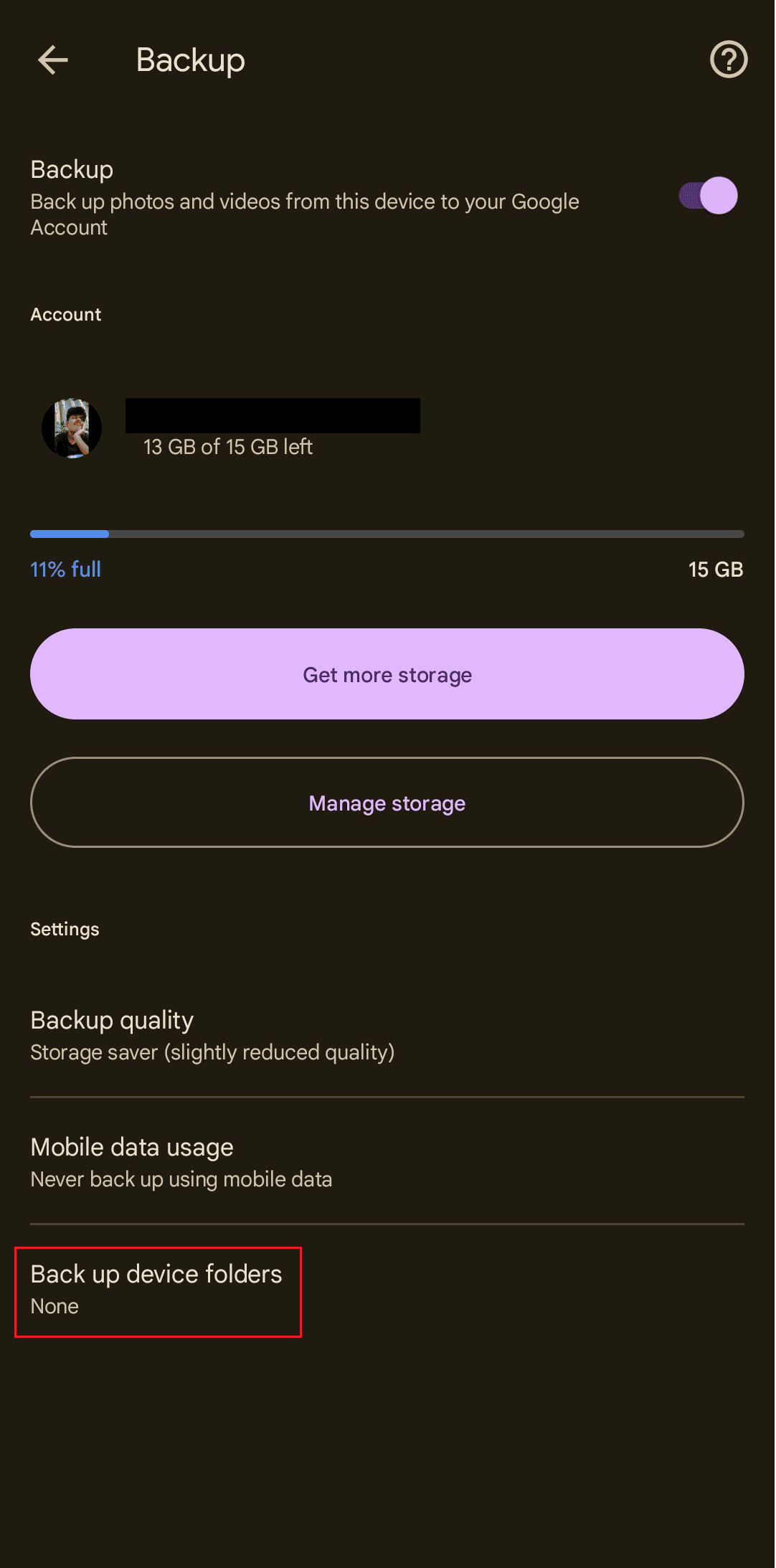
6. จากรายการโฟลเดอร์ ให้เปิด การสลับสำหรับโฟลเดอร์ รูปภาพ WhatsApp
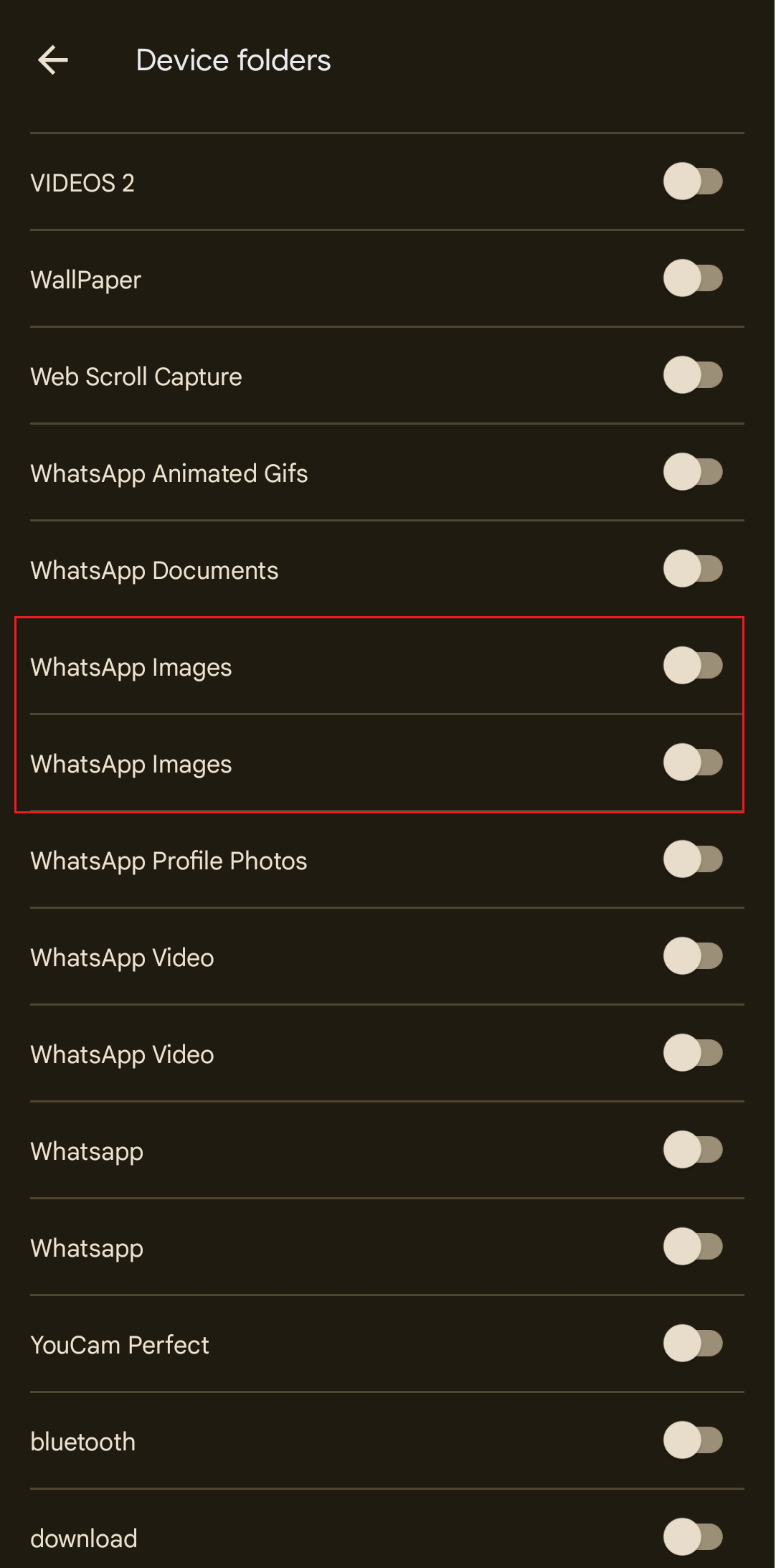
ตอนนี้ Google Photos จะสำรองรูปภาพ WhatsApp ไปยังบัญชี Google ของคุณโดยอัตโนมัติ
หมายเหตุ : หากคุณต้องการซิงค์รูปภาพ WhatsApp กับ Google Photos โปรดทราบว่าหลังจากทำตามขั้นตอนข้างต้นแล้ว ทั้งสองแอปจะยังคงซิงค์กัน รูปภาพใดๆ ที่ได้รับและดาวน์โหลดบน WhatsApp จะสำรองข้อมูลไปยัง Google Photos โดยอัตโนมัติ อย่างไรก็ตาม คุณต้องจำไว้ว่าการสำรองและการซิงค์จำเป็นต้องมีการเชื่อมต่อข้อมูล และหากคุณมีการเชื่อมต่อข้อมูลที่ดี ทั้งสองแอพจะรักษาการซิงค์แบบเรียลไทม์
อ่านเพิ่มเติม : แก้ไขรูปภาพ WhatsApp ที่ไม่สำรองข้อมูลไปยัง Google Photos บน Android
วิธีที่ 2: สำรองรูปภาพ WhatsApp ที่เลือก
ในกรณีที่คุณไม่ต้องการสำรองข้อมูลในโฟลเดอร์ WhatsApp ทั้งหมด Google Photos จะสำรองข้อมูลรูปภาพที่คุณต้องการบันทึกไว้ด้วย วิธีนี้จะสอนวิธีสำรองรูปภาพ WhatsApp ไปยัง Google Photos โดยคงไว้ซึ่งตัวเลือกของผู้ใช้
1. เปิด Google Photos บนโทรศัพท์ของคุณ
2. จากหน้าจอหลักของ Google Photos ให้แตะที่แท็บ Library
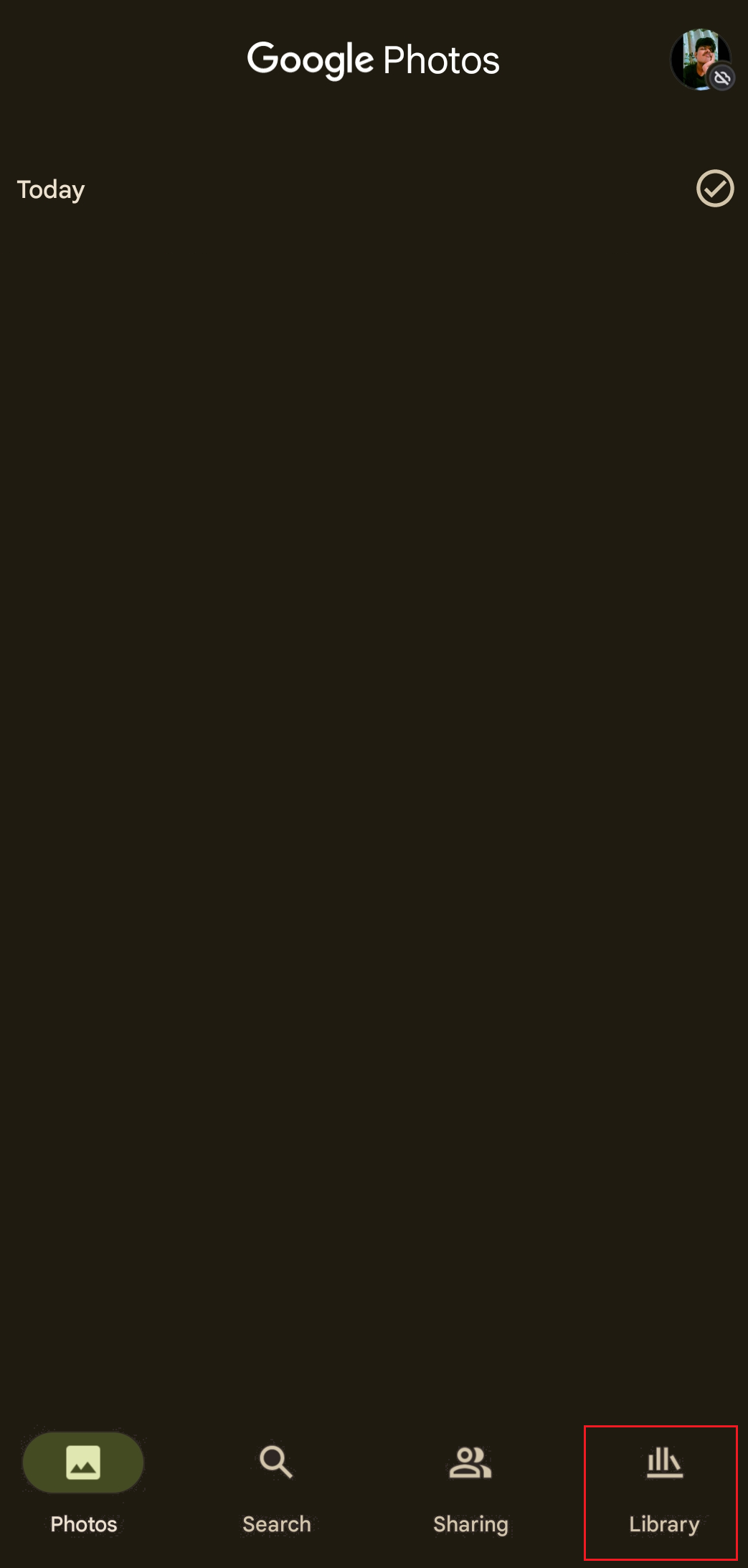
3. ปัดลงแล้วแตะที่โฟลเดอร์ รูปภาพ WhatsApp เพื่อเปิด
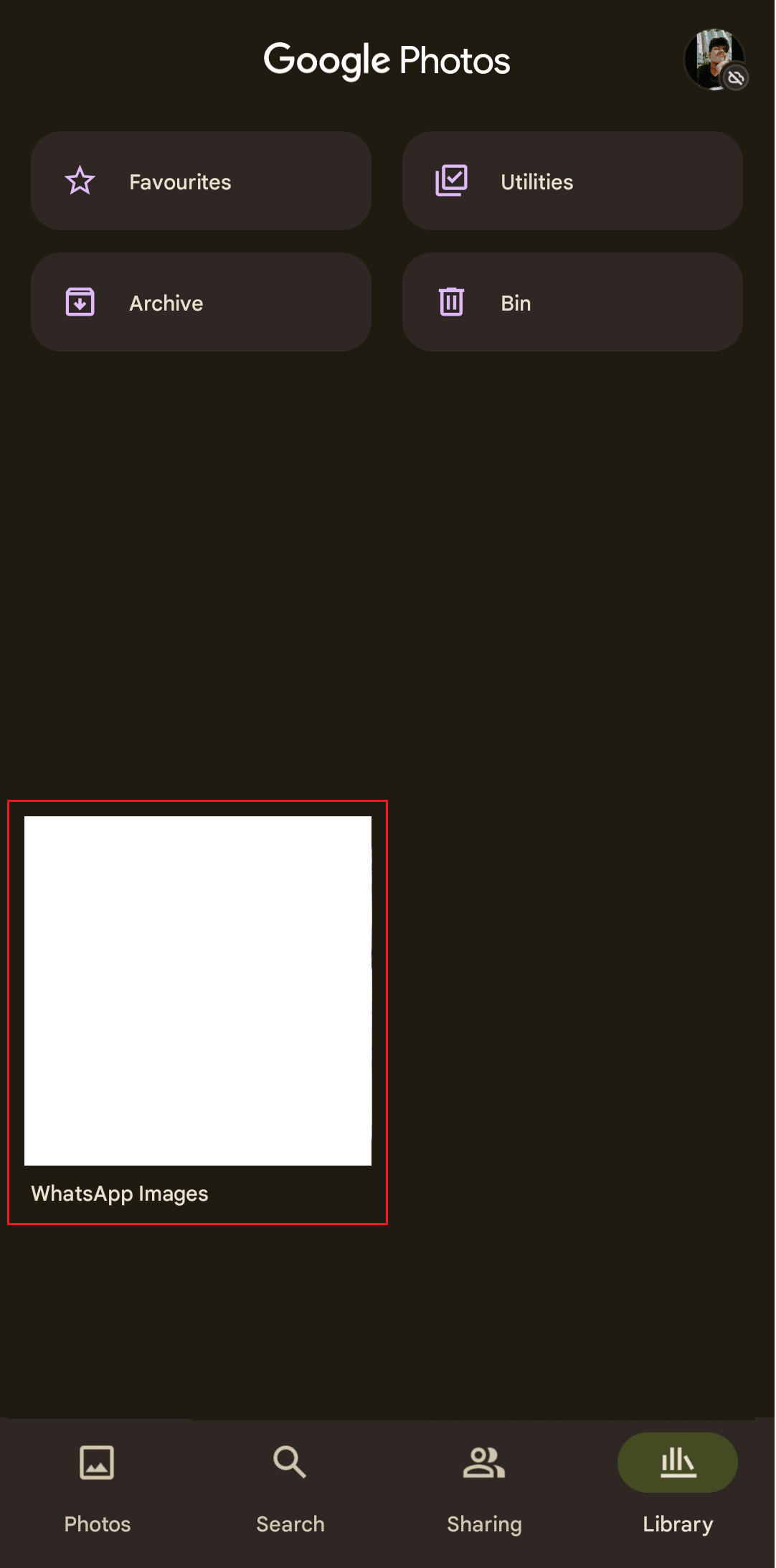
4. เลือก รูปภาพที่ คุณต้องการสร้างข้อมูลสำรอง
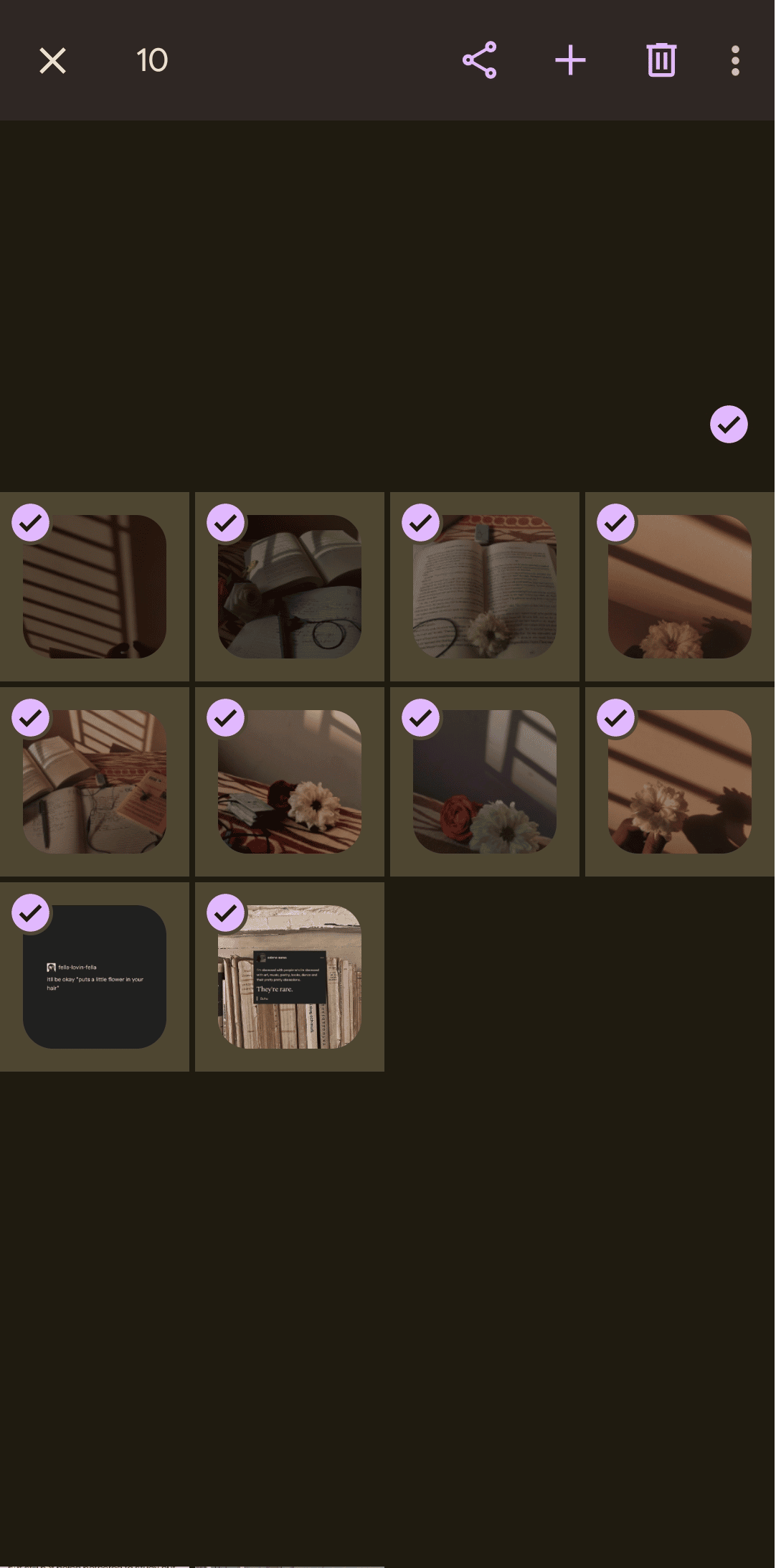
5. จากมุมขวาบน แตะที่ ไอคอนสามจุด
6. แตะที่ตัวเลือก สำรองข้อมูลทันที
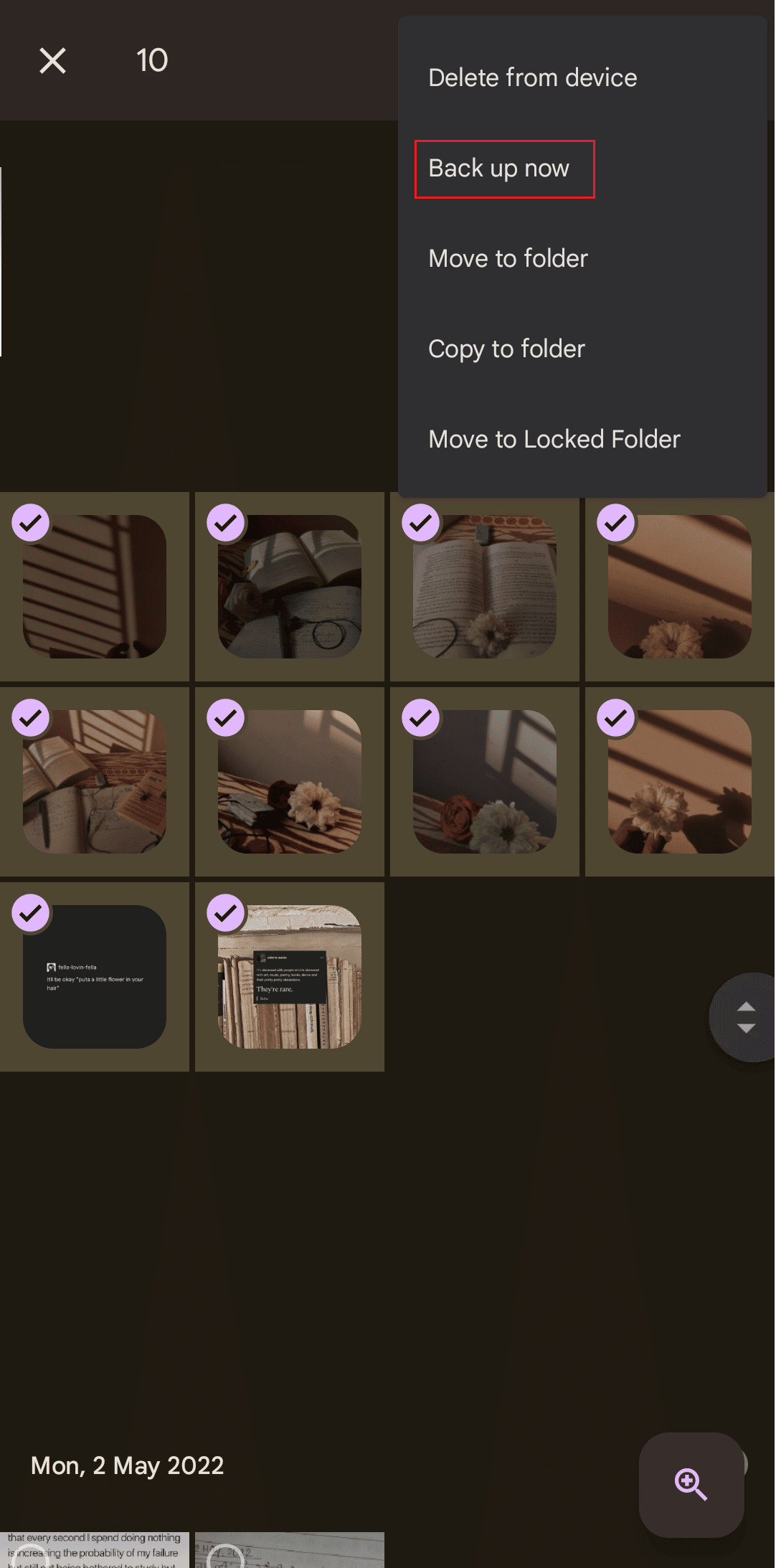
ภาพที่คุณเลือกจะถูกสร้างขึ้นเป็นสำเนาสำรองใน Google Drive
วิธีที่ 3: สำรองข้อมูล WhatsApp ทั้งหมดไปยัง Google Drive
ตัวเลือกดั้งเดิมในการสร้างข้อมูลสำรองของ WhatsApp จะสร้างฐานข้อมูล ซึ่งเป็นไฟล์ข้อมูลสำรองบน Google Drive ซึ่งสามารถกู้คืนได้บน WhatsApp เมื่อติดตั้งใหม่หรือด้วยเหตุผลอื่นใด
1. เปิดแอพ WhatsApp บนโทรศัพท์ Android หรือ iOS ของคุณ

2. แตะที่ ไอคอนสามจุด
3. จากนั้นเลือก การตั้งค่า
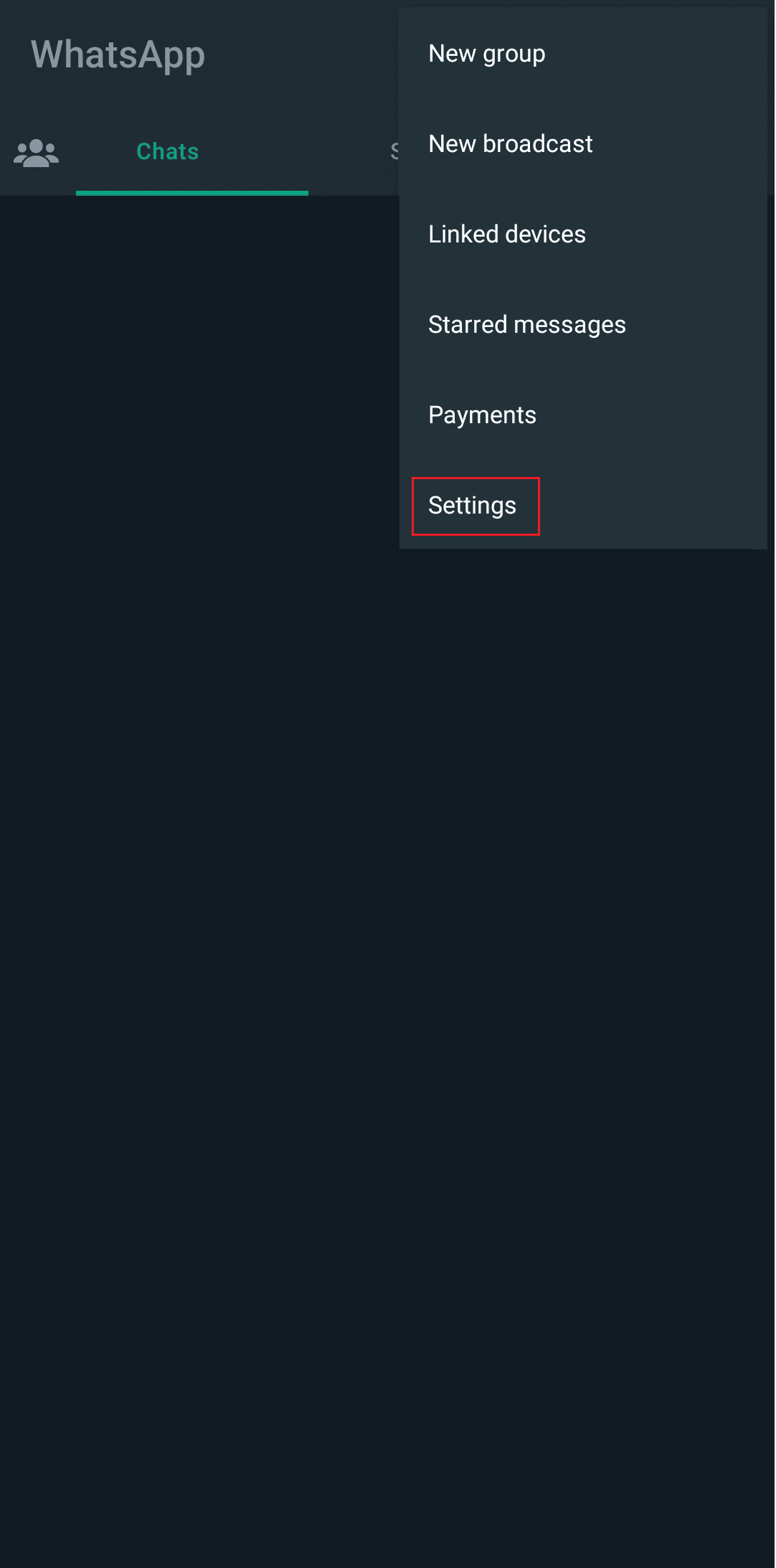
4. แตะที่ตัวเลือก แชท จากเมนู
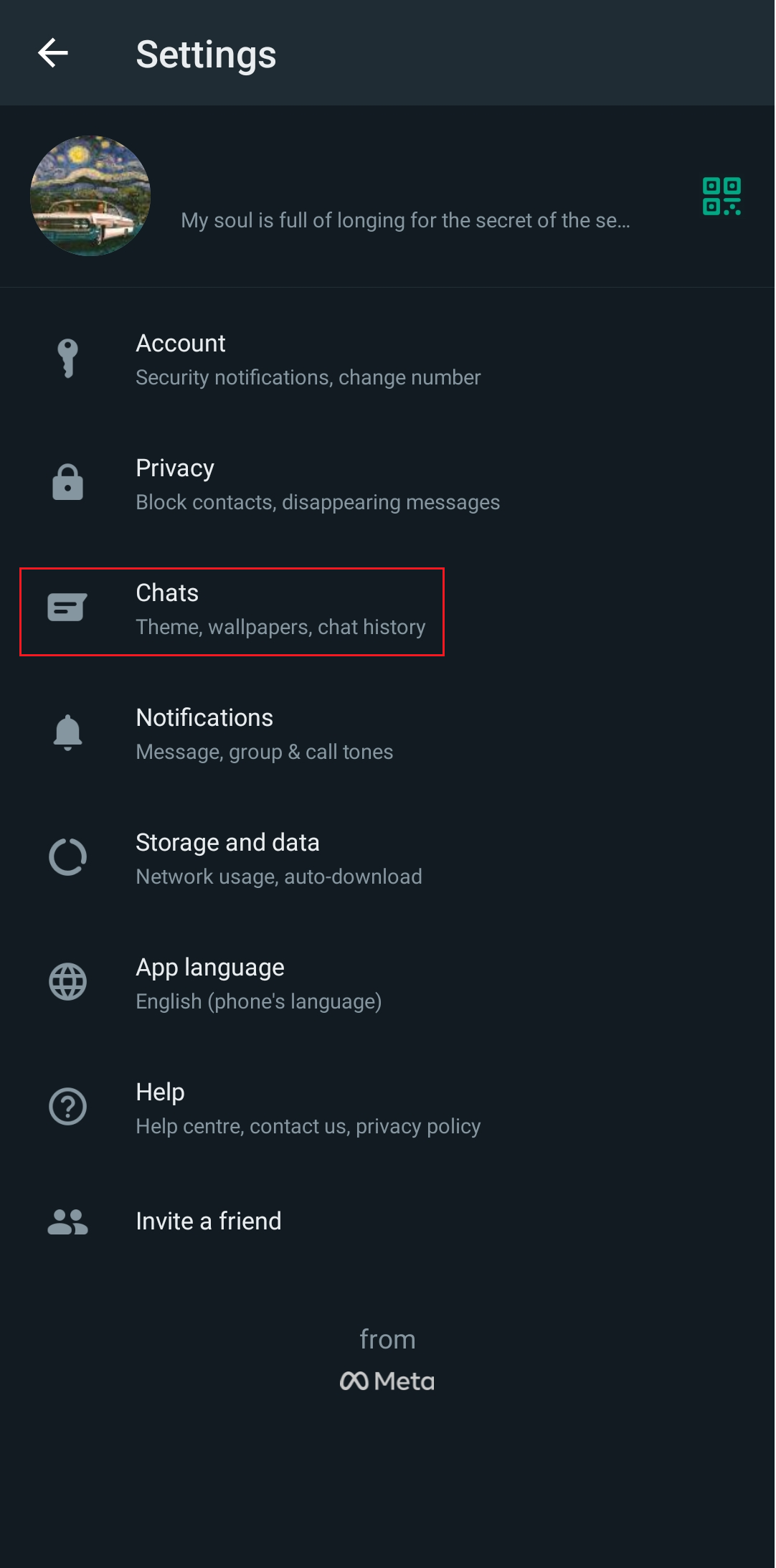
5. แตะที่ การสำรองข้อมูลแชท
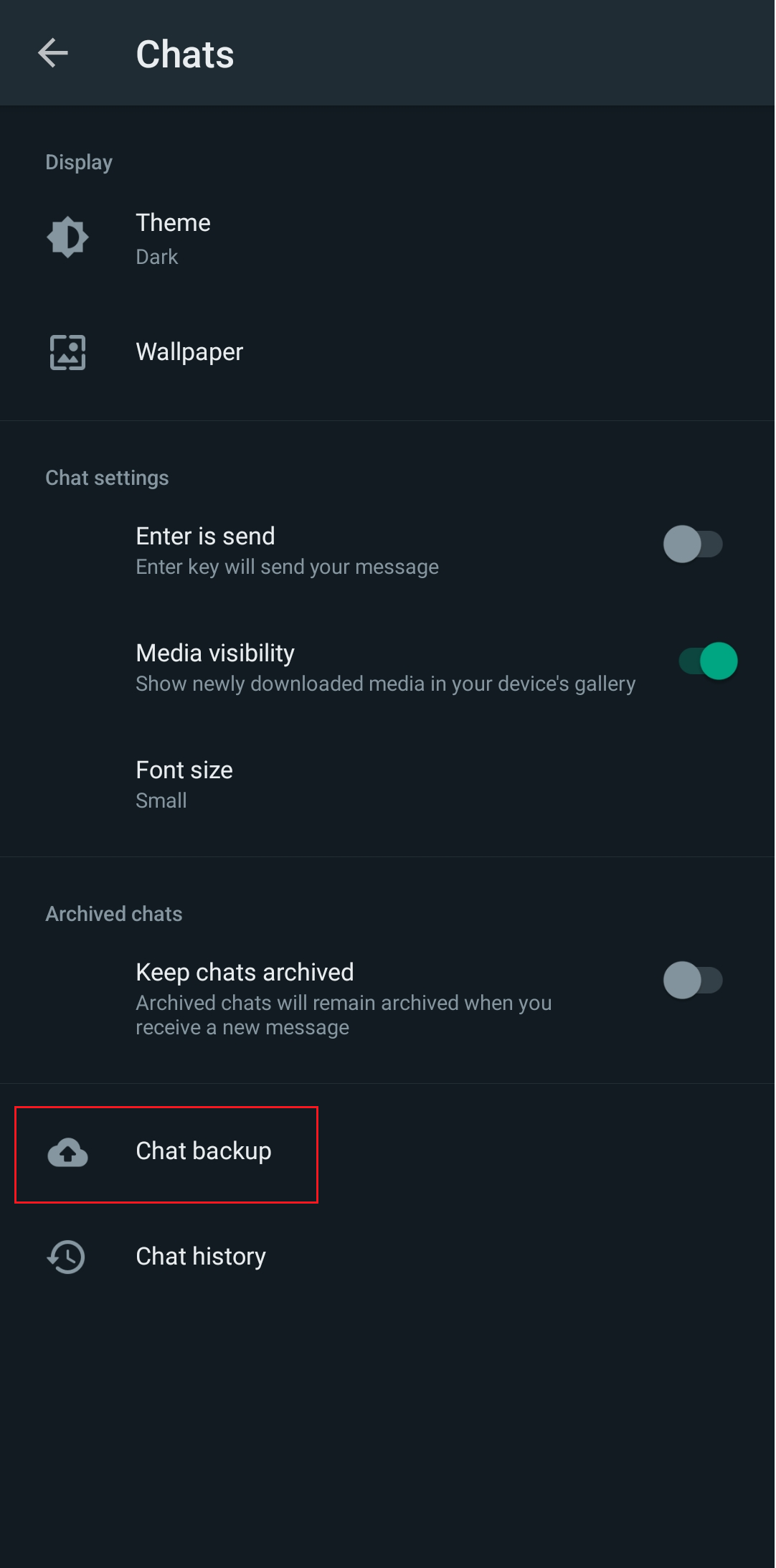
6. แตะที่ตัวเลือก บัญชี Google และเพิ่ม บัญชี Gmail ของคุณ
7. แตะที่ สำรองข้อมูลไปที่ Google Drive แล้วเลือก ช่วงเวลาและความถี่ที่ต้องการ ตามที่คุณต้องการให้ WhatsApp สร้างข้อมูลสำรองของการแชทและไฟล์บน Google Drive
8. แตะที่ สำรองข้อมูล
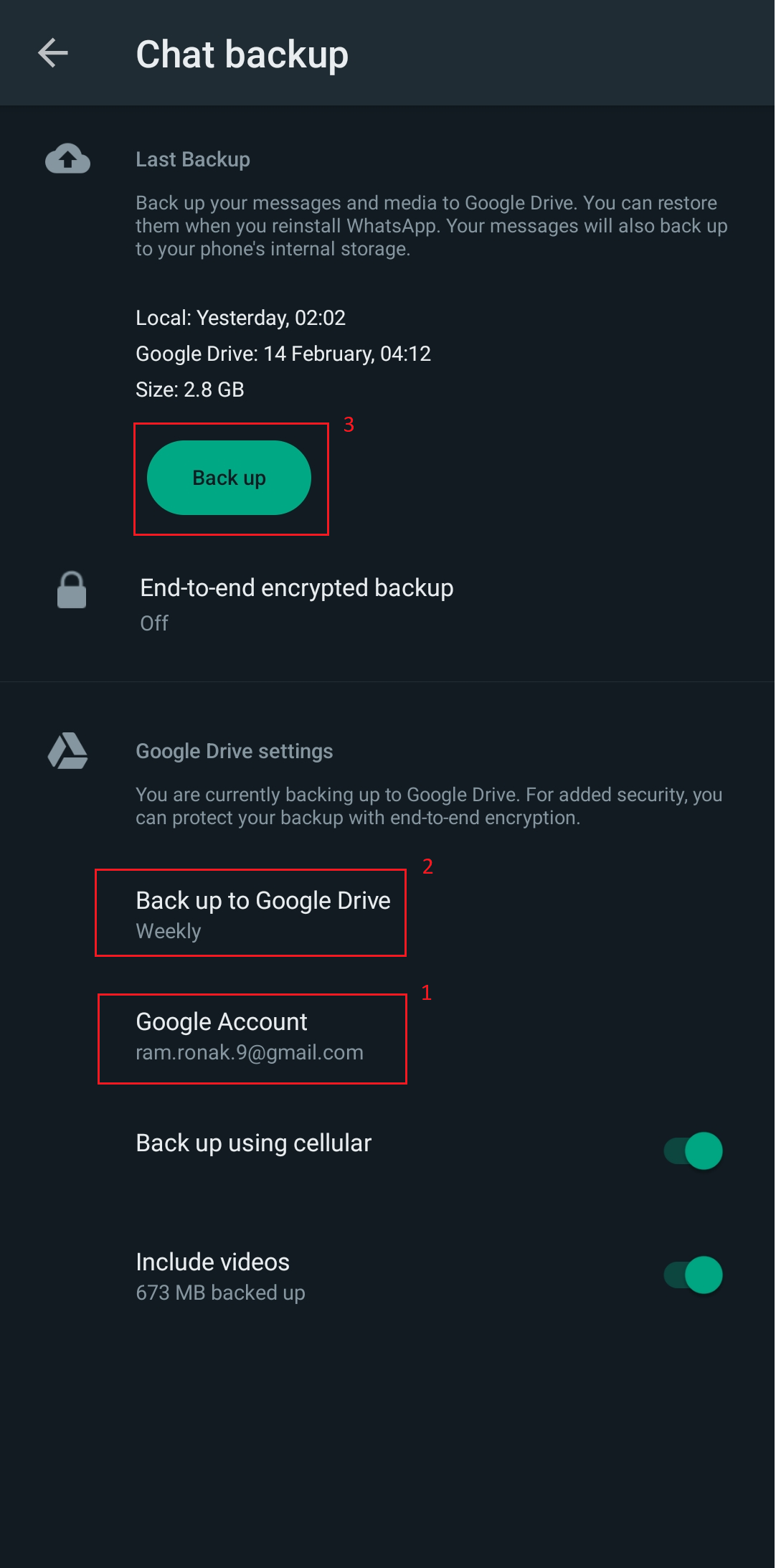
ตอนนี้ นอกเหนือจากวิธีสำรองรูปภาพ WhatsApp ไปยัง Google Photos แล้ว ขั้นตอนข้างต้น WhatsApp จะบันทึกไฟล์สำรองทั้งหมดบน Google Drive โดยอัตโนมัติในช่วงเวลาที่คุณเลือก
อ่านเพิ่มเติม : แก้ไขการไม่ได้รับข้อความ WhatsApp เว้นแต่ฉันจะเปิดแอป
จะสำรองรูปภาพ WhatsApp ไปยัง Google Photos บน iOS ได้อย่างไร
WhatsApp ไม่สามารถสำรองข้อมูลบน iPhone ไปยัง Google Drive ได้โดยตรง จาก iPhone หรือ iCloud Google ไดรฟ์จะสร้างข้อมูลสำรองของรูปภาพใน Google Photos รายชื่อติดต่อจะสำรองข้อมูลไปที่ Google Contacts และปฏิทินจะสำรองข้อมูลไปที่ Google ปฏิทิน ตามที่กล่าวไว้ในศูนย์ช่วยเหลือของ Google ไดรฟ์
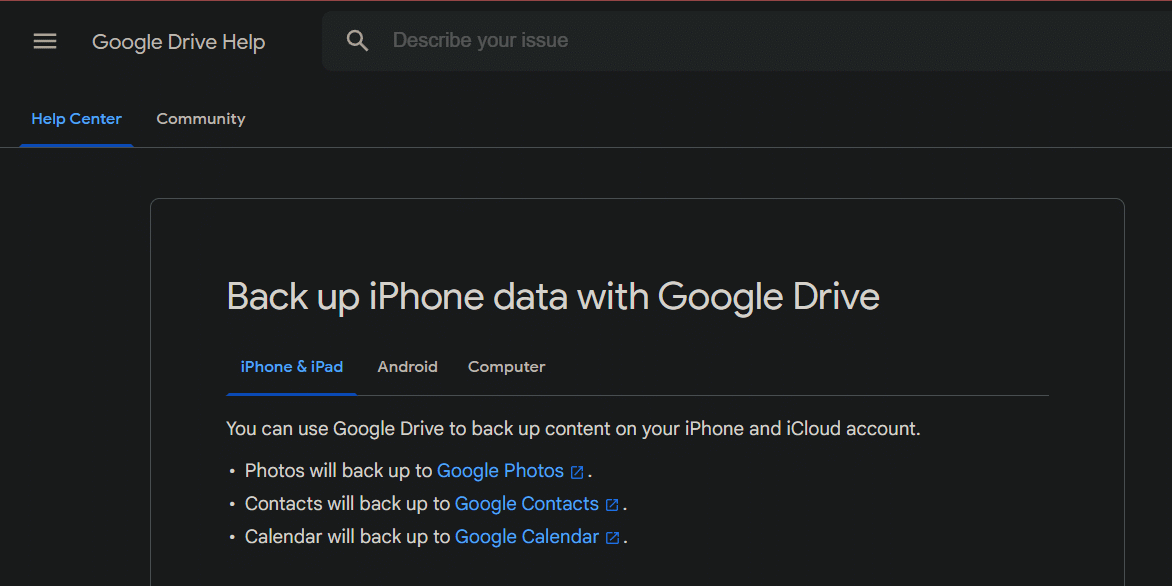
หากคุณใช้ WhatsApp บน iPhone ของคุณและต้องการสำรองข้อมูลรูปภาพที่ได้รับจากที่นั่นไปยัง Google ไดรฟ์ ชัดเจน: การถ่ายโอนข้อมูลโดยตรงจาก iPhone ไปยัง Google ไดรฟ์ยังไม่ใช่วิธีที่สะดวกที่สุด และยังมีหนทางอีกยาวไกล
วิธีที่ 1: ซิงค์รูปภาพ WhatsApp บน iPhone และ Google Drive
วิธีการสำรองและกู้คืนที่ซับซ้อนเล็กน้อยและไม่เหมาะสมนี้สามารถใช้เพื่อบันทึกไฟล์ภาพอย่างน้อยในรูปแบบของสำเนาสำรอง
ขั้นตอนที่ 1: บันทึกภาพ WhatsApp ไปที่ Camera Roll
1. เปิด WhatsApp บน iPhone ของคุณ
2. แตะที่ การตั้งค่า
3. แตะที่ตัวเลือก แชท
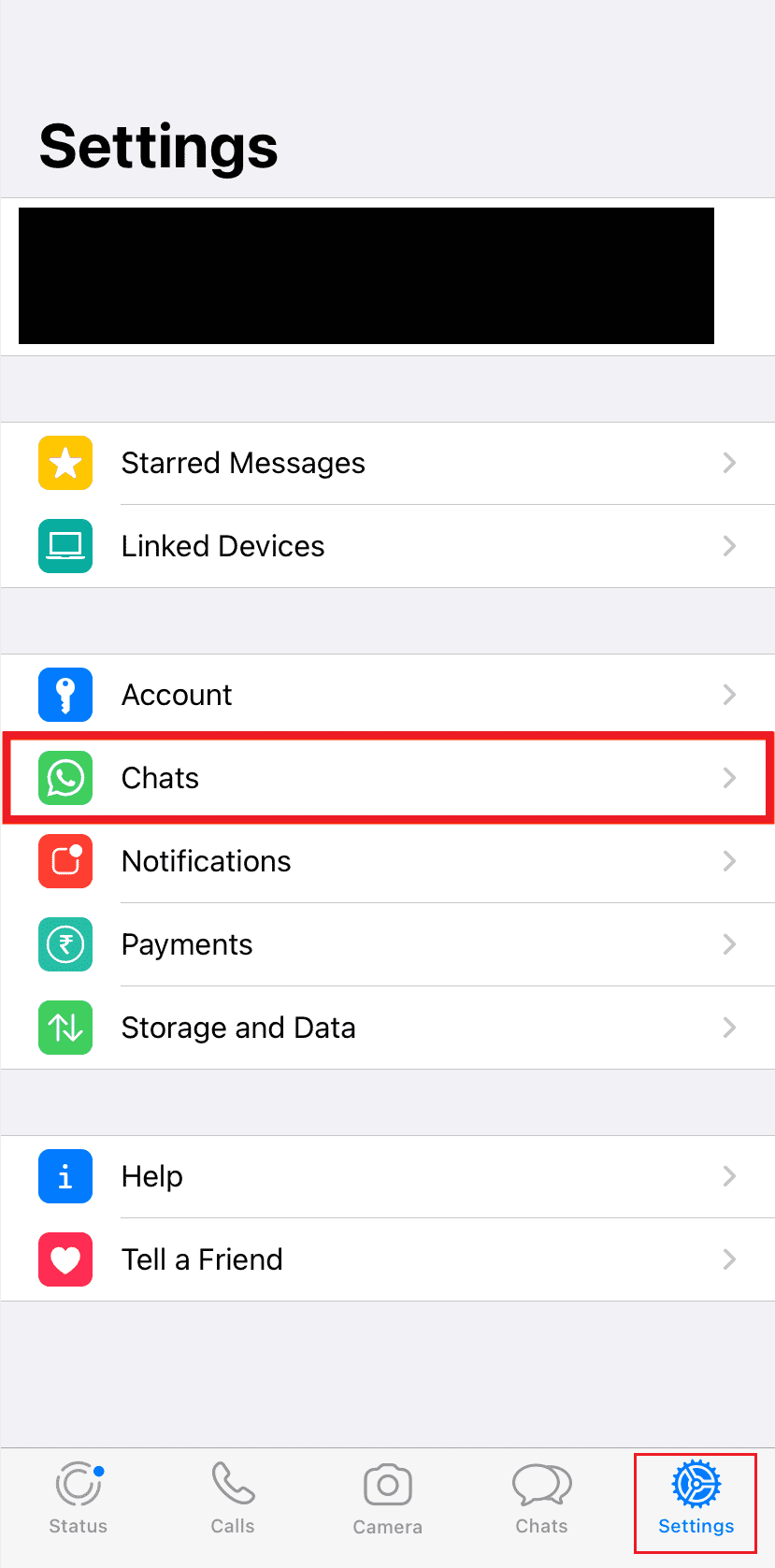
4. เปิด สวิตช์สำหรับตัวเลือก บันทึกไปที่ม้วนฟิล์ม
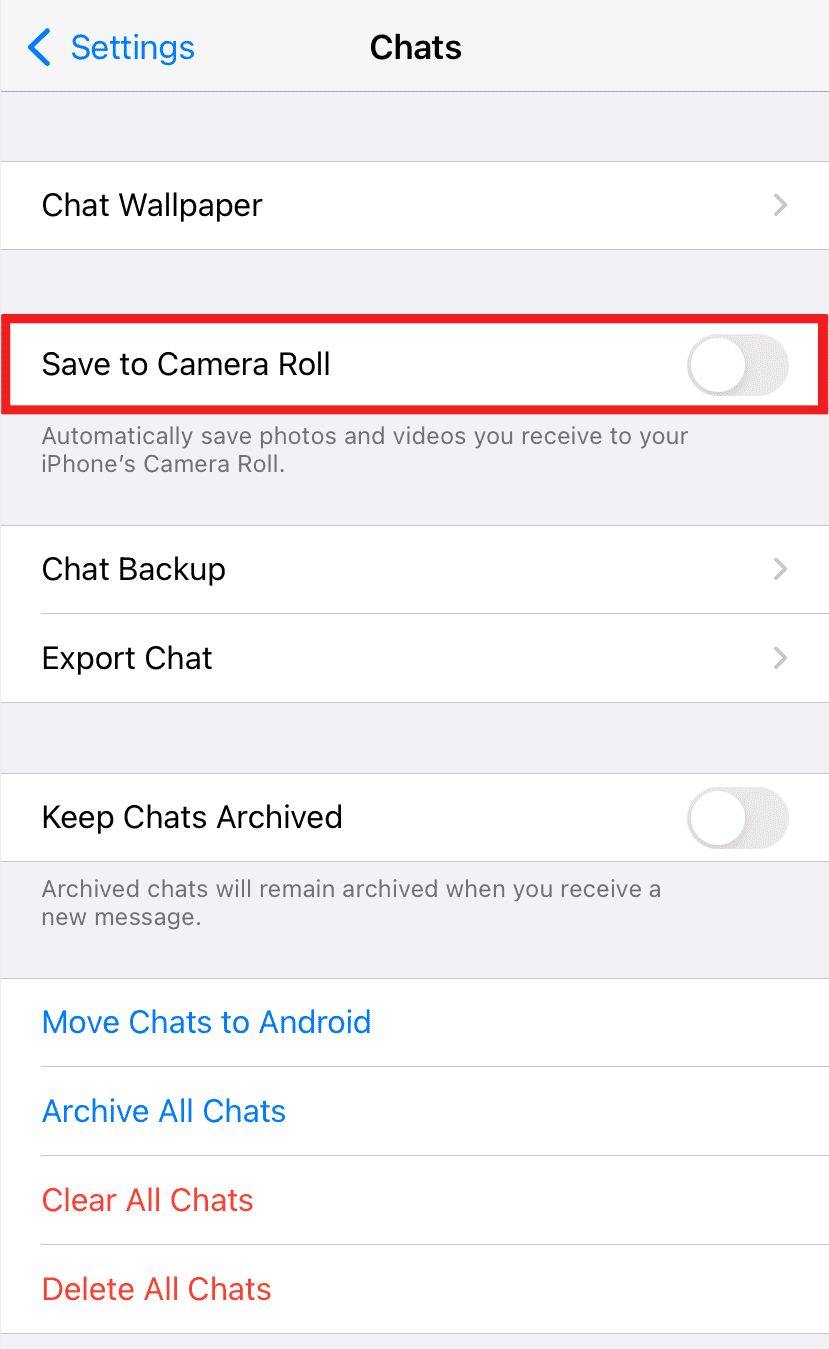

หลังจากนี้ รูปภาพที่คุณได้รับจาก WhatsApp จะถูกบันทึกไว้ในม้วนฟิล์มของ iPhone จากที่นี่ สามารถสำรองข้อมูลไปยัง Google Drive แม้ว่าคุณจะไม่สามารถกู้คืนรูปภาพสำรองเหล่านี้ได้ แต่รูปภาพเหล่านี้จะถูกบันทึกไว้ใน Google ไดรฟ์และสามารถเข้าถึงได้ทุกเมื่อที่ต้องการ
ขั้นตอนที่ II: สำรองรูปภาพ WhatsApp ไปยัง Google Photos
ในการสำรองรูปภาพไปยัง Google Drive จาก iPhone:
หมายเหตุ : การซิงค์รูปภาพ WhatsApp กับ Google Photos นี้ไม่ใช่การซิงค์แบบเรียลไทม์ และผู้ใช้จะต้องดำเนินการด้วยตนเองทุกครั้ง
1. เปิดแอป Google Photos บน iPhone ของคุณ
หมายเหตุ : ลงชื่อเข้า ใช้ บัญชี Google หากยังไม่ได้ลงชื่อเข้าใช้
2. แตะที่ ไอคอนโปรไฟล์ ของคุณจากมุมขวาบน
3. แตะที่ตัวเลือก การตั้งค่า Google Photos
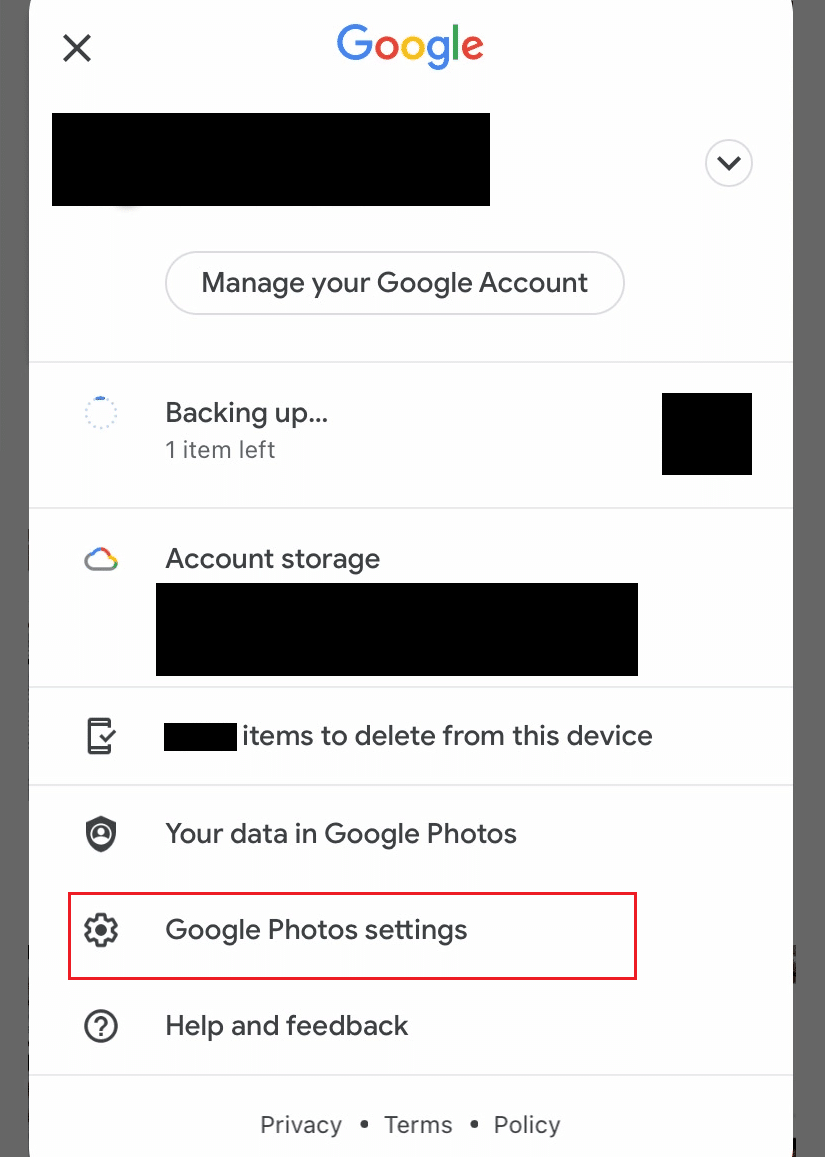
4. แตะที่ สำรองและซิงค์
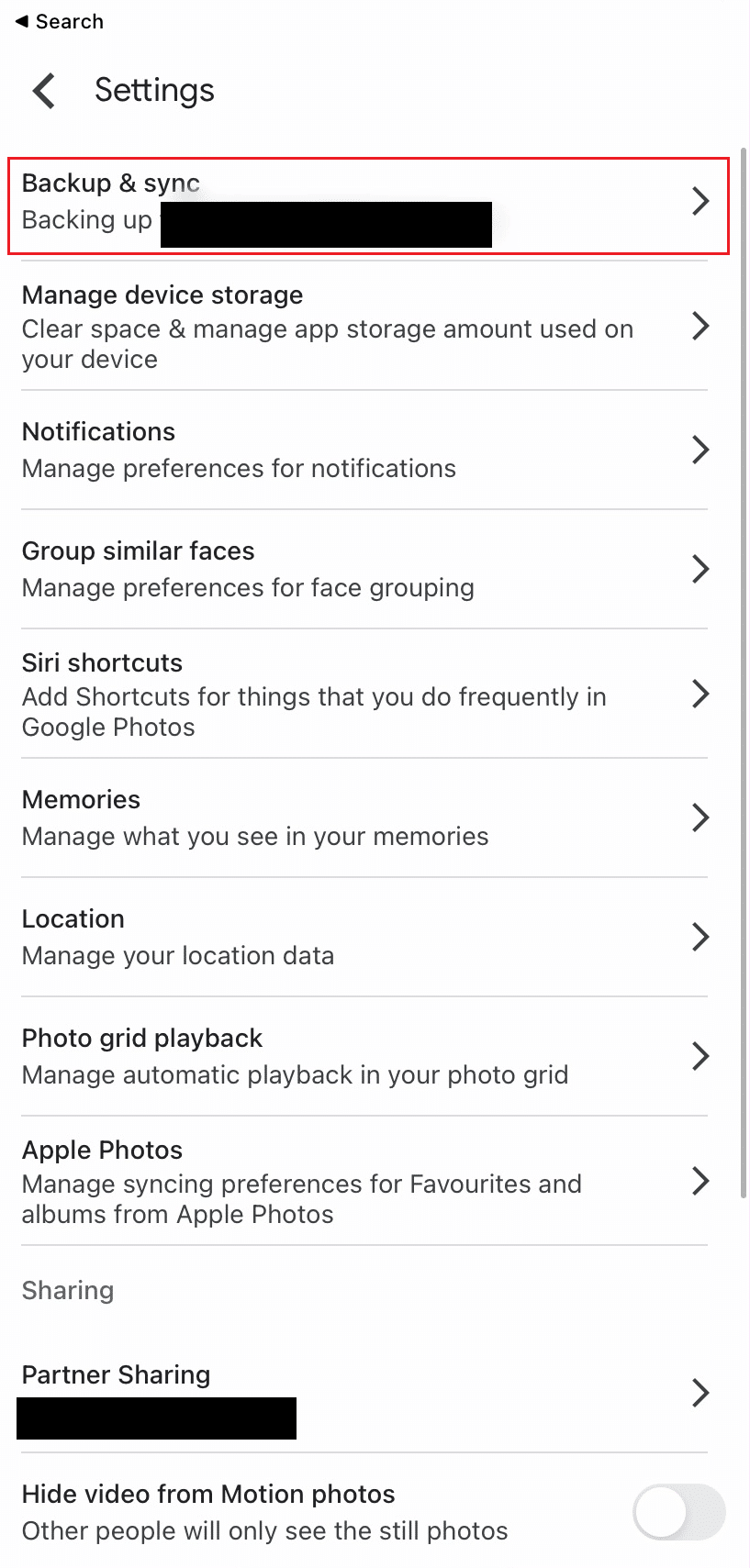
5. เปิด สวิตช์สำหรับตัวเลือก สำรองและซิงค์
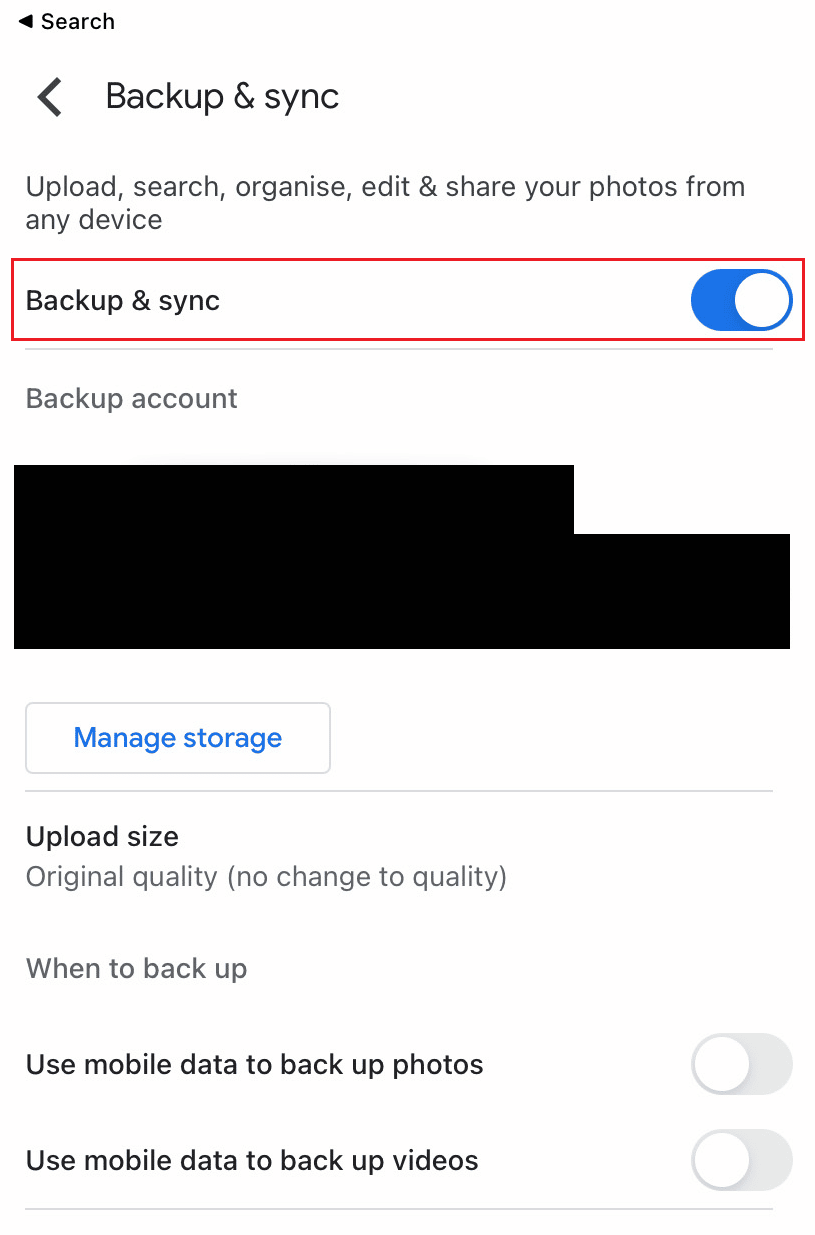
อ่านเพิ่มเติม : 10 วิธีในการแก้ไข Google Photos ไม่แสดงรูปภาพทั้งหมด
วิธีที่ 2: จาก iTunes App บน Windows PC
วิธีที่ไม่เป็นที่นิยมอีกวิธีหนึ่งคือการถ่ายโอนรูปภาพ WhatsApp ไปยังอุปกรณ์ Android ผ่านพีซี จากนั้นจึงสร้างข้อมูลสำรองบน Google Drive ดังที่เราได้กล่าวไปแล้วว่าต้องใช้เวลาชั่วนิรันดร์ แต่สำหรับปัจจุบันมีข้อกังวล นั่นคือสิ่งที่คุณสามารถทำได้หากคุณไม่ต้องการติดตั้งแอปของบุคคลที่สาม สามารถใช้วิธีนี้เพื่อนำเข้ารูปภาพจาก iPhone ไปยังพีซีที่ใช้ Windows โดยเชื่อมต่อโทรศัพท์เข้ากับคอมพิวเตอร์
1. เชื่อมต่อ อุปกรณ์ iOS ของคุณกับ พีซี โดยใช้ สาย USB
2. ปลดล็อก อุปกรณ์ของคุณเพื่อให้ทำงานได้อย่างต่อเนื่อง เนื่องจากพีซีไม่รู้จักอุปกรณ์ในสถานะล็อก
หมายเหตุ : หากข้อความเตือนบนอุปกรณ์ iOS ของคุณขอให้คุณยืนยันอุปกรณ์โดยเปิดใช้งานการเชื่อถือ ให้แตะ ที่เชื่อถือ หรือ อนุญาตเพื่อดำเนินการต่อ
3. บนพีซีที่ใช้ Windows ของคุณ ให้เปิดแอป File Explorer และเปิดส่วน พีซีเครื่องนี้
4. คลิกขวาที่ อุปกรณ์ iOS จากส่วน อุปกรณ์และไดรฟ์
5. คลิกที่ตัวเลือก นำเข้ารูปภาพและวิดีโอ จากเมนูบริบท
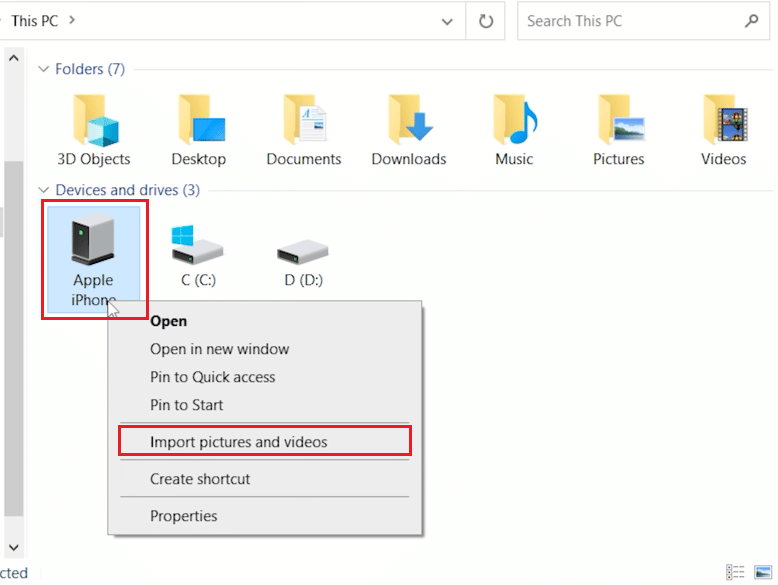
6. เลือกปุ่ม ตัวเลือก ตรวจสอบ จัดระเบียบ และจัดกลุ่มเพื่อนำเข้า
7. คลิกที่ ตัวเลือกเพิ่มเติม และเลือก โฟลเดอร์ปลายทางที่ต้องการ บนพีซีเพื่อบันทึกรูปภาพและวิดีโอ
8. จากนั้นคลิกที่ ถัดไป
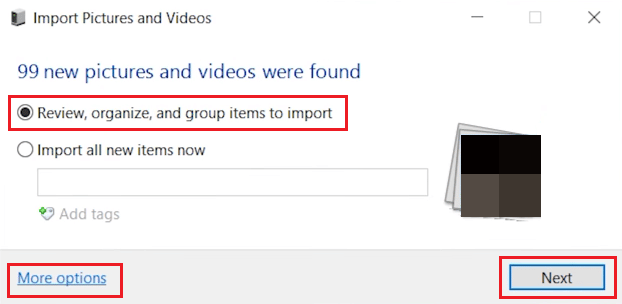
9. เลือก รูปภาพ WhatsApp ที่ คุณต้องการนำเข้าและคลิก นำเข้า รอจนกว่าจะได้รับการโอน
10. ตอนนี้ เปิด Google Chrome และไปที่บัญชี Google Photos ของคุณ
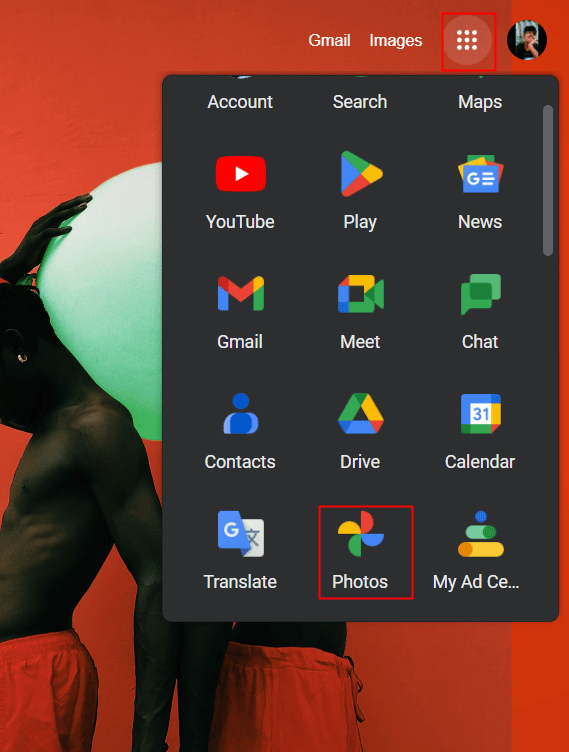
11. คลิกที่ +นำเข้า จากด้านบน
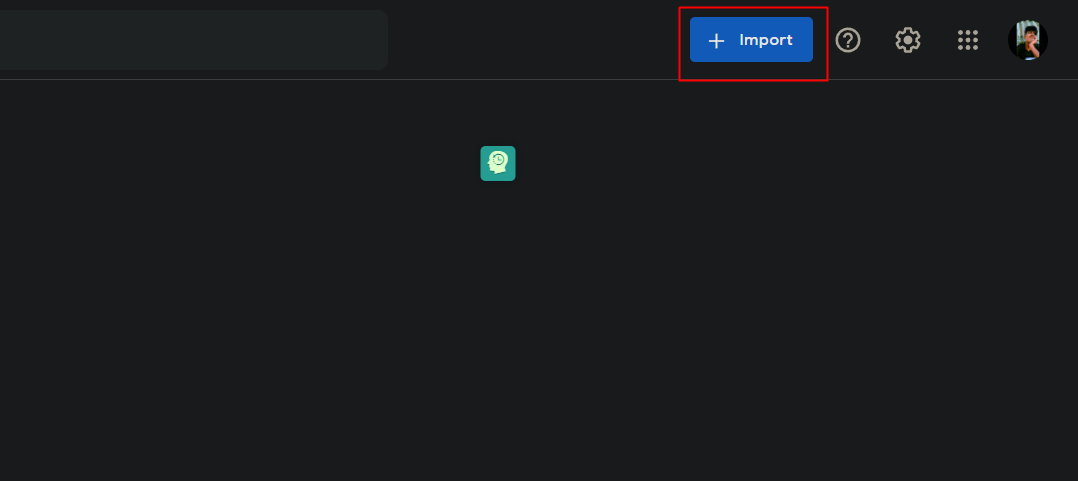
12. เลือก คอมพิวเตอร์ ภายใต้ส่วนอัปโหลดจาก
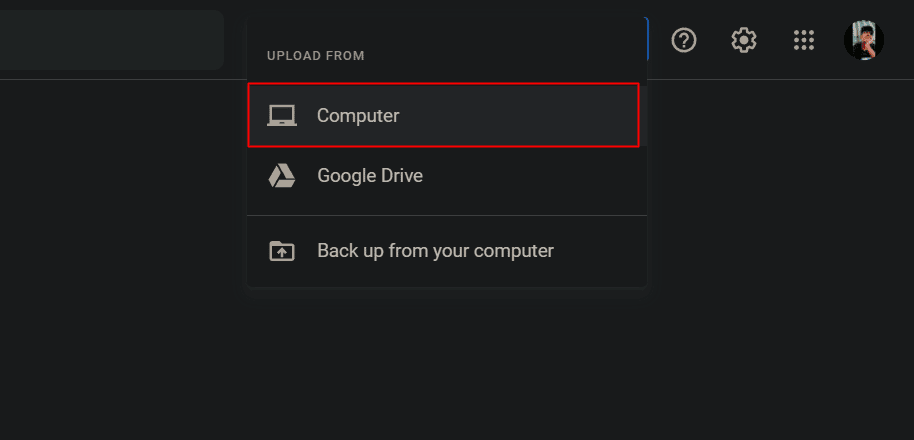
13. เลือก รูปภาพ WhatsApp ที่นำเข้าที่ คุณต้องการนำเข้าไปยัง Google Photos
14. คลิกที่ Open เพื่ออัปโหลดเป็นสำเนาสำรองใน Google Photos
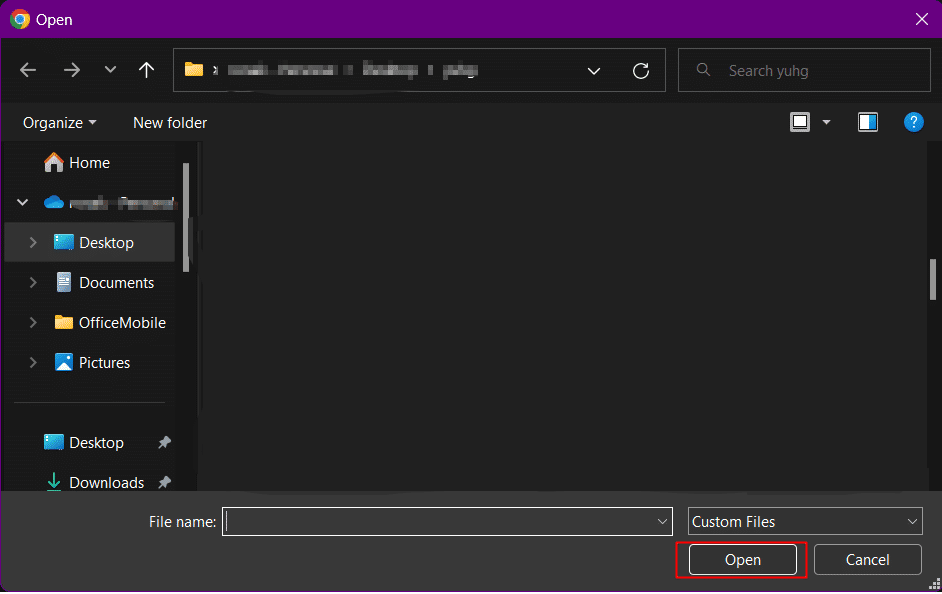
15. เลือก คุณภาพการสำรองข้อมูลที่ต้องการ สำหรับรูปภาพและคลิก ดำเนินการต่อ
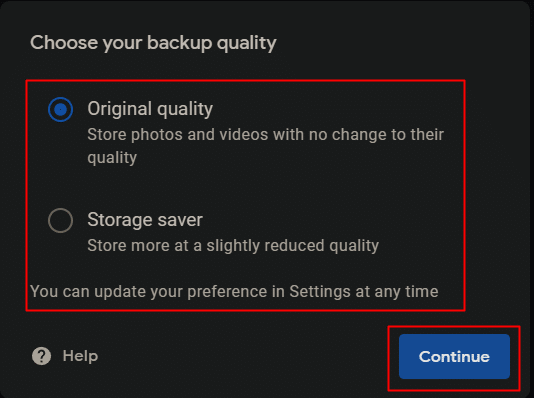
หากคุณใช้ WhatsApp บนพีซีที่ใช้ Windows และดาวน์โหลดรูปภาพบนพีซีของคุณแล้ว โซลูชันที่คุณกำลังมองหาวิธีสำรองรูปภาพ WhatsApp ไปยัง Google Photos อยู่ในขั้นตอนข้างต้น ขั้นตอนเหล่านี้สามารถสำรองรูปภาพจากพีซีที่ใช้ Windows ไปยัง Google Drive
วิธีที่ 3: จาก iCloud ไปยัง Google Drive
แม้ว่านี่จะไม่ใช่วิธีแก้ปัญหาที่จำเป็น แต่ก็ใช้ได้กับผู้ที่ต้องการทิ้ง iOS และย้ายไปที่ Android หรือสำหรับผู้ที่ใช้พื้นที่ว่างบนคลาวด์บน iCloud หมดแล้วโดยการย้ายรูปภาพไปยัง Google Drive การทำตามขั้นตอนจะสร้างสำเนาของรูปภาพ iCloud และถ่ายโอนไปยัง Google Photos ในการดำเนินการนี้ ผู้ใช้จะต้องขอสำเนารูปภาพ iCloud
หมายเหตุ : การถ่ายโอนจะไม่ลบรูปภาพออกจาก iCloud ไฟล์รูปภาพหรือวิดีโอเพิ่มเติมที่จัดเก็บไว้ใน iCloud จะไม่ซิงค์กับ Google Photos โดยอัตโนมัติ
1. ไปที่เว็บไซต์ Apple Data & Privacy บนเบราว์เซอร์ของคุณ
2. ลงชื่อเข้า ใช้ด้วย Apple ID ของคุณ
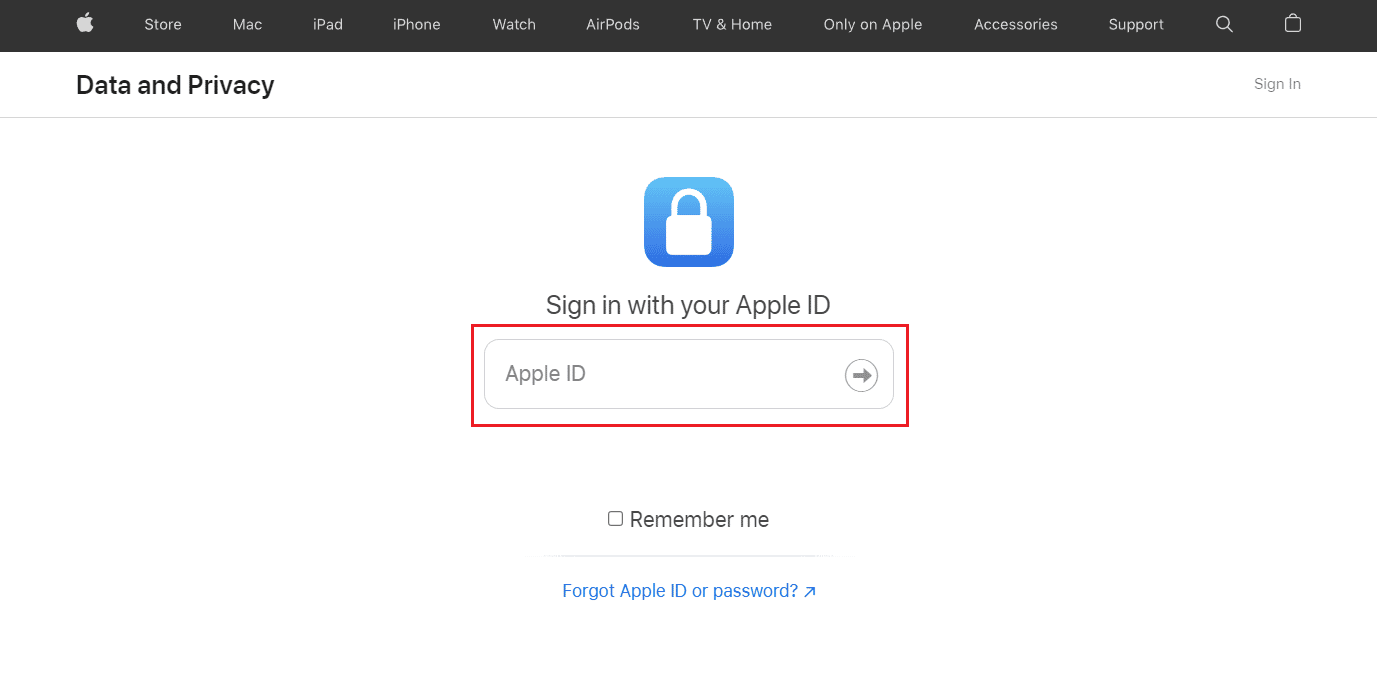
3. คลิกที่ เริ่มต้น จากส่วน รับสำเนาข้อมูลของคุณ
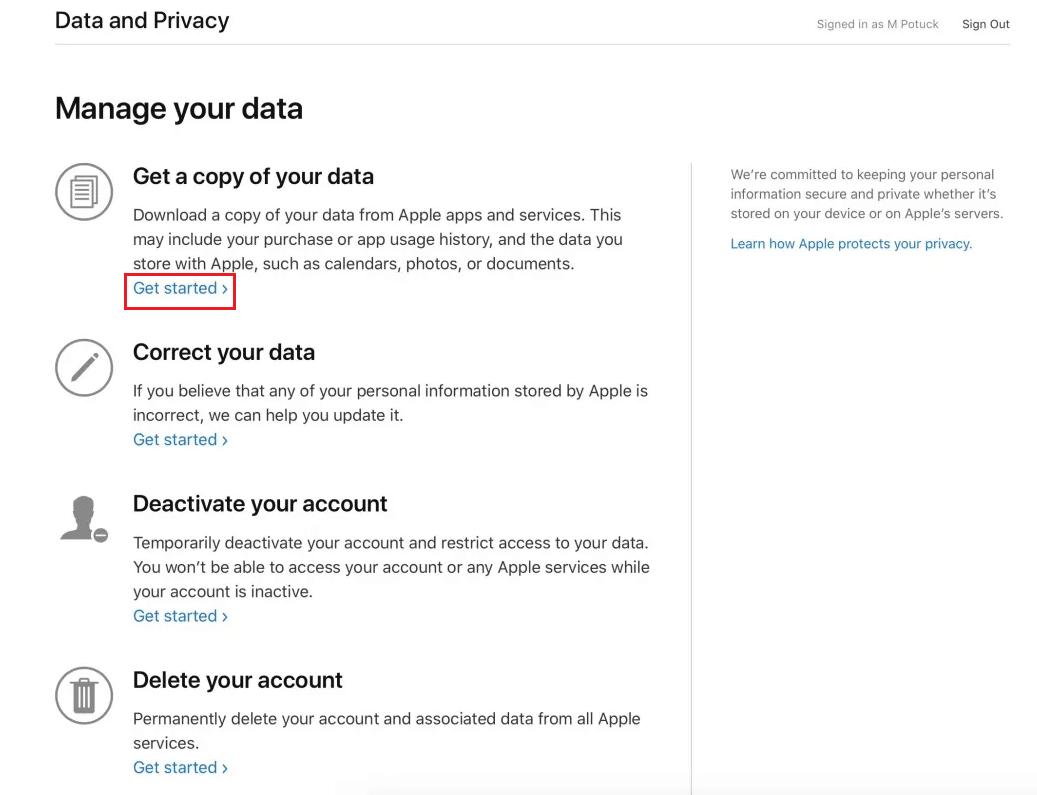
4. เลือก รูปภาพ iCloud หรือ iCloud Drive ที่สำรองรูปภาพ WhatApp
5. จากนั้นเลือก ขนาดไฟล์สูงสุดที่ต้องการ แล้วคลิกที่ Complete request
6. หลังจากได้รับรูปภาพแล้ว ให้นำเข้า รูปภาพไปยัง บัญชี Google Photos ของคุณโดยใช้ ขั้นตอนที่กล่าวถึงในหัวข้อด้านบน
อ่านเพิ่มเติม : แก้ไข Google Photos ไม่สามารถบันทึกการเปลี่ยนแปลง
วิธีที่ 4: การใช้แอปพลิเคชันของบุคคลที่สาม
สำหรับการดำเนินการสำรองรูปภาพ WhatsApp ไปยัง Google Photos ไม่มีสื่อกลางที่สามารถถ่ายโอนระหว่าง Google Drive และ iCloud นั่นแสดงว่าคุณใช้ WhatsApp บน iPhone เพื่อสำรองรูปภาพใน Google Photos ซึ่งแตกต่างจาก Android ซึ่งไม่มีเส้นทางตรงแบบธรรมดาให้ทำตาม คุณจะต้องใช้แอพที่พัฒนาโดยบุคคลที่สาม
หมายเหตุ : เราไม่รับรองหรือสนับสนุนแอพใด ๆ ที่ระบุไว้ด้านล่าง ผู้ใช้ควรตรวจสอบให้แน่ใจว่ามีการป้องกันข้อมูลของตนเพื่อความเป็นส่วนตัวหรือการสูญหายของข้อมูล
- แอปของบุคคลที่สามที่คุณสามารถใช้เพื่อถ่ายโอน WhatsApp จาก iOS ไปยัง Android คือ MobileTrans: การถ่ายโอนข้อมูลโดย Wondershare Technology Co. Ltd. ทำตามขั้นตอนที่โพสต์บนหน้าอย่างเป็นทางการและคุณจะสามารถสำรองรูปภาพไปยัง Google Drive .
- คุณยังสามารถใช้ Mutsapper – Chat App Transfer โดย Wondershare Technology Co. Ltd. เพื่อถ่ายโอนรูปภาพและไฟล์อื่นๆ จาก iOS ไปยัง Android จากนั้นสร้างข้อมูลสำรองบน Google Drive จากอุปกรณ์ Android ของคุณ
- สามารถใช้ Tenorshare iCareFone Transfer เพื่อถ่ายโอน WhatsApp ระหว่าง Android และ iOS ซึ่งคุณสามารถถ่ายโอนรูปภาพ WhatsApp และสร้างข้อมูลสำรองผ่าน Google Drive
- iTransor สำหรับ WhatsApp ช่วยให้ผู้ใช้สามารถย้าย WhatsApp ระหว่างอุปกรณ์หลายเครื่องที่ใช้ระบบปฏิบัติการหลายระบบ ดังนั้นจึงสามารถถ่ายโอนข้อมูล WhatsApp ระหว่าง iPhone และ Android และในทางกลับกันได้
- AppTrans ช่วยให้ผู้ใช้สามารถถ่ายโอน WhatsApp ผ่าน iPhone และโทรศัพท์ Android
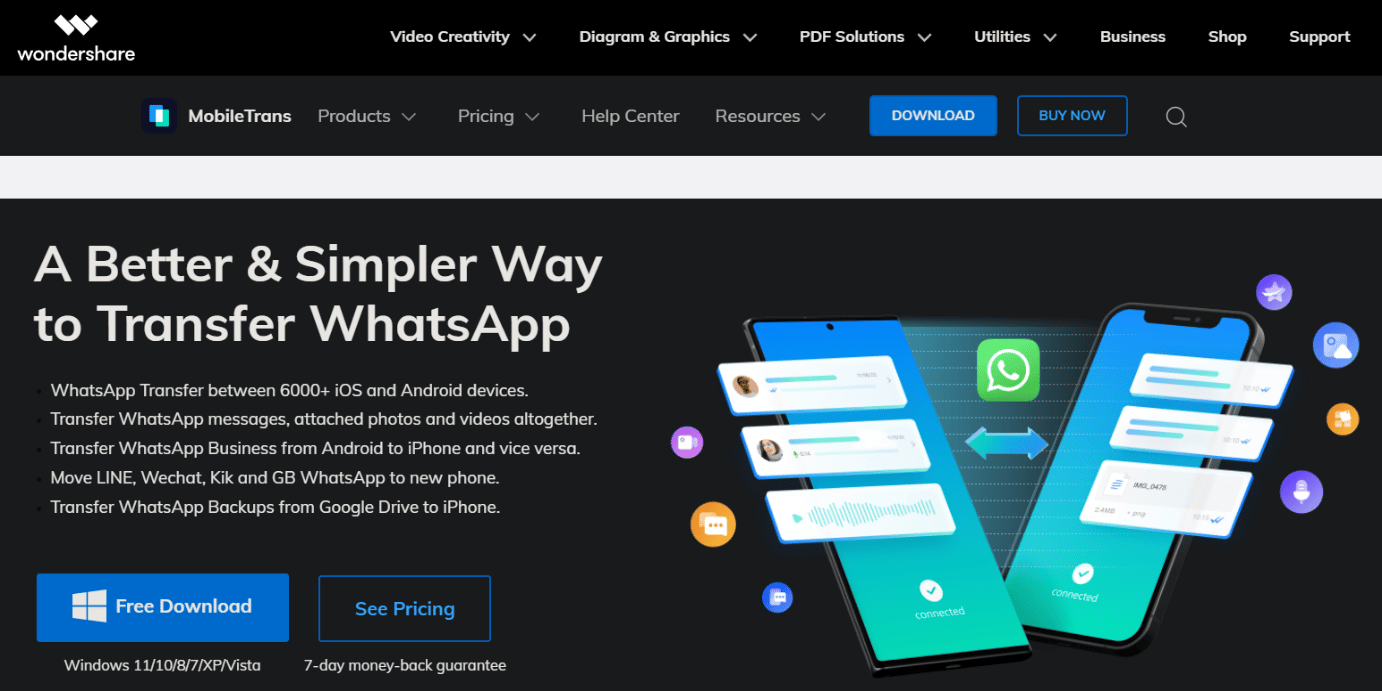
แนะนำ :
- บัญชี Instagram ของฉันมีอายุเท่าไหร่?
- 10 วิธีในการแก้ไข QR Code ของกล้อง Android ไม่ทำงาน
- วิธีรับพื้นที่เก็บข้อมูลไม่จำกัดบน Google Photos
- การอัปเดตใหม่ของ WhatsApp: การถ่ายโอนแชทโดยไม่ต้องสำรองข้อมูลในคลาวด์
เราหวังว่าคุณจะได้เรียนรู้ วิธีสำรองรูปภาพ WhatsApp ไปยัง Google Photos อย่าลังเลที่จะติดต่อเราพร้อมคำถามและข้อเสนอแนะของคุณผ่านทางส่วนความคิดเห็นด้านล่าง นอกจากนี้ แจ้งให้เราทราบว่าคุณต้องการเรียนรู้หัวข้อใดในบทความถัดไปของเรา
