วิธีสำรองและจัดระเบียบรูปภาพจาก iPhone หรือ iPad
เผยแพร่แล้ว: 2022-01-29เมื่อเร็ว ๆ นี้คู่ของฉันขอให้ฉันแบ่งปันอัลบั้มภาพถ่ายดิจิทัลเพื่อให้เราทั้งคู่เข้าถึงได้ ก่อนที่ฉันจะแชร์ ฉันต้องการตรวจสอบให้แน่ใจว่ารูปภาพทั้งหมดถูกบันทึกไว้ที่ตำแหน่งเดียวกันและติดป้ายกำกับไว้อย่างชัดเจน เป็นเวลาประมาณสองปีแล้วที่ฉันจัดระเบียบคอลเลกชันของฉันอย่างถี่ถ้วน งานส่วนใหญ่คือการเอารูปภาพออกจาก iPhone ของฉัน บันทึกลงในบริการซิงค์ไฟล์และจัดเก็บข้อมูลแบบเดียวกับที่ฉันใช้สำหรับรูปภาพที่เหลือของฉัน และตรวจสอบให้แน่ใจว่าได้ติดป้ายกำกับไว้อย่างชัดเจน
ฉันหยุดงานไปสองสามสัปดาห์ ทันใดนั้น iPhone และ Mac ของฉันเริ่มแสดงการแจ้งเตือนบนใบหน้าของฉันเกี่ยวกับการปิดที่เก็บข้อมูล iCloud ของฉัน สัญญาณทั้งหมดชี้ให้ฉันไปที่โครงการล้างรูปภาพ และขั้นตอนแรกคือจัดการกับรูปภาพบน iPhone ของฉัน
ฉันทำตามขั้นตอนและกลั่นกรองลงในคู่มือนี้เพื่อดูวิธีนำรูปภาพออกจาก iPhone ของคุณและจัดระเบียบ
วิธีรับรูปภาพจาก iPhone (หรืออุปกรณ์ iOS ใด ๆ )
ขึ้นอยู่กับตำแหน่งที่คุณจัดเก็บและจัดระเบียบรูปภาพ คุณมีตัวเลือกสองสามวิธีในการนำรูปภาพออกจากอุปกรณ์ของคุณ
ตัวเลือกที่ 1: ใช้ iCloud
หากคุณใช้ iCloud เป็นสถานที่หลักในการจัดเก็บรูปภาพ สิ่งที่คุณต้องทำคือตรวจสอบให้แน่ใจว่าบัญชี iCloud ของคุณสำรองและซิงค์ข้อมูลของคุณ
สำหรับอุปกรณ์ iOS ให้ไปที่การตั้งค่า > รูปภาพ > รูปภาพ iCloud และเปิดใช้งานการตั้งค่า

ตอนนี้ อุปกรณ์ของคุณจะอัปโหลดรูปภาพทั้งหมดของคุณไปยัง iCloud ทุกครั้งที่อุปกรณ์ของคุณเชื่อมต่อกับ Wi-Fi และชาร์จแบตเตอรี่แล้ว สำหรับ iOS 11 หรือใหม่กว่า การซิงค์สามารถเกิดขึ้นได้ผ่านการเชื่อมต่อเซลลูลาร์เช่นกัน
เมื่อคุณสร้างบัญชี iCloud คุณจะได้รับพื้นที่เก็บข้อมูล 5GB เพื่อเริ่มต้น หากคุณต้องการมากกว่านี้ Apple จะขายโดยเริ่มที่ 50GB ในราคา $0.99 ต่อเดือน ซึ่งถือว่าสมเหตุสมผลมาก คุณสามารถแชร์พื้นที่เก็บข้อมูลกับผู้อื่นได้โดยใช้แผน Family Sharing ของ Apple
ตัวเลือกที่ 2: ใช้บริการสำรองและซิงค์ข้อมูล
ตัวเลือก 2 มีประสิทธิภาพเหมือนกับตัวเลือกที่ 1 โดยใช้บริการออนไลน์อื่นเท่านั้น ดังนั้น แทนที่จะใช้ iCloud เราจะพูดถึงตัวเลือกการซิงค์และการจัดเก็บไฟล์อื่นๆ เช่น Dropbox, Google Drive และ OneDrive
- เลือกบริการซิงค์ไฟล์และจัดเก็บ สร้างบัญชี และดาวน์โหลดแอป iOS ของบริการ
- ลงชื่อเข้าใช้และมองหาการตั้งค่าที่เรียกว่าการอัปโหลดจากกล้อง การอัปโหลดอัตโนมัติ หรือการสำรองข้อมูลและซิงค์ การตั้งค่านี้จะอัปโหลดรูปภาพจากอุปกรณ์ของคุณไปยังบริการโดยอัตโนมัติ เปิด.
- เมื่อเปิดการตั้งค่าและสำรองข้อมูลรูปภาพของคุณแล้ว คุณสามารถลบออกจาก iPhone ได้
- หากต้องการลบรูปภาพออกจาก iPhone ให้เปิดแอป Apple Photos แล้วเลือกรูปภาพจากเมนูด้านล่าง แตะเลือกที่ด้านบนขวา แตะแต่ละภาพที่คุณต้องการลบ จากนั้นแตะไอคอนถังขยะที่มุมล่างขวา ไปที่อัลบั้ม > ที่เพิ่งลบล่าสุด เลือก เลือก แล้ว ลบทั้งหมด
ตัวเลือก 3: ดาวน์โหลดรูปภาพไปยังคอมพิวเตอร์และสำรองข้อมูล
ตัวเลือกที่สามและสุดท้ายที่ฉันต้องการนำเสนอเกี่ยวข้องกับการอัปโหลดรูปภาพและวิดีโอของคุณไปยังคอมพิวเตอร์ก่อน จากนั้นจึงย้ายไปยังบริการสำรองและจัดเก็บข้อมูล เป็นทางออกที่ดีที่สุดสำหรับผู้ที่ชื่นชอบแนวทางปฏิบัติจริง
เป็นวิธีที่ฉันใช้ เพราะฉันชอบดูภาพของฉันบนคอมพิวเตอร์ที่ใหญ่กว่า และตัดสินใจว่าจะเก็บหรือทิ้งรูปไหนก่อนจะย้ายไปยังบริการสำรอง นอกจากนี้ยังช่วยให้ฉันแก้ไขได้อย่างรวดเร็ว เช่น การครอบตัดและการแก้ไขสีในระหว่างกระบวนการ
- เชื่อมต่อโทรศัพท์ของคุณกับคอมพิวเตอร์ด้วยสายชาร์จ Lightning-to-USB โปรดทราบว่าในขณะที่คุณสามารถถ่ายโอนภาพแบบไร้สายด้วย AirDrop สายเคเบิลจะเร็วกว่าและให้ตัวเลือกในการลบรูปภาพออกจากโทรศัพท์ของคุณโดยอัตโนมัติเมื่อย้ายไปยังคอมพิวเตอร์
- เปิดโปรแกรมแก้ไขภาพที่คุณต้องการ หากคุณเป็นผู้ใช้ Mac ค่าเริ่มต้นที่นี่คือแอปรูปภาพที่มาพร้อมกับ Mac ของคุณ Windows มีแอพ Photos ที่คล้ายกัน และผู้ชื่นชอบการถ่ายภาพที่มีใจรักในการถ่ายภาพอาจต้องการใช้ Adobe Lightroom บนแพลตฟอร์มใดแพลตฟอร์มหนึ่ง
- นำเข้ารูปภาพ ซอฟต์แวร์ส่วนใหญ่ที่รองรับการนำเข้ารูปภาพจะมีตัวเลือกในการลบรูปภาพทั้งหมดออกจากโทรศัพท์ของคุณเมื่อการถ่ายโอนเสร็จสิ้น ซึ่งอาจเป็นอันตรายเล็กน้อย อย่างไรก็ตาม ในกรณีที่การนำเข้าไม่เสร็จสมบูรณ์ ฉันชอบนำเข้ามากกว่า แล้วลบเฉพาะไฟล์รูปภาพจากโทรศัพท์หลังจากที่ฉันแน่ใจว่าการนำเข้าเสร็จสมบูรณ์แล้ว
- ตอนนี้คุณมีรูปภาพในโปรแกรมแก้ไขรูปภาพแล้ว คุณสามารถดูและตัดสินใจได้อย่างง่ายดายว่าต้องการลบหรือแก้ไขรูปภาพ
- ขั้นตอนสุดท้ายคือการลากและวางรูปภาพลงในโซลูชันการสำรองข้อมูลที่คุณเลือก ไม่ว่าจะเป็น Box, Flickr, IDrive หรืออย่างอื่น อีกทางเลือกหนึ่งสำหรับที่เก็บข้อมูลบนคลาวด์คือการใช้อุปกรณ์จัดเก็บข้อมูลในเครื่องที่เชื่อมต่อกับคลาวด์ เช่น Western Digital My Cloud หรือ SanDisk ibi
ขึ้นอยู่กับบริการที่คุณใช้และยูทิลิตี้ที่คุณติดตั้งบนคอมพิวเตอร์ คุณอาจพบว่าเครื่องมือนำเข้ารูปภาพปรากฏขึ้นโดยอัตโนมัติเพื่อช่วยคุณนำรูปภาพจากโทรศัพท์ของคุณไปที่อื่น ตัวอย่างเช่น หากคุณได้ติดตั้งยูทิลิตีการสำรองและซิงค์ข้อมูลของ Google ไดรฟ์ ให้สามารถตั้งค่าให้บันทึกไฟล์ภาพไปยังระบบคลาวด์โดยอัตโนมัติ
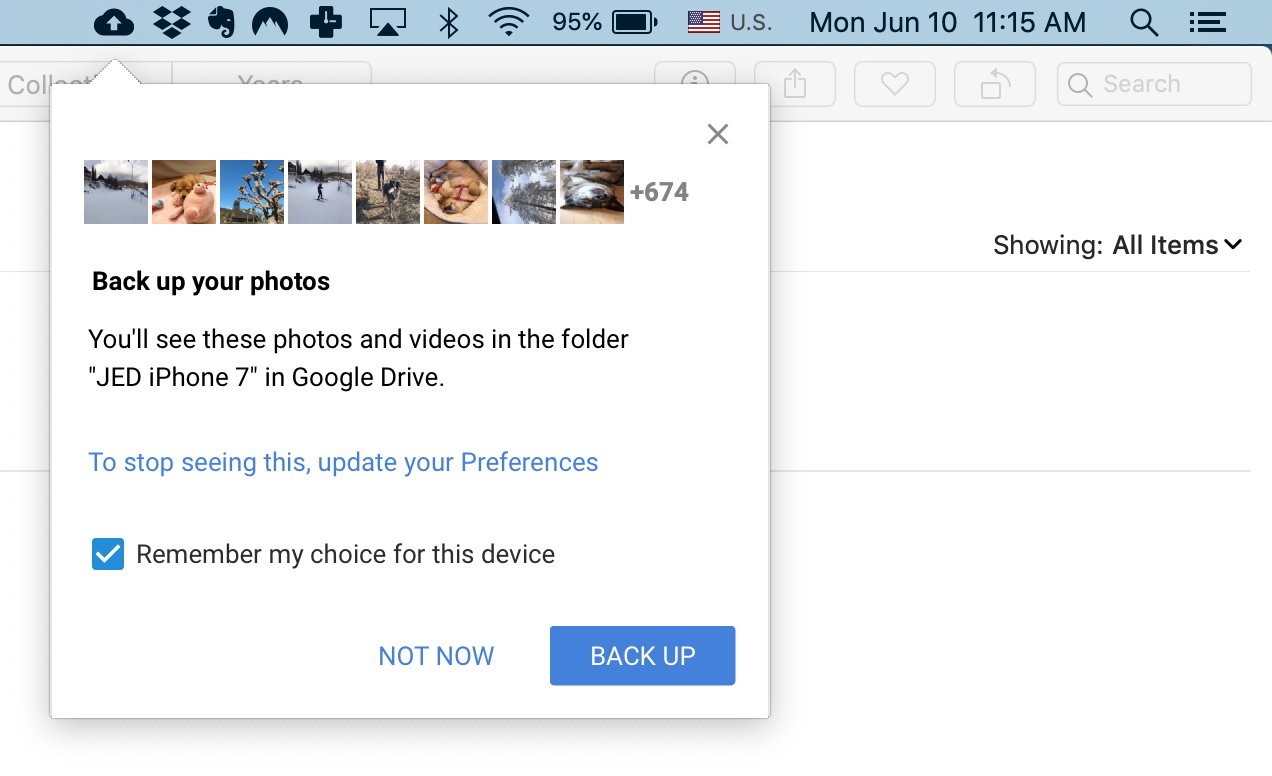
เคล็ดลับในการจัดระเบียบรูปภาพ
ต่อไปนี้คือเคล็ดลับบางประการในการจัดระเบียบรูปภาพของคุณ รวมทั้งคำถามสำคัญที่ต้องถามตัวเองว่าเครื่องมือและบริการประเภทใดที่ตรงกับความต้องการในการจัดเก็บรูปภาพของคุณมากที่สุด

Photo Hosting หรือ Cloud Storage ทั่วไป?
เมื่อจัดระเบียบรูปภาพ คำถามที่ใหญ่ที่สุดที่คุณควรถามตัวเองก็คือว่าจะจัดเก็บและสำรองข้อมูลโดยใช้บริการที่เก็บข้อมูลบนคลาวด์ทั่วไปหรือเว็บไซต์โฮสต์เฉพาะรูปภาพหรือไม่
มีบริการโฮสต์ภาพถ่ายที่ยอดเยี่ยมหลายอย่าง เช่น Flickr, ImageShack, Lightroom และ SmugMug บริการประเภทนี้มักมาพร้อมกับเครื่องมือเฉพาะสำหรับการจัดระเบียบและค้นหาภาพ ตัวอย่างเช่น คุณจัดเรียงรูปภาพเป็น "อัลบั้ม" แทนที่จะเป็นโฟลเดอร์และโฟลเดอร์ย่อย และบริการบางอย่างจะแนะนำอัลบั้มโดยอัตโนมัติตามวันที่หรือตำแหน่งที่คุณถ่ายภาพ
บริการโฮสต์รูปภาพมักจะมีการจดจำใบหน้า ดังนั้นในครั้งต่อไปที่คุณต้องค้นหารูปภาพของบุคคลใดบุคคลหนึ่ง คุณสามารถค้นหารูปภาพเหล่านั้นได้อย่างรวดเร็วโดยไม่ต้องจำได้ว่ารูปภาพเหล่านั้นอยู่ที่ไหน และไม่ใช่แค่ใบหน้าเท่านั้น: Flickr และบริษัทอื่นๆ สามารถตรวจจับและแท็กประเภทของวัตถุเฉพาะ เช่น ต้นไม้ ภูเขา สิ่งปลูกสร้าง หรือสุนัข และแสดงภาพทั้งหมดที่มีวัตถุเหล่านั้น คุณยังสามารถเพิ่มแท็กคำสำคัญสำหรับองค์กรของคุณเองได้ Google Photos มีคำแนะนำอัตโนมัติสำหรับการแก้ไขสีและการนำรูปภาพมาต่อกันอย่างรวดเร็วเพื่อสร้างวิดีโอที่คล้ายกับแอนิเมชั่นสต็อปโมชัน
แนะนำโดยบรรณาธิการของเรา



ไม่ใช่ทุกคนที่ชอบคุณสมบัติเหล่านี้ หากคุณมีสมองที่เข้าถึงระบบของโฟลเดอร์และโฟลเดอร์ย่อยได้ง่ายกว่า โซลูชันที่เก็บข้อมูลบนคลาวด์ทั่วไปน่าจะดีกว่า อีกเหตุผลหนึ่งในการใช้บริการพื้นที่เก็บข้อมูลบนระบบคลาวด์ทั่วไปก็คือ หากคุณชำระค่าบริการสำหรับไฟล์ของคุณแล้ว และคุณมีที่ว่างเพิ่มเติมสำหรับรูปภาพ
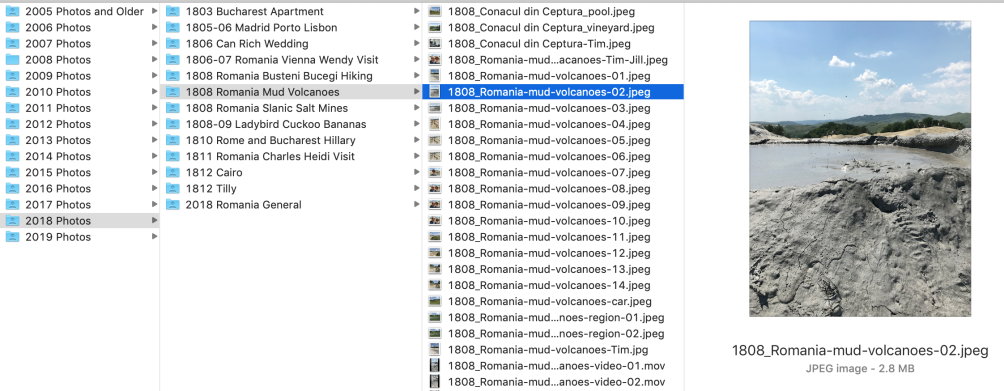
จัดตามปีและกิจกรรม
เมื่อจัดระเบียบรูปภาพ ระบบที่ทำงานได้ดีสำหรับฉันคือการสร้างหนึ่งโฟลเดอร์ (หรืออัลบั้ม) สำหรับแต่ละปี ฉันมีโฟลเดอร์ชื่อ 2019 Photos, 2018 Photos, 2017 Photos และอื่นๆ สำหรับฉัน ฉันถึงปี 2006 แล้วมีโฟลเดอร์สำหรับทุกอย่างตั้งแต่ปี 2005 และก่อนหน้านั้นเพราะฉันมีรูปภาพดิจิทัลเพียงไม่กี่ภาพในช่วงเวลานั้น ซึ่งไม่สมเหตุสมผลที่จะแยกรูปภาพทั้งหมดออกจากกัน
หากคุณใช้ iCloud คุณจะได้รับตัวเลือกองค์กรในตัวมากมาย คุณสามารถดูรูปภาพตามวันที่ สถานที่ (บนแผนที่) หรือเหตุการณ์ (ซึ่ง Apple เรียกว่า Moments) หากคุณใช้ Apple Photos (หรือแอพ Windows 10 Photos) คุณจะได้รับการจดจำใบหน้าและวัตถุด้วย ซอฟต์แวร์รูปภาพส่วนใหญ่ที่จัดการการนำเข้ายังสามารถสร้างโฟลเดอร์โดยอัตโนมัติตามปีและวันที่ ตลอดจนให้ตัวเลือกการตั้งชื่อไฟล์แก่คุณ
ภายในโฟลเดอร์ปี ฉันใช้โฟลเดอร์ย่อยที่โดยปกติแล้วจะทำเครื่องหมายด้วยเหตุการณ์หรือโอกาส เช่น การเดินทาง งานแต่งงาน การสำเร็จการศึกษา หรือวันหยุด นี่คือรายละเอียดที่ฉันจำได้เมื่อนึกถึงภาพที่อยากจะดึงออกมา เมื่อไหร่ และเรากำลังทำ อะไร อยู่?
ฉันชอบเปลี่ยนชื่อรูปภาพและใส่คำสำคัญลงในชื่อไฟล์ หากฟังดูเป็นงานที่น่าเบื่อหน่ายเกินไป ให้รู้ว่าคุณสามารถใช้เครื่องมือเปลี่ยนชื่อไฟล์เพื่อให้ทำงานได้เร็วและมีประสิทธิภาพมากขึ้น
ลบรายการซ้ำ
ปัญหาทั่วไปที่ผู้คนเผชิญเมื่อจัดระเบียบรูปภาพซ้ำซ้อน เป็นเรื่องที่ลำบากอย่างยิ่งหากคุณนำเข้ารูปภาพไปยังคอมพิวเตอร์ของคุณ เปลี่ยนชื่อไฟล์ จากนั้นนำเข้าโดยไม่ได้ตั้งใจอีกครั้ง เนื่องจากคอมพิวเตอร์ของคุณจะไม่พบว่าเป็นภาพที่ซ้ำกัน หากชื่อไฟล์ต่างกัน
เริ่มต้นด้วย iOS 13 Apple Photos สามารถลบรายการที่ซ้ำกันโดยอัตโนมัติ ในขณะเดียวกัน วิธีแก้ไขคือใช้เครื่องมือการขจัดข้อมูล PCMag ไม่ได้ทดสอบซอฟต์แวร์ใดๆ ในหมวดหมู่นี้ แต่คุณจะไม่มีปัญหาในการหาเครื่องมือที่เหมาะสม หากคุณค้นหาออนไลน์สำหรับ "เครื่องมือลบรูปภาพ" ซอฟต์แวร์บางตัว เช่น ACDSee Pro หรือ Lightroom สามารถหลีกเลี่ยงการซ้ำซ้อนได้ หากคุณทำเครื่องหมายที่ช่องทำเครื่องหมายที่การนำเข้าที่มีป้ายกำกับว่า Ignore Duplicates หรือสิ่งที่คล้ายกัน
