วิธีทำให้ iPhone ของคุณทำงานโดยอัตโนมัติตามเวลา กิจกรรม หรือสถานที่
เผยแพร่แล้ว: 2022-10-11
iPhone ของคุณมีประสิทธิภาพมากขึ้นด้วยระบบอัตโนมัติง่ายๆ สองสามแบบที่แสดงข้อมูลที่เกี่ยวข้องและซ่อนสิ่งรบกวน ขึ้นอยู่กับสิ่งที่คุณกำลังทำ การทำให้ iPhone ของคุณทำงานโดยอัตโนมัติสามารถช่วยให้คุณทำงานได้อย่างมีประสิทธิภาพมากขึ้น นอนหลับได้ดีขึ้น หรือแสดงการแจ้งเตือนที่เป็นประโยชน์ในเวลาที่ดีที่สุด
ตั้งค่าโหมดโฟกัสก่อน
เชื่อมโยงโหมดโฟกัสกับหน้าจอล็อกและอื่น ๆ
กำหนดเวลาโหมดโฟกัสของคุณ
ซิงค์โหมดโฟกัสระหว่างอุปกรณ์
ใช้ฟิลเตอร์โฟกัสเพื่อซ่อนสิ่งรบกวน
ตั้งการช่วยเตือนตามสถานที่และอื่นๆ
ใช้ทางลัดเพื่อตั้งค่าการทำงานอัตโนมัติที่ซับซ้อนมากขึ้น
ตั้งค่าโหมดโฟกัสก่อน
ระบบอัตโนมัติหลายอย่างขึ้นอยู่กับโหมดโฟกัสที่ Apple เพิ่มลงใน iOS 15 ในปี 2021 Apple ได้ขยายโหมดโฟกัสเหล่านี้เพิ่มเติมในการอัปเดต iOS 16 สิ่งแรกที่ต้องทำคือใช้เวลาตั้งค่าโหมดโฟกัสที่เกี่ยวข้องกับคุณ
ที่เกี่ยวข้อง: มีอะไรใหม่ใน iOS 16 สำหรับ iPhone
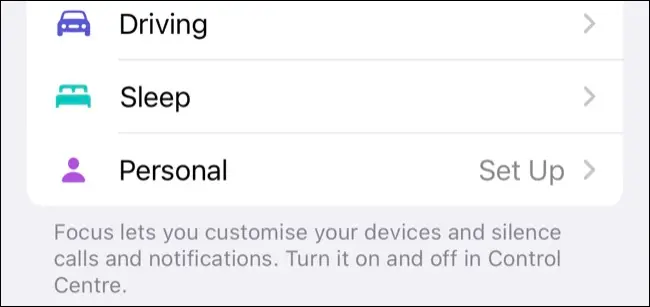
ไปที่การตั้งค่า > โฟกัสเพื่อเริ่มต้น หากคุณเคยใช้โหมด Do Not Disturb แบบอัตโนมัติก่อนหน้านี้ คุณจะเปิดใช้งานโหมดโฟกัสหนึ่งโหมดอยู่แล้ว
คุณสามารถเพิ่มได้โดยใช้ไอคอนเครื่องหมายบวก "+" ที่มุมบนขวาของหน้าจอ หรือโดยการแตะปุ่ม "ตั้งค่า" ที่ปรากฏถัดจากตัวเลือกเริ่มต้น เช่น ทำงานและนอนหลับ
นอกจากการเลือกจากคำแนะนำของ Apple แล้ว คุณยังสามารถเลือกกำหนดเองเพื่อตั้งค่าโหมดโฟกัสใหม่ทั้งหมดได้ ตั้งชื่อ เลือกไอคอน แล้วกด "ถัดไป" ตามด้วยปุ่ม "กำหนดโฟกัสเอง" เพื่อเริ่มต้น
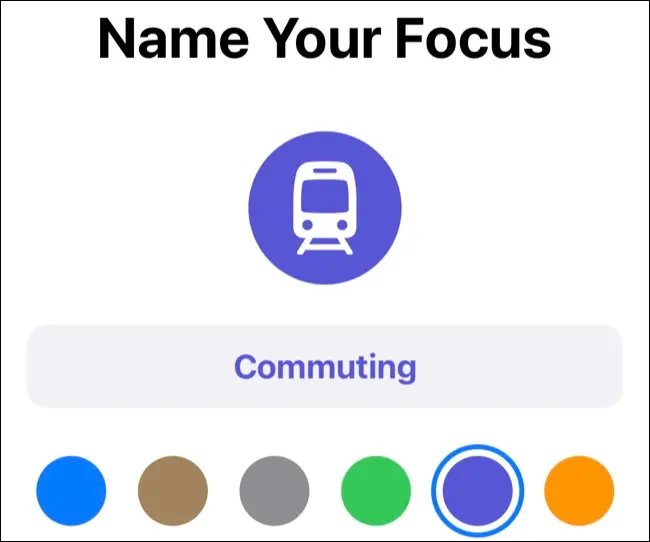
โดยค่าเริ่มต้น โหมดโฟกัสจะปิดเสียงการแจ้งเตือนที่ไม่คำนึงถึงเวลา คุณยังสามารถเลือกผู้ติดต่อและแอพที่คุณต้องการอนุญาตการแจ้งเตือนหรือปิดเสียง
ตัวอย่างเช่น คุณสามารถเลือกรายชื่อติดต่อที่สำคัญได้ ดังนั้นคุณจะไม่พลาดการแจ้งเตือนจากครอบครัวและเพื่อนในขณะที่ฝังสิ่งรบกวน เช่น คำขอของ Facebook หรือการแจ้งเตือนเกมบนมือถือ
คุณสามารถใช้ปุ่ม "ตัวเลือก" เพื่อแสดงการแจ้งเตือนแบบปิดเสียงบนหน้าจอล็อกได้ ซึ่งหมายความว่าระบบจะส่งการแจ้งเตือนแบบเงียบๆ (จะปรากฏขึ้นเมื่อคุณตรวจสอบอุปกรณ์เท่านั้น แต่ไม่ส่งเสียงหึ่งหรือแสดงป๊อปอัป)
คุณยังสามารถหรี่หน้าจอเมื่อล็อกได้ เหมาะสำหรับโหมดโฟกัส "สลีป" หรือเมื่อใดก็ได้ที่คุณต้องการให้สีเข้มขึ้น
เชื่อมโยงโหมดโฟกัสกับหน้าจอล็อกและอื่น ๆ
ตอนนี้คุณสามารถผูกหน้าจอล็อค หน้าจอหลัก และหน้าปัด Apple Watch เข้ากับโหมดโฟกัสได้แล้ว คุณจะพบตัวเลือกเหล่านี้ในการตั้งค่า > เมนูโฟกัส (ภายใต้การตั้งค่าโหมดโฟกัสเฉพาะ)
กด "เลือก" จากนั้นเลือกจากตัวเลือกที่คุณมี
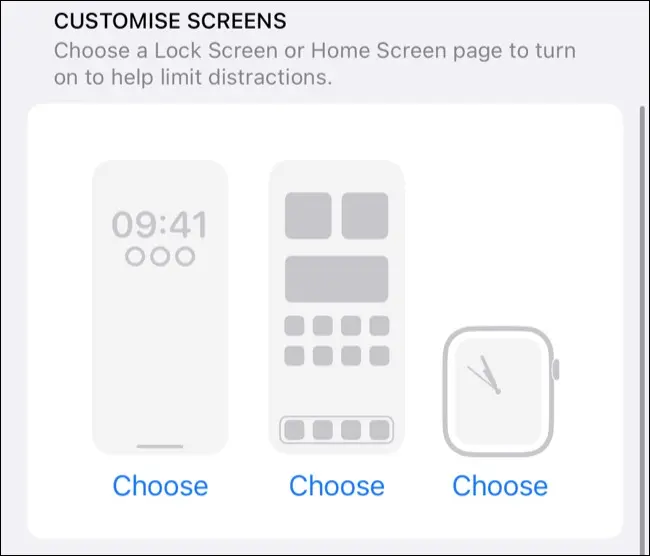
สำหรับหน้าจอล็อก คุณสามารถสร้างหน้าจอใหม่ได้โดยกดหน้าจอล็อกค้างไว้แล้วแตะปุ่ม "+" บวก ที่นี่คุณสามารถเพิ่มวิดเจ็ตในหน้าจอล็อกหรือเลือกการออกแบบที่เรียบง่ายเฉพาะวอลเปเปอร์ คุณสามารถแสดงวิดเจ็ตที่เกี่ยวข้องกับกิจกรรมปัจจุบันของคุณ เช่น ข้อมูลสภาพอากาศหรือการนัดหมายในปฏิทิน
คุณสามารถทำเช่นเดียวกันกับหน้าจอหลักของคุณ ใช้เวลาสักครู่ในการตั้งค่าหน้าเฉพาะของแอพในหน้าจอหลัก จากนั้นเลือกหน้าที่คุณต้องการดูเมื่อเปิดใช้งานโหมดโฟกัสที่คุณเลือก
โหมดโฟกัสบางโหมด (เช่น งาน) ให้คุณ "สร้างหน้าใหม่" ซึ่งแนะนำแอปและวิดเจ็ตตามกิจกรรม แม้ว่าจะใช้งานได้กับตัวเลือกที่กำหนดไว้ล่วงหน้าของ Apple เท่านั้น
สุดท้าย เลือกหน้าปัด Apple Watch การดำเนินการนี้ใช้แกลเลอรี Apple Watch ของคุณ ดังนั้นหากคุณมีสิ่งที่ต้องการดูโดยเฉพาะ ตรวจสอบให้แน่ใจว่าคุณได้สร้างหน้าปัดนาฬิกาก่อนแล้ว

กำหนดเวลาโหมดโฟกัสของคุณ
เพื่อให้โหมดโฟกัสมีประโยชน์อย่างแท้จริง โหมดเหล่านี้ควรเป็นแบบอัตโนมัติทั้งหมด คุณสามารถเปิดและปิดได้ด้วยตนเอง แต่จะดีกว่ามากหากคุณตั้งค่าให้เปิดใช้งานและปิดใช้งานตามเกณฑ์ที่เกี่ยวข้อง
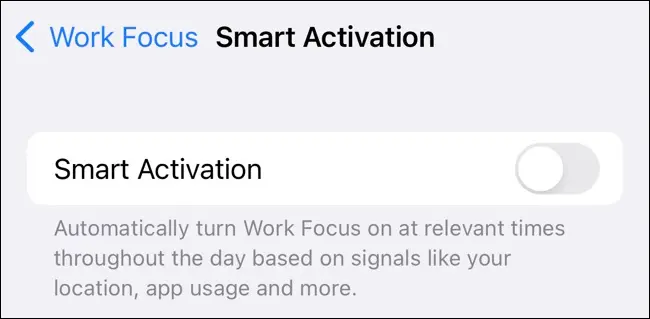
ภายใต้ "เปิดโดยอัตโนมัติ" ในเมนูการตั้งค่า > โฟกัส (ภายใต้การตั้งค่าโหมดโฟกัสเฉพาะ) คุณจะมีตัวเลือกในการเปิดใช้งานการเปิดใช้งานอัจฉริยะ
Siri เรียนรู้เกี่ยวกับนิสัยของคุณโดยอิงจากกิจกรรมของคุณ ซึ่งทำให้ Siri มีโอกาสนำสิ่งที่รู้ไปใช้ให้เกิดประโยชน์ iPhone ของคุณจะใช้ตำแหน่ง ช่วงเวลาของวัน และประเภทของแอพที่คุณใช้เพื่อโทรออกเกี่ยวกับโหมดโฟกัสที่จะเปิดใช้งาน
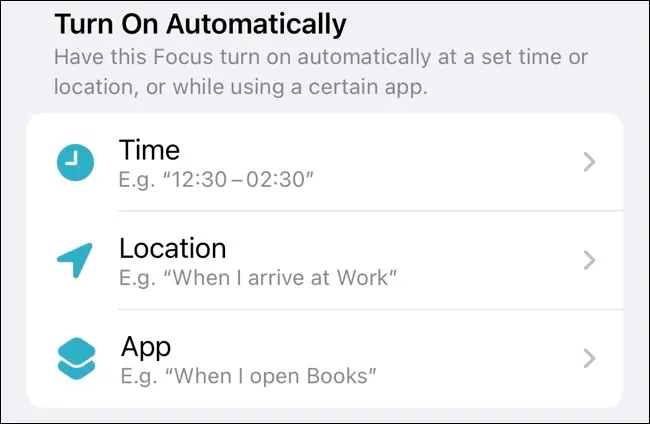
หากคุณไม่ไว้วางใจให้ Siri ดำเนินการให้ถูกต้อง หรือคุณเคยมีประสบการณ์ที่ไม่ดีกับการคาดการณ์ของผู้ช่วย คุณสามารถแตะปุ่ม "เพิ่มกำหนดการ" เพื่อกำหนดเกณฑ์ของคุณได้
ตัวอย่างเช่น คุณสามารถตั้งค่าโหมดโฟกัสให้เปิดใช้งานในช่วงเวลาทำงานหรือช่วงดึกเมื่อคุณพยายามพักผ่อน คุณยังสามารถตั้งค่าโหมดโฟกัสให้เปิดใช้งานเมื่อคุณไปถึงสถานที่บางแห่ง เช่น บ้านหรือยิมของคุณ
ซิงค์โหมดโฟกัสระหว่างอุปกรณ์
คุณสามารถใช้โหมดโฟกัสเดียวกันระหว่างอุปกรณ์ต่างๆ รวมทั้ง iPad และ Mac ของคุณ สิ่งที่คุณต้องทำคือตรวจสอบการสลับ "แชร์ข้ามอุปกรณ์" ภายใต้การตั้งค่า > โฟกัสบน iPhone ของคุณ เพื่อดูโหมดโฟกัสเดียวกันที่แสดงบนอุปกรณ์อื่นๆ ของคุณ
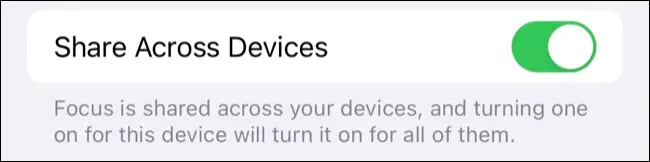
ใช้ฟิลเตอร์โฟกัสเพื่อซ่อนสิ่งรบกวน
สุดท้าย ตัวกรองโฟกัสนำระบบโฟกัสทั้งหมดไปสู่อีกระดับ สิ่งเหล่านี้ช่วยให้คุณกรองข้อมูลที่ไม่เกี่ยวข้องกับโหมดโฟกัสปัจจุบันได้ สิ่งนี้มีประโยชน์มากที่สุดเมื่อคุณต้องการมีสมาธิ เช่น เมื่อเปิดใช้งานโหมด Work หรือ Study Focus
กดปุ่ม "เพิ่มตัวกรอง" ในการตั้งค่าโหมดโฟกัสภายใต้การตั้งค่า > โฟกัส เพื่อดูตัวเลือกต่างๆ ของคุณ ตัวอย่างเช่น การใช้ตัวกรองข้อความ คุณสามารถเลือกดูเฉพาะการสนทนาจากผู้ติดต่อบางรายได้
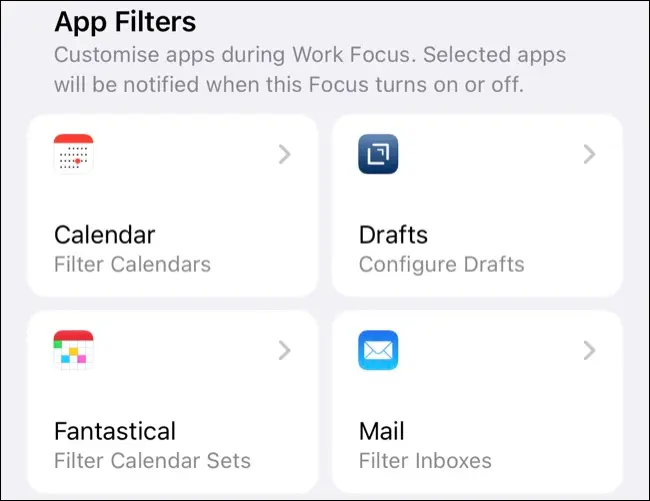
นอกจากนี้ คุณยังจะพบแอปของบุคคลที่สามที่นี่ ซึ่งมีตัวเลือกที่คล้ายคลึงกัน สุดท้าย มีการตั้งค่าระบบบางอย่าง เช่น ตัวเลือกในการใช้โหมดมืด (เหมาะสำหรับโหมดโฟกัสตอนกลางคืน) และโหมดพลังงานต่ำ
ตั้งการช่วยเตือนตามสถานที่และอื่นๆ
โหมดโฟกัสไม่ใช่ระบบอัตโนมัติทั้งหมดของ iPhone ตัวอย่างเช่น แอพเตือนความจำยังมีคุณสมบัติที่มีประโยชน์อีกด้วย หนึ่งในคุณสมบัติเหล่านี้คือความสามารถในการรับการแจ้งเตือนตามตำแหน่งของคุณ
ในการดำเนินการนี้ ให้แตะที่การเตือนความจำเพื่อแก้ไข ถัดไป แตะที่ปุ่ม “i” เพื่อดูตัวเลือกเพิ่มเติม จากนั้นคุณสามารถสลับ "ตำแหน่ง" และเลือกตำแหน่งที่คุณต้องการดูการเตือนความจำที่ปรากฏบนหน้าจอล็อก iPhone ของคุณ วิธีนี้ใช้ได้ผลดีในการรับการเตือนความจำของสินค้าในรายการซื้อของเมื่อคุณไปถึงร้านหรือปิดเสียงข้อความขณะขับรถ
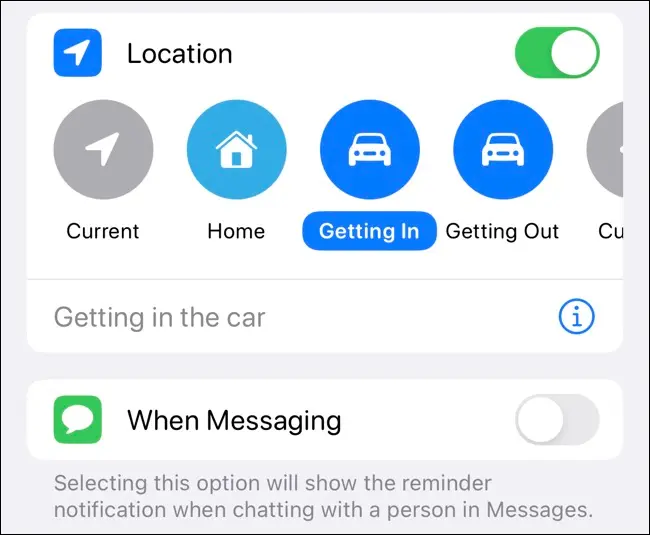
คุณยังสามารถแท็ก "เมื่อส่งข้อความ" เพื่อรับการแจ้งเตือนเมื่อคุณส่งข้อความถึงผู้ติดต่อที่ต้องการ สิ่งนี้มีประโยชน์หากคุณต้องการเตือนใครบางคนถึงบางสิ่งโดยไม่รบกวนพวกเขาจนกว่าคุณจะแชทไปแล้ว
ใช้ทางลัดเพื่อตั้งค่าการทำงานอัตโนมัติที่ซับซ้อนมากขึ้น
มีโลกทั้งใบของการทำงานอัตโนมัติให้ค้นพบในแอปคำสั่งลัด ผ่านทางลัด คุณสามารถตั้งค่าการทำงานอัตโนมัติที่จะช่วยให้คุณประหยัดแบตเตอรี่ ขจัดสิ่งรบกวนสมาธิ หรือกระตุ้นการทำงานเมื่อคุณเปิดแอพบางตัว
ยังดีกว่าตอนนี้คุณสามารถซ่อนการแจ้งเตือน "เรียกใช้การทำงานอัตโนมัติของคุณ" ที่น่ารำคาญได้เช่นกัน
