วิธีกำหนดที่อยู่ IP แบบคงที่ใน Windows 10 หรือ 11
เผยแพร่แล้ว: 2023-01-04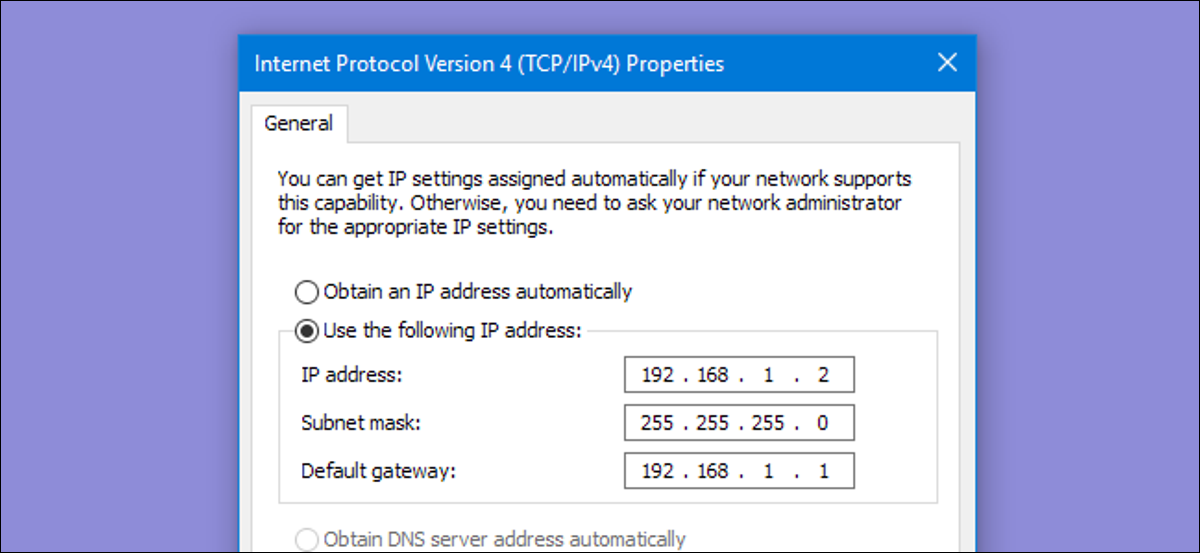
- หากต้องการตั้งค่าที่อยู่ IP แบบคงที่ใน Windows 10 หรือ 11 ให้เปิดการตั้งค่า -> เครือข่ายและอินเทอร์เน็ต แล้วคลิกคุณสมบัติสำหรับเครือข่ายที่ใช้งานของคุณ
- เลือกปุ่ม "แก้ไข" ถัดจากการกำหนด IP และเปลี่ยนประเภทเป็น กำหนดเอง
- พลิกสวิตช์ IPv4 ไปที่ "เปิด" กรอกรายละเอียด IP แบบคงที่ของคุณ แล้วคลิก บันทึก
บางครั้ง จะเป็นการดีกว่าที่จะกำหนดที่อยู่ IP ให้กับพีซีของตนเอง แทนที่จะให้เราเตอร์ของคุณกำหนดที่อยู่ IP โดยอัตโนมัติ เข้าร่วมกับเราเพื่อดูการกำหนดที่อยู่ IP แบบคงที่ใน Windows
ที่อยู่ IP แบบคงที่คืออะไร
กำหนดที่อยู่ IP แบบคงที่ผ่านเราเตอร์ของคุณ
วิธีตั้งค่าที่อยู่ IP แบบคงที่ใน Windows 11
วิธีตั้งค่าที่อยู่ IP แบบคงที่ใน Windows 10
วิธีตั้งค่าที่อยู่ IP แบบคงที่ใน Windows 7 หรือ 8 โดยใช้ "การเชื่อมต่อเครือข่าย"
ตั้งค่าที่อยู่ IP แบบคงที่ใน Windows Vista
ตั้งค่าที่อยู่ IP แบบคงที่ใน Windows XP
ที่อยู่ IP แบบคงที่คืออะไร
ที่อยู่ IP แบบคงที่จะถูกตั้งค่าด้วยตนเองเป็นที่อยู่คงที่ถาวร แทนที่จะถูกกำหนดโดยอัตโนมัติโดยเราเตอร์ของคุณโดยใช้ procotol ที่เรียกว่า Dynamic Host Configuration Protocol (DHCP) DHCP เป็นวิธีที่สะดวกสำหรับอุปกรณ์ในการเชื่อมต่อกับเครือข่ายของคุณได้ง่ายขึ้น เพราะคุณไม่ต้องกำหนดค่าที่อยู่ IP สำหรับอุปกรณ์ใหม่แต่ละเครื่องด้วยตัวคุณเอง ข้อเสียของการระบุที่อยู่อัตโนมัติคือเป็นไปได้ที่ที่อยู่ IP ของอุปกรณ์จะเปลี่ยนแปลงเป็นครั้งคราว ซึ่งเป็นสาเหตุที่ผู้คนเลือก IP แบบคงที่สำหรับอุปกรณ์บางประเภท ตัวอย่างเช่น:
- คุณมีอุปกรณ์เช่นโฮมมีเดียเซิร์ฟเวอร์ที่คุณต้องการให้ค้นหาโดยใช้ที่อยู่ IP หรือชื่อโฮสต์เดียวกันทุกครั้ง
- คุณมีแอปบางแอปที่สามารถเชื่อมต่อกับอุปกรณ์เครือข่ายโดยใช้ที่อยู่ IP เท่านั้น โดยเฉพาะอย่างยิ่ง แอปเครือข่ายรุ่นเก่าจำนวนมากประสบกับข้อจำกัดนี้
- คุณส่งต่อพอร์ตผ่านเราเตอร์ไปยังอุปกรณ์ในเครือข่ายของคุณ เราเตอร์บางตัวทำงานได้ดีกับการส่งต่อพอร์ตและที่อยู่ IP แบบไดนามิก คนอื่นทำไม่ได้
ไม่ว่าเหตุผลของคุณจะเป็นเช่นไร การกำหนดที่อยู่ IP แบบคงที่ให้กับอุปกรณ์นั้นไม่ใช่เรื่องยาก แต่คุณมีตัวเลือกที่จะทำ—ไม่ว่าจะทำจากเราเตอร์หรือบนอุปกรณ์เอง
ที่เกี่ยวข้อง: วิธีตั้งค่าที่อยู่ IP แบบคงที่ใน Ubuntu
กำหนดที่อยู่ IP แบบคงที่ผ่านเราเตอร์ของคุณ
แม้ว่าบทความนี้จะกล่าวถึงการกำหนดที่อยู่ IP แบบคงที่ให้กับพีซีภายใน Windows เอง แต่ก็ยังมีวิธีอื่นในการดำเนินการ เราเตอร์หลายตัวอนุญาตให้คุณกำหนดพูลของที่อยู่ IP ที่มอบให้กับอุปกรณ์เฉพาะ (ขึ้นอยู่กับที่อยู่จริงหรือ MAC ของอุปกรณ์) วิธีนี้มีข้อดีที่สำคัญสองสามข้อ:
- เราเตอร์ยังคงจัดการที่อยู่ IP ซึ่งหมายความว่าคุณจะไม่ต้องทำการเปลี่ยนแปลง (และติดตาม) ในแต่ละอุปกรณ์
- การกำหนดที่อยู่ในกลุ่มที่อยู่ IP เดียวกันนั้นง่ายกว่าที่เราเตอร์ของคุณใช้
บทความนี้เกี่ยวกับการกำหนดที่อยู่ IP แบบคงที่ให้กับพีซีที่ใช้ Windows โดยตรง เรามีคำแนะนำที่ดีเกี่ยวกับวิธีตั้งค่าที่อยู่ IP แบบคงที่บนเราเตอร์ของคุณ ดังนั้นหากคุณต้องการดำเนินการดังกล่าว โปรดอย่าลืมอ่าน
เมื่อคำนึงถึงสิ่งนี้แล้ว เรามาดูวิธีกำหนดที่อยู่ IP แบบคงที่ภายใน Windows เวอร์ชันใดก็ได้
ที่เกี่ยวข้อง: วิธีค้นหาที่อยู่ IP ของเราเตอร์บนคอมพิวเตอร์ สมาร์ทโฟน หรือแท็บเล็ต
วิธีตั้งค่าที่อยู่ IP แบบคงที่ใน Windows 11
หากต้องการตั้งค่าที่อยู่ IP แบบคงที่ใน Windows 11 คุณจะต้องเปิดการตั้งค่า ไปที่เครือข่ายและอินเทอร์เน็ต จากนั้นค้นหาคุณสมบัติสำหรับเครือข่ายของคุณ ภายในนั้น คุณจะสามารถคลิกปุ่มแก้ไขสำหรับการกำหนด IP จากนั้นกรอกรายละเอียดเครือข่ายด้วยตนเอง
ขั้นแรก เปิดแอปการตั้งค่า จากนั้นค้นหาเครือข่ายและอินเทอร์เน็ตทางด้านซ้ายมือ คุณจะเห็นแผงที่แสดงการเชื่อมต่อเครือข่ายปัจจุบันของคุณ คุณสามารถคลิกที่ตำแหน่งที่เขียนว่า “Properties” ใต้เครือข่าย หรือหากคุณมีการเชื่อมต่อเครือข่ายหลายเครือข่าย คุณสามารถเจาะลึกเข้าไปในเครือข่ายเฉพาะเพื่อดูรายละเอียดที่อยู่ IP สำหรับแต่ละรายการ ในกรณีนี้เรียกว่า "Ethernet" แต่คุณมักจะเห็น "Wi-Fi" เป็นตัวเลือกให้เลือก
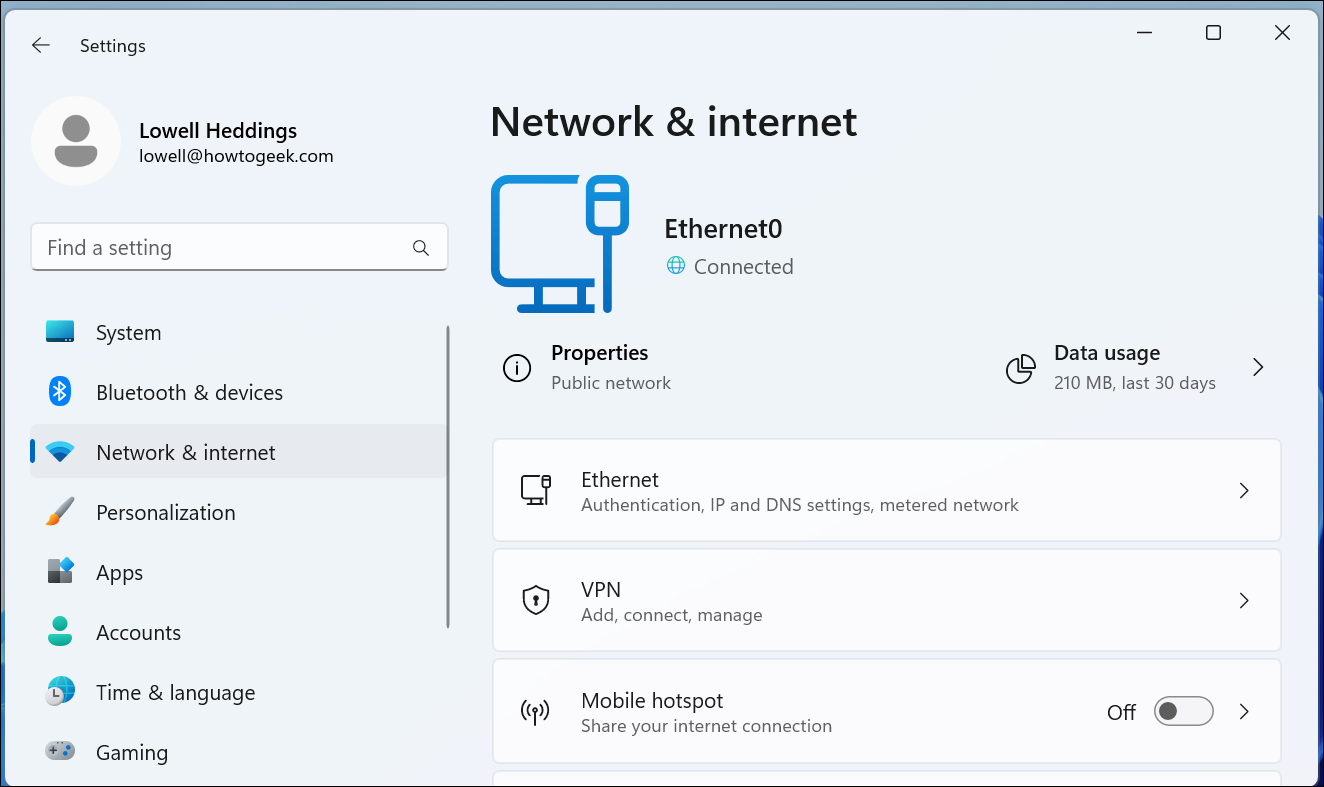
เมื่อคุณได้เจาะลึกลงไปในการเชื่อมต่อเครือข่ายที่คุณต้องการตั้งค่า IP ด้วยตนเองแล้ว ให้เลื่อนลงไปจนกว่าคุณจะเห็น “การกำหนด IP” จากนั้นคลิกปุ่มแก้ไขทางด้านขวา
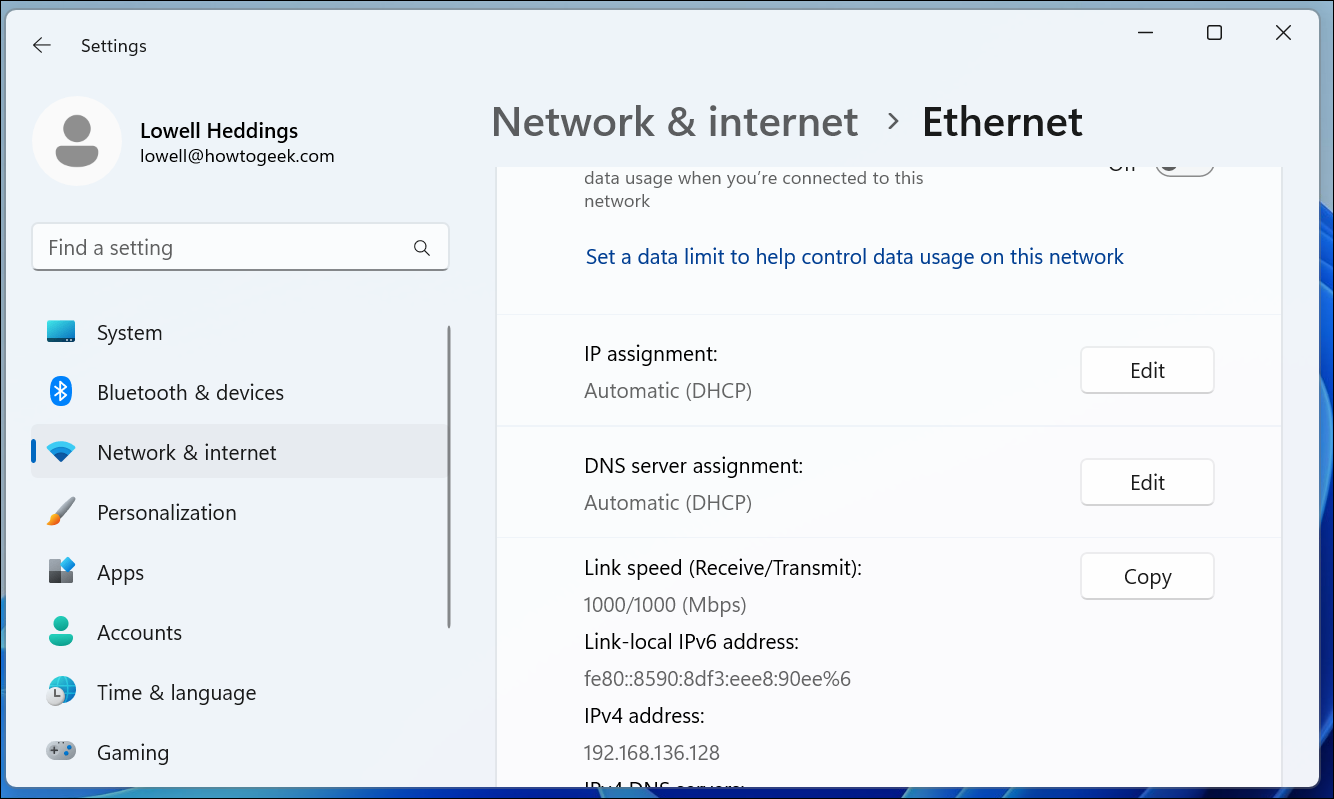
คุณจะพลิกเมนูแบบเลื่อนลงไปที่ "Manual" และเปลี่ยนสวิตช์ IPv4 เป็น "On" ณ จุดนี้ คุณสามารถกรอกรายละเอียดเครือข่ายของคุณ และคลิกบันทึกเพื่อเสร็จสิ้น
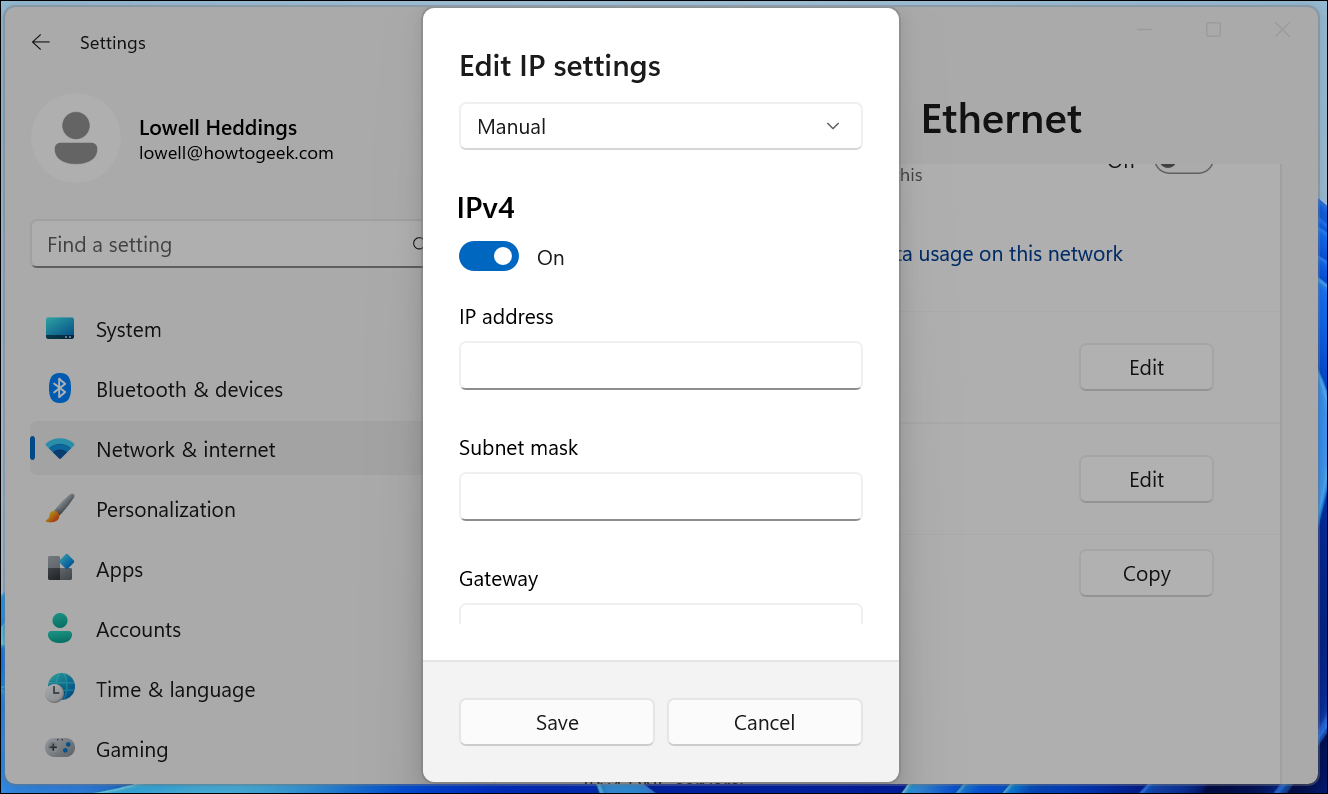
คุณยังสามารถใช้แผงการเชื่อมต่อเครือข่ายแบบเก่าใน Windows 11 ได้ ดังนั้นหากคุณต้องการใช้วิธีดังกล่าว โปรดอ่านต่อ
หากคุณสนใจระบบเครือข่ายขั้นสูง คุณอาจต้องตั้งค่าเส้นทาง TCP/IP แบบคงที่ รีเซ็ต TCP/IP stack ทั้งหมดบน Windows ตรวจสอบพอร์ต TCP/IP ที่เปิดอยู่ ค้นหาที่อยู่ MAC ของคุณบน Windows หรือค้นหา ที่อยู่ IP จากพรอมต์คำสั่ง เรามีคุณครอบคลุมที่นั่นด้วย
วิธีตั้งค่าที่อยู่ IP แบบคงที่ใน Windows 10
หากต้องการตั้งค่าที่อยู่ IP แบบคงที่ใน Windows 10 คุณจะต้องเปิดแอปการตั้งค่าและเจาะลึกไปที่เครือข่ายและอินเทอร์เน็ต จากนั้น คุณจะต้องเลือกคุณสมบัติสำหรับเครือข่ายของคุณ จากนั้นเลือกปุ่มแก้ไข ถัดจากการกำหนด IP ซึ่งคุณสามารถป้อนที่อยู่ IP ด้วยตนเองได้
ขั้นแรก เปิดแอปการตั้งค่าและค้นหาปุ่มเครือข่ายและอินเทอร์เน็ต
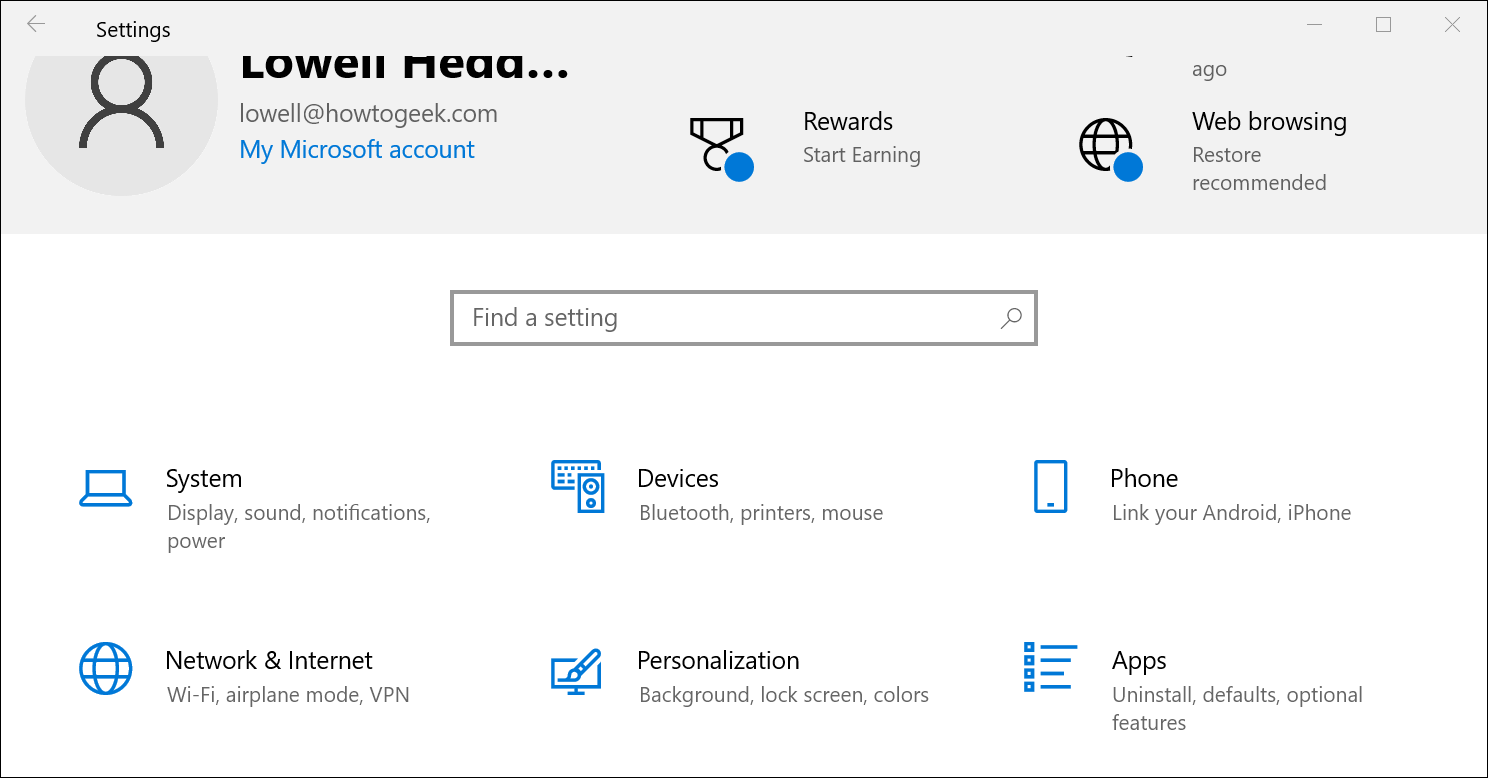
ในหน้าจอถัดไป คุณจะเห็นสถานะเครือข่ายของคุณ ซึ่งควรแสดงเครือข่ายที่ใช้งานอยู่ ที่นี่คุณจะต้องคลิกปุ่มคุณสมบัติ หากคุณมีหลายเครือข่าย คุณสามารถเลือกได้จากเมนูด้านซ้าย ในกรณีของเรา คุณจะสังเกตเห็นว่าเรามีทั้งเครือข่าย Wi-Fi และอีเธอร์เน็ต ดังนั้นคุณจะต้องเลือกเครือข่ายที่คุณต้องการตั้งค่า ที่อยู่ IP ด้วยตนเองสำหรับ คุณจะสังเกตเห็นว่านี่เป็นวิธีเดียวกับที่เราใช้เมื่อพยายามค้นหาที่อยู่ IP บน Windows 10
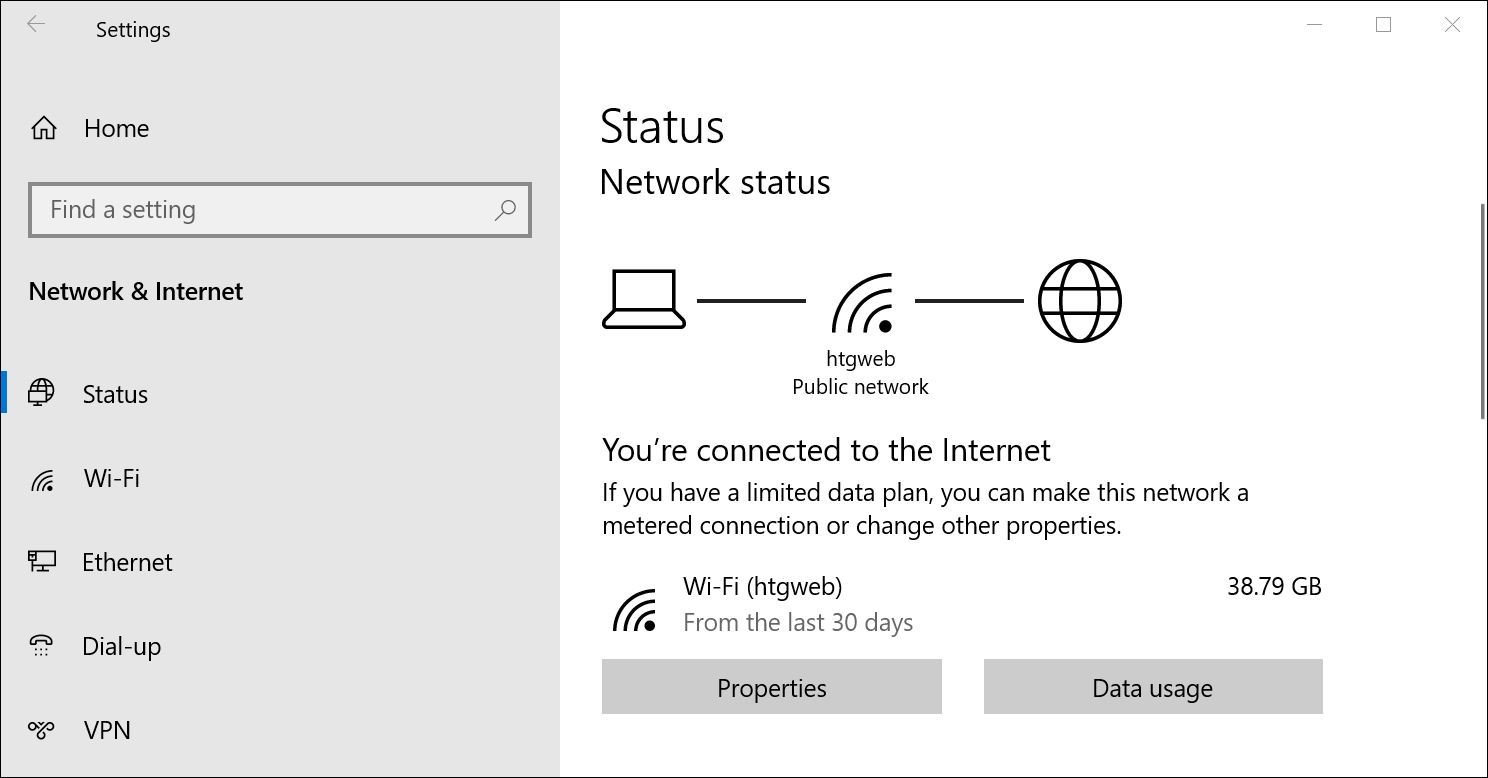

ในหน้าจอคุณสมบัติเครือข่าย ให้เลื่อนลงมาจนเห็น “การตั้งค่า IP” แล้วคลิกปุ่มแก้ไขใต้ “การกำหนด IP”
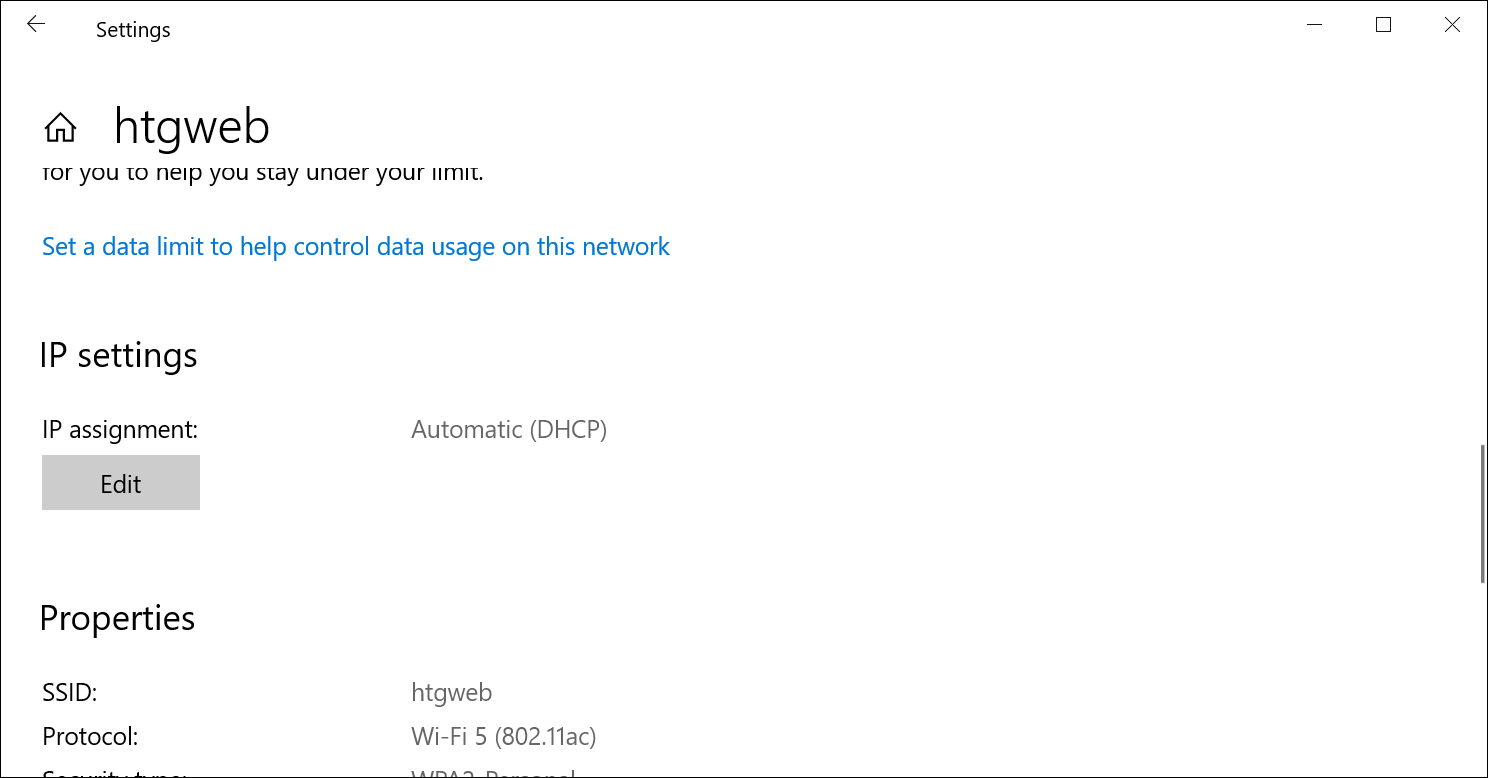
ในหน้าต่างป๊อปอัพที่ปรากฏขึ้น ให้เปลี่ยนดรอปดาวน์ Edit IP settings เป็น Manual จากนั้นพลิกสวิตช์ IPv4 ไปที่ “On” กรอกรายละเอียด คลิกบันทึก และคุณก็พร้อมที่จะไป
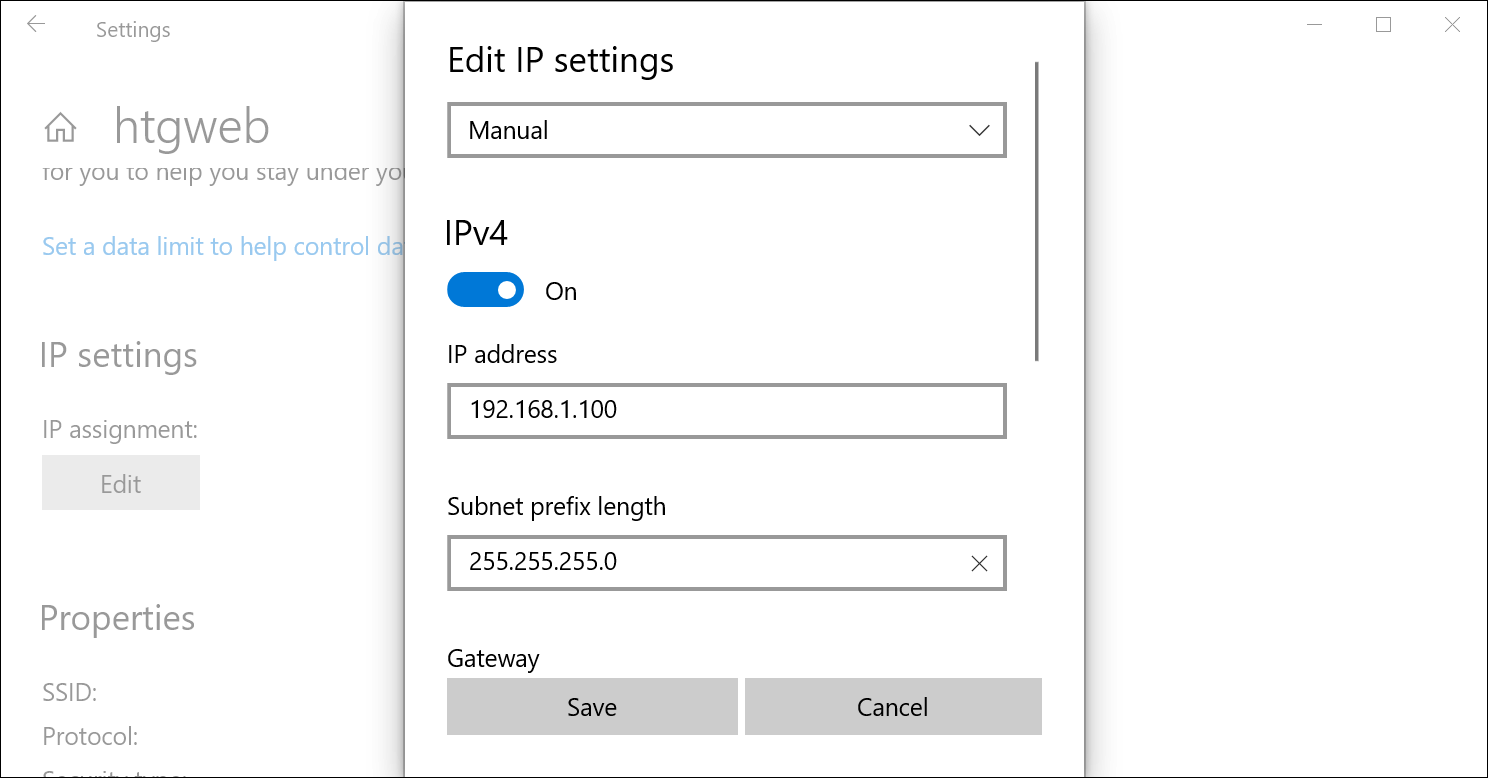
คุณอาจต้องรีบูตเพื่อให้แอปพลิเคชันทั้งหมดของคุณทำงานได้อย่างถูกต้อง เนื่องจากเป็น Windows
เป็นที่น่าสังเกตว่าคุณสามารถใช้วิธีการเชื่อมต่อเครือข่ายแบบเก่าเพื่อตั้งค่าที่อยู่ IP ใน Windows รุ่นใดก็ได้ ดังนั้นหากคุณต้องการวิธีดังกล่าว โปรดอ่านต่อ
วิธีตั้งค่าที่อยู่ IP แบบคงที่ใน Windows 7 หรือ 8 โดยใช้ “การเชื่อมต่อเครือข่าย”
หากต้องการเปลี่ยนที่อยู่ IP ของคอมพิวเตอร์ใน Windows 7 คุณจะต้องเปิดหน้าต่าง "การเชื่อมต่อเครือข่าย" กด Windows+R พิมพ์ “ncpa.cpl” ในช่อง Run จากนั้นกด Enter
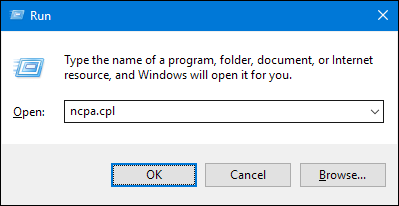
ในหน้าต่าง "การเชื่อมต่อเครือข่าย" ให้คลิกขวาที่อแด็ปเตอร์ที่คุณต้องการตั้งค่าที่อยู่ IP แบบคงที่ จากนั้นเลือกคำสั่ง "คุณสมบัติ"
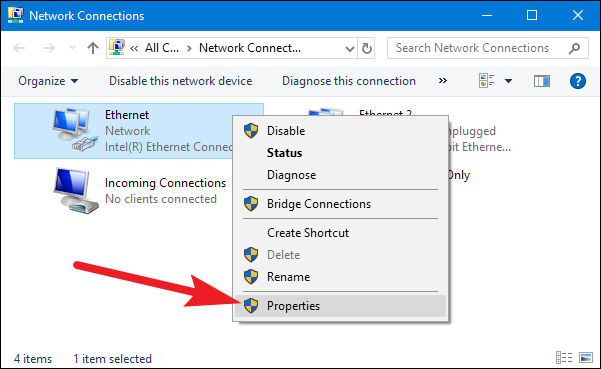
ในหน้าต่างคุณสมบัติของอแด็ปเตอร์ ให้เลือก “Internet Protocol Version 4 (TCP/IPv4)” จากนั้นคลิกปุ่ม “Properties”
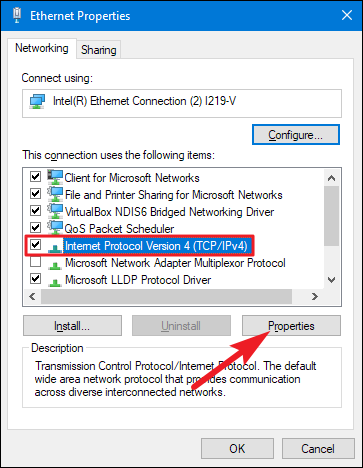
เลือกตัวเลือก “ใช้ที่อยู่ IP ต่อไปนี้” จากนั้นพิมพ์ที่อยู่ IP ซับเน็ตมาสก์ และเกตเวย์เริ่มต้นที่สอดคล้องกับการตั้งค่าเครือข่ายของคุณ จากนั้นพิมพ์ที่อยู่เซิร์ฟเวอร์ DNS ที่คุณต้องการและสำรอง สุดท้าย เลือกตัวเลือก “ตรวจสอบการตั้งค่าเมื่อออก” เพื่อให้ Windows ตรวจสอบที่อยู่ IP ใหม่และข้อมูลที่เกี่ยวข้องทันทีเพื่อให้แน่ใจว่าใช้งานได้ เมื่อคุณพร้อม คลิกปุ่ม “ตกลง”
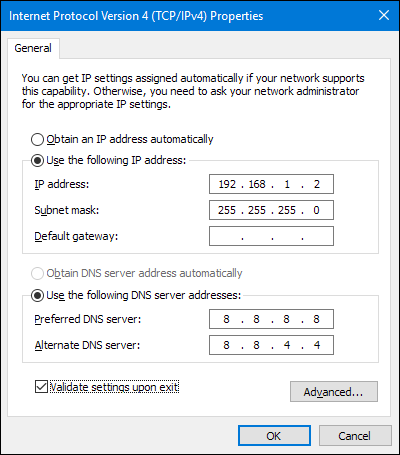
จากนั้นปิดหน้าต่างคุณสมบัติของการ์ดเชื่อมต่อเครือข่าย
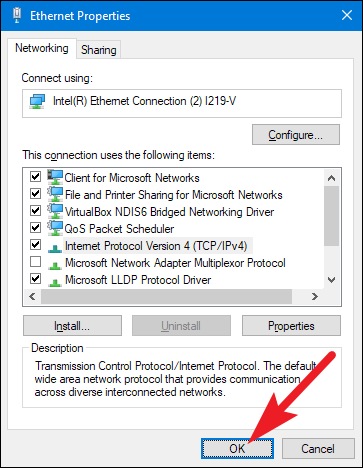
Windows เรียกใช้การวินิจฉัยเครือข่ายโดยอัตโนมัติเพื่อตรวจสอบว่าการเชื่อมต่อดี หากมีปัญหา Windows จะให้ตัวเลือกในการเรียกใช้ตัวช่วยสร้างการแก้ไขปัญหาเครือข่าย อย่างไรก็ตาม หากคุณประสบปัญหา ตัวช่วยอาจไม่ช่วยอะไรคุณมากนัก เป็นการดีกว่าที่จะตรวจสอบว่าการตั้งค่าของคุณถูกต้องแล้วลองอีกครั้ง
ตั้งค่าที่อยู่ IP แบบคงที่ใน Windows Vista
การเปลี่ยน IP ของคุณจาก DHCP เป็น Static address ใน Vista นั้นคล้ายกับ Windows รุ่นอื่นๆ แต่การไปยังตำแหน่งที่ถูกต้องนั้นแตกต่างกันเล็กน้อย เปิดเมนู Start คลิกขวาที่ Network แล้วเลือก Properties
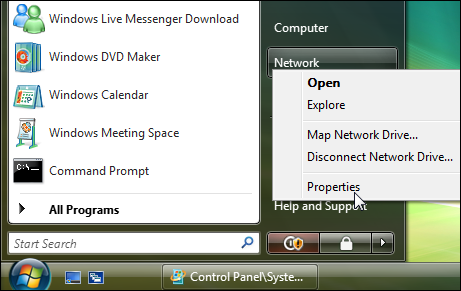
ศูนย์เครือข่ายและการใช้ร่วมกันจะเปิดขึ้น… คลิกที่ จัดการการเชื่อมต่อเครือข่าย
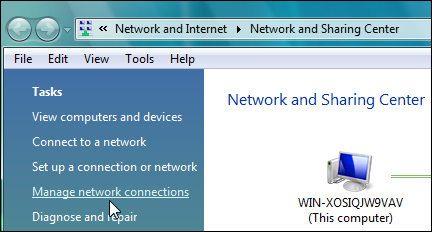
คลิกขวาที่อะแดปเตอร์เครือข่ายที่คุณต้องการกำหนดที่อยู่ IP แล้วคลิก คุณสมบัติ
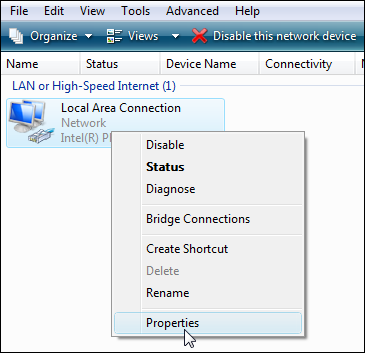
ไฮไลท์ Internet Protocol Version 4 (TCP/IPv4) จากนั้นคลิกปุ่ม Properties
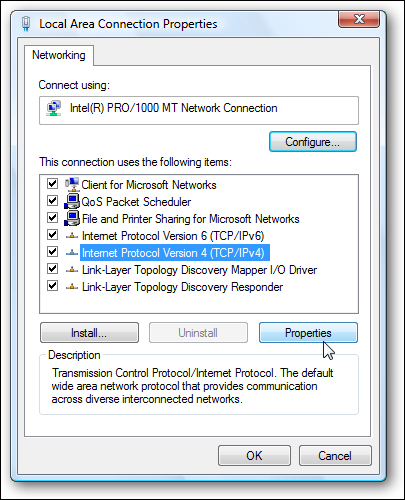
ตอนนี้เปลี่ยน IP, ซับเน็ตมาสก์, เกตเวย์เริ่มต้นและที่อยู่เซิร์ฟเวอร์ DNS เมื่อคุณทำเสร็จแล้ว ให้คลิก ตกลง
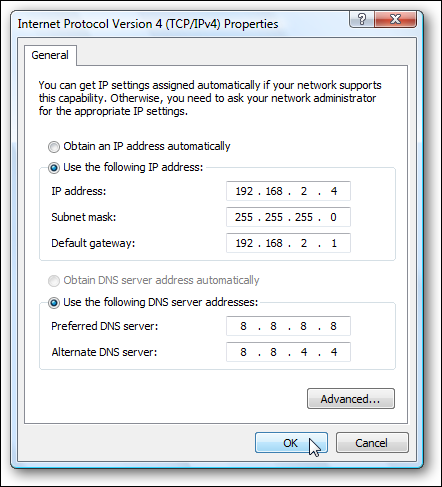
คุณจะต้องปิด Local Area Connection Properties เพื่อให้การตั้งค่ามีผล
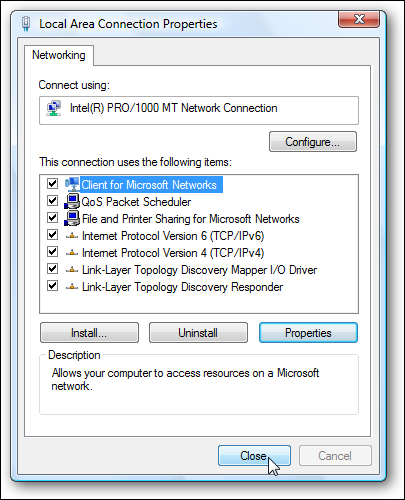
เปิด Command Prompt และใช้คำสั่ง ipconfig เพื่อยืนยันว่าการเปลี่ยนแปลงสำเร็จ
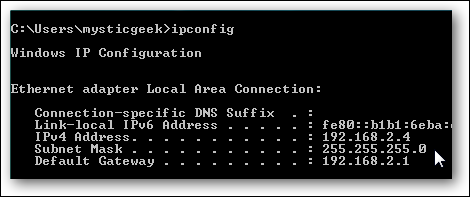
ตั้งค่าที่อยู่ IP แบบคงที่ใน Windows XP
หากต้องการตั้งค่า Static IP ใน Windows XP ให้คลิกขวาที่ไอคอน “My Network Places” จากนั้นเลือก “Properties”
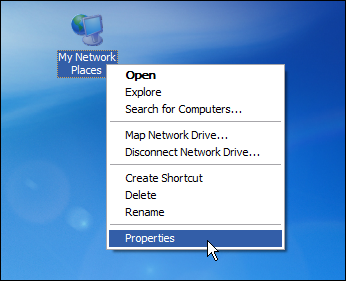
คลิกขวาที่อแด็ปเตอร์ที่คุณต้องการตั้งค่า IP จากนั้นเลือก "คุณสมบัติ" จากเมนูบริบท
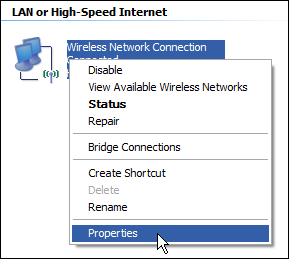
เลือกรายการ "Internet Protocol (TCP/IP)" จากนั้นคลิกปุ่ม "Properties"
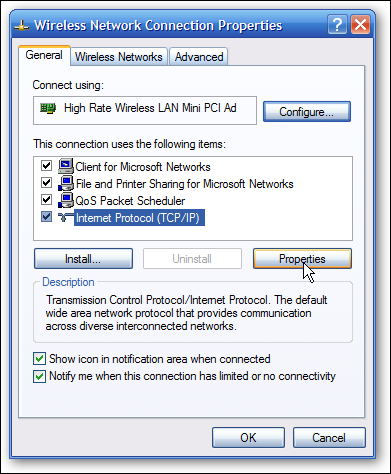
เลือกตัวเลือก “ใช้ที่อยู่ IP ต่อไปนี้” พิมพ์ที่อยู่ IP, ซับเน็ตมาสก์, เกตเวย์เริ่มต้น และที่อยู่เซิร์ฟเวอร์ DNS ที่คุณต้องการใช้ เมื่อเสร็จแล้ว ให้คลิกปุ่ม “ตกลง”
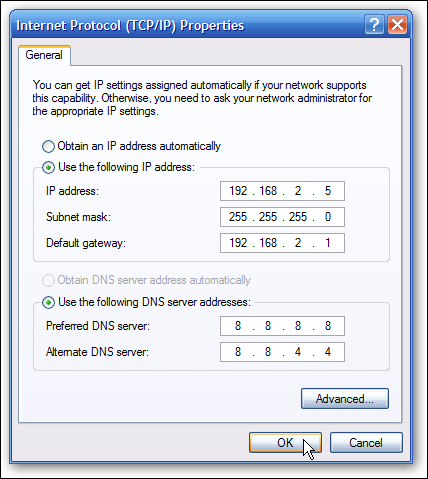
คุณจะต้องปิดหน้าต่างคุณสมบัติของอแด็ปเตอร์ก่อนที่การเปลี่ยนแปลงจะมีผล
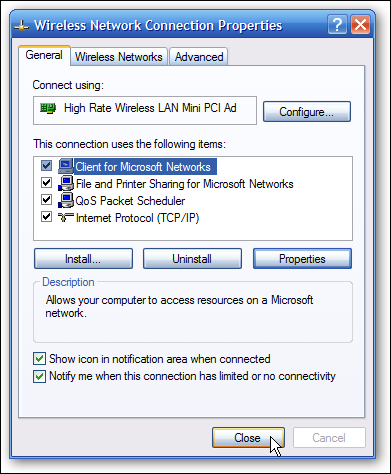
และคุณสามารถตรวจสอบการตั้งค่าใหม่ของคุณได้โดยใช้คำสั่ง ipconfig ที่พรอมต์คำสั่ง
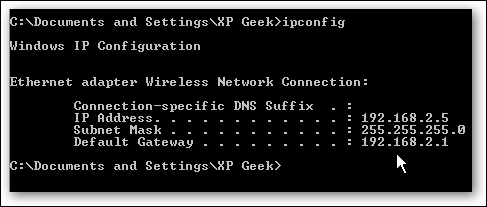
โดยทั่วไปแล้ว จะเป็นการดีกว่าหากให้อุปกรณ์ส่วนใหญ่ของคุณมีที่อยู่ IP ที่กำหนดโดยอัตโนมัติโดยเราเตอร์ของคุณ ในบางครั้ง คุณอาจต้องการตั้งค่าที่อยู่ IP แบบคงที่สำหรับอุปกรณ์เฉพาะ แม้ว่าคุณสามารถตั้งค่าที่อยู่ IP แบบคงที่บนอุปกรณ์ของคุณได้โดยตรง (และบทความนี้ได้แสดงวิธีการทำเช่นนั้นบนพีซีที่ใช้ Windows) เรายังคงแนะนำให้ตั้งค่าที่อยู่ IP แบบคงที่บนเราเตอร์ของคุณหากเป็นไปได้ มันจะทำให้ชีวิตง่ายขึ้น
ที่เกี่ยวข้อง: วิธีค้นหาที่อยู่ IP, ที่อยู่ MAC และรายละเอียดการเชื่อมต่อเครือข่ายอื่น ๆ ของอุปกรณ์
