วิธีปรับขนาดคอลัมน์ใน Microsoft Word
เผยแพร่แล้ว: 2022-01-29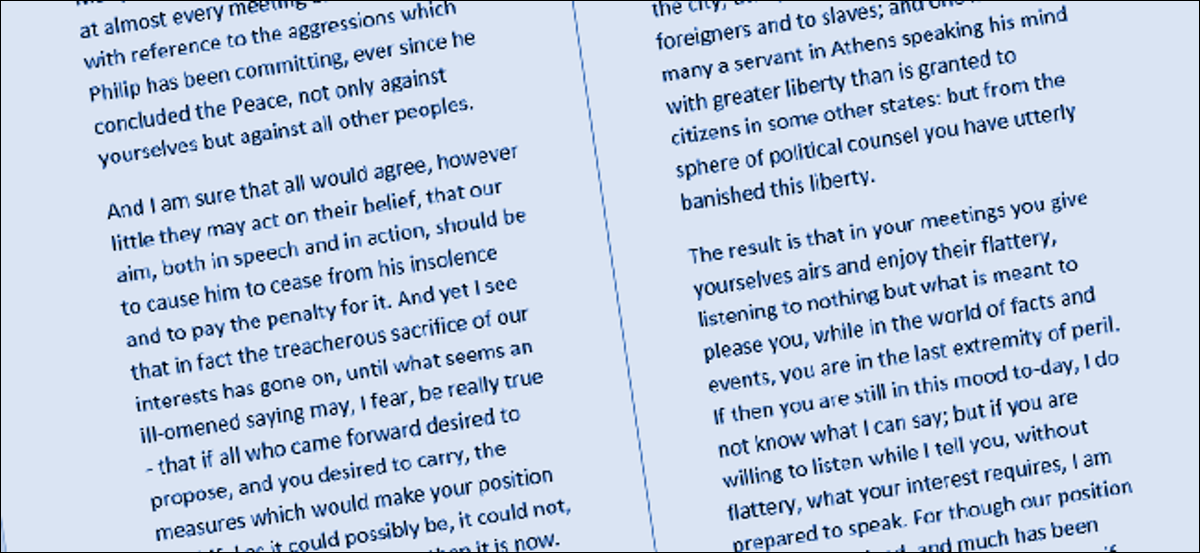
เมื่อคุณสร้างหลายคอลัมน์ใน Word คอลัมน์เหล่านี้จะกำหนดความกว้างตามค่าเริ่มต้น ง่ายต่อการเปลี่ยนความกว้างเริ่มต้นสำหรับแต่ละคอลัมน์ ลองดูสองวิธีที่คุณสามารถทำได้
ตั้งค่าความกว้างคอลัมน์อย่างแม่นยำด้วยกล่องโต้ตอบคอลัมน์
เมื่อคุณตั้งค่าเอกสาร Word ให้ใช้หลายคอลัมน์ Word จะกำหนดความกว้างของคอลัมน์เริ่มต้นที่ขึ้นอยู่กับจำนวนคอลัมน์ที่คุณเลือก นี่คือความกว้างเริ่มต้นเหล่านั้น:
- หนึ่งคอลัมน์: ความกว้าง 6.5 นิ้วสำหรับคอลัมน์ นี่คือการตั้งค่ามาตรฐานที่คุณเคยเห็นเมื่อคุณเริ่มพิมพ์ในเอกสารเปล่าด้วยการตั้งค่าหน้าเริ่มต้น เริ่มต้นด้วยความกว้าง 8.5″ สำหรับขนาดกระดาษ นำ 1″ ออกด้านใดด้านหนึ่งสำหรับระยะขอบกระดาษเริ่มต้น แล้วคุณจะเหลือ 6.5″ สำหรับข้อความจริง
- สองคอลัมน์: ความกว้าง 3 นิ้ว สำหรับแต่ละคอลัมน์ โดยมีช่องว่างระหว่างคอลัมน์ 0.5 นิ้ว
- สามคอลัมน์: ความกว้าง 1.83 นิ้ว สำหรับแต่ละคอลัมน์ โดยมีช่องว่างระหว่างคอลัมน์ 0.5 นิ้ว
และมันก็ดำเนินต่อไปอย่างนั้น Word ช่วยให้คุณมีได้ถึง 13 คอลัมน์ และยิ่งคุณเพิ่มมากเท่าใด พื้นที่แต่ละคอลัมน์ก็จะยิ่งน้อยลงเท่านั้น
หากคุณพอใจกับค่าเริ่มต้น คุณสามารถกำหนดจำนวนคอลัมน์ที่ต้องการและจัดการกับธุรกิจของคุณได้ แต่คุณสามารถเปลี่ยนสิ่งต่าง ๆ ได้หากต้องการ บางทีคุณอาจต้องการคอลัมน์ที่เล็กกว่า โดยมีช่องว่างระหว่างคอลัมน์เหล่านั้นมากขึ้น หรือบางทีคุณอาจสองคอลัมน์ที่มีขนาดใกล้เคียงกัน แล้วให้คอลัมน์ที่เล็กกว่าอยู่ทางขวา
มาดูวิธีการทำทั้งหมดโดยใช้กล่องโต้ตอบ "คอลัมน์" นี่เป็นวิธีที่ดีที่สุดในการตั้งค่าคอลัมน์ ถ้าคุณยังไม่มีข้อความในเอกสารของคุณ หรือถ้าคุณทราบขนาดที่แน่นอนที่คุณต้องการจะกด
ใน Word ให้สลับไปที่แท็บ "เค้าโครง" บน Ribbon นั่นคือสิ่งที่มายากลคอลัมน์เกิดขึ้น คลิกปุ่ม "คอลัมน์" และเมนูแบบเลื่อนลงจะเปิดขึ้นพร้อมตัวเลือกมากมาย เลือกตัวเลขใดๆ ในรายการเพื่อสร้างคอลัมน์จำนวนมากที่มีความกว้างเริ่มต้น เลือกตัวเลือก "ซ้าย" หรือ "ขวา" เพื่อสร้างเค้าโครงแบบสองคอลัมน์โดยที่คอลัมน์ที่คุณเลือก (ซ้ายหรือขวา) มีขนาดเล็กกว่า โดยมีขนาดประมาณครึ่งหนึ่งของอีกคอลัมน์หนึ่ง มันคือตัวเลือก "คอลัมน์เพิ่มเติม" ที่เรากำลังติดตามที่นี่ คลิกที่นี่เพื่อตั้งค่าความกว้างคอลัมน์ของคุณเอง
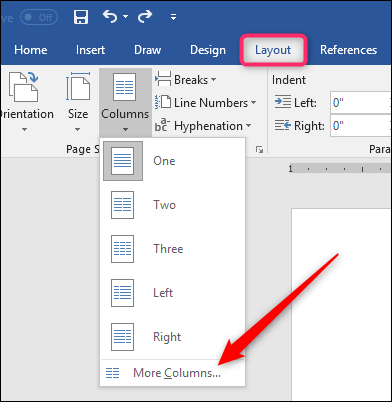
หน้าต่าง "คอลัมน์" ที่ปรากฏขึ้นช่วยให้คุณสามารถปรับแต่งได้ ส่วน "ค่าที่ตั้งไว้" มีตัวเลือกเดียวกับที่คุณเห็นในเมนู "คอลัมน์" คุณยังสามารถใช้กล่อง "จำนวนคอลัมน์" เพื่อกำหนดจำนวนคอลัมน์จาก 1 ถึง 13 ได้ ดังนั้นให้เริ่มต้นด้วยการเลือกจำนวนคอลัมน์ที่คุณต้องการ
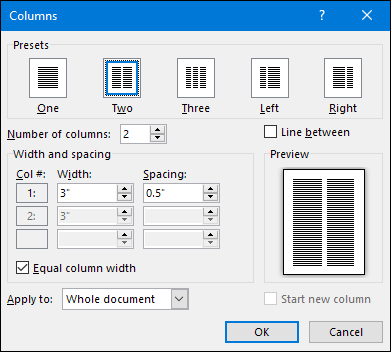
เลือกตัวเลือก "เส้นแบ่ง" เพื่อให้ Word วางเส้นแนวตั้งระหว่างคอลัมน์
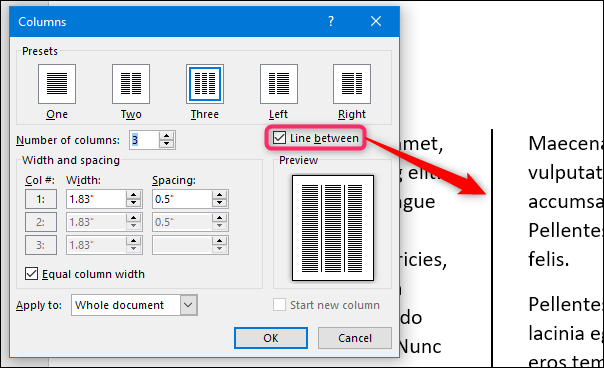
และตอนนี้ ในการปรับความกว้างของคอลัมน์จริงๆ ถ้าคุณต้องการให้คอลัมน์ทั้งหมดของคุณมีความกว้างเท่ากัน คุณสามารถปรับตัวเลขในกล่อง "ความกว้าง" สำหรับคอลัมน์ #1 การเปลี่ยนแปลงที่คุณทำจะมีผลกับทุกคอลัมน์ ไม่ว่าคุณจะมีกี่คอลัมน์ เหมือนกันสำหรับการเว้นวรรค ปรับตัวเลขในช่อง "ระยะห่าง" สำหรับคอลัมน์ #1 เพื่อเปลี่ยนระยะห่างระหว่างคอลัมน์ทั้งหมด
โปรดทราบว่าเมื่อคุณเปลี่ยนค่าหนึ่ง (ความกว้างหรือระยะห่าง) ค่าอื่นก็จะเปลี่ยนไปเช่นกัน ดันความกว้างขึ้นและระยะห่างลดลง กระแทกระยะห่างและความกว้างจะลดลง คุณมีความกว้างของหน้ามากเท่านั้นที่จะทำงานด้วย ที่นี่ เราตั้งค่าความกว้างลงไป 1″ และระยะห่างเพิ่มขึ้นเป็น 1.75″ เพื่อชดเชย

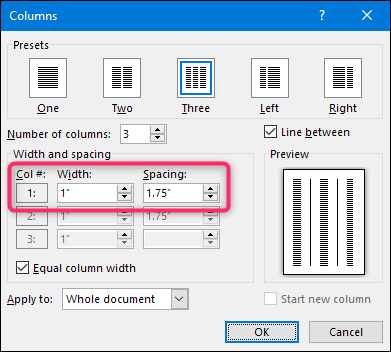
หากคุณต้องการควบคุมความกว้างของแต่ละคอลัมน์ (ทำให้บางคอลัมน์กว้างขึ้นและแคบลง) ให้ปิดใช้งานช่องกาเครื่องหมาย "ความกว้างคอลัมน์เท่ากัน" เมื่อคุณทำเช่นนั้น กล่องความกว้างและระยะห่างสำหรับแต่ละคอลัมน์จะพร้อมใช้งาน และคุณสามารถเปลี่ยนได้ตามที่คุณต้องการ โปรดทราบว่าคุณยังมีความกว้างของหน้าคงที่เพื่อใช้งาน ดังนั้นการปรับความกว้างหรือระยะห่างสำหรับคอลัมน์หนึ่งจะทำให้คอลัมน์อื่นๆ เปลี่ยนไป คุณอาจต้องทำงานกับมันเล็กน้อยเพื่อให้ได้สิ่งที่คุณต้องการ
ที่นี่ เราได้ตั้งค่าสามคอลัมน์ สองอันแรกกว้าง 2 นิ้ว และอันที่สามเล็กกว่า 1.5 นิ้ว เราเว้นระยะห่างระหว่างคอลัมน์ทั้งหมด .5″
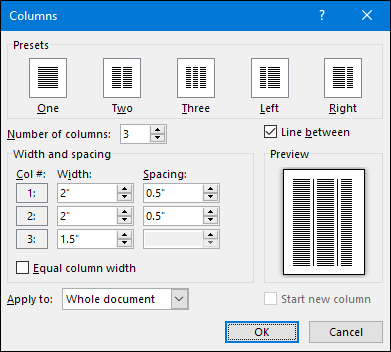
โปรดทราบว่าคุณไม่ต้องปรับระยะห่างสำหรับคอลัมน์สุดท้ายของคุณ เรื่องนี้สมเหตุสมผล เพราะระยะห่างเกิดขึ้น ระหว่าง คอลัมน์เท่านั้น
เปลี่ยนความกว้างของคอลัมน์ได้ทันทีด้วยไม้บรรทัดของ Word
ตอนนี้คุณได้เห็นวิธีตั้งค่าความกว้างของคอลัมน์โดยใช้กล่องโต้ตอบแล้ว มาดูวิธีเปลี่ยนความกว้างของคอลัมน์โดยใช้ไม้บรรทัด Word กัน วิธีนี้ดีมากถ้าคุณมีคอลัมน์ในเอกสารอยู่แล้ว และต้องการลองใช้ความกว้างเพื่อดูว่าแบบใดที่เหมาะกับคุณ
ที่เกี่ยวข้อง: วิธีใช้ไม้บรรทัดใน Microsoft Word
ขั้นแรก คุณต้องตรวจสอบให้แน่ใจว่าสามารถมองเห็นไม้บรรทัดเอกสารของคุณได้ หากคุณมองไม่เห็น ให้สลับไปที่แท็บ "มุมมอง" บน Ribbon แล้วเลือกตัวเลือก "ไม้บรรทัด" ไม้บรรทัดของ Word เหมาะอย่างยิ่งสำหรับการจัดวางสิ่งของ คอยดูการวัด และควบคุมการเยื้องและระยะขอบ คุณควรทิ้งมันไว้ตลอดเวลาจริงๆ
สมมติว่าคุณได้ตั้งค่าเอกสารของคุณสำหรับระยะขอบตั้งแต่สองระยะขึ้นไปแล้ว ให้ดูที่ไม้บรรทัดแนวนอนที่ด้านบนของหน้า คุณจะเห็นว่ามีช่องว่างสีเทาตรงกลางไม้บรรทัดระหว่างสองคอลัมน์
ซึ่งแสดงถึงระยะห่างระหว่างคอลัมน์ที่เราพูดถึงในส่วนก่อนหน้านี้ และถูกกำหนดโดยเครื่องหมายระยะขอบสองอัน (ตัว "L" กลับหัวกลับหาง)
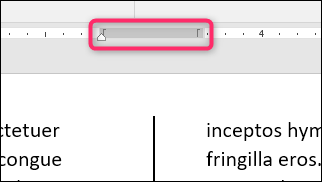
การลากตัวทำเครื่องหมายระยะขอบอันใดอันหนึ่งจะเปลี่ยนขนาดของระยะห่าง และระยะขอบสำหรับคอลัมน์เอง ตัวอย่างเช่น หากคุณเลื่อนตัวทำเครื่องหมายระยะขอบด้านซ้ายไปทางซ้าย เครื่องหมาย Maring ด้านขวาจะเลื่อนไปทางขวาโดยอัตโนมัติ ซึ่งจะเป็นการเพิ่มขนาดของระยะห่างระหว่างระยะขอบเหล่านั้น คอลัมน์ของข้อความในเอกสารของคุณจะเปลี่ยนไปตามที่คุณทำเช่นนี้ ทำให้คุณทราบทันทีว่าการเปลี่ยนแปลงจะมีลักษณะอย่างไร
ที่นี่ เราได้ลากมันเพื่อให้ระยะห่างมากกว่าค่าเริ่มต้นมาก โดยปล่อยให้มีช่องว่างกว้างระหว่างคอลัมน์
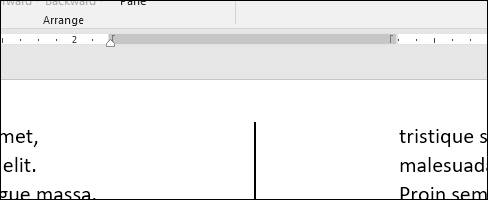
คุณอาจสังเกตเห็นว่าไม้บรรทัดยังมีสามเหลี่ยมสีขาวเล็กๆ อยู่ด้วย (แม้ว่าที่จะปรากฏการเปลี่ยนแปลงตามคอลัมน์ที่คุณเลือกข้อความ นั่นคือเครื่องหมายเยื้อง และช่วยให้คุณควบคุมการเยื้องภายในของย่อหน้าในแต่ละคอลัมน์ได้ทางขวา เยื้องสำหรับคอลัมน์ซ้ายและเยื้องซ้ายสำหรับคอลัมน์ขวาหากคุณสนใจที่จะเรียนรู้เพิ่มเติมเกี่ยวกับวิธีการใช้การเยื้องให้แน่ใจว่าได้ตรวจสอบคำแนะนำในการใช้ไม้บรรทัดใน Word ที่เรากล่าวถึงก่อนหน้านี้ การควบคุมการเยื้อง ใช้งานได้เหมือนกันหรือไม่ คุณมีหลายคอลัมน์หรือเพียงคอลัมน์เดียว
