วิธีเพิ่มกฎไฟร์วอลล์ Windows
เผยแพร่แล้ว: 2022-08-30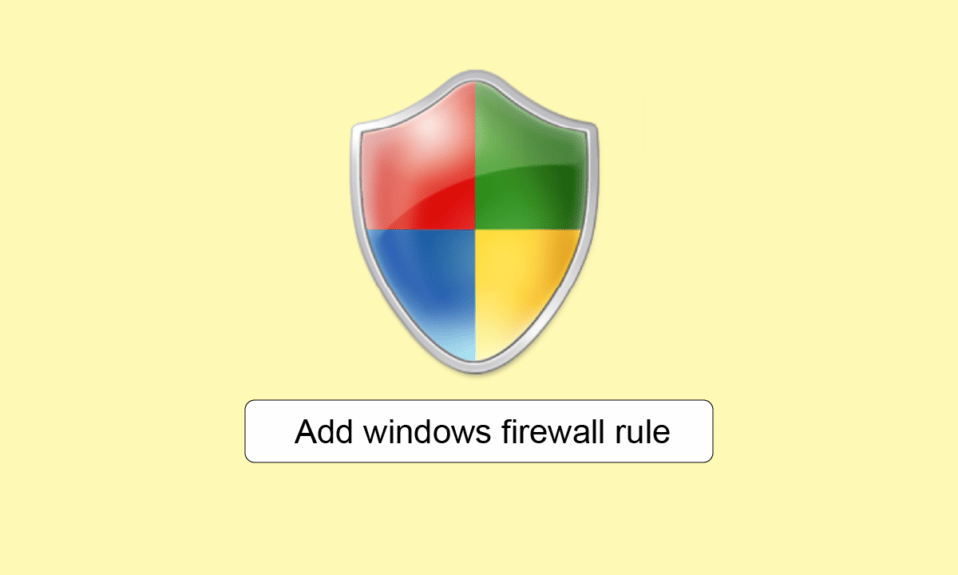
Windows Firewall เป็นแอปพลิเคชันความปลอดภัยในตัวโดย Microsoft ที่ปกป้องระบบจากภัยคุกคามบนเครือข่าย ซอฟต์แวร์นี้ให้การป้องกันแบบสองทางแก่ระบบโดยการปิดกั้นการรับส่งข้อมูลที่ไหลเข้าหรือออกจากอุปกรณ์ กฎไฟร์วอลล์เป็นส่วนสำคัญของระบบความปลอดภัยนี้ ช่วยในการกำหนดประเภทของการรับส่งข้อมูลที่ปลอดภัยในการเข้าและออกจากเครือข่าย กฎเหล่านี้สามารถกำหนดให้กับนโยบายหรือโดยตรงกับคอมพิวเตอร์ การเพิ่มกฎไฟร์วอลล์ Windows อาจเป็นเรื่องยาก แต่คำแนะนำของเราจะช่วยคุณในการทำเช่นนั้นโดยไม่มีปัญหาหรือความสับสน นอกจากนี้ คุณจะได้เรียนรู้มากมายเกี่ยวกับส่วนประกอบ กฎขาเข้าขาเข้า และวิธีตั้งกฎไฟร์วอลล์ ดังนั้น เรามาเริ่มกันเลยดีกว่า!
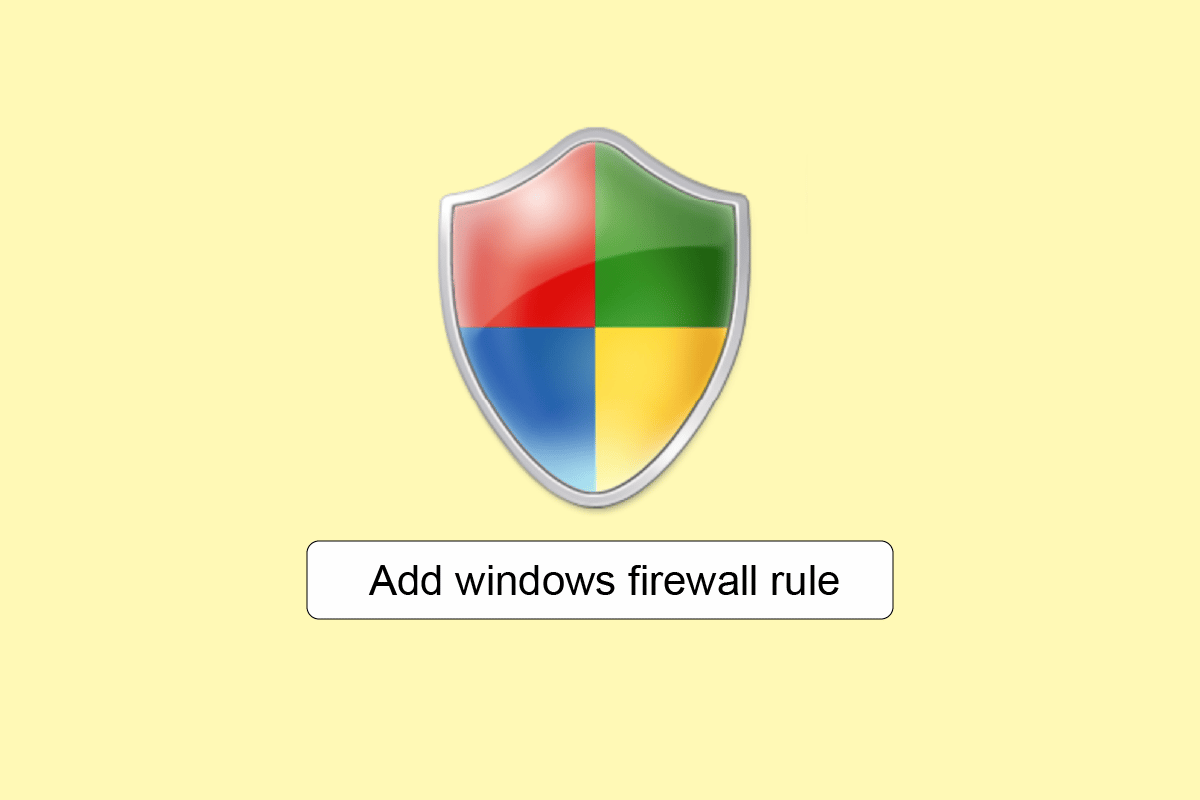
สารบัญ
- จะเพิ่มกฎไฟร์วอลล์ Windows Defender ได้อย่างไร
- การกำหนดค่าไฟร์วอลล์คืออะไร?
- ส่วนประกอบของไฟร์วอลล์คืออะไร?
- กฎขาเข้าขาออกของไฟร์วอลล์ Windows Defender
- จะตั้งกฎไฟร์วอลล์ได้อย่างไร?
- ขั้นตอนที่ I: เข้าถึงอินเทอร์เฟซไฟร์วอลล์
- ขั้นตอนที่ II: กำหนดค่าโปรไฟล์เครือข่าย
- ขั้นตอนที่ III: สร้างกฎ
- ขั้นตอนที่ IV: จำกัดการเข้าถึง
จะเพิ่มกฎไฟร์วอลล์ Windows Defender ได้อย่างไร
อย่างที่เราทราบกันดีอยู่แล้ว ไฟร์วอลล์ช่วยในการรักษาความปลอดภัยให้กับระบบและข้อมูลจากแหล่งที่เป็นอันตราย อย่างไรก็ตาม หากการกำหนดค่าไฟร์วอลล์ไม่ถูกต้อง ทุกอย่างอาจไร้ประโยชน์
การกำหนดค่าไฟร์วอลล์คืออะไร?
การกำหนดค่าไฟร์วอลล์เกี่ยวข้องกับการกำหนดค่าที่อยู่ IP ชื่อโดเมน และการดำเนินการที่สำคัญอื่นๆ เพื่อให้ไฟร์วอลล์ปลอดภัย การกำหนดค่าไฟร์วอลล์ที่สำคัญสามประการที่ ป้องกันการรั่วไหลของข้อมูลและการโจมตีทางไซเบอร์ ได้แก่:
- ตัวกรองแพ็คเก็ต
- การตรวจสอบสถานะ
- ไฟร์วอลล์พร็อกซีเซิร์ฟเวอร์
ส่วนประกอบของไฟร์วอลล์คืออะไร?
ไฟร์วอลล์เป็นซอฟต์แวร์ที่ตั้งโปรแกรมไว้ล่วงหน้าพร้อมคุณสมบัติด้านความปลอดภัยที่สังเกตและบล็อกภัยคุกคามใดๆ และทั้งหมดที่เป็นไปได้ คุณลักษณะทั้งหมดเหล่านี้รวม การป้องกันแบบหลายชั้น ซึ่งทำหน้าที่เป็นการรักษาความปลอดภัยการป้องกันในเครือข่ายไฟร์วอลล์สมัยใหม่ ส่วนประกอบเหล่านี้ของไฟร์วอลล์รวมถึง:
- การกำหนดเส้นทาง
- การป้องกันมัลแวร์
- การกรองแพ็กเก็ตข้อมูล
- การเข้าถึงระยะไกล
- การควบคุมการเข้าถึงเครือข่าย
- การป้องกันสแปมและฟิชชิ่ง
- การกรองเว็บ
- การเข้ารหัส
กฎขาเข้าขาออกของไฟร์วอลล์ Windows Defender
- กฎขาเข้าในไฟร์วอลล์ใช้กับการ รับส่งข้อมูลเครือข่ายขาเข้า ที่มาถึงคอมพิวเตอร์
- ในขณะที่กฎขาออกใช้กับการรับ ส่งข้อมูลที่ออก จากคอมพิวเตอร์
ทั้งสองกฎขาเข้าขาออกของไฟร์วอลล์นั้นให้บริการโดยไฟร์วอลล์ Windows Defender ที่ติดตั้งไว้ล่วงหน้าบนพีซีที่ใช้ Windows
จะตั้งกฎไฟร์วอลล์ได้อย่างไร?
กฎไฟร์วอลล์ช่วยตรวจสอบและควบคุมข้อมูลในแต่ละแพ็กเก็ต กฎเหล่านี้สามารถควบคุมหรือบล็อกข้อมูลนี้ไม่ให้เข้าหรือออกจากคอมพิวเตอร์ของคุณ ทั้งนี้ขึ้นอยู่กับเกณฑ์ที่คุณกำหนด ดังนั้น การตั้งกฎไฟร์วอลล์จึงมีประโยชน์มาก
คุณสามารถสร้างกฎใหม่ได้โดยทำตามขั้นตอนโดยละเอียดตามรายการด้านล่าง
ขั้นตอนที่ I: เข้าถึงอินเทอร์เฟซไฟร์วอลล์
วิธีแรกในการเพิ่มกฎไฟร์วอลล์ Windows คือการเข้าถึง Windows Firewall ที่มีอินเทอร์เฟซหน้าต่าง Advanced Security ก่อน หนึ่งในวิธีทั่วไปในการเข้าถึงคือจากแผงควบคุมดังนี้:
1. คลิกที่ แถบค้นหาของ Windows บนพีซีของคุณ พิมพ์ Control Panel ในนั้น แล้วคลิก Open
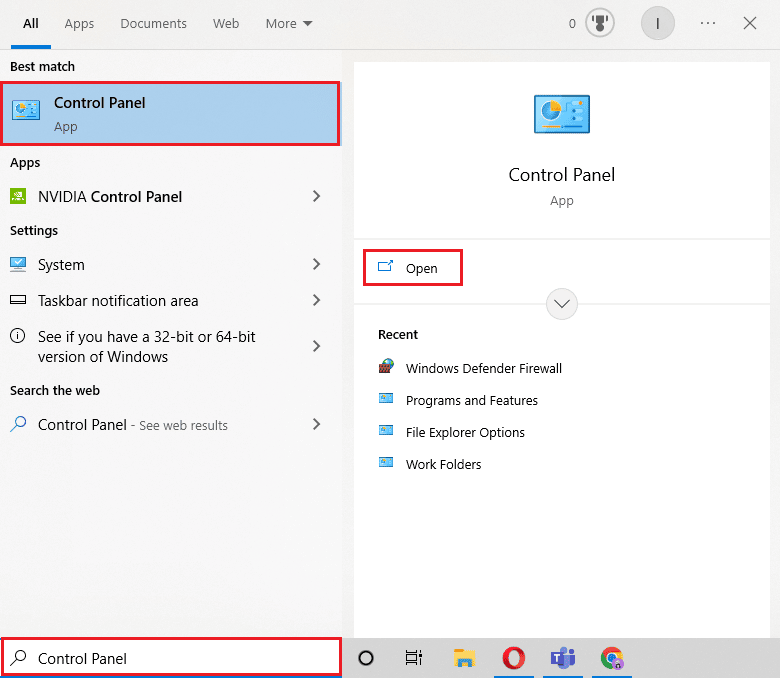
2. ตอนนี้ ค้นหาและคลิกที่ Windows Defender Firewall
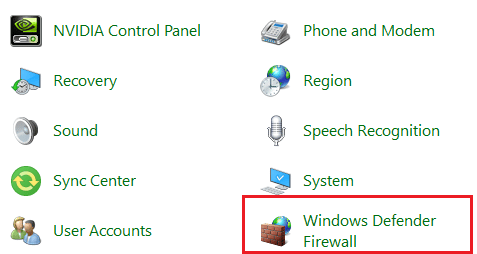
3. ถัดไป เลือก การตั้งค่าขั้นสูง จากแผงด้านข้างเพื่อเข้าถึง Windows Defender Firewall พร้อมหน้าต่าง Advanced Security
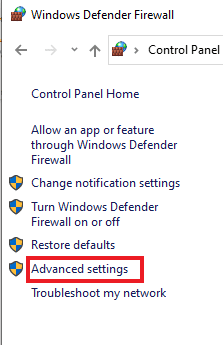
อ่านเพิ่มเติม: วิธีบล็อกหรือเลิกบล็อกโปรแกรมในไฟร์วอลล์ Windows Defender
ขั้นตอนที่ II: กำหนดค่าโปรไฟล์เครือข่าย
เมื่อคุณเข้าถึงหน้าต่าง Advanced Security ของ Windows Firewall แล้ว ก็ถึงเวลากำหนดค่าโปรไฟล์เครือข่าย มีสามโปรไฟล์ที่แตกต่างกัน:
- โปรไฟล์โดเมน ที่ใช้เมื่อระบบเชื่อมต่อกับโดเมน
- โปรไฟล์ส่วนตัว ซึ่งใช้ในกรณีที่คอมพิวเตอร์เชื่อมต่อกับเครือข่ายส่วนตัว เช่น บ้านหรือที่ทำงาน และ
- สาธารณะ ซึ่งใช้เมื่อระบบเชื่อมต่อกับเครือข่ายสาธารณะ เช่น Wi-Fi ร้านกาแฟ
ระบบต่างๆ สามารถเลือกโปรไฟล์ที่แตกต่างกัน หรือแม้แต่คอมพิวเตอร์เครื่องเดียวก็สามารถใช้ทั้งสามโปรไฟล์ได้ในวันเดียว ขึ้นอยู่กับความต้องการของผู้ใช้ ดังนั้นจึงเป็นหนึ่งในขั้นตอนพื้นฐานในกระบวนการตั้งค่าหรือเพิ่มกฎไฟร์วอลล์ Windows
คุณสามารถทำตามขั้นตอนด้านล่างเพื่อตรวจสอบโปรไฟล์เครือข่าย:
หมายเหตุ : การบล็อกการเชื่อมต่อขาออกจะหยุดการแจ้งเตือนเมื่อโปรแกรมถูกบล็อก
1. ทำตามขั้นตอนที่กล่าวถึงใน วิธีที่ 1 เพื่อเปิด หน้าต่าง Windows Defender Firewall with Advanced Security
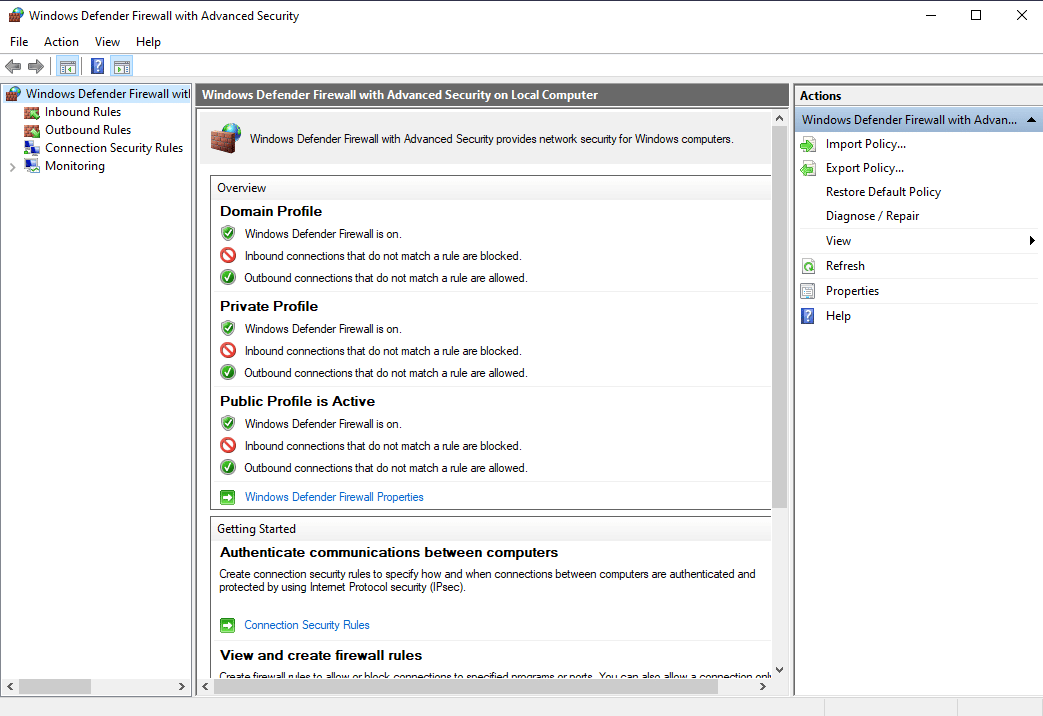
2. ตอนนี้ คลิกที่ลิงค์ คุณสมบัติไฟร์วอลล์ Windows Defender
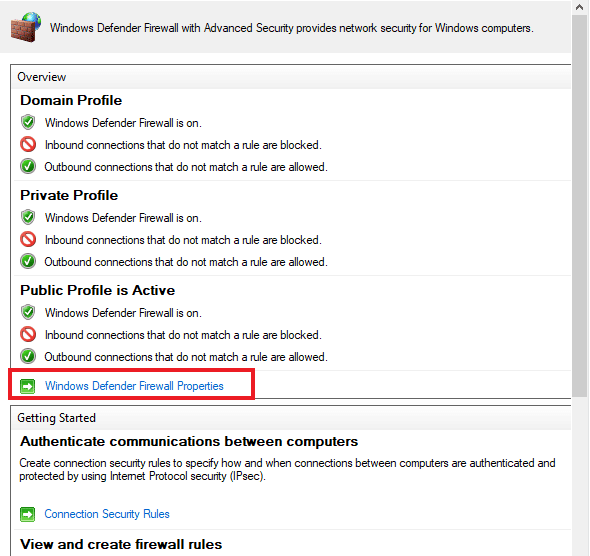
3. หน้าต่างใหม่มี แท็บแยกสำหรับแต่ละโปรไฟล์ คุณสามารถเลือก โปรไฟล์ ที่ต้องการได้ เช่น โปรไฟล์โดเมนที่เลือกด้านล่าง
4. เลือกตัวเลือก บล็อก หรือ อนุญาต (ค่าเริ่มต้น) จากเมนูแบบเลื่อนลงในส่วนที่เกี่ยวกับ:
- การเชื่อมต่อขาเข้า
- การเชื่อมต่อ ขาออก
- การเชื่อมต่อเครือข่ายที่มีการป้องกัน
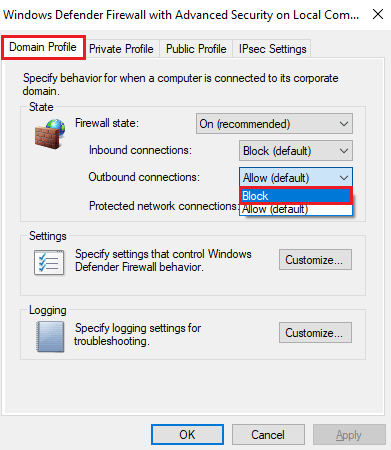
5. เมื่อเสร็จแล้วให้คลิกที่ Apply > OK
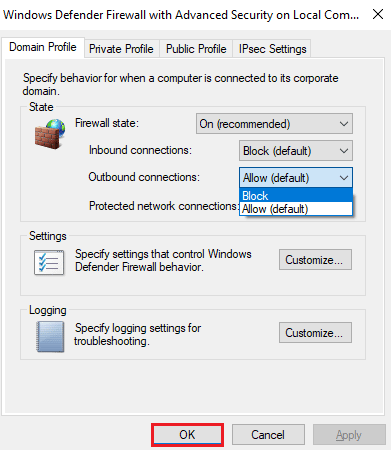
อ่านเพิ่มเติม: แก้ไขปัญหาโปรไฟล์เครือข่าย Windows 10 ที่ขาดหายไป
ขั้นตอนที่ II I : สร้างกฎ
Windows Firewall มีกฎสี่ประเภทซึ่งรวมถึง:
- โปรแกรม ที่มีแนวโน้มที่จะบล็อกหรืออนุญาตโปรแกรม
- พอร์ต ที่บล็อกหรืออนุญาตพอร์ต ช่วงพอร์ต หรือโปรโตคอล
- กำหนดไว้ล่วงหน้า ซึ่งใช้กฎไฟร์วอลล์ที่กำหนดไว้ล่วงหน้าที่มาพร้อมกับ Windows และ
- สุดท้าย กำหนดเอง ซึ่งระบุการรวมกันของโปรแกรม พอร์ต และที่อยู่ IP เพื่อบล็อกหรืออนุญาต
ตอนนี้ ในการสร้างกฎ คุณจะต้องเลือกประเภทกฎขาเข้าหรือกฎขาออก แล้วสร้างกฎใหม่ คุณสามารถทำตามขั้นตอนด้านล่างเพื่อสร้างบนพีซีของคุณ:

1. ใน หน้าต่าง Windows Defender Firewall with Advanced Security และคลิกที่ Outbound Rules จากแผงด้านซ้าย
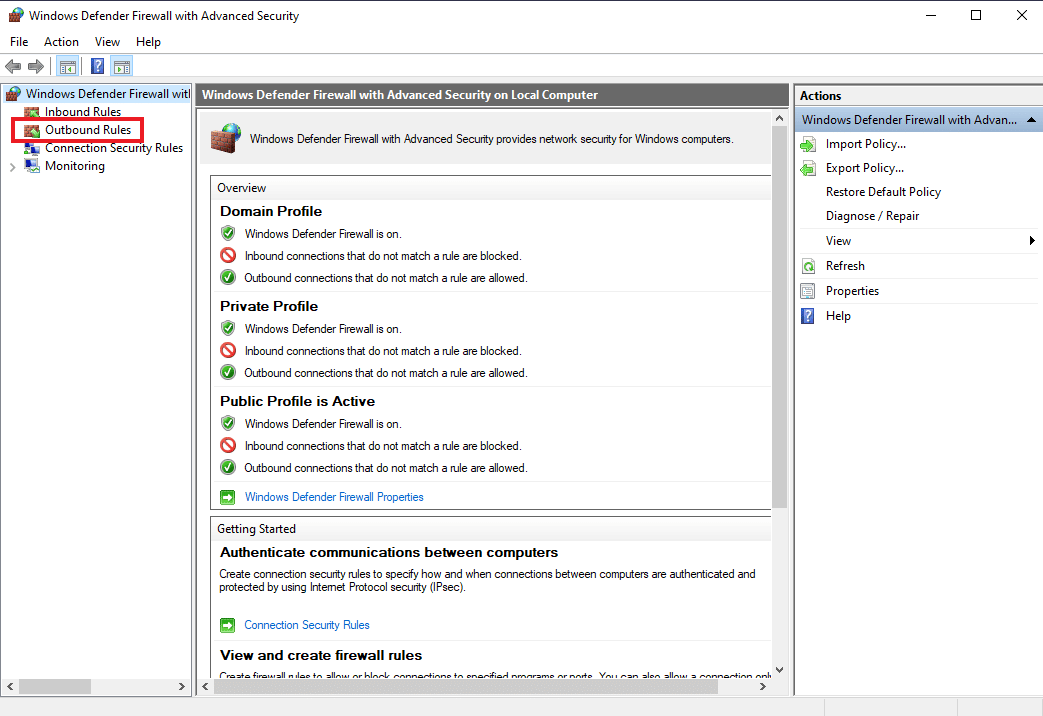
2. จากนั้น คลิกที่ New Rule… จากแผงด้านขวา
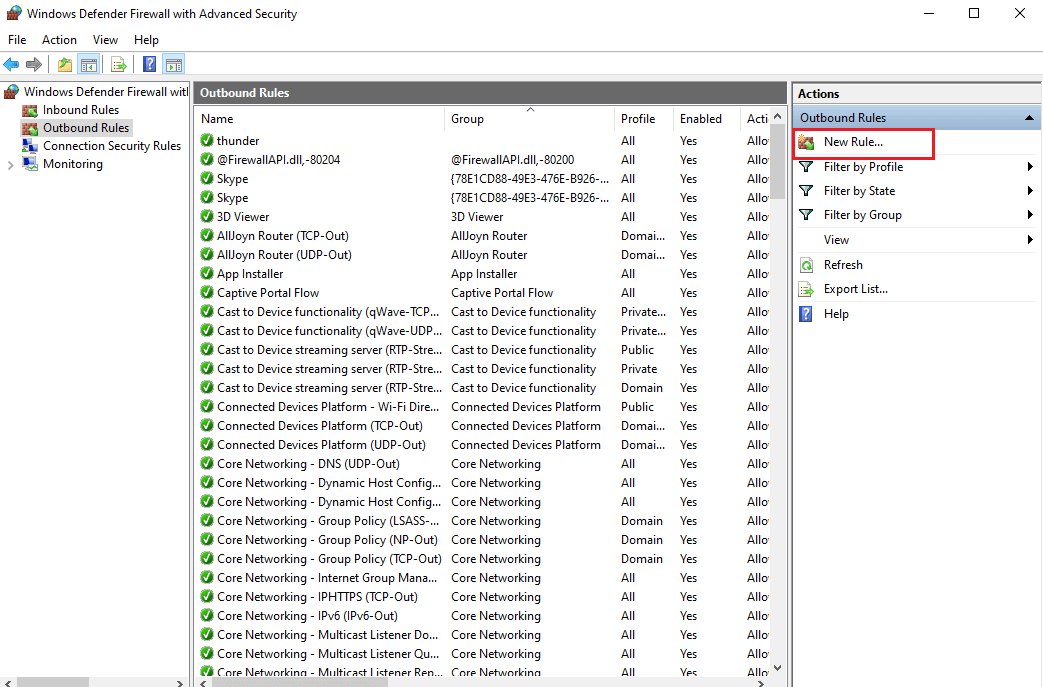
3. ตัวช่วยสร้างกฎขาออกใหม่ จะเปิดขึ้น ซึ่งคุณจะพบ กฎประเภทต่างๆ ตามที่อธิบายไว้ก่อนหน้านี้
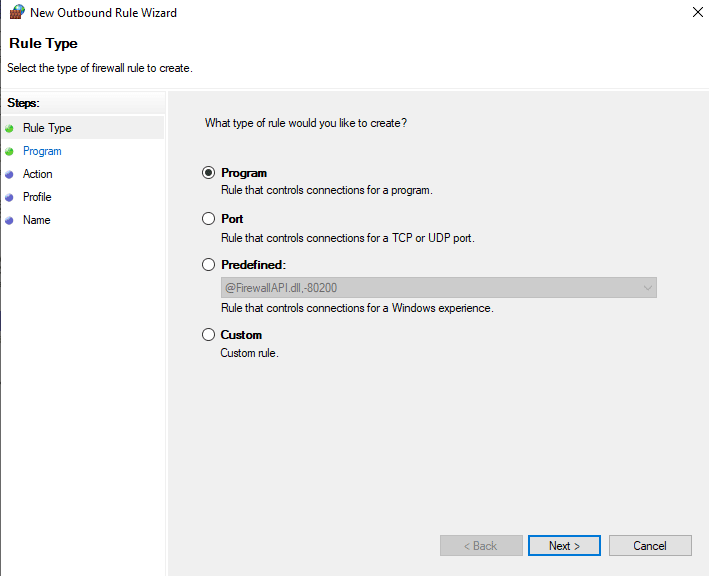
4. ในการควบคุมโปรแกรม ให้เลือก Program จากตัวเลือก แล้วคลิก Next
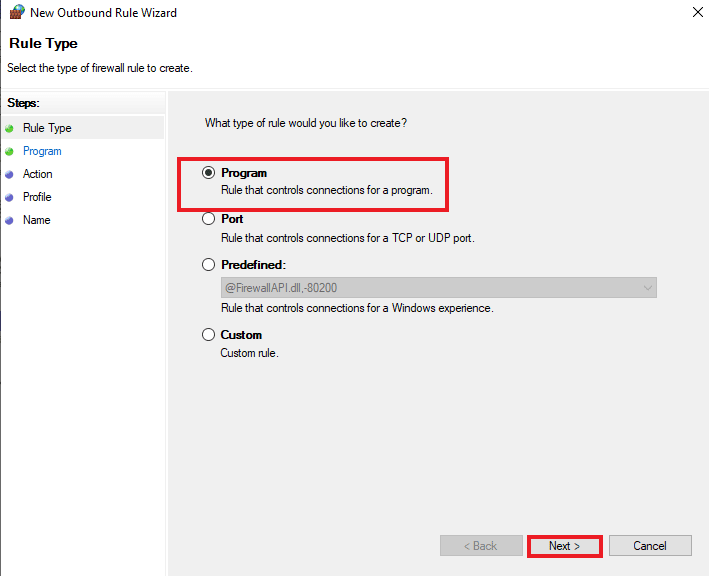
5. ใช้ปุ่ม เรียกดู… เลือก ไฟล์ .exe ของโปรแกรมที่ต้องการ แล้วคลิก ถัดไป ตามภาพด้านล่าง
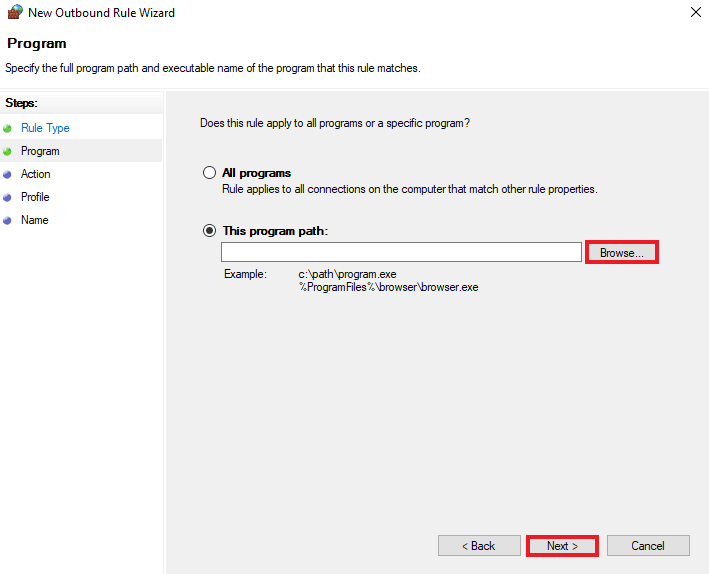
6. เลือก Block the connection option และคลิก Next ดังรูป
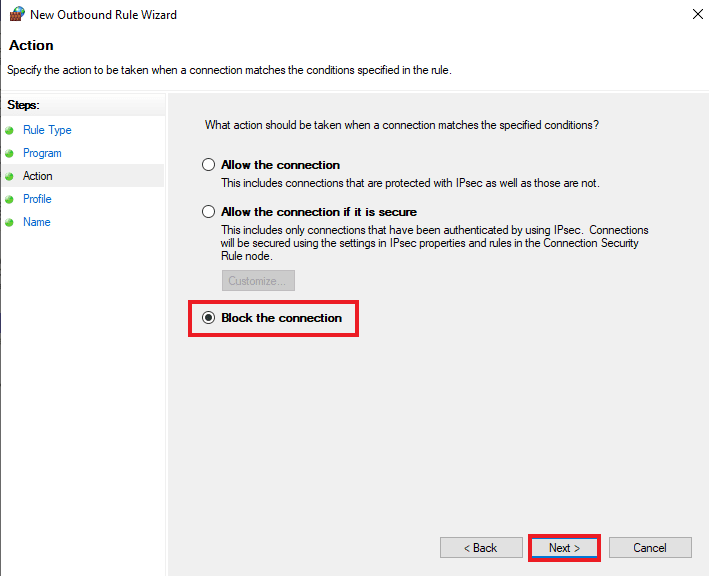
7. ในหน้าจอถัดไป ให้เลือกช่องทำเครื่องหมายทั้งหมด Domain , Private , Public และคลิก Next
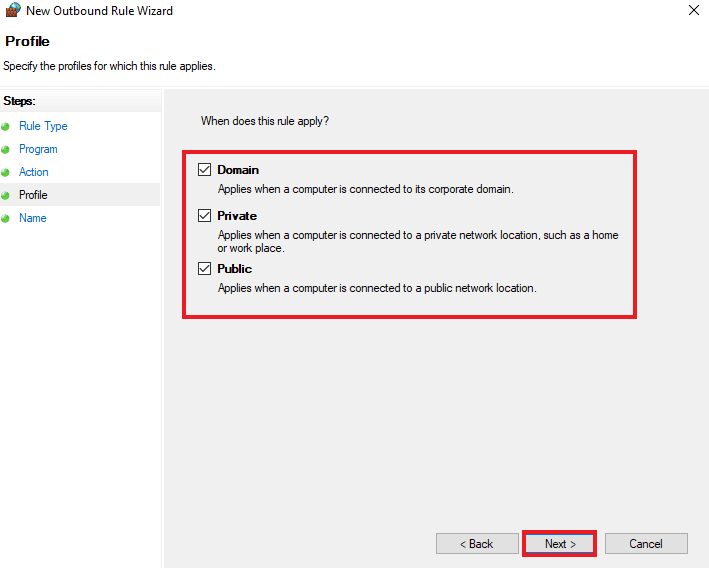
8. ในหน้าต่างถัดไป ให้ป้อน ชื่อของกฎ และระบุ คำอธิบาย หรือไม่ ก็ได้ จากนั้นคลิกที่ ต่อไป
กฎที่คุณสร้างขึ้นจะมีผลทันทีและจะปรากฏในรายการเพื่อให้คุณปิดใช้งานหรือลบได้อย่างง่ายดาย
อ่านเพิ่มเติม: แก้ไขปัญหาไฟร์วอลล์ Windows ใน Windows 10
ขั้นตอนที่ IV: จำกัดการเข้าถึง
คุณยังสามารถจำกัดการเข้าถึงเพื่อล็อกโปรแกรมในไฟร์วอลล์กฎขาเข้าขาออก วิธีนี้จะช่วยให้คุณจำกัดพอร์ตและที่อยู่ IP ที่มักจะเชื่อมต่อ ขั้นตอนต่อไปนี้จะช่วยคุณจำกัดการเข้าถึงโปรแกรมในไฟร์วอลล์ Windows Defender:
1. คลิกที่ Inbound Rules จากแผงด้านข้างใน หน้าต่าง Windows Defender Firewall with Advanced Security
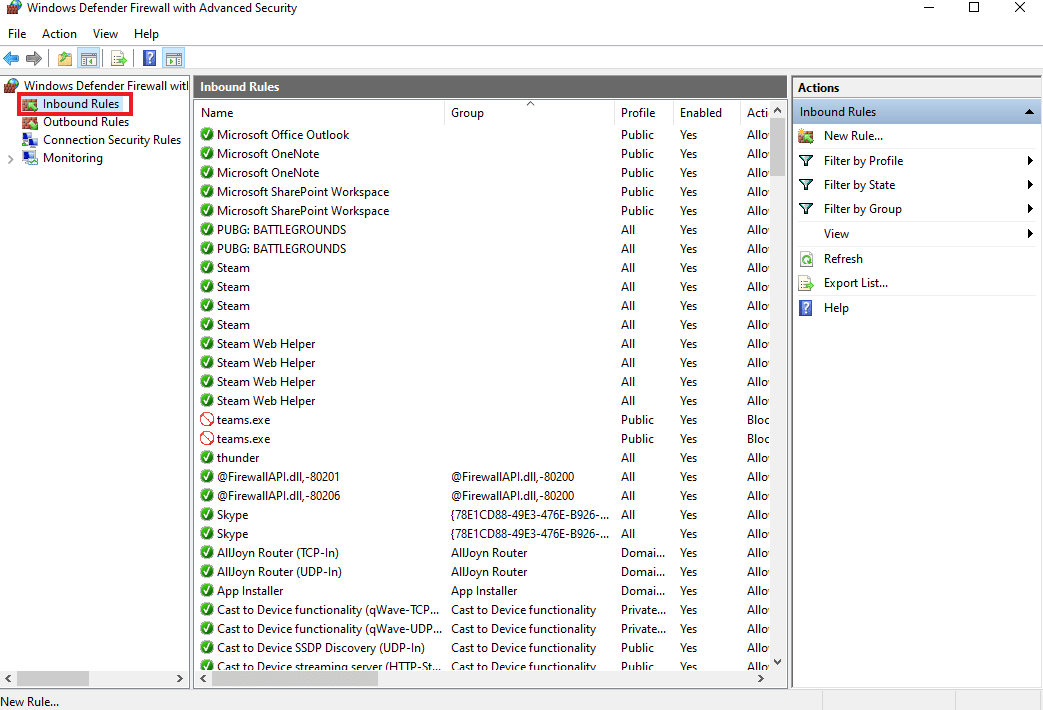
2. ตอนนี้ เลือก New Rule… จากบานหน้าต่างด้านขวาดังที่แสดง
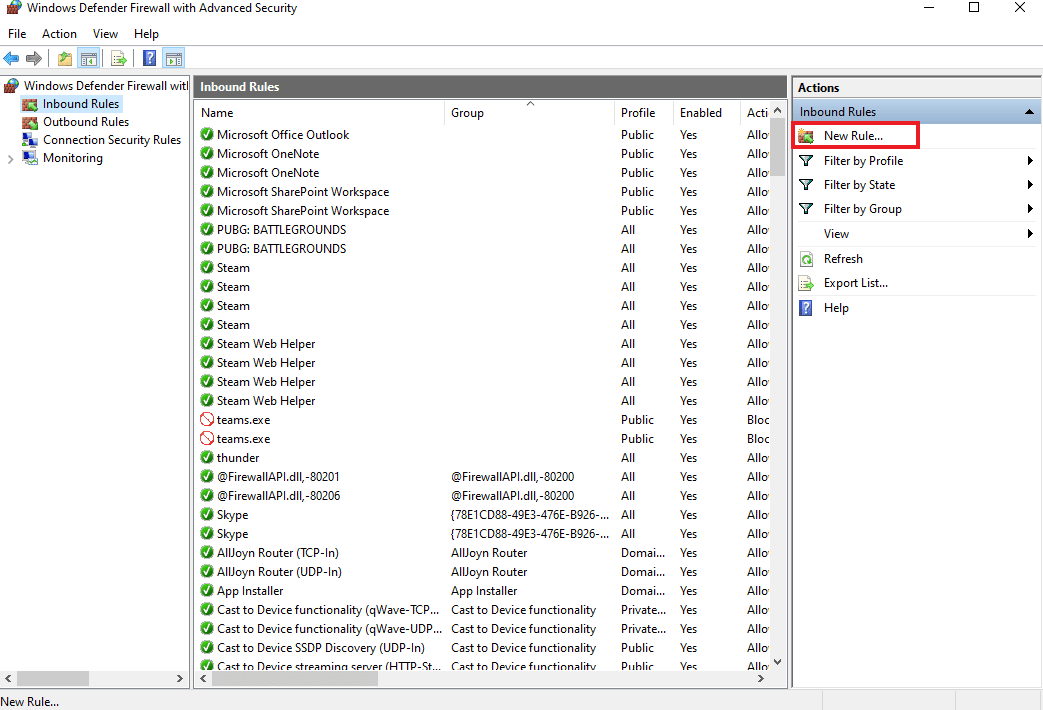
3. เลือก กำหนดเอง แล้วคลิก ถัดไป
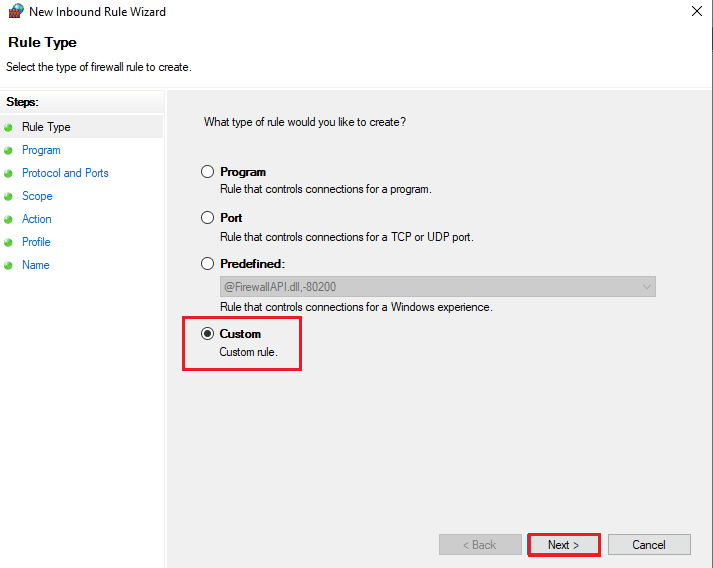
4. ในฟิลด์ เส้นทางของโปรแกรม นี้ ให้คลิกที่ เรียกดู… เพื่อเลือก ไฟล์ .exe จากนั้นคลิกที่ ต่อไป
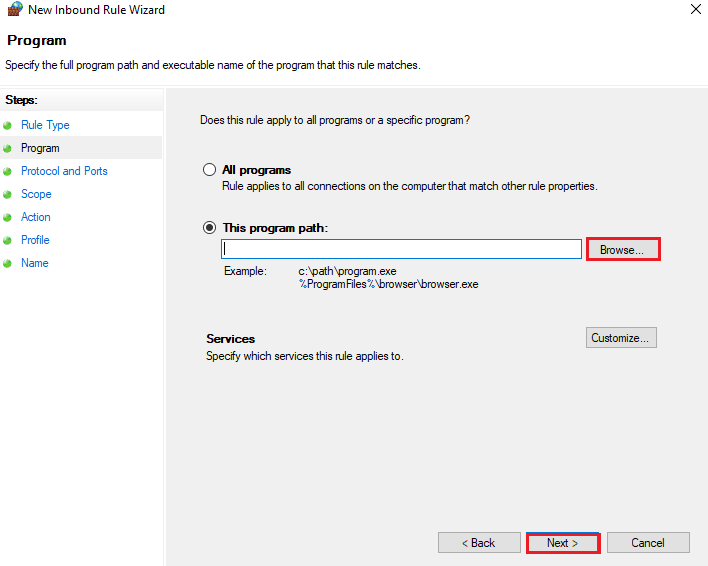
5. จากนั้นเลือก ประเภทโปรโตคอล และ พอร์ตภายใน แล้วคลิก ถัดไป
หมายเหตุ: ในกรณีที่คุณกำลังเรียกใช้แอปพลิเคชันเว็บเซิร์ฟเวอร์ ให้เลือก TCP และป้อน 80, 443 ในกล่อง พอร์ต ภายในเครื่อง
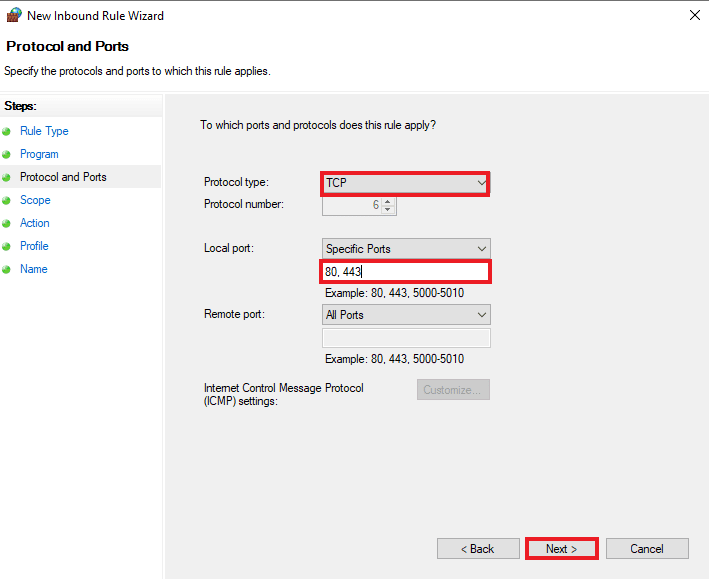
6. ภายใต้แท็บ ขอบเขต คุณสามารถจำกัดที่อยู่ IP ได้เช่นกัน ป้อนที่อยู่ IP ในช่อง ที่อยู่ IP ระยะไกล ในกรณีที่คุณต้องการให้เซิร์ฟเวอร์สื่อสารกับที่อยู่ IP เฉพาะ คลิก ถัดไป อีกครั้ง
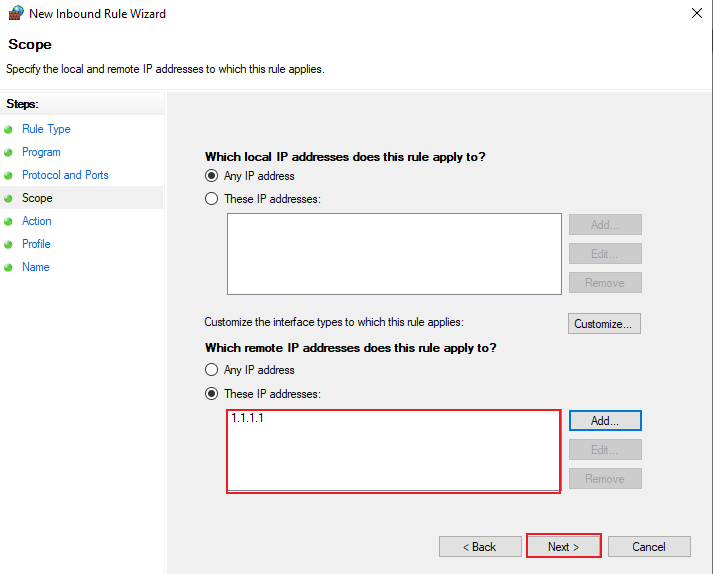
7. ตอนนี้ เลือก อนุญาตการเชื่อมต่อ แล้วคลิก ถัดไป เพื่อใช้กฎทันที นี่คือวิธีที่คุณสามารถเพิ่มกฎไฟร์วอลล์ Windows
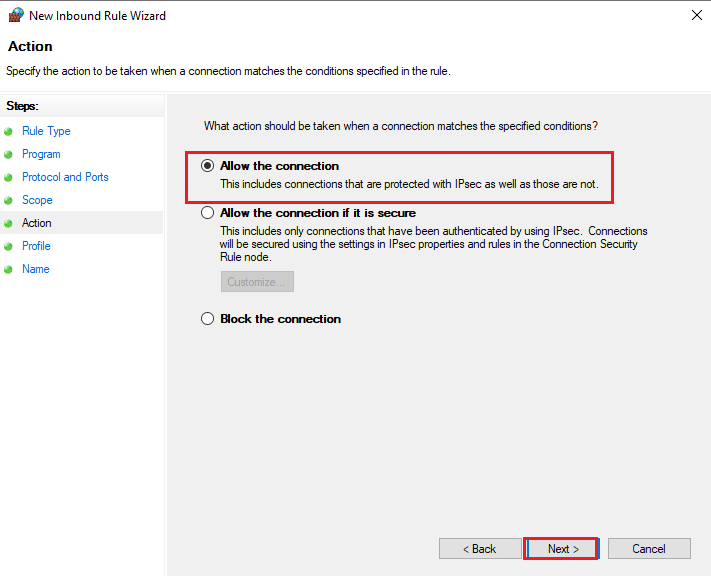
คำถามที่พบบ่อย (FAQ)
ไตรมาสที่ 1 ข้อกำหนดในการกำหนดค่าไฟร์วอลล์มีอะไรบ้าง
ตอบ ข้อกำหนดในการกำหนดค่าไฟร์วอลล์ประกอบด้วย:
- การรักษาความปลอดภัยไฟร์วอลล์
- การสร้างโซนไฟร์วอลล์และโครงสร้างที่อยู่ IP
- การกำหนดค่ารายการควบคุมการเข้าถึง
- การกำหนดค่าบริการไฟร์วอลล์อื่นๆ และการบันทึก
- การทดสอบการกำหนดค่าไฟร์วอลล์
- สุดท้ายจัดการ Firewall อย่างต่อเนื่อง
ไตรมาสที่ 2 กฎไฟร์วอลล์มีผลทันทีหรือไม่
ตอบ ใช่ กฎไฟร์วอลล์ จะมีผลทันที หลังจากที่คุณใช้ ไม่ว่าจะเป็นการปิดกั้นการรับส่งข้อมูลที่เข้ามาในระบบหรือออกไป ทุกกฎจะทำงานให้เสร็จทันทีหลังจากที่ใช้
ไตรมาสที่ 3 ฉันสามารถปิดหรือลบกฎไฟร์วอลล์ได้หรือไม่
ตอบ ได้ คุณสามารถตั้งค่า เปิดใช้งาน ปิดใช้งาน หรือลบกฎไฟร์วอลล์จากรายการที่คุณสร้างขึ้น
ไตรมาสที่ 4 พอร์ต 443 ปลอดภัยหรือไม่?
ตอบ ใช่ พอร์ต 443 มีความปลอดภัย เนื่องจากข้อมูลที่เดินทางบนพอร์ต 443 มักจะเข้ารหัสโดยใช้ Secure Sockets Layer และ Transport Layer Security จึงทำให้เป็นพอร์ตหลายชั้นที่ปลอดภัย
Q5. เหตุใดไฟร์วอลล์จึงมีความสำคัญ
ตอบ ไฟร์วอลล์มี ความสำคัญอย่างยิ่ง เนื่องจากจะป้องกันแฮ็กเกอร์หรือกิจกรรมที่เป็นอันตรายอื่นๆ ไม่ให้เข้าถึงไฟล์ข้อมูลระบบหรือข้อมูลสำคัญอื่นๆ โดยไม่ได้รับอนุญาต ดังนั้น ตรวจสอบให้แน่ใจเสมอว่าเปิดใช้งาน & การกำหนดค่าไฟร์วอลล์นั้นเหมาะสม
แนะนำ :
- แก้ไข Steam Error Code 51 ใน Windows 10
- วิธีปิดการใช้งานไฟร์วอลล์ Windows 10
- วิธีดำเนินการอัปเดตคำจำกัดความของ Windows Defender
- แก้ไขไม่สามารถเปิดใช้งานไฟร์วอลล์ Windows Defender
ไฟร์วอลล์ Windows Defender เป็นแอปพลิเคชันที่ยุ่งยากในการใช้งาน แต่เราหวังว่าคำแนะนำของเราจะช่วยให้คุณได้รับข้อมูลเชิงลึกเกี่ยวกับวิธีการตั้งค่าหรือ เพิ่มกฎของ Windows Firewall แจ้งให้เราทราบเกี่ยวกับข้อเสนอแนะและข้อสงสัยของคุณ หากมี ในส่วนความคิดเห็นด้านล่าง
