วิธีเพิ่มการแสดงภาพ Winamp ให้กับ Spotify, YouTube และอื่นๆ
เผยแพร่แล้ว: 2022-08-27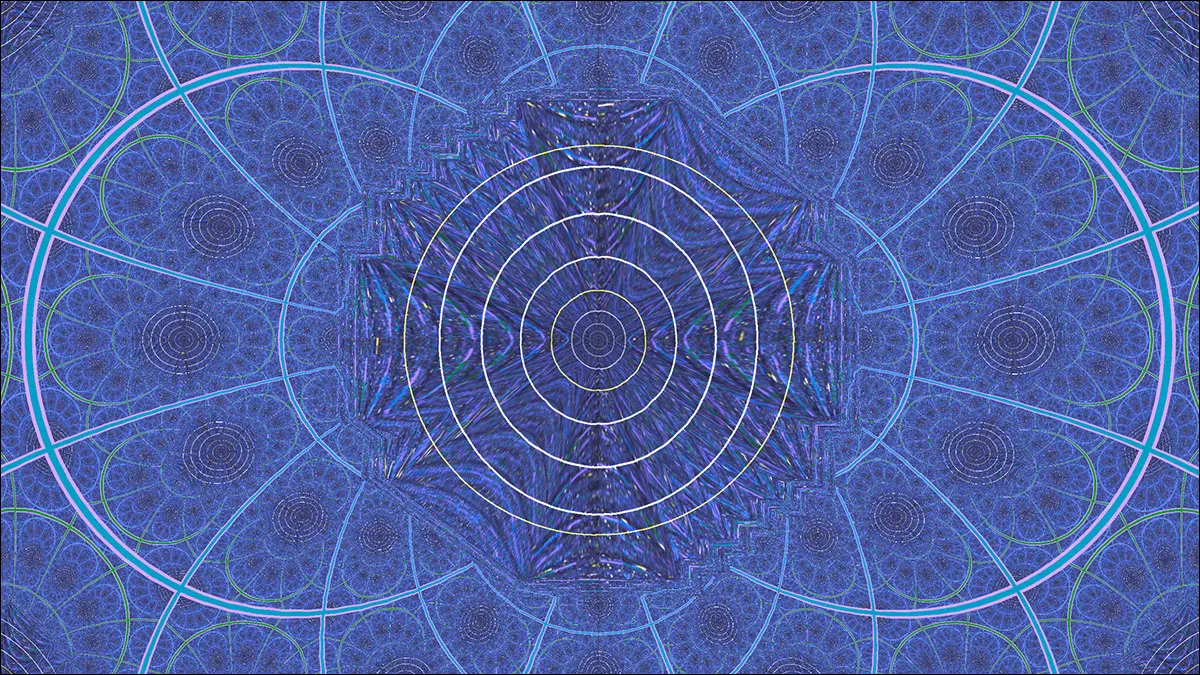
การสร้างภาพข้อมูล Winamp เป็นส่วนสำคัญของประสบการณ์การฟังช่วงต้นทศวรรษ 2000 สำหรับคนจำนวนมาก หากคุณต้องการเพิ่มกลับเข้าไปในมิกซ์เพื่อเพลิดเพลินไปพร้อมกับบริการสตรีมเพลงและอื่นๆ เราพร้อมให้ความช่วยเหลือ
ประวัติโดยย่อของการสร้างภาพข้อมูล Winamp
หากคุณเป็นผู้อ่านในช่วงอายุหนึ่ง การสร้างภาพข้อมูลของ Winamp ไม่จำเป็นต้องมีการแนะนำ และคุณพร้อมแล้วสำหรับการแก้ไขความคิดถึงที่แสนหวานและหอมหวาน แต่สำหรับพวกคุณที่เปิดบทความนี้จากความอยากรู้อยากเห็นทั่วไปและไม่ใช่ความคิดถึง การทบทวนสั้น ๆ นั้นอยู่ในลำดับ
Winamp เปิดตัวครั้งแรกในปี 1997 ในฐานะเครื่องเล่น MP3 ฟรีแวร์ที่เรียบง่ายสำหรับ Windows ชื่อนี้เป็นกระเป๋าหิ้วของ Windows และ AMP หรือ "Advanced Multimedia Products" ซึ่งเป็นเอ็นจิ้น MP3 ที่แอปสร้างขึ้น เวอร์ชันแรก 0.20 ไม่ค่อยมีอะไรให้ดูมากนัก เนื่องจากเป็นเวอร์ชันที่เพรียวบาง มากกว่าแถบเครื่องมือขนาดกะทัดรัดที่ใช้โหลด เริ่ม และหยุดการเล่น MP3 เพียงเล็กน้อย
สิ่งที่น่าสนใจยิ่งขึ้นคือการเปิดตัว Winamp 1.90 ในต้นปี 1998 ณ จุดนั้น เครื่องเล่น MP3 ขนาดเล็กที่เรียบง่ายได้รับการออกแบบใหม่ให้เป็นเครื่องเล่นเสียงเอนกประสงค์ ซึ่งตอนนี้สนับสนุนปลั๊กอินซึ่งมีความสำคัญต่อการสนทนาของเราในที่นี้ ในบรรดาปลั๊กอินแรกที่มาพร้อมกับเวอร์ชันที่อัปเดตคือปลั๊กอินอินพุตสองตัวและปลั๊กอินวิชวลไลเซอร์เพลง
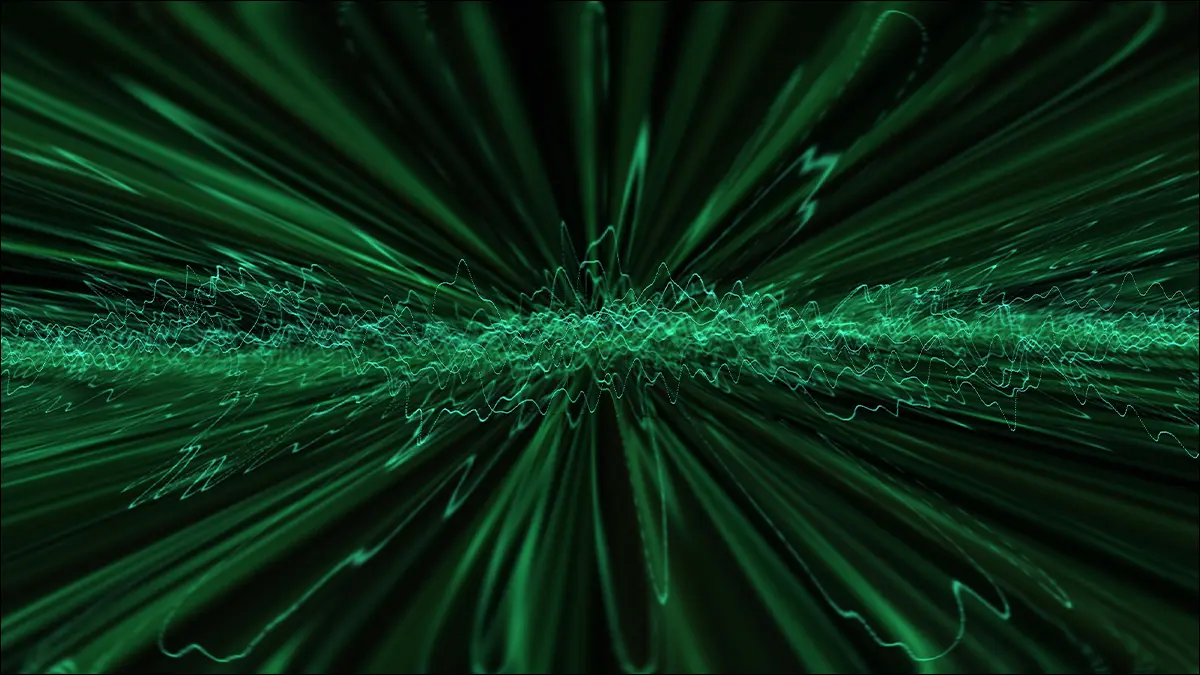
โปรแกรมเมอร์ในปีเดียวกันนั้น Ryan Geiss ได้สร้างปลั๊กอิน Geiss สำหรับ Winamp การไหลของโลหะเหลวและการซ้อนทับรูปคลื่นที่เห็นในภาพหน้าจอด้านบนเป็นหนึ่งในโหมดต่างๆ ที่ Geiss จะเล่นและสามารถระบุได้โดยแฟน ๆ ของปลั๊กอิน เราสามารถพูดได้อย่างมั่นใจ มีคนไม่กี่คนที่ รวมถึงผู้เขียนด้วย ที่ฟังเทคโนมากมายในช่วงต้นทศวรรษ 2000 โดยเป็นฉากหลังที่มองเห็นได้
ปลั๊กอิน Geiss ถูกดาวน์โหลดโดยแฟน ๆ ของ Winamp หลายล้านคน และพิสูจน์แล้วว่าได้รับความนิยมจน Nullsoft ซึ่งเป็นบริษัทที่อยู่เบื้องหลัง Winamp ได้ว่าจ้าง Ryan เพื่อเขียนปลั๊กอิน Visualizer ดนตรีมากยิ่งขึ้น รวมถึงการติดตาม Geiss ที่ชื่อว่า Milkdrop ที่ทรงพลังกว่ามาก
รูปภาพที่เรารวมไว้นั้นน่าสนใจอย่างยิ่งที่จะดู แต่ถ้าภาพหนึ่งมีค่าพันคำในกรณีของ visualizers เพลง วิดีโอก็มีค่ามากกว่าเดิม ด้านล่างนี้คือวิดีโอตัวอย่างที่เราดึงออกจาก YouTube โดยที่ผู้ชื่นชอบวิชวลไลเซอร์ของ Milkdrop ได้บันทึกเอาต์พุตขณะเล่นเพลย์ลิสต์แบบโปรเกรสซีฟเฮาส์ เราแนะนำให้ตั้งค่าคุณภาพวิดีโอเป็น 1080p เพื่อให้ได้ผลเต็มที่
Geiss, Milkdrop และปลั๊กอินอื่น ๆ ที่เปิดตัวในเวลานั้นเป็นมากกว่าเครื่องสร้างภาพแถบธรรมดาหรือการแสดงรูปคลื่น ความซับซ้อนของการสร้างภาพข้อมูลและรูปแบบหลอกหลอนทำให้ปลั๊กอินได้รับความนิยม ผู้คนชอบดูพวกเขาและดูว่าเพลงโปรดของพวกเขาจะผลิตออกมาในรูปแบบใด
ในความเป็นจริงความนิยมของ Winamp สะท้อนถึงความนิยมที่เพิ่มขึ้นของรูปแบบ MP3 เอง ภายในปี 2544 มีผู้ดาวน์โหลด Winamp มากกว่า 60 ล้านคน และหลายล้านคนเพลิดเพลินไปกับการแสดงภาพข้อมูลสนุกๆ ที่มาพร้อมกับมัน สำหรับคนจำนวนมาก การสร้างภาพข้อมูล MP3, Winamp และ Winamp นั้นเชื่อมโยงกันอย่างสมบูรณ์
วิธีใช้การแสดงภาพเพลง Winamp ด้วยแหล่งใด ๆ
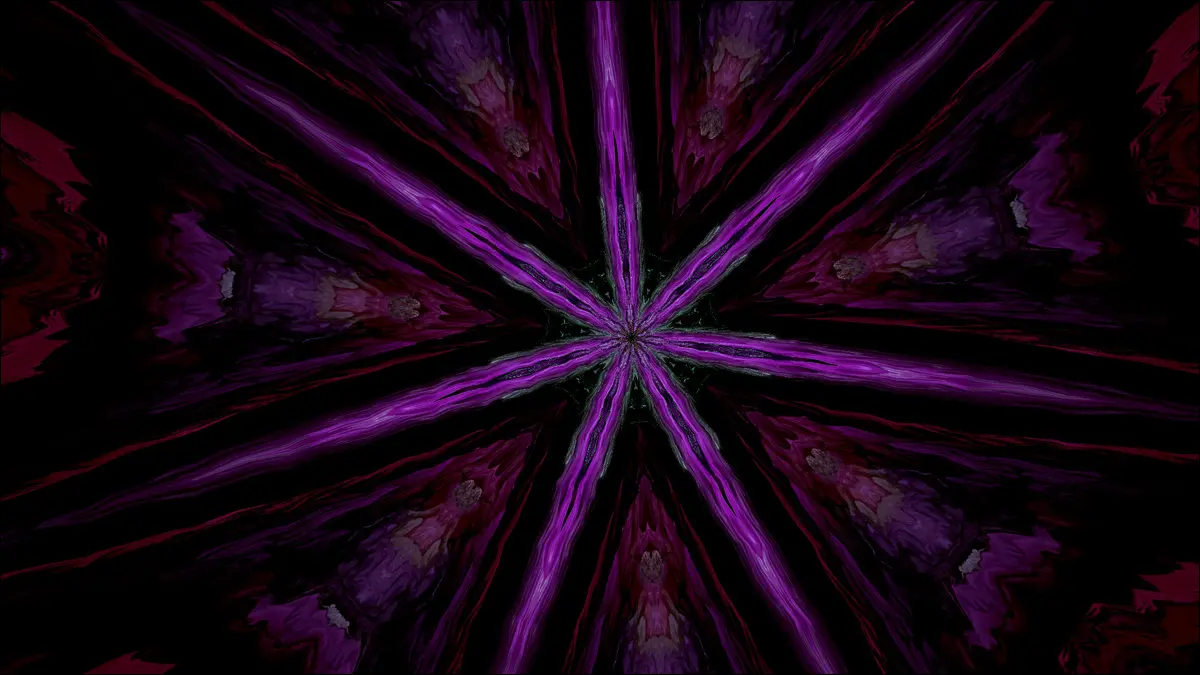
ด้วยประวัติศาสตร์ที่เราเพิ่งกล่าวถึง จึงไม่น่าแปลกใจเลยที่หลายปีต่อมา ผู้คนยังคงมีจุดอ่อนสำหรับ Geiss และผู้สร้างภาพเพลง Winamp รุ่นแรกๆ
โชคดี หากคุณต้องการเพลิดเพลินกับการสร้างภาพข้อมูล Winamp แบบคลาสสิกควบคู่ไปกับคอลเลคชันเพลงสมัยใหม่ของคุณ โดยไม่ต้องใช้การสร้างเพลย์ลิสต์ Spotify ใหม่จากไฟล์ MP3 ที่ขาดหายไป ถือว่าคุณโชคดี
ด้วยการใช้ประโยชน์จากฟังก์ชันที่ซ่อนอยู่และไม่ค่อยมีใครรู้จักใน Winamp เราสามารถดึงเสียงจากแหล่งภายนอกและส่งผ่านระบบ Winamp ได้ ซึ่งหมายความว่าปลั๊กอินตัวสร้างภาพเสียงสามารถประมวลผลและให้การแสดงแสงสีที่เราต้องการ
ยิ่งไปกว่านั้น เราไม่ได้จำกัดอยู่แค่แหล่งเสียงสตรีมมิ่งบางแหล่ง หรือแม้แต่แหล่งเสียงบนอินเทอร์เน็ตเลย วิธีที่เรากำลังจะสรุปนี้จะช่วยให้คุณรับอินพุตเสียง ใดๆ ที่คอมพิวเตอร์ Windows ของคุณสามารถดึงเข้าและส่งออกได้ในรูปแบบการแสดงภาพ Winamp ซึ่งรวมถึงเพลงที่คุณเล่นบน Spotify หรือ YouTube ไฟล์เสียงในเครื่อง และแม้แต่อินพุตเสียงจากไมโครโฟน
ตัวอย่างเช่น หากคุณต้องการให้ Visualizer ตอบสนองต่อเสียงดนตรีในงานปาร์ตี้ แต่รวมถึงระดับเสียงและพลังของปาร์ตี้ด้วย ตัวอย่างเช่น คุณสามารถเรียกใช้ Visualizer จากฟีดไมโครโฟนแทนการป้อนลำโพง กล่าวโดยสรุป ถ้าเสียงเข้ามา ผ่าน หรือผลิตโดย Windows PC ของคุณ Winamp สามารถจับภาพและแสดงภาพได้
มาเจาะลึกกันด้วยรายการขั้นตอนเริ่มต้นจนเสร็จสิ้นเพื่อให้โปรแกรมสร้างภาพของคุณเริ่มทำงาน
ติดตั้ง Winamp และปลั๊กอิน
เราไม่สามารถมีปาร์ตี้ Winamp nostalgia ได้โดยไม่มี Winamp ตอนนี้เราทำได้ไหม คุณสามารถคว้าสำเนาโดยตรงจากแหล่งที่มาด้วยวิธีใดวิธีหนึ่งจากสองวิธี
คุณสามารถตรงไปที่เว็บไซต์ Winamp เลื่อนลงมาและมองหาปุ่มดาวน์โหลดจากทุกสิ่งบนหน้าแล้วคลิกปุ่มดาวน์โหลด ซึ่งค่อนข้างยุ่งยากเนื่องจากการออกแบบเว็บไซต์ล้าหลัง หรือคุณสามารถกระโดดเข้าไปได้เลย ไดเร็กทอรีดาวน์โหลดที่นี่และคว้าเวอร์ชันล่าสุด
การติดตั้งนั้นตรงไปตรงมา เพียงแค่เรียกใช้ตัวติดตั้ง หากคุณใช้ Windows 10 หรือ Windows 11 คุณไม่ต้องกังวลเกี่ยวกับการเชื่อมโยงไฟล์การตั้งค่า Winamp เนื่องจากมีการเปลี่ยนแปลงการตั้งค่าการเชื่อมโยงไฟล์กับ Windows 10 หากคุณใช้ Windows 8, Windows 7 หรือเวอร์ชันก่อนหน้า Windows คุณอาจต้องการยกเลิกการเลือกการเชื่อมโยงไฟล์ที่ร้องขอทั้งหมดในระหว่างกระบวนการติดตั้ง
ตามค่าเริ่มต้น จะมีเพียงปลั๊กอินวิชวลไลเซอร์ที่ติดตั้งไว้เพียงสองตัวเท่านั้น ได้แก่ Advanced Visualization Studio (ชุดของการแสดงภาพย้อนยุคจากยุคแรกๆ) และ MilkDrop
แม้ว่า MilkDrop จะนำเสนอการสร้างภาพข้อมูลอย่างประณีตทั้งหมด หากคุณต้องการเจาะลึกประวัติศาสตร์ของการสร้างภาพข้อมูล Winamp คุณสามารถดาวน์โหลด Geiss ได้จากเว็บไซต์ของ Ryan Geiss
นอกจากนี้ หากคุณท่องอินเทอร์เน็ต คุณจะพบคลังข้อมูลเก่าของปลั๊กอิน Winamp ต่างๆ เรายินดีที่พวกมันถูกเก็บถาวรสำหรับรุ่นหลัง แต่เนื่องจากเราไม่สามารถตรวจสอบทุกปลั๊กอิน (และหลายปลั๊กอินนั้นถูกจัดแพ็คเกจเป็นตัวติดตั้งที่ปฏิบัติการได้) เราจึงไม่ได้เชื่อมโยงโดยตรงกับปลั๊กอินเหล่านี้ที่นี่ด้วยเหตุผลด้านความปลอดภัย
เปิดใช้งานและทดสอบ Stereo Mix
เมื่อคุณติดตั้ง Winamp แล้ว คุณจะจมอยู่ในน้ำกับโปรเจ็กต์นี้ เว้นแต่คุณจะเปิดใช้งาน Stereo Mix
Stereo Mix เป็นคุณลักษณะการบันทึกที่รวมอยู่ในการ์ดเสียง Windows เกือบทั้งหมด ซึ่งช่วยให้ผู้ใช้สามารถรวมอินพุตเสียงทั้งหมด (ทั้งแบบฟิสิคัลและเสมือน) บนเครื่อง Windows ที่กำหนดให้เป็นเอาต์พุตเดียว รวมทั้งแตะลงในเอาต์พุตนั้นเพื่อพูด บันทึก หรือใช้อย่างอื่น

ก่อนที่คุณจะดำเนินการต่อ เราขอแนะนำให้คุณอัปเดตไดรเวอร์เสียงสำหรับการ์ดเสียงของคุณโดยการดาวน์โหลดโดยตรงจากพีซีหรือผู้ผลิตการ์ดเสียงของคุณ ในบางกรณี การติดตั้งไดรเวอร์เริ่มต้นที่ดำเนินการโดย Windows จะไม่มีฟังก์ชัน Stereo Mix และคุณจะต้องใช้ชุดไดรเวอร์แบบเต็มจากผู้ผลิตเพื่อแก้ไขปัญหานั้น
ด้วยไดรเวอร์ที่อัปเดตแล้ว ให้เปิด Windows Control Panel และไปที่ Hardware and Sound > Sound > Manage Audio Devices
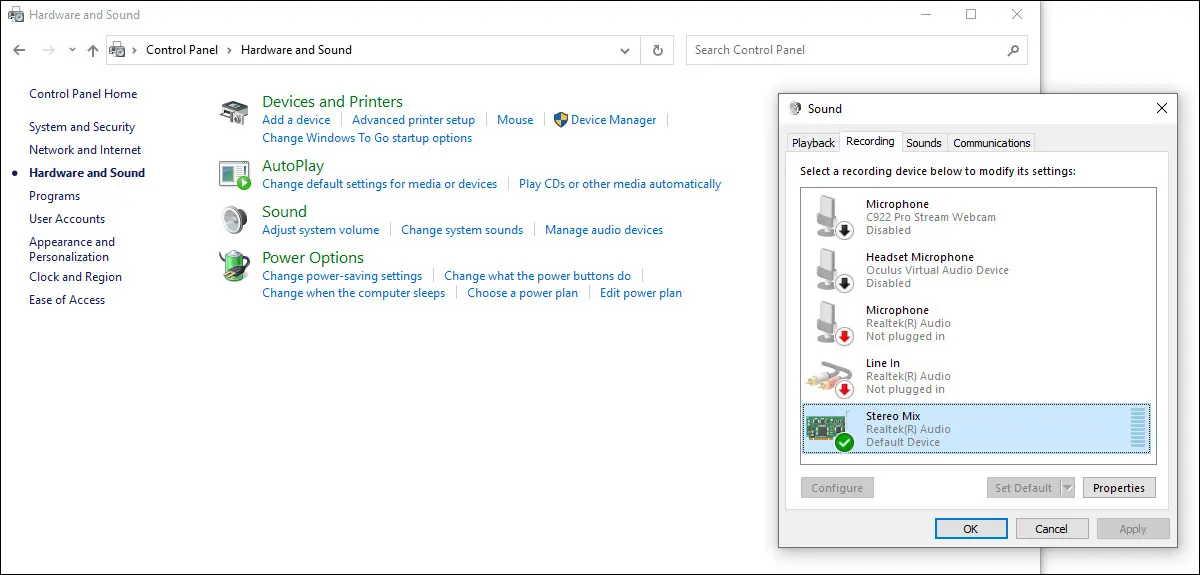
ในเมนูเสียง เลือกแท็บ "การบันทึก" ตรวจสอบให้แน่ใจว่า Stereo Mix มีอยู่และเปิดใช้งานอยู่ หากคุณไม่เห็นเลย ก่อนที่จะทำการแก้ไขปัญหาขั้นสูง ให้คลิกขวาที่ใดก็ได้ในรายการ และตรวจดูให้แน่ใจว่าได้เลือก “แสดงอุปกรณ์ที่ปิดใช้งาน”
หากไม่ได้เปิดใช้งาน Stereo Mix ให้คลิกขวาที่ไฟล์นั้นแล้วเลือก "เปิดใช้งาน" จากเมนูบริบท
ตอนนี้เป็นเวลาที่ดีที่จะทดสอบว่า Stereo Mix ทำงานตามที่คาดไว้หรือไม่ โหลดแหล่งเสียงบนคอมพิวเตอร์ของคุณได้เลย ไม่ว่าจะเป็นวิดีโอ YouTube, เพลย์ลิสต์ Spotify ก็ตาม เครื่องวัดระดับเสียงเล็กๆ ข้าง Stereo Mix ควรกะพริบขึ้นและลง แสดงว่า Stereo Mix สามารถเข้าถึงเอาต์พุตเสียงของสิ่งที่คุณกำลังฟังอยู่ได้
หากไม่แสดงอินพุตใด ๆ ผู้กระทำผิดที่น่าจะเป็นไปได้มากที่สุดคือสิ่งที่คุณตั้งค่าเป็นค่าเริ่มต้นในแท็บการเล่นของเมนูเสียงเดียวกันนั้นไม่ถูกต้อง หรือ Windows เป็นเพียงจุกจิกในลักษณะผีในเครื่อง
ตัวอย่างเช่น พีซีที่เราทดสอบในบทช่วยสอนนี้มีสาย 3.5 มม. ที่ด้านหลังซึ่งป้อนเข้าสู่ระบบลำโพง 2.1 แชนเนลและสาย 3.5 มม. บนเคสสำหรับหูฟัง Stereo Mix ทำงานได้ดีกับสายเมนบอร์ดที่ด้านหลังของคอมพิวเตอร์ แต่ไม่ใช่กับช่องเสียบหูฟังที่ด้านหน้าของเคส คุณอาจต้องทำการปรับเปลี่ยนที่คล้ายกัน
สลับ Winamp เป็น Line Input
เมื่อเปิดใช้งาน Stereo Mix (และยืนยันว่าใช้งานได้) ตอนนี้ก็ถึงเวลาใช้ประโยชน์จากฟีเจอร์ Winamp ที่ซ่อนอยู่
เรียกใช้ Winamp เมื่อแอปเปิดอยู่ ให้คลิกขวาที่หน้าต่างหลักเพื่อเข้าถึงเมนูบริบทและเลือก เล่น > URL หรือคุณสามารถกด Ctrl+L เพื่อเข้าถึงคุณลักษณะเดียวกันได้
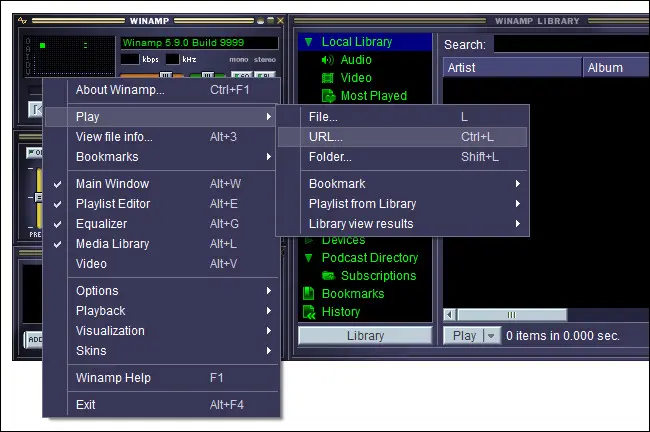
ในหน้าต่างป๊อปอัปที่เป็นผลลัพธ์ เราจะไม่ป้อน URL ของเว็บไซต์แบบเดิม แต่ให้ป้อนข้อความ linein:// ในช่องที่อยู่และคลิก "เปิด" อินเทอร์เฟซ Winamp ควรระบุว่า "เพลง" คือ 1. Line Input
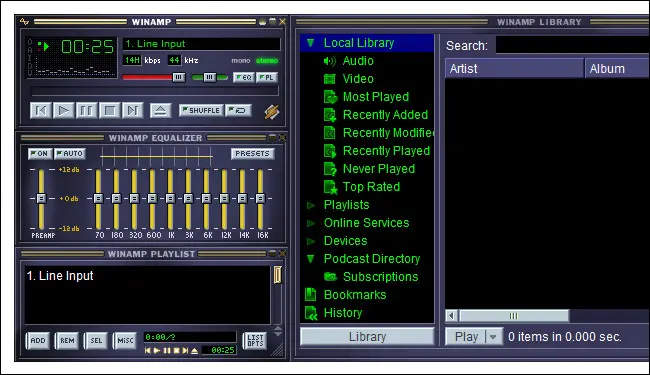
นอกจากนั้น และส่วนนี้มีความสำคัญ คุณควรเห็นกิจกรรมในวิชวลไลเซอร์สไตล์แถบอย่างง่ายใต้เวลาเล่นในหน้าต่างหลัก หากตัวบ่งชี้เล็ก ๆ เหล่านั้นไม่กระโดดขึ้นและลงตามจังหวะ Winamp จะไม่ได้รับอินพุตเสียงผ่านอินพุตสาย Stereo Mixer
จำไว้ว่าการที่คุณได้ยินเพลงที่เล่นในหูฟังหรือผ่านลำโพงของคอมพิวเตอร์นั้นไม่ได้มีความหมายอะไรเลย เคล็ดลับ Stereo Mixer กำลังแตะลงในฟีดเสียงที่มีอยู่ ไม่ใช่สร้างใหม่
แต่ตราบใดที่คุณเห็นตัวสร้างภาพแถบเลื่อนขึ้นและลง คุณก็สามารถไปยังขั้นตอนถัดไปได้
เปิดใช้งาน Visualizer และ Enjoy
ชิ้นส่วนทั้งหมดอยู่ในตำแหน่งที่ถูกต้อง และถึงเวลาเปิดโปรแกรมสร้างภาพและเพลิดเพลินไปกับภาพ Winamp แบบเก่าอย่าง MilkDrop พร้อมแหล่งเสียงของโรงเรียนใหม่อย่าง Spotify
คลิกขวาที่หน้าต่างหลักอีกครั้งเหมือนที่เราทำในขั้นตอนก่อนหน้า แล้วเลือก Visualization > Select Plugin… หรือกด Ctrl+K เพื่อข้ามไปที่เมนู
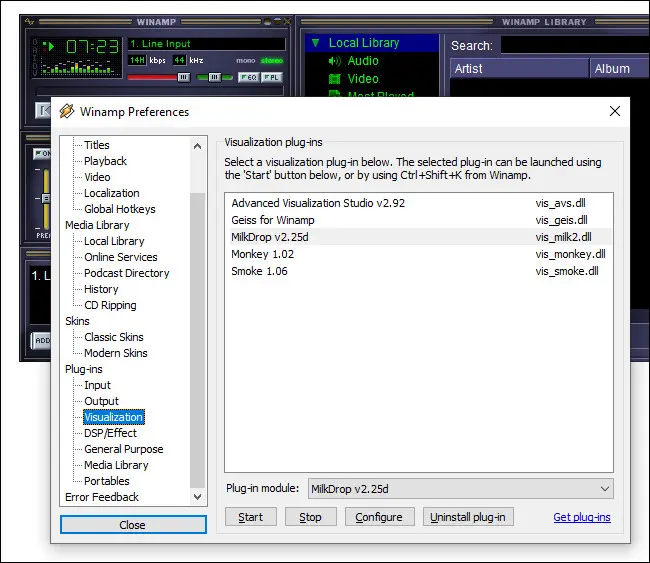
เลือกปลั๊กอินการแสดงภาพ หากคุณยังไม่ได้ดาวน์โหลด Geiss 1.0 เราขอแนะนำให้คุณกระโดดเข้าสู่ MilkDrop หากคุณได้ดาวน์โหลด Geiss 1.0 มา จะเป็นการเริ่มต้นที่ดีจริงๆ ภาพนั้นเรียบง่ายและตอบสนองได้ดีกว่า (หากไม่มีเพลงเข้ามาใน Winamp เพลงนั้นก็จะจางหายไปเป็นสีดำ ซึ่งทำให้เห็นได้ในทันทีว่าคุณจำเป็นต้องแก้ไขปัญหาบางอย่าง)
ไม่ว่าจะด้วยวิธีใด หากคุณมาไกลถึงขนาดนี้ และตรวจสอบเอาต์พุต Stereo Mix และ Visualizer ของแถบ Winamp อีกครั้งในขั้นตอนก่อนหน้า สิ่งที่คุณเปิดใช้งานควรทำงานอย่างไม่มีที่ติ
เคล็ดลับและเทคนิคการสร้างภาพ Winamp เพิ่มเติม
สิ่งแรกที่คุณอาจสังเกตเห็น โดยเฉพาะอย่างยิ่งเมื่อใช้โปรแกรมสร้างภาพข้อมูลที่ซับซ้อนกว่าอย่าง MilkDrop คือมีการสร้างภาพข้อมูลจำนวนมาก
แม้ว่าเราจะสนับสนุนให้คุณเพียงแค่ผ่อนคลายและเล่นกับมันสักเล็กน้อยเพื่อดูความสนุกสุดหลอนที่มันสามารถทำให้คุณหลอนได้ แต่ก็มีบางสิ่งที่คุณสามารถทำได้เพื่อปรับแต่งประสบการณ์
ใช้แป้นพิมพ์ลัด
เมื่อลองใช้โปรแกรมสร้างภาพใหม่ ให้กด F1 เสมอเพื่อดูว่ามีเมนูช่วยเหลือหรือไม่ ส่วนใหญ่มีแป้นพิมพ์ลัดเพื่อช่วยคุณนำทางประสบการณ์ เป็นเรื่องปกติที่จะมีปุ่มลัดเพื่อข้ามไปยังการตั้งค่าล่วงหน้าของการแสดงภาพถัดไป คืนค่าก่อนหน้า หรือปรับแต่งประสบการณ์
ตัวอย่างเช่น หากคุณใช้ MilkDrop คุณสามารถกดปุ่ม + หรือ – เพื่อให้คะแนนที่ตั้งไว้ล่วงหน้า (และบังคับให้เล่นมากหรือน้อยในอนาคต) คุณยังสามารถกด Space เพื่อข้ามไปยังค่าที่ตั้งล่วงหน้าถัดไป หรือ Backspace เพื่อกลับไปยังค่าก่อนหน้า หากคุณชอบพรีเซ็ตปัจจุบันมาก คุณสามารถกด Scroll Lock เพื่อล็อคค่าที่ตั้งไว้ล่วงหน้าในช่วงเวลาการเล่นของคุณ
ดาวน์โหลด Preset Packs
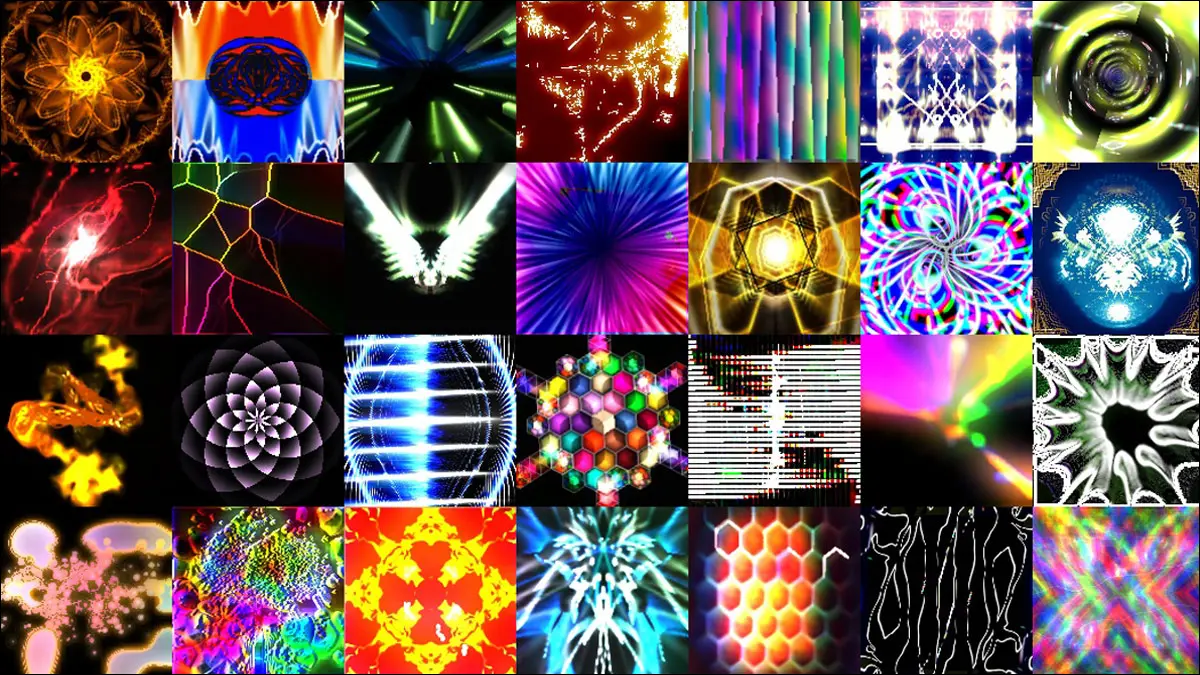
ความนิยมของ Winamp และวิชวลไลเซอร์ที่เจ๋งจริง ๆ ซึ่งเป็นส่วนหนึ่งของประสบการณ์ Winamp รวมกับการนำ Winamp มาใช้และการสร้างภาพข้อมูลเหล่านั้นโดยดีเจทั่วโลก ได้นำไปสู่คอลเลกชันที่ตั้งไว้ล่วงหน้าและการปรับแต่งที่ค่อนข้างประณีต คุณสามารถเรียกดูฟอรั่มย่อย Winamp MilkDrop Preset เพื่อค้นหาสิ่งที่เรียบร้อยจริงๆ
คอลเล็กชั่นที่โดดเด่นอย่างหนึ่งคือคอลเลกชั่น Cream of the Crop จาก NestDrop คอลเลกชันนี้ได้รับการดูแลจัดการด้วยมือด้วยพรีเซ็ตที่ดึงมาจากพรีเซ็ต MilkDrop กว่า 50,000 รายการที่สร้างขึ้นโดยแฟน ๆ ในช่วงหลายปีที่ผ่านมา
หากต้องการใช้ค่าที่ตั้งไว้ล่วงหน้า เพียงนำไฟล์ .milk และทิ้งลงในโฟลเดอร์ปลั๊กอิน MilkDrop หากคุณมีการติดตั้ง Winamp เริ่มต้น จะอยู่ที่ C:\Program Files (x86)\Winamp\Plugins\Milkdrop2\presets\
เมื่อคุณเริ่มค้นหาค่าที่ตั้งไว้ล่วงหน้า คุณจะเห็นว่าผู้คนสนใจในการรวบรวมคอลเลคชันเพลงและเพลย์ลิสต์ที่ประณีตอย่างไร จะถูกดึงดูดเข้าสู่คอลเลกชั่นที่กำหนดไว้ล่วงหน้า
แต่ไม่ว่าคุณจะเป็นวิซาร์ดที่ตั้งไว้ล่วงหน้าหรือเพียงแค่เล่นกับ Geiss และ MilkDrop เพื่อประโยชน์ในสมัยก่อน ก็มีความสนุกสนานมากมายให้คุณเลือก

