วิธีเพิ่มพื้นผิวใน Photoshop
เผยแพร่แล้ว: 2023-03-23
ในวัฒนธรรมปัจจุบัน เมื่อทุกคนต้องการให้ภาพดูสวยงามด้วยคุณสมบัติที่จำเป็นทั้งหมด ฟิลเตอร์ พื้นผิว และอื่นๆ การตัดต่อเป็นศิลปะรูปแบบหนึ่งในการทำให้ใครบางคนดูน่าทึ่ง อย่างที่คุณทราบ Adobe Photoshop เป็นโปรแกรมแก้ไขกราฟิกที่รู้จักกันดี Photoshop มีเครื่องมือและความสามารถที่หลากหลายเพื่อเพิ่มประสิทธิภาพด้านที่ดีที่สุดของภาพ ดังนั้น ในบทช่วยสอนวันนี้ เราจะสอนวิธีเพิ่มพื้นผิวใน Photoshop เพื่อให้คุณสามารถลองใช้เองและประหยัดเงินในกระเป๋าของคุณสำหรับโอกาสพิเศษของคุณ ดังนั้นอย่ารอช้า มาเรียนรู้เกี่ยวกับพื้นผิวกระดาษใน Photoshop วิธีเพิ่มพื้นผิวให้กับสีทึบใน Photoshop และวิธีเพิ่มพื้นผิวให้กับรูปร่างใน Photoshop

สารบัญ
- วิธีเพิ่มพื้นผิวใน Photoshop
- Adobe Photoshop คืออะไร?
- พื้นผิวสำหรับ Photoshop คืออะไร?
- ขั้นตอนที่ 1: เปิดรูปภาพและพื้นผิว
- ขั้นตอนที่ II: ปรับขนาดไฟล์พื้นผิว
- ขั้นตอนที่ III: เปลี่ยนชื่อเลเยอร์พื้นผิว
- ขั้นตอนที่ IV: เปลี่ยนเป็นโหมดการผสมหน้าจอ
- ขั้นตอนที่ V: ใช้ Layer Mask
- ขั้นตอนที่ VI: เพิ่มสีให้กับพื้นผิว
- วิธีเพิ่มพื้นผิวให้กับข้อความใน Photoshop
วิธีเพิ่มพื้นผิวใน Photoshop
เรานำเสนอคำแนะนำที่สมบูรณ์แบบที่จะสอนวิธีเพิ่มพื้นผิวใน Photoshop เกี่ยวกับพื้นผิวกระดาษใน Photoshop วิธีเพิ่มพื้นผิวให้กับรูปร่างใน Photoshop และรายละเอียดอื่น ๆ อีกมากมาย
คำตอบที่รวดเร็ว
วิธีที่มีประสิทธิภาพมากที่สุดวิธีหนึ่งคือการใช้โหมดการผสม ภาพซ้อนทับ ต่อไปนี้เป็นคำแนะนำทีละขั้นตอนเกี่ยวกับวิธีเพิ่มพื้นผิวใน Photoshop:
1. เปิด ภาพพื้นผิว ใน Photoshop
2. เลือก เลเยอร์พื้นผิว โดยคลิกที่เลเยอร์ในแผง เลเยอร์
3. เลือก ภาพพื้นผิวทั้งหมด และคัดลอกภาพพื้นผิวไปยัง คลิปบอร์ด
4. สร้างเลเยอร์ใหม่โดยคลิกที่ไอคอน สร้างเลเยอร์ใหม่ ที่ด้านล่างของแผง เลเยอร์
5. วางภาพพื้นผิวลงบน เลเยอร์ใหม่
6. เลือกโหมดการซ้อน ทับ จากเมนูแบบเลื่อนลงในแผง เลเยอร์
7. ปรับความทึบของเลเยอร์พื้นผิวตามที่คุณต้องการโดยใช้ แถบเลื่อนความทึบ ในแผง เลเยอร์
Adobe Photoshop คืออะไร?
Adobe Inc. สร้างและเปิดตัว Adobe Photoshop ซึ่งเป็นโปรแกรมแก้ไขกราฟิกแรสเตอร์ เมื่อรวมกับเครื่องมือมากมาย เช่น การเลือก การลงสี การครอบตัด และรีทัช จะใช้การแบ่งชั้นเพื่อให้ภาพมีความลึกและเนื้อหา Photoshop ยังสามารถใช้สำหรับการออกแบบเว็บไซต์ วิดีโอและกราฟิกเคลื่อนไหว ตลอดจนการสร้างและจัดการโมเดล 3 มิติ ช่างภาพ นักออกแบบ และผู้สร้างสรรค์อื่นๆ ทุกระดับทักษะใช้มันสำหรับงานต่างๆ รวมถึงการแก้ไขรูปภาพ การสร้างกราฟิก การออกแบบเว็บไซต์ และการตัดต่อวิดีโอ ได้รับการยอมรับว่าเป็นหนึ่งในโปรแกรมแก้ไขภาพที่มีศักยภาพและปรับเปลี่ยนได้มากที่สุดในตลาด และสามารถเข้าถึงได้ทั้งระบบปฏิบัติการ Mac และ Windows
พื้นผิวสำหรับ Photoshop คืออะไร?
พื้นผิวเป็นองค์ประกอบภาพที่ใช้เพื่อให้ภาพหรือโครงการออกแบบมีความสมจริงและรายละเอียดมากขึ้น สามารถใช้เพื่อสร้างเอฟเฟ็กต์ต่างๆ รวมถึงการทำให้ภาพดูเก่าหรือทรุดโทรม เพิ่มเอฟเฟ็กต์ที่สร้างสรรค์ เช่น พื้นหลังที่มีพื้นผิว หรือทำให้โมเดล 3 มิติมีพื้นผิวที่เหมือนจริง พื้นผิวสามารถนำเข้าใน Adobe Photoshop จากแหล่งต่างๆ เช่น รูปภาพ การสแกน และวัตถุ 3 มิติ จากนั้นสามารถจัดเลเยอร์และผสมกันเพื่อให้ได้รูปลักษณ์ที่โดดเด่น อ่านต่อเพื่อทราบวิธีเพิ่มพื้นผิวให้กับรูปร่างใน Photoshop
เครื่องมือพื้นผิวของ Photoshop สามารถใช้เพื่อเพิ่มพื้นผิวให้กับภาพถ่ายเพื่อปรับปรุงความสวยงามและเอฟเฟ็กต์โดยรวม ภาพที่แบนราบและน่าเบื่อสามารถสร้างความลึก มิติ และความน่าสนใจได้โดยการเพิ่ม Photoshop พื้นผิวกระดาษ ด้านล่างนี้เป็นขั้นตอนในการเพิ่มพื้นผิวให้กับรูปร่างใน Photoshop
อ่านเพิ่มเติม: วิธีเพิ่มคนในรูปภาพโดยไม่ต้องใช้ Photoshop
ขั้นตอนที่ 1: เปิดรูปภาพและพื้นผิว
คุณต้องเปิดทั้งพื้นผิวและรูปภาพใน Photoshop เพื่อที่จะเข้าใจการเพิ่มพื้นผิวให้กับรูปภาพ ภาพหลักที่คุณเปิดคือภาพที่คุณต้องการใช้พื้นผิว ไฟล์รูปภาพ รูปแบบ หรือพื้นผิวสามารถใช้เป็นพื้นผิวได้ทั้งหมด ในขณะที่พื้นผิวและรูปภาพเปิดอยู่ คุณสามารถใช้พื้นผิวกระดาษ Photoshop หรือพื้นผิวอื่น ๆ อีกมากมายที่สามารถเข้าถึงได้ด้วยรูปภาพ
1. คลิกที่ File จากนั้นคลิก Open และเลือกรูปภาพ
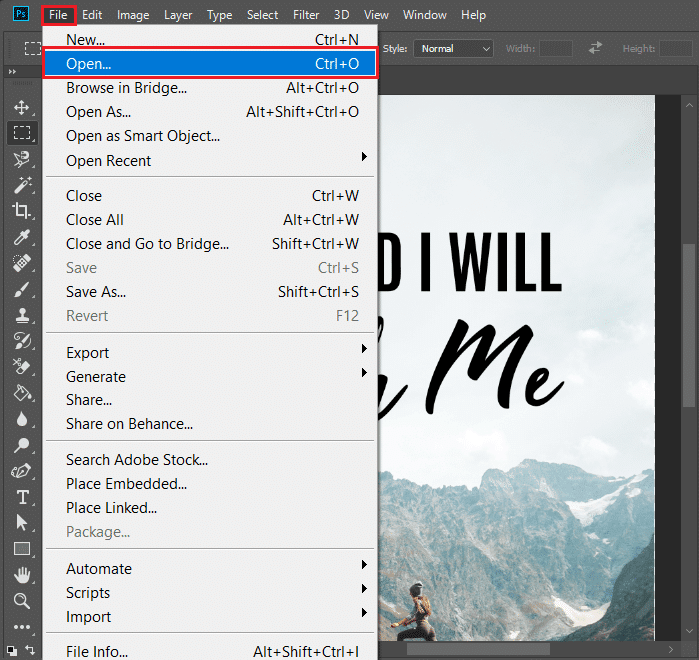
2. จากนั้น ลากและวางรูปภาพจาก เดสก์ท็อป ของคุณลงใน Photoshop
ทำตามขั้นตอนเหล่านี้เพื่อนำเข้าพื้นผิว
1. ตอนนี้คลิกที่ File จากนั้นเลือก Place Embedded …
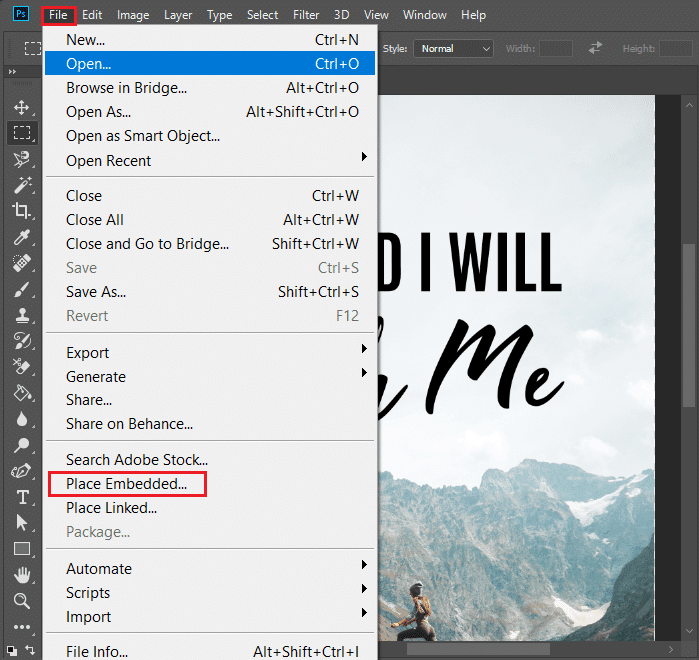
2. จากนั้นเลือก Texture คลิกที่ Place และสุดท้ายกด Enter
จากนั้นใช้พื้นผิวกับภาพหลักโดยทำตามขั้นตอนที่กำหนด
1. ขั้นแรก เลือก เครื่องมือย้าย จากแถบเครื่องมือ
2. จากนั้นคลิกและ ลาก รูปภาพพื้นผิวไปยังรูปภาพหลักในขณะที่กด Shift ค้างไว้
ขั้นตอนที่ II: ปรับขนาดไฟล์พื้นผิว
ในขั้นตอนต่อไปของการเรียนรู้การเพิ่มพื้นผิวใน Photoshop คุณต้องปรับขนาดไฟล์พื้นผิวใน Adobe Photoshop เพื่อให้มีขนาดเท่ากันหรือใหญ่กว่ารูปภาพที่คุณกำลังเพิ่มเล็กน้อย เมื่อพื้นผิวมีขนาดที่เหมาะสม คุณสามารถใช้โหมดการเบิร์นสีของ Photoshop หรือการซ้อนทับพื้นผิวของ Photoshop Blend Mode เพื่อรวมเข้ากับภาพและเลเยอร์มาสก์เพื่อใช้เฉพาะกับบริเวณที่ต้องการ
ดูภาพในโหมดเต็มหน้าจอ
1. เลือกภาพหลักแล้วกด ปุ่ม F บนแป้นพิมพ์
เพื่อแก้ไขข้อผิดพลาดของพื้นผิว
1. กด ปุ่ม Ctrl + T พร้อมกันและกด ปุ่ม Shift ค้างไว้พร้อมกับคลิกและลากเมาส์
รักษาอัตราส่วนภาพ
1. กด ปุ่ม Shift + Option หรือ Alt ค้างไว้ในขณะที่คลิกและลากเมาส์จนกระทั่งเลเยอร์พอดี
2. ปรับขนาดตามความจำเป็น จากนั้นกดปุ่ม Enter บนคอมพิวเตอร์ของคุณ
ขั้นตอนที่ III: เปลี่ยนชื่อเลเยอร์พื้นผิว
หลังจากปรับขนาดไฟล์พื้นผิว คุณต้องเปลี่ยนชื่อเลเยอร์พื้นผิวในแผงเลเยอร์เพื่อเพิ่มพื้นผิวให้กับรูปภาพใน Adobe Photoshop หลังจากเปลี่ยนชื่อเลเยอร์แล้ว คุณสามารถรวมพื้นผิวเข้ากับรูปภาพได้โดยใช้ Photoshop ซ้อนทับพื้นผิว ขั้นตอนนี้มีความสำคัญในการติดตามเลเยอร์ของคุณ

1. ดับเบิลคลิกที่ ชื่อเลเยอร์ที่ คุณต้องการเปลี่ยนชื่อ
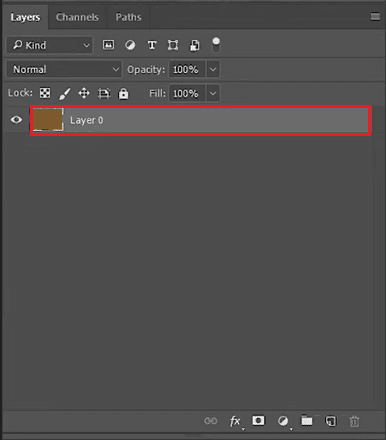
2. จากนั้น กล่องข้อความจะปรากฏขึ้นรอบๆ ชื่อเลเยอร์
3. ตอนนี้พิมพ์ชื่อ เลเยอร์
4. สุดท้ายกด Enter และชื่อใหม่ของเลเยอร์จะปรากฏบนจานเลเยอร์
อ่านเพิ่มเติม: วิธีสร้างภาพเบลอให้ชัดเจนด้วย Photoshop ฟรี
ขั้นตอนที่ IV: เปลี่ยนเป็นโหมดการผสมหน้าจอ
ขั้นตอนที่สี่คือการใช้โหมดการผสมหน้าจอของ Adobe Photoshop โหมดการผสมนี้จะทำให้บริเวณที่พื้นผิวมืดกว่าภาพและทำให้ส่วนที่สว่างจางลง คุณสามารถปรับความทึบของเลเยอร์พื้นผิวเพื่อเสริมเอฟเฟกต์
1. หากต้องการเลือก Blending ให้คลิก Layers ในเมนู
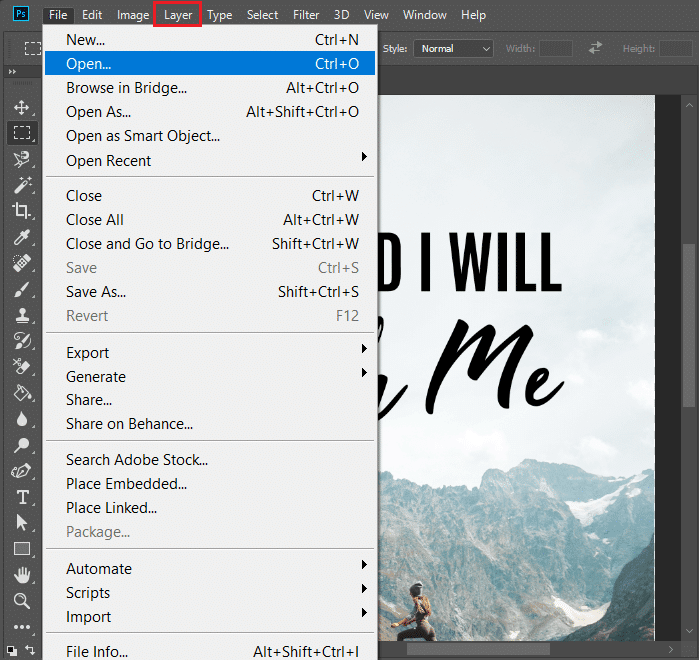
2. ตั้งค่าโหมดผสมผสานจาก ปกติ เป็น หน้าจอ
หมายเหตุ: หากคุณต้องการให้พื้นหลังสีเข้มกับหน้าจอสว่าง ให้ใช้โหมดการผสมหน้าจอ
3. โดยการกด ปุ่ม Ctrl + L พร้อมกัน คุณสามารถเพิ่มระดับ (ในการปรับแต่งเลเยอร์พื้นผิว)
หมายเหตุ: ลากแถบเลื่อนหากคุณต้องการปรับความสว่างหรือความมืด
4. คลิก ตกลง เมื่อคุณพอใจกับการเปลี่ยนแปลง
ขั้นตอนที่ V: ใช้ Layer Mask
ใน Photoshop การใช้เลเยอร์มาสก์จะให้คุณเลือกใช้พื้นผิวกับเลเยอร์โดยไม่เปลี่ยนแปลงส่วนที่เหลือของรูปภาพ
1. คลิกที่ ไอคอน Layer Mask ในแผง เลเยอร์ ของ Photoshop
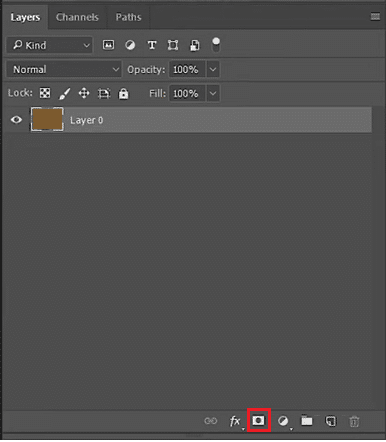
2. เปลี่ยนสี พื้น หลังหรือสีพื้นหน้า ตามความต้องการของคุณ
3. คลิก ตกลง เพื่อบันทึกการเปลี่ยนแปลง
4. จากนั้น เลือก เครื่องมือ Brush และตั้งค่าเป็น โหมดปกติ จากนั้นปรับแต่ง เปอร์เซ็นต์โฟลว์
ขั้นตอนที่ VI: เพิ่มสีให้กับพื้นผิว
คุณอาจทราบอยู่แล้วว่าการผสมเป็นกุญแจสำคัญในการระบายสี ดังนั้นขั้นตอนสุดท้ายในการเรียนรู้วิธีเพิ่มพื้นผิวใน Photoshop คือการใส่สีลงในพื้นผิว มาดูกันว่ามันทำงานอย่างไร
1. เลือก เลเยอร์แรก
หมายเหตุ: ตรวจสอบให้แน่ใจว่าไม่ได้เลือกเลเยอร์ที่สอง
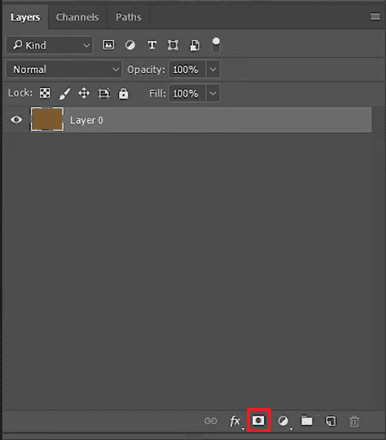
2. ตอนนี้ กด Ctrl + U พร้อมกันบนแป้นพิมพ์ของคุณ เพื่อเลือก Hue/Saturation
3. สลับช่องทำเครื่องหมาย Colorized เป็นเปิด
4. หากต้องการ เพิ่มสีสัน ให้กับรูปภาพ ให้เลื่อน แถบเลื่อน ตามต้องการ
คุณอาจใช้วิธีเดียวกันนี้กับวิธีเพิ่มพื้นผิวให้กับรูปร่างใน Photoshop เช่นเดียวกับวิธีเพิ่มพื้นผิวให้กับสีทึบใน Photoshop และเพิ่มพื้นผิวกระดาษใน Photoshop
อ่านเพิ่มเติม: วิธีเพิ่มข้อความใน Photoshop
วิธีเพิ่มพื้นผิวให้กับข้อความใน Photoshop
ทุกคนชอบที่จะดึงดูดความคิดสร้างสรรค์ ว้าว เป็นคำแรกที่นึกถึงเมื่อคุณเดินผ่านโลโก้ที่สวยงามหรือสัญลักษณ์ของแบรนด์ขณะเดิน มีอะไรเกิดขึ้นมากมายภายใต้ความเฉลียวฉลาดนั้น เราจะแสดงให้คุณเห็นในวันนี้ว่าคุณจะรับมือกับมันได้อย่างไร เรามาเรียนรู้การเพิ่มพื้นผิวให้กับข้อความใน Photoshop กันเถอะ
1. เริ่มต้นด้วยการเริ่มเอกสารใหม่
2. หลังจากนั้น พิมพ์ข้อความของคุณโดยใช้ประเภท Tool (T)
4. ในแผงเลเยอร์ เลือก เลเยอร์ข้อความ ทั้งหมดของคุณ
5. คลิกขวาแล้วเลือก Convert to smart object
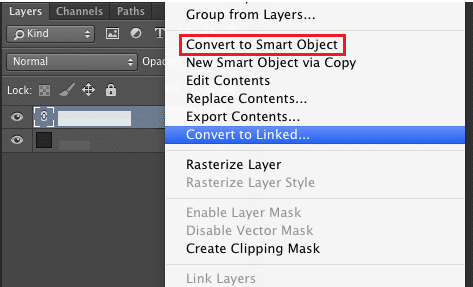
6. ตอนนี้ ใส่ พื้นผิว หรือ ภาพสี
7. ในแผงเลเยอร์ คลิกขวาที่รูปภาพแล้วเลือก Make a Clipping Mask
8. ในการวางตำแหน่งภาพที่คุณต้องการ ให้เลื่อนไปด้านหลังข้อความ
คำถามที่พบบ่อย (FAQs)
ไตรมาสที่ 1 การใช้พื้นผิวใน Photoshop คืออะไร?
ตอบ ใน Photoshop สามารถใช้พื้นผิวเพื่อให้ภาพมีความลึก พื้นผิว และความน่าสนใจมากขึ้น นอกจากนี้ พื้นผิวยังสามารถใช้เพื่อเปลี่ยนรูปลักษณ์และความรู้สึกของภาพถ่าย เป็นตัวแทนของวัสดุธรรมชาติ และผลิตงานศิลปะนามธรรม
ไตรมาสที่ 2 พื้นผิวส่งผลต่อสีได้อย่างไร?
ตอบ มีหลายวิธีที่พื้นผิวส่งผลต่อสี ขึ้นอยู่กับพื้นผิวที่เลือก มันสามารถทำให้สีดูสว่างขึ้นหรือจางลงได้ ตัวอย่างเช่น ความหยาบของพื้นผิวสามารถทำให้สีดูสว่างขึ้น ในขณะที่ความเรียบของพื้นผิวอาจทำให้สีดูอ่อนลง
ไตรมาสที่ 3 พื้นผิวหลักสองประเภทคืออะไร?
ตอบ พื้นผิวสัมผัสและพื้นผิวที่มองเห็นเป็นพื้นผิวหลักสองประเภท ความแตกต่างระหว่างพื้นผิวสัมผัสและพื้นผิวที่มองเห็นคือลักษณะของวัตถุบนพื้นผิวสองมิติ พื้นผิวสัมผัสคือความรู้สึกที่สัมผัสได้ในทันทีของพื้นผิว
ไตรมาสที่ 4 ฉันสามารถทาสีพื้นผิวใน Photoshop ได้หรือไม่?
ตอบ ใช่ Photoshop อนุญาตให้คุณลงสีพื้นผิวได้ ใช้เครื่องมือแปรงทาสีจากแถบเครื่องมือเพื่อทำสิ่งนี้
Q5. Adobe Photoshop ส่วนใหญ่ใช้สำหรับอะไร
ตอบ ไฟล์รูปภาพและวิดีโอรูปแบบต่างๆ สามารถแก้ไข จัดการ และรีทัชได้โดยใช้ Adobe Photoshop นอกจากนี้ยังใช้กันอย่างแพร่หลายในอุตสาหกรรมการออกแบบสำหรับการโฆษณา การออกแบบกราฟิก การออกแบบสิ่งพิมพ์แบบดั้งเดิม การออกแบบเว็บ และวัตถุประสงค์อื่นๆ
คำถามที่ 6 Adobe Photoshop ฟรีหรือไม่
ตอบ สามารถดาวน์โหลด Adobe Photoshop Express ได้โดยไม่มีค่าใช้จ่าย คุณลักษณะและการอัปเดตทั้งหมดที่พบในเวอร์ชันเต็มของ Photoshop มีให้ในช่วง ทดลองใช้ฟรี 7 วัน โดย Adobe
ที่แนะนำ:
- วิธีร่างข้อความใน Adobe Illustrator
- วิธีสร้างกราฟใน Google ชีต
- Photoshop vs Canva: เครื่องมือออกแบบใดดีที่สุด
- วิธีเพิ่มข้อความใน Photoshop
ท้ายที่สุดแล้ว การเพิ่มพื้นผิวหรือสำรวจพื้นผิวประเภทต่างๆ ใน Photoshop นั้นค่อนข้างสำคัญ เราหวังว่าเราจะช่วยคุณสอน วิธีเพิ่มพื้นผิวใน Photoshop เกี่ยวกับพื้นผิวกระดาษใน Photoshop และวิธีเพิ่มพื้นผิวให้กับรูปร่างใน Photoshop อ่านบทความและเพิ่มความคิดสร้างสรรค์ให้กับงานของคุณด้วยเครื่องมือและคุณสมบัติอันน่าทึ่งที่มีอยู่ใน Adobe Photoshop อย่าลังเลที่จะแสดงความคิดเห็นด้านล่างหากคุณมีข้อเสนอแนะหรือข้อสงสัย
