วิธีเพิ่มเกมที่ไม่ใช่ Steam ลงใน Steam และใช้ไอคอนที่กำหนดเอง
เผยแพร่แล้ว: 2023-04-12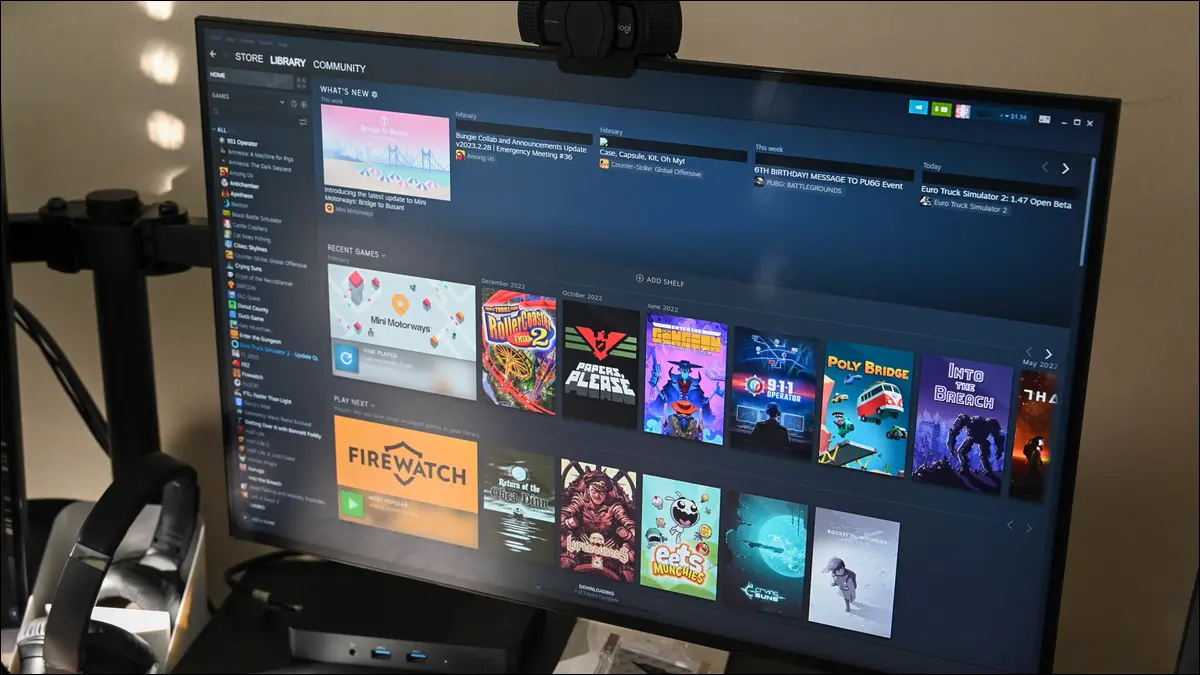
ไคลเอนต์การจัดการเกมของ Steam นั้นคล่องตัวมากหากคุณใช้เฉพาะเกมที่ซื้อจาก Steam แต่จำเป็นต้องมีการปรับแต่งเล็กน้อยหากคุณเพิ่มเกมที่ไม่ใช่ Steam ลงในตัวเรียกใช้งาน อ่านต่อในขณะที่เราแสดงวิธีเพิ่มเกม แอปพลิเคชัน หรืออีมูเลเตอร์ไปยัง Steam ด้วยไอคอนและอาร์ตเวิร์กที่กำหนดเอง
วิธีเพิ่มเกมที่ไม่ใช่ Steam ลงในไคลเอนต์ Steam
วิธีเพิ่มไอคอนและอาร์ตเวิร์กแบบกำหนดเองสำหรับเกมที่ไม่ใช่ Steam
ไอคอน
ภาพปก
พื้นหลังและโลโก้
ประโยชน์ของการเพิ่มเกมที่ไม่ใช่ Steam ลงในคลังของคุณ
วิธีลบเกมที่ไม่ใช่ Steam ออกจาก Steam
วิธีเพิ่มเกมที่ไม่ใช่ Steam ลงในไคลเอนต์ Steam
ขั้นตอนแรก การเพิ่มเกมลงใน Steam นั้นง่ายที่สุด อันที่จริง หากคุณไม่สนใจที่จะมีไอคอนสวยๆ และภาพหน้าปกสำหรับคอลเลกชันของคุณ กระบวนการทั้งหมดจะใช้เวลาประมาณสองนาที
ในการเริ่มต้นเพิ่มเกมของคุณ ให้เปิด Steam บนคอมพิวเตอร์ของคุณ จากแถบเมนูของแอป เลือกเกม > เพิ่มเกมที่ไม่ใช่ Steam ไปที่ห้องสมุดของฉัน
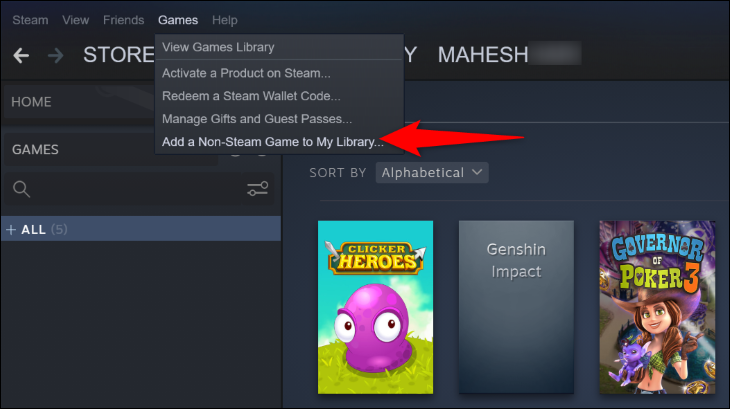
ในหน้าต่าง "เพิ่มเกม" ที่เปิดขึ้น คุณจะเห็นแอปและเกมทั้งหมดที่ติดตั้งไว้ ที่นี่ เลือกเกมที่คุณต้องการเพิ่ม อย่าลังเลที่จะเลือกหลายเกมเพื่อเพิ่มลงใน Steam พร้อมกัน
โปรดจำไว้ว่าสิ่งที่คุณเพิ่มไม่จำเป็นต้องเป็นเกมเดี่ยว คุณยังสามารถเพิ่มเครื่องมือเปรียบเทียบในเกมที่คุณใช้หรือโปรแกรมจำลองที่คุณโหลดเพื่อเล่นเกมอื่นด้วย ท้ายที่สุดแล้ว ฟังก์ชันเกมที่ไม่ใช่ Steam นั้นเป็นเพียงเมนูทางลัด/แดชบอร์ด ดังนั้นไฟล์ EXE ใดๆ จึงสามารถเข้าไปใช้งานได้
หลังจากเลือกรายการที่ต้องการเพิ่มแล้ว ให้คลิก "เพิ่มโปรแกรมที่เลือก"
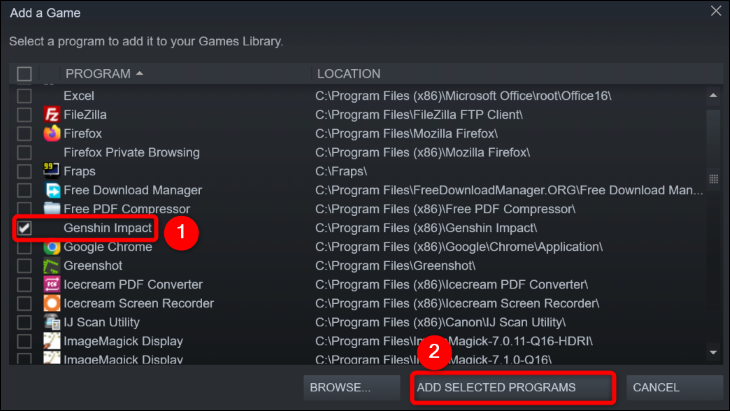
ณ จุดนี้ แอปพลิเคชันทั้งหมดที่คุณเพิ่มอยู่ใน Steam แล้ว (แม้ว่าจะไม่มีไอคอนหรือภาพหน้าปกก็ตาม) คุณสามารถดูเกมของคุณได้โดยคลิก "คลัง" ในไคลเอ็นต์ Steam ของคุณ

จากนี้ไป เมื่อใดก็ตามที่คุณต้องการเปิดเกมของคุณ เพียงเปิด Steam และเข้าถึงเกมของคุณในคลังของคุณ
ที่เกี่ยวข้อง: วิธีเพิ่มคลังเพลงของคุณไปยัง Steam และใช้ Steam Music Player
วิธีเพิ่มไอคอนและอาร์ตเวิร์กแบบกำหนดเองสำหรับเกมที่ไม่ใช่ Steam
เราไม่รู้เกี่ยวกับคุณ แต่เราชอบคอลเลกชั่นที่มีระเบียบและตกแต่งอย่างดี แม้ว่าตอนนี้เราจะมีเกมของเราในไคลเอนต์ Steam แต่ก็ไม่สวยมาก
เกมที่ไม่ใช่ Steam จะได้รับอาร์ตเวิร์กทั่วไป และไอคอนของไฟล์ปฏิบัติการสำหรับเกมในรายการแถบด้านข้าง (หากไฟล์ปฏิบัติการของเกมไม่มีไฟล์ไอคอนฝังอยู่) นั่นคือสถานการณ์ที่เราเจอในเกมของเรา มีไฟล์ไอคอนอยู่ในโฟลเดอร์การติดตั้ง แต่ไม่ได้ฝังอยู่ในไฟล์ปฏิบัติการ ดังนั้นเราจึงได้ไอคอนพิเศษทั่วไป
มุมมองภาพขนาดใหญ่ไม่ได้ดีไปกว่านี้แล้ว นั่นเป็นเรื่องที่น่ารำคาญเพราะจุดรวมของ Big Picture คือการดูเกมของคุณอย่างง่ายดาย แต่ด้วยอาร์ตเวิร์กทั่วไป คุณจะรู้ได้แค่เพียงว่าเกมไหนเป็นเกมนั้นโดยการอ่านข้อความชื่อเรื่องทั่วไป มาแก้ไขกันเถอะ
อย่างไรก็ตาม ก่อนที่เราจะเริ่มเปลี่ยนอาร์ตเวิร์ค เราจำเป็นต้องร่างสิ่งที่คุณต้องการสำหรับตัวเลือกการปรับแต่งต่างๆ มีสี่สิ่งที่คุณปรับแต่งได้: ไอคอน (สี่เหลี่ยมเล็กๆ เช่นเดียวกับไอคอนบนเดสก์ท็อป) ภาพหน้าปก (โปสเตอร์ขนาดใหญ่ เช่น ภาพหน้าปกภาพยนตร์ที่พบในโปรแกรมจัดการสื่อ เช่น Kodi หรือ iTunes) พื้นหลัง (แบนเนอร์ขนาดใหญ่ที่ปรากฏขึ้นเมื่อคุณเลือก เกมในคลังของคุณ) และโลโก้ (การ์ดไตเติ้ลที่ปรากฏบนพื้นหลัง) นี่คือสิ่งที่คุณต้องการสำหรับแต่ละรายการ:
ไอคอน: เป็นไอคอนมาตรฐาน คุณจะต้องมี EXE ที่มีไอคอนฝังอยู่ (เช่น EXE ของแอปเอง หากมีไอคอนที่คุณต้องการ) หรือไอคอนที่คุณต้องการใช้เป็นไฟล์ PNG หรือ TGA ที่เป็นสี่เหลี่ยมจัตุรัส (เช่น 256 x 256 พิกเซล) เหมือนไฟล์ไอคอนทั่วไป
กริด/หน้าปก: ในอินเทอร์เฟซ Steam แบบเก่า ไฟล์เหล่านี้มีขนาด 940 x 430 แต่ตอนนี้มีขนาด 600 x 900 พิกเซล คุณสามารถใช้ไฟล์ประเภท PNG หรือ JPG
ฮีโร่/พื้นหลัง: นี่คือแบนเนอร์ขนาดใหญ่ที่ปรากฏในคลังของคุณเมื่อคุณเลือกเกม ฮีโร่ที่ดีคือ 1920 x 620 พิกเซล และอาจเป็นไฟล์ JPG หรือ PNG ก็ได้
โลโก้: รูปภาพเหล่านี้อาจเป็นรูปภาพ JPG หรือ PNG และมีขนาดแตกต่างกันไป แต่มักจะอยู่ที่ประมาณ 650 x 248 ไม่ต้องกังวลหากคุณไม่แน่ใจว่าควรใหญ่หรือเล็กเพียงใด เนื่องจาก Steam ให้คุณย้ายและปรับขนาดได้ หลังจากอัปโหลด
คุณจะหาไอคอนและงานศิลปะที่เหมาะสมได้จากที่ใด ไอคอนค่อนข้างหาง่าย เกมล่าสุดจะมีไอคอนฝังอยู่ใน EXE; การค้นหาอย่างรวดเร็วใน Google รูปภาพจะเปิดทางเลือกอื่นหากคุณไม่ชอบไอคอนที่คุณมีหรือแทนที่ไอคอนที่ขาดหายไป
ฮีโร่ ภาพหน้าปก และโลโก้ดูซับซ้อนกว่าเล็กน้อย เนื่องจากมีขนาดที่หลากหลายเมื่อเทียบกัน และไม่ใช่ทั้งหมดที่จะพอดีกับหน้าปกประเภทดีวีดี มีสองสามวิธีที่คุณสามารถทำได้ คุณสามารถสร้างงานศิลปะที่กำหนดเองได้ด้วยตัวเอง แต่นั่นใช้เวลานาน โชคดีที่หากคุณขาดเวลาหรือทักษะด้าน Photoshop มีทรัพยากรมากมายที่พร้อมให้ใช้งาน
สถานที่ที่ดีในการค้นหาอาร์ตเวิร์กคือ SteamGridDB ซึ่งช่วยให้คุณจัดเรียงผลลัพธ์ตามประเภทอาร์ตเวิร์ก เช่น หากคุณกำลังมองหาไอคอนโดยเฉพาะ มันยังมี PNG ที่เคลื่อนไหวได้ (แม้ว่าจากประสบการณ์ของเราสิ่งเหล่านี้มักจะทำให้ไคลเอนต์ Steam ล่าช้า) คุณยังสามารถค้นหา Google รูปภาพและใช้ฟังก์ชันขนาดเพื่อระบุขนาด 600 x 900 หรือขนาดอื่นที่คุณต้องการ หากคุณไม่มีโชคกับสิ่งเหล่านั้น คุณสามารถโจมตี Deviant Art ได้เสมอ คุณจะพบรูปภาพและแพ็คแต่ละรายการ
หมายเหตุ: ก่อนหน้านี้ เราแนะนำให้ค้นหาแบนเนอร์บน Steam ซึ่งเป็นไซต์สำหรับจัดทำแคตตาล็อกงานศิลปะ Steam Grid ที่แฟน ๆ สร้างขึ้นโดยเฉพาะ ตั้งแต่นั้นมาเว็บไซต์ก็ถูกละทิ้งไปมาก แต่ยังคงใช้งานได้ในขณะที่เขียน และคุณอาจโชคดีในการหาอาร์ตเวิร์คสำหรับเกมเก่าหรือเกมที่คลุมเครือกว่านี้หากคุณหาที่อื่นไม่เจอ
ตอนนี้คุณใช้เวลาสักครู่เพื่อค้นหาไอคอนและแบนเนอร์สำหรับเกมของคุณแล้ว ก็ถึงเวลานำไปใช้จริง มาดูกันว่าการเปลี่ยนแปลงนี้ทำงานร่วมกับเกมของคุณอย่างไร

ด้วยไคลเอ็นต์ Steam ของคุณในโหมดเดสก์ท็อป (ไม่ใช่โหมด Big Picture) ให้เลือก "คลัง" ที่ด้านบนของแอปเพื่อดูเกมของคุณ

ไอคอน
หากคุณดูเกมที่เพิ่งเพิ่มเข้ามาใหม่ คุณจะเห็นว่ามันมีไอคอนทั่วไป คลิกขวาที่รายการในรายการรายละเอียดทางด้านซ้ายของบานหน้าต่าง แล้วคลิก "คุณสมบัติ"
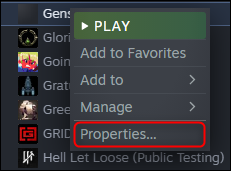
ในแท็บ Shortcut ของเมนู Properties ให้คลิกพื้นที่ว่างข้างชื่อเกม
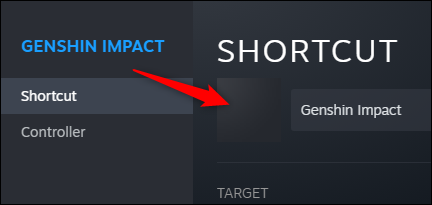
Steam จะแสดงไฟล์เบราว์เซอร์ให้คุณเห็น ที่นี่คุณสามารถเลือกไฟล์สั่งการได้เพื่อดึงภาพไอคอนออกมา หรืออย่างที่เราได้ทำไปแล้ว คุณสามารถกรองตามประเภทไฟล์ภาพและเลือกไอคอน PNG แบบกำหนดเองได้
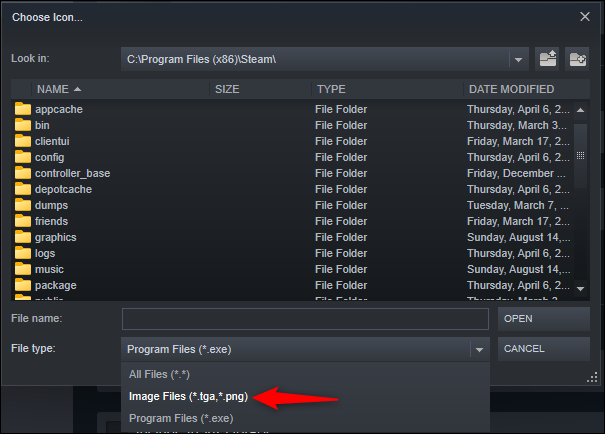
เมื่อคุณพบไอคอนที่คุณต้องการใช้ ให้คลิก เปิด จากนั้นปุ่ม X เพื่อกลับไปยังมุมมองไลบรารี ตอนนี้เกมของคุณมีไอคอนแบบกำหนดเองแล้ว
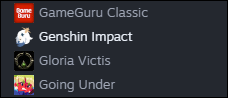
การอัปเดตไอคอนขนาดเล็กเป็นเรื่องสนุก แต่เราแน่ใจว่าคุณมาที่นี่เพราะปัจจัยว้าวของแบนเนอร์และภาพหน้าปกที่สวยงาม ไปที่การปรับแต่งกริดของเรา
ภาพปก
ในชั้นวางหรือคอลเลคชันไลบรารีของคุณ คลิกขวาที่รายการสำหรับเกมที่คุณต้องการปรับแต่ง ภายใต้ "จัดการ" เลือก "ตั้งค่างานศิลปะที่กำหนดเอง"
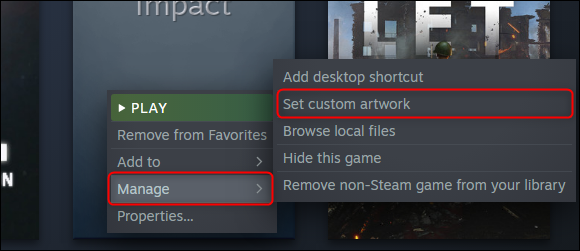
Steam จะให้คุณเรียกดูพีซีของคุณสำหรับงานศิลปะที่กำหนดเอง เมื่อคุณพบแล้ว ให้เลือกและกด “เปิด” ตอนนี้ในคอลเลกชันของเรา เราเห็นว่ามีการใช้อาร์ตเวิร์กที่กำหนดเองแล้ว ไทล์ใหม่นี้จะปรากฏบนชั้นวางห้องสมุดและมุมมองภาพขนาดใหญ่
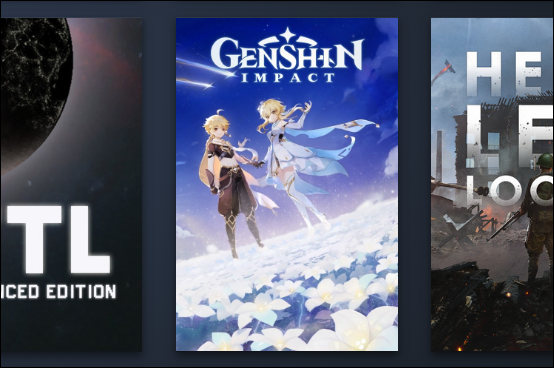
พื้นหลังและโลโก้
ในคลัง Steam ของคุณ คลิกเกมที่ไม่ใช่ Steam ที่คุณต้องการเพิ่มอาร์ตเวิร์ก จากนั้นในหน้าเกม ให้คลิกขวาที่รูปภาพส่วนหัวที่ว่างเปล่าเพื่อดูตัวเลือกที่มี:
- ตั้งค่าพื้นหลังแบบกำหนดเอง : หากต้องการเพิ่มภาพฮีโร่แบบกำหนดเอง ให้เลือกตัวเลือกนี้
- ตั้งค่าโลโก้ที่กำหนดเอง : หากต้องการเพิ่มโลโก้ให้กับเกมของคุณ ให้เลือกตัวเลือกนี้ สิ่งนี้จะแทนที่ข้อความธรรมดาเหนือภาพพื้นหลัง
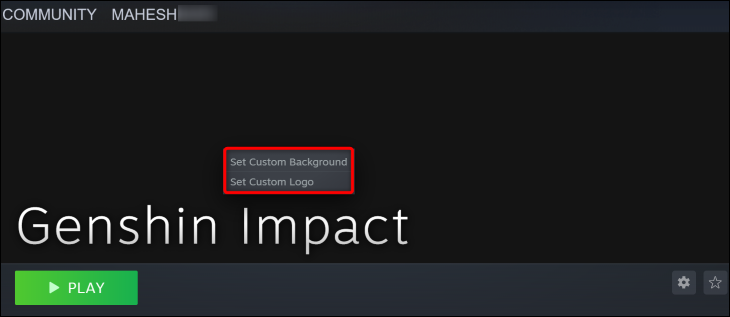
หลังจากคลิกตัวเลือกใดตัวเลือกหนึ่งแล้ว ในหน้าต่าง "เปิด" มาตรฐานของคอมพิวเตอร์ของคุณ ให้เลือกงานศิลปะของคุณ
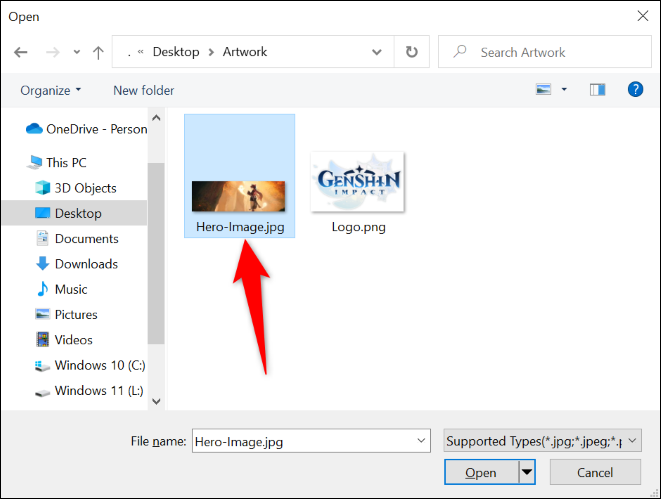
หากโลโก้ที่คุณเพิ่มดูไม่ถูกต้อง ร่วมกับฮีโร่ ให้คลิกขวาอีกครั้งที่ใดก็ได้บนแบนเนอร์ แล้วคลิก “ปรับตำแหน่งโลโก้” คุณสามารถย้ายโลโก้ไปรอบๆ และปรับขนาด จากนั้นคลิกเสร็จสิ้นที่มุมขวาล่างของแบนเนอร์
นั่นคือทั้งหมดที่มี! ด้วยการปรับแต่งเพียงเล็กน้อยและใช้เวลาเพียงไม่กี่นาทีในการค้นหาไอคอนที่มีคุณภาพและภาพหน้าปก คุณสามารถเพลิดเพลินกับงานศิลป์ที่สวยงามแบบเดียวกันในเกมที่ไม่ใช่ Steam ของคุณอย่างที่คุณคาดหวังจากเกม Steam ของคุณ
ที่เกี่ยวข้อง: วิธีปรับแต่งไอคอนของคุณใน Windows
ประโยชน์ของการเพิ่มเกมที่ไม่ใช่ Steam ลงในคลังของคุณ
ไคลเอนต์ Steam เป็นวิธีที่สะดวกมากในการจัดระเบียบเกมของคุณ และใช้ได้กับทั้งเกมที่คุณซื้อจาก Steam และเกมที่คุณเพิ่มจากคอลเลคชันของคุณเอง (เช่น เกมที่คุณติดตั้งด้วยตนเองซึ่งไม่ได้เป็นส่วนหนึ่งของระบบนิเวศ Steam ). อีกเหตุผลหนึ่งที่ทำให้เกมของคุณเป็นส่วนหนึ่งของ Steam คือการที่คุณจะได้เพลิดเพลินไปกับโอเวอร์เลย์ในเกมของ Steam
อย่างไรก็ตาม สิ่งที่น่าสะพรึงกลัวเมื่อคุณทำเช่นนั้นก็คือ Steam จะไม่นำไอคอนและอาร์ตเวิร์กที่สวยงามไปใช้กับเกมของคุณโดยอัตโนมัติ คุณเป็นคนจรจัดและปรับแต่งรูปลักษณ์ด้วยตัวคุณเอง
บทช่วยสอนของเราด้านบนจะแนะนำคุณตลอดทั้งสองด้านของกระบวนการ: การเพิ่มเกมหรือแอปพลิเคชันที่ไม่ใช่ Steam และแก้ไขอาร์ตเวิร์กเพื่อให้ดูดีทั้งใน Launcher ที่มีหน้าต่างและในอินเทอร์เฟซที่เป็นมิตรกับโซฟาขนาดใหญ่ของ Steam
เมื่อเพิ่มเกมของคุณไปยัง Steam โปรดทราบว่า Steam จะไม่บันทึกสถิติสำหรับเกมที่ไม่ใช่ Steam ของคุณ แม้ว่าจะมีเวอร์ชันของเกมในร้านค้า Steam อย่างเป็นทางการ เกมของคุณจะไม่อัปเดตโดยอัตโนมัติใน Steam เช่นกัน นอกจากนี้ ตามค่าเริ่มต้น เกมของคุณจะไม่มีอาร์ตเวิร์คใดๆ (เช่น พื้นหลังและโลโก้) ใน Steam แต่คุณสามารถเพิ่มรายการเหล่านี้ด้วยตนเองตามที่เราอธิบายไว้ข้างต้น
วิธีลบเกมที่ไม่ใช่ Steam ออกจาก Steam
หากคุณไม่ต้องการเก็บเกมที่ไม่ใช่ Steam ของคุณไว้ใน Steam คุณสามารถลบออกจากคลังของคุณได้อย่างง่ายดาย โปรดทราบว่าการทำเช่นนั้นไม่ได้เป็นการลบเกมของคุณออกจากคอมพิวเตอร์ พวกเขาเพิ่งถูกลบออกจากไลบรารีของ Steam
ในการทำเช่นนั้น ให้เปิด Steam แล้วเลือก “Library”

ค้นหาเกมที่จะลบบนชั้นวางห้องสมุดของคุณหรือในบานหน้าต่างรายการด้านซ้ายมือ คลิกขวาที่เกม และในเมนูที่เปิดขึ้น เลือก Manage > Remove Non-Steam Game From Your Library
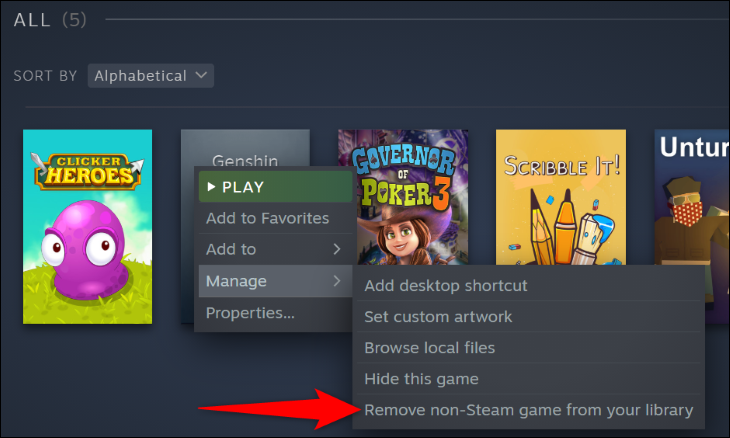
หากไม่มีข้อความแจ้ง Steam จะลบเกมที่เลือกออกจากคลังของคุณ
และนั่นคือวิธีที่คุณเพลิดเพลินกับเกมโปรดทั้งหมดของคุณจากภายใน Steam บนคอมพิวเตอร์ของคุณ! หากคุณต้องการทำสิ่งต่างๆ ได้มากขึ้นกับ Steam เรียนรู้วิธีถ่ายภาพหน้าจอ Steam และค้นหาภาพหน้าจอเหล่านั้นได้อย่างง่ายดาย
ที่เกี่ยวข้อง: 10 คุณสมบัติ Steam ที่คุณควรใช้
