วิธีเพิ่มเพลงลงใน Kodi
เผยแพร่แล้ว: 2022-03-19
เคยได้ยินซอฟต์แวร์ Kodi หรือไม่? ถ้าไม่เช่นนั้น แสดงว่าคุณกำลังพลาดแอปพลิเคชันที่ฉลาดที่สุดที่สามารถเติมเต็มช่องว่างในการทำให้ชีวิตดิจิทัลของคุณง่ายขึ้น คนส่วนใหญ่รู้สึกเกียจคร้านในการจัดระเบียบ โดยเฉพาะอย่างยิ่งการรักษาแอปสื่อของคุณให้เป็นระเบียบเป็นสิ่งที่เราไม่เคยทำ ที่นี่ Kodi จะช่วยคุณประหยัดและให้คุณควบคุมแอปพลิเคชั่นสื่อที่ติดตั้งล่วงหน้าและของบุคคลที่สามได้ในครั้งเดียว เดิมเรียกว่า XBMC เป็นแพลตฟอร์มโอเพ่นซอร์สและฟรีที่ช่วยให้ผู้ใช้สามารถดูวิดีโอ รูปภาพ ภาพยนตร์ พอดแคสต์ สตรีม และอื่นๆ โดยรวมแล้วเป็นศูนย์กลางความบันเทิงดิจิทัลแบบครบวงจร เรานำคำแนะนำที่เป็นประโยชน์มาให้คุณซึ่งจะสอนวิธีดาวน์โหลดเพลงบน Kodi และเพิ่มเข้าไป

สารบัญ
- วิธีเพิ่มเพลงลงใน Kodi
- ขั้นตอนที่ 1: เปลี่ยนเป็นสกินเริ่มต้นของ Kodi
- ขั้นตอนที่ II: สลับเพลงสำหรับ Menu
- ขั้นตอนที่ III: ตั้งค่าเพลงของคุณ
- วิธีเพิ่มแหล่งเพลงใหม่ให้กับ Kodi
- วิธีการติดตั้งโปรแกรมเสริมเพลง
- วิธีลบแหล่งเพลงที่เพิ่มออกจาก Kodi
- วิธีสแกนเพลงใหม่เป็น Kodi
- เคล็ดลับแบบมือโปร: วิธีรักษา Kodi ให้ปลอดภัย
วิธีเพิ่มเพลงลงใน Kodi
คุณเป็นคนรักดนตรีหรือไม่? Kodi hub เป็นตัวเลือกที่ดีที่สุดของคุณ เพิ่มส่วนเพลงและดาวน์โหลดเพลงจาก Kodi คุณไม่ต้องกังวลกับการเข้าถึงไฟล์เพลงเพราะ Kodi จะเล่นโดยไม่คำนึงถึงรูปแบบไฟล์ นอกจากนี้ คุณสามารถปรับแต่งส่วนเพลงตามการใช้งานและความสะดวกสบายของคุณ
บางครั้งมีความเป็นไปได้ที่จะไม่พบตัวเลือกเพลงในเมนูหลักของ Kodi เนื่องจาก Kodi เป็นโอเพ่นซอร์ส และคุณสามารถปรับแต่งอะไรก็ได้ คุณอาจสงสัยว่าอย่างไร? เป็นเพราะในขณะที่ปรับแต่งเอง บางธีมจะลบเพลงออกจากเมนูหลัก นี่คือวิธีที่คุณสามารถเพิ่มกลับได้ คุณอาจสนใจอ่านส่วนเสริม Kodi ที่ดีที่สุด 5 อันดับแรกสำหรับฟิตเนสและการออกกำลังกาย
ขั้นตอนที่ 1: เปลี่ยนเป็นสกินเริ่มต้นของ Kodi
ธีมเริ่มต้นของ Kodi คือปากแม่น้ำ หากแอปพลิเคชัน Kodi ของคุณแตกต่างจากธีมเริ่มต้น อาจมีวิธีอื่นในการเพิ่มเพลง ดังนั้น ตรวจสอบให้แน่ใจว่าได้เปลี่ยน Kodi ด้วยธีมสกินเริ่มต้นโดยทำตามขั้นตอนที่กำหนด เนื่องจากไม่สามารถให้คำแนะนำสำหรับสกิน Kodi แต่ละอันได้
หมายเหตุ: หากคุณใช้สกินเริ่มต้น โปรดข้ามขั้นตอนนี้ได้
1. เปิดแอปพลิเคชั่น Kodi แล้วเลือก ไอคอนการตั้งค่า
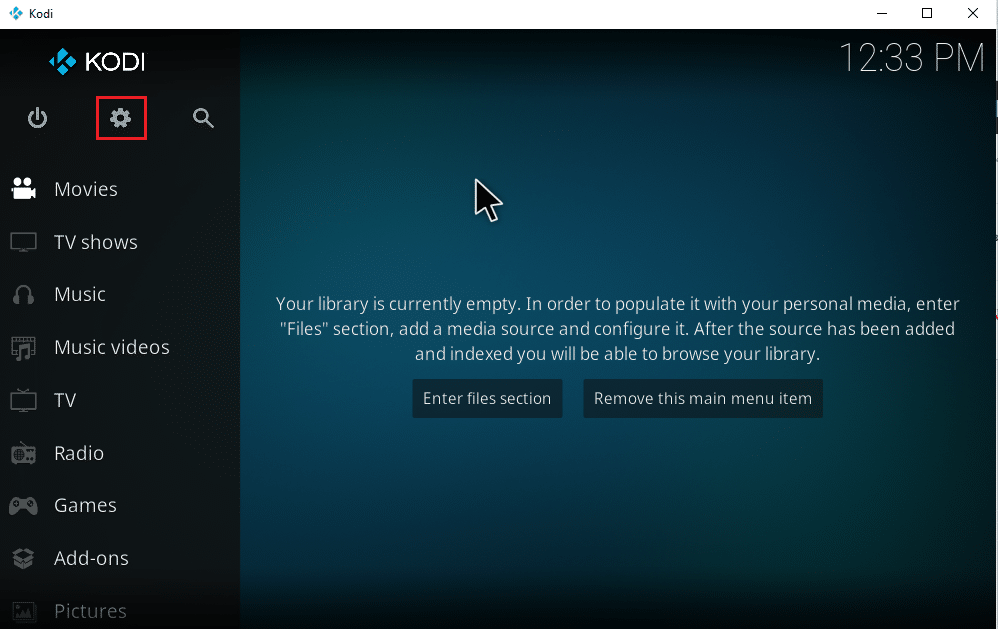
2. เลือกการ ตั้งค่าอินเทอ ร์เฟซ
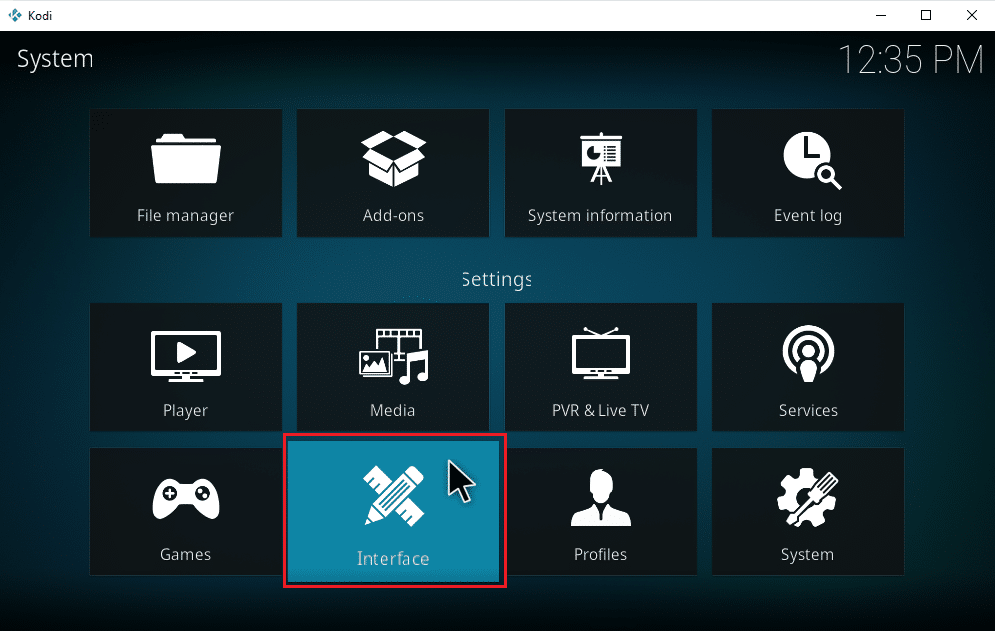
3. เลือกแท็บ ส กิน แล้วคลิก ส กิน อีกครั้ง
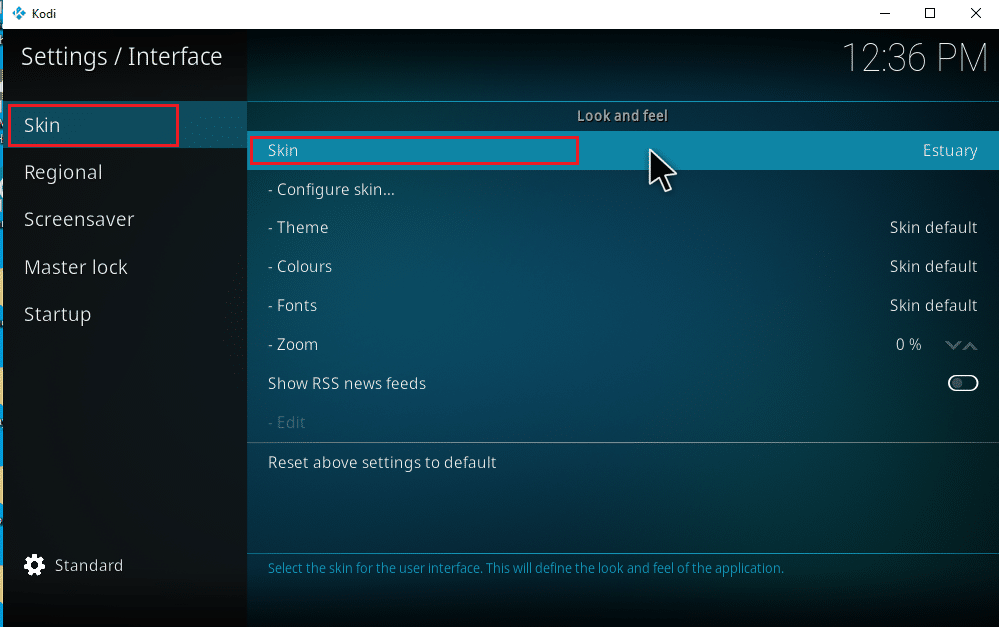
4. เลือกธีมเริ่มต้น ปากน้ำ
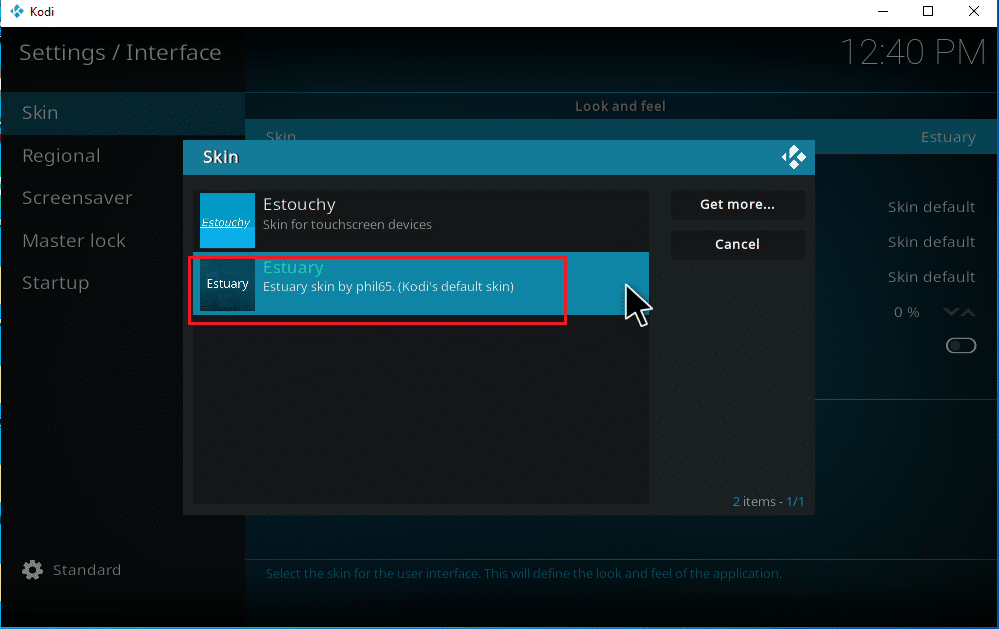
5. เพื่อยืนยันการเปลี่ยนแปลงสกินเริ่มต้น คลิก ใช่
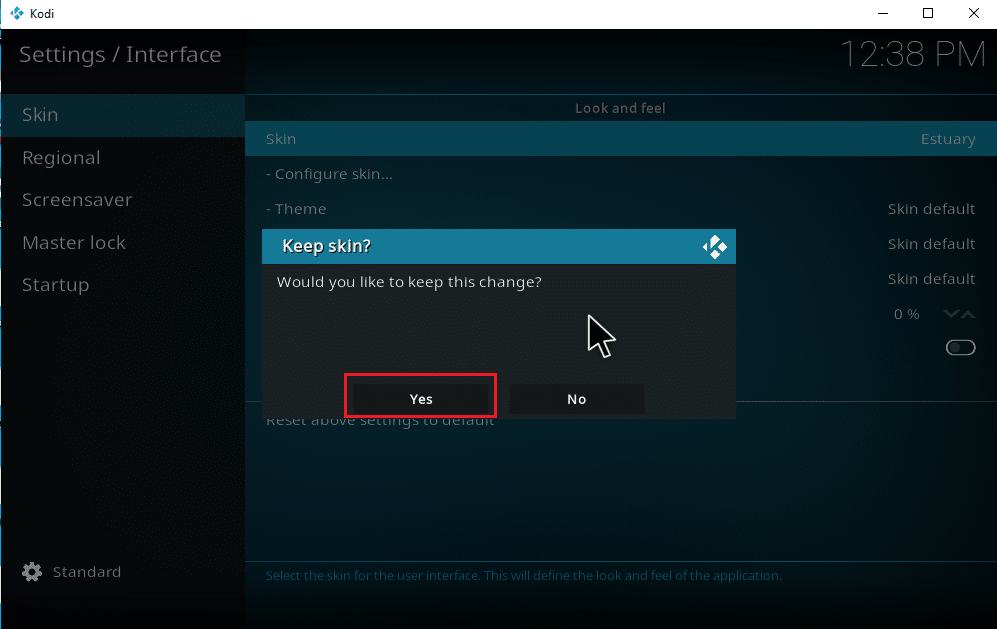
6. เมื่อตั้งค่าธีมใน Kodi เป็นค่าเริ่มต้นแล้ว ให้รีสตาร์ทแอปพลิเคชัน
อ่านเพิ่มเติม: วิธีเพิ่มรายการโปรดใน Kodi
ขั้นตอนที่ II: สลับเพลงสำหรับ Menu
แม้หลังจากเปลี่ยนธีม Kodi เป็นค่าเริ่มต้นแล้ว บางคนอาจไม่พบตัวเลือกเพลงในหน้าเมนูหลัก คุณกำลังเผชิญกับสิ่งนี้หรือไม่? ไม่มีอะไรต้องกังวล การสลับอย่างง่ายบนตัวเลือกเมนูในการตั้งค่าจะแก้ไขได้ ทำตามขั้นตอนด้านล่าง:
หมายเหตุ: หากคุณสามารถเข้าถึงตัวเลือกเพลงได้จากหน้าเมนูหลักของ Kodi ให้ข้ามคำแนะนำนี้และดำเนินการเพิ่มเพลงไปยัง Kodi
1. เปิด Kodi แล้วเลือก ไอคอนการตั้งค่า
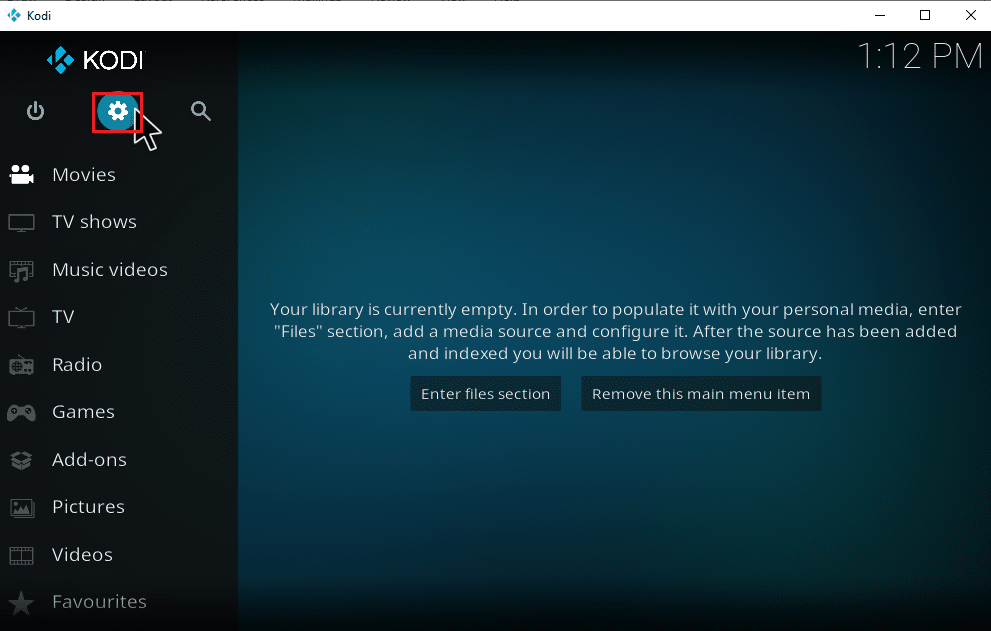
2. เลือกตัวเลือก อินเทอ ร์เฟซ
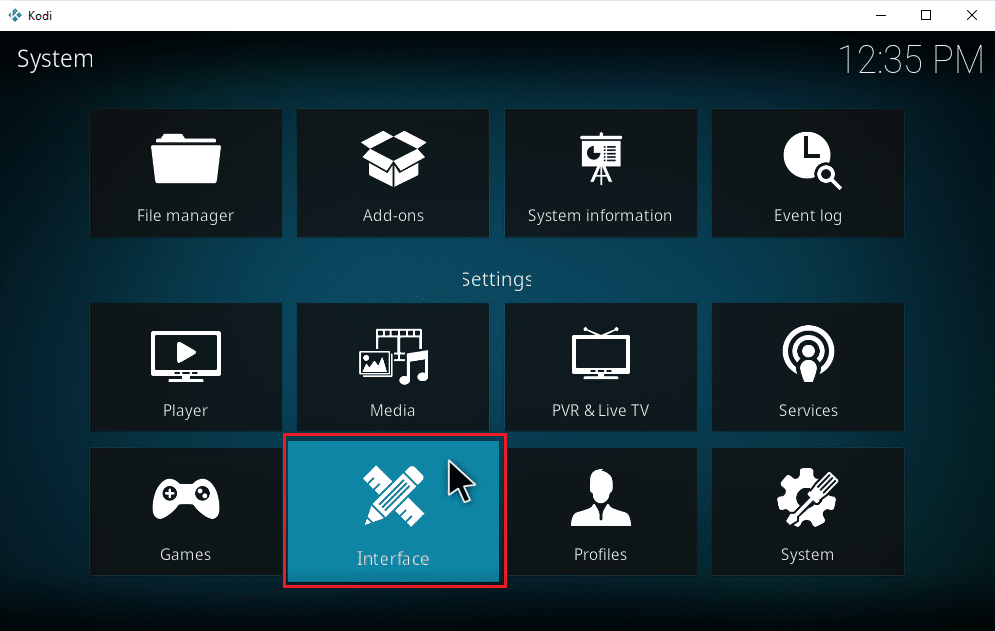
3. ไปที่แท็บ Skin และเลือกตัวเลือก Configure skin
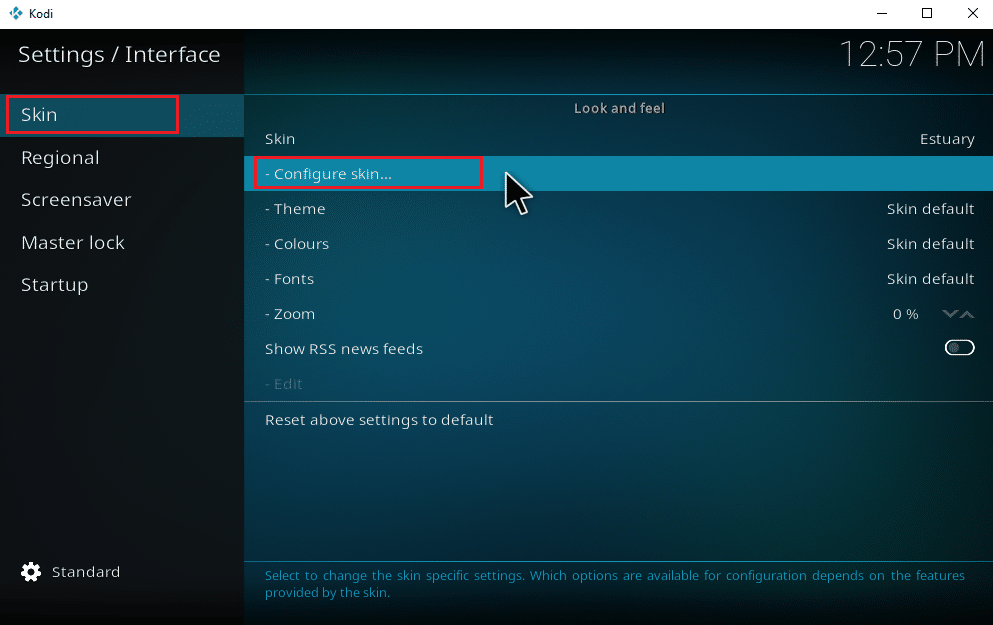
4. คลิก รายการเมนูหลัก สลับไป ที่ตัวเลือก เพลง
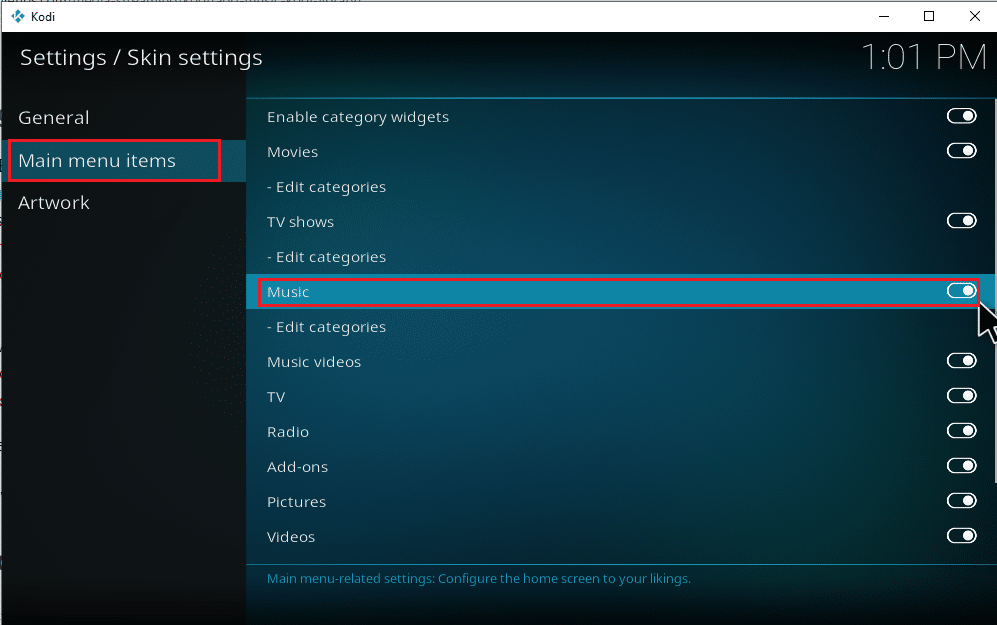
5. กด ปุ่ม Esc สองสามครั้งเพื่อกลับไปที่หน้าแรกหลัก คุณจะพบเพลงเป็นตัวเลือกที่สาม ด้านล่างภาพยนตร์และรายการทีวี
ทำตามขั้นตอนด้านล่างเพื่อเริ่มเพิ่มเพลงใน Kodi และสำรวจตัวเลือกเพิ่มเติมที่เกี่ยวข้อง
ขั้นตอนที่ III: ตั้งค่าเพลงของคุณ
การเพิ่มเพลงลงใน Kodi เป็นกระบวนการที่ง่าย ไม่เป็นไรถ้าคุณไม่เคยทำมาก่อน หากคุณต้องการเพิ่มเพลงลงใน Kodi เป็นครั้งแรก ให้ทำตามขั้นตอนด้านล่างนี้
1. เปิดแอปพลิเคชั่น Kodi และเลือกหมวด เพลง
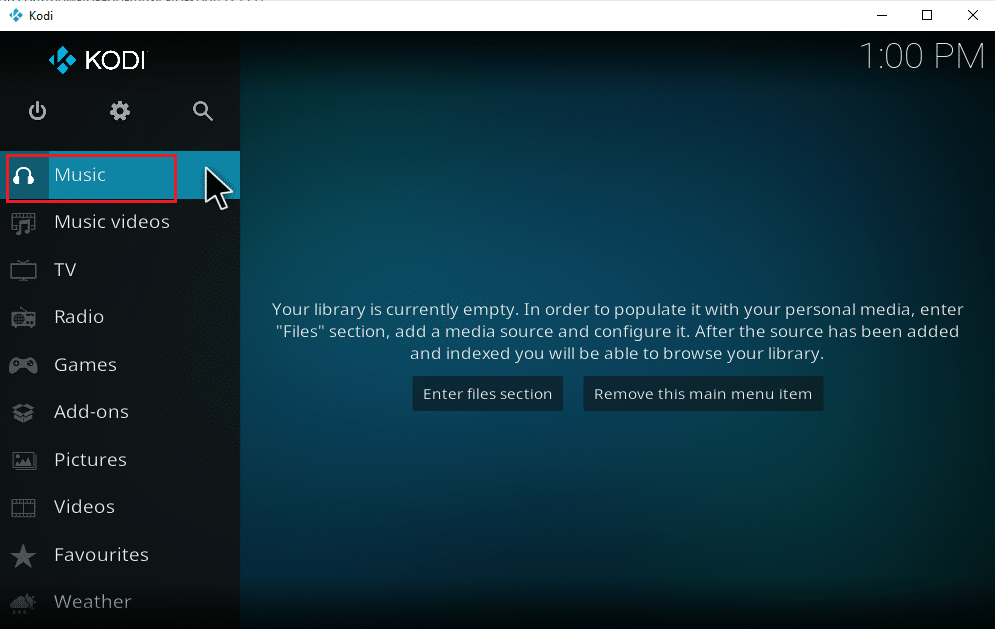
2. เลือกตัวเลือก ไฟล์
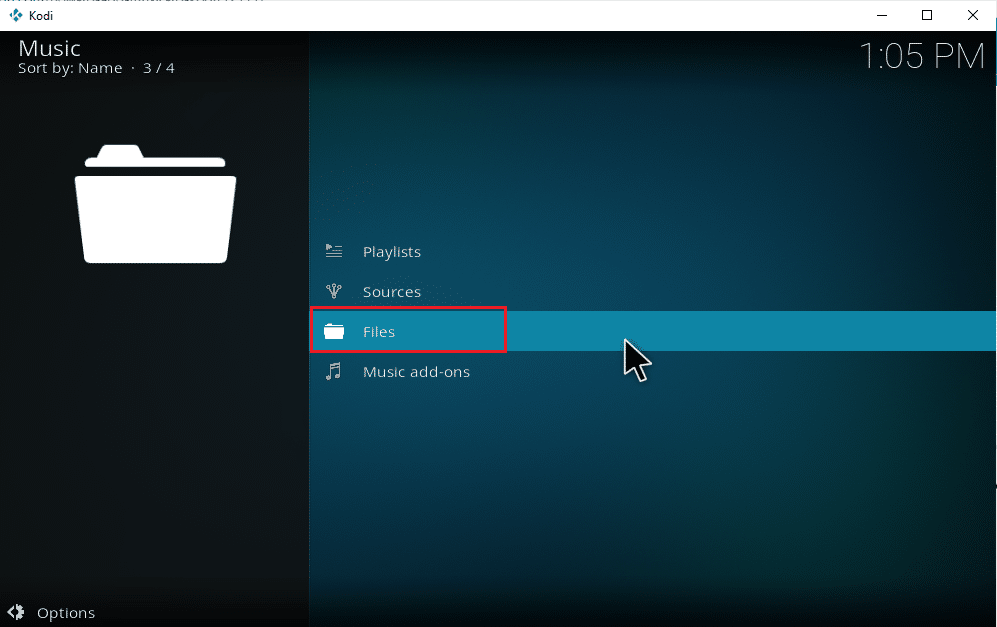
3. คลิกที่ปุ่ม เพิ่มเพลง
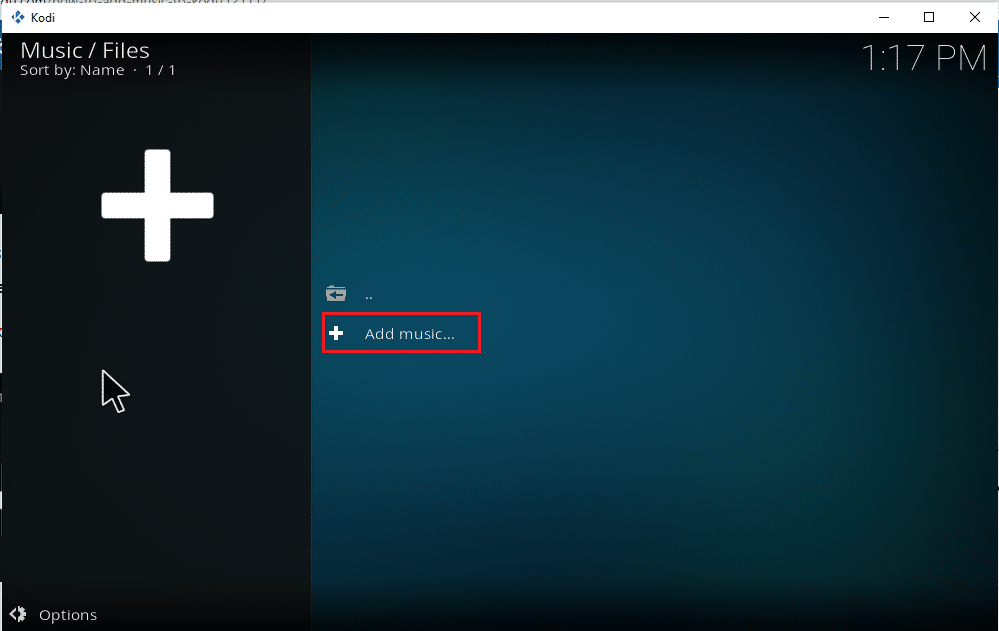
4. เลือกตัวเลือก เรียกดู เพื่อค้นหาโฟลเดอร์เพลงที่ต้องการที่มีอยู่แล้วในพีซีของคุณ
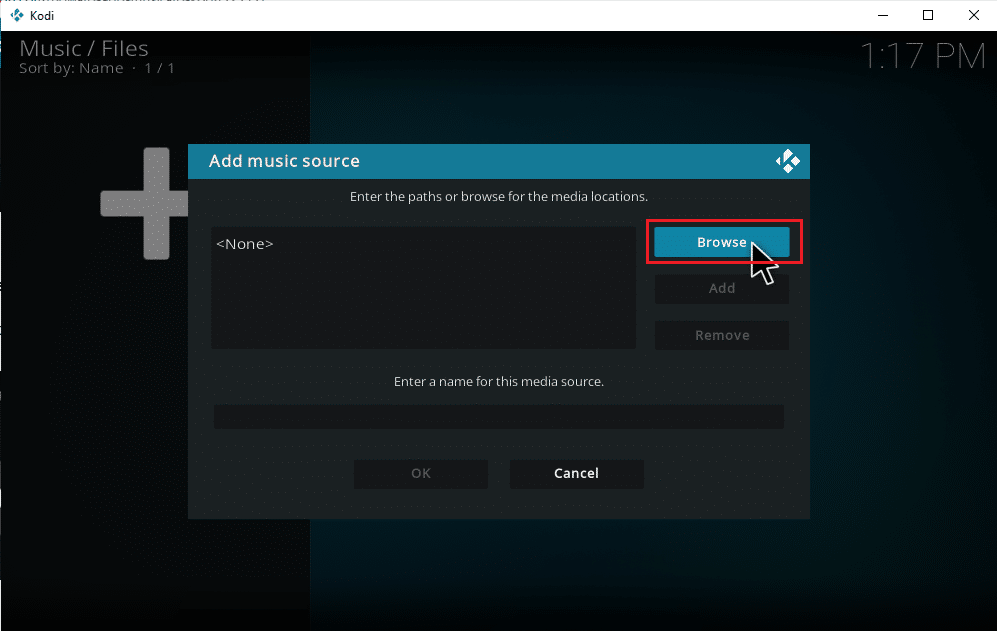
5. นำทางไป ยังโฟลเดอร์ปลายทาง บนแท็บ เรียกดู การแชร์ใหม่ เลือกตัวเลือก E: (New Volume) ไว้เป็นตัวอย่าง ดังนั้น เลือกเส้นทางตำแหน่งที่เกี่ยวข้องของคุณ
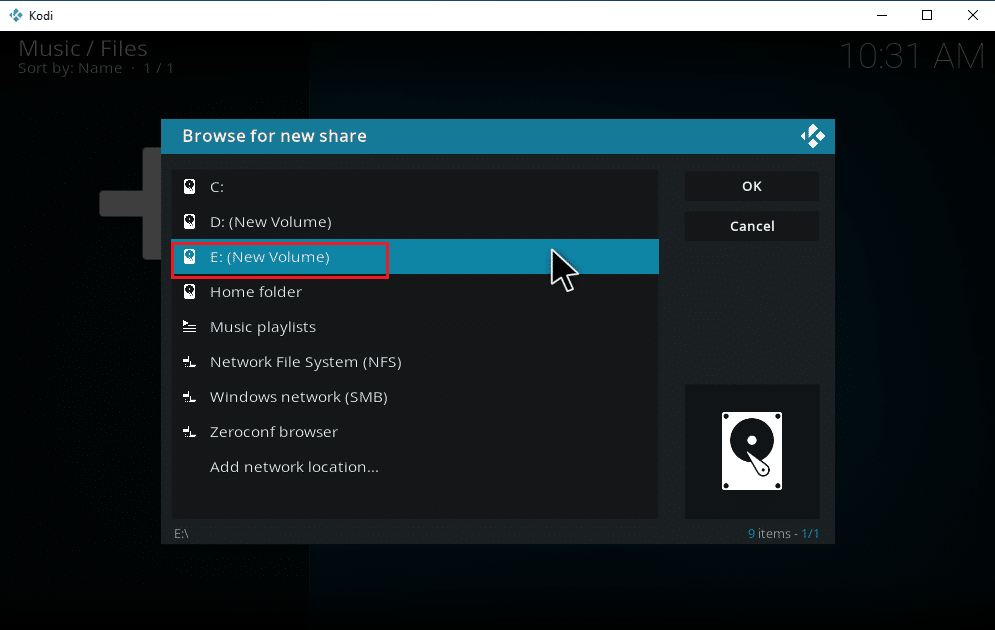
6. เลือก โฟลเดอร์ ที่คุณต้องการบันทึกเพลงของคุณ ในที่นี้ โฟลเดอร์ เพลง ถูกเลือกเป็นตัวอย่าง
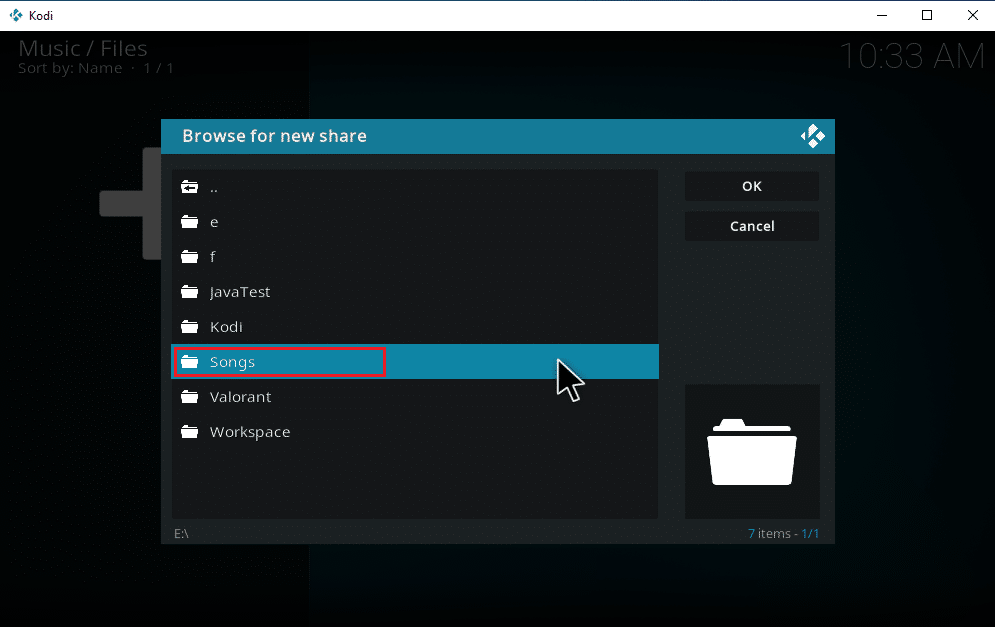
7. เมื่อเลือกเส้นทางแล้ว ให้คลิก ตกลง บนหน้าต่างป๊อปอัปเพิ่มแหล่งเพลง
หมายเหตุ: หากคุณต้องการเปลี่ยนชื่อโฟลเดอร์ ให้คลิกที่ Enter a name for this media source และเปลี่ยนชื่อ
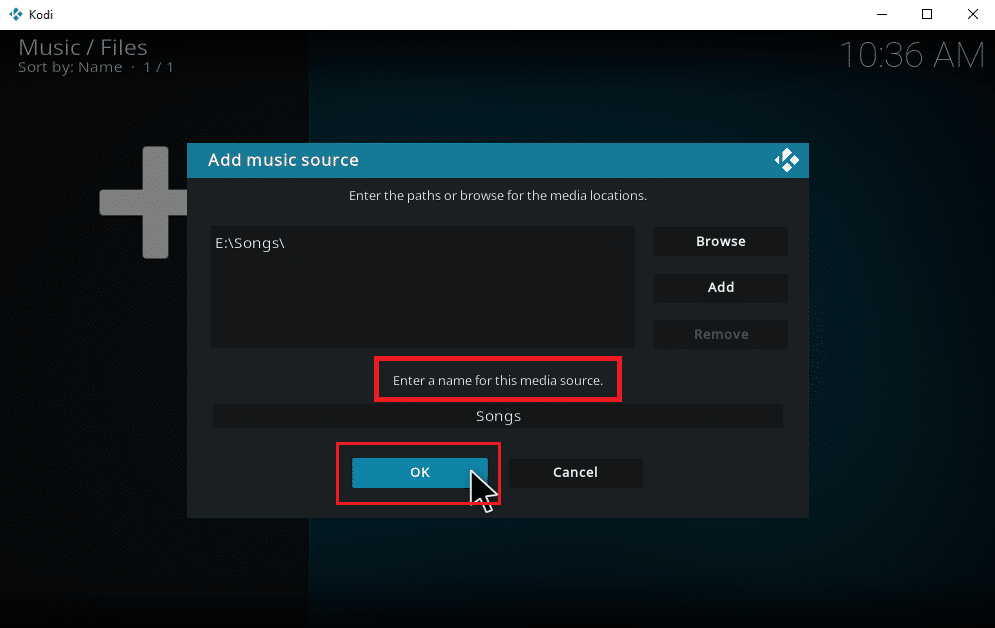
8. เลือก ใช่ บนพรอมต์ เพิ่มในไลบรารี
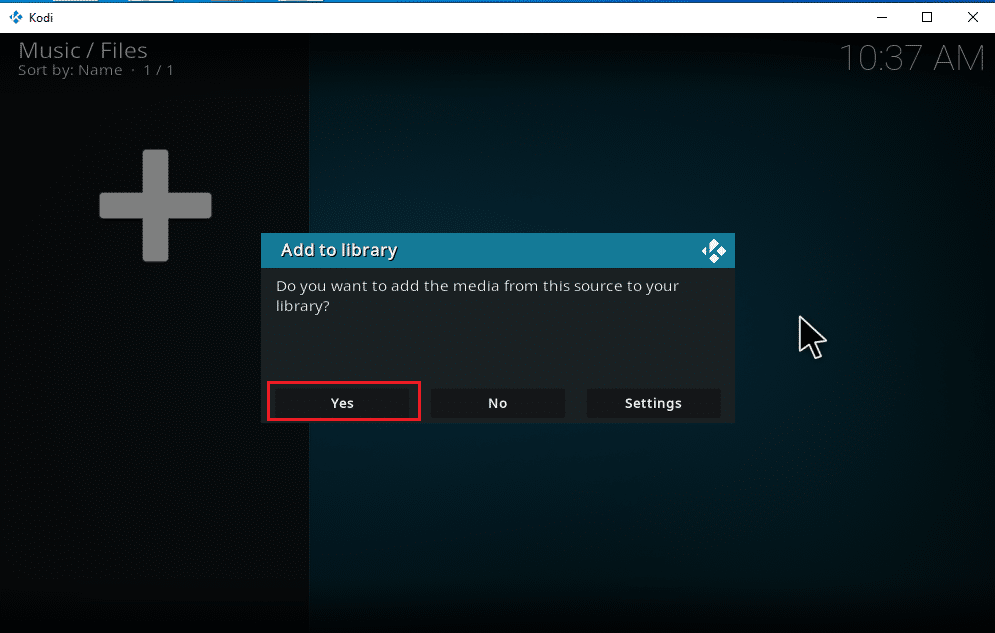
9. รอสักครู่เพื่อให้ Kodi เสร็จสิ้นขั้นตอนการสแกน จากนั้นกลับไปที่หน้าแรกของ Kodi แล้วเลือกตัวเลือกเพลง
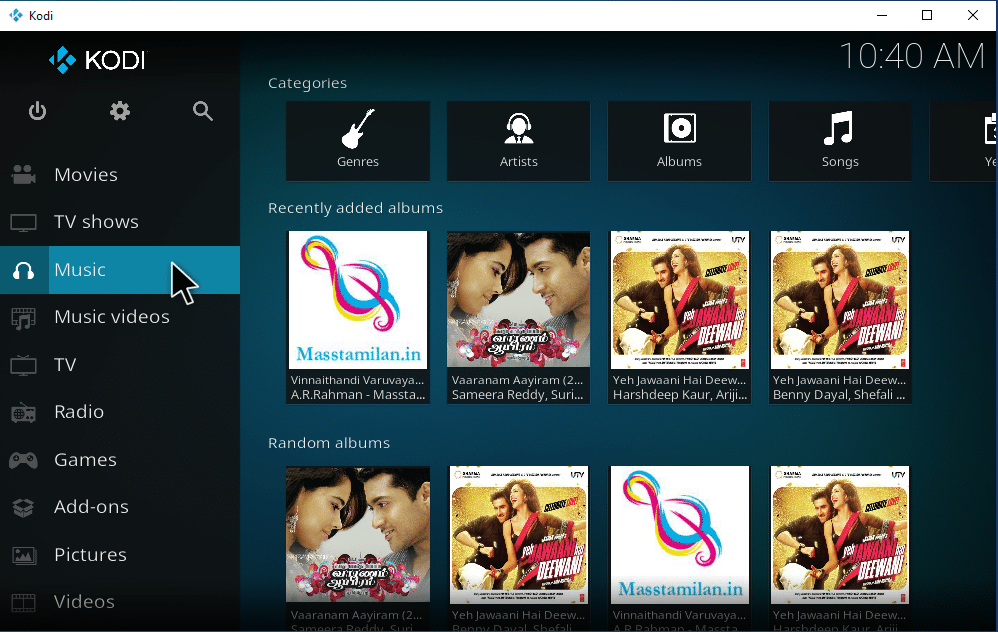
ในที่สุด เพลงของคุณจะถูกอัปโหลดไปยัง Kodi เป็นครั้งแรก ตอนนี้เริ่มเล่นเพลงและสนุกกับมัน ด้วยวิธีนี้ คุณสามารถดาวน์โหลดเพลงบน Kodi
อ่านเพิ่มเติม: วิธีการติดตั้ง Kodi บนสมาร์ททีวี
วิธีเพิ่มแหล่งเพลงใหม่ให้กับ Kodi
หากคุณมีการตั้งค่าเพลงใน Kodi อยู่แล้ว และตอนนี้กำลังพยายามเพิ่มแหล่งเพลงใหม่ นี่คือวิธีที่คุณสามารถทำได้
1. เปิดตัว Kodi แล้วคลิกที่ เพลง เลื่อนไปทางขวาและเลือก ไอคอนไฟล์
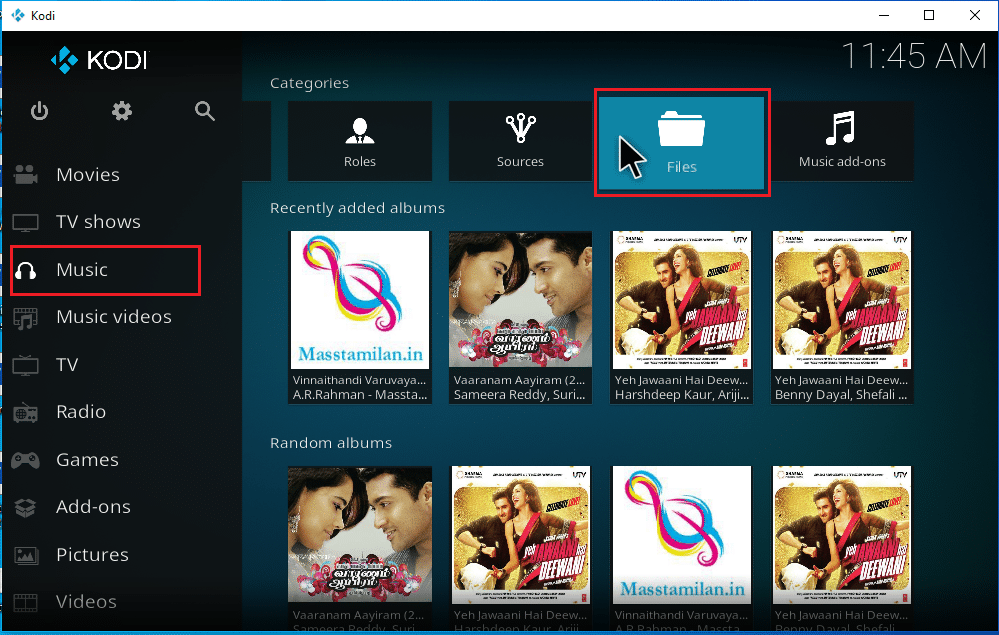
2. คลิกตัวเลือก เพิ่มเพลง…
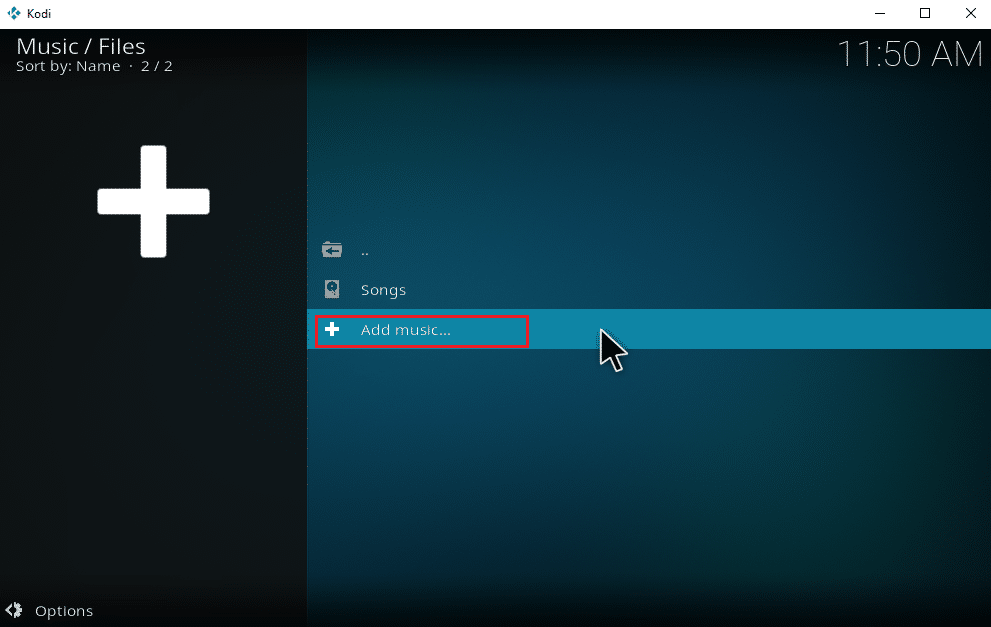
3. เลือกปุ่ม เรียกดู
หมายเหตุ: คุณยังสามารถป้อนไดเร็กทอรีของโฟลเดอร์เพลงในพรอมต์ได้ด้วยตนเอง แต่แนะนำให้เรียกดูเส้นทางของโฟลเดอร์
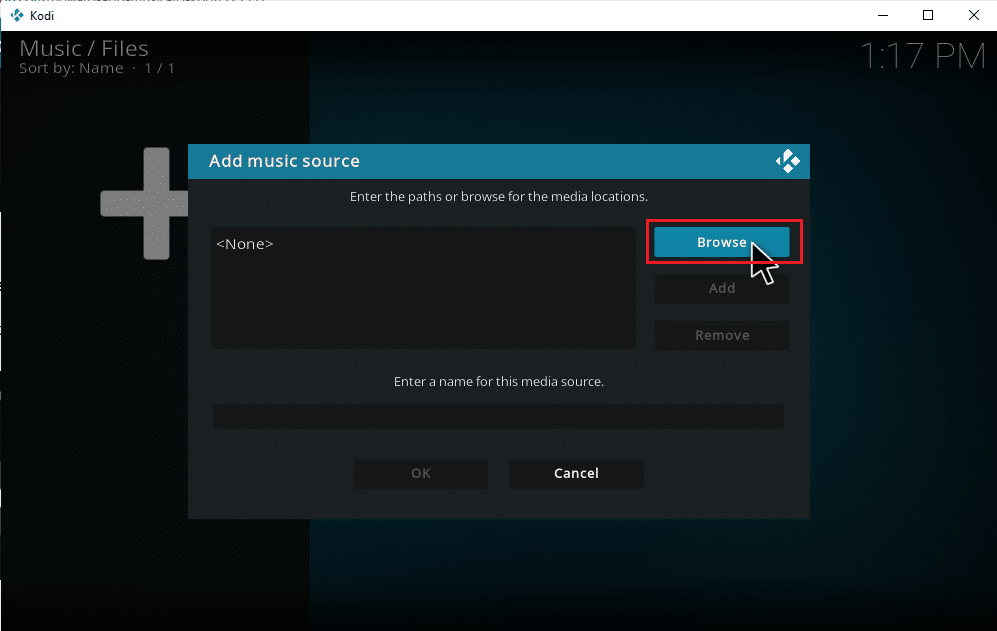
4. นำทางไป ยังโฟลเดอร์ปลายทาง บนแท็บ เรียกดู การแชร์ใหม่ เลือกตัวเลือก E: (New Volume) ไว้เป็นตัวอย่าง ดังนั้น เลือกเส้นทางตำแหน่งที่เกี่ยวข้องของคุณ
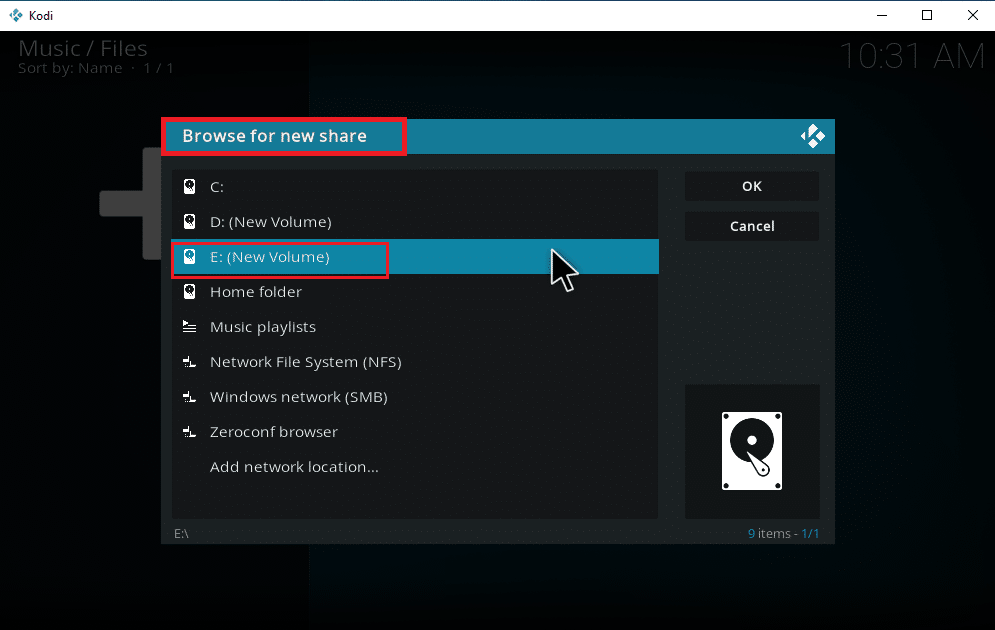
5. เลือก โฟลเดอร์ ที่คุณต้องการบันทึกเพลงของคุณ ที่นี่ โฟลเดอร์ Latest_songs ถูกเลือกเป็นตัวอย่าง
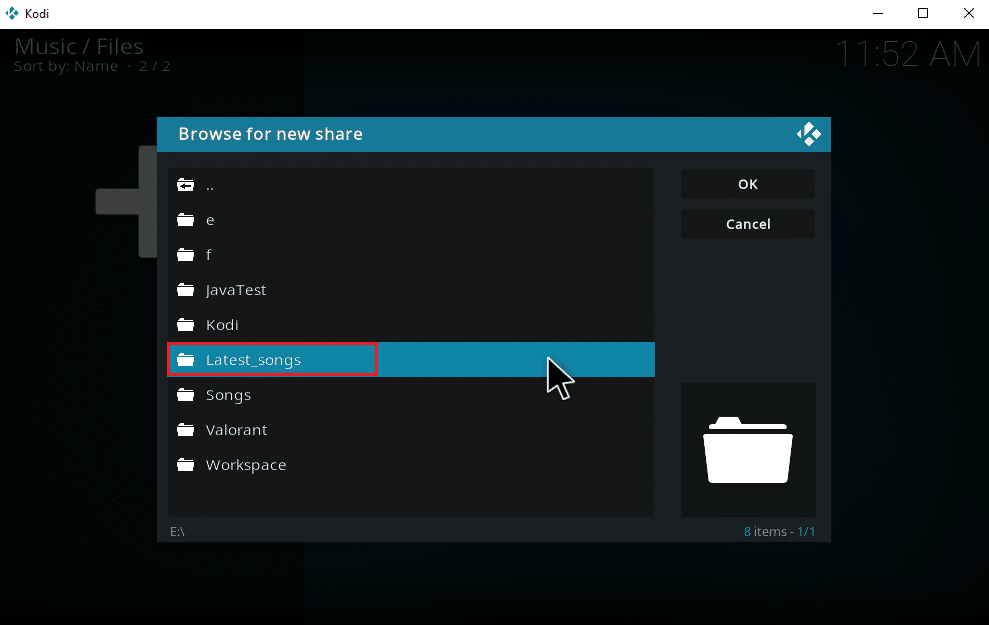
6. คลิก ตกลง บนไฟล์นำเข้าที่มีอยู่ในเส้นทางที่นำทาง
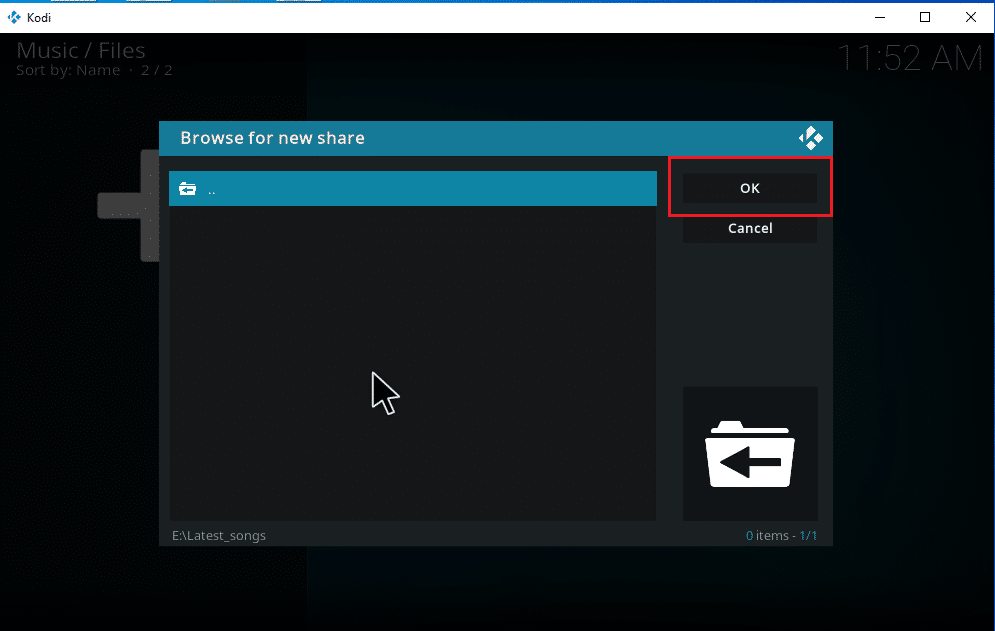
7. เปลี่ยนชื่อโฟลเดอร์ที่เลือกภายใต้กล่องข้อความ Enter a name for this media source หากจำเป็น แล้วคลิกปุ่ม OK เพื่อบันทึกการเปลี่ยนแปลง
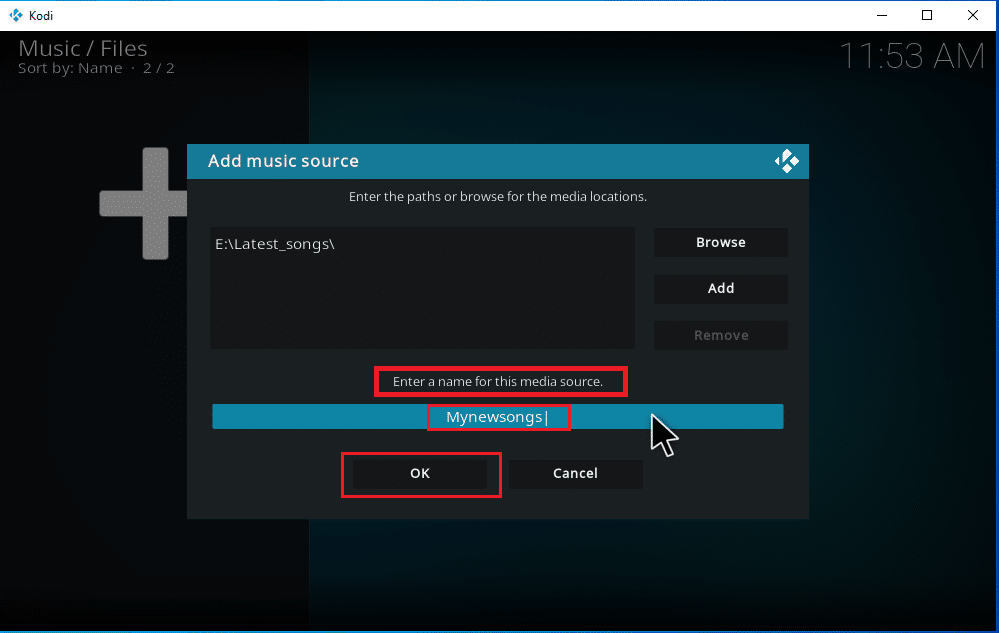
8. เลือก ใช่ บนหน้าต่าง เพิ่มในไลบรารี
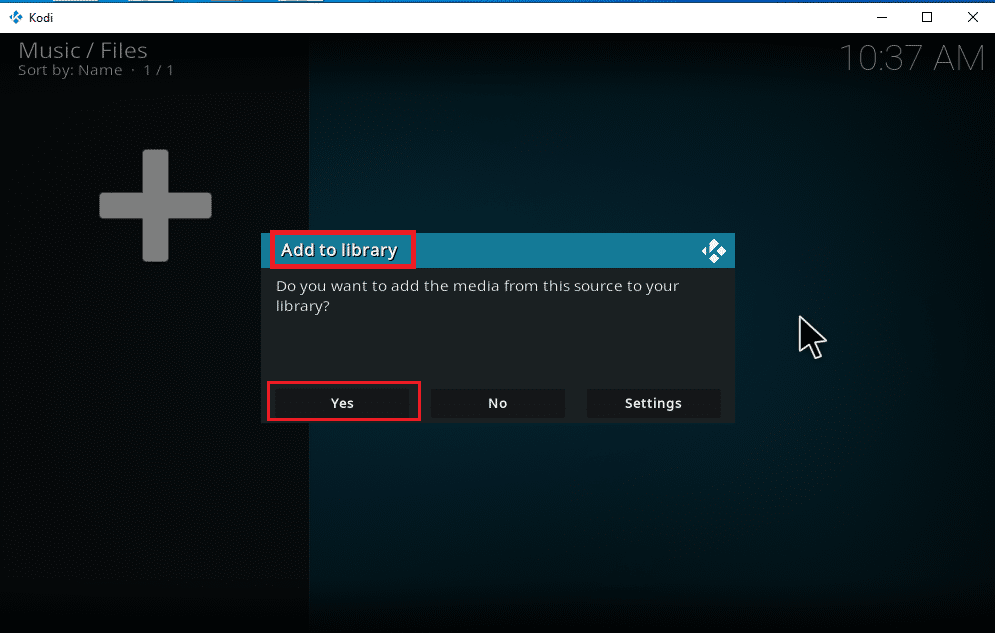
9. หากคุณมีคอลเลคชันเพลงจำนวนมาก การสแกนอาจใช้เวลาสักครู่ ดังนั้น เอนหลังและผ่อนคลายจนกว่า Kodi จะสแกนเนื้อหาเพลงใหม่ของคุณ เมื่อเสร็จแล้ว ให้กลับไปที่เมนูหลักของเพลง และเริ่มฟัง
เมื่ออัลบั้มทั้งหมดของคุณรวมอยู่ใน Kodi แล้ว งานจริงเริ่มต้นที่นี่ Kodi มีตัวเลือกและเครื่องมือมากมายในการเพิ่ม ลบ แก้ไข และดาวน์โหลดเพลง มีงานบางอย่างที่ผู้ใช้ Kodi ทำบ่อยๆ
อ่านเพิ่มเติม: โปรแกรมเสริมช่อง Kodi Indian ที่ดีที่สุด 10 อันดับแรก
วิธีการติดตั้งโปรแกรมเสริมเพลง
ความจริงที่ว่า Kodi อย่างเป็นทางการไม่ได้ให้เนื้อหาใด ๆ นั้นเป็นที่รู้จักกันดีในตอนนี้ การติดตั้งส่วนเสริมผ่าน Kodi อย่างเป็นทางการจะทำให้คุณสามารถสำรวจพวกมันได้อย่างเต็มที่ คุณสามารถดึงแหล่งสื่อใด ๆ ได้อย่างอิสระจากสตรีมออนไลน์และสนุกกับมันแบบออฟไลน์ คุณยังสามารถดาวน์โหลดเพลงหรือดู EPL บน Kodi ผ่านส่วนเสริม ในการทำเช่นนั้น พื้นที่เก็บข้อมูล Kodi เป็นตัวเลือกที่ดีที่สุดของคุณ พวกเขาถูกกฎหมายและปลอดภัย นอกจากนี้ส่วนเสริมที่ติดตั้งในที่เก็บ Kodi จะได้รับการอัปเดตโดยอัตโนมัติหากมีการเปิดตัวเวอร์ชันใหม่ แบบนี้ดีแล้วเหรอ? นี่คือเหตุผลเบื้องหลังการโจมตีครั้งใหญ่ของพวกเขา

หมายเหตุ: ระวังและติดตั้งเฉพาะ Add-on ที่ถูกกฎหมาย เนื่องจากมี Add-on อยู่ในเนื้อหาที่ละเมิดลิขสิทธิ์
1. เปิด Kodi แล้วเลือก ไอคอนการตั้งค่า ตามที่แสดง
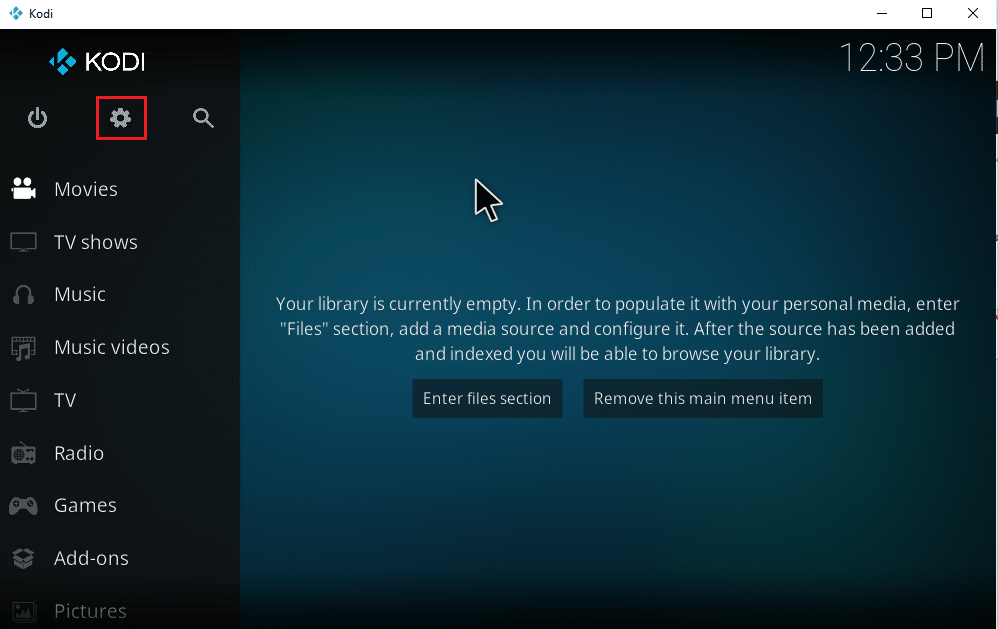
2. ค้นหาการ ตั้งค่าระบบ และคลิกที่มัน
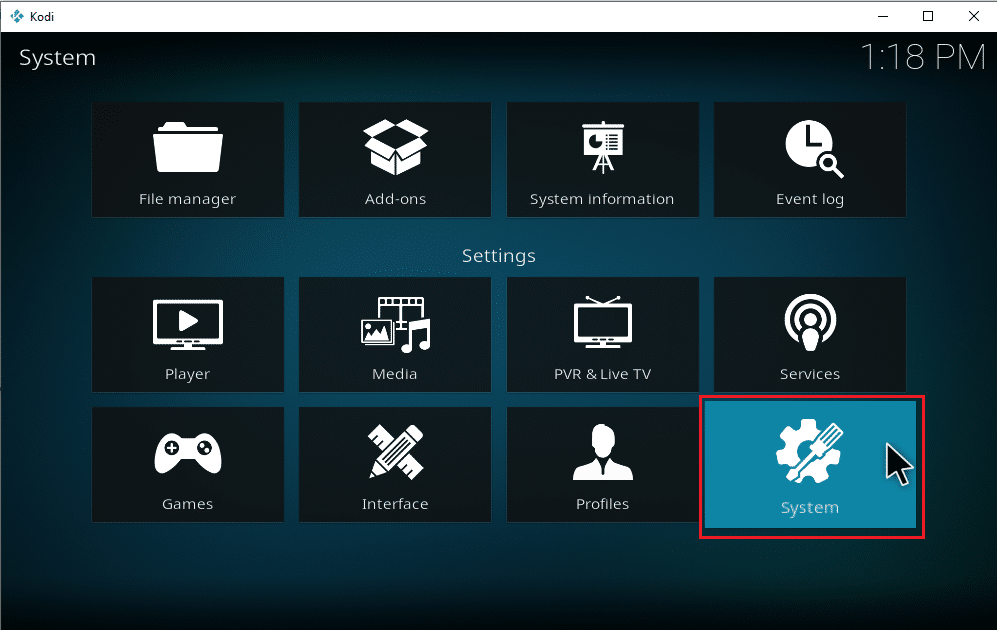
3. เลือกแท็บ Add-on และ สลับบน แหล่งที่ไม่รู้จัก เพื่อติดตั้งโปรแกรมเสริมเพลงของบริษัทอื่น
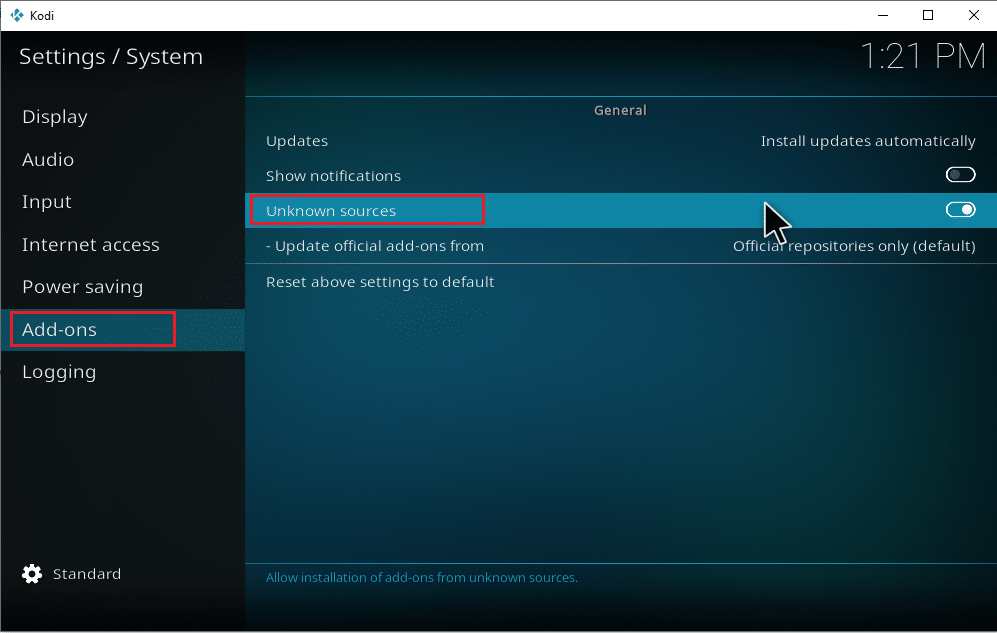
4. เลือก ใช่ เพื่อยอมรับ ป๊อปอัปคำเตือน ตามที่แสดง
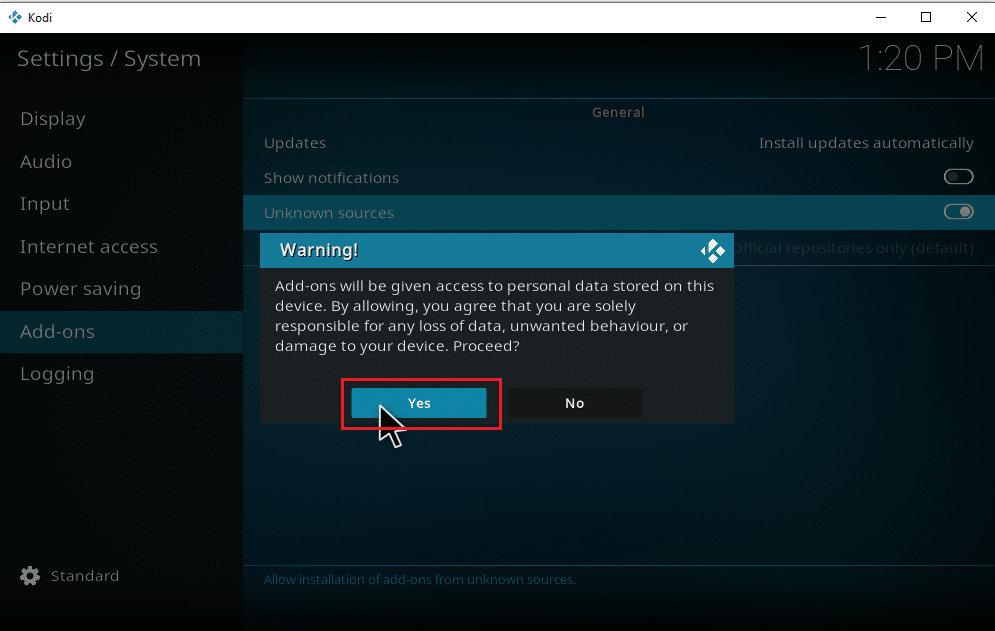
เมื่อเปิดใช้งานตัวเลือกการตั้งค่าระบบแหล่งที่มาที่ไม่รู้จัก คุณสามารถดำเนินการติดตั้งโปรแกรมเสริมและดาวน์โหลดเพลงบน Kodi ได้อย่างอิสระ
5. เปิดแอปพลิเคชั่น Kodi อีกครั้ง เลือก ไอคอนการตั้งค่า
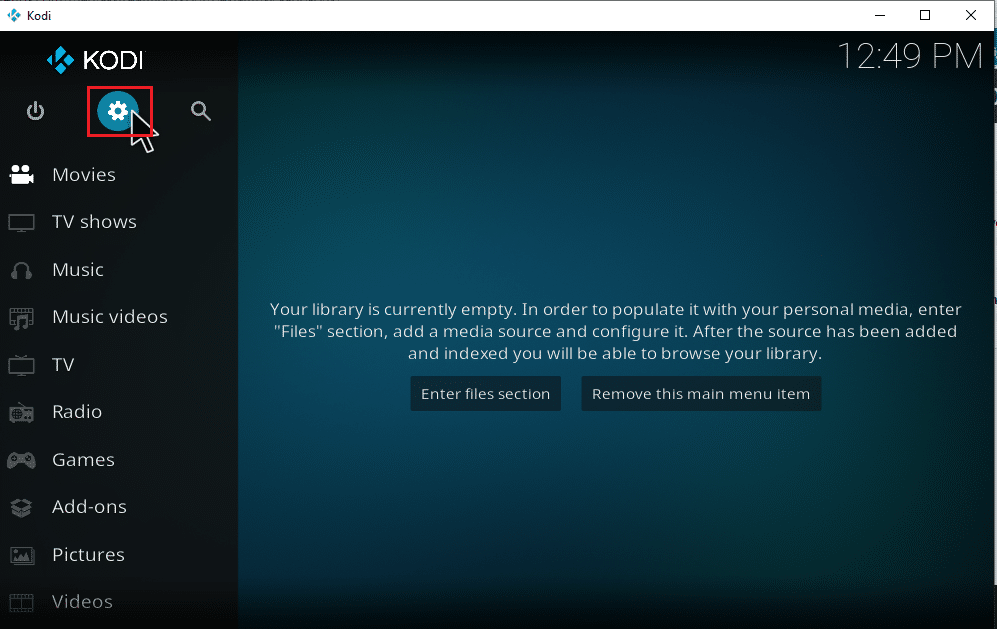
6. ค้นหาและเลือกตัวเลือกตัว จัดการไฟล์
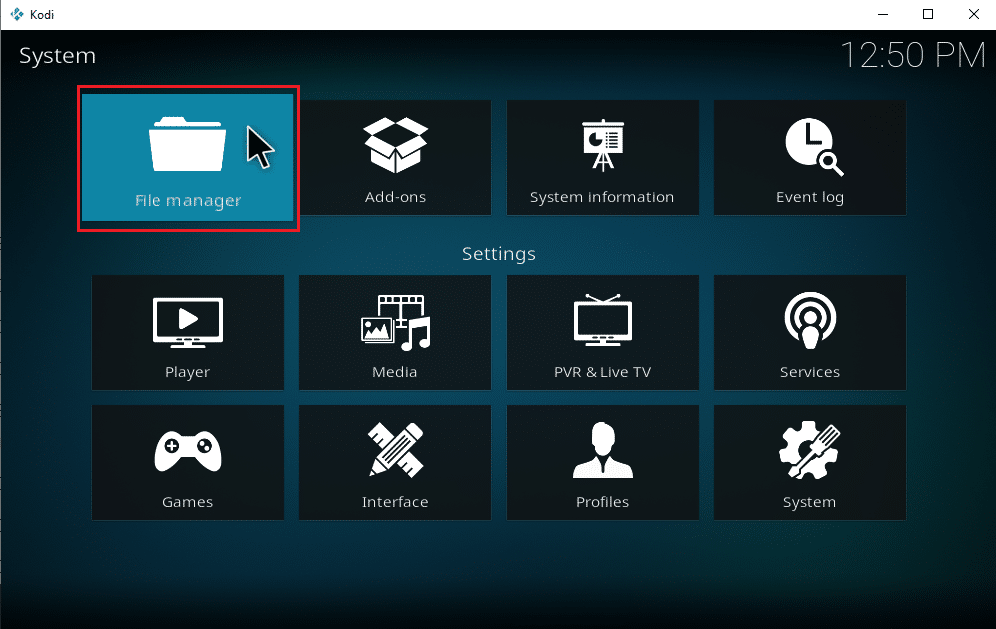
7. ดับเบิลคลิกที่โฟลเดอร์ Add source ตามที่แสดงในบานหน้าต่างด้านซ้าย
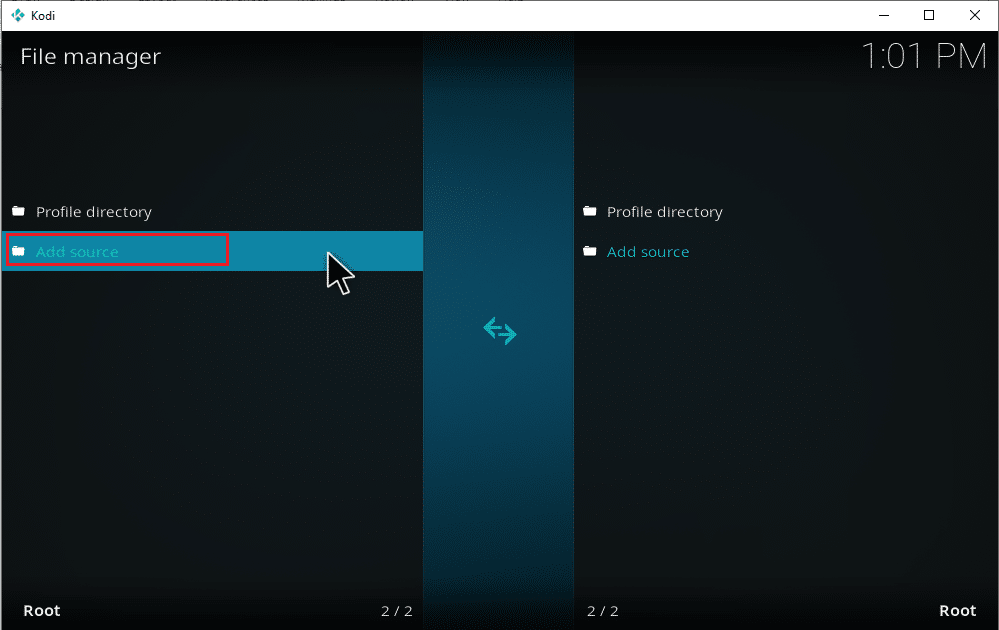
8. คลิกที่ ไม่มี ในหน้าต่าง เพิ่มแหล่งที่มาของไฟล์
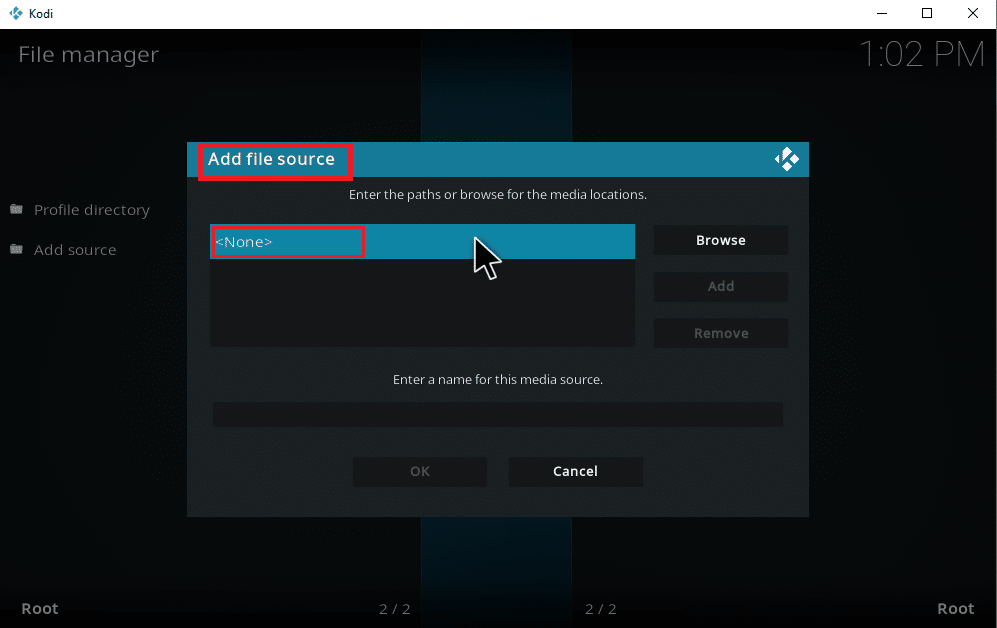
9. คัดลอกและวางหรือพิมพ์ Media Source URL แล้วคลิก OK
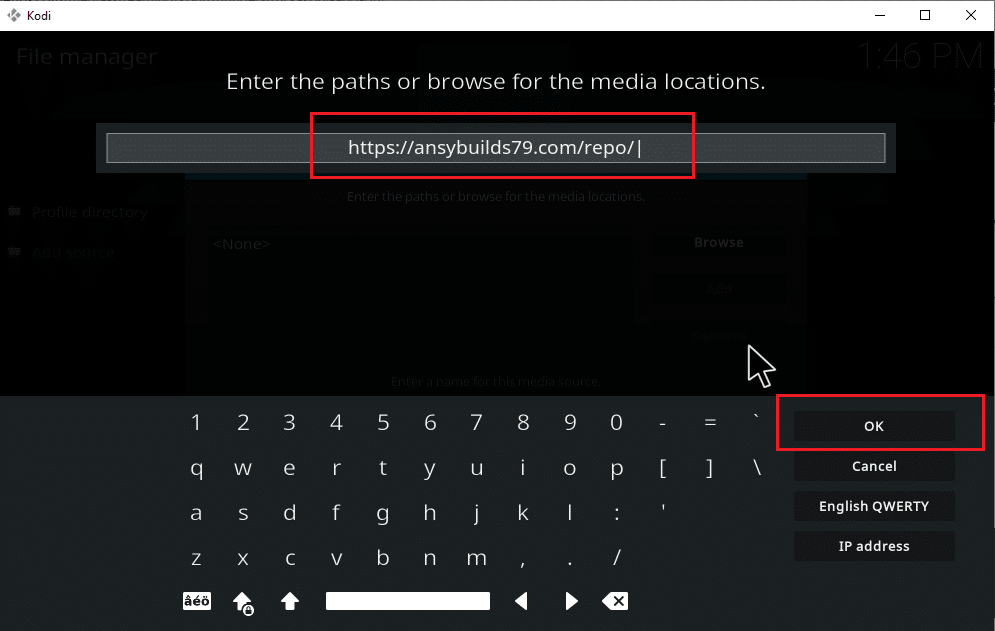
10. เปลี่ยนชื่อ แหล่งสื่อที่เพิ่ม หากจำเป็น แล้วคลิกปุ่ม ตกลง
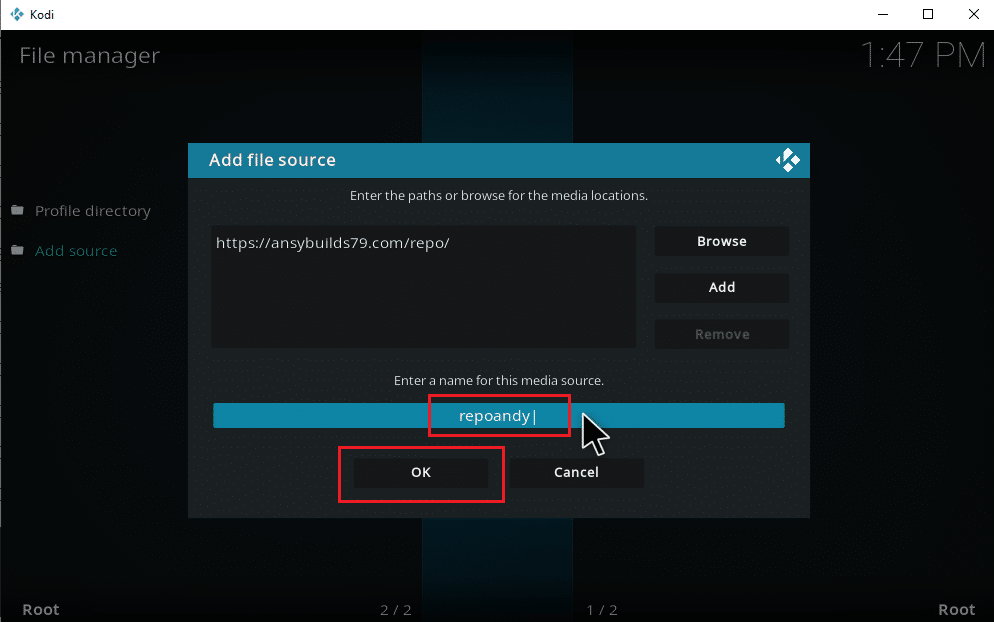
11. กดปุ่ม Esc จนกว่าคุณจะไปถึงเมนูหลักของ Kodi เลื่อนลงและเลือกตัวเลือก Add-on
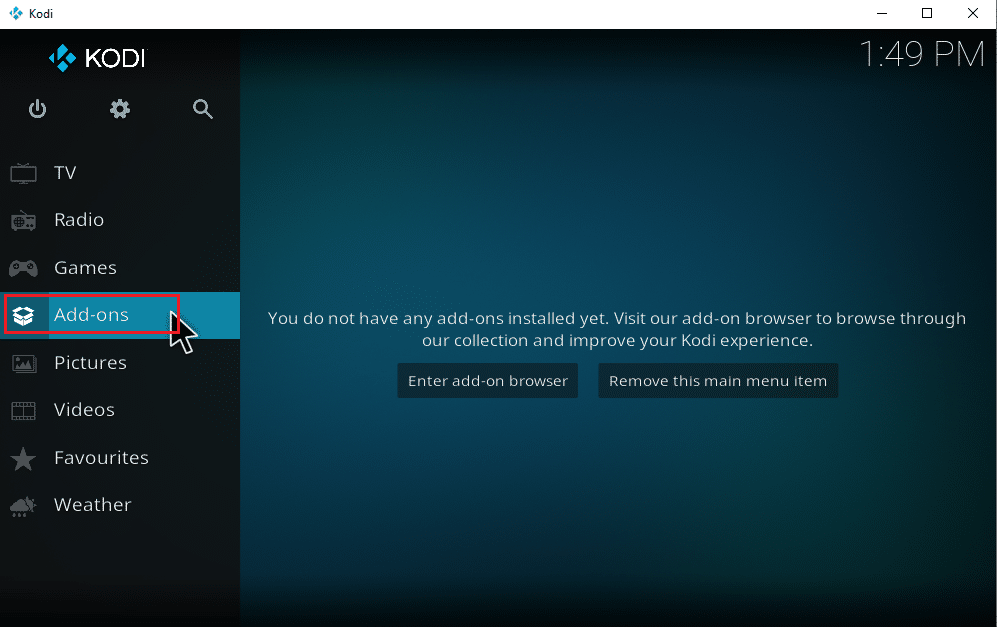
12. คลิกที่ ไอคอนกล่องเปิด
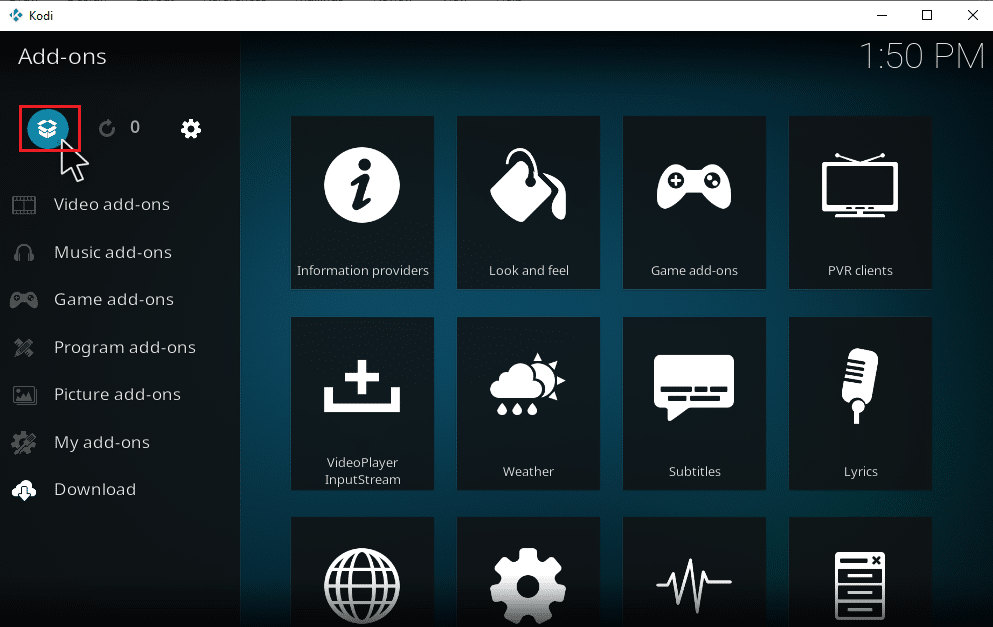
13. เลือกการ ติดตั้งจากไฟล์ zip
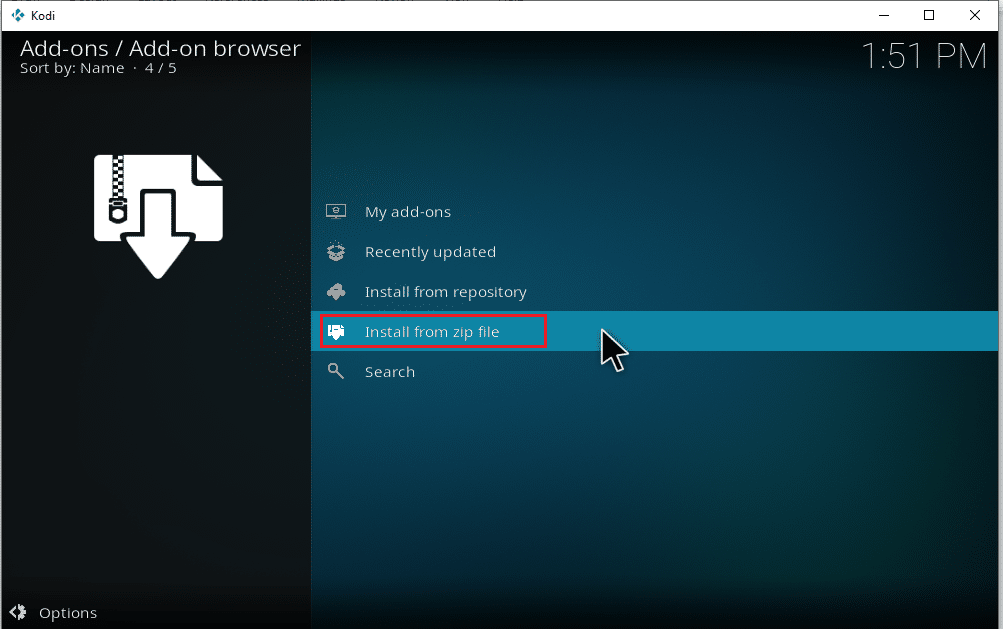
14. คลิก ใช่ บนป๊อปอัปคำเตือน
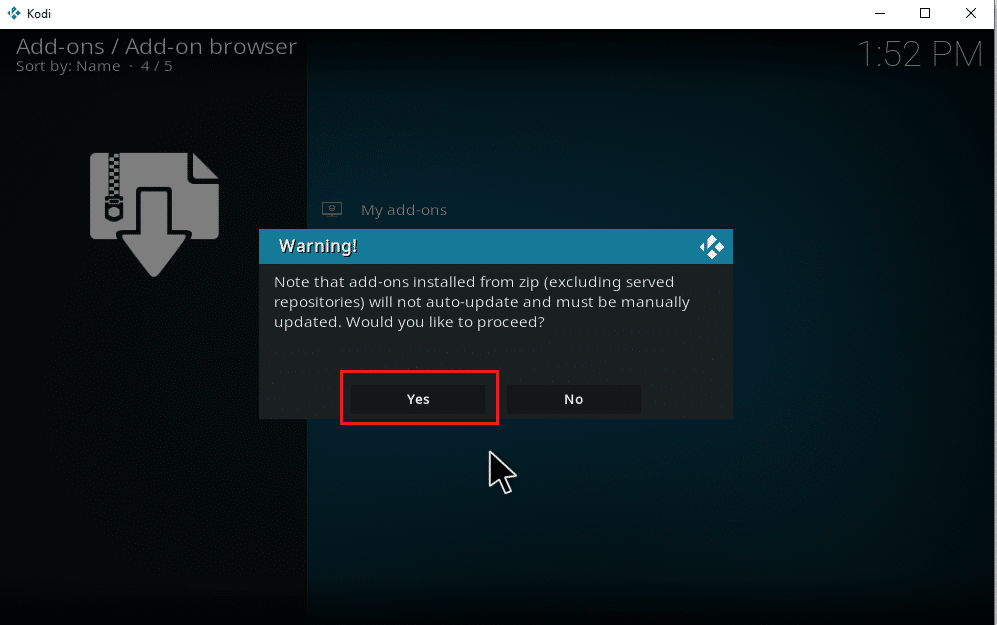
15. เลือก แหล่งสื่อที่ คุณเพิ่งเพิ่มใน Kodi จากนั้นเลือกโฟลเดอร์และคลิก ตกลง เพื่อติดตั้งโปรแกรมเสริมลงในที่เก็บเพลง
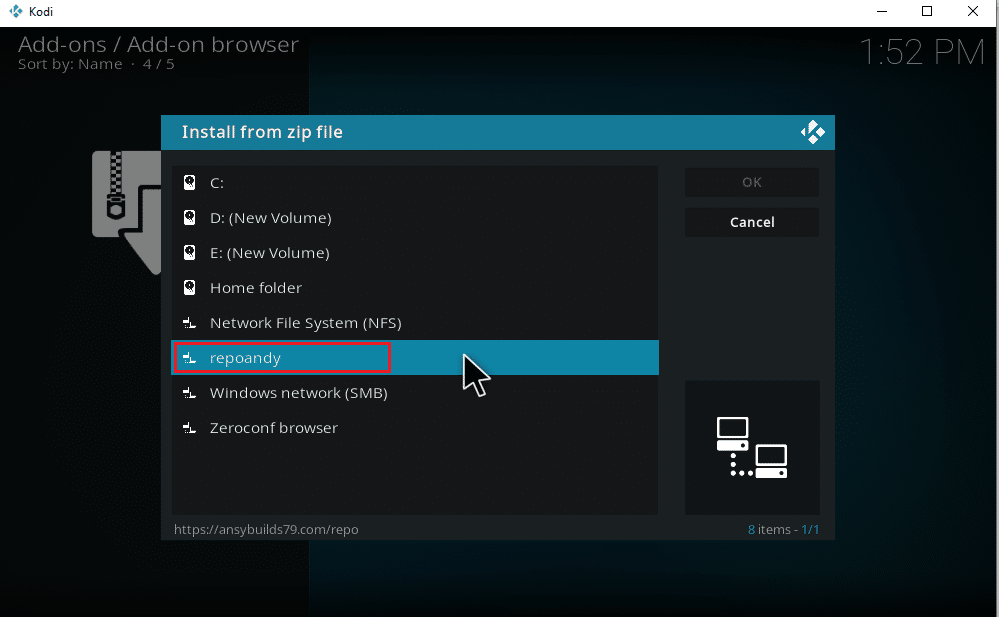
16. เมื่อข้อความป๊อปอัปติดตั้ง Add-on ปรากฏขึ้น ให้คลิกที่ Install from repository
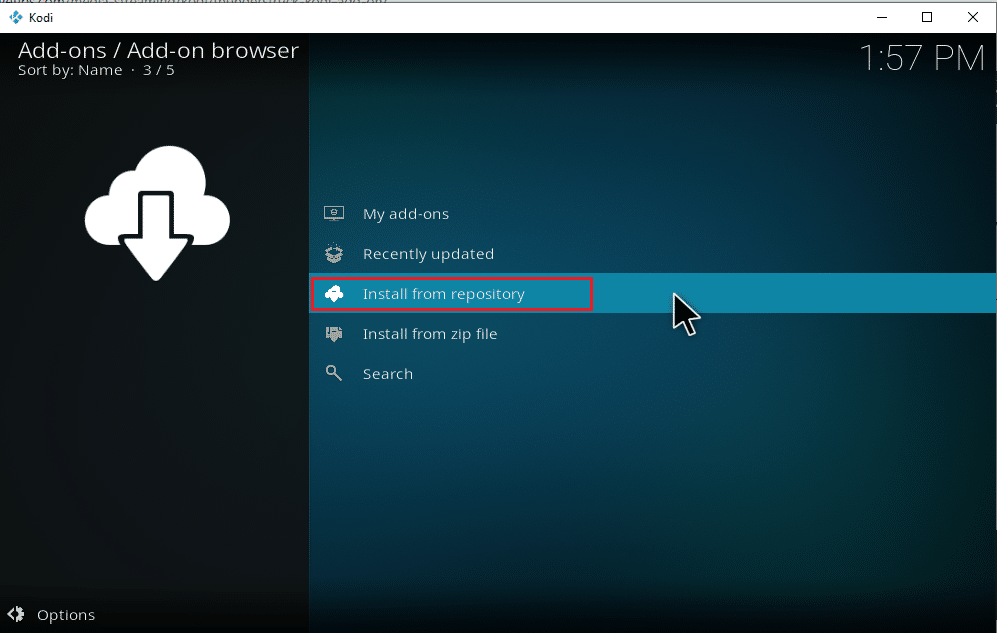
17. เลือกส่วน เสริมเพลง
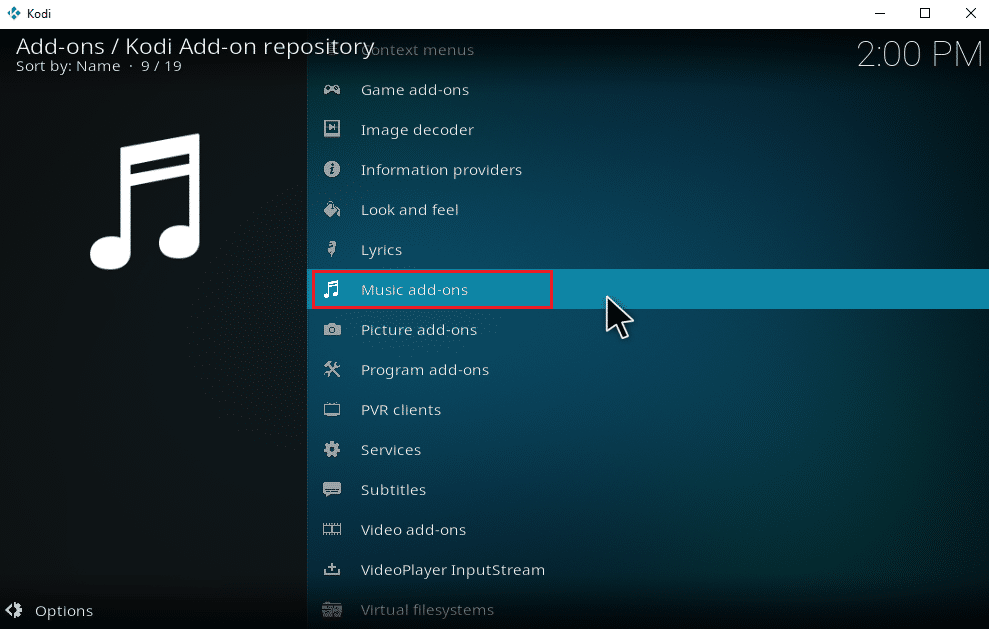
18. เลือกโปรแกรม เสริมเพลงที่ต้องการ
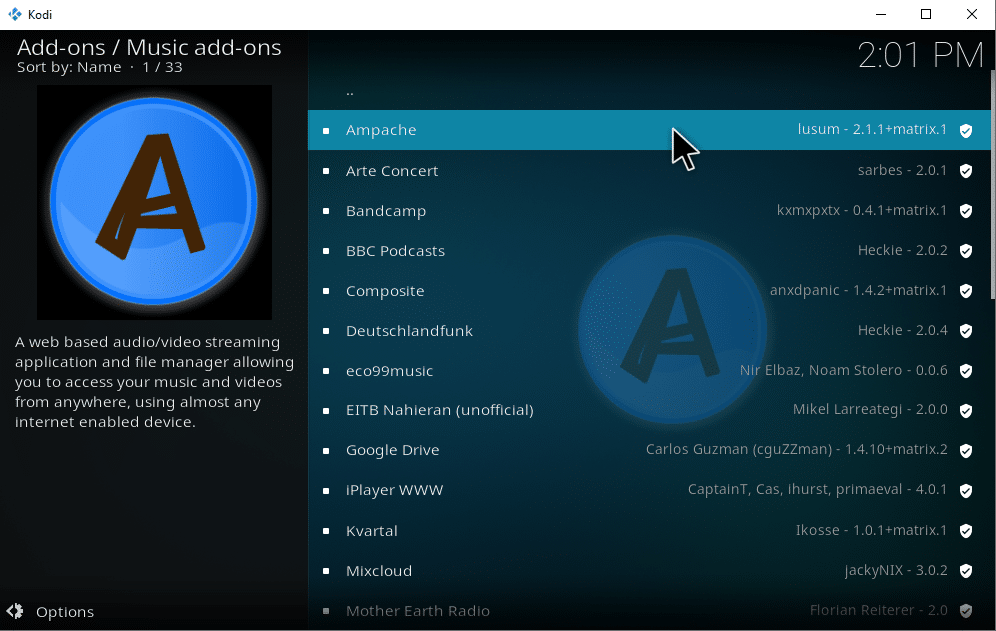
19. คลิกที่ปุ่ม ติด ตั้งเพื่อติดตั้งโปรแกรมเสริมเพลงที่จำเป็น
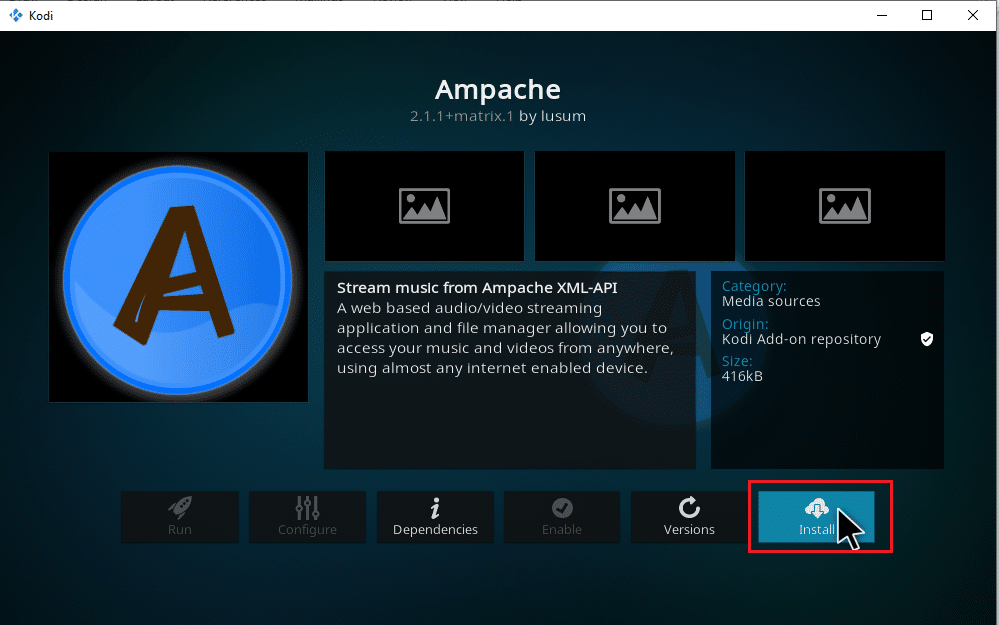
รอจนกว่ากระบวนการติดตั้งจะเสร็จสิ้น เมื่อเสร็จแล้ว คุณจะพบป๊อปอัปการแจ้งเตือนพร้อมข้อความการติดตั้งเสร็จสมบูรณ์ที่ด้านขวาบน สุดท้าย คุณสามารถดาวน์โหลดเพลงจาก Kodi ได้ คุณสามารถเริ่มฟังเพลงผ่านโปรแกรมเสริม
อ่านเพิ่มเติม: วิธีแก้ไข Kodi หยุดทำงานเมื่อเริ่มต้น
วิธีลบแหล่งเพลงที่เพิ่มออกจาก Kodi
คุณสามารถลบแหล่งเพลงออกจาก Kodi โดยทำตามขั้นตอนด้านล่าง:
หมายเหตุ: กระบวนการนี้จะลบเพลงทั้งหมดที่มีอยู่ในโฟลเดอร์ต้นทางโดยสมบูรณ์
1. เปิดตัว Kodi แล้วคลิกที่ เพลง เลื่อนไปทางขวาและเลือก ไอคอนไฟล์
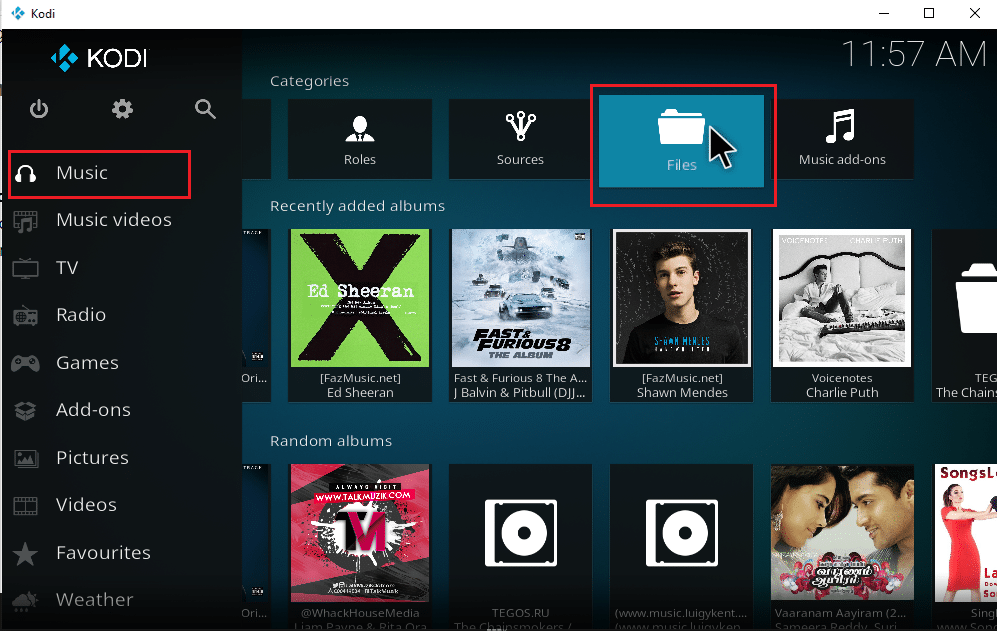
2. เลือก โฟลเดอร์ที่ คุณต้องการลบ คลิกขวาที่มัน
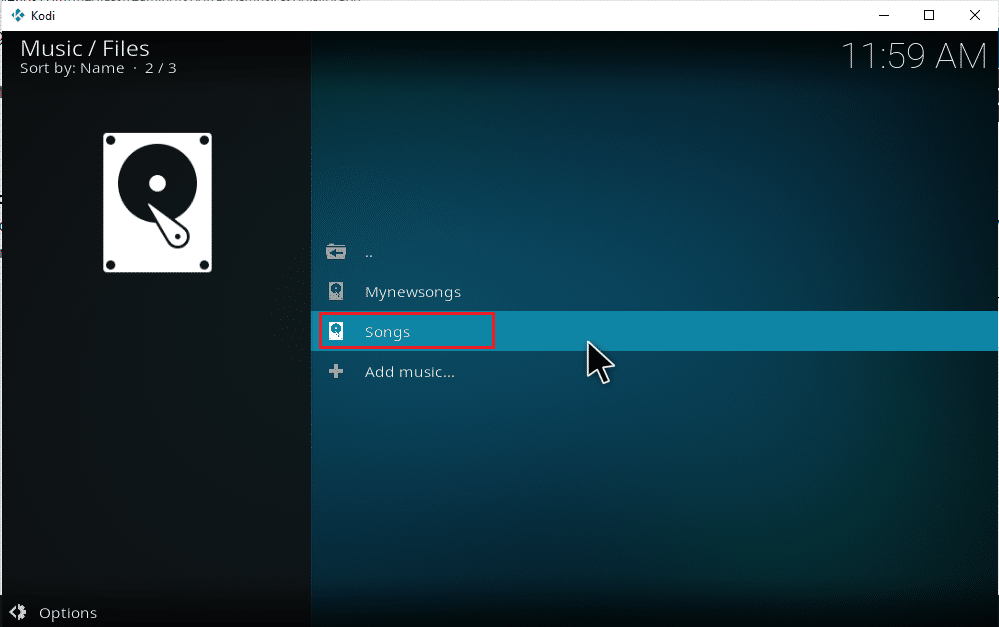
3. เลือกตัวเลือก ลบแหล่งที่มา
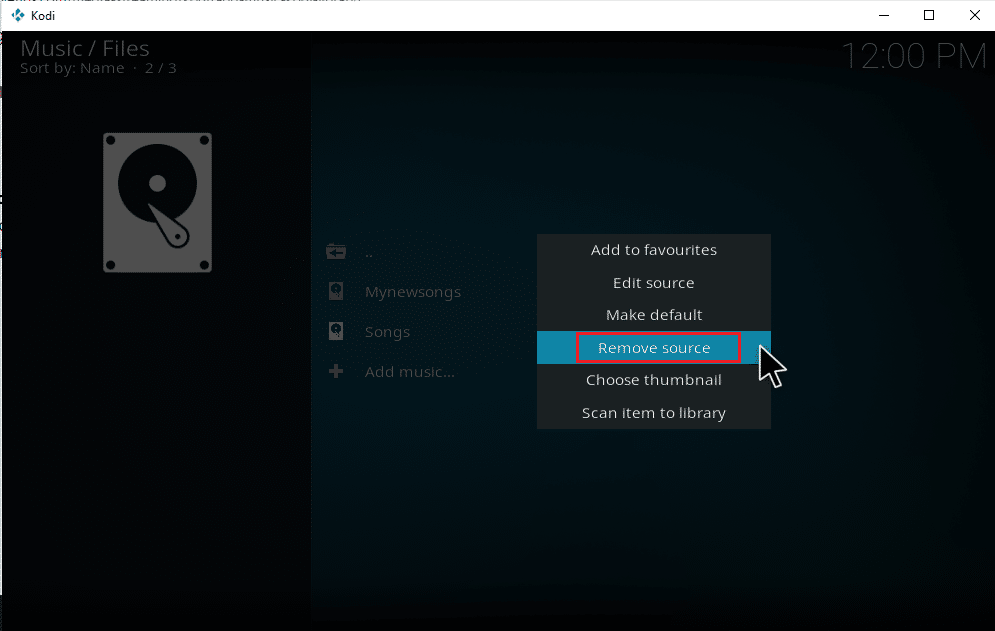
4. เลือกปุ่ม ใช่ เพื่อยืนยันกระบวนการลบโฟลเดอร์ที่เลือก
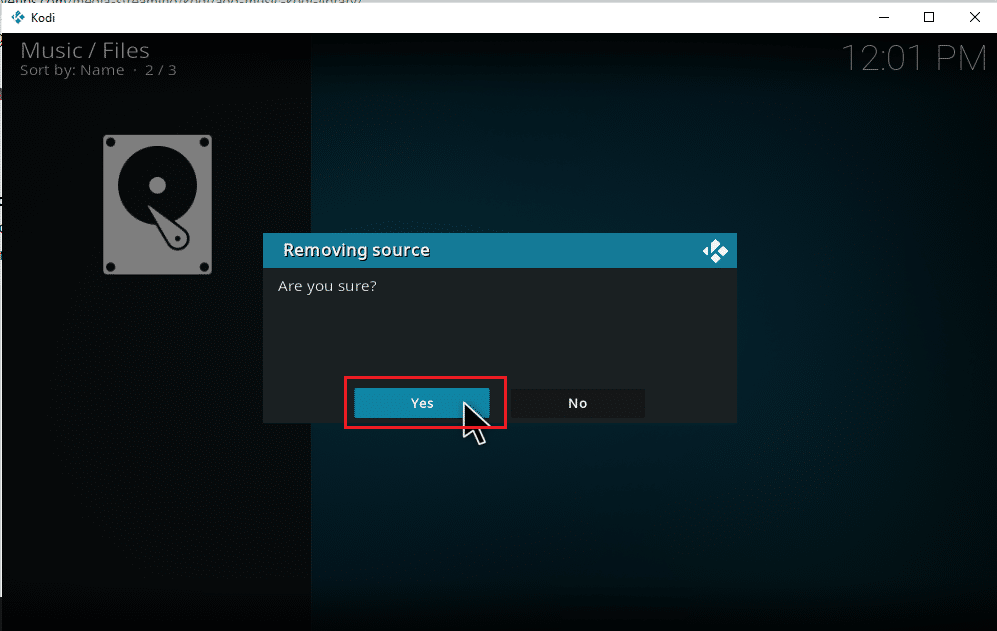
5. กลับไปที่เมนูเพลงโฮมของ Kodi เมื่อกระบวนการลบเสร็จสิ้น คุณจะไม่พบอัลบั้มและเพลงที่เกี่ยวข้องกับโฟลเดอร์ที่ถูกลบ
อ่านเพิ่มเติม: 10 สุดยอด Kodi Linux Distro
วิธีสแกนเพลงใหม่เป็น Kodi
เมื่อคุณดักจับแหล่งเพลงในพื้นที่ไปยังไลบรารี Kodi ของคุณแล้ว แหล่งเพลงจะถูกขยายเมื่อคุณเพิ่มเพลงภายในแหล่งที่มา เมื่อใดก็ตามที่คุณเปิดแอปพลิเคชั่น Kodi มันจะอัปเดตการเปลี่ยนแปลงเหล่านั้นในพื้นหลังโดยอัตโนมัติ แต่ก็เป็นไปได้ที่ Kodi จะพลาดรายชื่อเหล่านี้ในบางครั้ง ถ้ามันเกิดขึ้น คุณจะต้องเข้าไปยุ่งเกี่ยวกับมันเองเพื่อเปิดใช้งานมัน ทำตามขั้นตอนด้านล่างเพื่อทำการสแกนใหม่
1. เปิดตัว Kodi แล้วคลิกที่ เพลง เลื่อนไปทางขวาและเลือก ไฟล์
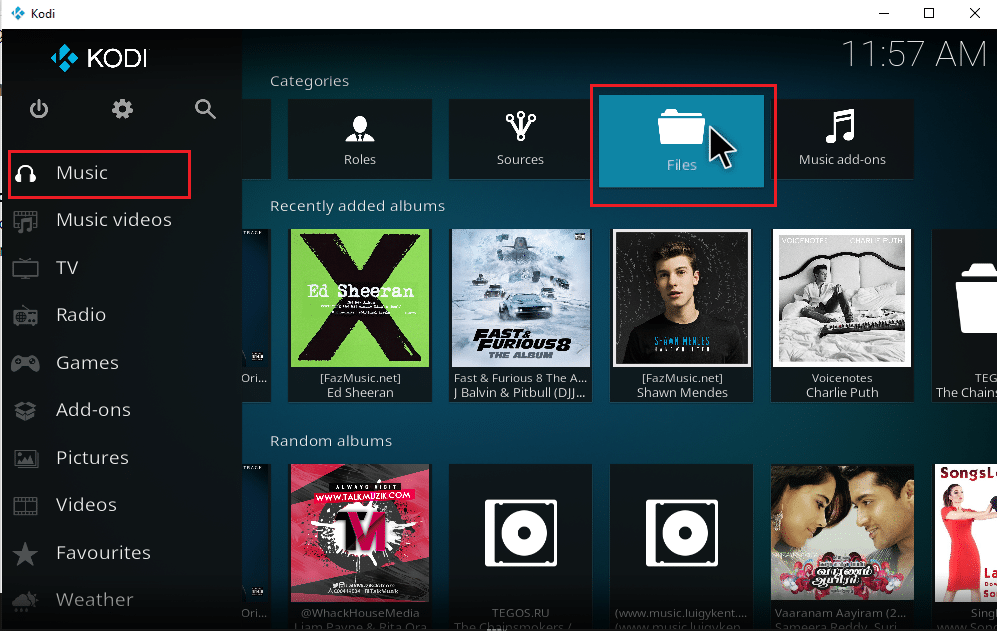
2. เลือก ไดเร็กทอรีที่ คุณต้องการสแกนใหม่บนไฟล์ต้นฉบับเพลงปัจจุบันของ Kodi
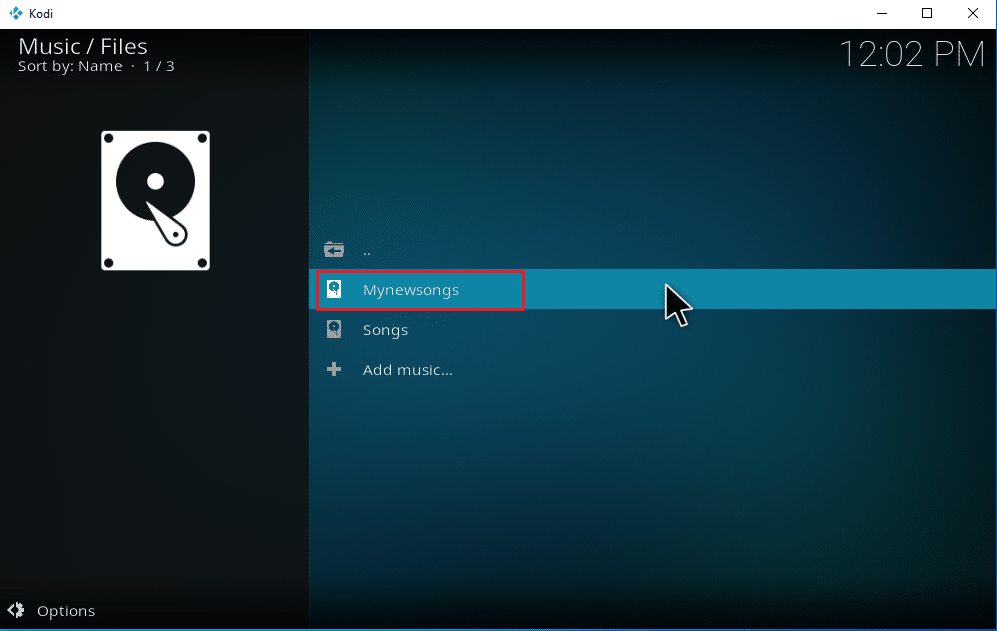
3. คลิกขวาที่ โฟลเดอร์ที่ไฮไลต์ แล้วเลือกตัวเลือก สแกนรายการไปยังไลบรารี
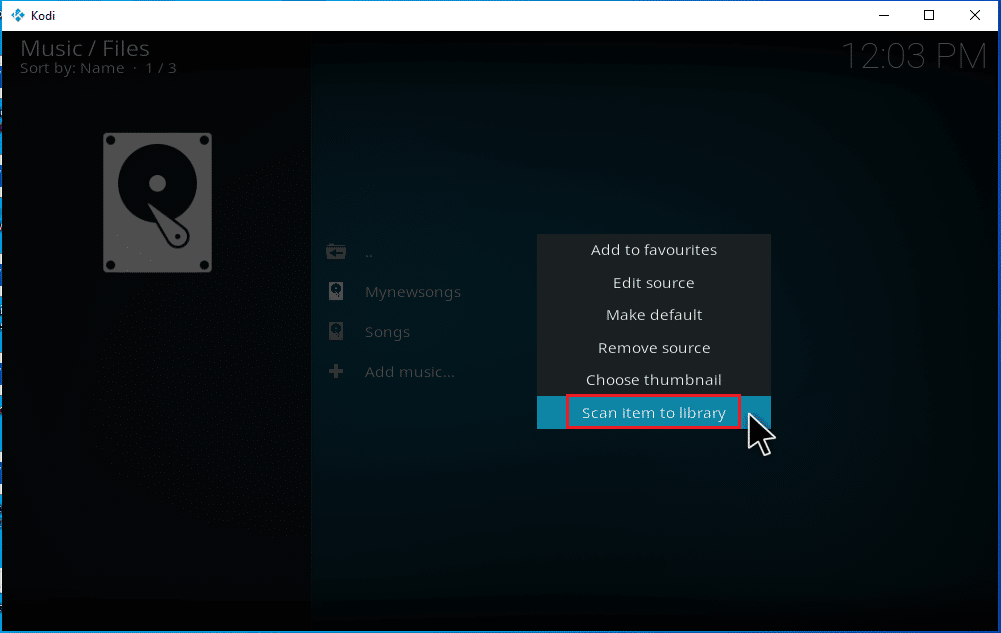
4. คลิกที่ปุ่ม ใช่ เพื่อสแกนไฟล์เพลง
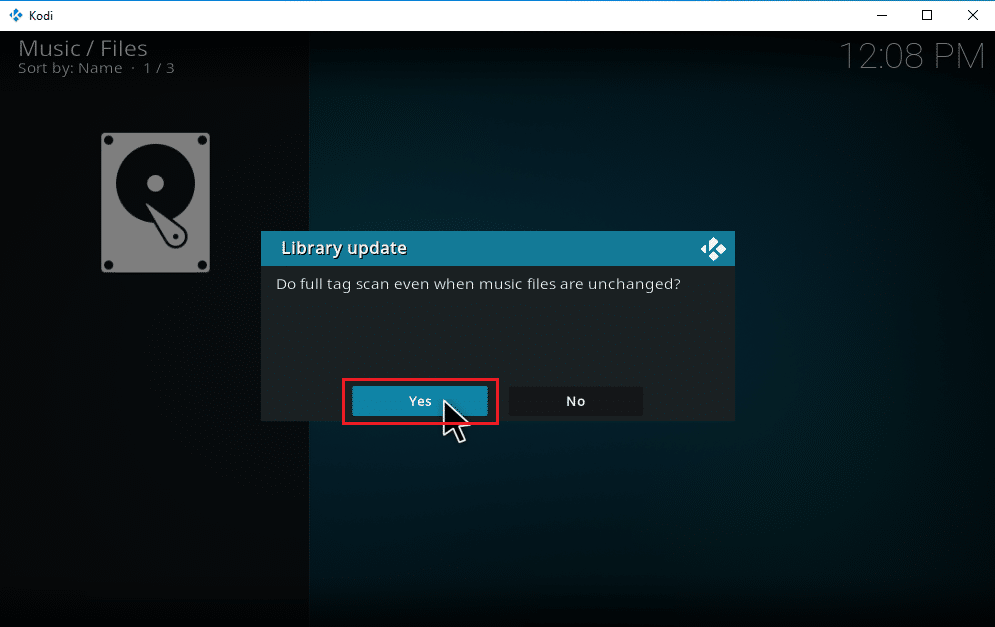
5. ห้องสมุด Kodi จะเริ่มกระบวนการสแกน จะใช้เวลาสักครู่เพื่อทำให้เสร็จ เมื่อเสร็จแล้ว คุณมีอิสระที่จะฟังเพลงของคุณ
เคล็ดลับแบบมือโปร: วิธีรักษา Kodi ให้ปลอดภัย
ตอนนี้คุณรู้แล้วว่า Kodi สามารถจัดการงานสื่อใด ๆ ที่คุณนำเสนอได้ อย่างไรก็ตาม คุณไม่สามารถรักษาความปลอดภัยให้ Kodi ออนไลน์ได้ตลอดเวลา เนื่องจากความไม่แน่นอนเกี่ยวกับความเป็นส่วนตัวและความปลอดภัยของข้อมูลเป็นปัญหาที่เกิดขึ้นในช่วงไม่กี่ปีที่ผ่านมา ยังมีวิธีแก้ปัญหาสำหรับข้อเท็จจริงนี้ ซึ่งคุณสามารถป้องกันตัวเองได้โดยใช้ VPN ที่เชื่อถือได้และเชื่อถือได้ เครือข่ายส่วนตัวเสมือนสร้างเครือข่ายพิเศษจากการเชื่อมต่ออินเทอร์เน็ตโดยไม่ระบุชื่อ มันอำพรางกิจกรรมออนไลน์ทั้งหมดของคุณและทำให้ตัวตนของคุณไม่สามารถติดตามได้ คุณสมบัติเพิ่มเติมอื่นๆ ของ VPN ที่ทำให้คุณซ่อนตัวอยู่ด้านล่าง
- ช่วยให้คุณรับชมภาพยนตร์ที่ล็อกภูมิภาคทางออนไลน์โดยไม่คำนึงถึงตำแหน่งของคุณ
- ให้การเข้าถึงอินเทอร์เน็ตที่ปลอดภัยสำหรับอุปกรณ์ทั้งหมดของคุณ โดยเฉพาะอย่างยิ่งผ่าน Wi-Fi สาธารณะ
- ปกป้องที่อยู่ IP ของคุณและทำให้อุปกรณ์ของคุณไม่สามารถติดตามได้
- ซ่อนประวัติการเข้าชมของคุณ
- ทำหน้าที่เป็นทางเลือกอื่นในการข้ามไฟร์วอลล์การเซ็นเซอร์
คุณสมบัติทั้งหมดที่กล่าวมาข้างต้นมีประโยชน์และช่วยให้คุณเข้าถึงอินเทอร์เน็ตได้โดยไม่ต้องกังวลเรื่องความเป็นส่วนตัว นอกจากนี้ยังรักษาความปลอดภัยส่วนเสริมของ Kodi ดังนั้นจึงแนะนำให้ติดตั้ง VPN หากคุณไม่มี ในการติดตั้ง VPN ให้ทำตามขั้นตอนที่กำหนด
หมายเหตุ: เราได้อธิบายขั้นตอนสำหรับ IPNVanish VPN ไว้เป็นตัวอย่างที่นี่
1. ดาวน์โหลดแอป IPVANISH Windows VPN
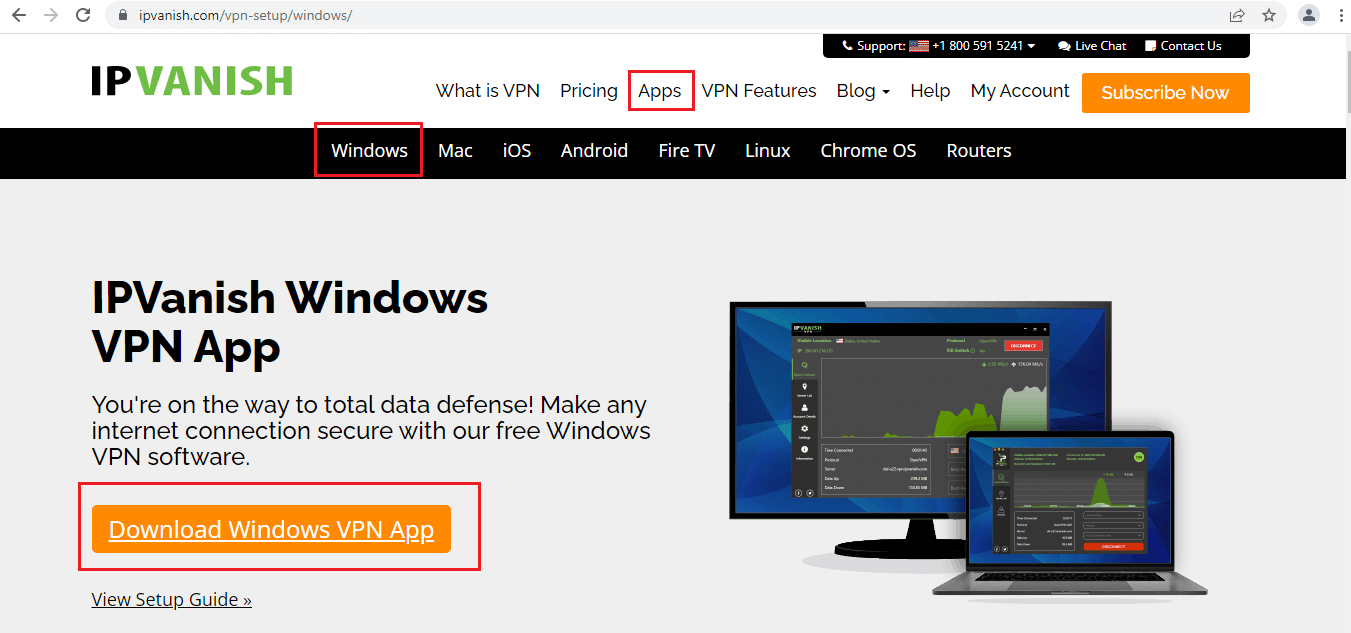
2. คลิกขวาที่ ipvanish-setup.exe และเลือก Open เพื่อเรียกใช้การตั้งค่า
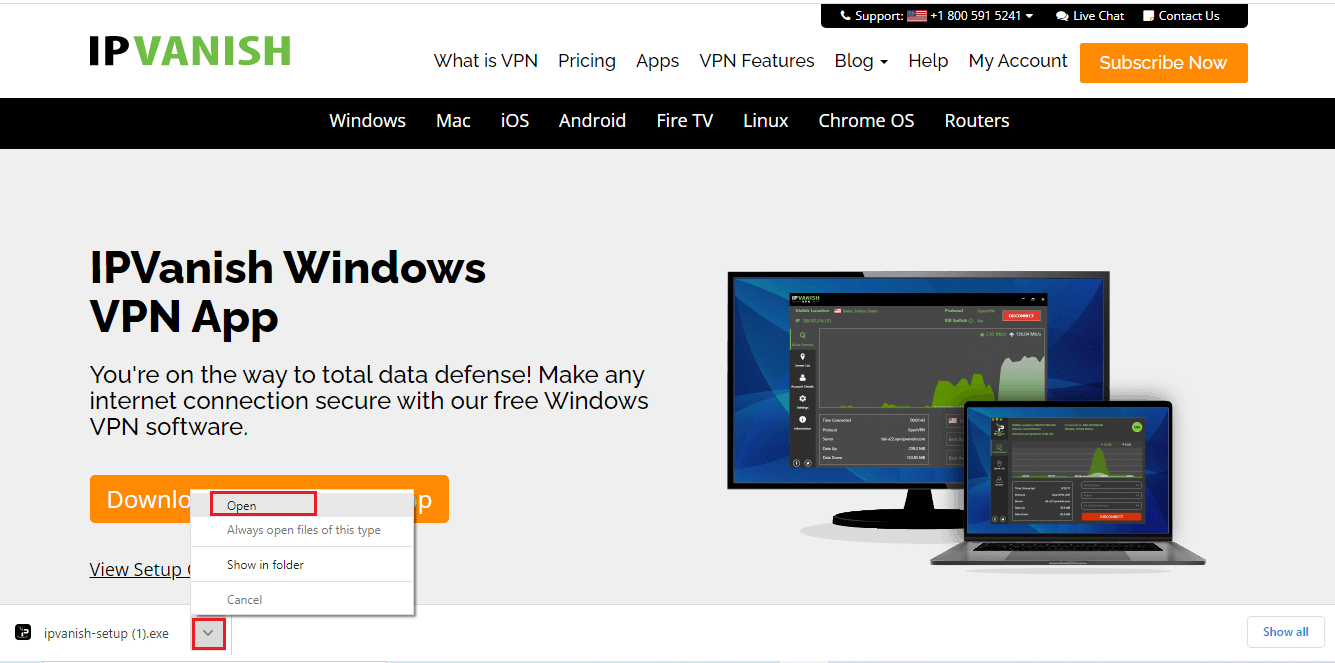
3. เลือกปุ่ม ติดตั้ง เพื่อเริ่มกระบวนการติดตั้ง
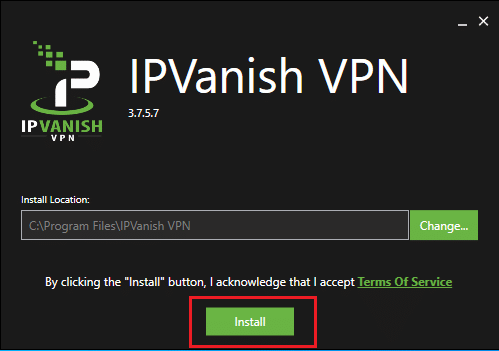
4. เลือกปุ่ม เรียกใช้ เพื่อเปิดแอป IPVanish VPN
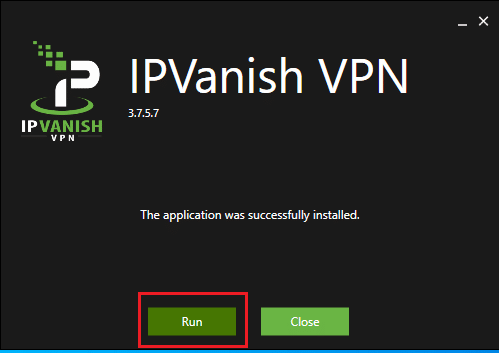
5. พิมพ์ ข้อมูลรับรองการเข้าสู่ระบบ ของคุณและคลิกที่ปุ่ม SIGN IN
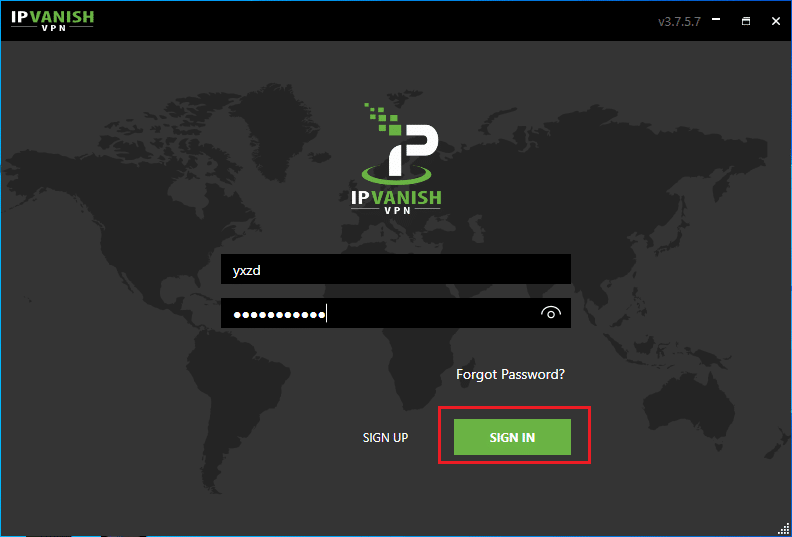
ที่แนะนำ:
- แก้ไข GTA 4 Seculauncher ไม่สามารถเริ่มแอปพลิเคชัน 2000
- วิธีใช้เว็บอินเตอร์เฟสของ Kodi
- แก้ไขเว็บโทรเลขไม่ทำงาน
- แก้ไขการโทรวิดีโอของ Microsoft Teams ไม่ทำงาน
เราหวังว่าคู่มือนี้จะเป็นประโยชน์ และคุณสามารถเรียนรู้ วิธีเพิ่มเพลงใน Kodi โดยมีหรือไม่มีส่วนเสริม หากคุณมีข้อสงสัยหรือข้อเสนอแนะโปรดทิ้งไว้ในส่วนความคิดเห็น
