วิธีเพิ่มลูกศร ตัวยก และสัญลักษณ์ใน Google เอกสาร
เผยแพร่แล้ว: 2022-12-22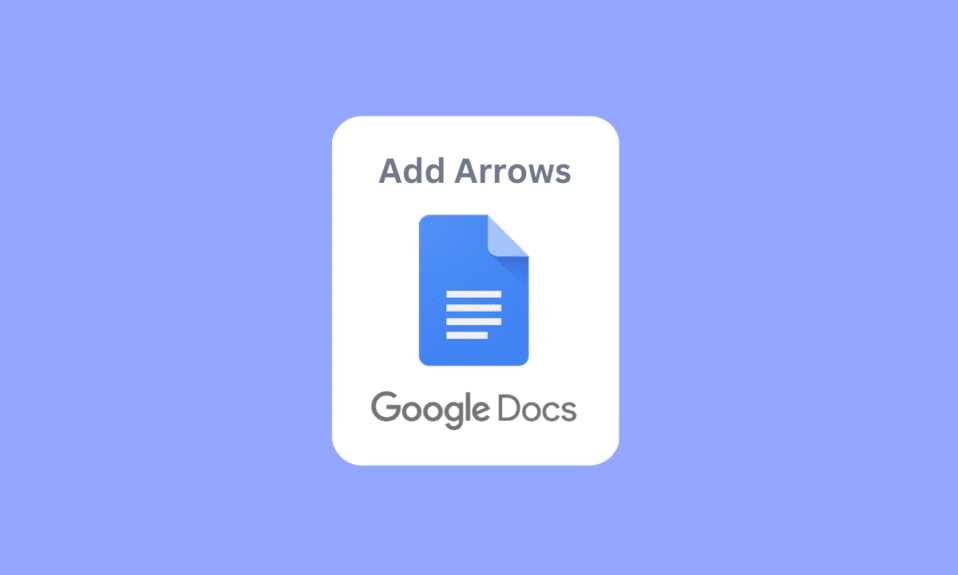
Google เอกสารช่วยให้คุณสร้างเอกสารใหม่และบันทึกไฟล์ออนไลน์เพื่อใช้ในภายหลัง ได้กลายเป็นบรรทัดฐานสำหรับการบันทึกเอกสารคำทางออนไลน์ คุณลักษณะที่มีอยู่มีมากมายและมีการปรับปรุงอย่างต่อเนื่อง คุณลักษณะอย่างหนึ่งคือการเพิ่มลูกศรใน Google เอกสาร คุณยังสามารถเพิ่มตัวยกใน Google เอกสาร อ่านบทความเพื่อค้นหาวิธีวาดลูกศรใน Google เอกสาร และเพิ่มสัญลักษณ์ใน Google เอกสาร
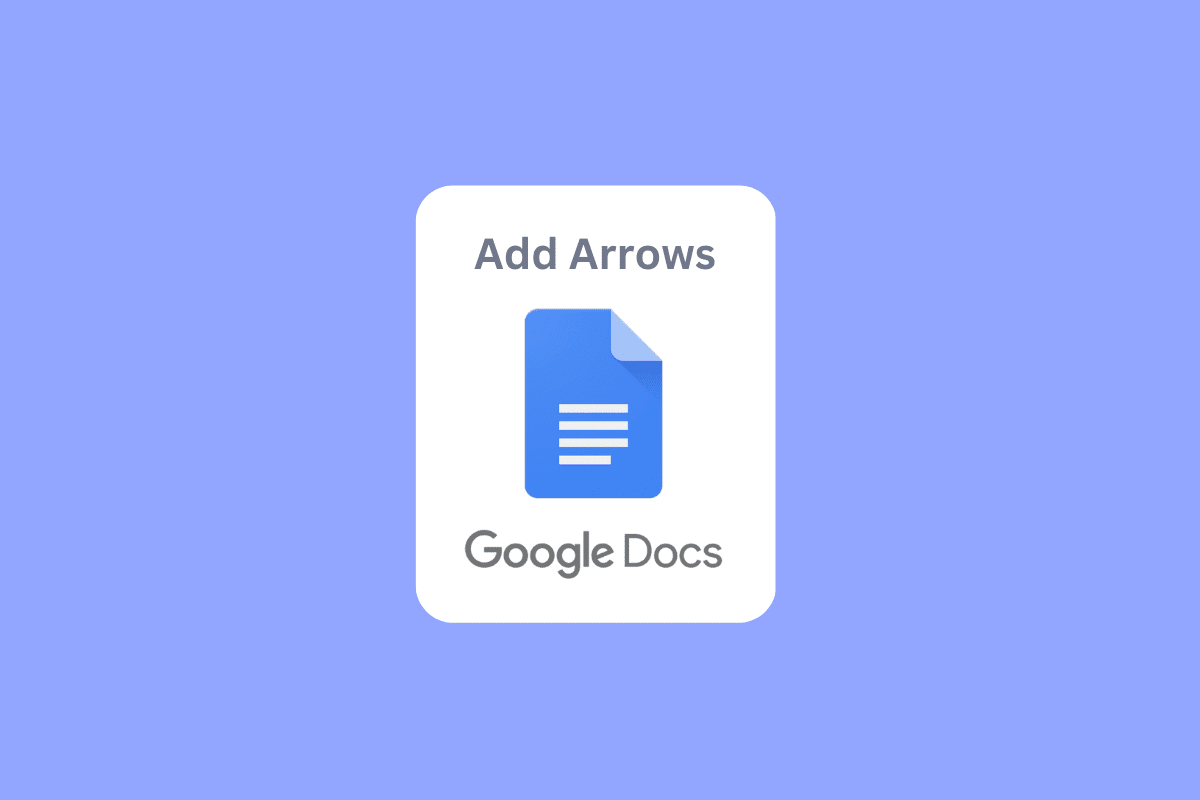
เนื้อหา
- วิธีเพิ่มลูกศร ตัวยก และสัญลักษณ์ใน Google เอกสาร
- วิธีเพิ่มลูกศรใน Google เอกสาร
- วิธีที่ 1: การใช้ทางลัดเพื่อแทรกลูกศร
- วิธีที่ 2: แทรกลูกศรเหนือตัวอักษรหรืออักขระ
- วิธีที่ 3: เพิ่มลูกศรผ่านเมนูอักขระพิเศษ
- วิธีที่ 4: ใช้เครื่องมือการวาดเพื่อวาดลูกศร
- วิธีเพิ่มตัวยก
- วิธีที่ 1: การใช้แป้นพิมพ์ลัด
- วิธีที่ 2: การใช้เมนูเพื่อป้อนตัวยกหรือตัวห้อย
- วิธีเพิ่มสัญลักษณ์ใน Google เอกสาร
- วิธีที่ 1: วาดอักขระพิเศษ
- วิธีที่ 2: ใส่ค่า Unicode
- วิธีที่ 3: ใช้คุณสมบัติอักขระทดแทน
- วิธีที่ 4: ใช้ทางลัดสำหรับสัญลักษณ์พิเศษที่สอดคล้องกัน
วิธีเพิ่มลูกศร ตัวยก และสัญลักษณ์ใน Google เอกสาร
เราได้อธิบายเกี่ยวกับวิธีเพิ่มลูกศร ตัวยก และสัญลักษณ์ใน Google เอกสารในบทความนี้
วิธีเพิ่มลูกศรใน Google เอกสาร
ต่อไปนี้เป็นวิธีการวาดลูกศรใน Google เอกสาร
วิธีที่ 1: การใช้ทางลัดเพื่อแทรกลูกศร
คุณยังสามารถเพิ่มลูกศรใน Google เอกสารผ่านทางลัด คุณต้องกดปุ่ม alt ซ้าย และ ตัวอักษรตัวเลข ที่ต้องการเพื่อเปิดใช้งานลูกศรที่เกี่ยวข้อง
- ลูกศรขึ้น – ปุ่ม Alt ซ้าย + 24
- ลูกศรลง – ปุ่ม Alt ซ้าย + 25
- ลูกศรขวา – Alt ซ้าย + 26
- ลูกศรซ้าย – Alt ซ้าย + 27
- ลูกศรซ้ายและขวา – Alt ซ้าย + 29
- ลูกศรขึ้นและลง – Alt ซ้าย + 23
หมายเหตุ : ต้องใช้ปุ่ม alt ทางซ้ายเท่านั้น ปุ่ม alt ทางขวาจะไม่ทำงาน
วิธีที่ 2: แทรกลูกศรเหนือตัวอักษรหรืออักขระ
สิ่งนี้มีประโยชน์สำหรับนักเรียนวิทยาศาสตร์ที่ต้องการใช้อักขระเชิงพีชคณิตเวกเตอร์หรือเวกเตอร์อย่างง่ายใน Google เอกสาร
1. ในแถบเมนู คลิกที่เมนู แทรก และคลิกที่ สมการ
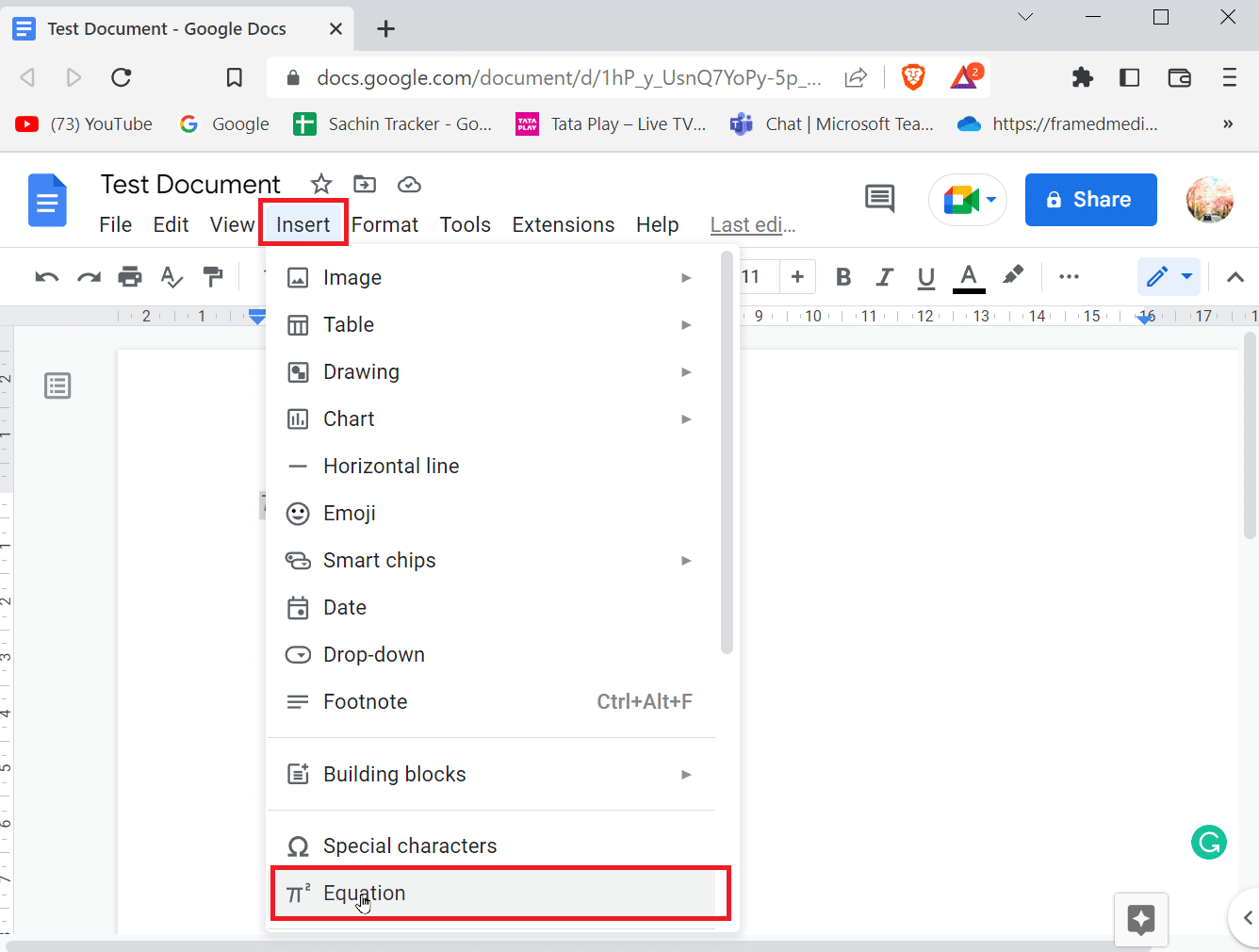
2. กล่องจะเปิดขึ้น พิมพ์ \vec แล้วกด แป้นเว้นวรรค ตอนนี้ ลูกศรจะแสดงในพื้นที่ว่างที่คุณสามารถพิมพ์ได้
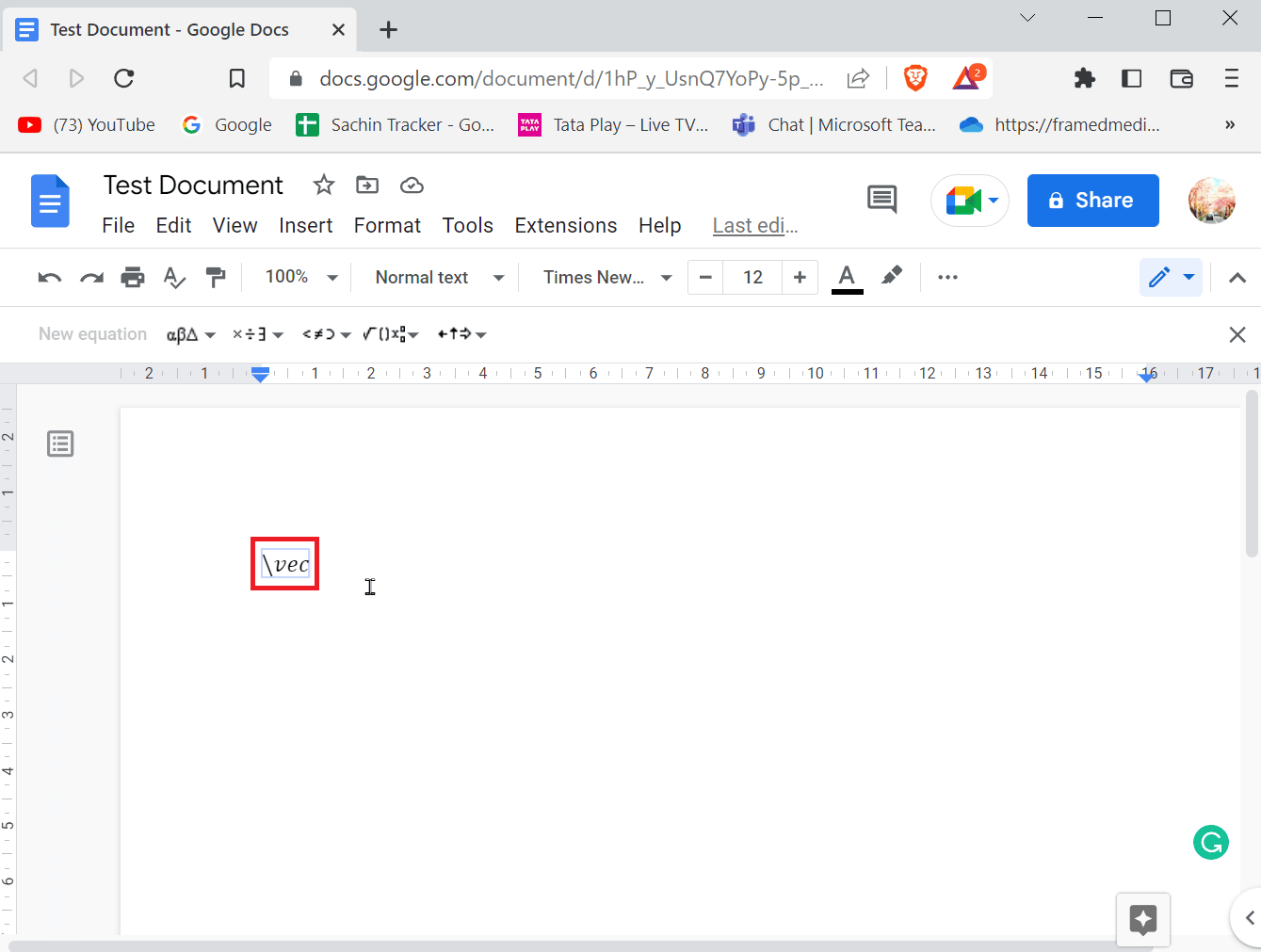
3. ตอนนี้ คุณสามารถป้อนเวกเตอร์หรือลูกศรเหนืออักขระ
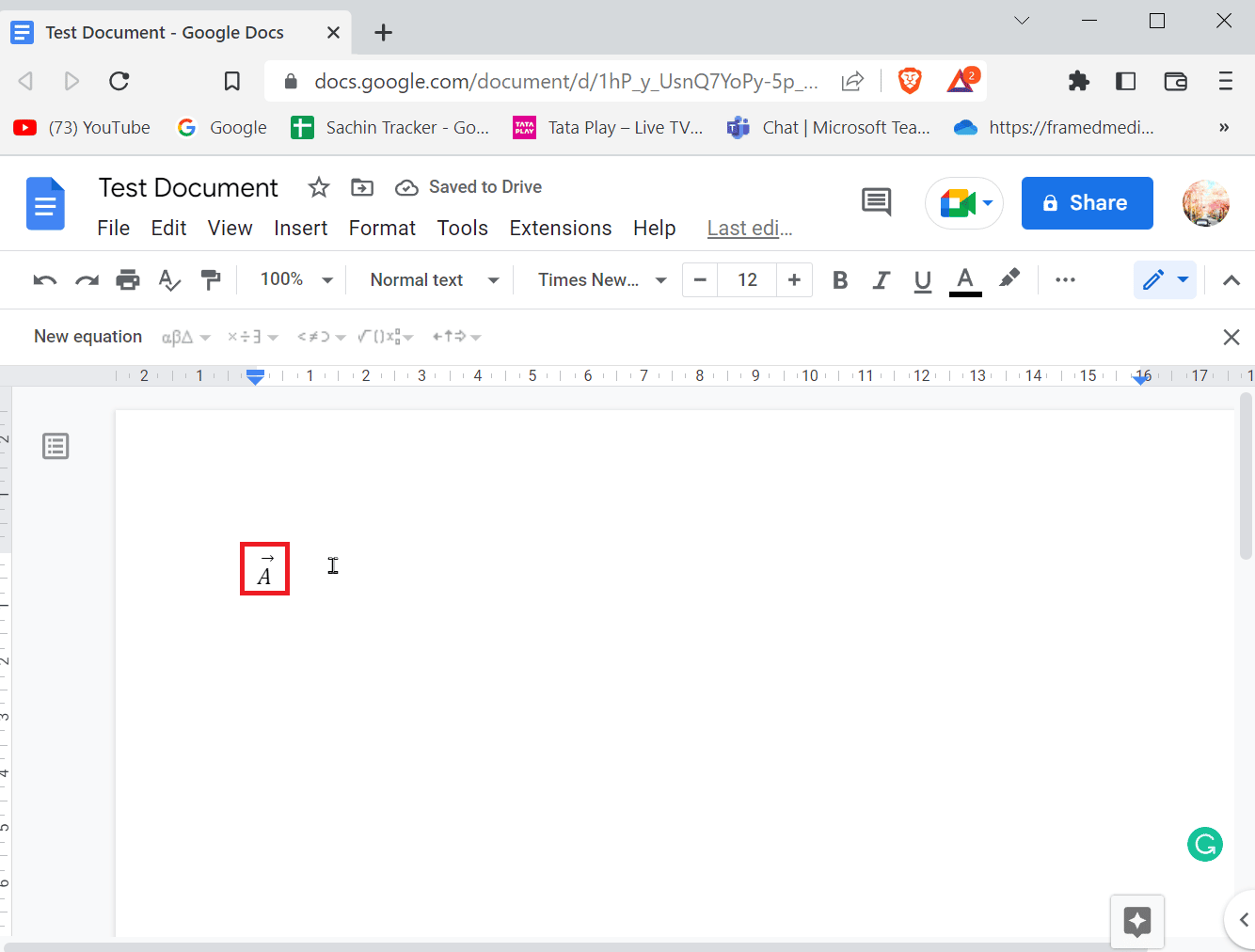
อ่านเพิ่มเติม: วิธีสร้างการเยื้องแบบแขวนใน Word และ Google เอกสาร
วิธีที่ 3: เพิ่มลูกศรผ่านเมนูอักขระพิเศษ
คุณสามารถเพิ่มลูกศรใน Google เอกสารได้จากเมนูอักขระพิเศษ ทำตามขั้นตอนด้านล่างเพื่อทราบวิธีการ
1. ในแถบเมนู ไปที่แท็บ สิ่งที่ ใส่ เข้าไป
2. คลิกที่ อักขระพิเศษ เพื่อเปิดเมนู
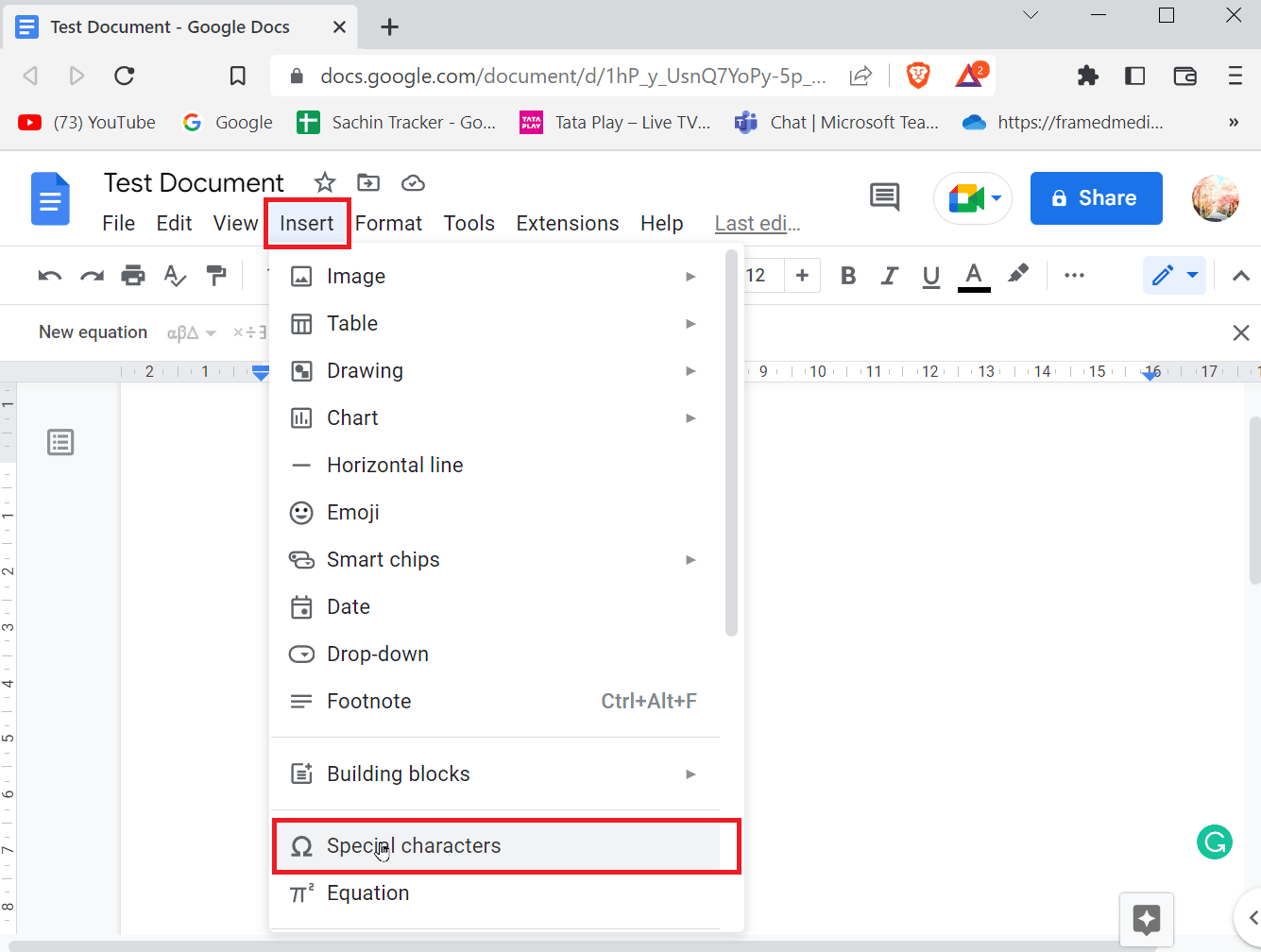
3. ตอนนี้ คุณจะเห็นกล่องที่แสดงอักขระพิเศษหลายตัว คุณสามารถค้นหาลูกศรที่เกี่ยวข้องและแทรกได้โดยคลิกที่ลูกศร
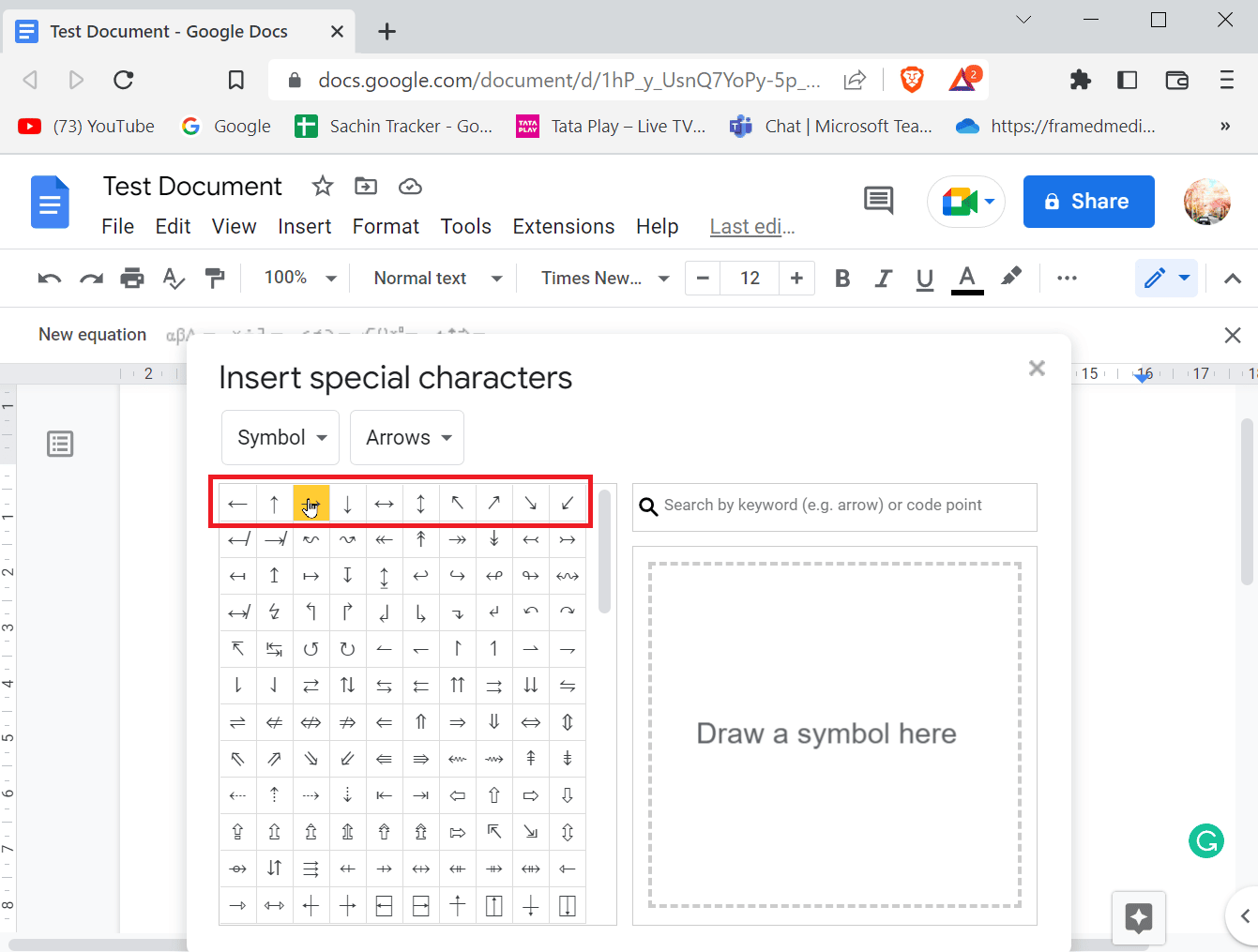
4. คุณยังสามารถค้นหาลูกศรได้ด้วยการป้อนคำค้นหาใน Search by Keyword (เช่น ลูกศร) หรือ code point
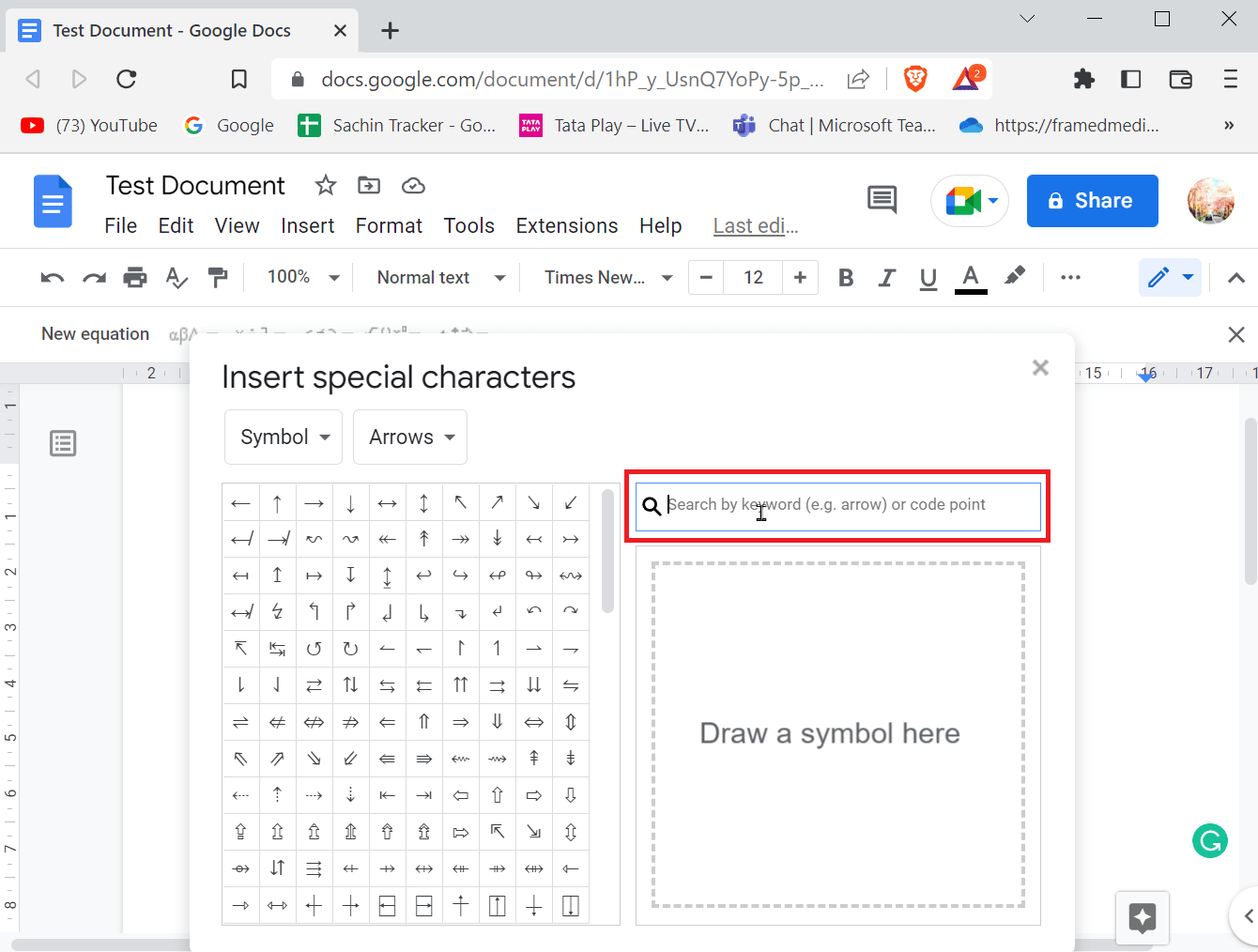
วิธีที่ 4: ใช้เครื่องมือการวาดเพื่อวาดลูกศร
การใช้เครื่องมือวาดภาพนั้นค่อนข้างง่ายและคุณไม่จำเป็นต้องวาดลูกศรเองทั้งหมด แต่วิธีนี้ใช้สำหรับเพิ่มลูกศรใน google docs จากเทมเพลตที่กำหนด และขนาดของลูกศรก็สามารถแก้ไขได้เช่นกัน นอกจากนี้ หากคุณต้องการทราบวิธีวาดลูกศรใน Google เอกสาร วิธีนี้เหมาะสำหรับคุณ
1. ในแถบเมนู ไปที่เมนู แทรก แล้วคลิกที่ การวาดภาพ แล้วคลิก + ใหม่
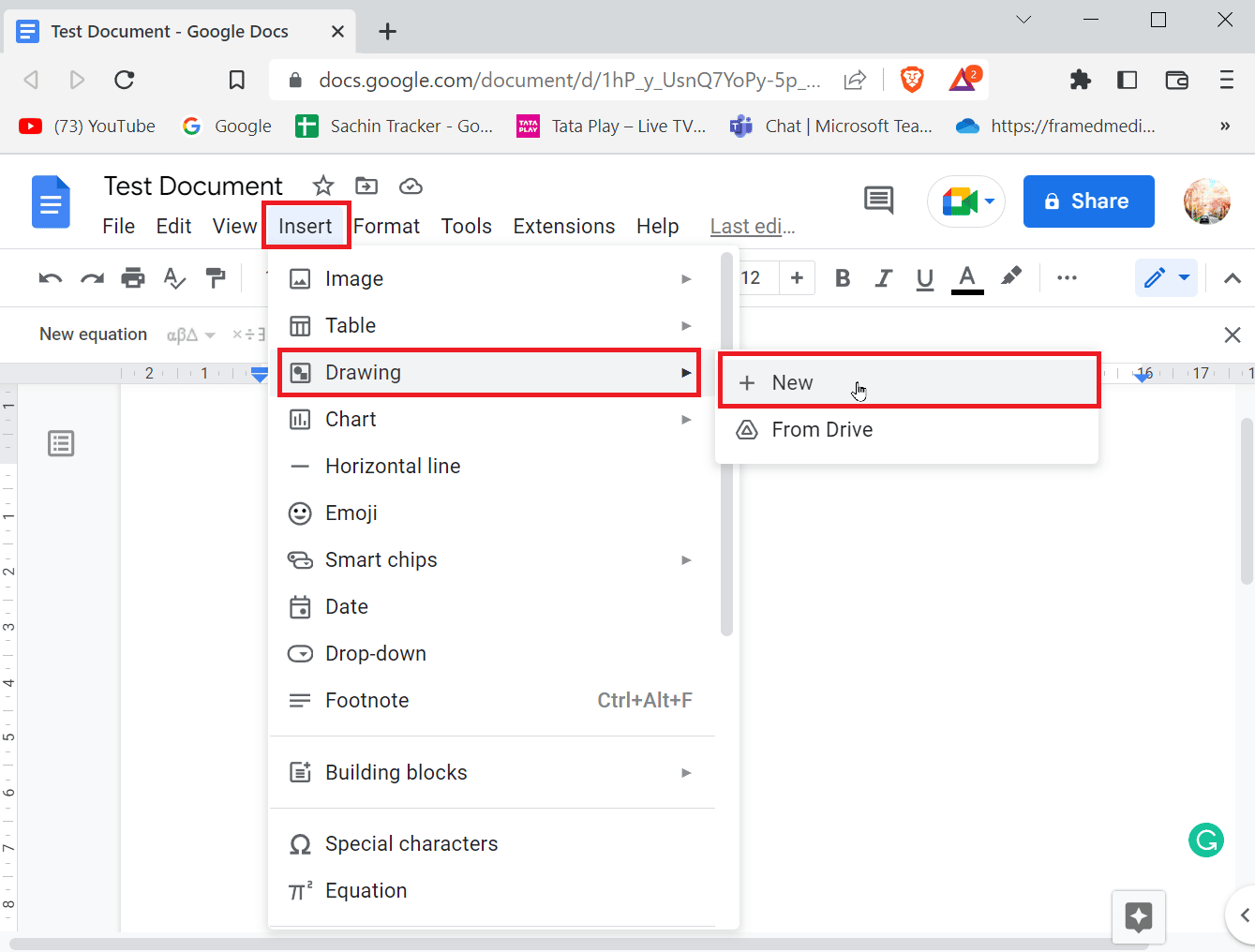
2. หลังจากดำเนินการนี้ แผงรูปวาดจะปรากฏอยู่ด้านบน
3. คลิกที่ไอคอน Shapes จากนั้นคลิกที่ Arrows
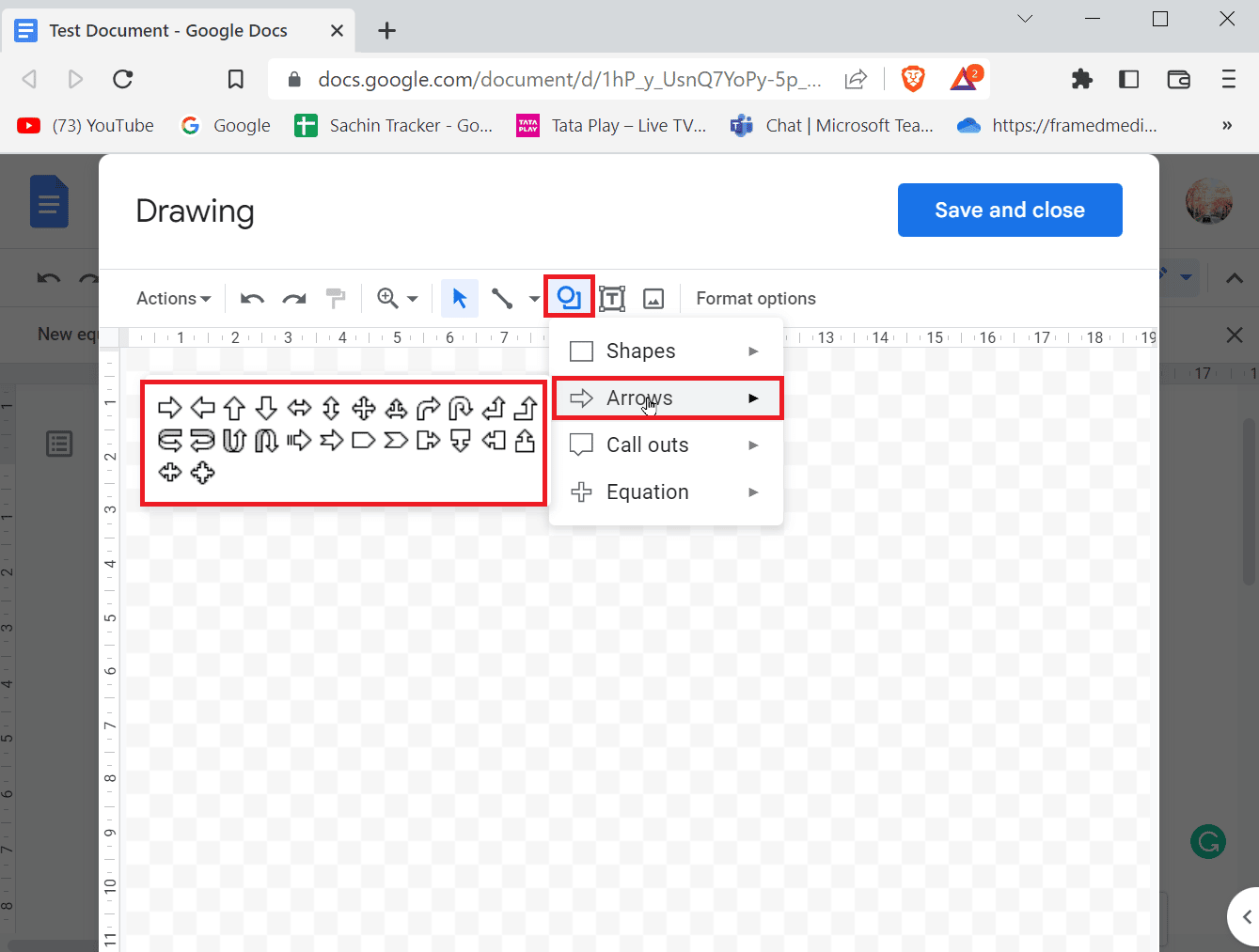
4. คุณสามารถดูลูกศรที่มีอยู่ทั้งหมด คลิกที่ลูกศรที่คุณต้องการสร้าง
5. หลังจากคลิกที่ลูกศร ให้วาดลูกศรบนหน้า
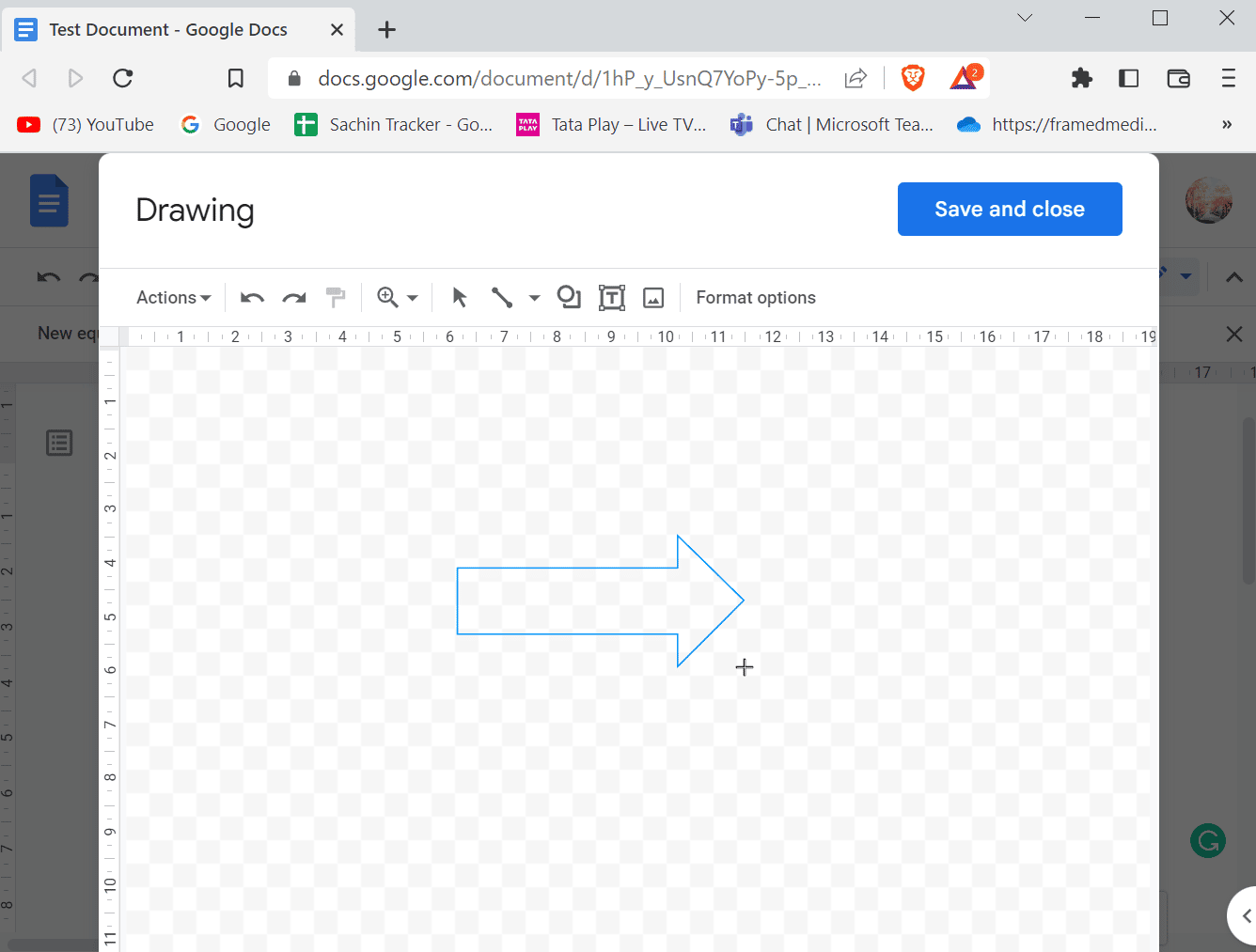
6. เมื่อวาดลูกศร คุณยังสามารถเปลี่ยนรูปร่างลูกศรได้
7. สุดท้าย คลิกที่ บันทึกและปิด เพื่อใส่ลูกศรของคุณ
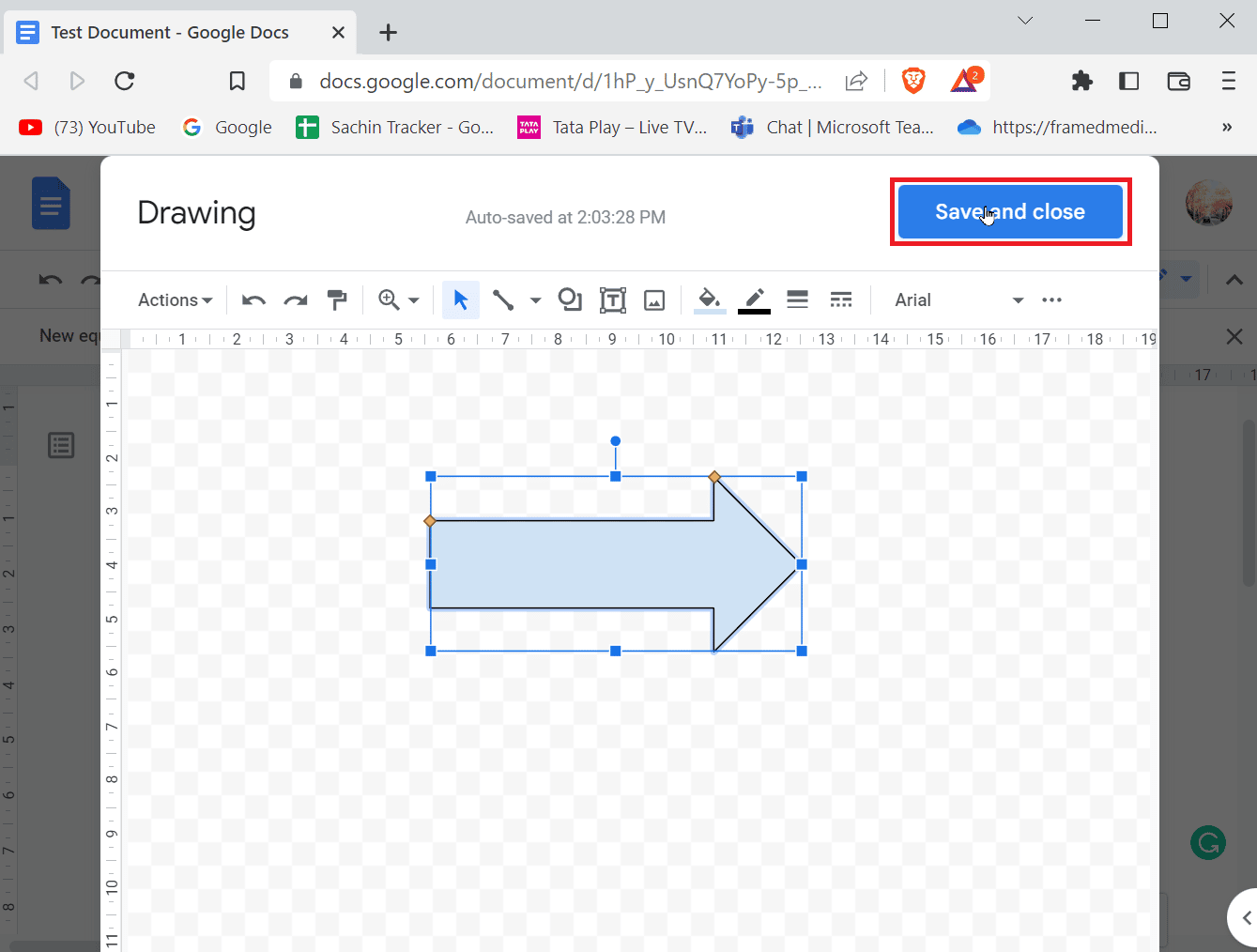
อ่านเพิ่มเติม: วิธีเพิ่มสารบัญใน Google เอกสาร
วิธีเพิ่มตัวยก
เมื่อคุณเริ่มเขียนเอกสาร ตัวอักษรส่วนใหญ่จะประกอบด้วยตัวเลขและตัวอักษรเพื่อให้เข้าใจถึงสิ่งที่คุณกำลังเขียน หากคุณกำลังเขียนเชิงวิทยาศาสตร์ คุณมักจะต้องใช้ตัวยกและตัวห้อยเพื่อให้บันทึกได้ดีขึ้น ตัวยกและตัวห้อยถูกใช้บ่อยในด้านวิชาการ สำหรับ Microsoft Word หรือโปรแกรมแก้ไขคำอื่นๆ มีแถบเครื่องมือที่ใช้งานง่าย แต่ในกรณีของ Google Docs จะแตกต่างออกไปเล็กน้อย ไม่จำเป็นต้องยาก เรามาดูวิธีการเพิ่มตัวยกและตัวห้อย .
วิธีที่ 1: การใช้แป้นพิมพ์ลัด
ต่อไปนี้เป็นขั้นตอนในการเพิ่มตัวยกใน Google เอกสารผ่านแป้นพิมพ์ลัด
ตัวเลือก I: บน Windows
1. ตัวยกใน Google เอกสารสามารถเปิดใช้งานผ่านทางลัด Ctrl + ( จุด ) เป็นทางลัดสำหรับการเปิดใช้งานตัวยกใน Google เอกสาร
2. ตอนนี้ ทุกสิ่งที่คุณพิมพ์จะถูกป้อนในรูปแบบตัวยก
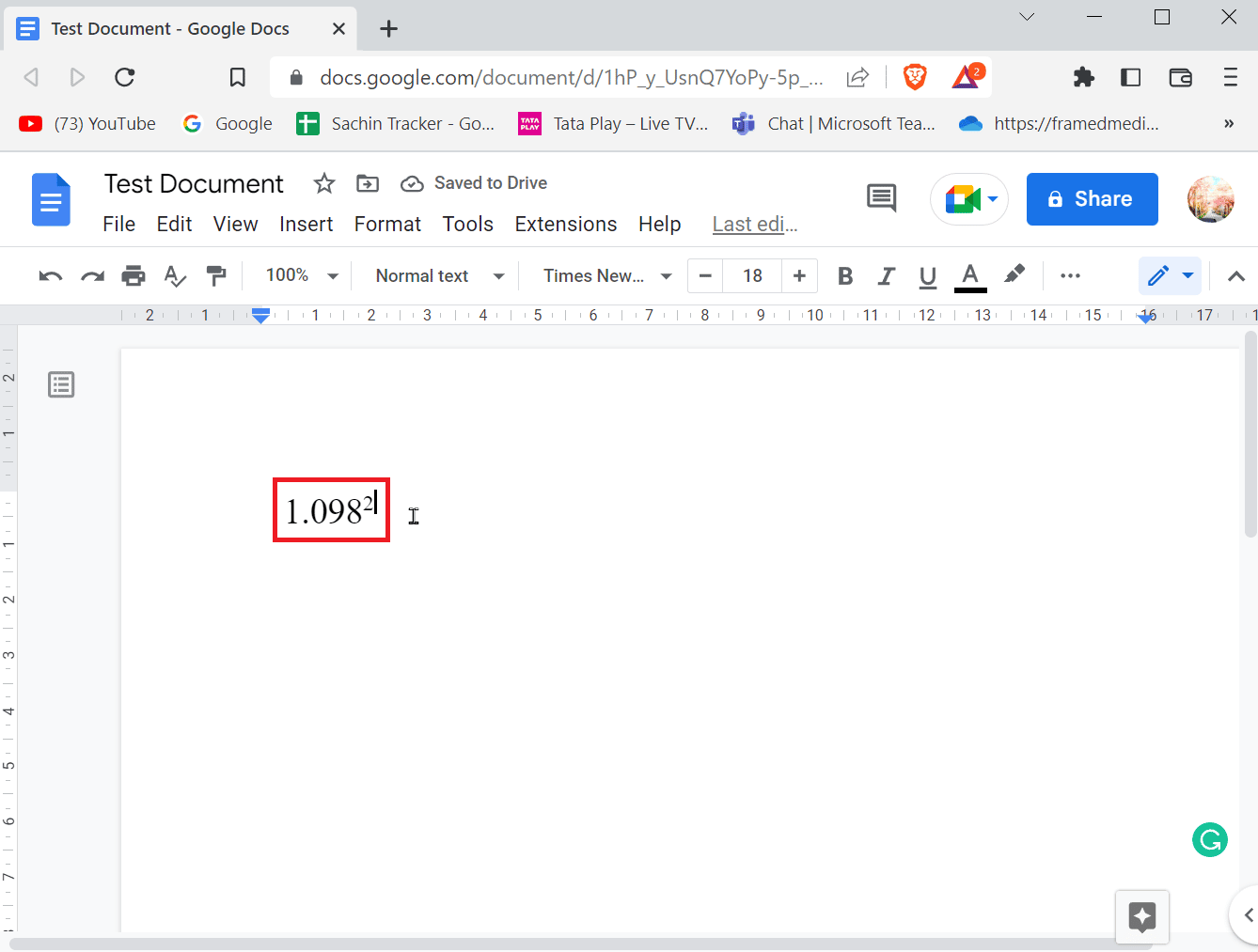
3. หากต้องการออกจากรูปแบบตัวยก ให้กด Ctrl + คีย์ พร้อมกันอีกครั้ง
4. หากคุณต้องการเพิ่มตัวห้อย ให้กด Ctrl + , ( ลูกน้ำ ) พร้อมกันเพื่อป้อนรูปแบบ ตัว ห้อย
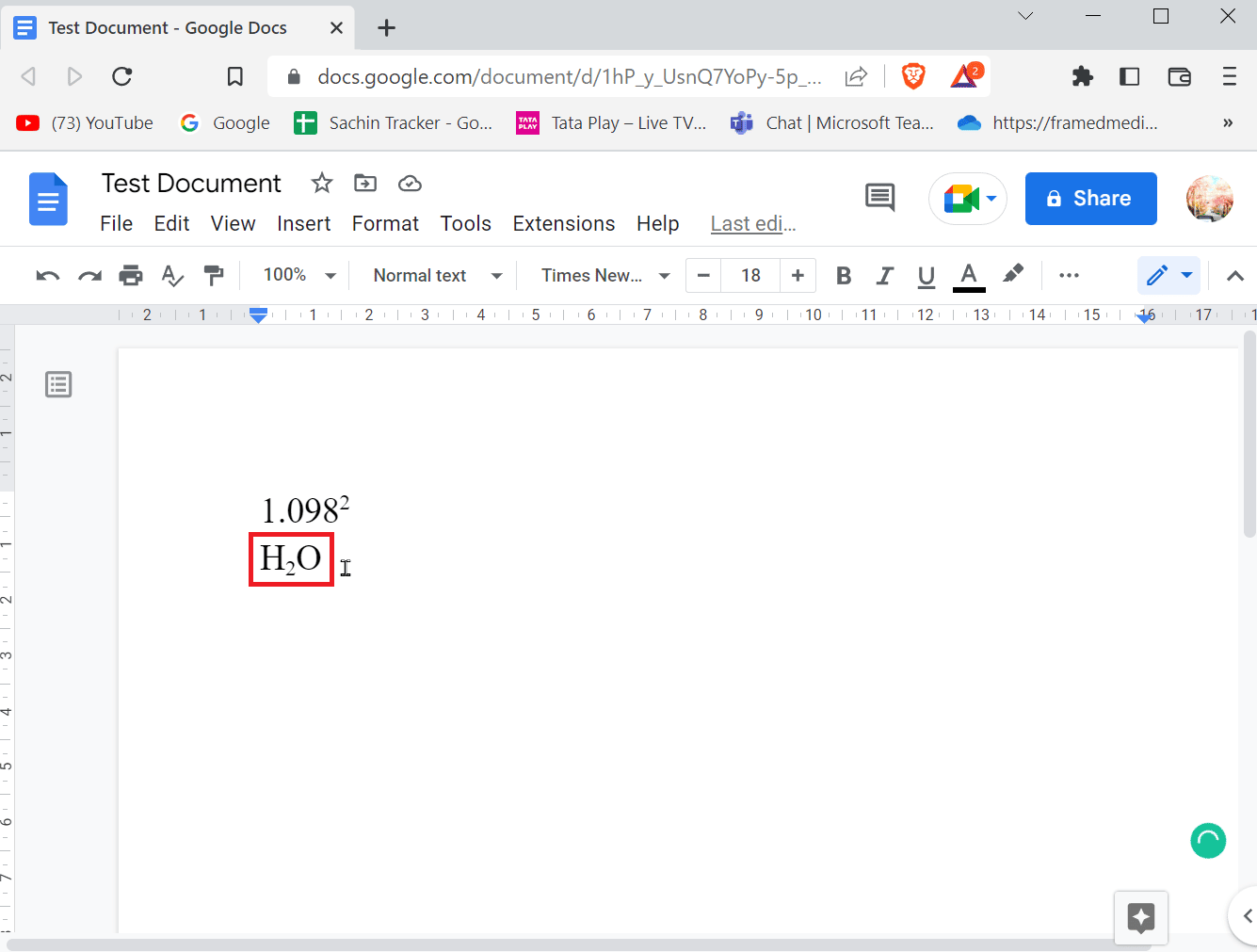
5. กด Ctrl + อีกครั้งเพื่อออกจากรูปแบบตัวห้อย
ตัวเลือก II: บน Mac
- หากต้องการใช้ตัวยกบน Mac เพียงกด Command + พร้อม กัน และหากต้องการออกจากรูปแบบตัวยก ให้กด Command + คีย์ ด้วยกัน
- หากต้องการใช้ตัวห้อย ให้กด Command + , ปุ่ม พร้อมกันเพื่อป้อนรูปแบบตัวห้อย ออกจากรูปแบบตัวห้อยโดยใช้ Command + , ปุ่ม พร้อมกัน
วิธีที่ 2: การใช้เมนูเพื่อป้อนตัวยกหรือตัวห้อย
หากคุณต้องการทราบวิธีอื่นในการแทรกตัวยกและตัวห้อย คุณสามารถทำได้ผ่านเมนู
1. คลิกที่ แทรก ปัจจุบันบนเมนูและคลิกที่ สมการ
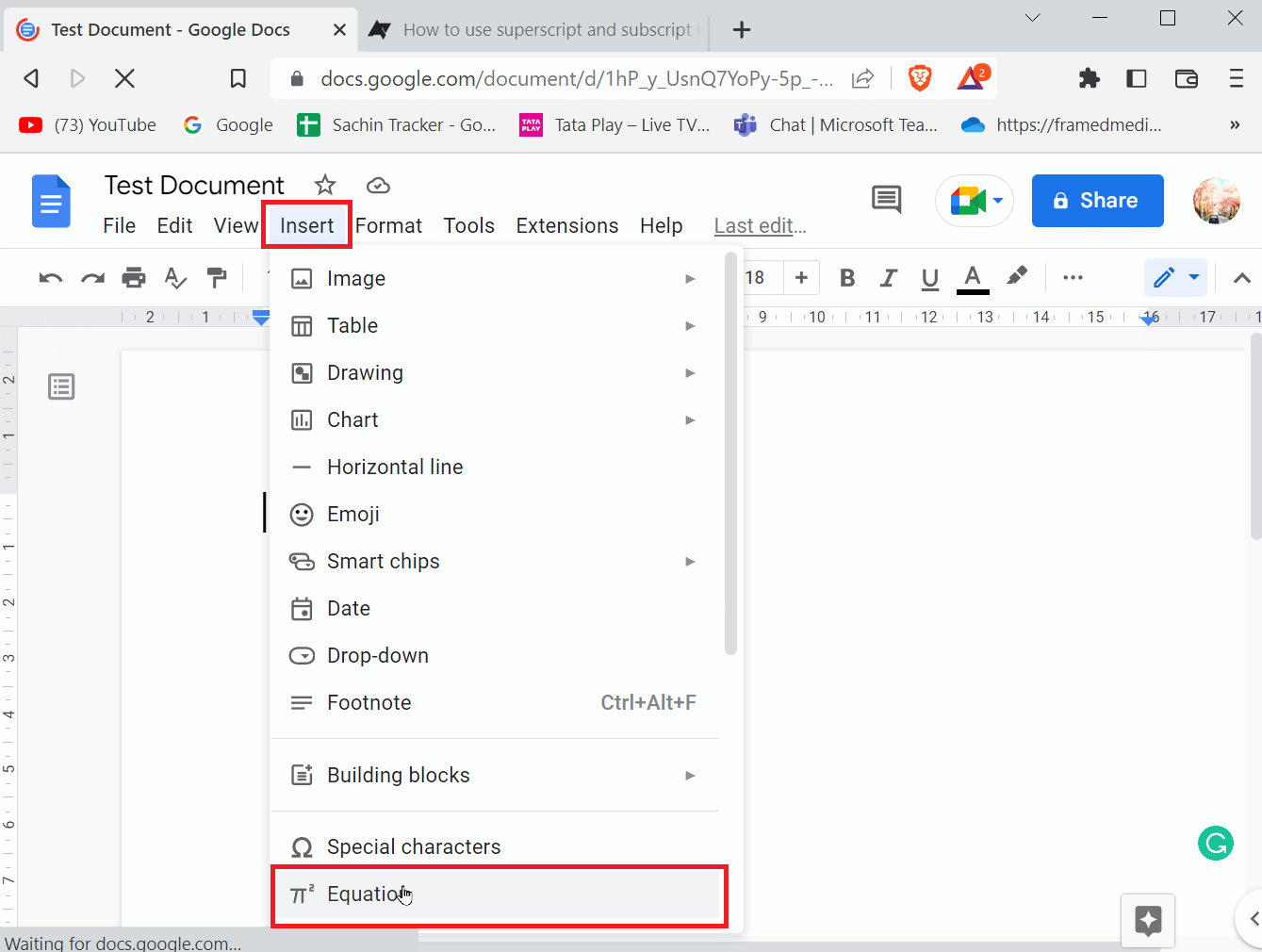
2. ตอนนี้เพื่อป้อนตัวยก คุณต้องกด Shift + 6 คีย์ พร้อมกันหลังจากป้อนอักขระ
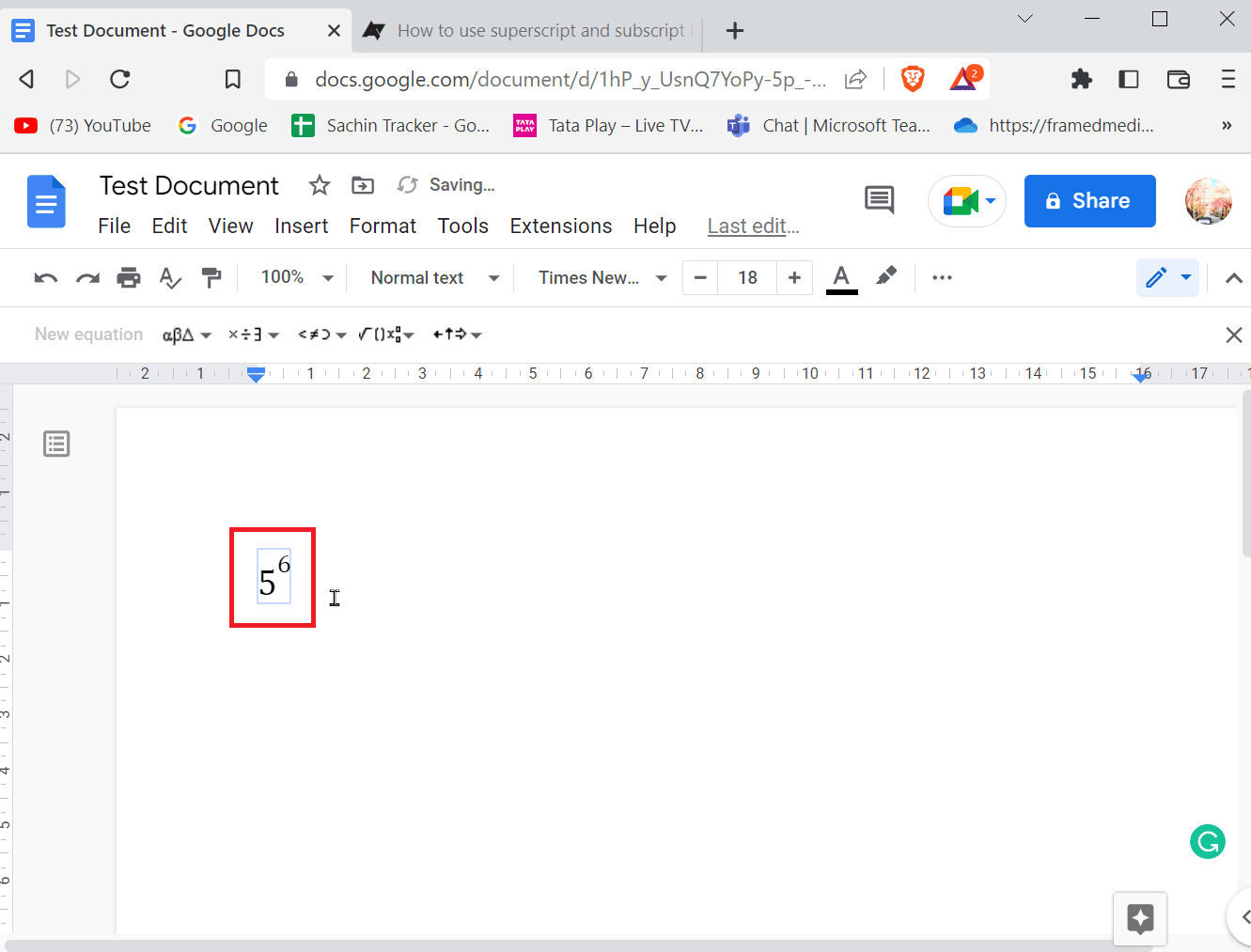

3. ในการป้อนตัวห้อย คุณต้องป้อน ปุ่ม Shift + – พร้อม กัน หลังจากป้อนอักขระ
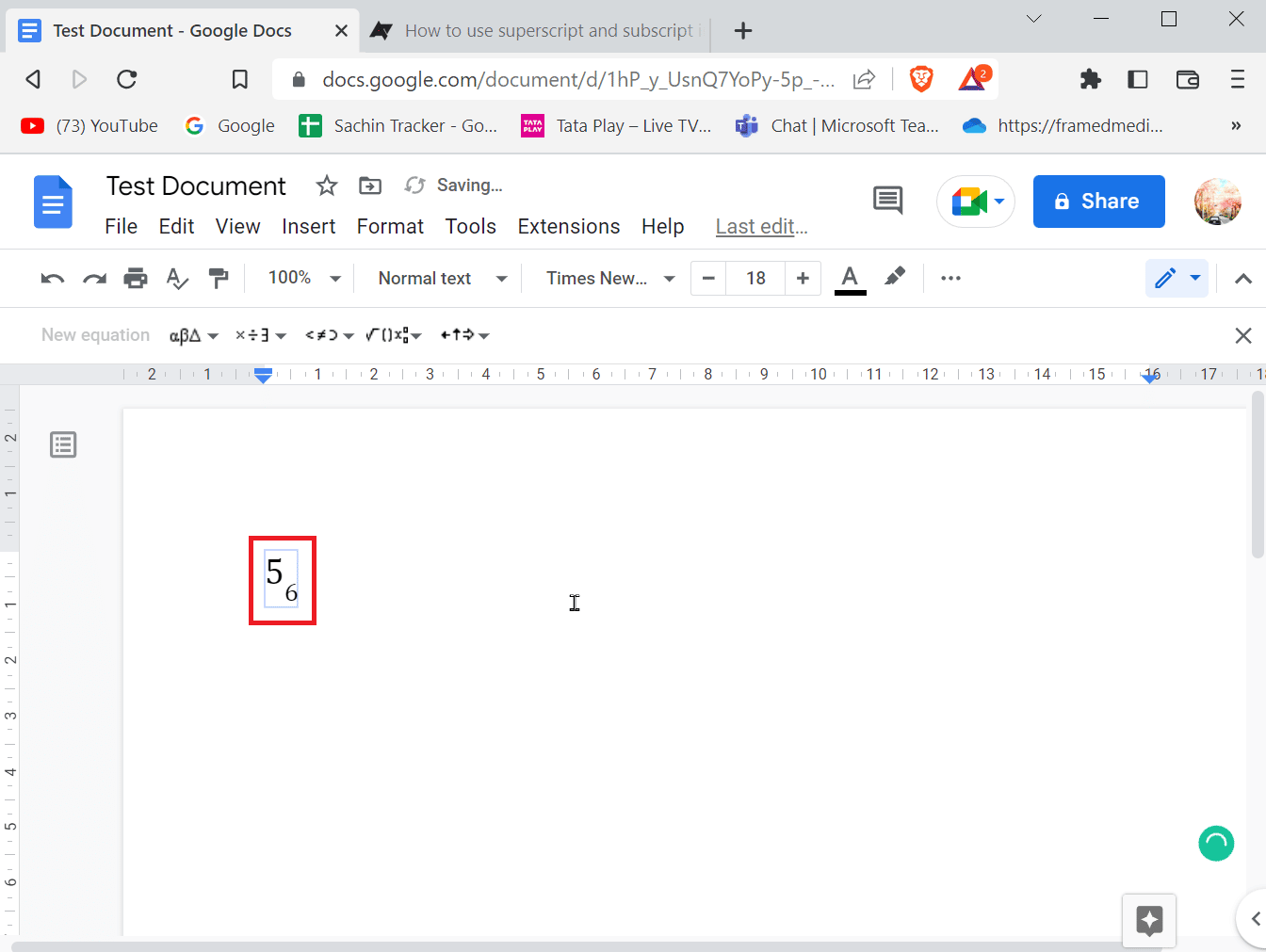
4. หลังจากป้อนตัวยกหรือตัวห้อยแล้ว ให้กดปุ่ม Enter เพื่อออกจากรูปแบบ
ตัวเลือก III: บนมือถือ
หากคุณใช้ Google เอกสารบนมือถือ คุณสามารถป้อนหรือออกจากตัวยกและตัวห้อยโดยใช้ขั้นตอนต่อไปนี้
1. เน้น ข้อความที่คุณต้องการเปลี่ยนเป็นตัวยกหรือตัวห้อย
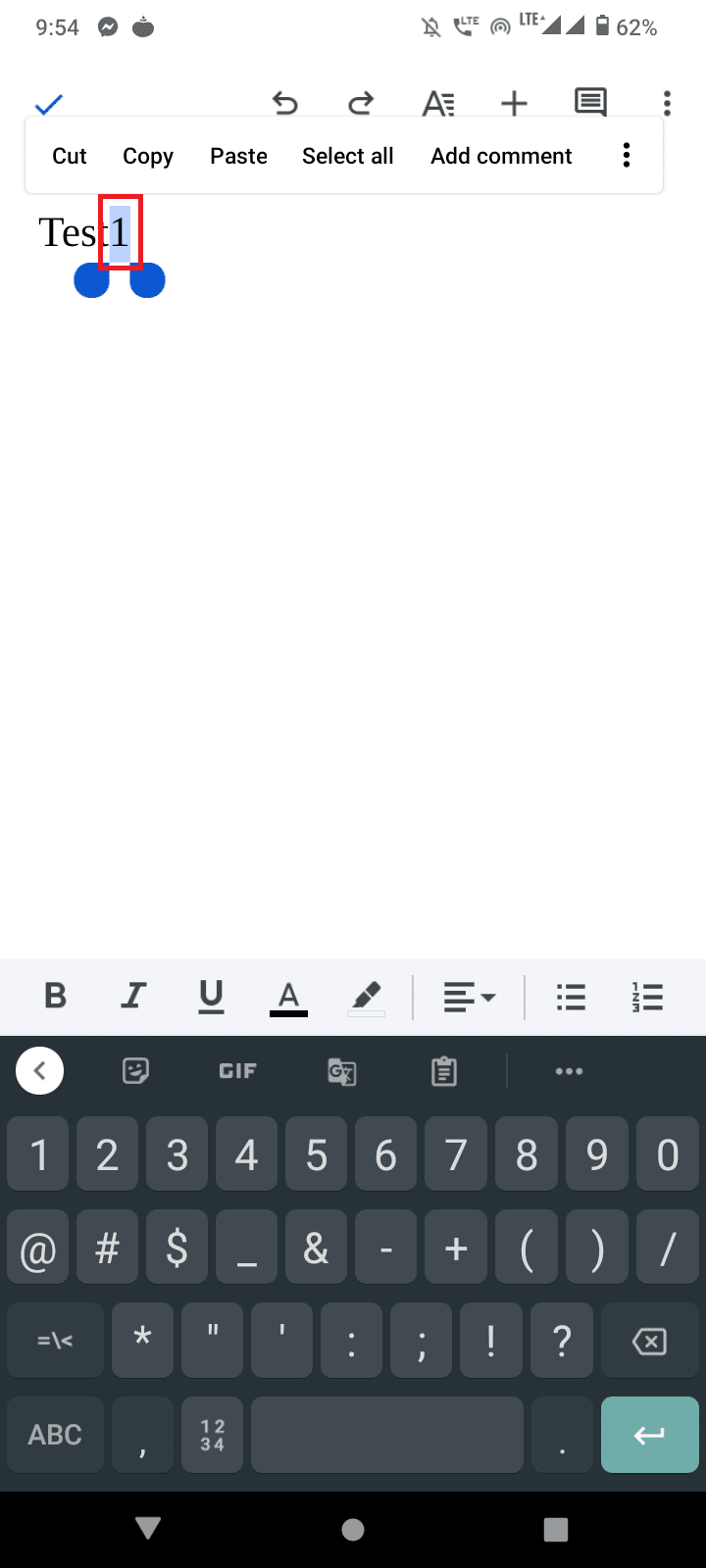
2. ตอนนี้คลิกที่ปุ่ม รูปแบบ ที่อยู่ด้านบนของหน้าจอ
3. จากนั้นไปที่แท็บ ข้อความ แล้วแตะที่ X 2 เพื่อใส่ตัวยก และ X 2 เพื่อใส่ตัวห้อย
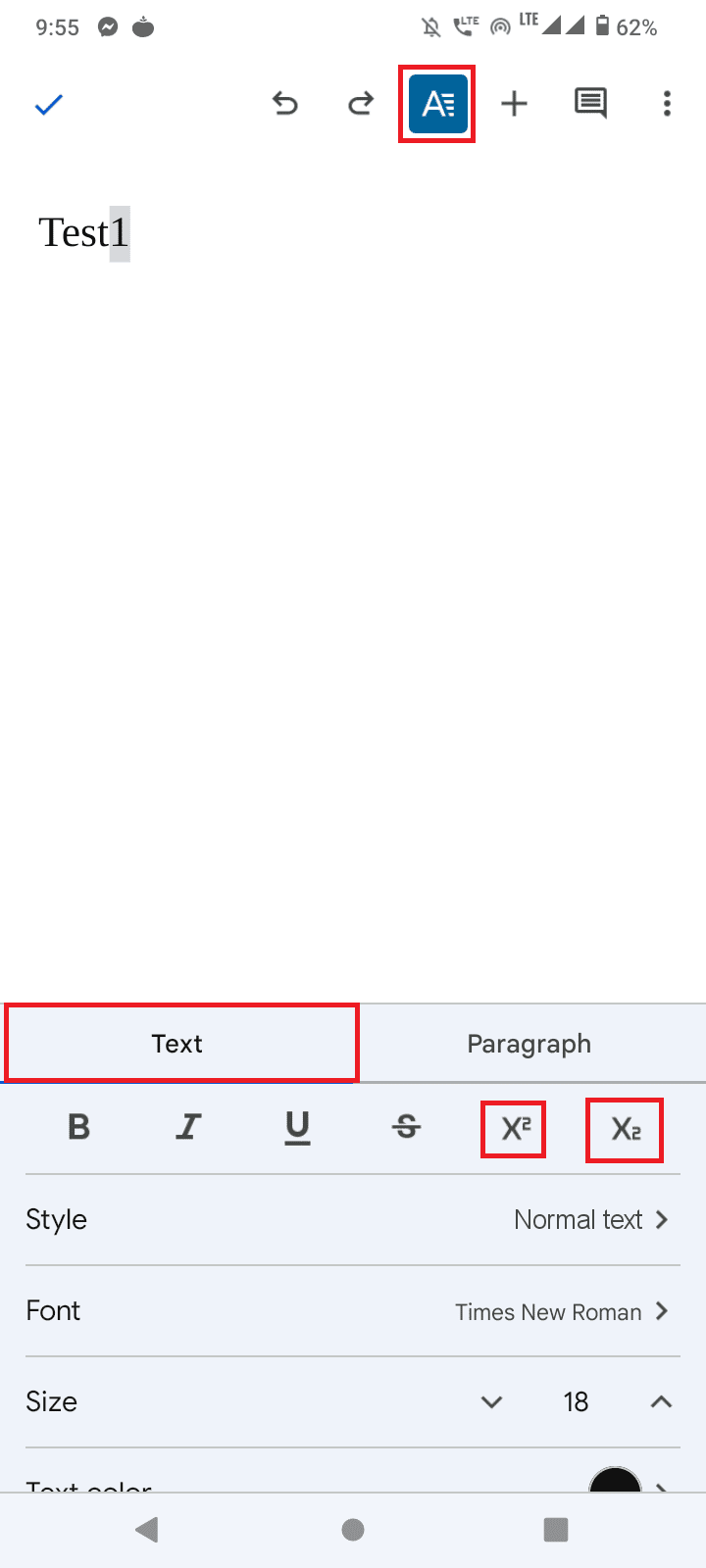
4. หลังจากป้อนตัวยกหรือตัวห้อย คุณสามารถออกจากรูปแบบโดยแตะที่ปุ่ม รูปแบบ อีกครั้ง
อ่านเพิ่มเติม: วิธีเพิ่มหน้าใน Google เอกสาร
วิธีเพิ่มสัญลักษณ์ใน Google เอกสาร
บางคนอาจจำเป็นต้องป้อนสัญลักษณ์หรืออักขระพิเศษ เช่น สัญลักษณ์ลิขสิทธิ์หรือวงกลมเล็กๆ เหนือตัวอักษรเพื่อป้อนค่าระดับ หากคุณสงสัยว่าจะเพิ่มสัญลักษณ์ใน Google เอกสาร ให้ทำตามขั้นตอนด้านล่างเพื่อเพิ่มสัญลักษณ์เหล่านั้น
1. เมื่อคุณเปิด Google เอกสารแล้ว ให้คลิกที่ แทรก ปัจจุบัน บนแถบเมนู
2. จากนั้นคลิกที่เมนู อักขระพิเศษ
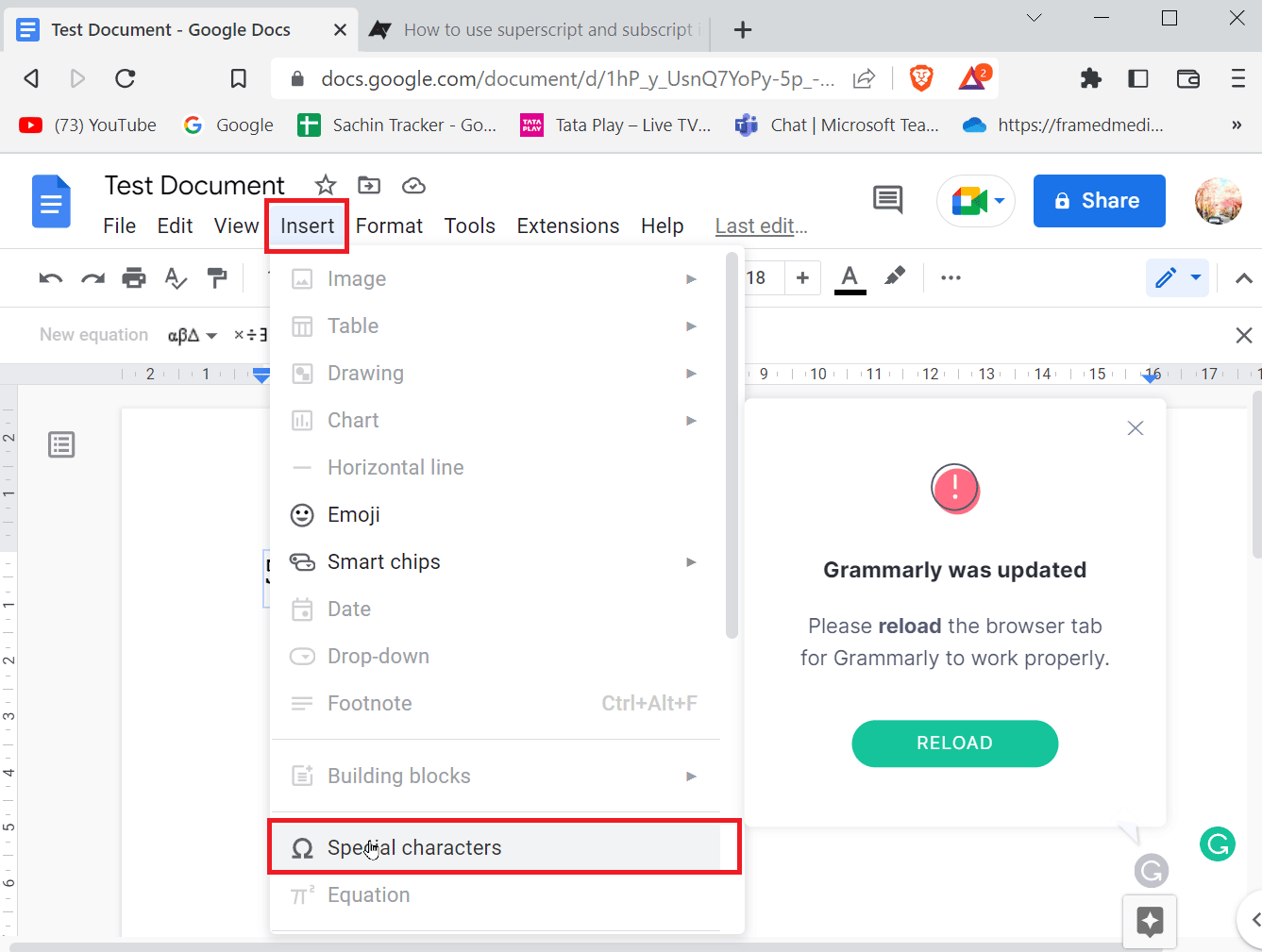
3. ตอนนี้ เลือกกล่องแบบหล่นลงกล่องแรกสำหรับ สัญลักษณ์
4. หลังจากเลือกสัญลักษณ์แล้ว ตอนนี้คุณสามารถเลือกหมวดหมู่ของสัญลักษณ์ที่คุณต้องการได้โดยคลิกที่ปุ่มแบบเลื่อนลงปุ่มที่สอง
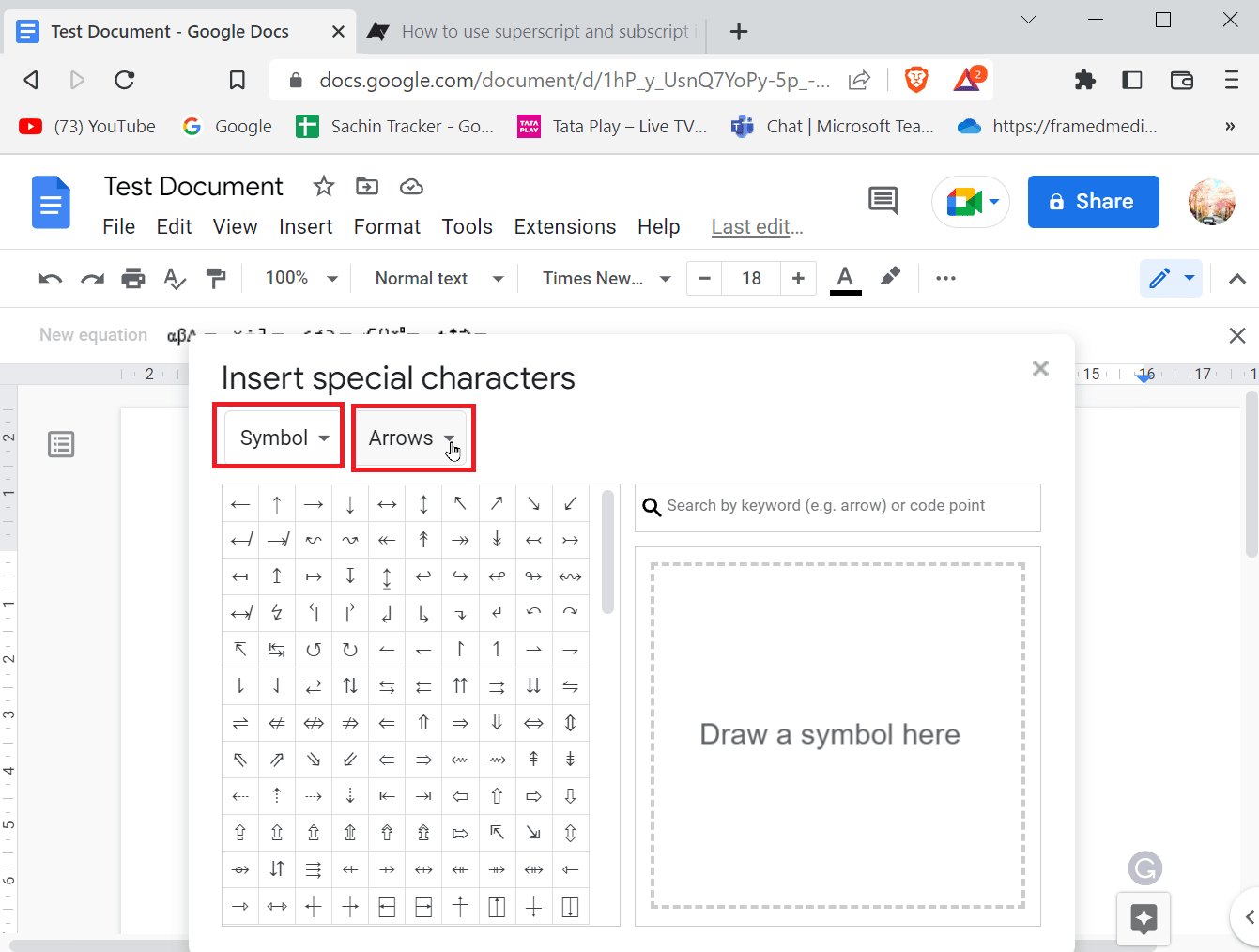
5. ที่นี่คุณสามารถเลือกอักขระพิเศษหรือสัญลักษณ์จากรายการที่กำหนดได้อย่างง่ายดาย
วิธีที่ 1: วาดอักขระพิเศษ
บางครั้งมีอักขระหรือสัญลักษณ์มากมายให้เลือก สิ่งเหล่านี้ยังซ่อนอยู่ในหมวดหมู่บางประเภทด้วย หากคุณรู้วิธีวาดสัญลักษณ์ที่คุณกำลังค้นหา คุณสามารถใช้เครื่องมือวาดภาพเพื่อเพิ่มลูกศรหรือแทรกสัญลักษณ์พิเศษบน Google เอกสารได้อย่างง่ายดาย
1. ไปที่ แทรก แล้วคลิกที่ อักขระพิเศษ
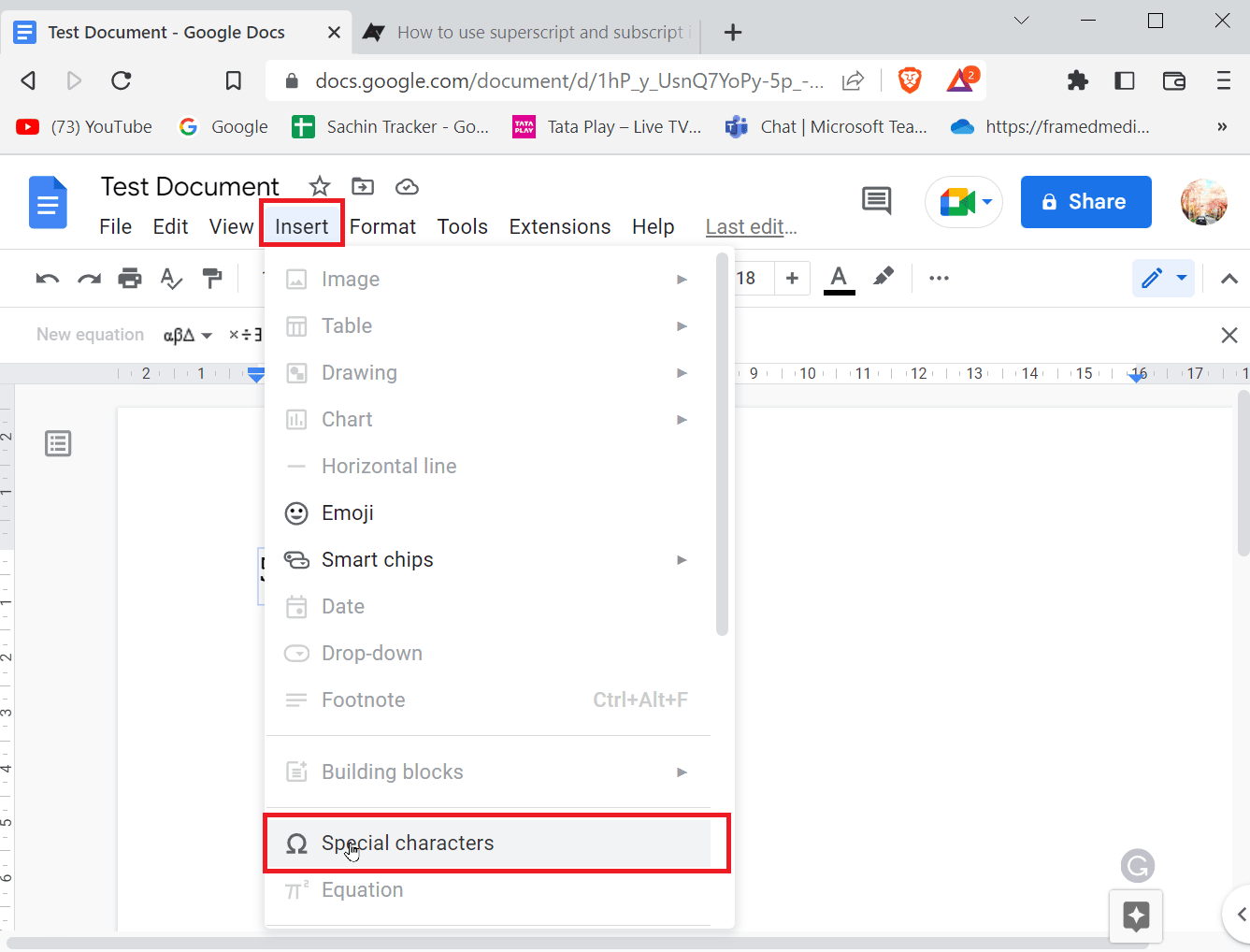
2. ป้อนภาพร่างของสัญลักษณ์พิเศษที่คุณต้องการแทรกโดยวาดลงในช่องว่างที่เตรียมไว้
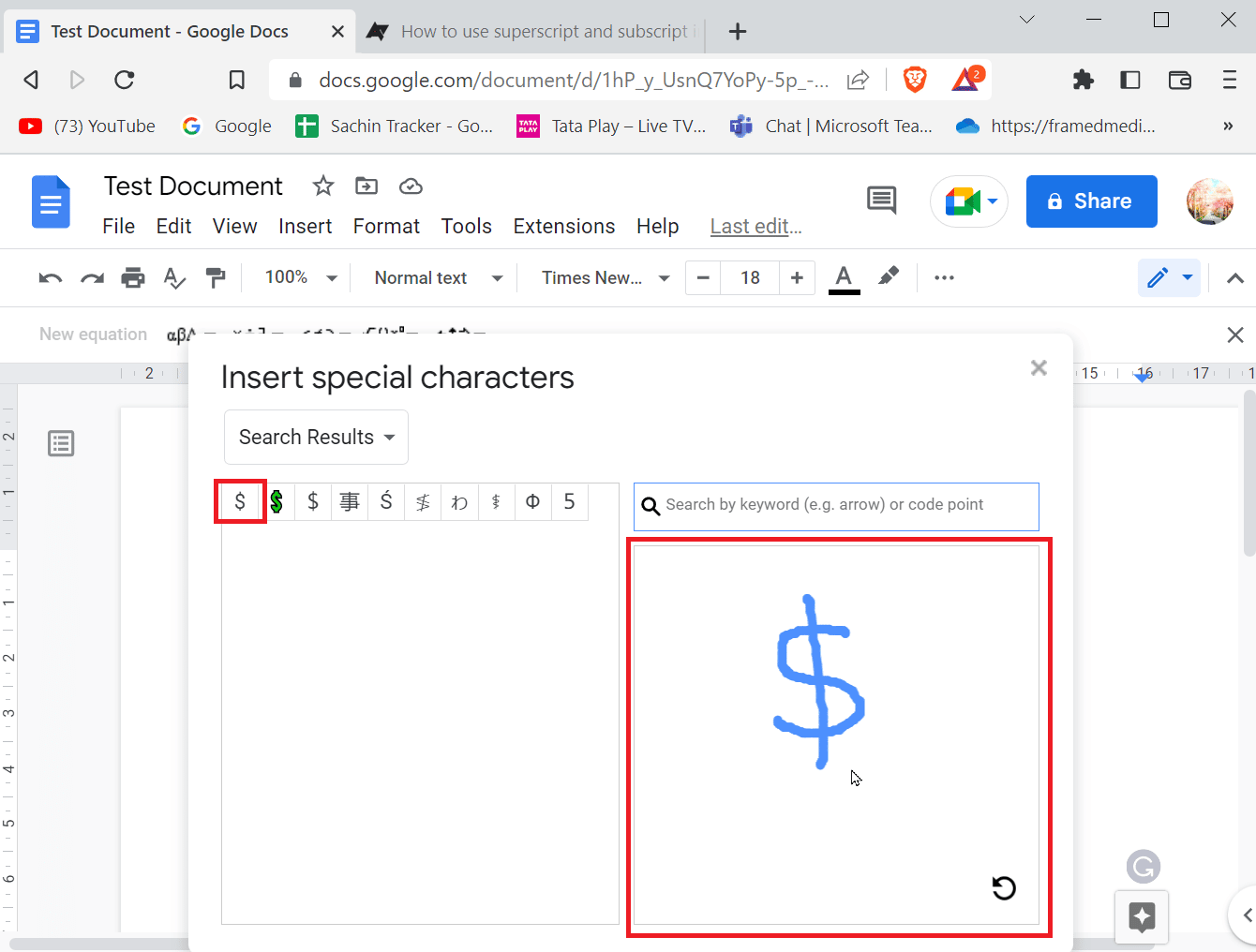
3. Google เอกสารจะจดจำภาพวาดโดยอัตโนมัติและแนะนำสัญลักษณ์ที่เหมือนกับภาพวาดของคุณ
4. คุณสามารถเลือกสัญลักษณ์ได้โดยแตะที่สัญลักษณ์ที่เกี่ยวข้อง
5. คุณยังสามารถค้นหาสัญลักษณ์ที่เกี่ยวข้องในเมนูอักขระพิเศษ คุณเพียงแค่ป้อนชื่อสัญลักษณ์และ Google เอกสารจะแนะนำการจับคู่ที่ดีที่สุดให้กับคุณ
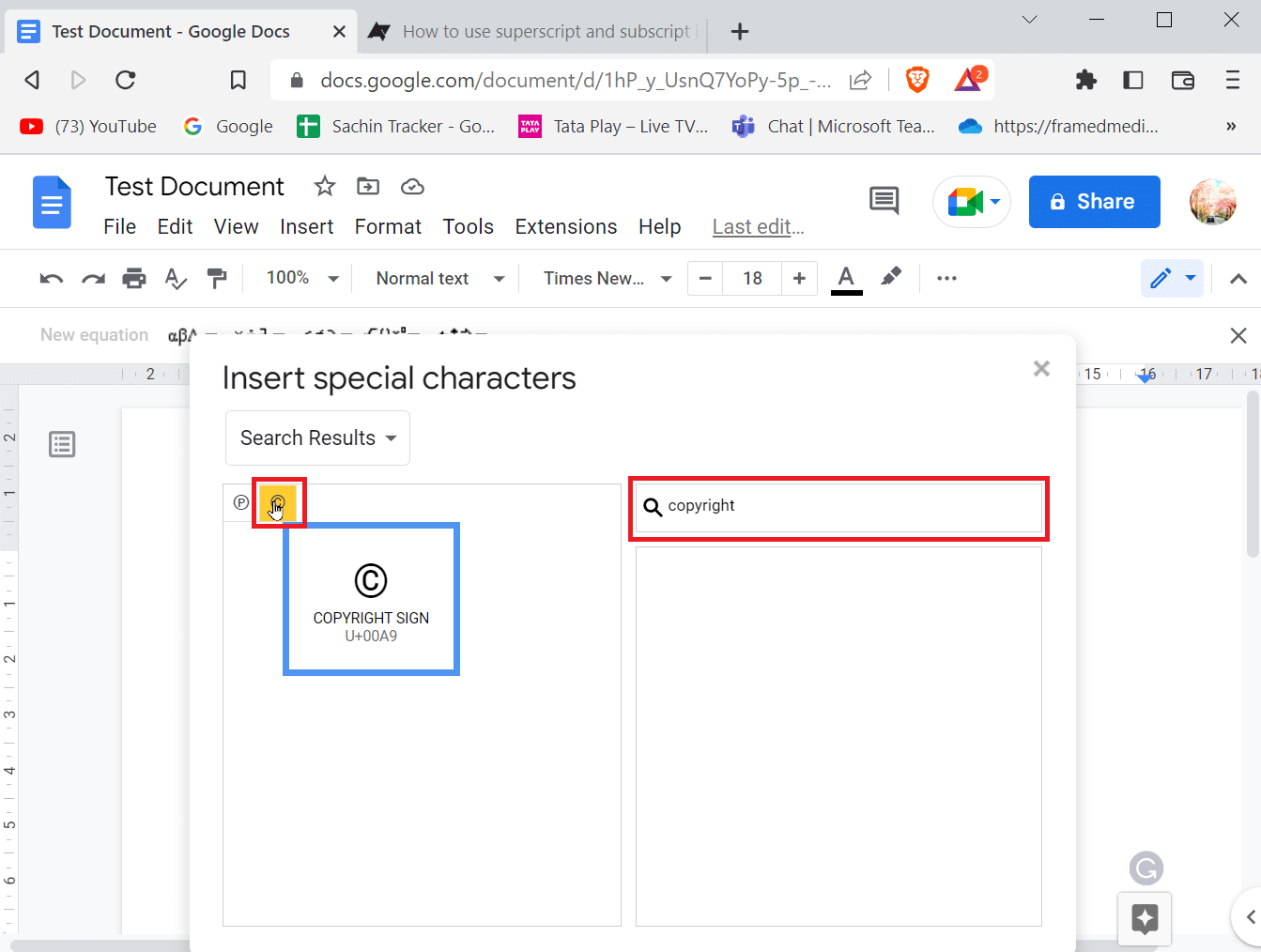
วิธีที่ 2: ใส่ค่า Unicode
หากคุณรู้สึกว่าการค้นหาหรือวาดอักขระอย่างต่อเนื่องเป็นเรื่องยุ่งยาก คุณสามารถใช้ Unicode Value เพื่อป้อนสัญลักษณ์พิเศษได้ ก่อนใส่ Unicode Value คุณต้องรู้ก่อนว่ารหัสใดแสดงสัญลักษณ์ที่คุณต้องการป้อน
1. ไปที่ แทรก แล้วคลิกที่ อักขระพิเศษ
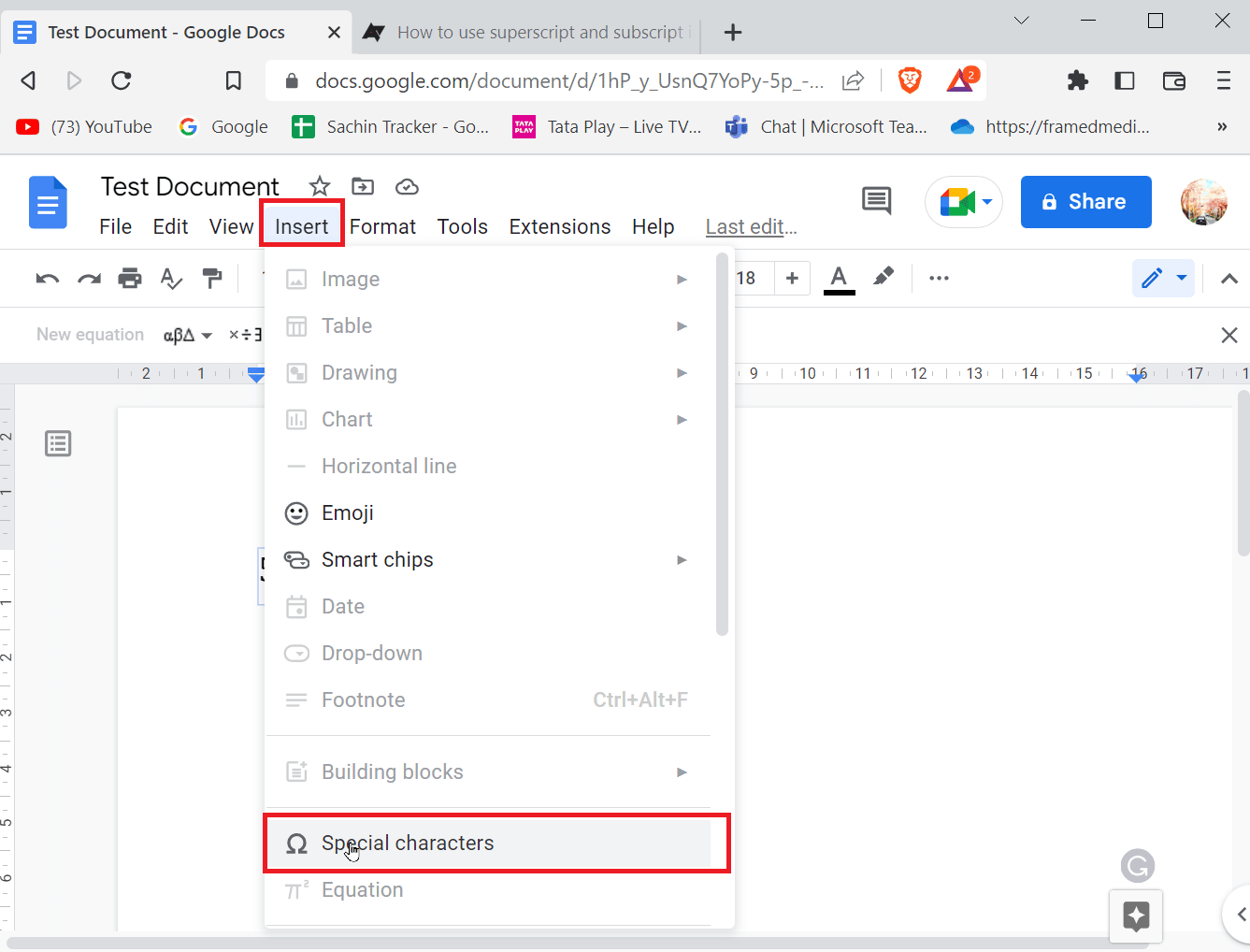
2. จากนั้น ค้นหาสัญลักษณ์ที่คุณต้องการ หากคุณพบสัญลักษณ์ที่คุณต้องการ เลื่อนเคอร์เซอร์ไปไว้เหนือสัญลักษณ์และจดค่าที่อยู่ใต้สัญลักษณ์
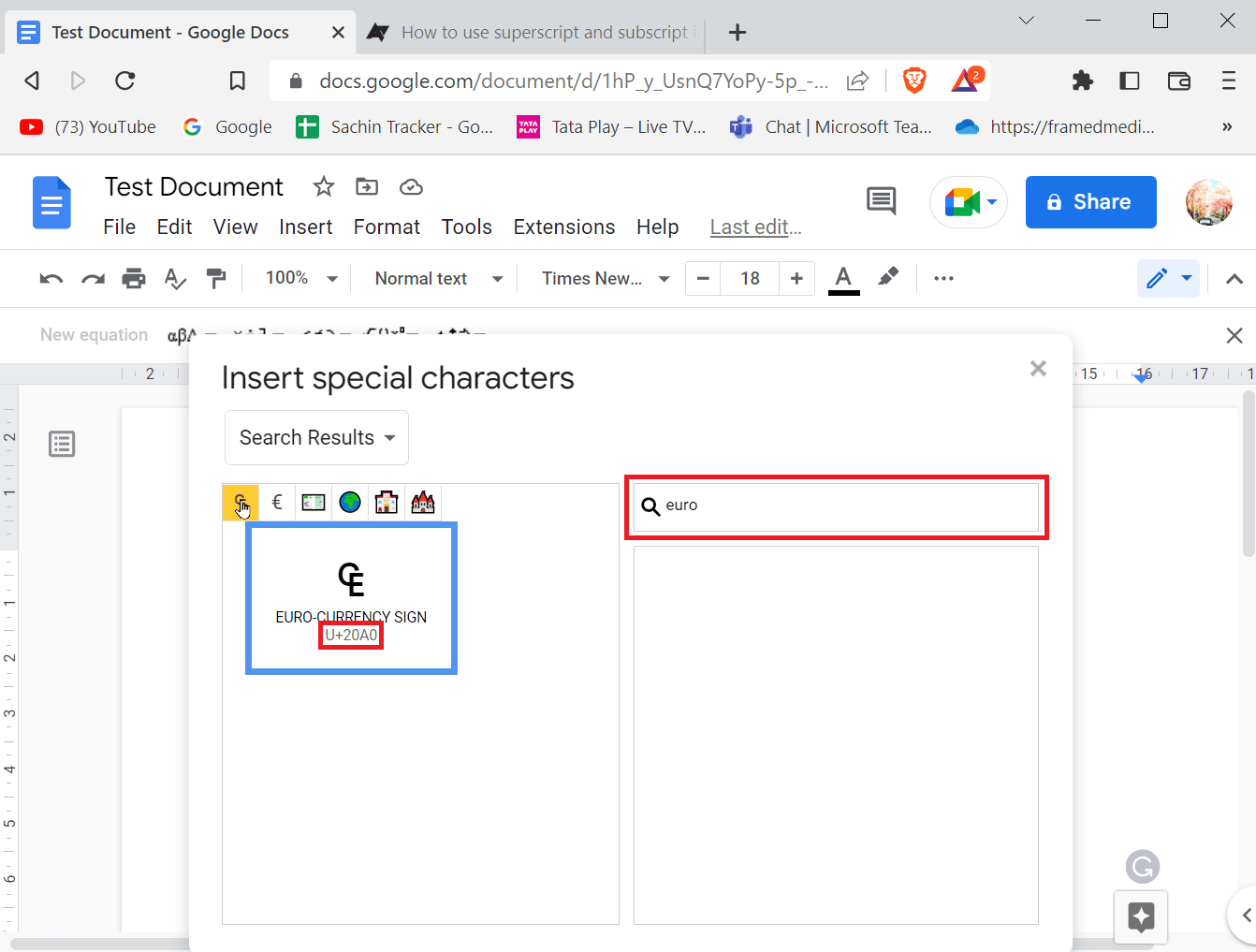
3. ตอนนี้ คุณสามารถดู Unicode ของอักขระนั้นๆ คุณสามารถใช้ Unicode นี้ในช่องค้นหาเพื่อแสดงสัญลักษณ์อย่างรวดเร็วและทุกเวลา
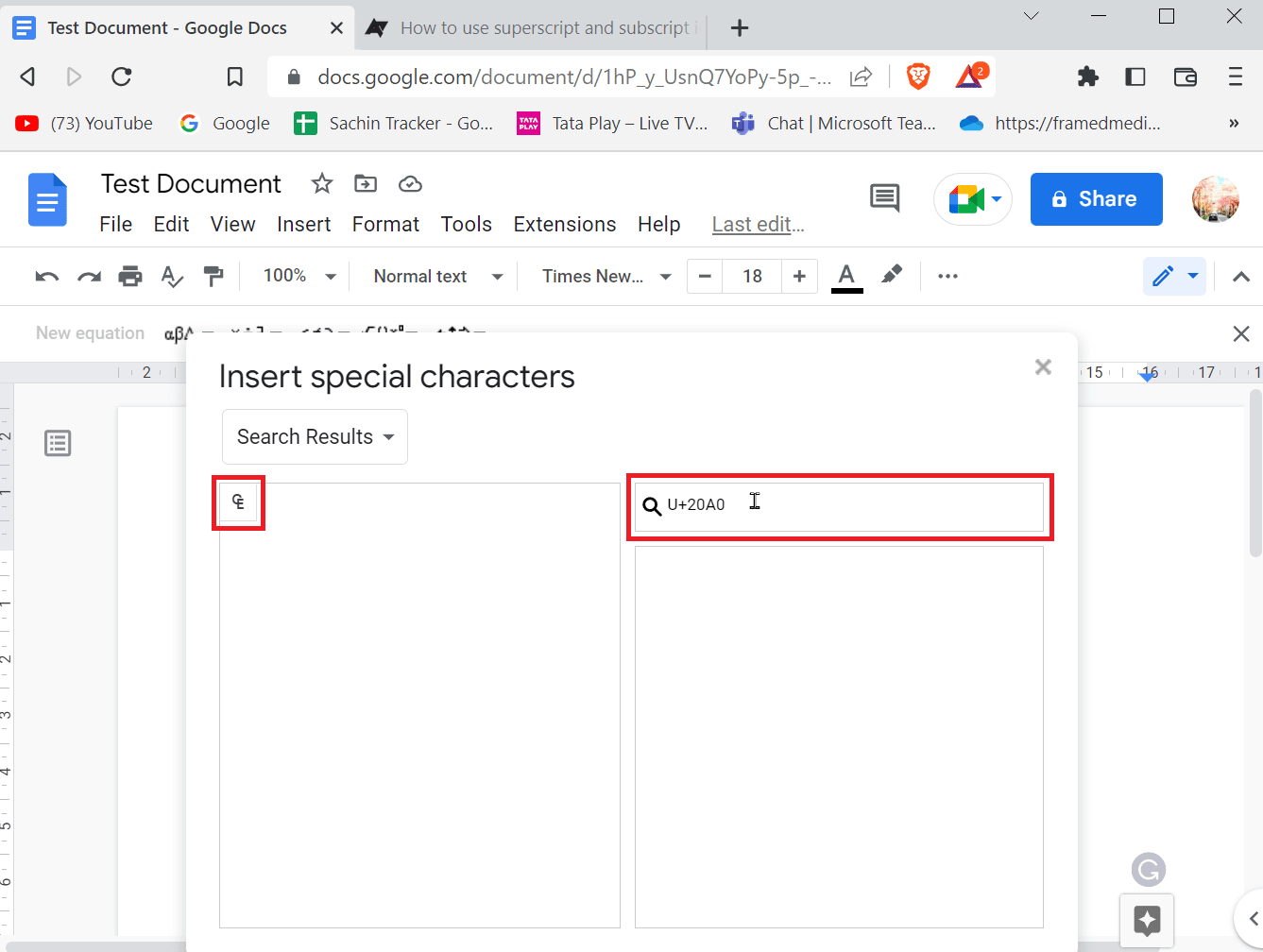
อ่านเพิ่มเติม: วิธีกู้คืน Google เอกสารที่ถูกลบ
วิธีที่ 3: ใช้คุณสมบัติอักขระทดแทน
หากคุณใช้สัญลักษณ์พิเศษตัวใดตัวหนึ่งบ่อยๆ และไม่ต้องการไปที่เมนูบางอย่างเพื่อใส่สัญลักษณ์ มีวิธีอื่น แม้ว่าจะต้องทำงานสักหน่อย แต่ก็ง่ายขึ้นหลังจากทำงานเสร็จแล้ว
1. ขั้นแรก ให้ใส่อักขระพิเศษหรือสัญลักษณ์จากเมนูอักขระพิเศษที่เกี่ยวข้องลงในเอกสาร
2. สามารถเข้าถึงเมนูอักขระพิเศษได้โดยคลิกที่ แทรก แล้วคลิก อักขระพิเศษ
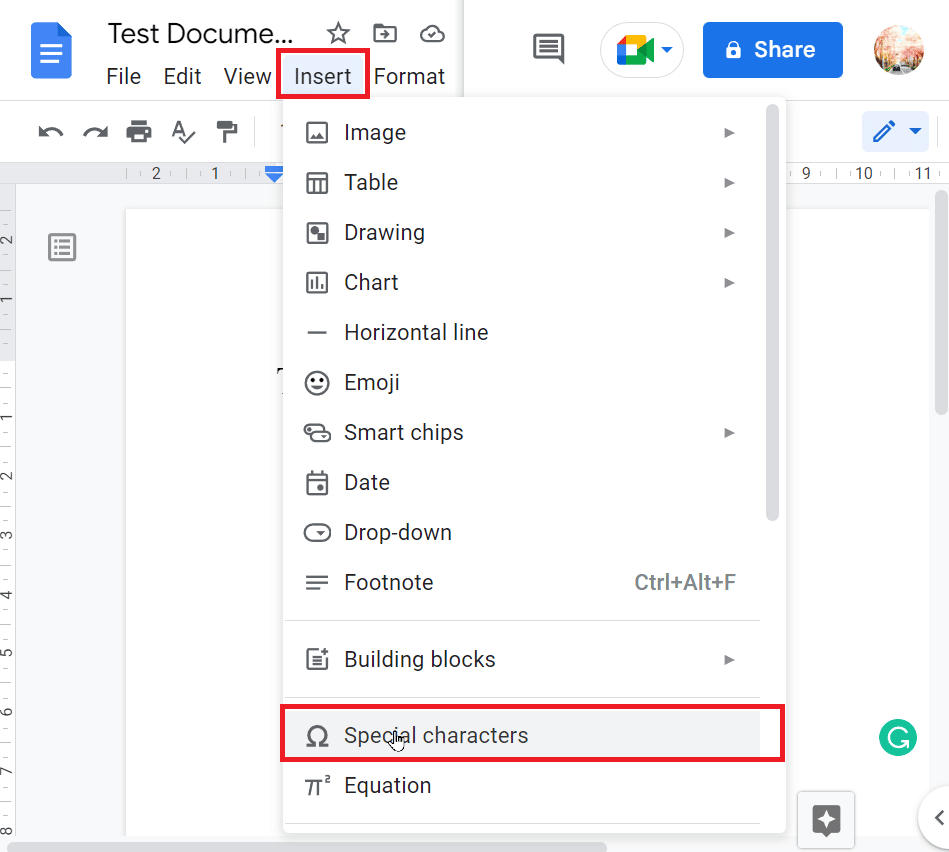
3. หลังจากใส่สัญลักษณ์แล้ว ให้ไฮไลท์สัญลักษณ์นั้น คลิกขวาที่สัญลักษณ์แล้วคลิก Copy
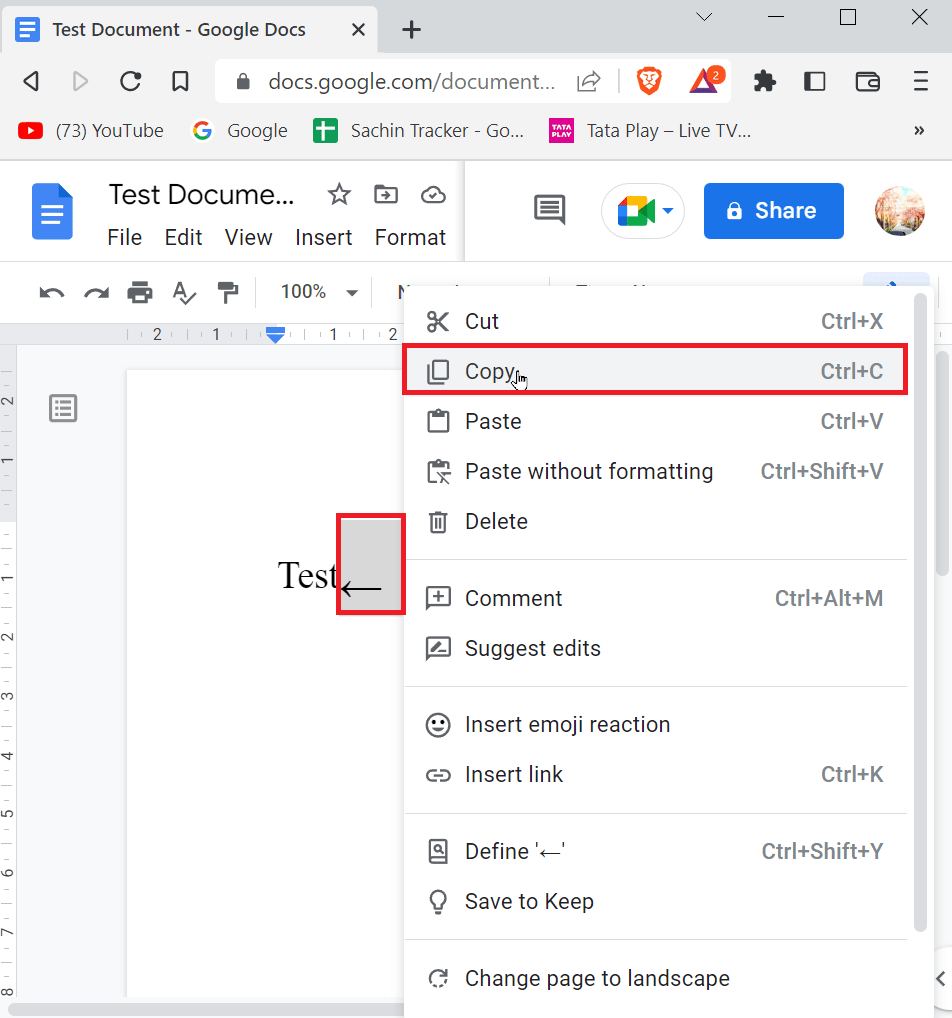
4. ตอนนี้ ในแถบเมนู คลิกที่ เครื่องมือ จากนั้นคลิกที่ การ ตั้งค่า
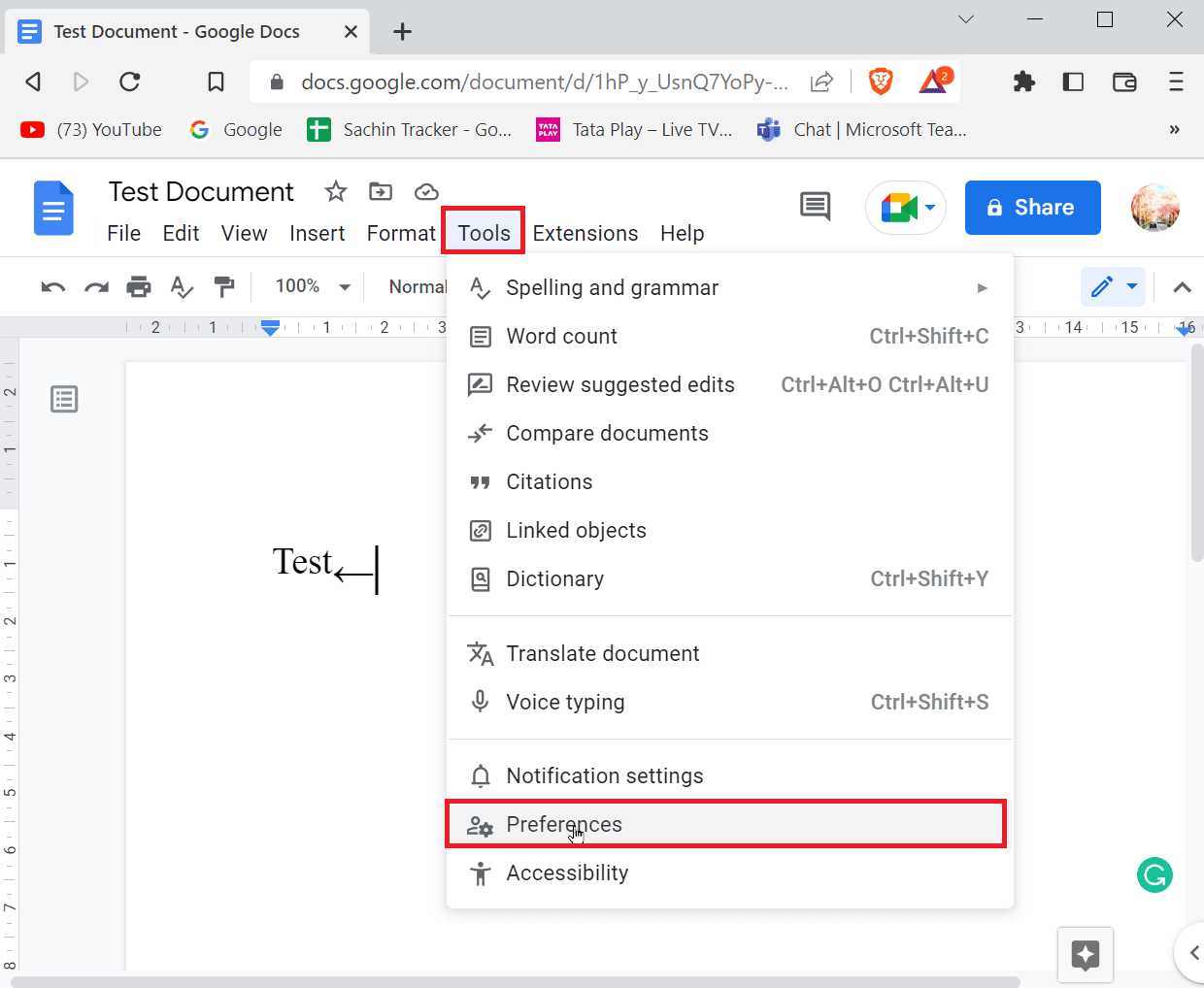
5. ไปที่แท็บการ แทนที่ และป้อนสัญลักษณ์บนแท็บ แทนที่
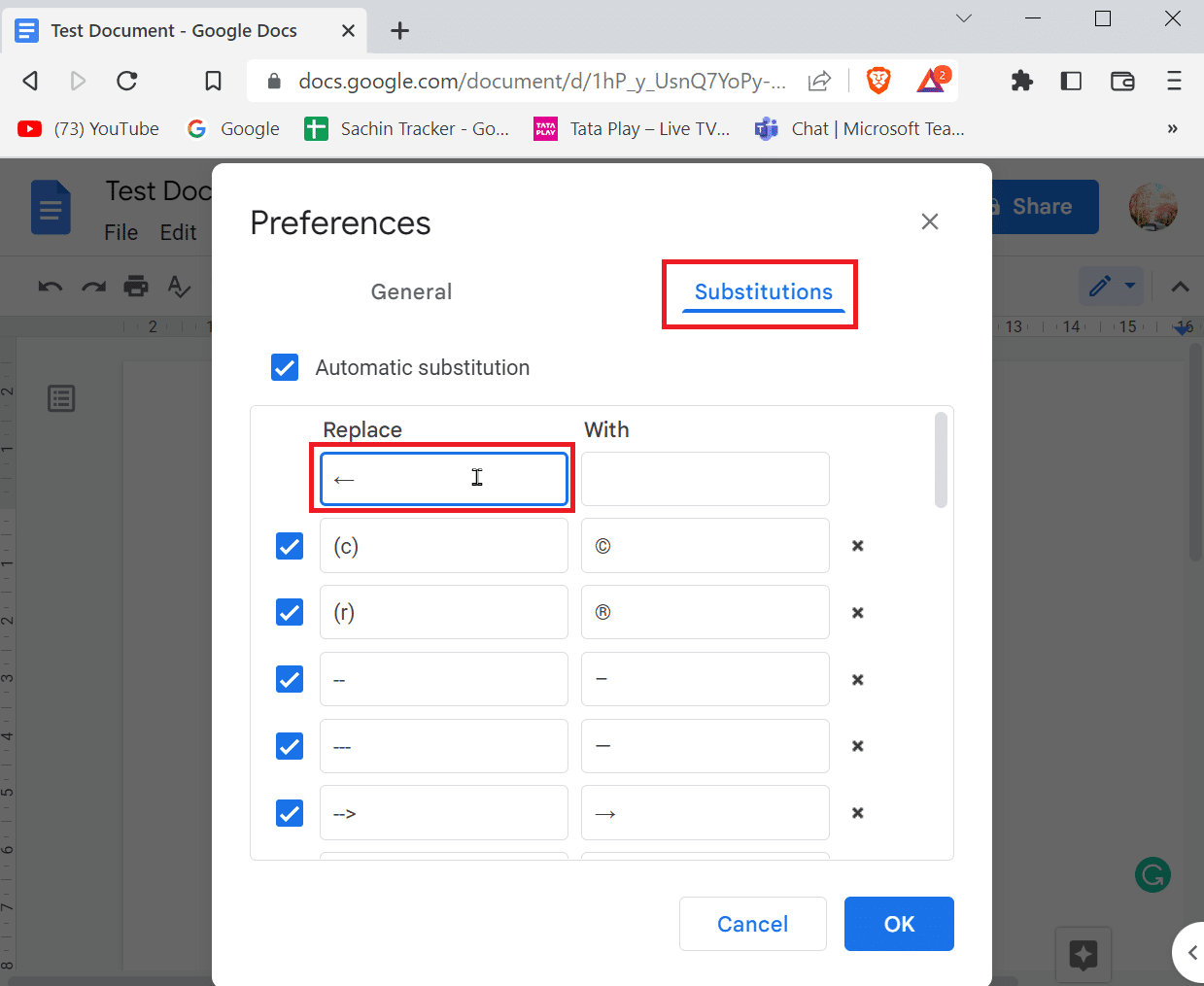
6. ตอนนี้ ป้อนสัญลักษณ์ที่คุณต้องป้อนเมื่อคุณพิมพ์ทางลัดที่ด้าน With
7. สุดท้ายให้คลิก ตกลง เพื่อบันทึก
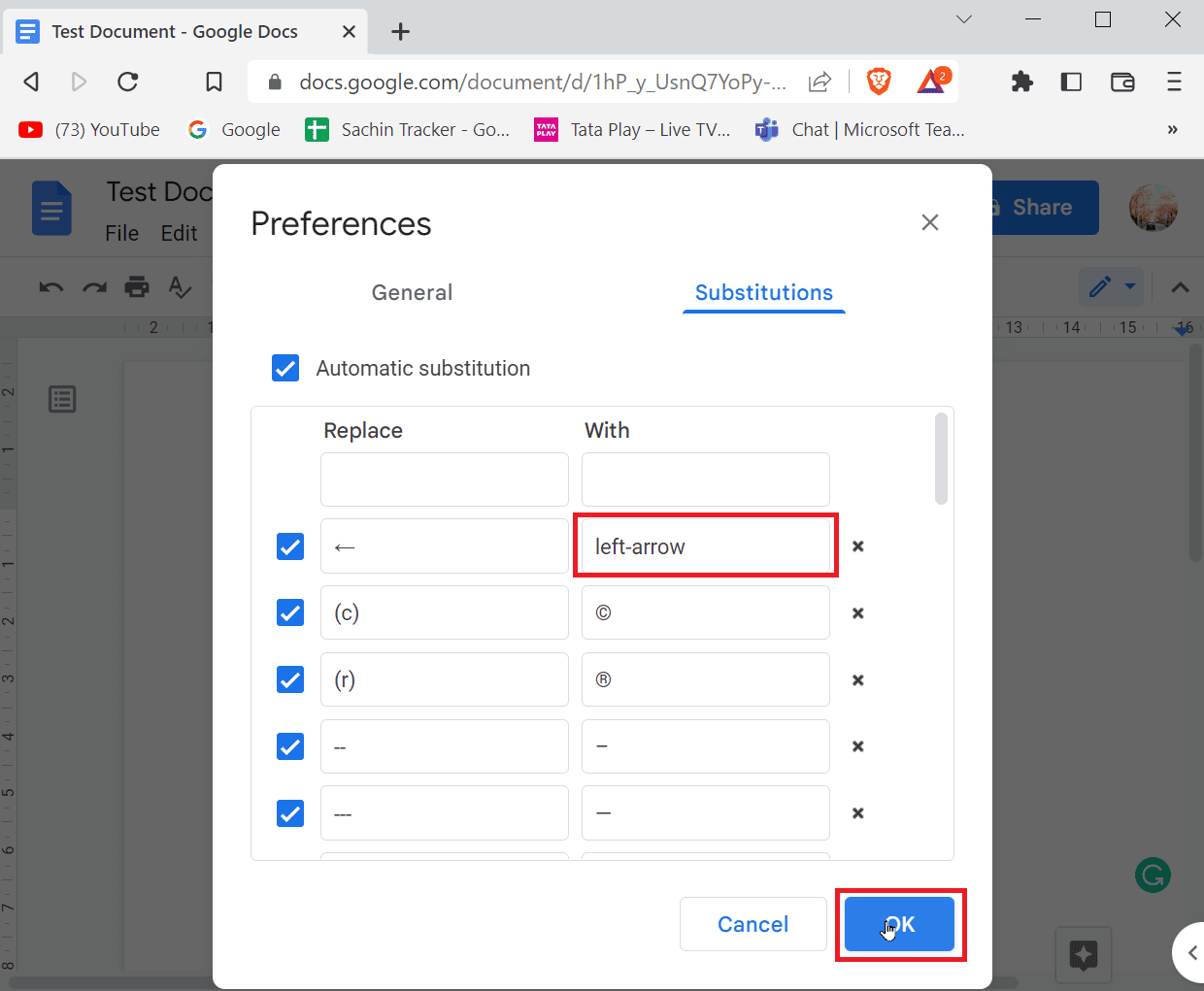
8. ต่อไปนี้ เมื่อใดก็ตามที่คุณจะป้อนลูกศรซ้ายในเอกสารเปล่า Google เอกสารจะแทนที่ค่าด้วยสัญลักษณ์ลูกศรซ้ายที่ป้อน
วิธีที่ 4: ใช้ทางลัดสำหรับสัญลักษณ์พิเศษที่สอดคล้องกัน
คุณสามารถใช้ปุ่มทางลัดเพื่อป้อนสัญลักษณ์พิเศษที่เกี่ยวข้อง มีทางลัดมากมายที่คุณสามารถใช้เพื่อป้อนสัญลักษณ์ที่คุณต้องการ
- ตัวอย่างเช่น หากต้องการป้อนสัญลักษณ์ลิขสิทธิ์ คุณต้องป้อนคีย์ Alt + 0169 พร้อมกัน
หมายเหตุ : สำหรับแป้นพิมพ์ที่ไม่มีแป้นตัวเลขโดยเฉพาะ คุณสามารถใช้ FN (ปุ่มฟังก์ชัน) ร่วมกับ แป้น Alt และพิมพ์อักขระตัวเลขในแถวตัวเลขได้
- บน Mac คุณต้องกด แป้น Option + G พร้อมกันเพื่อป้อนสัญลักษณ์ลิขสิทธิ์
คำถามที่พบบ่อย (FAQs)
ไตรมาสที่ 1 ฉันต้องใช้ตัวยกเมื่อใด
ตอบ ขณะเขียนเอกสาร คุณจะต้องป้อนลำดับ เช่น (1 st , 2 nd , 3 rd ) นี่อาจเป็นเครื่องมือที่มีประโยชน์ในการใช้ตัวยก นอกจากนี้ คุณสามารถใช้ตัวยกในสูตรทางคณิตศาสตร์หรือแม้แต่ในสูตรปกติก็ได้
ไตรมาสที่ 2 จำเป็นต้องมีตัวห้อยเมื่อใด
ตอบ ส่วนใหญ่มักใช้ตัวห้อยในสูตรเคมี (H2O, CO2 ฯลฯ) และฟิสิกส์
ที่แนะนำ:
- แก้ไขโปรแกรมควบคุมคลาส Microsoft IPP ไม่มีสี เฉพาะระดับสีเทา
- วิธี VLOOKUP หลายเกณฑ์และหลายคอลัมน์ใน Google ชีต
- วิธีซูมออกใน Google เอกสาร
- วิธีกู้คืน Google Doc ที่ถูกลบจาก Google Drive
เราหวังว่าบทความข้างต้นเกี่ยวกับ วิธีเพิ่มลูกศรใน Google เอกสาร จะเป็นประโยชน์กับคุณ และคุณสามารถป้อนลูกศรในเอกสารของคุณได้ แจ้งให้เราทราบว่าวิธีใดดีที่สุดสำหรับคุณในความคิดเห็นด้านล่าง หากคุณมีคำถาม/ข้อเสนอแนะใดๆ เกี่ยวกับบทความนี้ โปรดแบ่งปัน ขอบคุณ
