วิธีเข้าถึงการตั้งค่าเราเตอร์ Wi-Fi ของคุณ
เผยแพร่แล้ว: 2022-01-29เราเตอร์ของคุณเก็บการตั้งค่าสำหรับเครือข่าย Wi-Fi ในบ้านของคุณ หากคุณต้องการเปลี่ยนแปลงบางอย่างในเครือข่ายของคุณ คุณต้องเข้าสู่ระบบซอฟต์แวร์ของเราเตอร์ หรือที่เรียกว่าเฟิร์มแวร์ จากที่นั่น คุณสามารถเปลี่ยนชื่อเครือข่ายของคุณ แก้ไขรหัสผ่าน ปรับระดับความปลอดภัย สร้างเครือข่ายสำหรับผู้มาเยือน และตั้งค่าหรือแก้ไขตัวเลือกอื่นๆ ที่หลากหลาย แต่คุณจะเข้าถึงเราเตอร์เพื่อทำการเปลี่ยนแปลงเหล่านั้นได้อย่างไร
กระบวนการลงชื่อเข้าใช้เราเตอร์ควรเหมือนกันไม่ว่าคุณจะใช้เราเตอร์ของผู้ให้บริการอินเทอร์เน็ตหรือซื้อเราเตอร์ของคุณเอง คุณควรเหมือนกันไม่ว่าคุณจะใช้เราเตอร์เฉพาะหรือโมเด็ม/เราเตอร์แบบผสมที่ผู้ให้บริการของคุณจัดหาให้
ค้นหาที่อยู่ IP ของเราเตอร์ของคุณ
คุณเข้าสู่ระบบเฟิร์มแวร์ของเราเตอร์ผ่านเบราว์เซอร์ เบราว์เซอร์ใดก็ได้ ที่ช่องที่อยู่ ให้พิมพ์ที่อยู่ IP ของเราเตอร์ของคุณ เราเตอร์ส่วนใหญ่ใช้ที่อยู่ 192.168.1.1 แต่นั่นไม่ใช่กรณีเสมอไป ดังนั้นคุณอาจต้องการยืนยันที่อยู่ของเราเตอร์ของคุณก่อน
หากต้องการค้นหาที่อยู่ IP ของเราเตอร์ ให้พิมพ์ cmd ในแถบค้นหาของ Windows แล้วกด Enter เพื่อเปิดพรอมต์คำสั่ง พิมพ์ ipconfig ในพรอมต์คำสั่งแล้วกด Enter เพื่อเรียกใช้คำสั่ง เลื่อนดูข้อมูลจนกว่าคุณจะเห็นการตั้งค่าสำหรับเกตเวย์เริ่มต้นภายใต้อะแดปเตอร์อีเทอร์เน็ตหรืออะแดปเตอร์ LAN ไร้สาย นั่นคือเราเตอร์ของคุณ และหมายเลขถัดไปคือที่อยู่ IP ของเราเตอร์ของคุณ ปิดหน้าต่างเมื่อเสร็จแล้ว
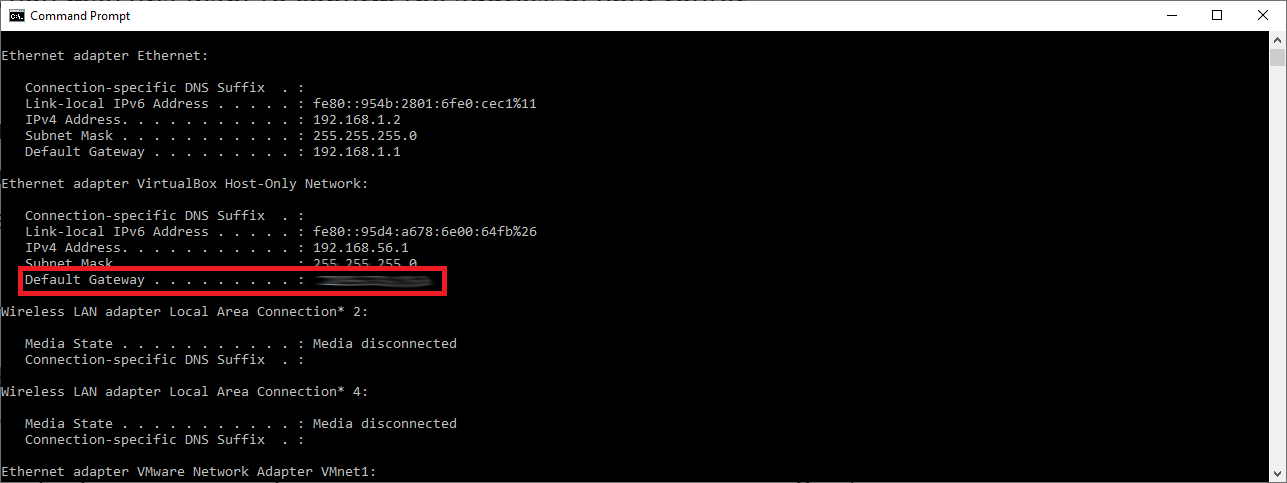
ใน Windows 10 คุณยังสามารถไปที่ การ ตั้งค่า > เครือข่ายและอินเทอร์เน็ต > สถานะ > ดูคุณสมบัติฮาร์ดแวร์และการเชื่อมต่อ หน้าจอถัดไปจะแสดงรายละเอียดสำหรับการเชื่อมต่อเครือข่ายต่างๆ ของคุณ สแกนรายการสำหรับ Ethernet หรือ Wi-Fi และค้นหาการตั้งค่าเกตเวย์เริ่มต้นเพื่อค้นหาที่อยู่ IP ของเราเตอร์ของคุณ เมื่อคุณมีที่อยู่ IP ที่ถูกต้องแล้ว ให้พิมพ์ลงในช่องที่อยู่ของเบราว์เซอร์แล้วกด Enter
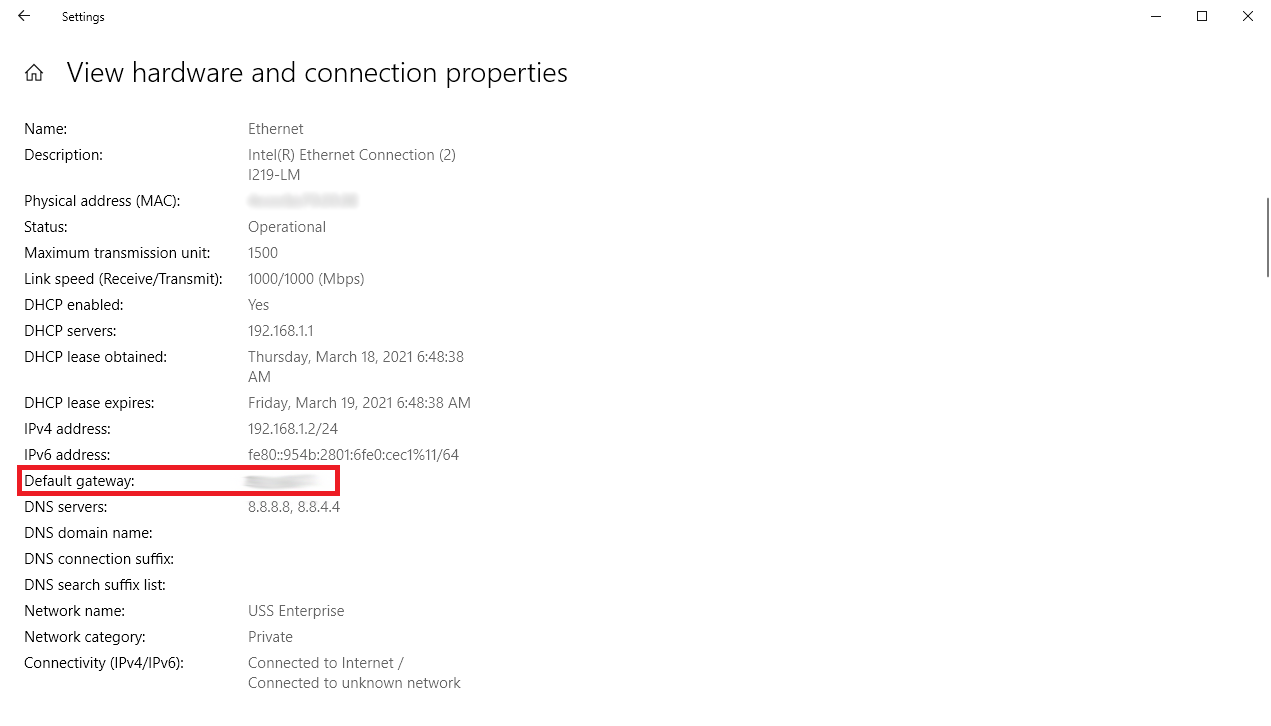
ชื่อผู้ใช้และรหัสผ่าน
หลังจากที่คุณพิมพ์ที่อยู่ IP แล้ว ระบบจะขอให้คุณป้อนชื่อผู้ใช้และรหัสผ่านเพื่อเข้าถึงเฟิร์มแวร์ของเราเตอร์ของคุณ นี่อาจเป็นชื่อผู้ใช้และรหัสผ่านเริ่มต้นสำหรับเราเตอร์ของคุณ หรือชื่อผู้ใช้และรหัสผ่านเฉพาะที่คุณอาจสร้างขึ้นเมื่อคุณตั้งค่าเราเตอร์
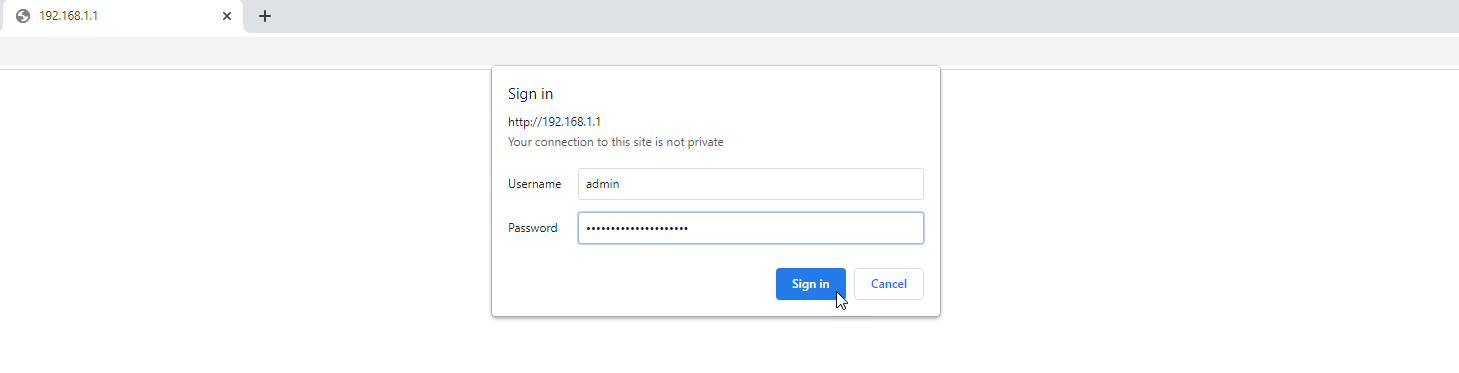
หากคุณสร้างชื่อผู้ใช้และรหัสผ่านของคุณเอง ให้เข้าสู่ระบบด้วยข้อมูลประจำตัวเหล่านี้ อย่างไรก็ตาม หากคุณจำข้อมูลรับรองการเข้าสู่ระบบไม่ได้หรือไม่เคยเปลี่ยนจากค่าเริ่มต้นของหน่วย การลงชื่อเข้าใช้จะกลายเป็นเรื่องยุ่งยากขึ้นเล็กน้อย เราเตอร์บางตัวมีคุณสมบัติการกู้คืนรหัสผ่าน หากสิ่งนี้เกิดขึ้นกับเราเตอร์ของคุณ ตัวเลือกนี้ควรปรากฏขึ้นหลังจากที่คุณป้อนชื่อผู้ใช้และรหัสผ่านผิดหลายครั้ง โดยปกติ หน้าต่างนี้จะถามถึง serial number ของเราเตอร์ ซึ่งอยู่ด้านล่างหรือด้านข้างของเราเตอร์

หากคุณไม่เคยเปลี่ยนข้อมูลรับรองการเข้าสู่ระบบของเราเตอร์ หลายคนใช้ชื่อผู้ใช้เริ่มต้นของ ผู้ดูแลระบบ และรหัสผ่านเริ่มต้นของ รหัสผ่าน ลองใช้ชุดค่าผสมนั้นเพื่อดูว่าใช้ได้หรือไม่ มิฉะนั้น ทางออกที่ดีที่สุดของคุณคือทำการค้นหาเว็บสำหรับชื่อผู้ใช้และรหัสผ่านเริ่มต้นของแบรนด์เราเตอร์ของคุณ เช่น Netgear, Linksys, Asus หรือ TP-Link
อีกทางเลือกหนึ่งคือตรวจสอบเว็บไซต์รหัสผ่านเราเตอร์ ซึ่งคุณสามารถเลือกผู้ผลิตเราเตอร์ของคุณเพื่อรับรายการชื่อผู้ใช้และรหัสผ่านเริ่มต้น ใช้คำแนะนำแต่ละข้อเพื่อลองลงชื่อเข้าใช้เราเตอร์ของคุณ
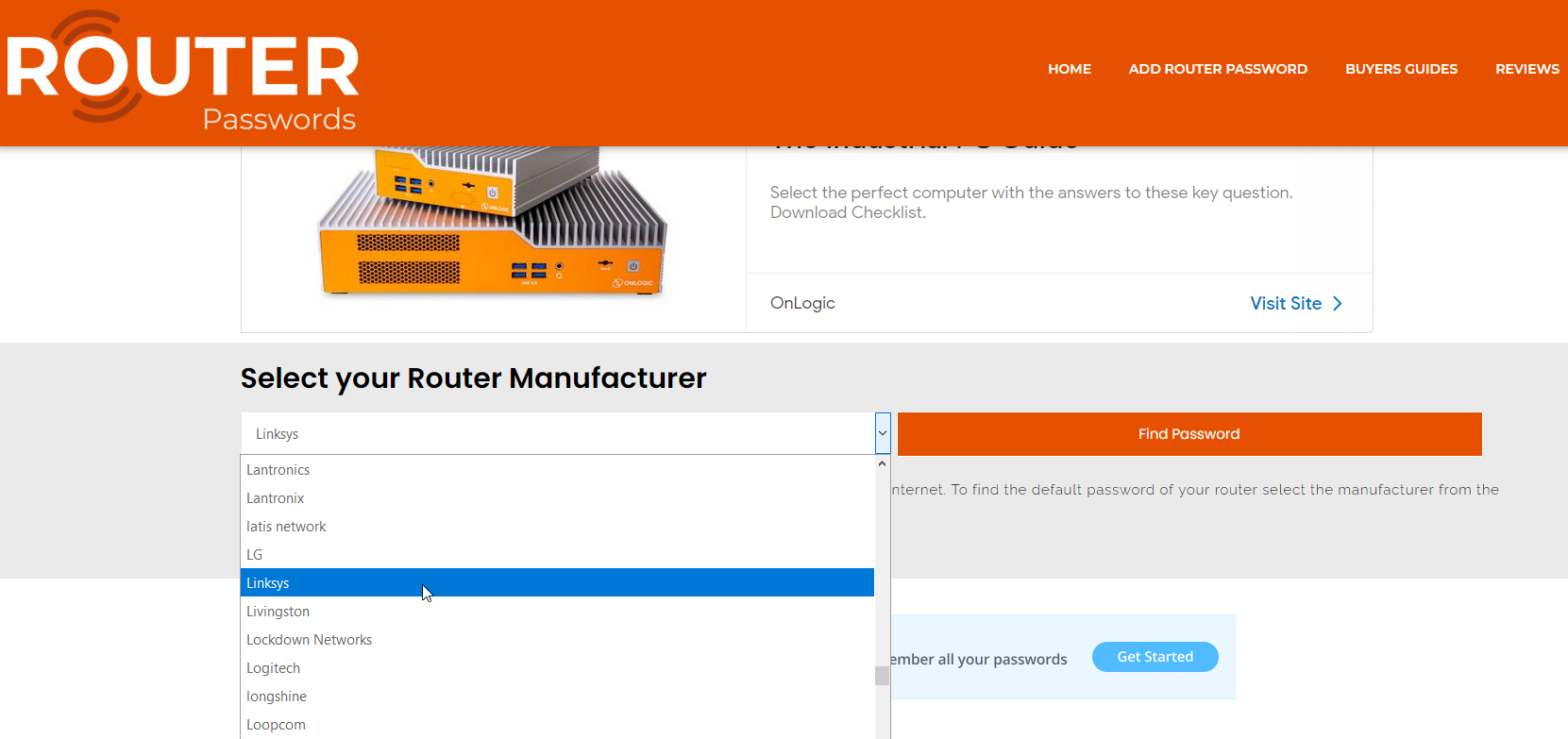
หากคุณยังไม่สามารถเข้าสู่ระบบเฟิร์มแวร์ของเราเตอร์ได้ คุณจะต้องรีเซ็ตอุปกรณ์เพื่อเปลี่ยนการตั้งค่าทั้งหมดกลับเป็นค่าเริ่มต้น โดยปกติคุณจะพบปุ่มรีเซ็ตขนาดเล็กบนเราเตอร์ของคุณ ใช้วัตถุปลายแหลม เช่น ปากกาหรือคลิปหนีบกระดาษ เพื่อกดปุ่มรีเซ็ตค้างไว้ประมาณ 10 วินาที ในตอนนี้ คุณควรจะสามารถเข้าสู่ระบบเราเตอร์ได้โดยใช้ชื่อผู้ใช้และรหัสผ่านเริ่มต้น
เปลี่ยนการตั้งค่าเราเตอร์
หลังจากที่คุณเข้าถึงเฟิร์มแวร์ของเราเตอร์ได้แล้ว คุณจะสามารถเปลี่ยนแปลงองค์ประกอบต่างๆ ที่ควรแก้ไขได้อย่างอิสระ ซึ่งรวมถึงชื่อเครือข่ายและรหัสผ่าน ระดับความปลอดภัย และรหัสผ่าน Wi-Fi คุณยังสามารถตั้งค่าการควบคุมโดยผู้ปกครอง สร้างเครือข่ายสำหรับผู้มาเยือน และจัดการอุปกรณ์ที่เชื่อมต่อ อย่าลืมใช้การเปลี่ยนแปลงใด ๆ ก่อนที่คุณจะไปยังหน้าจอถัดไป
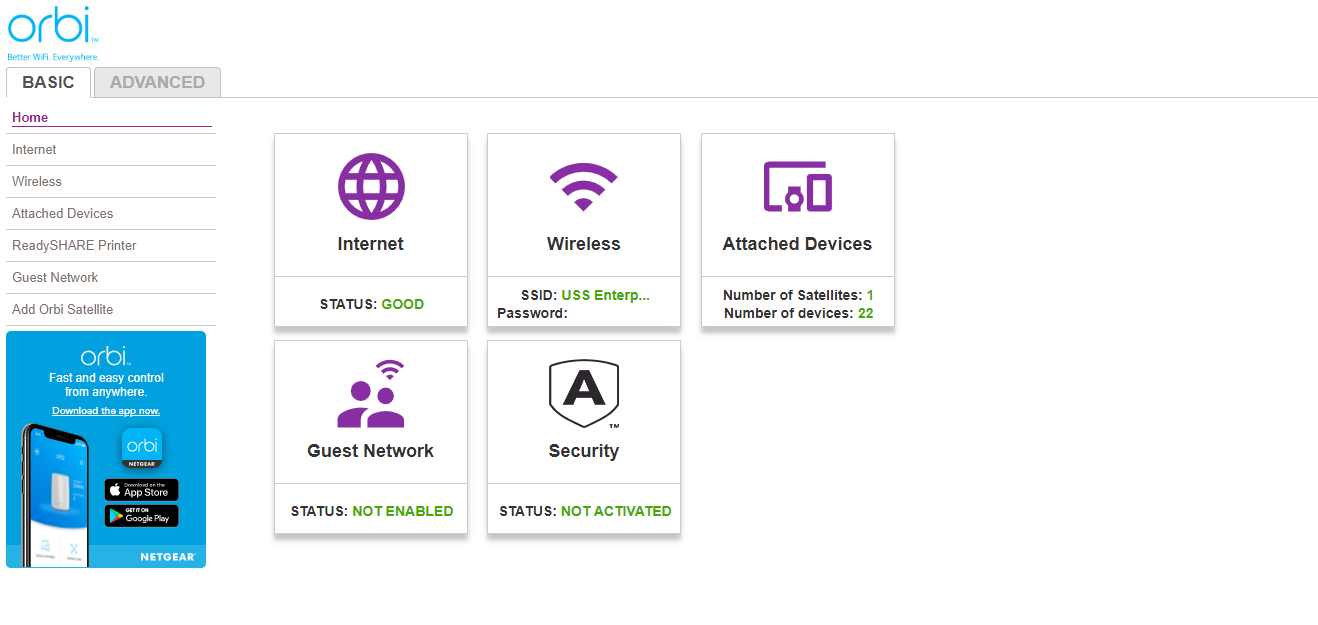
เอกสารและความช่วยเหลือในตัวควรจะพร้อมใช้งานเพื่อช่วยเหลือคุณด้วยตัวเลือกต่างๆ หากคุณไม่แน่ใจว่าจะตั้งค่าอย่างไร เราเตอร์ปัจจุบันหรือล่าสุดส่วนใหญ่ยังมีวิซาร์ดการตั้งค่าที่สามารถดูแลงานบางส่วนให้คุณได้
เปลี่ยนการเข้าสู่ระบบเราเตอร์
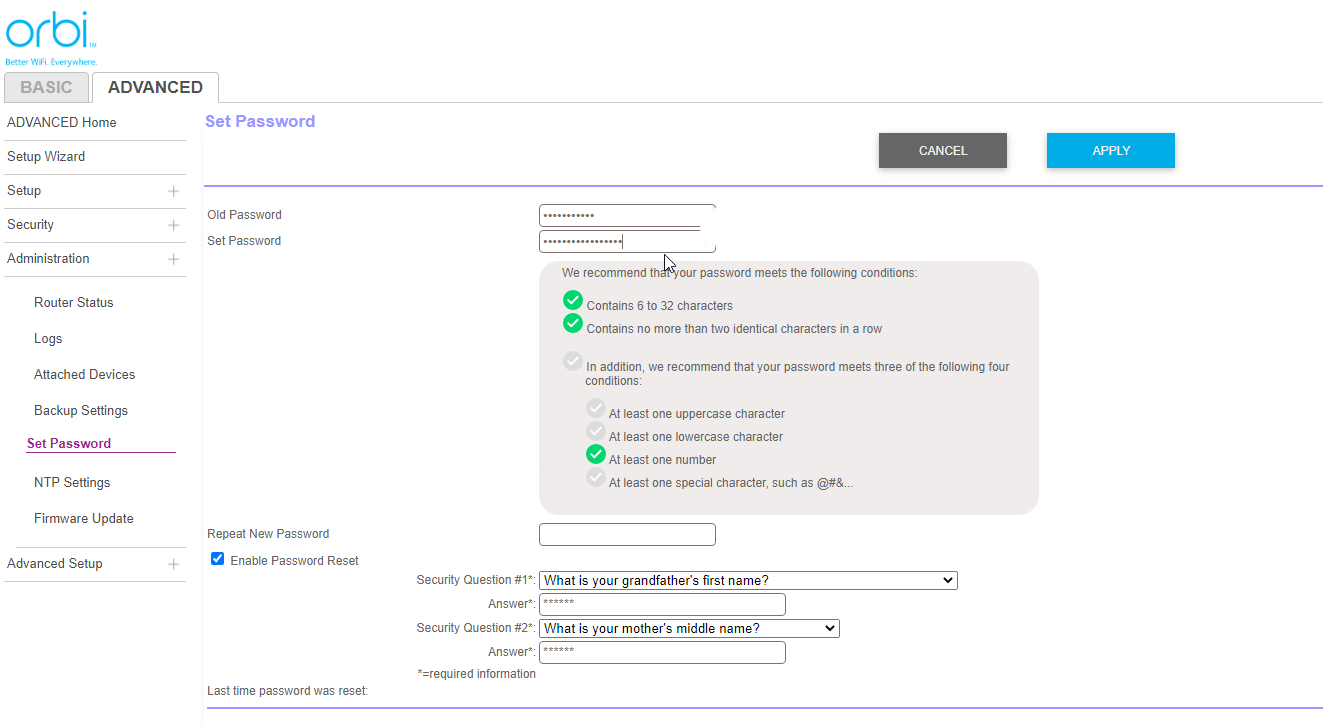
ตัวอย่างเช่น คุณควรเปลี่ยนชื่อผู้ใช้และรหัสผ่านของเราเตอร์จากค่าเริ่มต้น การทำเช่นนี้จะทำให้เราเตอร์ของคุณปลอดภัยยิ่งขึ้น มีเพียงคุณเท่านั้นที่สามารถเข้าถึงเฟิร์มแวร์ได้ สำหรับเราเตอร์บางรุ่น คุณสามารถเปลี่ยนทั้งชื่อผู้ใช้และรหัสผ่านได้ กับคนอื่น ๆ สามารถเปลี่ยนได้เฉพาะรหัสผ่านในขณะที่ชื่อผู้ใช้มักจะติดอยู่ในฐานะ ผู้ดูแลระบบ
แนะนำโดยบรรณาธิการของเรา



เมื่อต้องการเปลี่ยนรหัสผ่าน ให้มองหาตัวเลือกที่มักจะซ้อนอยู่ใต้แท็บการดูแลระบบ หน้าจอจะถามรหัสผ่านเราเตอร์ปัจจุบันของคุณ จากนั้นขอให้คุณป้อนรหัสผ่านใหม่
ในขณะที่คุณสร้างรหัสผ่านใหม่ โปรดจำคำแนะนำปกติสำหรับการสร้างรหัสผ่านที่ปลอดภัย ใช้อันที่ไม่ยากเกินไปสำหรับคุณที่จะจำ แต่ซับซ้อนพอที่จะเดาได้ไม่ง่าย ข้อความรหัสผ่านซึ่งใช้คำที่จำง่ายผสมกันก็เป็นตัวเลือกที่ดีเช่นกัน
เพียงอย่าลืมจำรหัสผ่านใหม่ เพื่อที่คุณจะได้ไม่ต้องคิดมากหรือรีเซ็ตเราเตอร์ในที่สุดในอนาคต เฟิร์มแวร์ของเราเตอร์ของคุณอาจขอให้คุณตั้งค่าคำถามและคำตอบเพื่อความปลอดภัย ซึ่งเป็นอีกวิธีหนึ่งที่มีประโยชน์ในการพิสูจน์ตัวตนของคุณ จากนั้นคุณจะต้องใช้การตั้งค่าและกลับเข้าสู่ระบบเราเตอร์ของคุณ

ตรวจสอบรหัสผ่าน Wi-Fi
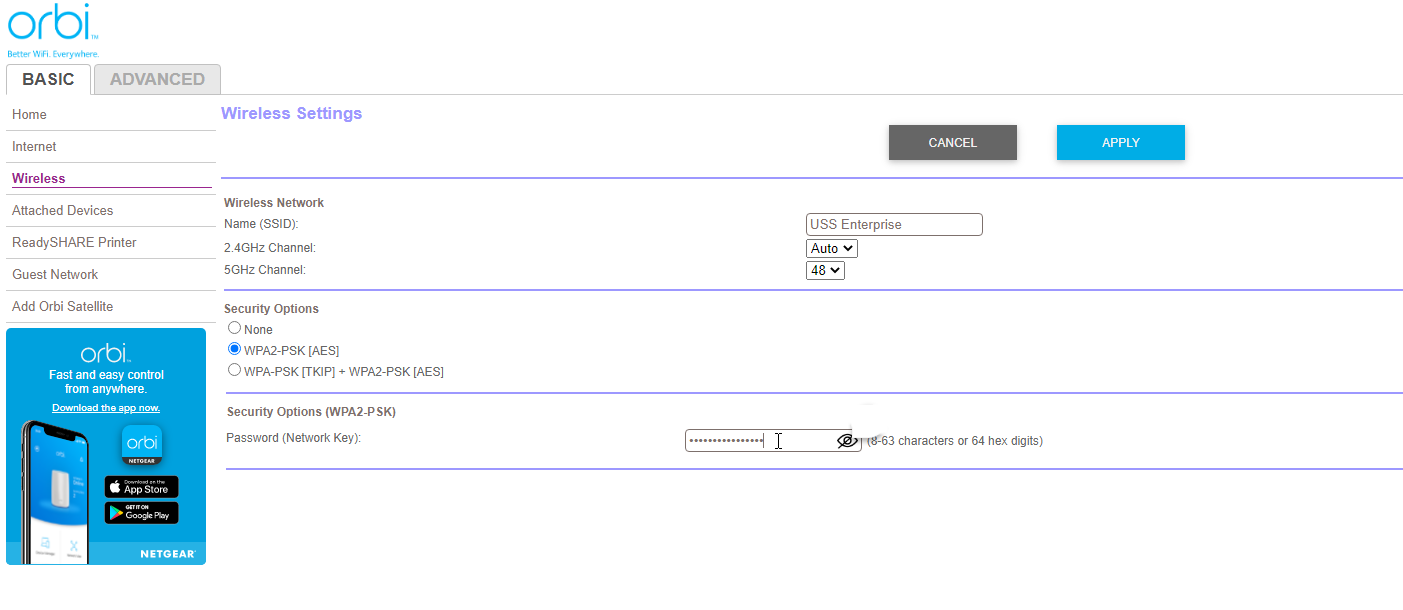
คุณควรตรวจสอบรหัสผ่าน Wi-Fi เพื่อให้แน่ใจว่ารหัสผ่านนั้นรัดกุมและปลอดภัย ในการดำเนินการนี้ ให้มองหาส่วนไร้สายหรือ Wi-Fi ในเฟิร์มแวร์ของเราเตอร์ คุณควรเห็นชื่อ Wi-Fi และรหัสผ่านปัจจุบันของคุณอยู่ในรายการ สร้างรหัสผ่านที่ปลอดภัยยิ่งขึ้นหากคุณรู้สึกว่ารหัสผ่านปัจจุบันไม่รัดกุมเกินไป โปรดคำนึงถึงคำแนะนำรหัสผ่านตามปกติเมื่อคุณทำเช่นนี้
หากคุณยังคงใช้ชื่อ Wi-Fi เริ่มต้น เช่น Netgear หรือ Linksys ให้เปลี่ยนเป็นชื่ออื่นที่ไม่เหมือนใคร ภายใต้ตัวเลือกความปลอดภัยหรือส่วนที่คล้ายกัน ตรวจสอบให้แน่ใจว่าความปลอดภัยสำหรับเครือข่ายของคุณถูกตั้งค่าเป็น WPA2-PSK [AES] ซึ่งปัจจุบันเป็นระดับที่แข็งแกร่งที่สุดสำหรับเครือข่ายไร้สายในบ้าน ใช้การตั้งค่าใหม่ของคุณและปิดหน้าต่างเบราว์เซอร์เมื่อเสร็จสิ้น



