MacOS Big Sur ปรับปรุงแอพ Apple ในตัวที่คุณชื่นชอบได้อย่างไร
เผยแพร่แล้ว: 2022-01-29การอัปเดตเป็น macOS Big Sur ได้เพิ่มฟีเจอร์และการตั้งค่าใหม่ๆ มากมายให้กับการผสมผสาน แต่ก็ยังช่วยปรับปรุงโปรแกรมต่างๆ ที่มาพร้อมกับระบบปฏิบัติการได้เป็นอย่างดี การปรับปรุงที่สำคัญใน Safari, ข้อความ, แผนที่, เตือนความจำ และวอยซ์เมโมสัญญาว่าจะทำให้ประสบการณ์ใช้งาน macOS ของคุณดียิ่งขึ้นไปอีก นี่คือบทสรุปของทุกสิ่งที่เปลี่ยนแปลงไปและวิธีใช้ประโยชน์จากความสามารถใหม่เหล่านี้
ซาฟารี
การอัปเดต Big Sur ให้ผู้ใช้เข้าถึง Safari 14 ซึ่งเน้นที่การเพิ่มคุณสมบัติความเป็นส่วนตัวใหม่และการจับคู่ Chrome ในการใช้งาน
ปรับแต่งหน้าเริ่มต้นของคุณ
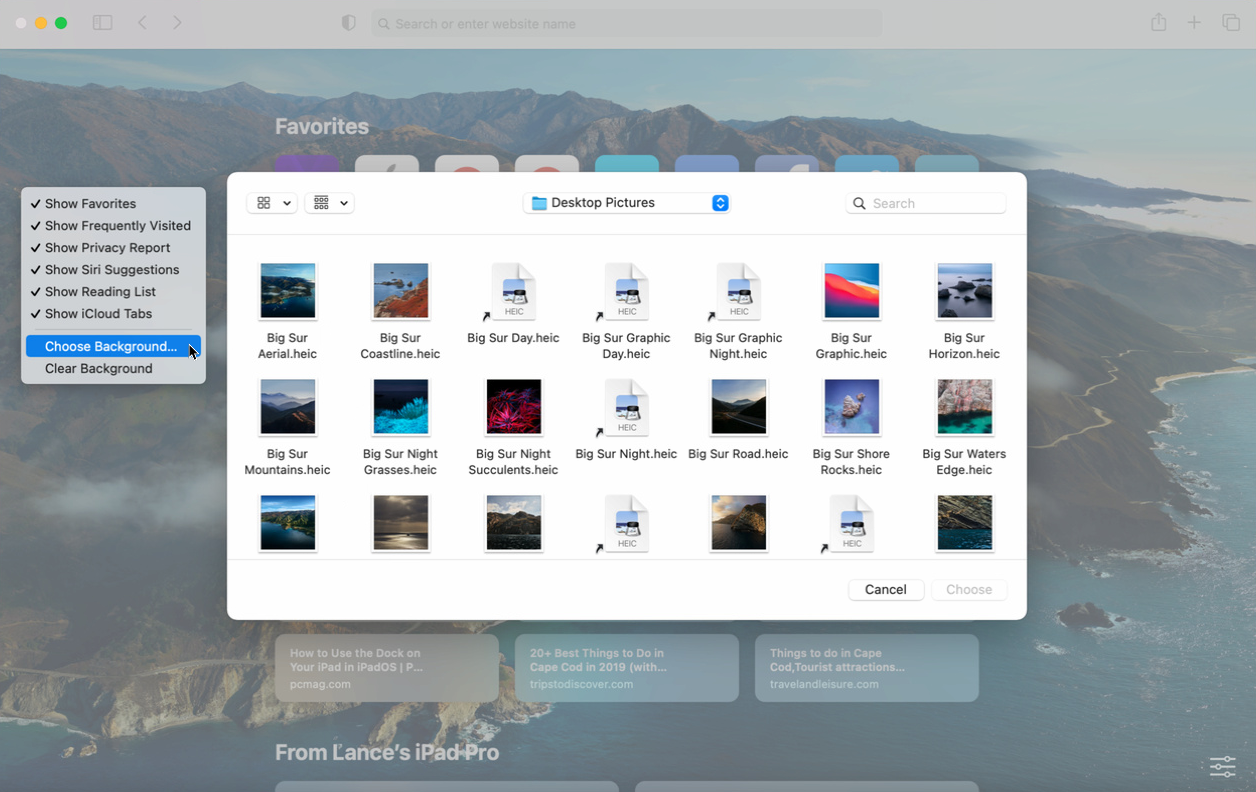
ตอนนี้คุณปรับแต่งหน้าเริ่มต้นใน Safari เพื่อแสดงพื้นหลังโปรดและตัดสินใจได้ว่าต้องการดูข้อมูลใด ในการดำเนินการนี้ ให้คลิกขวาที่ใดก็ได้บนหน้าเริ่มต้นของคุณ จากเมนู เลือก เลือกพื้นหลัง คุณจะพบรูปภาพสำเร็จรูปหลายรูปในโฟลเดอร์รูปภาพเดสก์ท็อป หรือคุณสามารถไปที่โฟลเดอร์อื่นเพื่อเลือกรูปภาพของคุณเอง จากเมนู แสดงหรือซ่อนรายการโปรด เว็บไซต์ที่เข้าชมบ่อย รายงานความเป็นส่วนตัว คำแนะนำโดย Siri รายการเรื่องรออ่าน และแท็บ iCloud
นักแปลในตัว
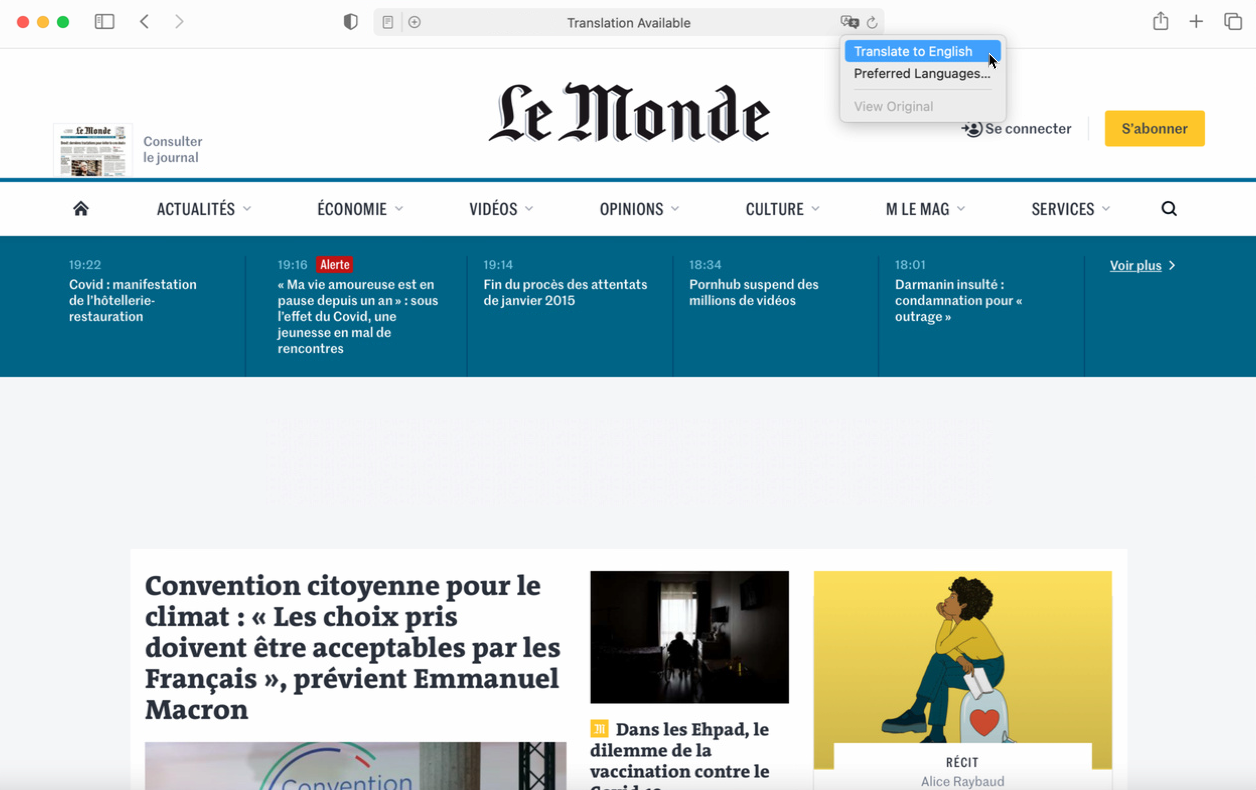
หากต้องการดูการแปลของเว็บไซต์ที่แสดงในภาษาอื่น ให้คลิกไอคอนแปลภาษาที่ด้านขวาสุดของแถบที่อยู่และเลือกแปลเป็นภาษาอังกฤษ (หรือภาษาเริ่มต้นอื่น) หน้าปัจจุบันของคุณและเว็บไซต์ทั้งหมดจะปรากฏในภาษาที่คุณเลือก หากต้องการย้อนกลับ ให้คลิกไอคอนแปลภาษาแล้วเลือกดูต้นฉบับ
รายงานความเป็นส่วนตัว
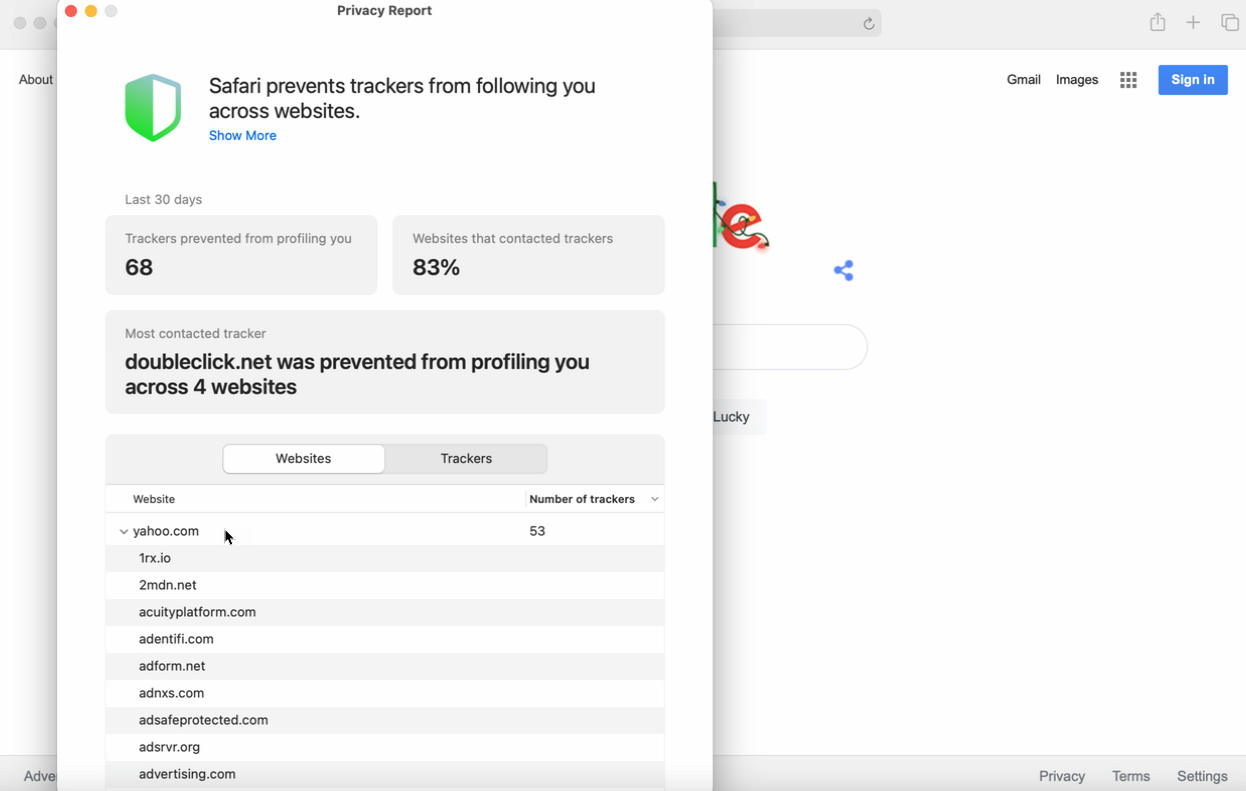
ตามค่าเริ่มต้น Safari จะบล็อกตัวติดตามเว็บไม่ให้ติดตามคุณจากไซต์หนึ่งไปยังอีกไซต์หนึ่ง รายงานความเป็นส่วนตัวฉบับใหม่จะแสดงให้คุณเห็นว่าไซต์และเครื่องมือติดตามใดถูกบล็อก คลิกไอคอนรายงานความเป็นส่วนตัวทางด้านซ้ายของแถบที่อยู่ เครื่องมือนี้เผยให้เห็นว่าตัวติดตามใดถูกบล็อกในไซต์ปัจจุบัน หากต้องการดูประวัติของตัวติดตามข้ามไซต์ทั้งหมดที่ถูกบล็อก ให้คลิกไอคอนข้อมูลที่ด้านขวาบน
การตรวจสอบรหัสผ่าน
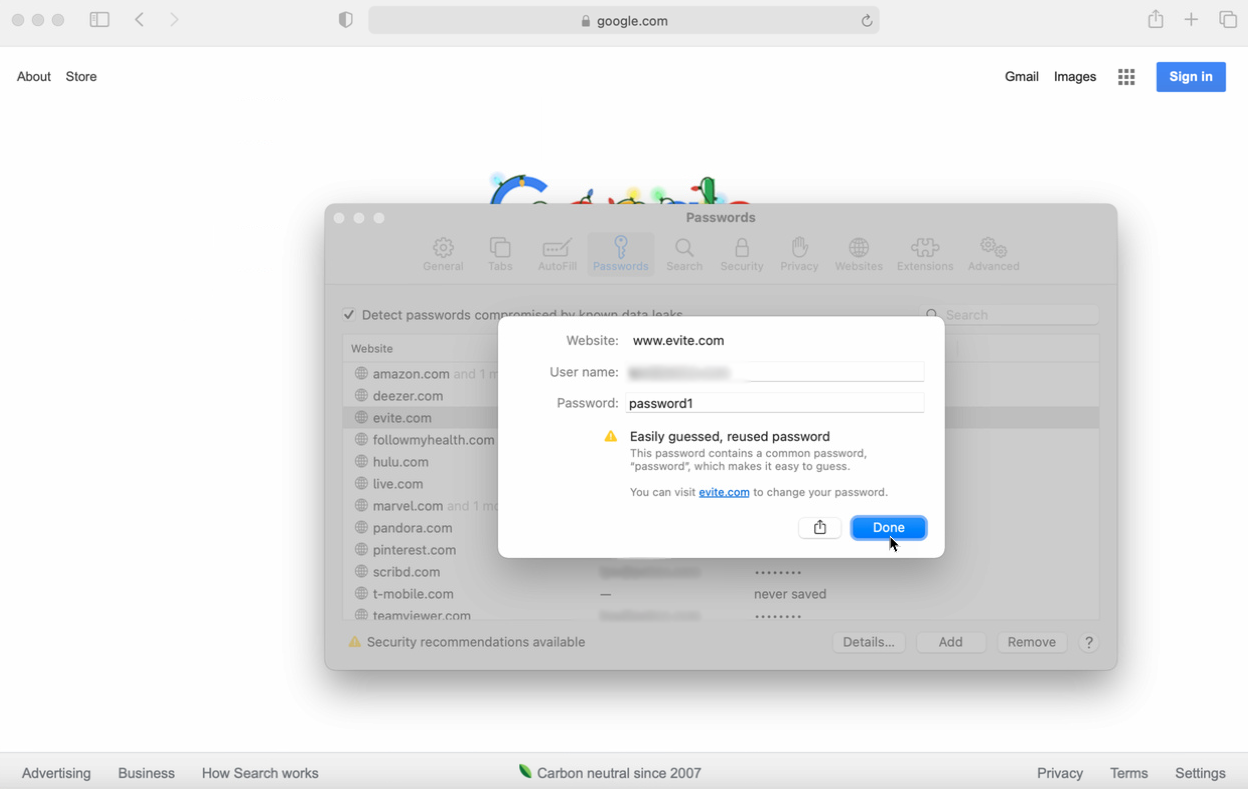
ตอนนี้ Safari จะบอกคุณว่ารหัสผ่านที่บันทึกไว้ของคุณไม่รัดกุม ถูกใช้ในไซต์มากกว่าหนึ่งแห่ง หรืออาจถูกบุกรุกจากการละเมิด หากต้องการตรวจสอบในเบราว์เซอร์ ให้คลิกเมนู Safari และไปที่ Preferences > Password ดับเบิลคลิกบัญชีใดๆ ที่มีธงสีเหลืองอยู่ข้างๆ Safari จะระบุช่องโหว่ของบัญชีนั้น เพื่อให้คุณสามารถเปลี่ยนรหัสผ่านได้
ข้อความ
Big Sur ย้าย Mac ให้ใกล้เคียงกับ iOS มากขึ้นโดยเป็นส่วนหนึ่งของการเปลี่ยนไปใช้ชิป M1 ของ Apple ดังนั้นจึงไม่น่าแปลกใจที่ Messages จะเพิ่มฟังก์ชันการทำงานเดียวกันจำนวนมากขึ้นบน iPhone
ปักหมุดการสนทนา
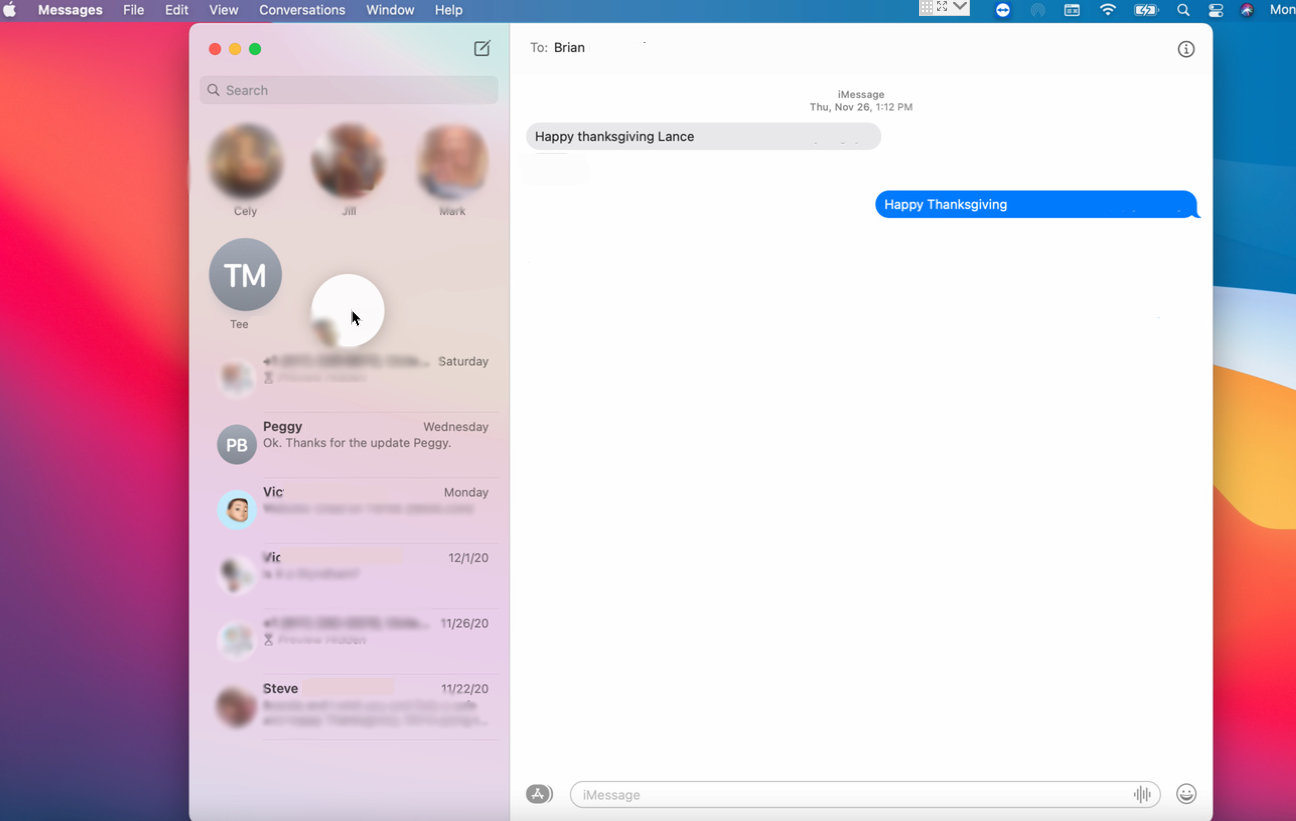
แทนที่จะต้องค้นหาข้อความทั้งหมดจากผู้ติดต่อรายใดรายหนึ่ง คุณสามารถปักหมุดบุคคลหรือการสนทนานั้นไว้ที่ด้านบนของหน้าจอเพื่อให้เข้าถึงได้ง่ายขึ้น คลิกขวาที่การสนทนาที่ต้องการแล้วเลือกปักหมุด หรือลากแล้ววางการสนทนาที่ด้านบนสุดของบานหน้าต่าง หากต้องการลบการสนทนาที่ตรึงไว้ ให้คลิกขวาที่การสนทนานั้นแล้วเลือกเลิกตรึง จากนั้นการสนทนาจะกลับไปยังจุดก่อนหน้าในรายการ
กระทู้ตอบกลับ
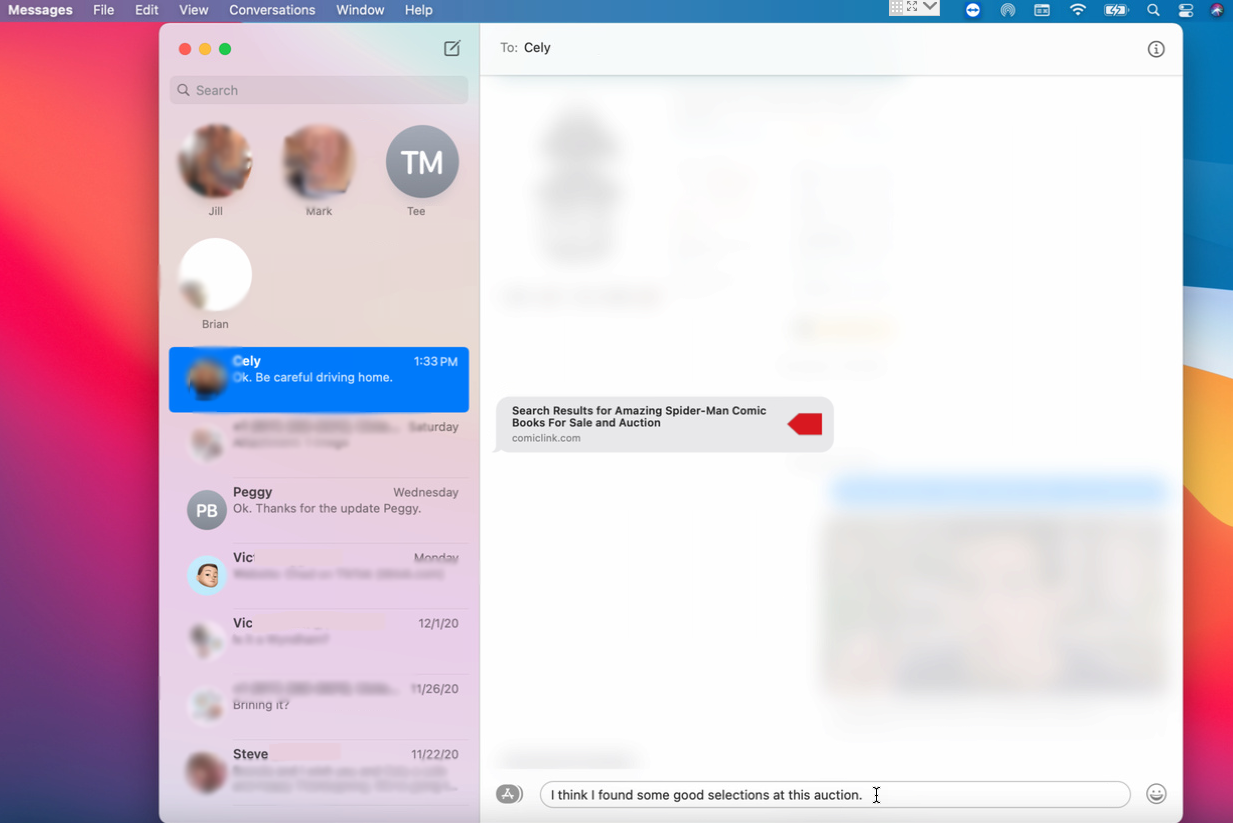
การตอบกลับใครบางคนในการสนทนาที่ยาวนานอาจทำให้เกิดความสับสน ดังนั้นตอนนี้ Apple จึงสามารถตอบกลับข้อความใดข้อความหนึ่งได้โดยตรงจากที่ใดก็ได้ในชุดข้อความ เมื่อต้องการทำเช่นนี้ ให้คลิกขวาที่ข้อความที่คุณต้องการตอบกลับ และเลือกตอบกลับ ข้อความอื่นๆ ในการสนทนาจะจางหายไป ช่วยให้คุณพิมพ์คำตอบได้ที่ด้านล่างของบานหน้าต่าง เมื่อเสร็จแล้ว เพียงคลิกที่ใดก็ได้ในชุดข้อความเพื่อดูข้อความทั้งหมดอีกครั้ง
เพิ่มสติ๊กเกอร์ Memoji และอีกมากมาย
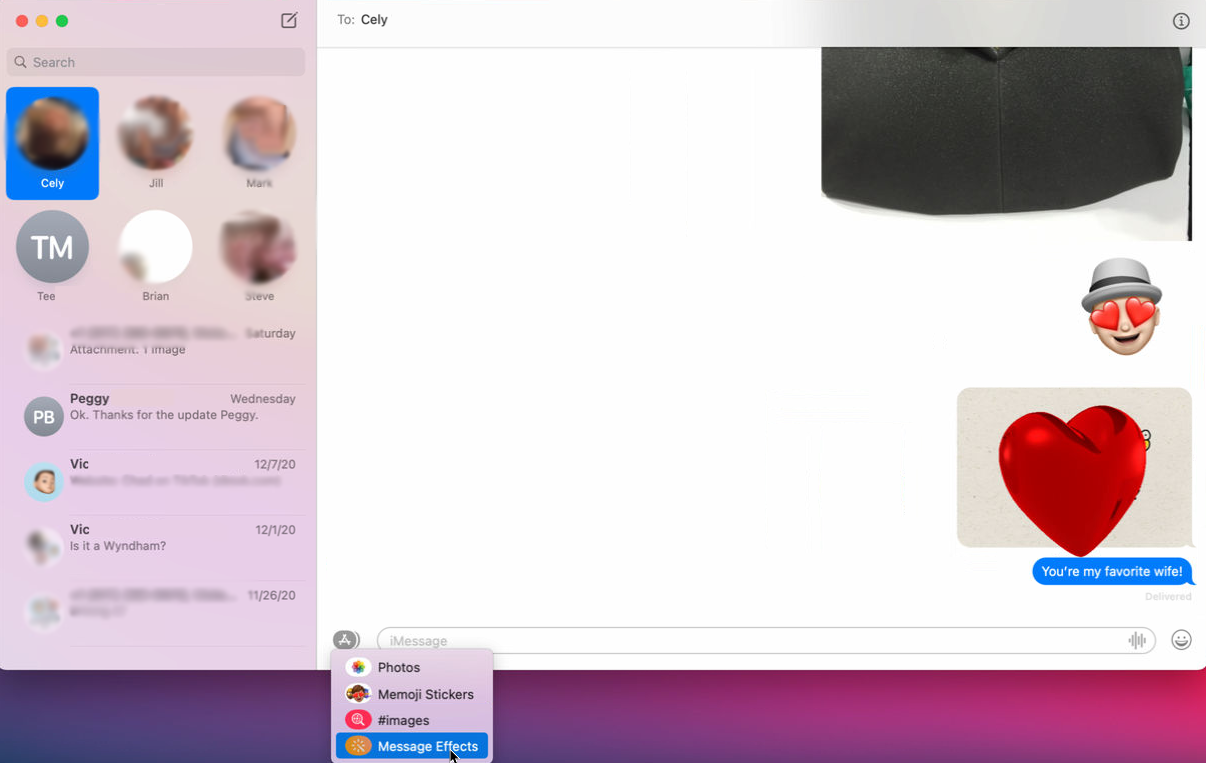
ใน Big Sur คุณสามารถเพิ่มรูปภาพ สติ๊กเกอร์บันทึกช่วยจำ รูปภาพ และเอฟเฟกต์ลงในข้อความได้อย่างง่ายดาย คลิกไอคอนแอปทางด้านซ้ายของช่องข้อความ ก่อนหรือหลังพิมพ์ข้อความของคุณ คุณสามารถเพิ่มรูปภาพหรือวิดีโอจากคลังของคุณ เพิ่ม Memoji ในตัวหรือแบบกำหนดเอง แทรก GIF แบบเคลื่อนไหว และเพิ่มเอฟเฟกต์ เช่น หัวใจ ลูกโป่ง และอื่นๆ
แผนที่
Apple Maps เปิดตัวอย่างมีชื่อเสียงโดยมีข้อบกพร่องมากเกินไปที่จะแข่งขันกับ Google Maps แต่โปรแกรมได้รับการปรับปรุงอย่างมากและตอนนี้ก็คุ้มค่ากับเวลาของคุณ

ดูการเลือกและคำแนะนำของบรรณาธิการ
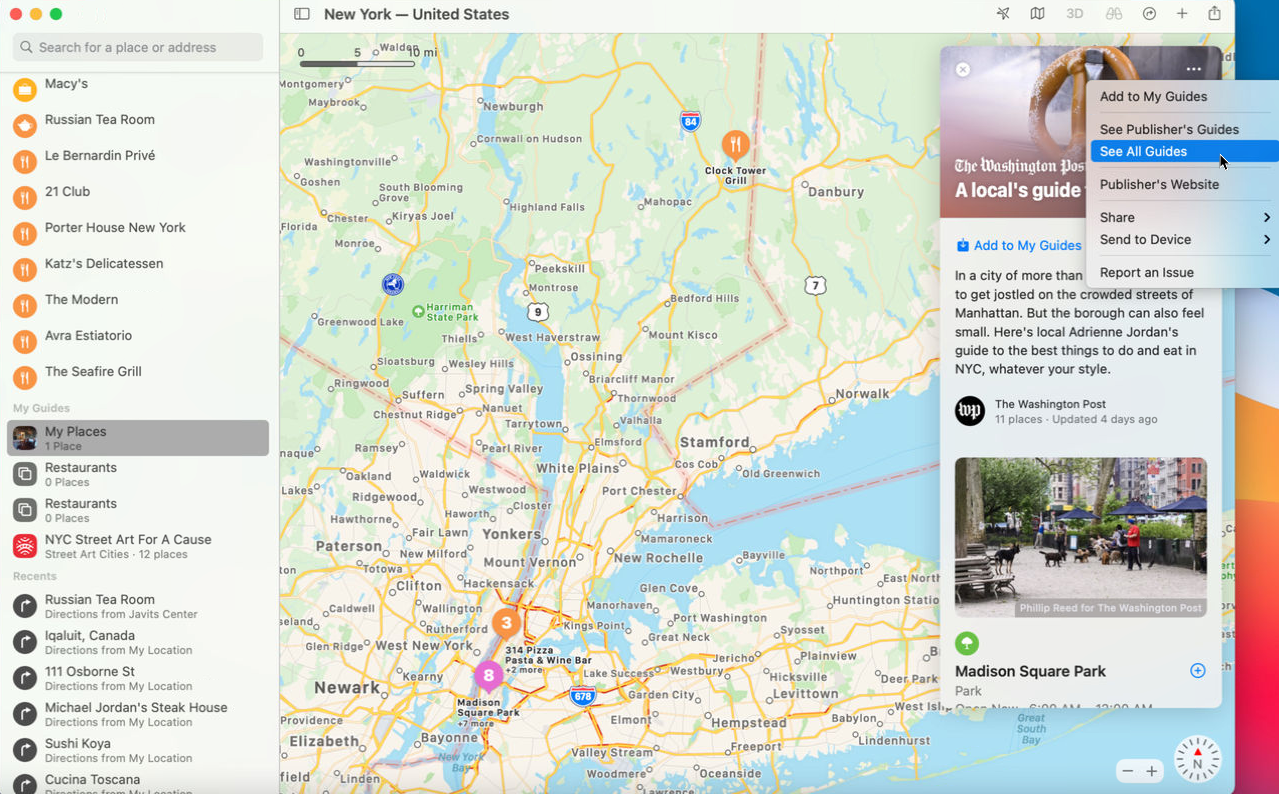
ตอนนี้ Maps จะแสดงสถานที่และหัวข้อที่คุณสนใจภายใต้หัวข้อเรื่องคัดสรรโดยบรรณาธิการ คลิกในช่องค้นหาเพื่อดูตัวเลือกเหล่านี้ จากนั้นคลิกลิงก์ ดูทั้งหมดเพื่อดูรายการเพิ่มเติม คลิกตัวเลือกเฉพาะเพื่ออ่านเพิ่มเติมเกี่ยวกับเรื่องนี้ หากคุณชอบการเลือกใดเป็นพิเศษ ให้เพิ่มในรายการคำแนะนำของคุณ คลิกไอคอนจุดไข่ปลาและเลือกเพิ่มในคำแนะนำของฉัน จากจุดเดียวกันนี้ ให้คลิกดูคำแนะนำของผู้จัดพิมพ์หรือดูคำแนะนำทั้งหมดเพื่อดูคำแนะนำที่มีอยู่ทั้งหมด
ขอเส้นทางจักรยาน
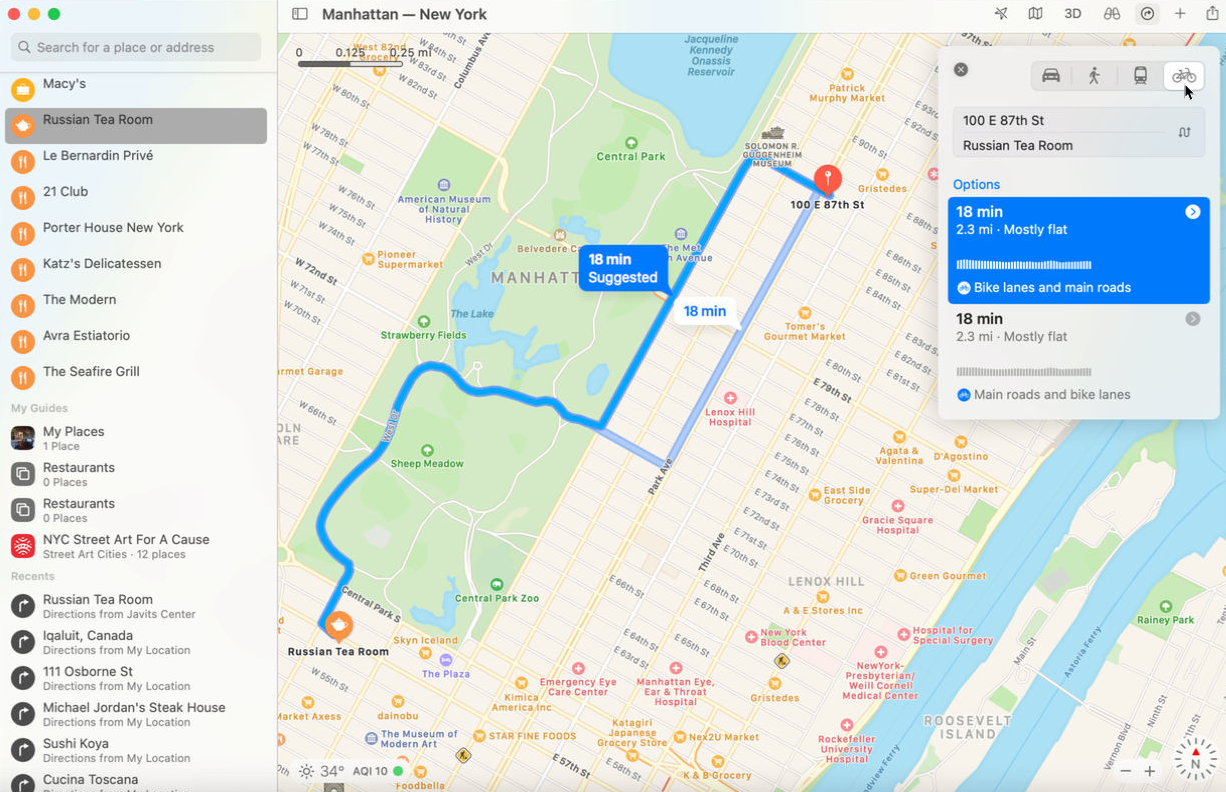
คุณสามารถขอเส้นทางโดยรถยนต์ เดินเท้า ขนส่งมวลชน และตอนนี้คือจักรยาน ค้นหาเส้นทาง จากนั้นคลิกไอคอนจักรยานที่ด้านบน Maps จะแสดงเส้นทางจักรยานสำหรับเส้นทางที่เข้าถึงได้ตลอดจนเส้นทางจักรยานในสถานที่ที่รองรับ
มองไปรอบ ๆ
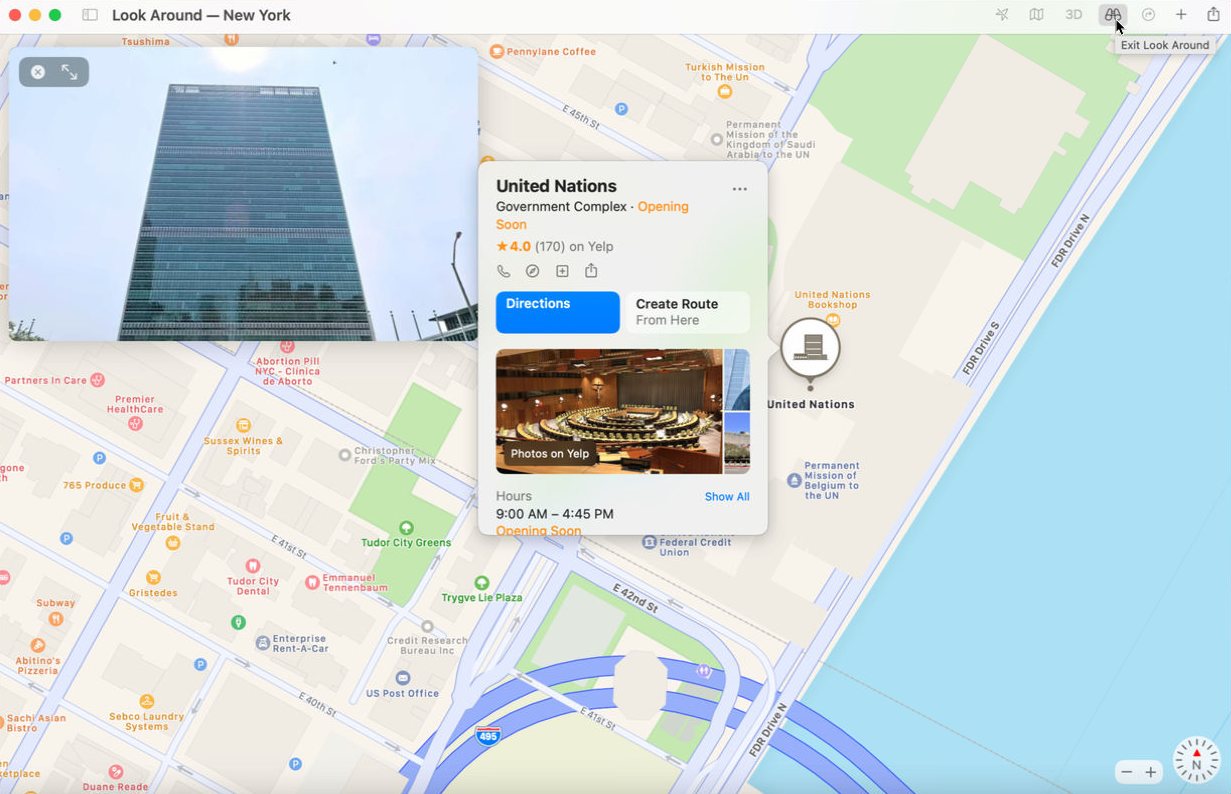
ตอนนี้คุณตรวจสอบมุมมอง 360 องศาของพื้นที่ที่รองรับได้แล้ว คลิกไอคอนมองไปรอบๆ ที่ด้านบน ซูมเข้าหรือออก หรือลากและวางพื้นที่ใดๆ ของแผนที่ จากนั้นมุมมอง Look Around จะเปลี่ยนไปตามนั้น
เตือนความจำ
ก่อนหน้านี้ Apple ได้ปรับปรุงแอพเตือนความจำให้มีประโยชน์กับผู้ใช้มากขึ้น และตอนนี้ได้เพิ่มคุณสมบัติเพิ่มเติมเพื่อประสิทธิภาพการทำงานที่เพิ่มขึ้น
กำหนดการแจ้งเตือนที่ใช้ร่วมกัน
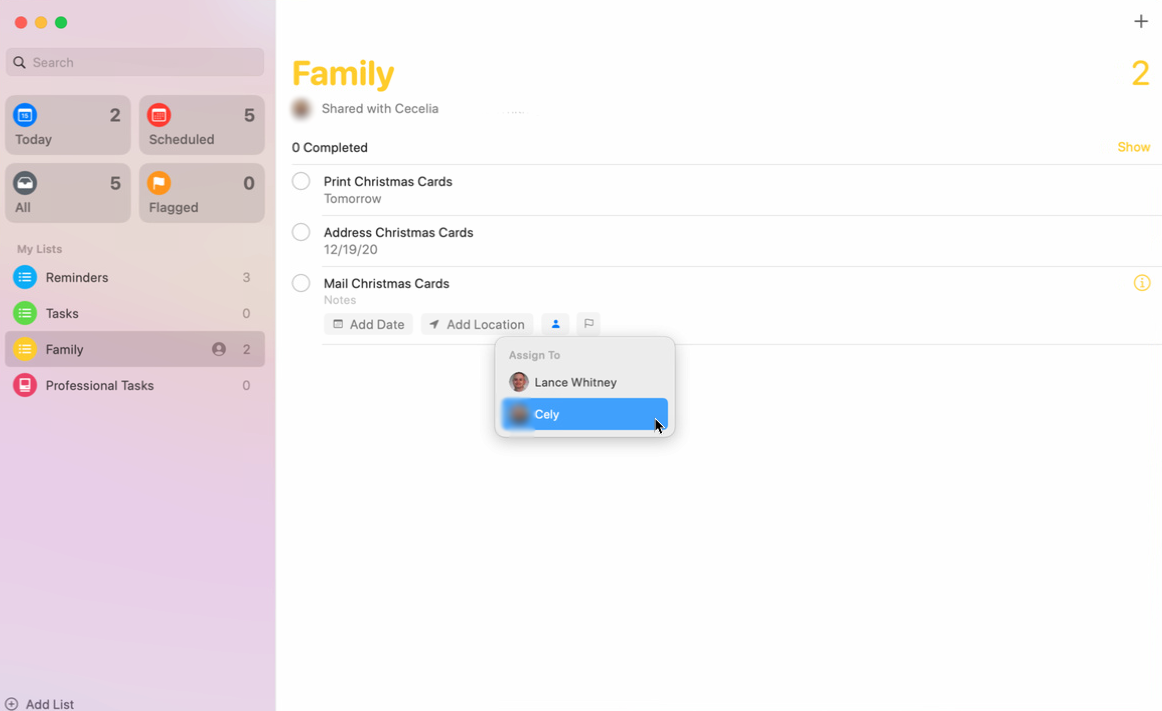
คุณสามารถแชร์การช่วยเตือนกับสมาชิกครอบครัวคนอื่นๆ ได้ แต่ตอนนี้คุณสามารถมอบหมายรายการเตือนความจำให้กับบางคนได้แล้ว ไปที่รายการที่แชร์แล้วคลิกไอคอน + เพื่อเพิ่มการเตือนความจำ ในการเตือนความจำใหม่ ให้คลิกไอคอน "มอบหมายให้" และเลือกชื่อบุคคลที่ควรจัดการงานนี้
เปลี่ยนชื่อและเปลี่ยนไอคอนสำหรับรายการ
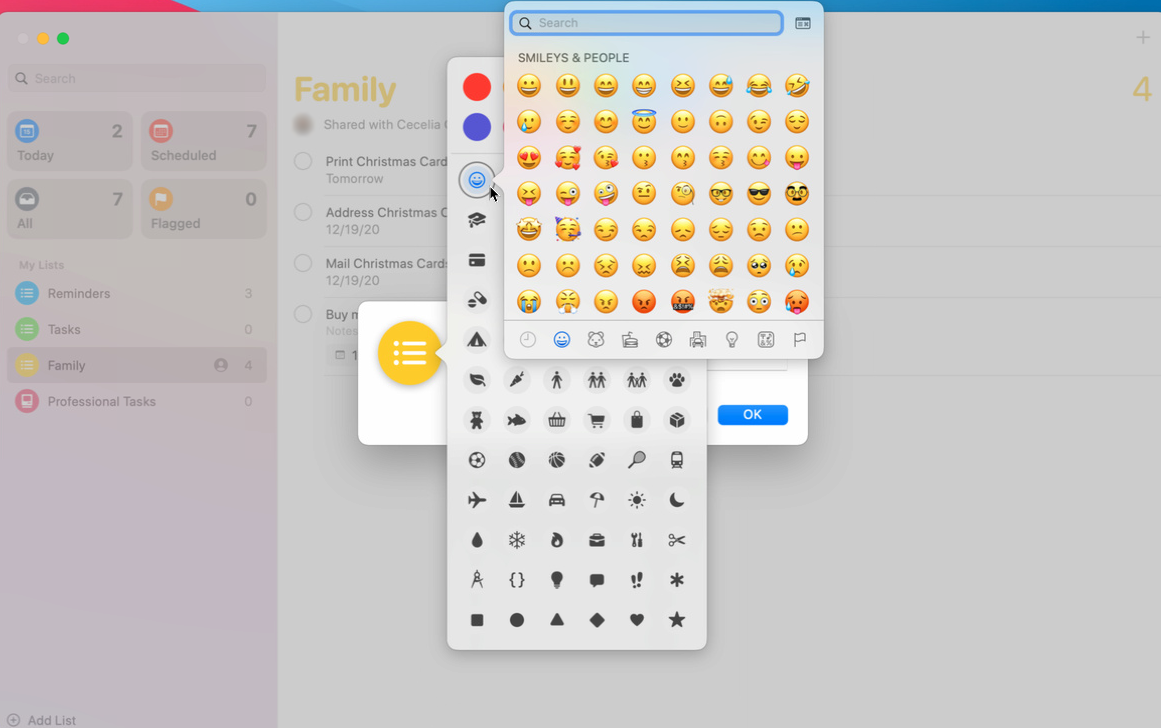
ตอนนี้คุณปรับแต่งรายการในเตือนความจำในแบบของคุณ ไม่ใช่แค่เปลี่ยนชื่อแต่เปลี่ยนไอคอน ดับเบิลคลิกที่ไอคอนรายการเพื่อดูหน้าจอข้อมูล จากนั้นคุณสามารถเปลี่ยนชื่อหรือไอคอนได้ วางเมาส์เหนือไอคอนและเลือกแก้ไขเพื่อเลือก icom ใหม่จากอิโมจิและสัญลักษณ์ต่างๆ
จัดการสมาร์ทลิสต์
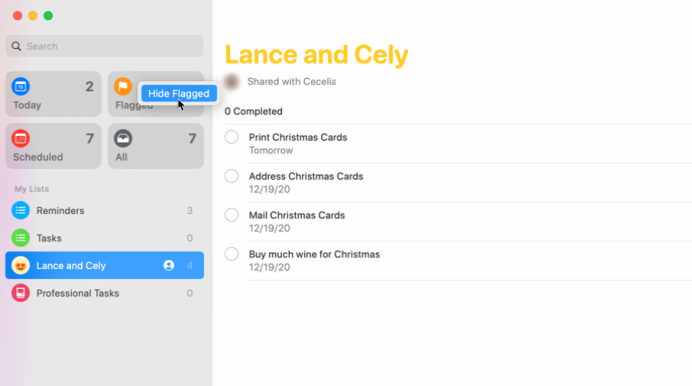
แอพเตือนความจำจะสร้างรายการอัจฉริยะโดยอัตโนมัติโดยพิจารณาจากรายการวันนี้ รายการที่กำหนดเวลา รายการติดธง และรายการทั้งหมด ตอนนี้คุณสามารถจัดเรียงลำดับของรายการอัจฉริยะเหล่านั้นใหม่และซ่อนรายการใดๆ ที่คุณไม่จำเป็นต้องดูได้ ลากและวางรายการอัจฉริยะเฉพาะไปยังจุดใหม่ หากต้องการลบออก ให้คลิกขวาที่ไฟล์แล้วเลือกซ่อน
บันทึกเสียง
Apple ได้ทำงานมากมายเพื่อทำให้วอยซ์เมโมเป็นแอปสากลในทุกแพลตฟอร์ม ดังนั้นจึงเป็นเรื่องดีที่โปรแกรมจะปรับปรุงอย่างต่อเนื่อง
ปรับปรุงการบันทึก
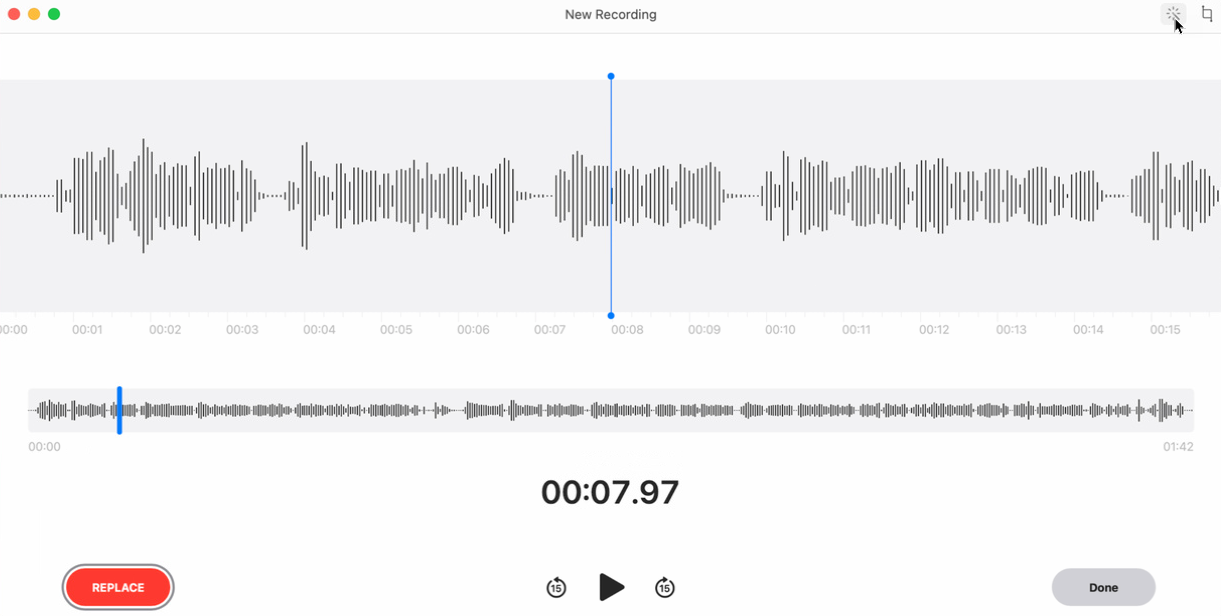
แอพ Voice Memos ที่อัปเดตใน Big Sur ตอนนี้สามารถปรับปรุงเสียงของการบันทึกโดยอัตโนมัติโดยลดทั้งเสียงพื้นหลังและเสียงก้อง คุณสามารถลองทำสิ่งนี้ได้โดยการบันทึกแล้วเล่นบันทึกของคุณ คลิกปุ่มแก้ไขที่ด้านบนขวา จากนั้นคลิกไอคอน Magic Wand เล่นบันทึกช่วยจำอีกครั้งเพื่อฟังว่าคุณภาพได้รับการปรับปรุงหรือไม่
จัดเรียงบันทึกช่วยจำของคุณลงในโฟลเดอร์
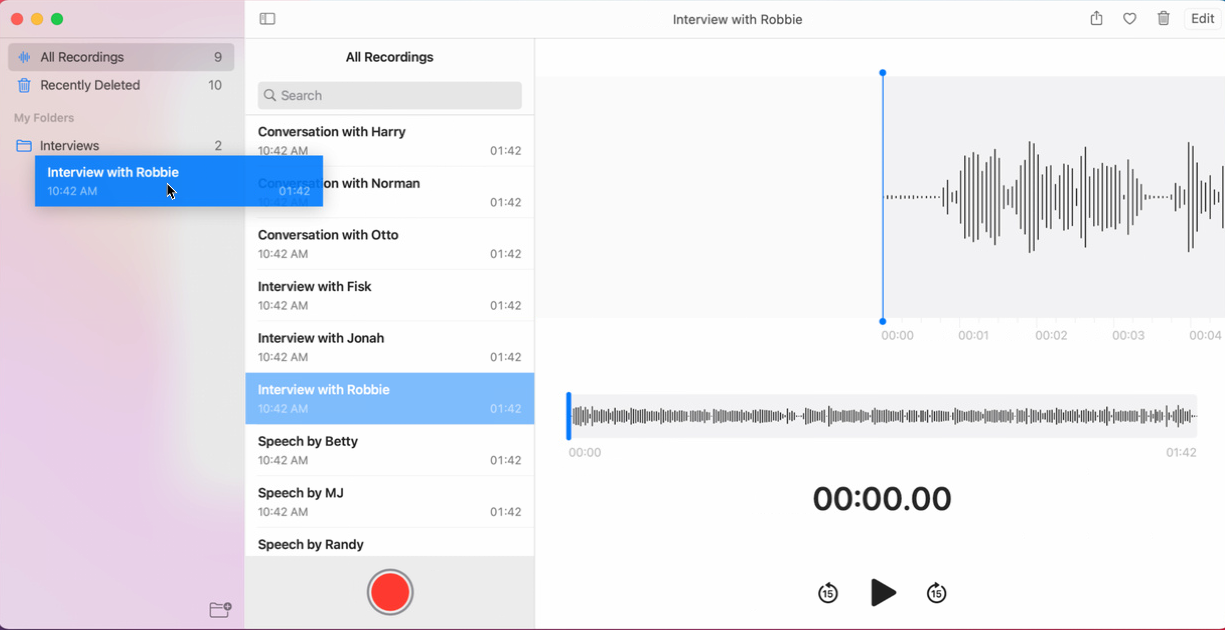
สร้างบันทึกช่วยจำจำนวนมาก และอาจเป็นเรื่องยากที่จะจัดระเบียบบันทึกทั้งหมดและค้นหาบันทึกเฉพาะ ตอนนี้คุณสามารถจัดเก็บบันทึกช่วยจำของคุณในแต่ละโฟลเดอร์ได้ ในการดำเนินการนี้ ให้คลิกไอคอนแถบด้านข้างที่ด้านบนของบานหน้าต่างด้านซ้าย จากนั้นคลิกไอคอนโฟลเดอร์ใหม่ ป้อนชื่อโฟลเดอร์และบันทึก จากนั้นลากบันทึกช่วยจำที่เหมาะสมลงในโฟลเดอร์ใหม่ของคุณ
