คุณลบบัญชี Xfinity อย่างไร
เผยแพร่แล้ว: 2022-10-20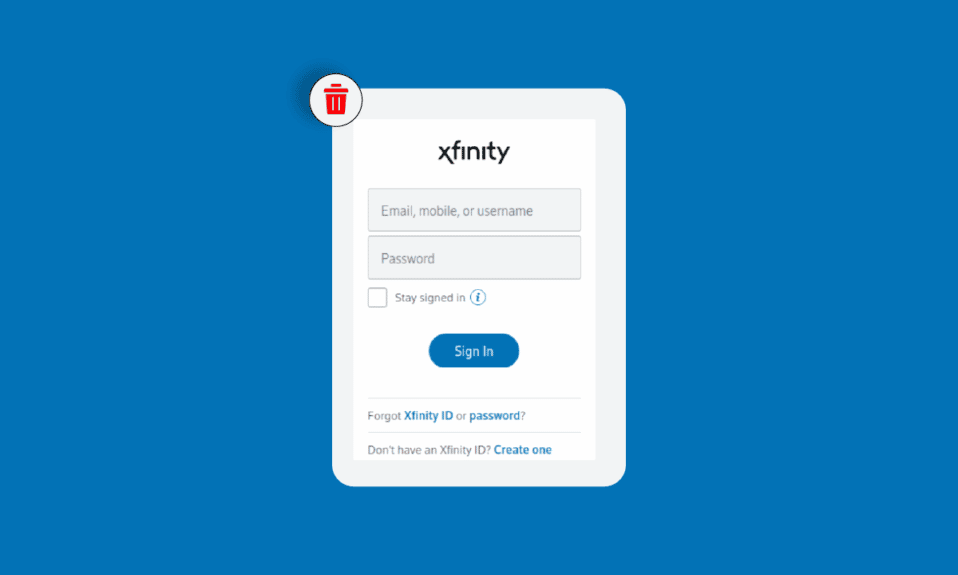
ผลิตผลของ Comcast Cable Communications , LLC เปลี่ยนชื่อเป็น Xfinity เป็นหนึ่งในบริษัทโทรคมนาคมชั้นนำของอเมริกาที่ให้บริการที่หลากหลายภายใต้แท็ก บริการอินเทอร์เน็ตของพวกเขากระจัดกระจายอยู่ในหมวดหมู่กว้างๆ เช่น อินเทอร์เน็ต ทีวีและการสตรีม มือถือ บ้าน และโทรศัพท์ อย่างไรก็ตาม Xfinity ล้มเหลวในบางครั้งเพื่อให้ทันกับความคาดหวังที่เพิ่มขึ้นของผู้บริโภค แม้จะให้บริการเครือข่ายในวงกว้างก็ตาม ในทำนองเดียวกัน คุณอาจเคยรู้สึกว่าเหตุใดแอป Xfinity จึงไม่ทำงาน ดังนั้นเราจึงพร้อมช่วยเหลือคุณหากบริการ Xfinity ของคุณไม่สามารถตอบสนองความต้องการทางอินเทอร์เน็ตหรือความล่าช้าได้ คุณสามารถลบบัญชี Xfinity ได้อย่างแน่นอนด้วยบทแนะนำทีละขั้นตอนนี้ และคุณมาถูกที่แล้วที่จะเรียนรู้สิ่งนั้น อ่านบทความนี้เพื่อค้นหาวิธีลบบัญชี Xfinity และรีเซ็ตรหัสผ่าน Xfinity ของคุณ เมื่อคุณทำเสร็จแล้ว คุณสามารถดูเพิ่มเติมว่าทำไมแอป Xfinity ไม่ทำงานและวิธีปิดบัญชีของคุณที่ Comcast

สารบัญ
- คุณลบบัญชี Xfinity อย่างไร
- คุณเปิดใช้งานโมเด็ม Comcast โดยไม่มีแอพได้อย่างไร
- คุณเปิดใช้งานเกตเวย์ xFi ของคุณอย่างไร?
- เหตุใดแอป Xfinity จึงไม่ทำงาน
- ทำไมคุณเข้าสู่ระบบ Xfinity ไม่ได้
- คุณรีเซ็ตรหัสผ่าน Xfinity ของคุณอย่างไร?
- คุณสามารถยกเลิก Xfinity ได้ตลอดเวลาหรือไม่?
- คุณลบบัญชี Xfinity อย่างไร?
- คุณลบบัญชีอีเมล Comcast ของคุณอย่างไร?
- ทำไมอีเมล Comcast ของคุณถึงถูกลบ?
- คุณปิดบัญชีของคุณที่ Comcast ได้อย่างไร?
คุณลบบัญชี Xfinity อย่างไร
อ่านต่อไปเพื่อดูว่าเหตุใดแอป Xfinity จึงไม่ทำงาน และเรียนรู้ขั้นตอนในการปิดบัญชีของคุณที่ Comcast โดยละเอียด
คุณเปิดใช้งานโมเด็ม Comcast โดยไม่มีแอพได้อย่างไร
โดยปกติ Comcast Modems หรือ Xfinity Gateways จะเปิดใช้งานผ่านบัญชี Xfinity ในแอปพลิเคชัน Xfinity อย่างไรก็ตาม คุณยังสามารถเปิดใช้งานเกตเวย์ของคุณได้โดยไม่ต้องใช้แอพ ผ่านทางเว็บไซต์ Xfinity Activation วิธีการที่ระบุไว้ด้านล่างจะให้รายละเอียดกับคุณ
หมายเหตุ : นอกจากนี้ หากคุณต้องการเปิดใช้งานที่ไม่ยุ่งยาก คุณสามารถใช้ Xfinity Voice Service ที่ 1-855-955-2212 เพื่อช่วยเหลือคุณในระหว่างขั้นตอนการเปิดใช้งาน คุณยังยินดีที่จะอ่านคู่มือการติดตั้งของผู้ผลิตของคุณ
วิธีที่ 1: การใช้สายโคแอกเชียล
วิธีแรกเกี่ยวข้องกับการใช้สายโคแอกเชียลและ Wi-Fi ขั้นตอนแรกคือการหาเต้ารับเคเบิลที่อยู่ตรงกลางในบ้านของคุณ
หมายเหตุ : วาง Xfinity Gateway ของคุณไว้ใน พื้นที่เปิดโล่ง (อย่าวางไว้บนพื้น) เพื่อไม่ให้สัญญาณอุปกรณ์ถูกรบกวนด้วยสิ่งกีดขวาง เช่น หน้าต่าง ผนังภายนอก และพื้นที่แคบอื่นๆ
1. เสียบ โมเด็ม Comcast หรือ Xfinity Gateway ต่อ ปลาย สายโคแอกเชียล ด้านหนึ่งเข้ากับ พอร์ต Cable In/RF In บนเกตเวย์หรือโมเด็มของคุณ
2. จากนั้น ต่อ ปลายอีกด้าน ของ สายโคแอกเชียล เข้ากับ เต้ารับที่ผนัง
3. เมื่อเปิดใช้งาน โมเด็ม หลังจากผ่านไปสิบนาที ให้มองหา ไฟ ที่โมเด็ม
หมายเหตุ 1 : ไฟจะแตกต่างกันไปตามรุ่นที่คุณมี คุณสามารถดูประเภทของโมเด็มหรือ Xfinity Gateways ที่มีได้
หมายเหตุ 2 : อย่าถอดปลั๊กโมเด็มของคุณในระหว่างกระบวนการเปิดใช้งานทั้งหมด
4. จากนั้น ค้นหา ชื่อเครือข่าย (SSID) และ รหัสผ่าน ที่พิมพ์ที่ด้านข้าง ด้านหลัง หรือด้านล่างของ เกตเวย์หรือโมเด็ม ของคุณ

5. หากคุณใช้ Wi-Fi ให้ไป ที่การตั้งค่า Wi-Fi บน Xfinity Gateway และเลือก ชื่อเครือข่าย จากรายการเครือข่ายที่พร้อมใช้งาน
6. หากคุณได้รับแจ้งให้ป้อน PIN แทน รหัสผ่าน ให้คลิกลิงก์ เชื่อมต่อโดยใช้คีย์ความปลอดภัย เพื่อป้อนรหัสผ่านในช่อง คีย์ความปลอดภัย
วิธีที่ 2: การใช้สายเคเบิลอีเทอร์เน็ต
วิธีที่สองเกี่ยวข้องกับการใช้ สายเคเบิลอีเทอร์เน็ต
1. ต่อ ปลาย สายอีเทอร์เน็ต ด้านหนึ่งเข้ากับ พอร์ตที่เปิด อยู่บน เกตเวย์หรือโมเด็ม ของคุณ
2. จากนั้น ปลายอีกด้านหนึ่ง ไปยัง พอร์ตอีเทอร์เน็ต ของอุปกรณ์ของคุณจากตำแหน่งที่คุณต้องการสร้างการเปิดใช้งาน
3. พอร์ตจะสว่างขึ้น เมื่อเชื่อมต่อสำเร็จ
หมายเหตุ : เมื่อสร้างการเชื่อมต่ออินเทอร์เน็ตชั่วคราวแล้ว ข้อความ ต้อนรับ จะนำคุณเข้าสู่กระบวนการเปิดใช้งานอย่างช้าๆ หากไม่ปรากฏ ให้ทำตามขั้นตอนต่อไป
4. ไปที่หน้าการเปิดใช้งานบัญชี Xfinity บนเบราว์เซอร์ของคุณและคลิก ที่ลิงค์ที่นี่
หมายเหตุ : หากคุณอยู่ในตำแหน่งที่มีเกตเวย์ที่ติดตั้งไว้ล่วงหน้า คุณสามารถลงทะเบียนและยืนยันบัญชี Xfinity ของคุณได้โดยตรงจากลิงค์นี้

5. เลือก หมายเลขโทรศัพท์มือถือ หรือปุ่มตัวเลือก Xfinity ID & Password แล้วคลิก ถัดไป

6. ลงชื่อเข้า ใช้บัญชี Xfinity ของคุณโดยทำตาม คำแนะนำบนหน้าจอ เพื่อเริ่มกระบวนการเปิดใช้งาน
หมายเหตุ : เกตเวย์หรือโมเด็มของคุณอาจรีสตาร์ทเป็นเวลาสิบนาที ขึ้นอยู่กับเวลาที่ใช้ในการประมวลผลคำขอเปิดใช้งาน อย่าปิดอุปกรณ์หรือโมเด็มของคุณในช่วงเวลาดังกล่าว
7A. จากนั้นเชื่อมต่อ อุปกรณ์ ของคุณกับ ชื่อ Wi-Fi และรหัสผ่าน สำหรับเครือข่ายในบ้านของคุณ หากเกตเวย์หรือโมเด็มของคุณรองรับการเชื่อมต่อไร้สาย
7B. หากคุณ เปลี่ยนเกตเวย์ Xfinity ของคุณ และคงการ ตั้งค่าเดิม ไว้ระหว่างการเปิดใช้งาน อุปกรณ์ที่เชื่อมต่อก่อนหน้านี้ ของคุณควร เชื่อมต่อใหม่โดยอัตโนมัติ
คำขอเปิดใช้งานของคุณจะออกโดย Xfinity เมื่อขั้นตอนการติดตั้งด้วยตนเองเสร็จสิ้น
หมายเหตุ : อาจใช้เวลาสักครู่ จากนั้นคุณจะสามารถเพลิดเพลินกับสิทธิประโยชน์ Xfinity Wi-Fi ทั้งหมดโดยไม่ต้องยุ่งยากโดยไม่ต้องใช้แอป Xfinity เพื่อเปิดใช้งานบริการ Xfinity ของคุณ
อ่านบทความนี้ต่อไปเพื่อเรียนรู้วิธีลบบัญชี Xfinity และเหตุใดแอป Xfinity จึงไม่ทำงาน
อ่าน เพิ่มเติม : Xfinity xFi Complete คืออะไร?
คุณเปิดใช้งานเกตเวย์ xFi ของคุณอย่างไร?
xFi Fiber Gateway หรือ Xfinity Gateways เป็นอุปกรณ์แบบ all-in-one ที่มอบการเชื่อมต่ออินเทอร์เน็ตและเสียง ครอบคลุม Wi-Fi ในบ้าน ความปลอดภัยเครือข่าย การควบคุม และความเร็วสำหรับประสบการณ์การเชื่อมต่อขั้นสูงสุด ทำตามขั้นตอนด้านล่างเพื่อทราบเกี่ยวกับวิธีการเปิดใช้งานเกตเวย์ xFi ให้เราไปทีละขั้นตอน
1. ดาวน์โหลดแอป Xfinity จาก App Store หรือ Google Play Store
2. เปิดแอพและ ลงชื่อเข้า ใช้บัญชี Xfinity ของคุณโดยใช้ Xfinity ID และรหัสผ่าน ของคุณ
หมายเหตุ : คุณต้องเป็นผู้ใช้หลัก สมาชิก หรือผู้จัดการในการเข้าถึง
3A. แตะที่ เริ่มต้น เพื่อเริ่มตัวช่วยสร้างการเปิดใช้งานอัตโนมัติ
3B. หากคุณไม่ได้รับพร้อมท์โดยอัตโนมัติ คุณสามารถไปที่ไอคอน บัญชี จากมุมบนซ้ายของแท็บ ภาพรวม ในแอป Xfinity
4. แตะที่ เปิดใช้งาน xFi Gateway หรือ Modem ภายใต้ส่วน อุปกรณ์

5. แอป Xfinity จะแนะนำให้คุณเปิดใช้งาน บริการ Xfinity Internet/Xfinity Voice โดยอัตโนมัติ สำหรับการติดตั้งด้วยตนเองหลังจากนั้น คุณสามารถทำตามขั้นตอนเดียวกันขณะเปิดใช้งานโมเด็ม Comcast หรือ Xfinity Gateway

หมายเหตุ : หากคุณมีไฟดวงเดียวบนเกตเวย์ อุปกรณ์ของคุณจะพร้อมเปิดใช้งานเมื่อไฟเปลี่ยนเป็นสีขาวและติดสว่างหรือกะพริบ อย่างไรก็ตาม หากมีไฟหลายดวงบนเกตเวย์ของคุณ ไฟจะเปิดใช้งานเมื่อไฟสามดวงบนสุดติดสว่าง
6. แตะที่ Ready to Go เพื่อดำเนินการต่อ
7. เมื่อเปิดเกตเวย์แล้ว ให้แตะที่ ตรวจสอบการเชื่อม ต่อ เพื่อตรวจสอบว่าเต้ารับเคเบิลของคุณทำงานอยู่หรือไม่
8. เมื่อเต้ารับเคเบิลใช้งานได้ คุณสามารถใส่ข้อมูลประจำตัวของคุณต่อไปเพื่อเชื่อมต่ออุปกรณ์ในบ้านของคุณกับเครือข่าย Xfinity จากนั้นแตะที่ ต่อไป เมื่อเปิดใช้งานเกตเวย์แล้ว คุณสามารถไปที่การตั้งค่าอัตโนมัติหรือการตั้งค่าด้วยตนเอง
หมายเหตุ : ในกรณีที่เต้ารับเคเบิลของคุณไม่ทำงาน คุณสามารถคลิกเพิ่มเติมที่ ลองใช้เต้ารับอื่น เพื่อดูว่าการเชื่อมต่อใช้งานได้กับเต้ารับอื่นๆ ที่บ้านของคุณหรือไม่ หากคุณไม่สามารถทำได้ ให้แตะที่ ฉันไม่มีร้านอื่น เพื่อกำหนดเวลาการเยี่ยมชมช่างโดยฝ่ายสนับสนุนผู้บริโภค Xfinity
9ก. สำหรับ การตั้งค่าอัตโนมัติ คุณจะต้อง ปฏิบัติตามคำแนะนำ เพื่อสิ้นสุดการเชื่อมต่อ
9B. สำหรับ การตั้งค่าด้วยตนเอง ให้คัดลอก รหัสผ่าน x-Fi ของคุณ
10. จากนั้นไปที่ การตั้งค่า
11. ไป ที่การตั้งค่า Wi-Fi บนอุปกรณ์ของคุณ
12. หลังจากเชื่อมต่อสำเร็จแล้ว คุณจะเห็นชื่อ Wi-Fi ของคุณในรายการเครือข่ายที่พร้อมใช้งาน วาง รหัสผ่าน ในช่องที่กำหนด
จากนั้น คุณสามารถเชื่อมต่ออุปกรณ์อื่นๆ ที่เปิดใช้งาน Wi-Fi ได้ด้วยเช่นกัน อ่านบทความนี้ต่อไปเพื่อเรียนรู้วิธีลบบัญชี Xfinity
อ่าน เพิ่มเติม : วิธีการลบบัญชี FanFiction.Net
เหตุใดแอป Xfinity จึงไม่ทำงาน
แอปพลิเคชัน Xfinity ช่วยให้เราติดตั้งเกตเวย์ xFi ด้วยตนเองได้อย่างง่ายดาย และยังช่วยให้เราแก้ไขปัญหาที่เกี่ยวข้องกับเครือข่าย Xfinity ได้อีกด้วย อย่างไรก็ตาม คำถามที่พบบ่อยซึ่งส่งผลกระทบต่อผู้บริโภค Xfinity คือเหตุใดแอป Xfinity จึงไม่ทำงาน แอปอาจหยุดทำงานเนื่องจากข้อผิดพลาด อาจหยุดตอบสนองหรือปิดเมื่อเปิดแอป นอกจากนี้ บางครั้ง X-Fi จะบอกว่าคุณอยู่ห่างจากเครือข่าย Xfinity ที่บ้านในขณะที่คุณยังอยู่ที่บ้าน สิ่งนี้อาจเกิดขึ้นได้หาก:
- การเชื่อมต่อ Wi-Fi ไม่เสถียร
- แอพ Xfinity ล้าสมัย
นี่คือสาเหตุที่แอป Xfinity ไม่ทำงาน
ทำไมคุณเข้าสู่ระบบ Xfinity ไม่ได้
สาเหตุที่เป็นไปได้ประการหนึ่งที่ทำให้ไม่สามารถเข้าสู่ระบบ Xfinity ได้ก็คือคุณ ลืม Xfinity ID หรือรหัสผ่านของ คุณ หรือคุณป้อน ข้อมูลประจำตัว ที่ไม่ถูกต้อง คุณสามารถรีเซ็ตรหัสผ่าน Xfinity เพื่อแก้ไขปัญหาได้
คุณรีเซ็ตรหัสผ่าน Xfinity ของคุณอย่างไร?
ทำตามขั้นตอนด้านล่างเพื่อรีเซ็ตรหัสผ่าน Xfinity ของคุณ
1. ไปที่หน้ารีเซ็ตรหัสผ่าน Xfinity บนเบราว์เซอร์ของคุณ
2. ป้อน Xfinity ID ของคุณและคลิก ต่อ

3. จากนั้น ดำเนินการ ตรวจสอบความปลอดภัยอย่างรวดเร็ว และคลิก ดำเนินการ ต่อ
4. เลือก วิธีที่ต้องการ เพื่อรีเซ็ตรหัสผ่านของคุณและคลิกดำเนินการ ต่อ

5. สุดท้าย ป้อนและยืนยัน รหัสผ่านใหม่ ของคุณ แล้วคลิก ดำเนินการ ต่อ
อ่าน เพิ่มเติม : การเข้าสู่ระบบ Xfinity Router: วิธีลงชื่อเข้าใช้ Comcast Xfinity Router
คุณสามารถยกเลิก Xfinity ได้ตลอดเวลาหรือไม่?
ได้ คุณสามารถยกเลิก Xfinity ของคุณได้ทุกเมื่อ
คุณลบบัญชี Xfinity อย่างไร?
คุณสามารถลบบัญชี Xfinity ได้หากคุณไม่มีสิทธิ์เข้าถึงบัญชีอีกต่อไปหรือไม่ต้องการมีบัญชีตั้งแต่แรก เราจะแสดงให้คุณเห็นว่าคุณลบมันอย่างไรในขั้นตอนที่กล่าวถึงด้านล่าง
1. ไปที่หน้า Xfinity Privacy Center และคลิกที่ นโยบายความเป็นส่วนตัว

2. เลื่อนลงไปที่ วิธีการเข้าถึงและแก้ไขข้อมูลในส่วนบันทึกของเรา แล้วคลิกลิงก์ ข้อมูลพิเศษเกี่ยวกับสิทธิ์ความเป็นส่วนตัวของผู้อยู่อาศัยในแคลิฟอร์เนีย

3. จากนั้น คลิกลิงก์ คำขอสิทธิ์ส่วนบุคคล เพื่อขอลบ

4. ทำเครื่องหมายที่ ช่องทำเครื่องหมาย เพื่อให้แน่ใจว่าคุณเป็นพลเมืองแคลิฟอร์เนียและคลิก ดำเนินการ ต่อ
5. คลิก ฉันมีบัญชี อยู่แล้ว > ดำเนินการต่อ
6. คลิกที่ คำขอลบ > ดำเนินการต่อ อีกครั้งเพื่อดำเนินการต่อ
7. เข้าสู่ระบบ บัญชี Xfinity ของคุณโดยใช้ข้อมูลประจำตัว
8. ยืนยันบัญชีของคุณผ่านการยืนยันแบบ สองขั้นตอน หรือการยืนยัน แบบหลายปัจจัย ซึ่งเป็นสิ่งที่คุณได้เลือกไว้
9. คลิก ถัดไป
10. คลิกที่ดำเนินการ ต่อ หลังจากที่คุณได้ตรวจสอบคำขอลบของคุณแล้ว
11. คลิกที่ ดูบัญชี เพื่อไปยังบัญชีที่เชื่อมโยงกับโปรไฟล์ของคุณอีกครั้ง ข้อมูลที่เกี่ยวข้องทั้งหมดจะถูกลบออกอย่างทั่วถึง
12. ตรวจสอบใบสมัครการลบของคุณ เมื่อคุณทำเสร็จแล้ว ให้คลิกที่ ขอการลบ กล่องโต้ตอบจะปรากฏขึ้น คลิกที่ ฉันแน่ใจ เพื่อยืนยันคำขอลบของคุณ
คุณจะได้รับอีเมลเมื่อคำขอลบบัญชี Xfinity ของคุณได้รับการยืนยันจากบริษัท
อ่านเพิ่มเติม : คุณจะลบบัญชี Adobe ได้อย่างไร
คุณลบบัญชีอีเมล Comcast ของคุณอย่างไร?
คุณสามารถลบอีเมล Comcast ของคุณได้หากคุณรู้สึกว่าถูกรบกวนมากเกินไป ขั้นตอนด้านล่างจะแนะนำคุณ
1. ลงชื่อเข้า ใช้บัญชี Xfinity ของคุณในฐานะผู้ใช้หลัก
2. คลิกที่แท็บ บัญชีของฉัน
3. คลิกที่แท็บ ผู้ใช้

4. ค้นหาผู้ใช้ที่คุณต้องการลบ จากนั้นคลิก แก้ไข ทางด้านขวาของชื่อ
5. คลิกที่ Remove เพื่อลบ ID ออกจากบัญชีของคุณอย่างถาวร
6. คุณจะถูกขอให้ยืนยันเพื่อลบผู้ใช้ คลิกที่ ลบผู้ใช้
อ่านต่อเพื่อเรียนรู้วิธีปิดบัญชีของคุณที่ Comcast
ทำไมอีเมล Comcast ของคุณถึงถูกลบ?
หากอีเมล Comcast ถูกลบออกไป ไม่ต้องกังวล อาจมีการ ติดมัลแวร์หรือบัญชีที่ถูกบุกรุก นอกจากนี้ Comcast Xfinity ได้ออกแถลงการณ์ว่าหากคุณ ไม่เข้าสู่ระบบ Xfinity ID ของคุณเป็นเวลา 12 เดือน บัญชีของคุณจะถูกลบออกหลังจากผ่านไปอีกสามเดือน ดังนั้น ให้เข้าสู่ระบบตัวเองเป็นครั้งคราวเพื่อหลีกเลี่ยงการลบที่ไม่ต้องการ ตอนนี้เรามาดูวิธีการปิดบัญชีของคุณที่ Comcast
คุณปิดบัญชีของคุณที่ Comcast ได้อย่างไร?
คุณจะต้องโทรติดต่อฝ่ายบริการลูกค้า Comcast ที่ 1-800-Xfinity หรือ 1-800-Comcast และขอลบบัญชีของคุณ จากนั้นทำตามคำแนะนำที่ตัวแทนให้มาเพื่อลบหรือปิดบัญชีของคุณที่ Comcast สำเร็จ
แนะนำ :
- Sedecordle คืออะไร? วิธีเล่นเกมนี้
- วิธีหยุดการจ่ายเงินสำหรับ AOL แต่เก็บอีเมลไว้
- แก้ไข Xfinity Pods ไม่ทำงาน
- วิธีการแฮ็ค Xfinity WiFi Hotspots อย่างรวดเร็ว?
ดังนั้น เราหวังว่าคุณจะเข้าใจวิธีการ ลบบัญชี Xfinity และปิดบัญชีของคุณที่ Comcast พร้อมขั้นตอนโดยละเอียดเพื่อช่วยเหลือคุณ คุณสามารถแจ้งให้เราทราบข้อสงสัยหรือข้อเสนอแนะเกี่ยวกับหัวข้ออื่น ๆ ที่คุณต้องการให้เราสร้างบทความได้ วางไว้ในส่วนความคิดเห็นด้านล่างเพื่อให้เราทราบ
