คุณเชื่อมต่อคีย์บอร์ด Bluetooth ของ Logitech ได้อย่างไร
เผยแพร่แล้ว: 2022-10-07
เกือบทศวรรษที่แล้ว เราเคยใช้คีย์บอร์ดแบบมีสาย แต่ตอนนี้คีย์บอร์ดไร้สายมีมากกว่า คุณสามารถเชื่อมต่อคีย์บอร์ดไร้สายกับพีซีหรืออุปกรณ์อื่นๆ ของคุณโดยใช้ Bluetooth และหากอุปกรณ์ของคุณไม่รองรับ Bluetooth คุณยังจะได้รับเครื่องรับพร้อมแป้นพิมพ์ที่คุณสามารถใช้เพื่อเชื่อมต่อได้ หากคุณเป็นคนที่กำลังมองหาคำแนะนำเกี่ยวกับวิธีการเชื่อมต่อแป้นพิมพ์ Logitech Bluetooth บทความนี้จะช่วยคุณได้ มันจะแนะนำคุณเกี่ยวกับวิธีเชื่อมต่อคีย์บอร์ด Logitech โดยไม่ต้องใช้ USB และวิธีทำให้คีย์บอร์ดของคุณอยู่ในโหมดจับคู่ นอกจากนี้ คุณจะได้เรียนรู้ว่าปุ่ม Easy-Switch บนแป้นพิมพ์ Logitech อยู่ที่ไหน

สารบัญ
- คุณเชื่อมต่อคีย์บอร์ด Bluetooth ของ Logitech ได้อย่างไร
- คุณวางคีย์บอร์ดของคุณในโหมดจับคู่อย่างไร?
- ปุ่มเชื่อมต่อ Logitech Keyboard Connect อยู่ที่ไหน
- คุณทำให้คอมพิวเตอร์รู้จักคีย์บอร์ดไร้สายของ Logitech ได้อย่างไร?
- คุณเชื่อมต่อคีย์บอร์ด Bluetooth ของ Logitech ได้อย่างไร?
- ปุ่ม Easy-Switch บนคีย์บอร์ด Logitech อยู่ที่ไหน
- ปุ่ม Bluetooth บนคีย์บอร์ด Logitech อยู่ที่ไหน
- คุณเชื่อมต่อคีย์บอร์ด Logitech ของคุณโดยไม่ใช้ USB ได้อย่างไร?
- ทำไมคีย์บอร์ด Logitech ของคุณถึงไม่เชื่อมต่อ
- ปุ่มรีเซ็ตบนคีย์บอร์ดไร้สายของ Logitech อยู่ที่ไหน
- คุณรีเซ็ตคีย์บอร์ด Bluetooth ของ Logitech ได้อย่างไร?
คุณเชื่อมต่อคีย์บอร์ด Bluetooth ของ Logitech ได้อย่างไร
คุณจะได้ทราบวิธีเชื่อมต่อแป้นพิมพ์ Logitech Bluetooth เพิ่มเติมในบทความนี้ อ่านต่อเพื่อเรียนรู้เพิ่มเติมเกี่ยวกับเรื่องนี้โดยละเอียด
คุณวางคีย์บอร์ดของคุณในโหมดจับคู่อย่างไร?
ในการจับคู่คีย์บอร์ดที่เปิดใช้งาน Logitech Bluetooth คุณต้องค้นหาและกด ปุ่ม Bluetooth (F1 บน Logitech) ค้างไว้ 3 วินาที การดำเนินการนี้จะเปิด บลูทูธ บนแป้นพิมพ์และทำให้แป้นพิมพ์อยู่ใน โหมดจับคู่ บนแป้นพิมพ์ที่เปิดใช้งาน Bluetooth คุณไม่มีตัวเลือกในการปิดหรือเปิดโหมดการจับคู่เหมือนที่คุณมีในสมาร์ทโฟนหรือพีซีของคุณ ดังนั้น เมื่อคุณเปิดบลูทูธของคีย์บอร์ด เครื่องจะเข้าสู่โหมดจับคู่โดยอัตโนมัติ

อ่านเพิ่มเติม : วิธีปิดล็อคหมายเลขคีย์บอร์ด Logitech
ปุ่มเชื่อมต่อ Logitech Keyboard Connect อยู่ที่ไหน
สำหรับแป้นพิมพ์ Logitech บางรุ่น ปุ่มเชื่อมต่ออยู่ที่ ด้านบนขวาของแป้นพิมพ์ รุ่นอื่นๆ บางรุ่นมีปุ่ม ใต้แป้นพิมพ์ข้างช่องใส่แบตเตอรี่หรือรวมกับปุ่มฟังก์ชัน แม้ว่าปุ่มเหล่านี้จะอยู่ที่ตำแหน่งต่างๆ บนแป้นพิมพ์ Logitech รุ่นต่างๆ แต่การใช้งานขั้นสุดท้ายจะเหมือนกันเพื่อให้คุณเชื่อมต่อแป้นพิมพ์กับอุปกรณ์ใดๆ ก็ได้ ไม่ว่าจะเป็นสมาร์ททีวี พีซี Mac สมาร์ทโฟน เกมคอนโซล หรืออื่นๆ อุปกรณ์อื่นๆ ที่รองรับ บนแป้นพิมพ์ Bluetooth Logitech K380 ปุ่มเชื่อมต่อหรือ Bluetooth คือปุ่ม ฟังก์ชัน F1
คุณทำให้คอมพิวเตอร์รู้จักคีย์บอร์ดไร้สายของ Logitech ได้อย่างไร?
เพื่อให้คอมพิวเตอร์ของคุณรู้จักคีย์บอร์ด Logitech Wireless ของคุณ ให้ทำตามขั้นตอนเหล่านี้:
หมายเหตุ : ขั้นตอนด้านล่างนี้ดำเนินการกับแป้นพิมพ์ Logitech K380 และอาจแตกต่างกันเล็กน้อยบนแป้นพิมพ์ของคุณ
1. สลับ ปุ่มเปิดปิด จากด้านข้างของแป้นพิมพ์เพื่อ เปิด แป้นพิมพ์ Logitech ของคุณ
2. กดปุ่ม F1 หรือปุ่ม Bluetooth ค้างไว้ เป็นเวลาสามวินาทีบนแป้นพิมพ์ Logitech Bluetooth
3. เปิด Bluetooth บนคอมพิวเตอร์ของคุณและเปิดเมนู อุปกรณ์ ที่มี
4. ค้นหา คีย์บอร์ด Logitech ของคุณและคลิกที่ Connect
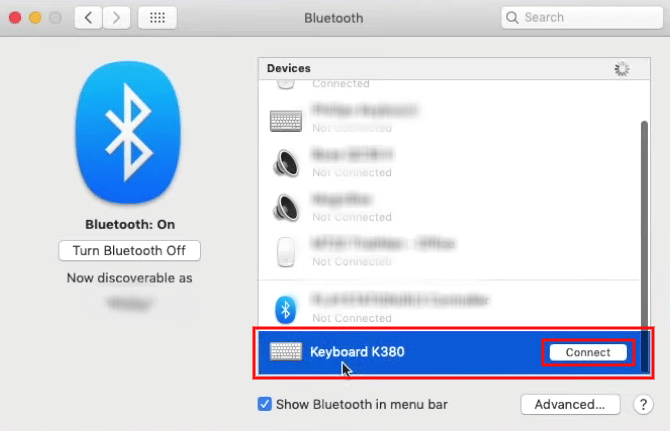
5. ปฏิบัติตาม คำแนะนำบนหน้าจอ เพื่อ จับคู่ คีย์บอร์ดของคุณกับคีย์บอร์ดได้สำเร็จ
เมื่อคุณเชื่อมต่อแป้นพิมพ์กับอุปกรณ์แล้ว แป้นพิมพ์จะจำโดยอัตโนมัติ ดังนั้น ทุกครั้งที่คุณเปิดแป้นพิมพ์และบลูทูธบนอุปกรณ์ แป้นพิมพ์จะเชื่อมต่อกับอุปกรณ์ของคุณโดยอัตโนมัติ
อ่านเพิ่มเติม : แป้นพิมพ์คอมพิวเตอร์มีกี่ประเภท

คุณเชื่อมต่อคีย์บอร์ด Bluetooth ของ Logitech ได้อย่างไร?
คุณสามารถ ทำตามขั้นตอนที่กล่าวถึงข้างต้น เพื่อเชื่อมต่อแป้นพิมพ์ Logitech Bluetooth กับอุปกรณ์ใดๆ ของคุณ คุณยังสามารถตั้งโปรแกรมฟังก์ชันบนบางปุ่มบนแป้นพิมพ์ Logitech Bluetooth ใหม่ได้โดยใช้ซอฟต์แวร์ Logitech
ปุ่ม Easy-Switch บนคีย์บอร์ด Logitech อยู่ที่ไหน
ปุ่มสวิตช์อย่างง่ายบนแป้นพิมพ์ Logitech ถูกรวมเข้ากับ ปุ่มฟังก์ชัน F1, F2 และ F3 ซึ่งเมื่อกดแล้ว คุณจะสลับจากอุปกรณ์ที่จับคู่เครื่องหนึ่งไปยังอีกเครื่องหนึ่งได้ ขณะเชื่อมต่อแป้นพิมพ์ Logitech กับอุปกรณ์ของคุณ ให้กำหนดปุ่มเหล่านี้ให้กับอุปกรณ์ที่คุณจับคู่ด้วย ดังนั้น เมื่อใดก็ตามที่คุณต้องการเปลี่ยนแป้นพิมพ์จากพีซีเป็นแล็ปท็อปหรืออุปกรณ์อื่นๆ คุณก็สามารถกดปุ่มเพื่อเชื่อมต่อได้
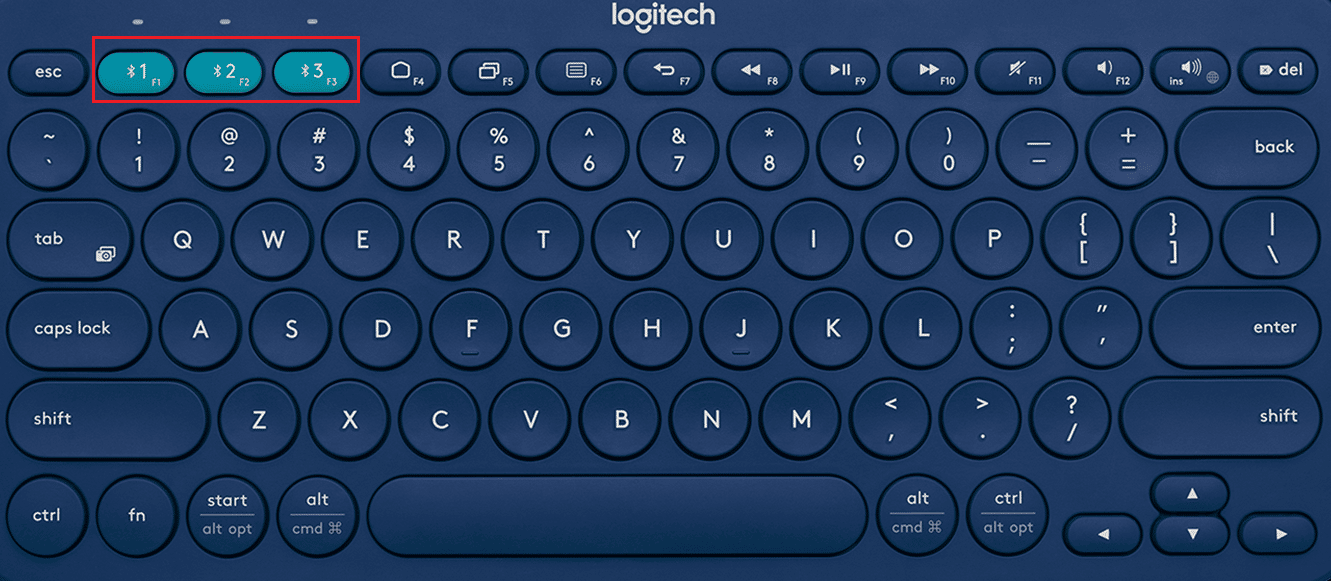
ปุ่ม Bluetooth บนคีย์บอร์ด Logitech อยู่ที่ไหน
คุณจะพบปุ่ม Bluetooth ที่แถวบนสุดของแป้นพิมพ์ ซึ่งรวมกับ ปุ่มฟังก์ชัน F1 หรือปุ่ม 1 ที่ มีโลโก้ Bluetooth อยู่ข้างๆ ปุ่ม F1 คือปุ่ม Bluetooth หลัก ในขณะที่ปุ่ม F2 และ F3 อื่นๆ สามารถใช้สลับระหว่างอุปกรณ์อีกสองเครื่องที่จับคู่กับแป้นพิมพ์ Logitech ของคุณ
คุณเชื่อมต่อคีย์บอร์ด Logitech ของคุณโดยไม่ใช้ USB ได้อย่างไร?
คุณสามารถเชื่อมต่อแป้นพิมพ์ Logitech แบบมีสายได้โดยไม่ต้องใช้ USB หากคุณมีแป้นพิมพ์ Bluetooth ไร้สาย มาดูกันว่าคุณจะทำได้อย่างไร:
หมายเหตุ : ตรวจสอบให้แน่ใจว่าแป้นพิมพ์ของคุณเปิดอยู่
1. กดปุ่ม F1 หรือ Bluetooth บนแป้นพิมพ์ Logitech ค้างไว้สามวินาที

2. เปิด Bluetooth บนพีซีหรือแล็ปท็อปที่คุณต้องการ
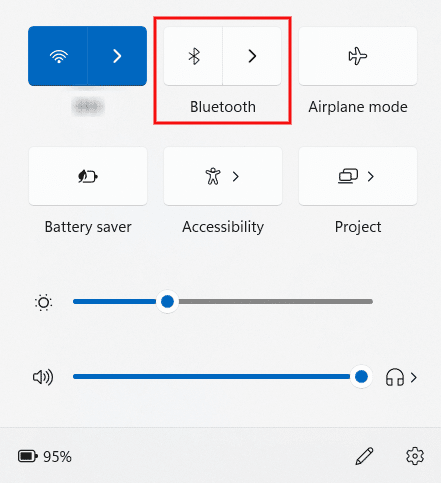
3. เปิด กล่อง โต้ตอบ Bluetooth บนพีซีหรือแล็ปท็อปของคุณ
4. คลิกที่ Connect ถัดจากแป้นพิมพ์ Logitech Bluetooth จากรายการอุปกรณ์ที่มี
5. จากนั้น ทำตามคำแนะนำบนหน้าจอเพื่อจับคู่และเชื่อมต่อแป้นพิมพ์ของคุณกับอุปกรณ์ที่คุณต้องการ
อ่านเพิ่มเติม : 9 สมาร์ทโฟน Android ที่ดีที่สุดพร้อมคีย์บอร์ด
ทำไมคีย์บอร์ด Logitech ของคุณถึงไม่เชื่อมต่อ
นี่คือสาเหตุบางประการที่ทำให้คีย์บอร์ด Logitech ของคุณไม่เชื่อมต่อ:
- ไดรเวอร์อุปกรณ์ที่ล้าสมัย
- ปิดการใช้งานบลูทูธ
- แบตเตอรี่คีย์บอร์ดหมด
- ซอฟต์แวร์ผิดพลาดในแป้นพิมพ์
ปุ่มรีเซ็ตบนคีย์บอร์ดไร้สายของ Logitech อยู่ที่ไหน
คุณจะพบปุ่มรีเซ็ต ใต้แป้นพิมพ์ไร้สายของ Logitech ในคีย์บอร์ดไร้สายของ Logitech บางรุ่น คุณจะพบปุ่มรีเซ็ตโดยเฉพาะ ในขณะที่บางปุ่มเช่น คีย์บอร์ด Logitech K380 จะไม่มีปุ่มรีเซ็ต ดังนั้น สำหรับอุปกรณ์เหล่านั้น คุณต้องใช้คีย์ผสมของแป้นพิมพ์เพื่อรีเซ็ต อ่านหัวข้อถัดไปเพื่อเรียนรู้ว่าคีย์ผสมเหล่านี้มีอะไรบ้างบนคีย์บอร์ดไร้สายของ Logitech
คุณรีเซ็ตคีย์บอร์ด Bluetooth ของ Logitech ได้อย่างไร?
หากแป้นพิมพ์ Logitech Bluetooth ของคุณมีปุ่มรีเซ็ตโดยเฉพาะ ซึ่งอยู่ใต้แป้นพิมพ์ จะใช้งานง่ายสำหรับกระบวนการรีเซ็ต แต่ถ้าคีย์บอร์ด Logitech ของคุณไม่มีปุ่มรีเซ็ต ให้ทำตามขั้นตอนต่อไปนี้เพื่อเรียนรู้การใช้คีย์ผสม:
หมายเหตุ : กระบวนการนี้ใช้ได้กับแป้นพิมพ์ Logitech Bluetooth ทุกรุ่น
1. เลื่อน ปุ่มเปิด/ปิดด้านข้าง บนแป้นพิมพ์ Logitech Bluetooth เพื่อ เปิด
2. บนแป้นพิมพ์ Logitech ของคุณ ให้กดปุ่ม ต่อไปนี้ในลำดับเดียวกันเพื่อ รีเซ็ตให้สำเร็จ:
Esc > O > Esc > O > Esc > B
หมายเหตุ : ไฟ LED สามดวงจะกะพริบเมื่อกระบวนการรีเซ็ตดำเนินการสำเร็จ
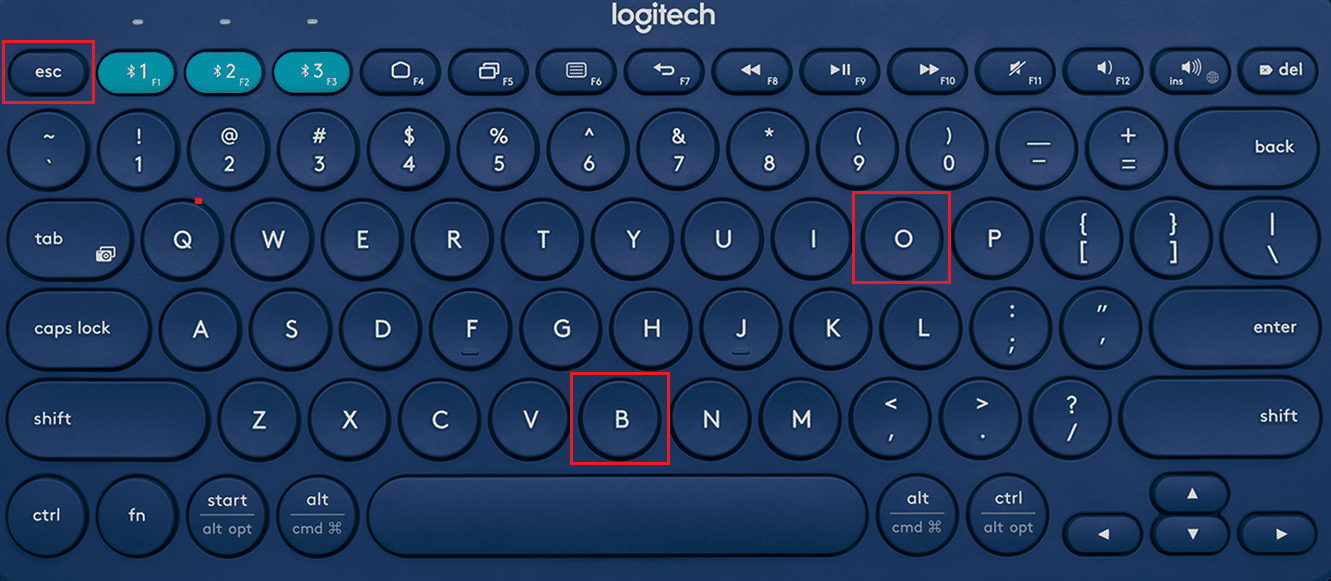
แนะนำ :
- ข้อความ Snapchat ที่ถูกลบหายไปตลอดกาลหรือไม่?
- วิธีบังคับให้ Windows ใช้กราฟิกเฉพาะ
- ปุ่มโฮมบนคีย์บอร์ดคืออะไร?
- วิธีเชื่อมต่ออุปกรณ์ Bluetooth บน Windows 10
ดังนั้น เราหวังว่าคุณจะเข้าใจ วิธีเชื่อมต่อแป้นพิมพ์ Bluetooth ของ Logitech กับขั้นตอนโดยละเอียดเพื่อช่วยเหลือคุณ คุณสามารถแจ้งให้เราทราบข้อสงสัยหรือข้อเสนอแนะเกี่ยวกับหัวข้ออื่น ๆ ที่คุณต้องการให้เราสร้างบทความได้ วางไว้ในส่วนความคิดเห็นด้านล่างเพื่อให้เราทราบ
