ฉันจะแก้ไขอินเทอร์เน็ตช้าบน iPhone ของฉันได้อย่างไร
เผยแพร่แล้ว: 2023-01-04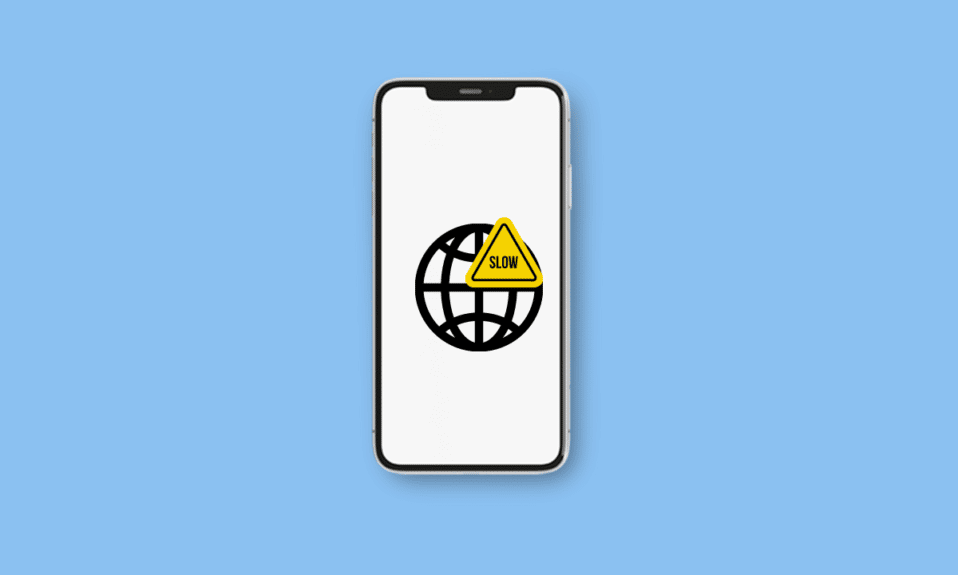
ยุคดิจิทัลอยู่รอบตัวเรา ดังนั้นอินเทอร์เน็ตจึงเป็นส่วนหนึ่งของชีวิตส่วนตัวและอาชีพของเราอย่างหลีกเลี่ยงไม่ได้ คุณเคยประสบปัญหาในการใช้แท็บเล็ตหรือพีซีของคุณทำงานได้ดี แต่การใช้ iPhone เพื่อเรียกดูหน้าเว็บไซต์ เล่นวิดีโอ หรือฟังเพลงด้วยการรอที่ยาวนานหรือไม่ iPhone เป็นแกดเจ็ตที่เราใช้มากที่สุดในชีวิตประจำวันในฐานะผู้ใช้ Apple ที่อุทิศตน อันที่จริง มันเป็นเรื่องน่ารำคาญมากถ้าอินเทอร์เน็ตของ iPhone นั้นช้า หากคุณต้องการทราบสาเหตุที่อินเทอร์เน็ต iPhone ของฉันช้า และฉันจะแก้ไขอินเทอร์เน็ตที่ช้าบน iPhone ได้อย่างไร โปรดอ่านต่อเพื่อเรียนรู้วิธีแก้ไขปัญหานี้ หากอินเทอร์เน็ตของคุณช้าบน iPhone 11 และ 13 โปรดติดตามจนจบ!
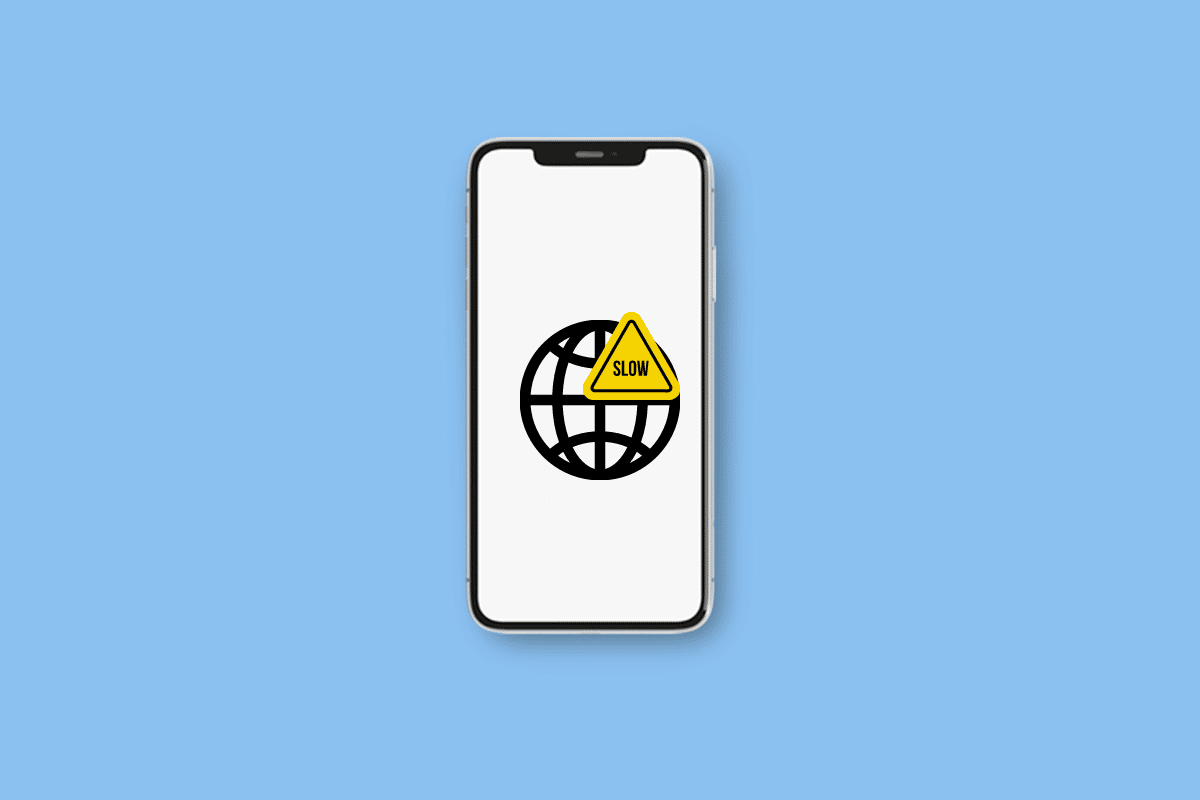
เนื้อหา
- ฉันจะแก้ไขอินเทอร์เน็ตช้าบน iPhone ของฉันได้อย่างไร
- ฉันจะแก้ไขอินเทอร์เน็ตช้าบน iPhone ของฉันได้อย่างไร
- วิธีที่ 1: ล้างและใส่ซิมการ์ดใหม่
- วิธีที่ 2: เปิด/ปิดโหมดเครื่องบิน
- วิธีที่ 3: เชื่อมต่อ Wi-Fi อีกครั้ง
- วิธีที่ 4: ตัดการเชื่อมต่ออุปกรณ์จากฮอตสปอต
- วิธีที่ 5: ตั้งค่าเสียงและข้อมูลเป็น LTE/4G หรือ 5G
- วิธีที่ 6: อัปเดตการตั้งค่าผู้ให้บริการ
- วิธีที่ 7: ปิดการรีเฟรชแอปพื้นหลัง
- วิธีที่ 8: ปิดโหมดข้อมูลต่ำ
- วิธีที่ 9: ปิดใช้งานการดาวน์โหลดและอัปเดตอัตโนมัติ
- วิธีที่ 10: ล้างข้อมูลการท่องเว็บ
- วิธีที่ 11: ตัดการเชื่อมต่อจาก VPN
- วิธีที่ 12: รีเซ็ตการตั้งค่าเครือข่าย
- วิธีที่ 13: ติดต่อผู้ให้บริการ
ฉันจะแก้ไขอินเทอร์เน็ตช้าบน iPhone ของฉันได้อย่างไร
อ่านต่อไปเพื่อค้นหาขั้นตอนที่อธิบายวิธีแก้ไขอินเทอร์เน็ตช้าบน iPhone โดยละเอียดพร้อมภาพประกอบที่เป็นประโยชน์เพื่อความเข้าใจที่ดีขึ้น
ฉันจะแก้ไขอินเทอร์เน็ตช้าบน iPhone ของฉันได้อย่างไร
การเชื่อมต่อข้อมูลที่ช้ามักเกิดขึ้นเพียงชั่วคราวเนื่องจากตำแหน่งที่ตั้งหรือความคับคั่งของเครือข่าย แต่ในบางครั้งอาจกินเวลานานหลายชั่วโมงหรือหลายวัน ลองวิธีการเหล่านี้เพื่อแก้ไขปัญหาอินเทอร์เน็ตช้าของ iPhone 11
วิธีที่ 1: ล้างและใส่ซิมการ์ดใหม่
ปัญหาเกี่ยวกับซิมการ์ดอาจทำให้การเชื่อมต่ออินเทอร์เน็ตช้าในบางครั้ง ลองถอดและใส่ซิมการ์ดใหม่เพื่อดูว่าสามารถแก้ปัญหาการเชื่อมต่อเครือข่ายมือถือของคุณได้หรือไม่
1. ค้นหา ถาดซิม บน iPhone ของคุณแล้วสอด หมุด เข้าไปในรูเพื่อเปิด ถาด
2. นำ ซิมการ์ด ออกจากถาด
3. ใช้ ผ้านุ่ม และ แอลกอฮอล์ถู เพื่อทำความสะอาด ซิมการ์ด และกำจัดสิ่ง สะสมหรือสิ่งตกค้าง ที่อาจรบกวนการเชื่อมต่อของคุณ
4. ตอนนี้ใส่ ซิมการ์ด อย่างถูกต้องอีกครั้งแล้วดัน ถาด กลับเข้าไปในโทรศัพท์
5. ถัดไป เปิด iPhone ของคุณเพื่อตรวจสอบว่าคุณได้แก้ไขปัญหาแล้วหรือยัง
วิธีที่ 2: เปิด/ปิดโหมดเครื่องบิน
การเปิดและปิดโหมดใช้งานบนเครื่องบินเป็นวิธีที่ง่ายที่สุดวิธีหนึ่งในการรีสตาร์ทการเชื่อมต่อเซลลูลาร์ของ iPhone ไปที่ ศูนย์ควบคุม เปิด สลับโหมดเครื่องบิน และรอสักครู่ก่อนที่ จะปิด และปล่อยให้ iPhone ของคุณเชื่อมต่อใหม่ก่อนที่จะทำเช่นนั้น
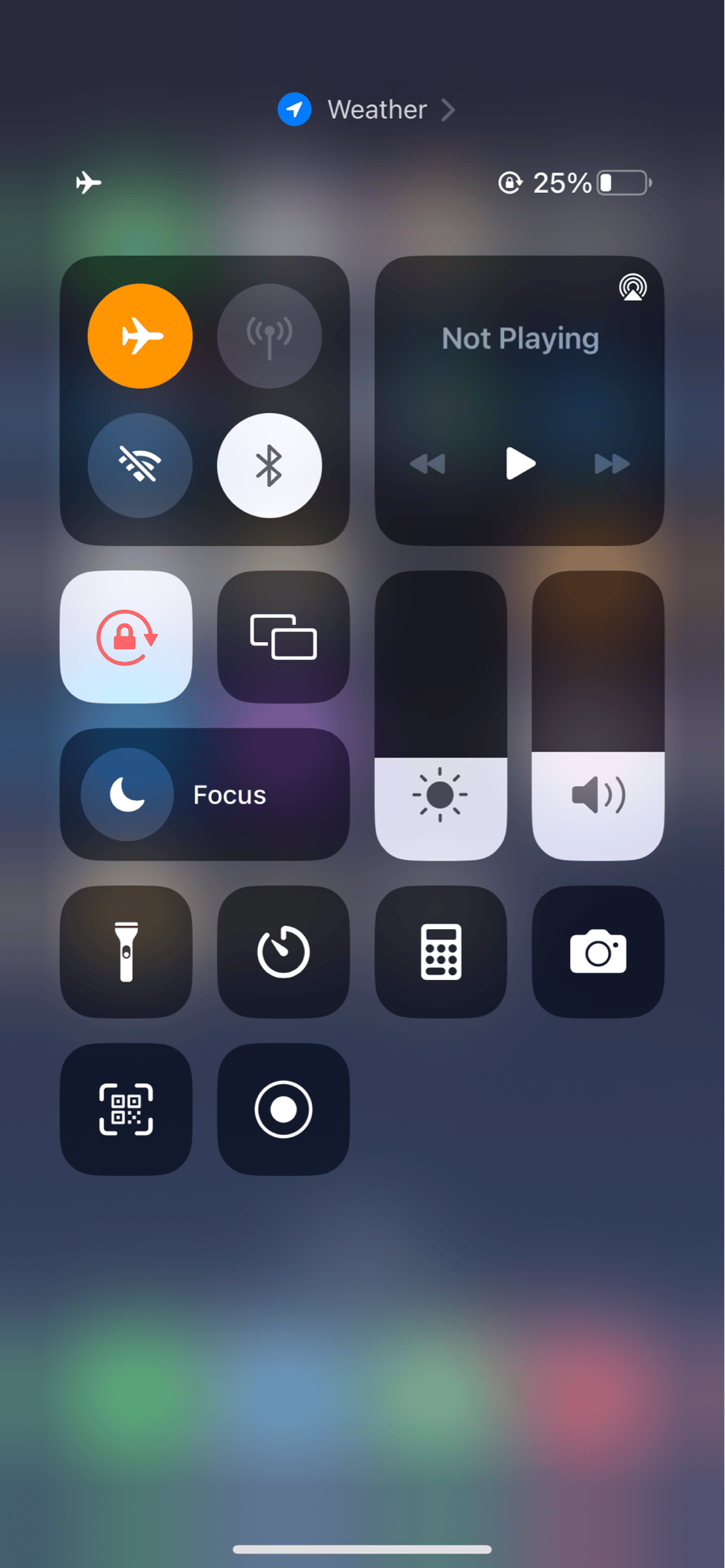
อ่าน เพิ่มเติม: วิธีแก้ไข iPhone แชร์ตำแหน่งของฉันเป็นสีเทา
วิธีที่ 3: เชื่อมต่อ Wi-Fi อีกครั้ง
เมื่อใดก็ตามที่คุณประสบปัญหาอินเทอร์เน็ตช้าของ iPhone ความคิดแรกที่นึกถึงคือการเชื่อมต่อ Wi-Fi ใหม่ วิธีนี้ถือเป็นหนึ่งในวิธีที่ดีที่สุดและง่ายในการแก้ไขปัญหานี้ ทำตามขั้นตอนด้านล่างเพื่อเชื่อมต่อ Wi-Fi อีกครั้งเพื่อแก้ไขปัญหา:
1. เปิด การตั้งค่า บน iPhone ของคุณ
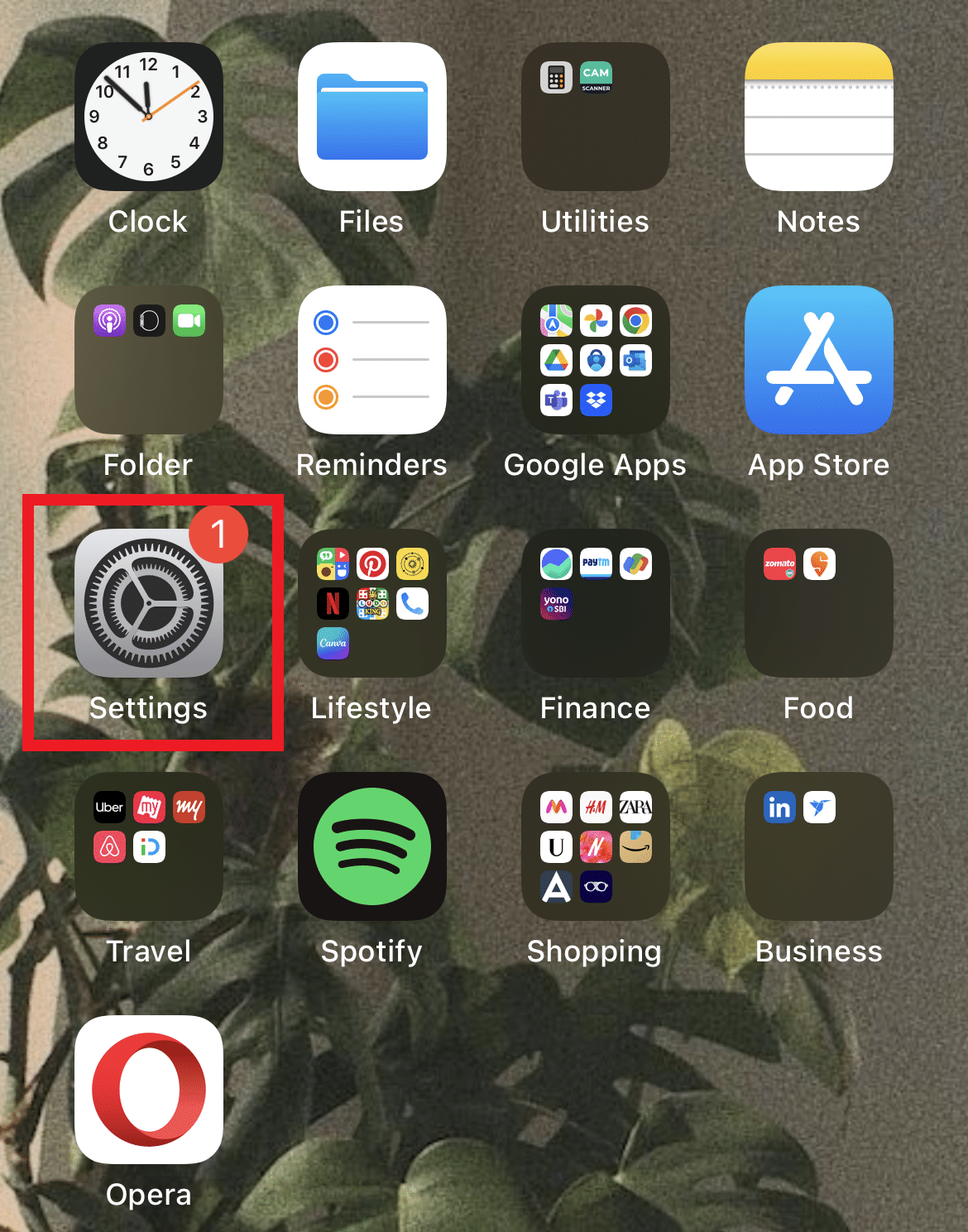
2. จากนั้นแตะที่ ไอคอน Wi-Fi > i ถัดจาก Wi-Fi ที่คุณกำลังเชื่อมต่ออยู่
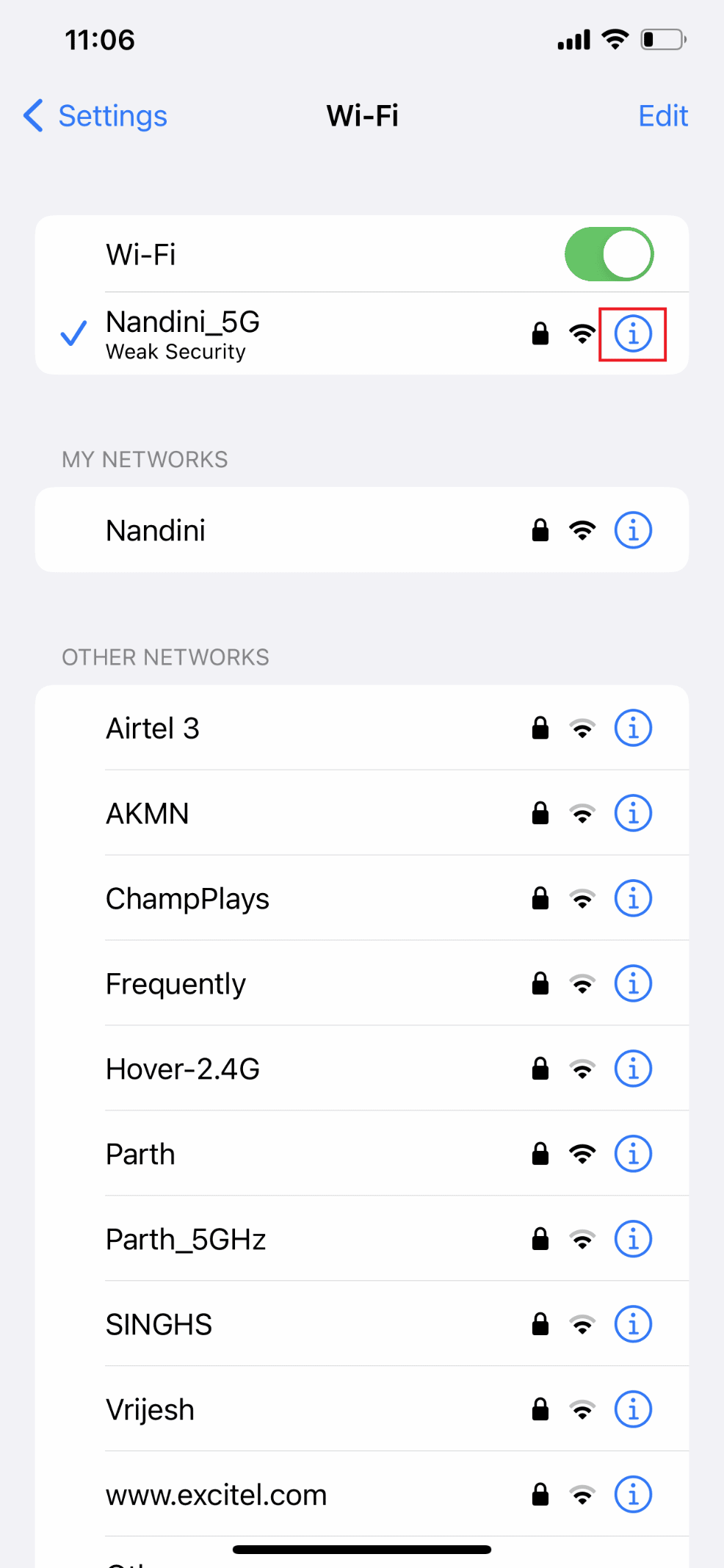
3. แตะที่ ลืมเครือข่าย นี้
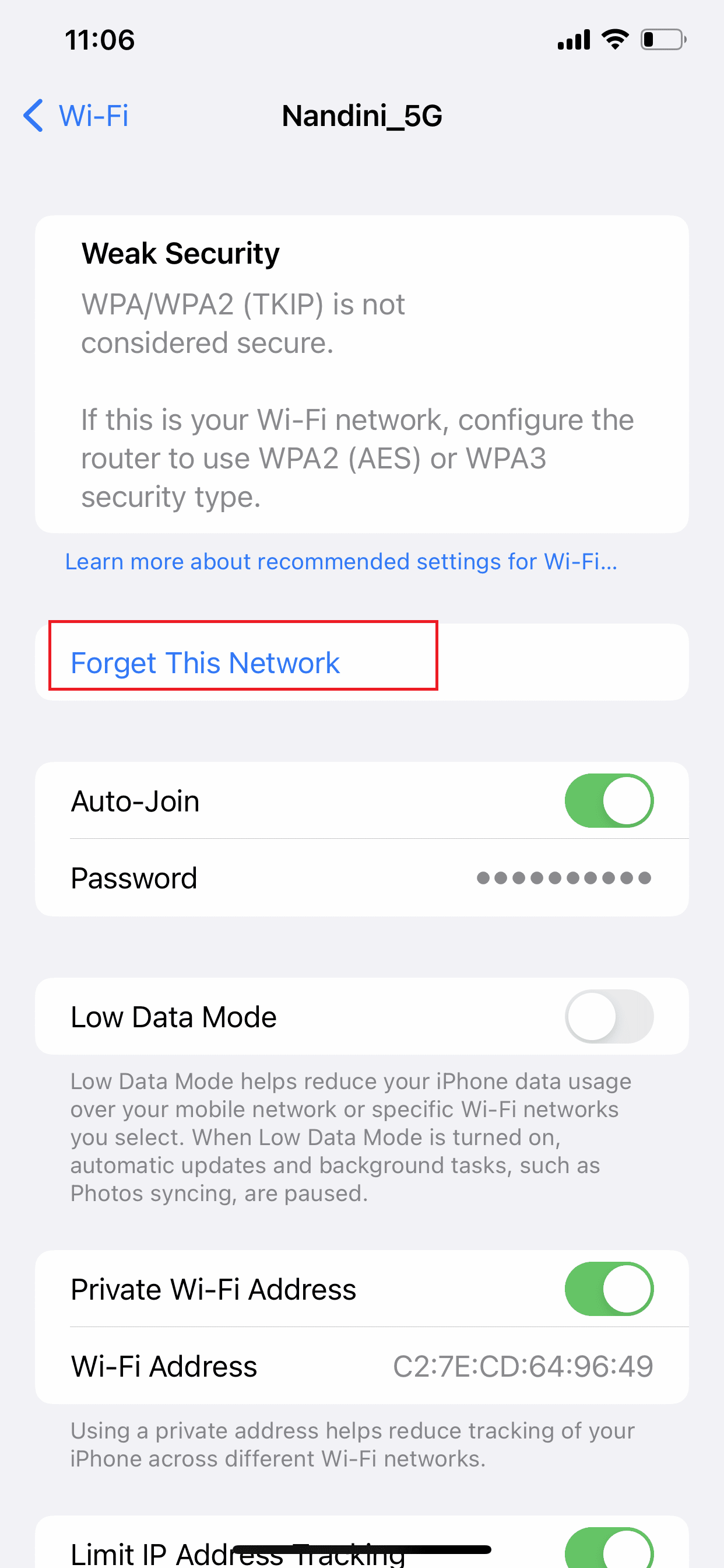
4. แตะที่ ลืม จากป๊อปอัป
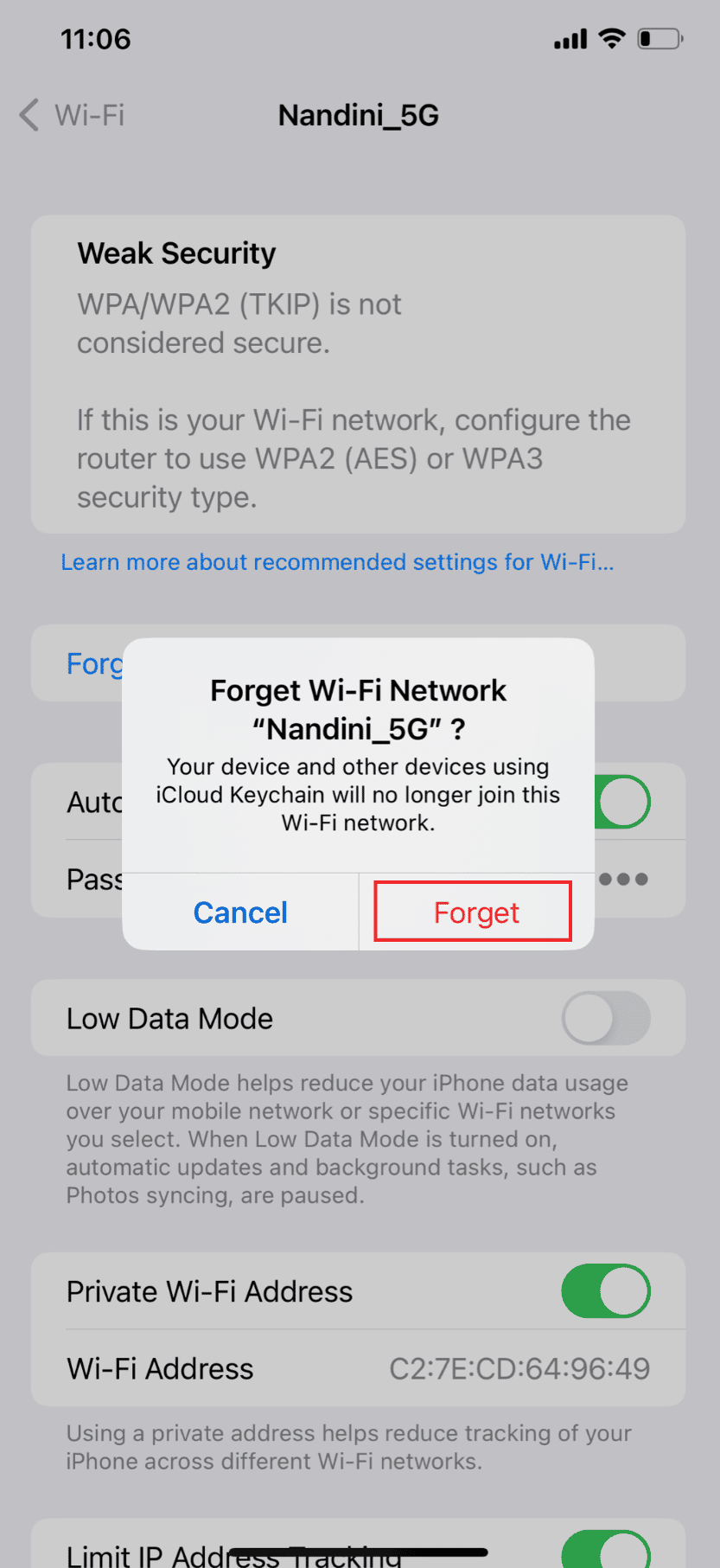
5. กลับไปที่เมนู Wi-Fi อีกครั้งและ เชื่อมต่อ กับเครือข่ายอีกครั้ง
วิธีที่ 4: ตัดการเชื่อมต่ออุปกรณ์จากฮอตสปอต
หากคุณมีผู้ใช้รายอื่นที่ใช้อุปกรณ์ของคุณเป็นฮอตสปอต ข้อมูลเซลลูลาร์ของคุณจะช้าลงอย่างหลีกเลี่ยงไม่ได้ โดยเฉพาะอย่างยิ่งหากพวกเขามีส่วนร่วมในกิจกรรมที่ต้องใช้ข้อมูลมาก เช่น การสตรีมวิดีโอหรือการดาวน์โหลดไฟล์ ปิดคุณสมบัติหรือยกเลิกการเชื่อมต่อผู้ใช้รายอื่นจากฮอตสปอตของคุณ หากต้องการยกเลิกการเชื่อมต่อผู้ใช้รายอื่นจากฮอตสปอตของคุณหรือปิดใช้งานคุณสมบัติ ให้ทำตามขั้นตอนด้านล่างเพื่อแก้ไข ฉันจะแก้ไขปัญหาอินเทอร์เน็ตช้าใน iPhone ของฉันได้อย่างไร:
หมายเหตุ : ขึ้นอยู่กับแผนข้อมูลของคุณ อาจเป็นไปได้ว่าคุณใช้เกินขีดจำกัดรายวันหรือรายเดือนโดยไม่รู้ตัว โดยทั่วไป ผู้ให้บริการของคุณจะชะลอหรือปิดการเชื่อมต่อข้อมูลของคุณ หากคุณใช้ข้อมูลมากกว่าปริมาณที่กำหนด ทำให้ไม่สามารถดำเนินการได้แม้แต่การเรียกดูขั้นพื้นฐาน
1. เปิด การตั้งค่า บน iPhone ของคุณ
2. จากนั้นแตะที่ Personal Hotspot
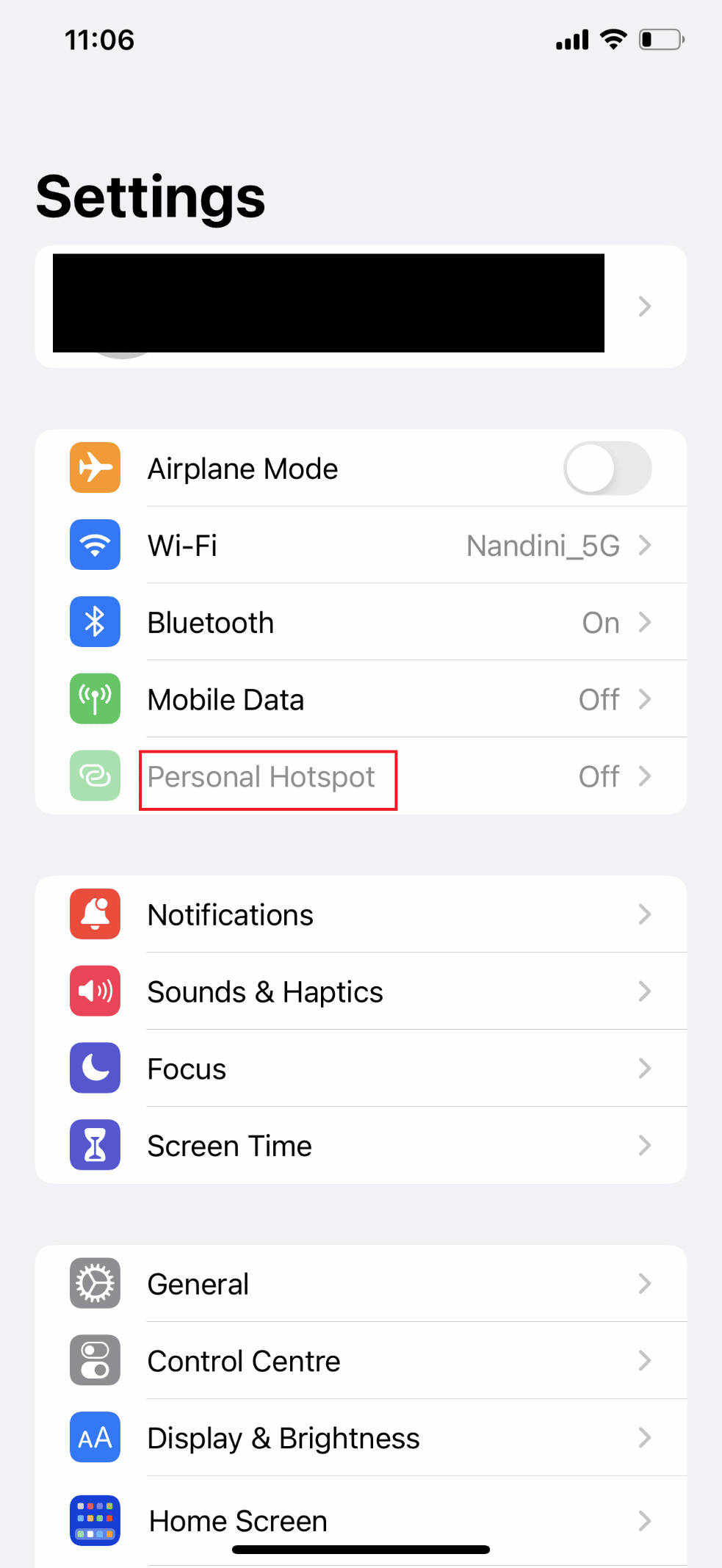
3. ตอนนี้ ปิด การสลับสำหรับตัวเลือก อนุญาตให้ผู้อื่นเข้าร่วม
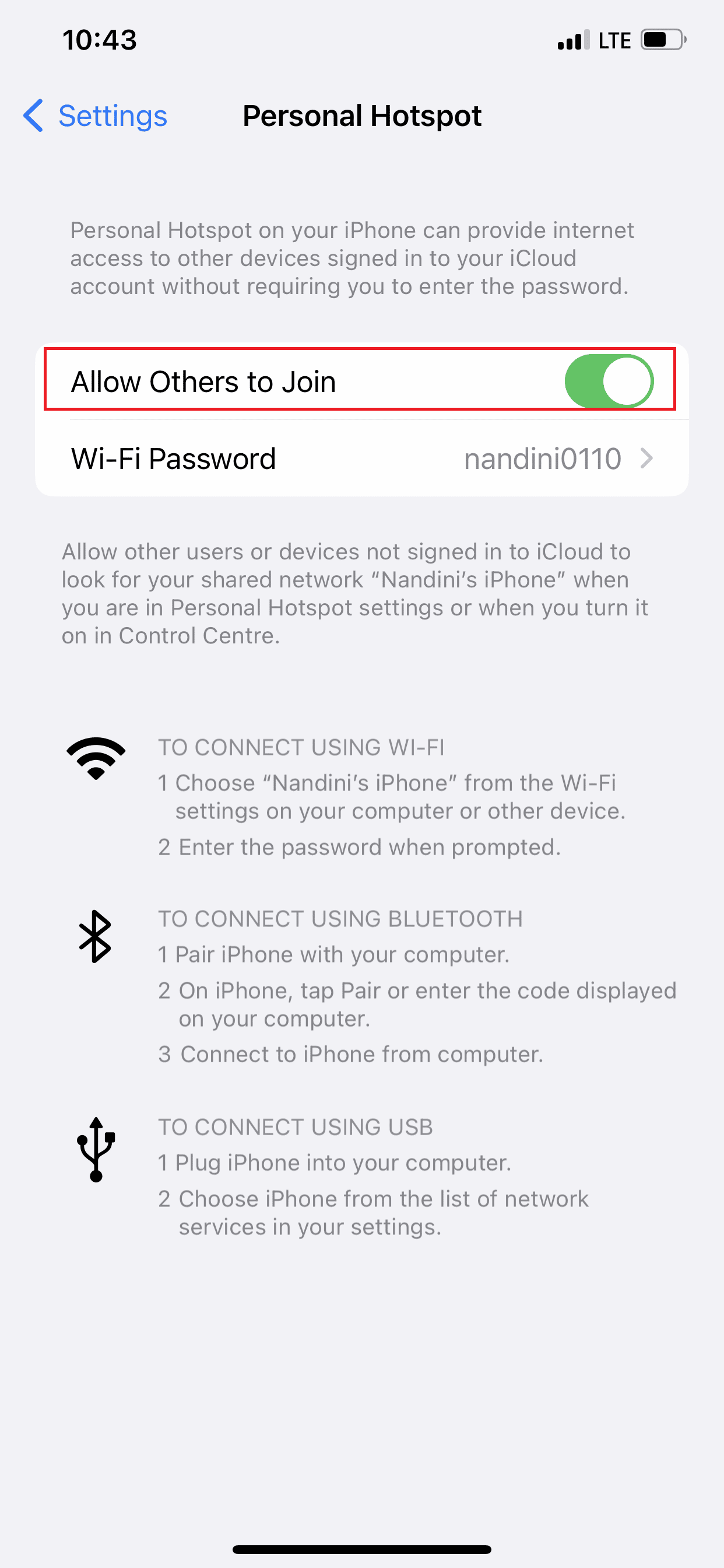
อ่านเพิ่มเติม : เหตุใดอินเทอร์เน็ต Mac ของฉันจึงช้าในทันที
วิธีที่ 5: ตั้งค่าเสียงและข้อมูลเป็น LTE/4G หรือ 5G
ความเร็วของข้อมูลเซลลูลาร์ของคุณสามารถเพิ่มได้อย่างมากโดยเปลี่ยนเป็น LTE/4G หรือ 5G หากอุปกรณ์และผู้ให้บริการของคุณรองรับ ความเร็วข้อมูลที่เร็วที่สุดนั้นมาจาก 5G ซึ่งเป็นเทคโนโลยีเครือข่ายล่าสุด โปรดทราบว่าโทรศัพท์ที่ใช้ระบบปฏิบัติการรุ่นเก่าอาจไม่รองรับความเร็วข้อมูลเหล่านี้ นอกจากนี้ หากต้องการใช้ 5G บน iPhone คุณต้องมีสิ่งต่อไปนี้ทั้งหมด:
- iPhone 12 หรือใหม่กว่า
- iOS 16.2 หรือใหม่กว่า
- ผู้ให้บริการที่รองรับ 5G พร้อมด้วยแผนข้อมูลเซลลูลาร์ 5G
บน iPhone ของคุณ เปิด 5G หากคุณเลือก 5G อัตโนมัติ iPhone ของคุณจะเปิดใช้งานโหมดข้อมูลอัจฉริยะและสลับเป็น LTE ในกรณีที่ความเร็ว 5G ไม่ได้ให้ประสิทธิภาพที่ดีกว่า LTE อย่างเห็นได้ชัด อุปกรณ์ของคุณจะใช้ 5G ทุกครั้งที่ใช้งานได้ หากคุณเลือกเปิด 5G หาก 5G ยังไม่พร้อมใช้งาน คุณสามารถเลือก LTE ซึ่งจะทำให้ iPhone ของคุณสามารถใช้เครือข่าย LTE ได้
1. เปิดแอป การตั้งค่า บน iPhone ของคุณ
2. แตะที่ตัวเลือก เซลลูล่าร์
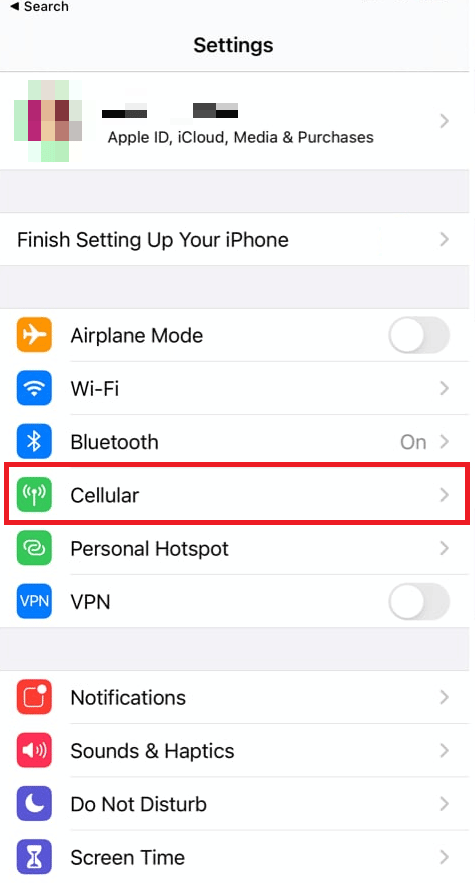
3. จากนั้น แตะที่ ตัวเลือกข้อมูลเซลลูลาร์ > เสียงและข้อมูล
4. ที่นี่ เลือก เปิด 5G หรือ 5G อัตโนมัติ
หมายเหตุ : เลือก 4G หากไม่มี 5G
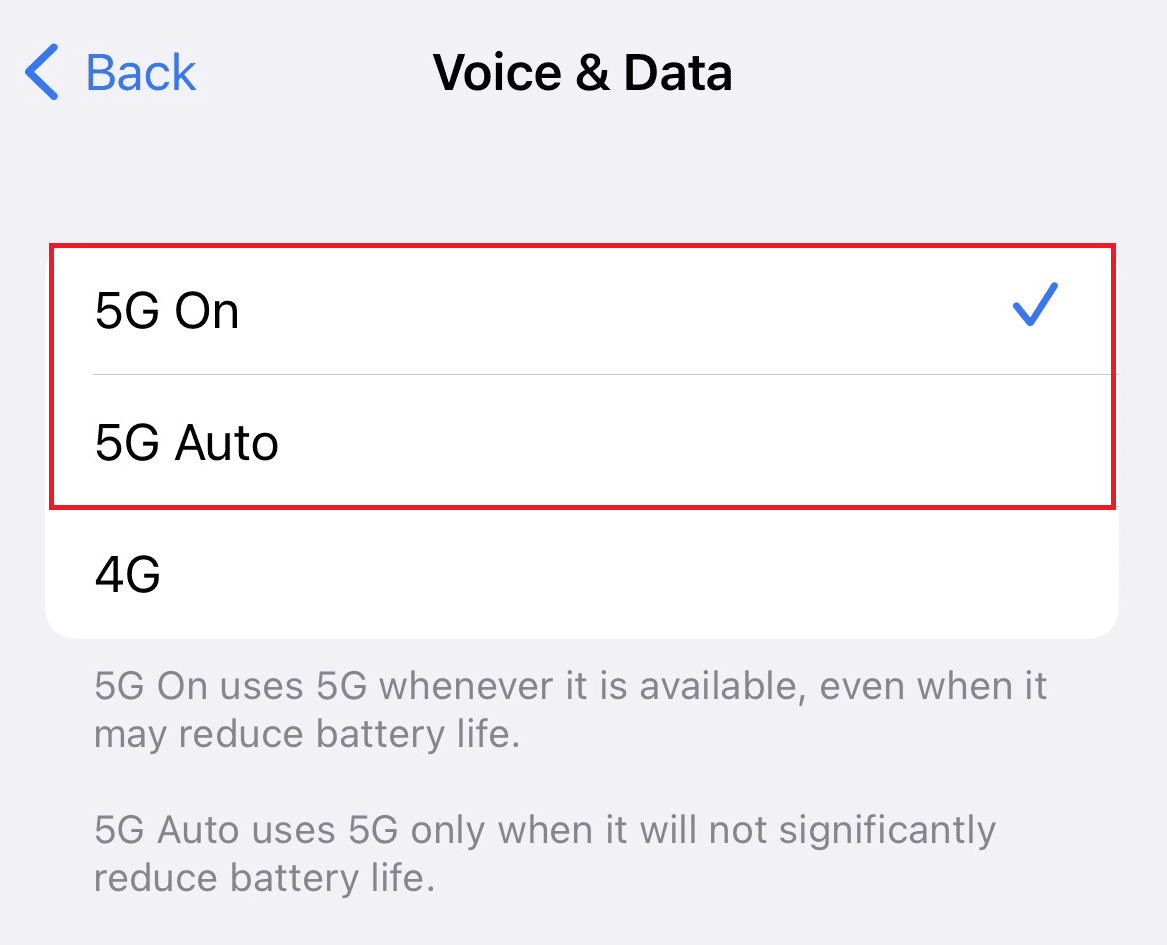
วิธีที่ 6: อัปเดตการตั้งค่าผู้ให้บริการ
ไฟล์เหล่านี้เป็นไฟล์สำคัญที่มีข้อมูลเกี่ยวกับ iPhone และเครือข่ายมือถือของคุณ พวกเขาจำเป็นต้องได้รับการอัปเดตเพื่อให้แน่ใจว่ามีการเชื่อมต่อและประสิทธิภาพที่ดีที่สุดกับเครือข่ายของคุณ โดยปกติแล้ว iPhone ของคุณจะแจ้งให้คุณทราบเมื่อมีการอัปเดต แต่ก็เป็นไปได้ที่จะพลาดการอัปเดตดังกล่าว ทำตามขั้นตอนด้านล่างเพื่อตรวจสอบการอัปเดตการตั้งค่าผู้ให้บริการ:
1. เปิด การตั้งค่า บน iPhone ของคุณ
2. จากนั้นแตะที่ ทั่วไป
3. ตอนนี้ แตะ เกี่ยวกับ จากเมนู
หมายเหตุ : หากมีการอัปเดตใด ๆ คุณจะถูกขอให้ติดตั้ง
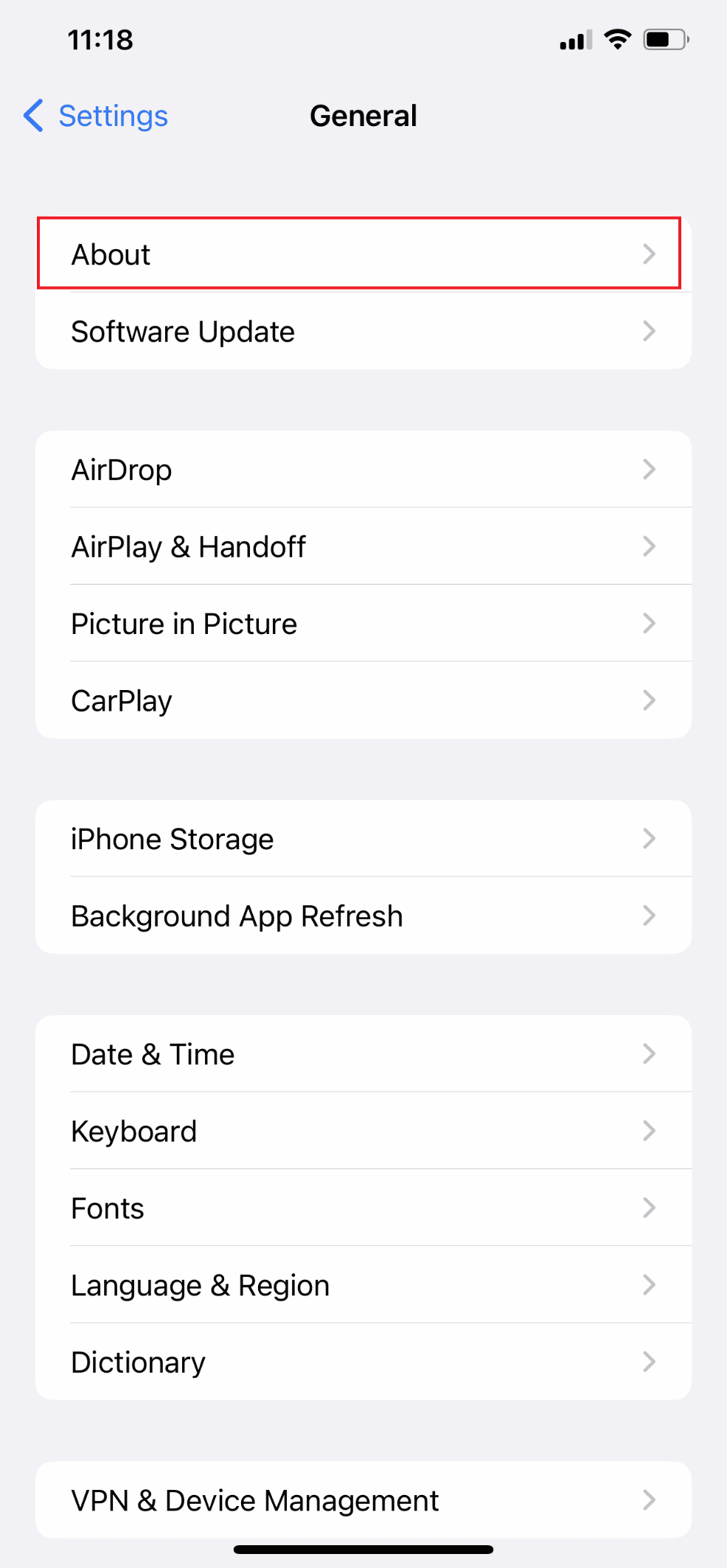
วิธีที่ 7: ปิดการรีเฟรชแอปพื้นหลัง
การรีเฟรชแอปพื้นหลังเป็นคุณสมบัติที่เรียกใช้แอปโดยอัตโนมัติ ดังนั้นคุณจึงไม่ต้องรอให้แอปโหลดก่อนที่จะใช้งาน อย่างไรก็ตาม มีข้อเสียตรงที่อาจทำให้ความเร็วข้อมูลมือถือของคุณช้าลง ทำตามขั้นตอนด้านล่างเพื่อปิดใช้งานคุณสมบัตินี้เพื่อแก้ไขปัญหา:
1. เปิด การตั้งค่า บน iPhone ของคุณ
2. จากนั้นเลือก ทั่วไป

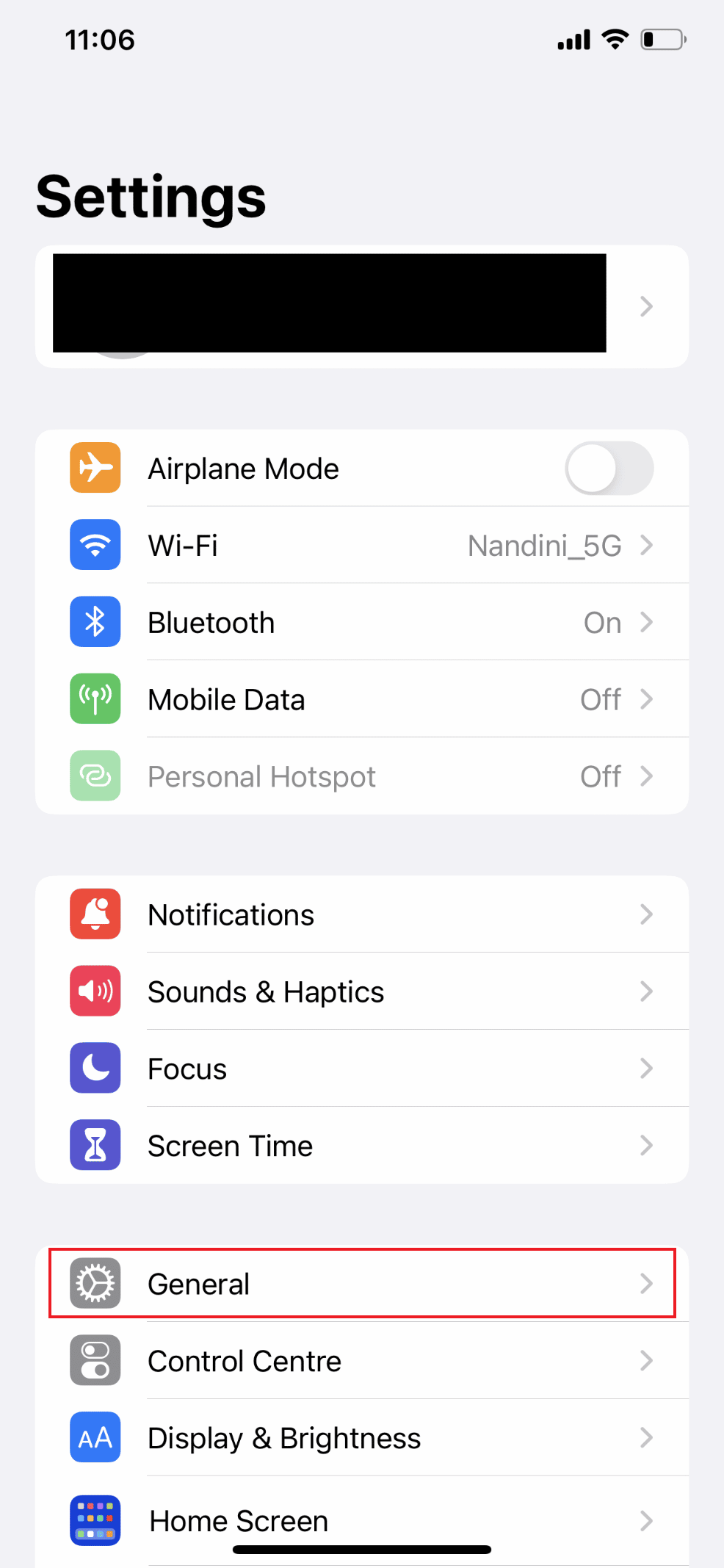
3. ตอนนี้ แตะที่ รีเฟรชแอปพื้นหลัง
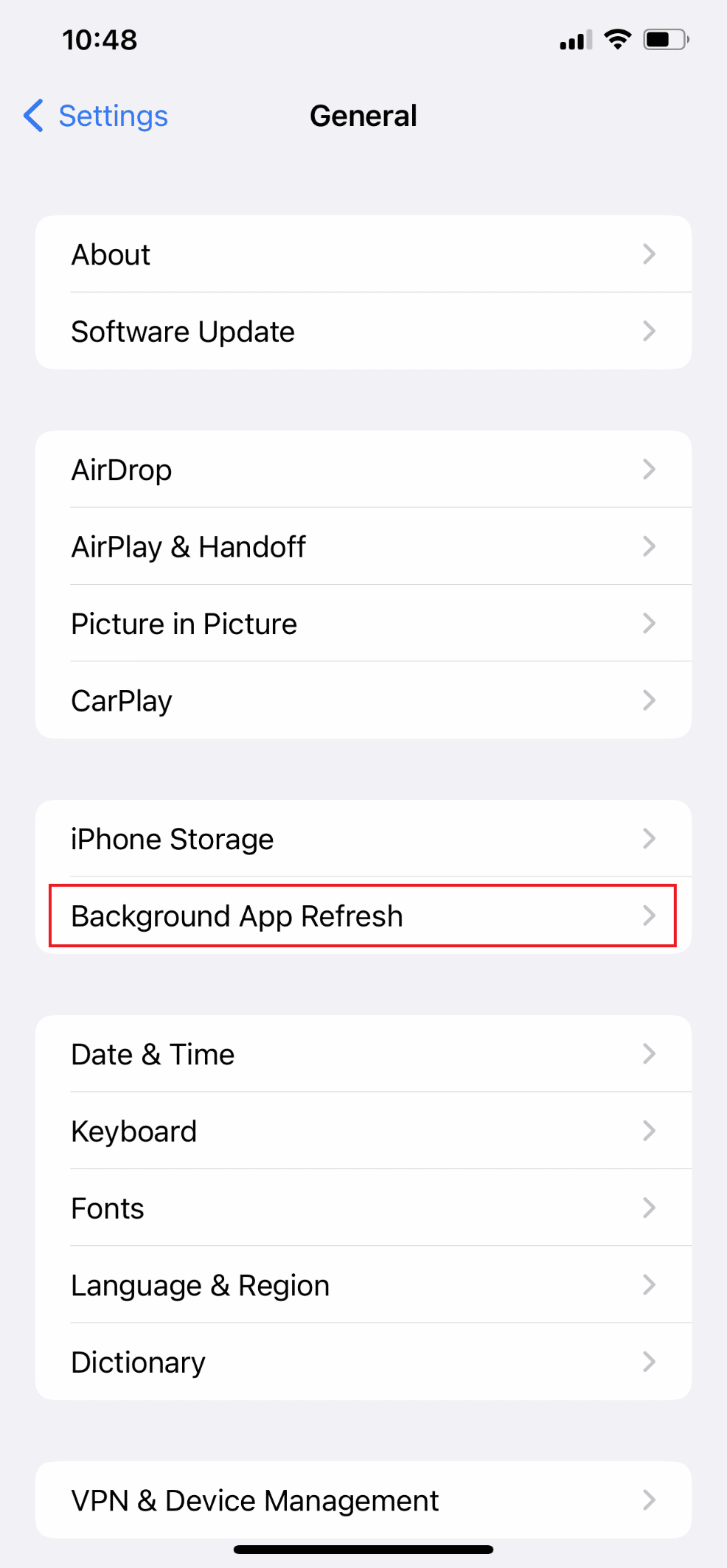
4. จากนั้นแตะที่การ รีเฟรชแอปพื้นหลัง อีกครั้ง
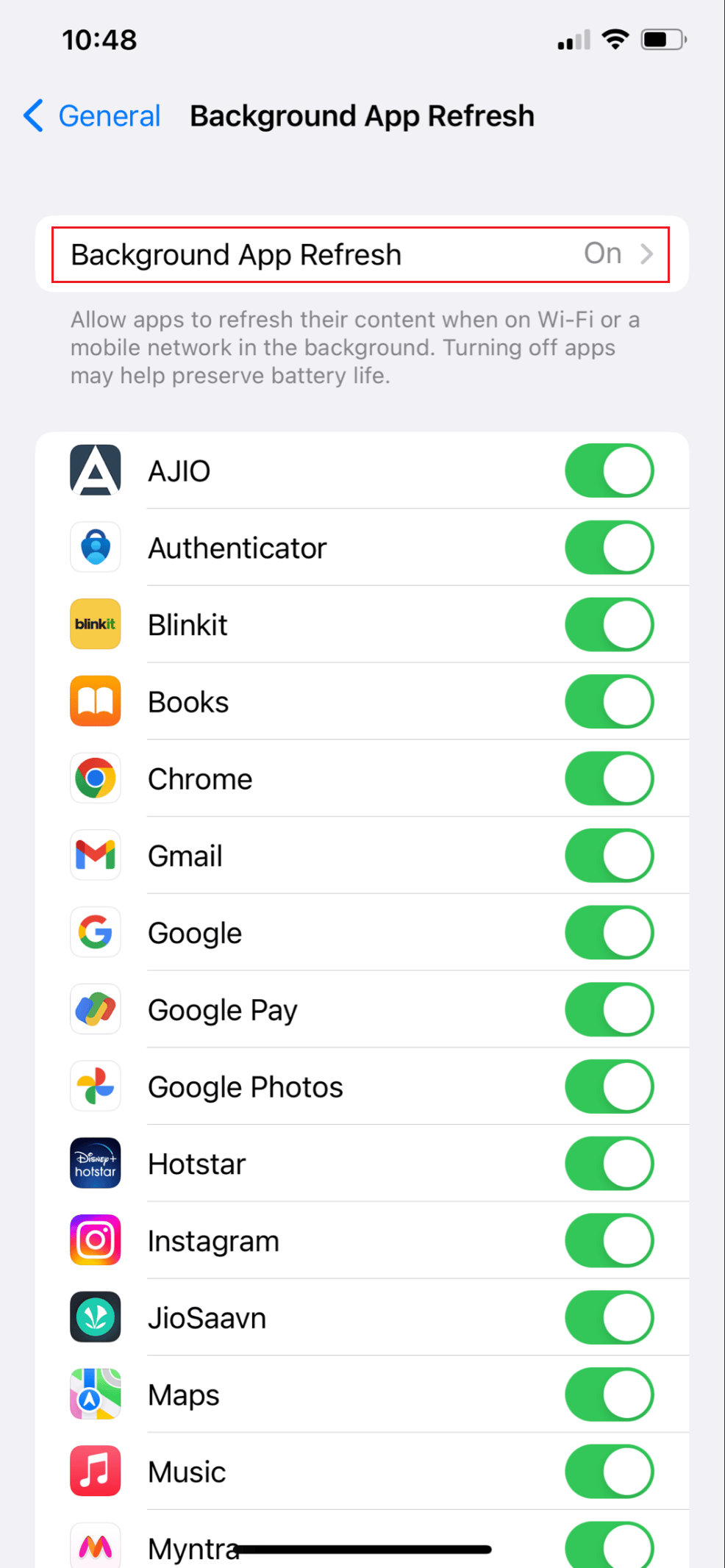
5. สุดท้าย เลือกตัวเลือก ปิด
หมายเหตุ : นอกจากนี้ คุณสามารถเลือก Wi-Fi ซึ่งจะอนุญาตให้แอปของคุณเรียกใช้และดาวน์โหลดเนื้อหาเมื่อคุณเชื่อมต่อกับ Wi-Fi เท่านั้น ไม่ใช่ข้อมูลเซลลูลาร์
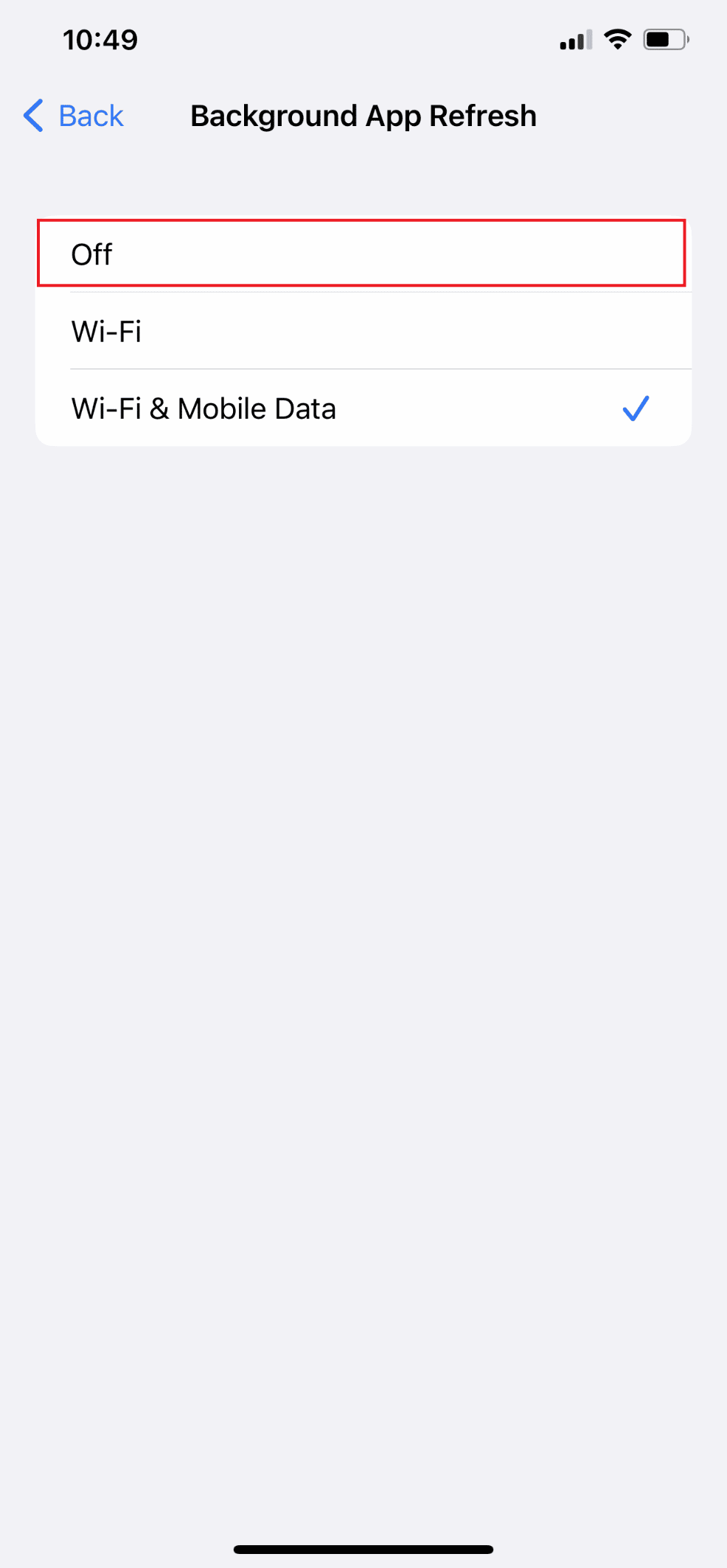
อ่าน เพิ่มเติม: การแก้ไข 7 อันดับแรกสำหรับการรีเฟรชแอปพื้นหลังไม่ทำงานบน iPhone
วิธีที่ 8: ปิดโหมดข้อมูลต่ำ
เมื่อคุณมีแผนข้อมูลจำกัด โหมดข้อมูลต่ำจะเปิดใช้งานโดยอัตโนมัติและจำกัดจำนวนแอปข้อมูลเซลลูลาร์ที่ใช้ เมื่อเปิดใช้งาน คุณลักษณะนี้อาจทำให้อุปกรณ์ของคุณทำงานช้าลงหรือส่งผลให้แอปค้างและหยุดทำงาน ทำตามขั้นตอนด้านล่างเพื่อปิดโหมดข้อมูลต่ำเพื่อแก้ไขปัญหา
ตัวเลือก I: ปิดโหมดข้อมูลต่ำสำหรับข้อมูลมือถือ
1. เปิด การตั้งค่า และแตะที่ ข้อมูลมือถือ
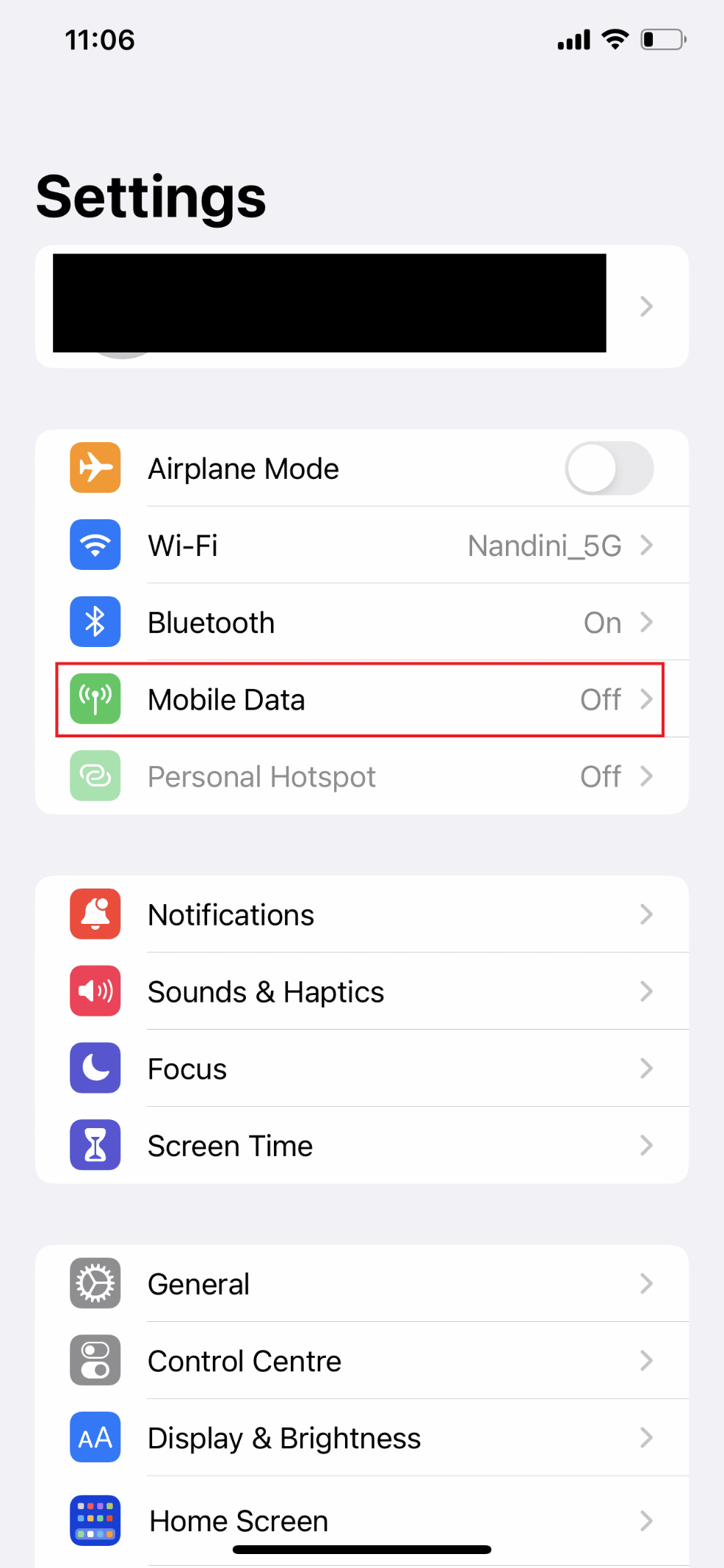
3. แตะที่ ตัวเลือกข้อมูลมือถือ
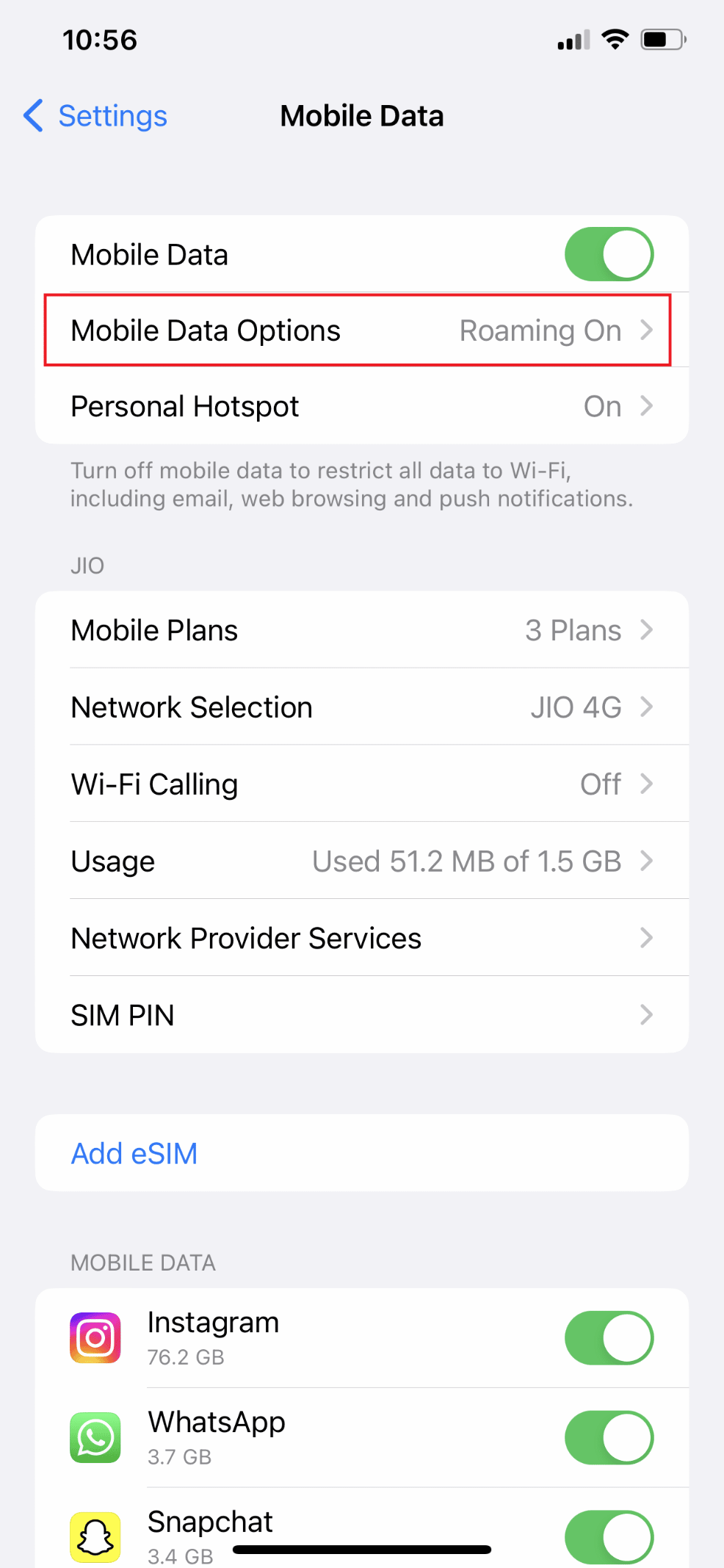
4. ตอนนี้ ปิด การสลับสำหรับตัวเลือก โหมดข้อมูลต่ำ
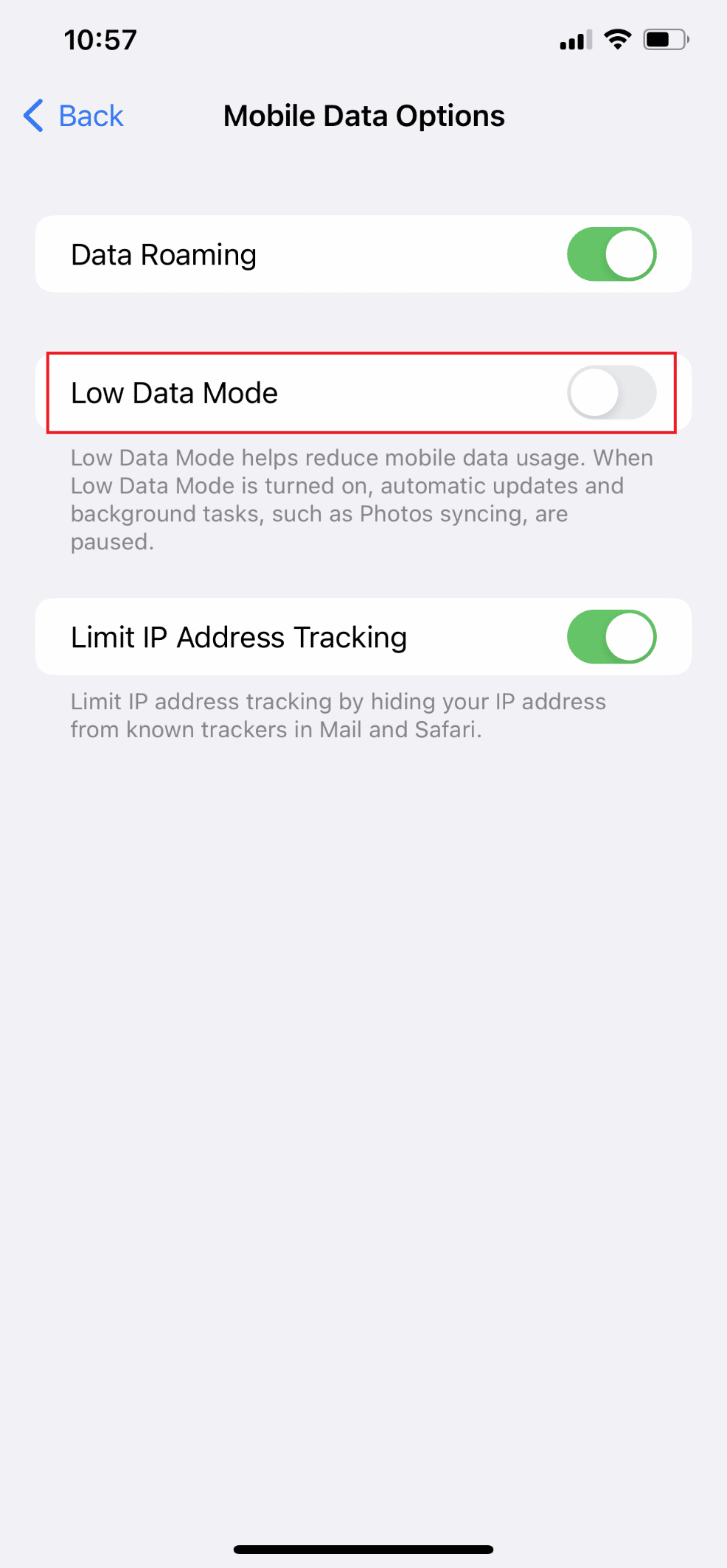
ตัวเลือก II: ปิดโหมดข้อมูลต่ำสำหรับ Wi-Fi
1. ไปที่แอพ การตั้งค่า บน iPhone ของคุณแล้วแตะที่ตัวเลือก Wi-Fi
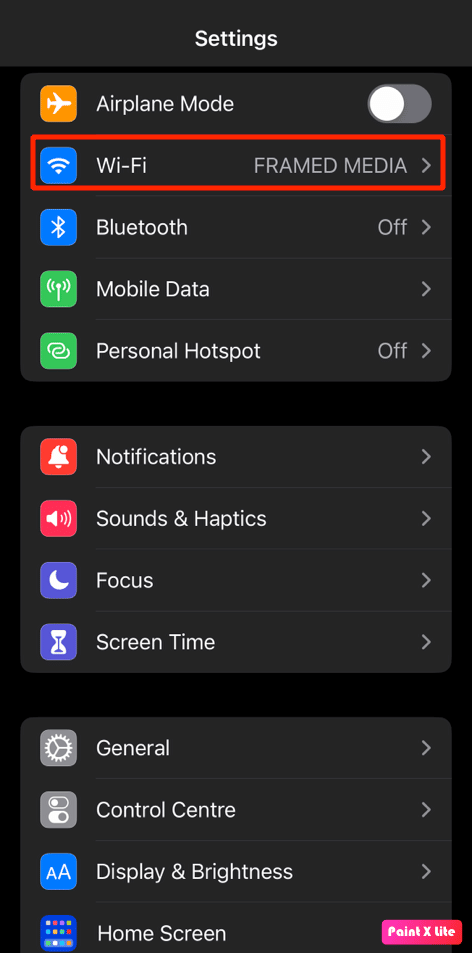
2. ถัดไป แตะที่ ไอคอนข้อมูล ถัดจาก เครือข่ายที่เชื่อมต่อ ของคุณ
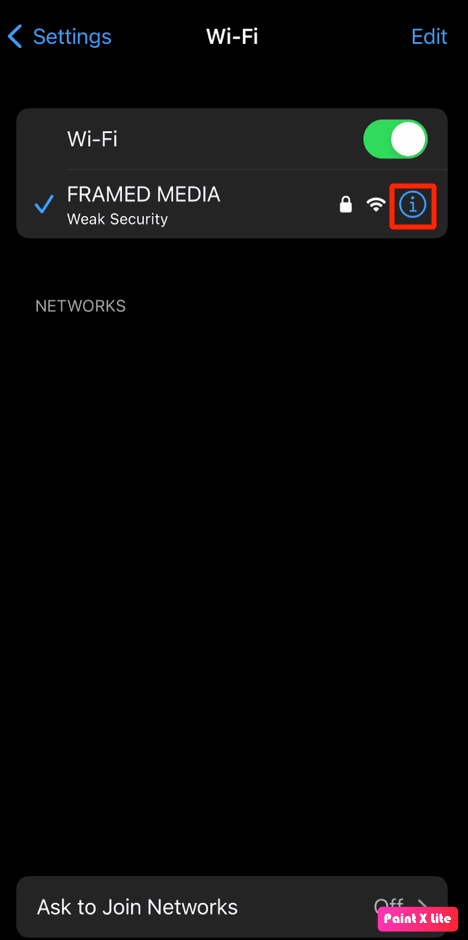
3. จากนั้น ปิด สวิตช์สำหรับตัวเลือก โหมดข้อมูลต่ำ
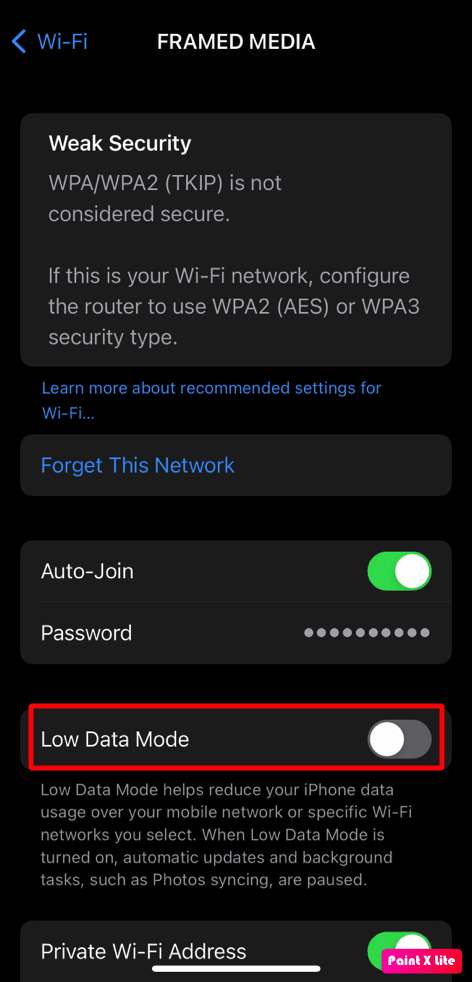
วิธีที่ 9: ปิดใช้งานการดาวน์โหลดและอัปเดตอัตโนมัติ
เมื่อคุณเสียบ iPhone และเชื่อมต่อกับเครือข่าย Wi-Fi แล้ว iPhone จะได้รับการกำหนดค่าให้ดาวน์โหลดและติดตั้ง iOS เวอร์ชันล่าสุดโดยอัตโนมัติ อย่างไรก็ตาม การใช้ข้อมูลเซลลูลาร์เป็นประจำอาจเกิดขึ้นได้จากการดาวน์โหลดและอัปเดตแอปอัตโนมัติ หากต้องการหยุดการอัปเดตและดาวน์โหลดอัตโนมัติ ให้ดำเนินการดังต่อไปนี้:
1. เปิด การตั้งค่า บน iPhone ของคุณ
2. จากนั้นแตะที่ App Store
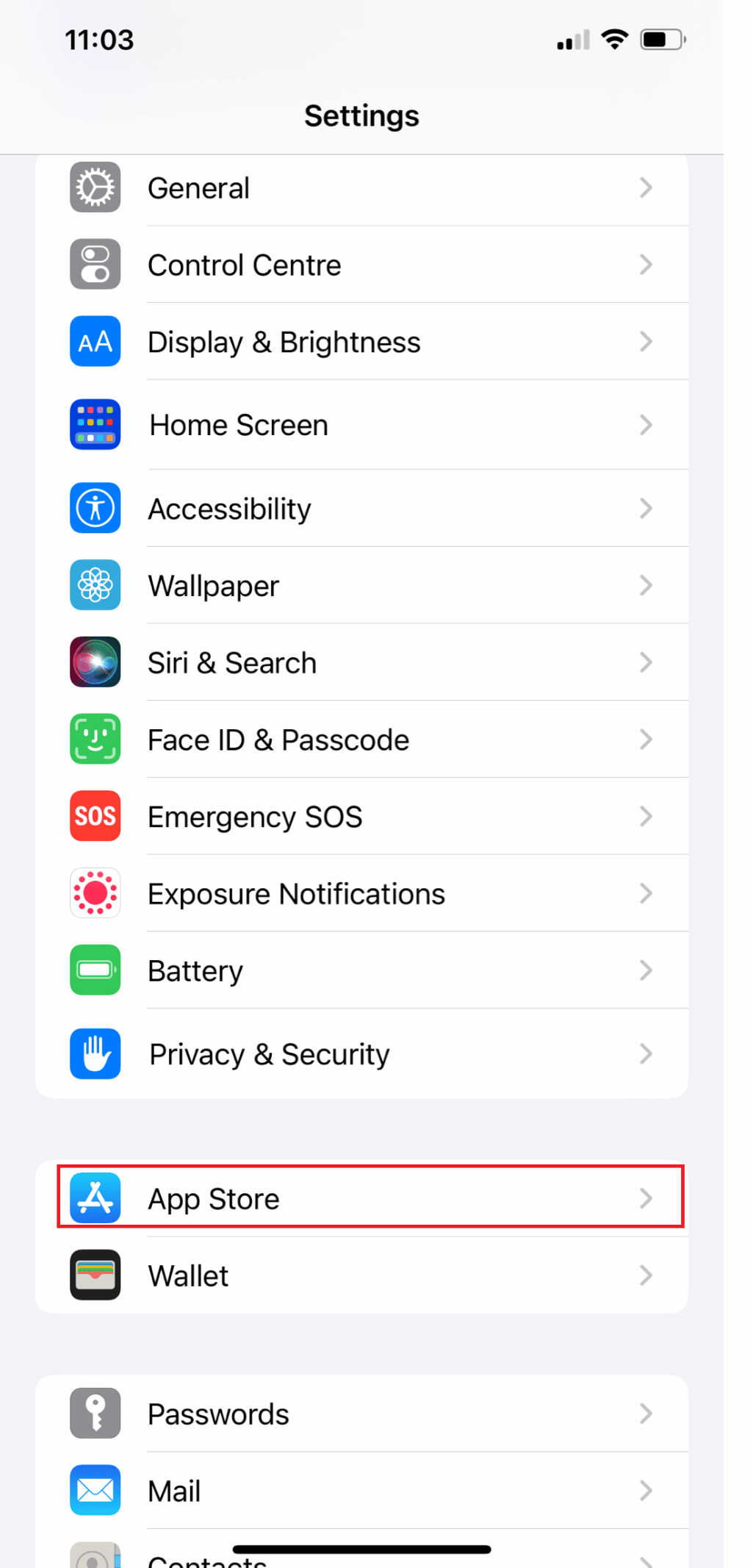
3. ตอนนี้ ปิด การสลับสำหรับตัวเลือกการ ดาวน์โหลด แอปและการอัปเดตแอป
หมายเหตุ : หากคุณใช้เพลง หนังสือ และพ็อดคาสท์ด้วย ให้กลับไปที่การตั้งค่าและทำตามขั้นตอนซ้ำสำหรับแต่ละบริการเหล่านั้น
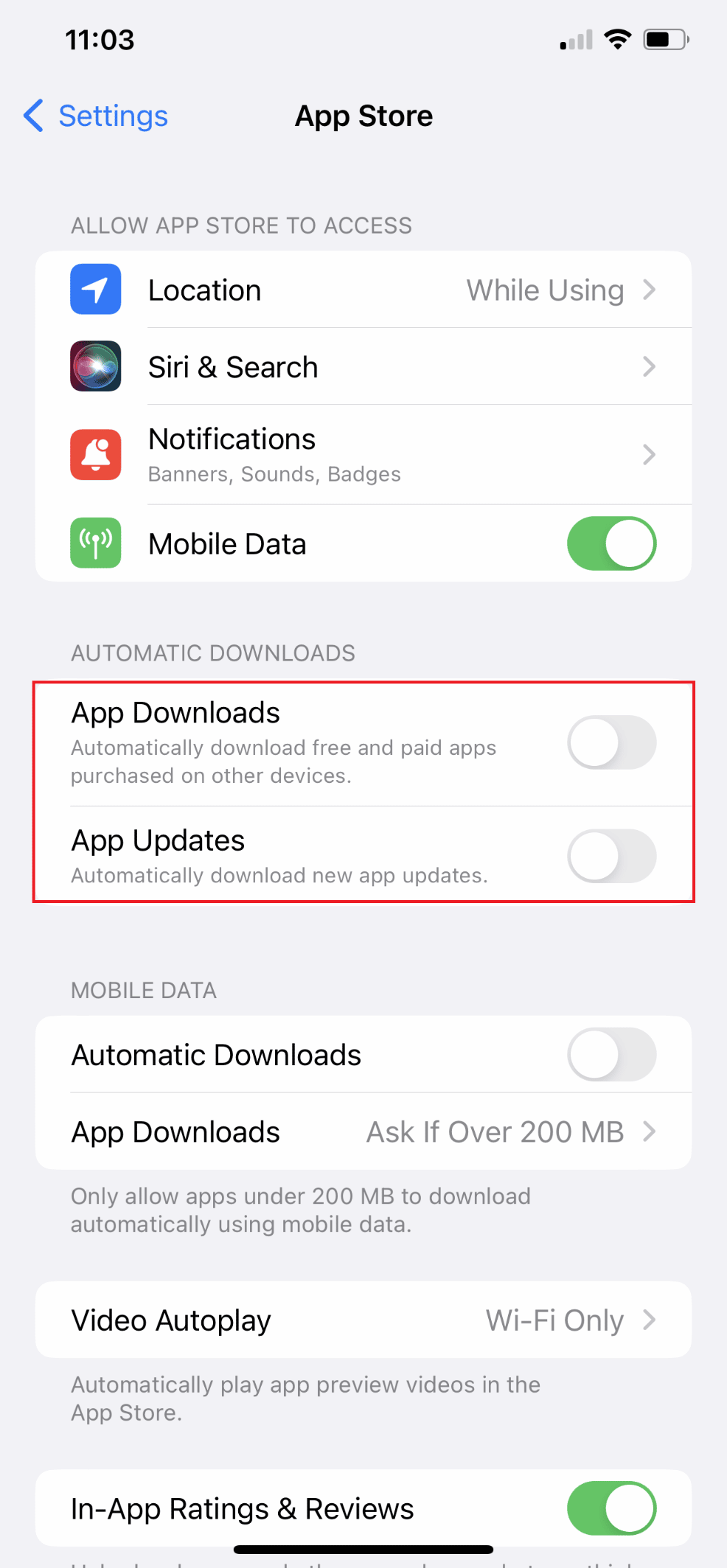
อ่านเพิ่มเติม : วิธีปิดโหมดไม่ระบุตัวตนบน iPhone
วิธีที่ 10: ล้างข้อมูลการท่องเว็บ
iPhone ของคุณจะจัดเก็บประวัติการท่องเว็บและแคชอื่นๆ ของคุณโดยอัตโนมัติ เมื่อคุณใช้เพื่อเรียกดูเว็บไซต์ ดูวิดีโอ และทำงานอื่นๆ ที่หลากหลาย คอมพิวเตอร์และ iPhone ของคุณอาจทำงานช้าทั้งคู่เนื่องจากแคชและคุกกี้เหล่านี้ ดังนั้น คุณสามารถล้างข้อมูลการท่องเว็บบนโทรศัพท์ของคุณเป็นประจำโดยทำตามคำแนะนำด้านล่างเพื่อเพิ่มความเร็วอินเทอร์เน็ตของ iPhone
หมายเหตุ : โปรดสำรองข้อมูล iPhone ของคุณก่อนที่จะลบประวัติการเข้าชมใดๆ เนื่องจากการทำเช่นนั้นอาจทำให้ข้อมูลที่ละเอียดอ่อน เช่น ข้อมูลรับรองการเข้าสู่ระบบสูญหาย นอกจากนี้ ขั้นตอนการดำเนินการเพื่อล้างข้อมูลการท่องเว็บจะแตกต่างกันไปเล็กน้อยสำหรับ iOS แต่ละเวอร์ชัน
1. เปิด การตั้งค่า บน iPhone ของคุณ
2. จากนั้นปัดลงแล้วแตะที่ Safari
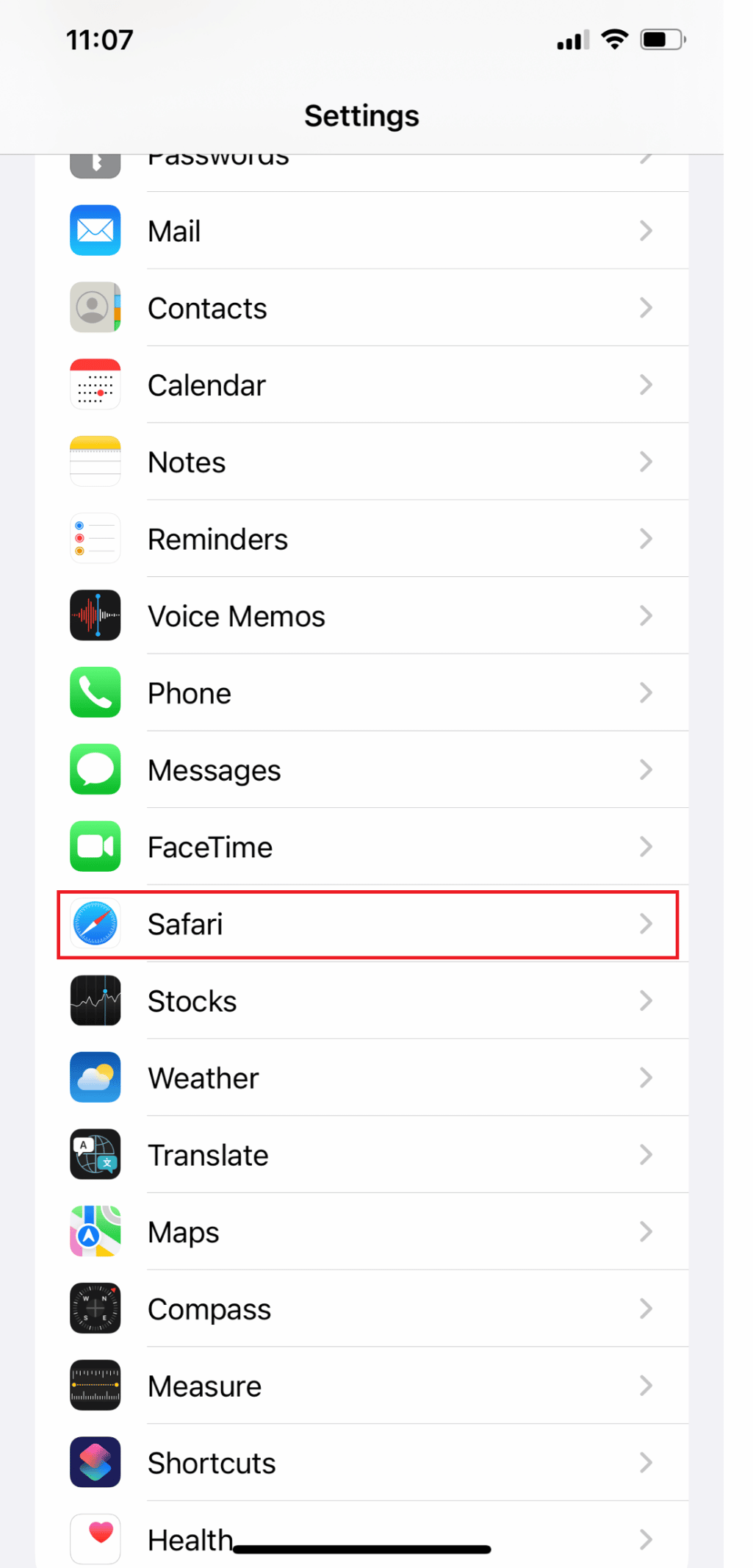
3. หากต้องการล้างแคช ให้แตะที่ตัวเลือก ล้างประวัติและข้อมูลเว็บไซต์
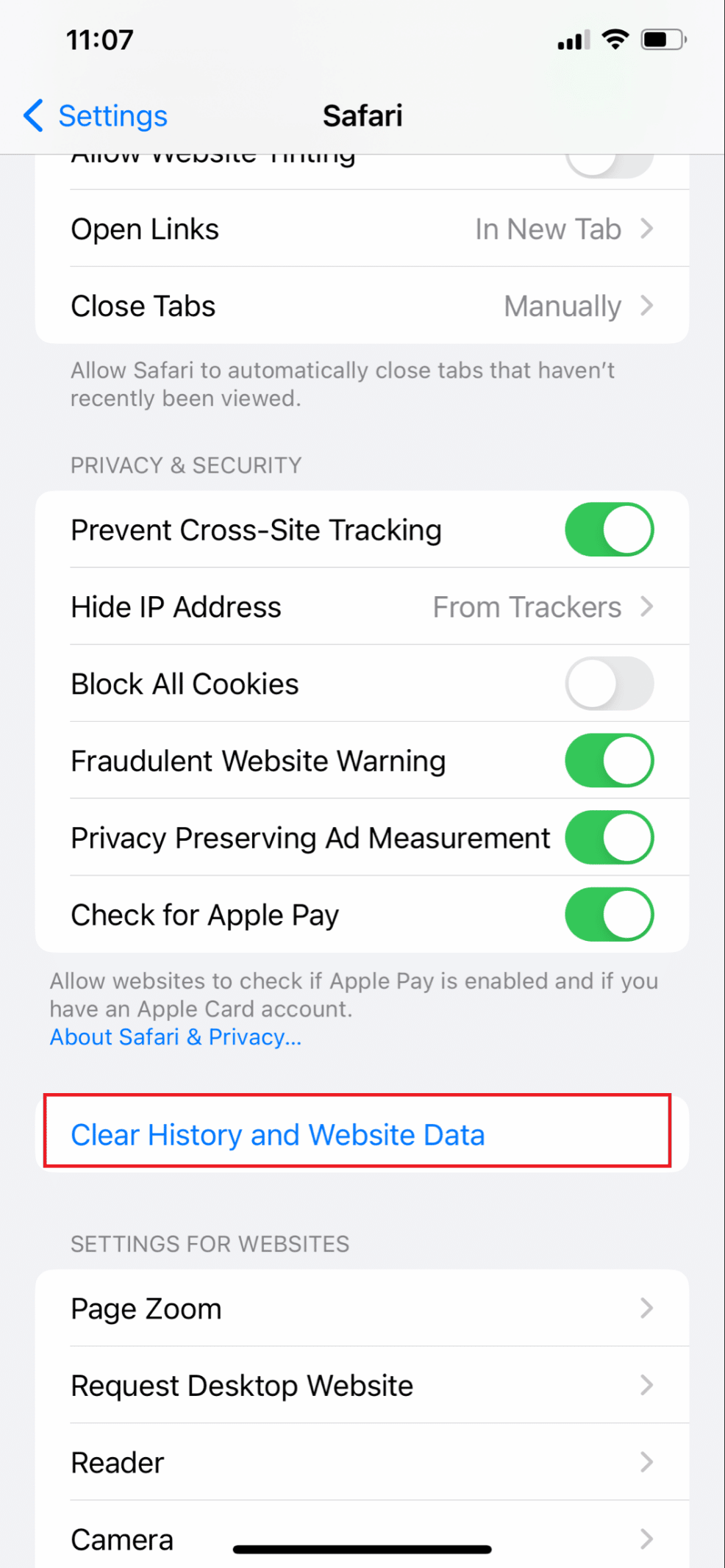
วิธีที่ 11: ตัดการเชื่อมต่อจาก VPN
คุณสามารถเรียกดูโดยไม่เปิดเผยตัวตน เข้าถึงเว็บไซต์ที่ถูกบล็อก และซ่อนกิจกรรมออนไลน์ของคุณจาก ISP ของคุณด้วยความช่วยเหลือจาก VPN แต่ยังใช้ข้อมูลบางส่วนในโทรศัพท์ของคุณด้วย ปิด VPN เพื่อแก้ไขอินเทอร์เน็ตช้าในปัญหา iPhone 13 ทำตามขั้นตอนด้านล่างเพื่อปิด VPN เพื่อแก้ไขปัญหา:
1. เปิด การตั้งค่า และแตะที่ ทั่วไป
2. ตอนนี้ ปัดลงแล้วแตะที่ VPN & Device Management
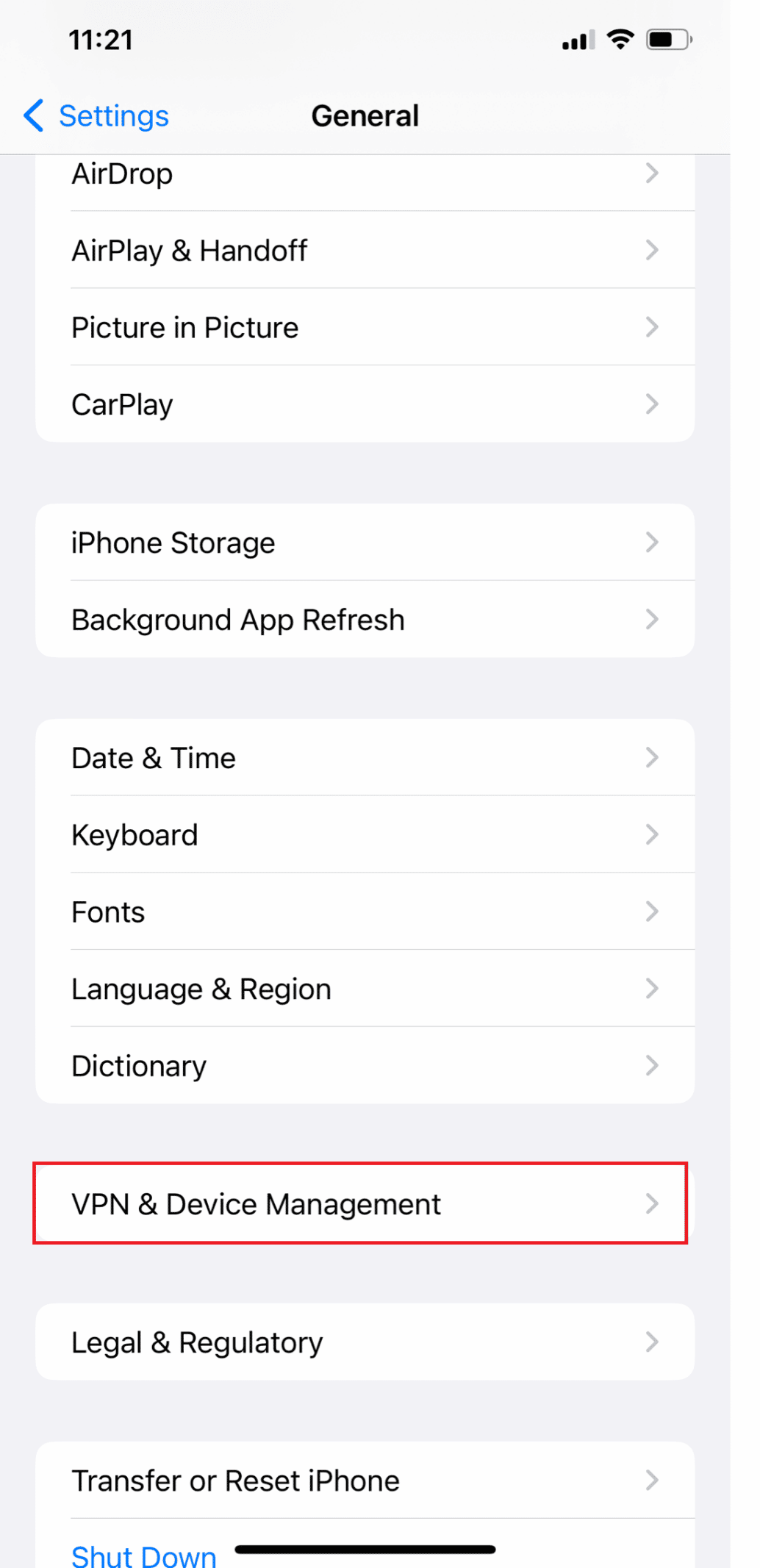
3. สุดท้าย สลับ สถานะ VPN เป็น ไม่ได้เชื่อมต่อ
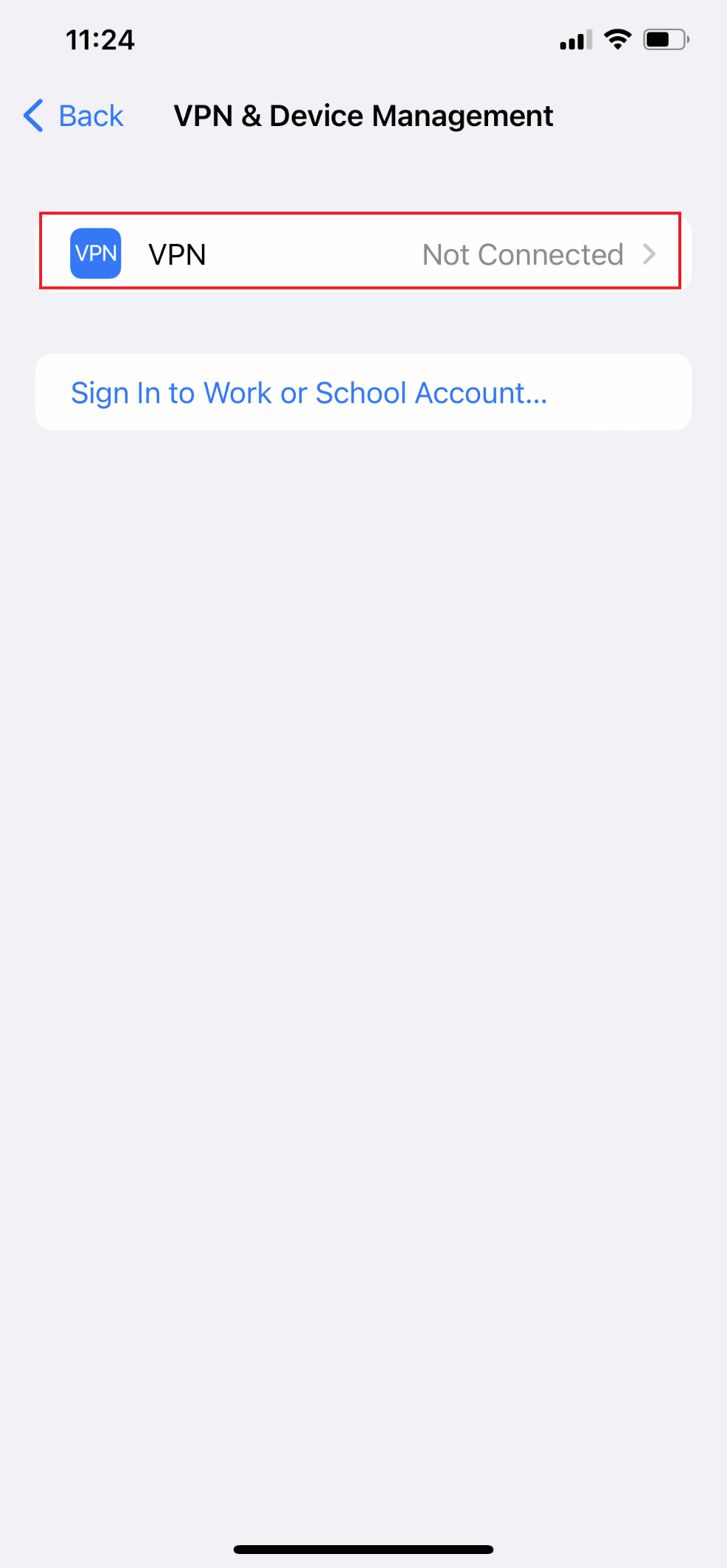
อ่าน เพิ่มเติม: การเชื่อมต่ออินเทอร์เน็ตช้า? 10 วิธีเพิ่มความเร็วเน็ต!
วิธีที่ 12: รีเซ็ตการตั้งค่าเครือข่าย
บน iPhone ของคุณ หากคุณรีเซ็ตการตั้งค่าเครือข่าย จะสามารถแก้ไขปัญหาเหตุใด iPhone ของฉันจึงช้าได้อย่างง่ายดาย แต่ถ้าคุณจะรีเซ็ตเครือข่ายของคุณ ก็หมายความว่ามันจะลืมรหัสผ่าน Wi-Fi ของ iPhone ของคุณด้วย เป็นต้น ดังนั้น คุณควรแน่ใจว่าคุณยังจำรหัสผ่าน Wi-Fi ของคุณ เพื่อที่คุณจะสามารถเข้าร่วมใหม่ได้หลังจากรีเซ็ต ทำตามขั้นตอนด้านล่างเพื่อแก้ไข ฉันจะแก้ไขอินเทอร์เน็ตช้าในปัญหา iPhone ของฉันได้อย่างไร:
1. เปิด การตั้งค่า บน iPhone ของคุณ
2. จากนั้นแตะที่ตัวเลือก ทั่วไป
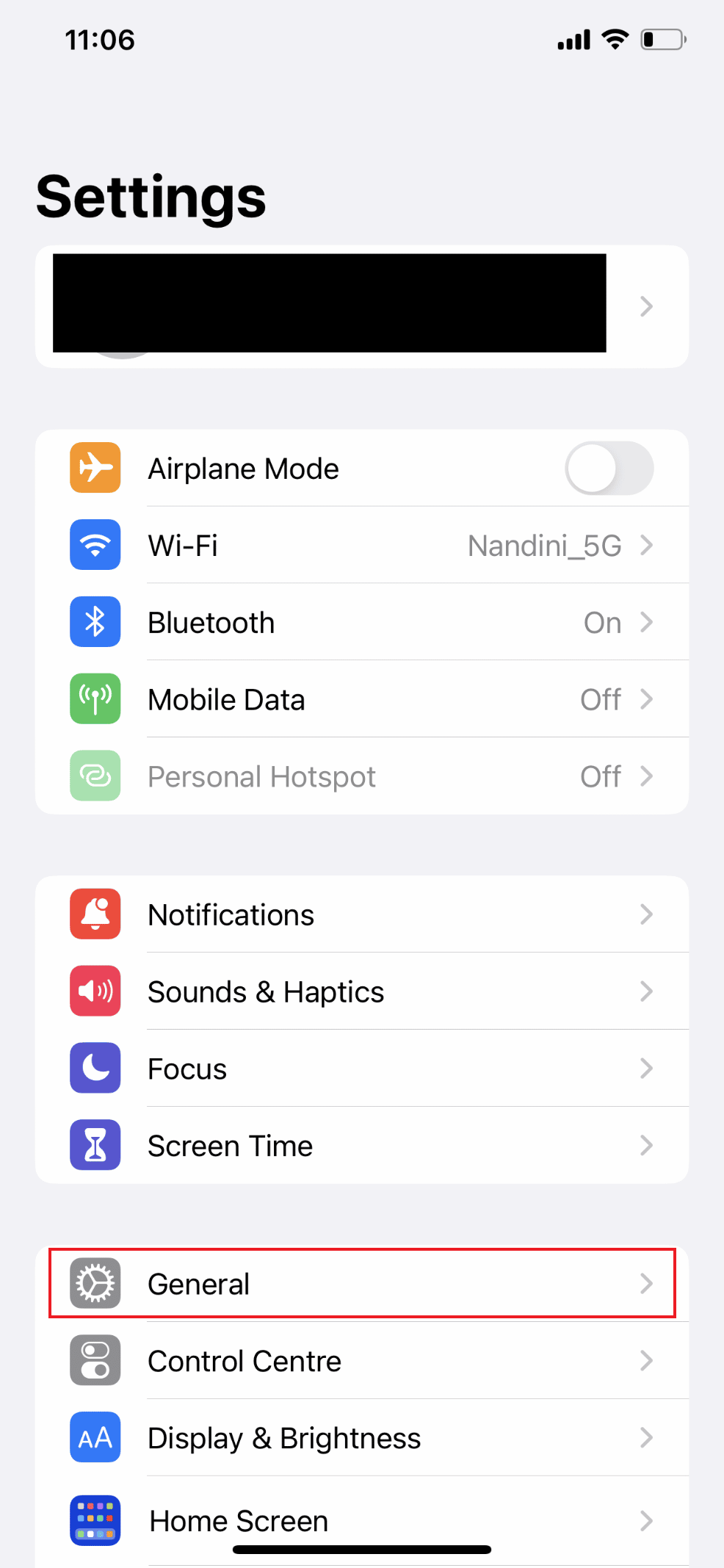
3. ตอนนี้ ปัดลงไปด้านล่างแล้วเลือก โอนหรือรีเซ็ต iPhone
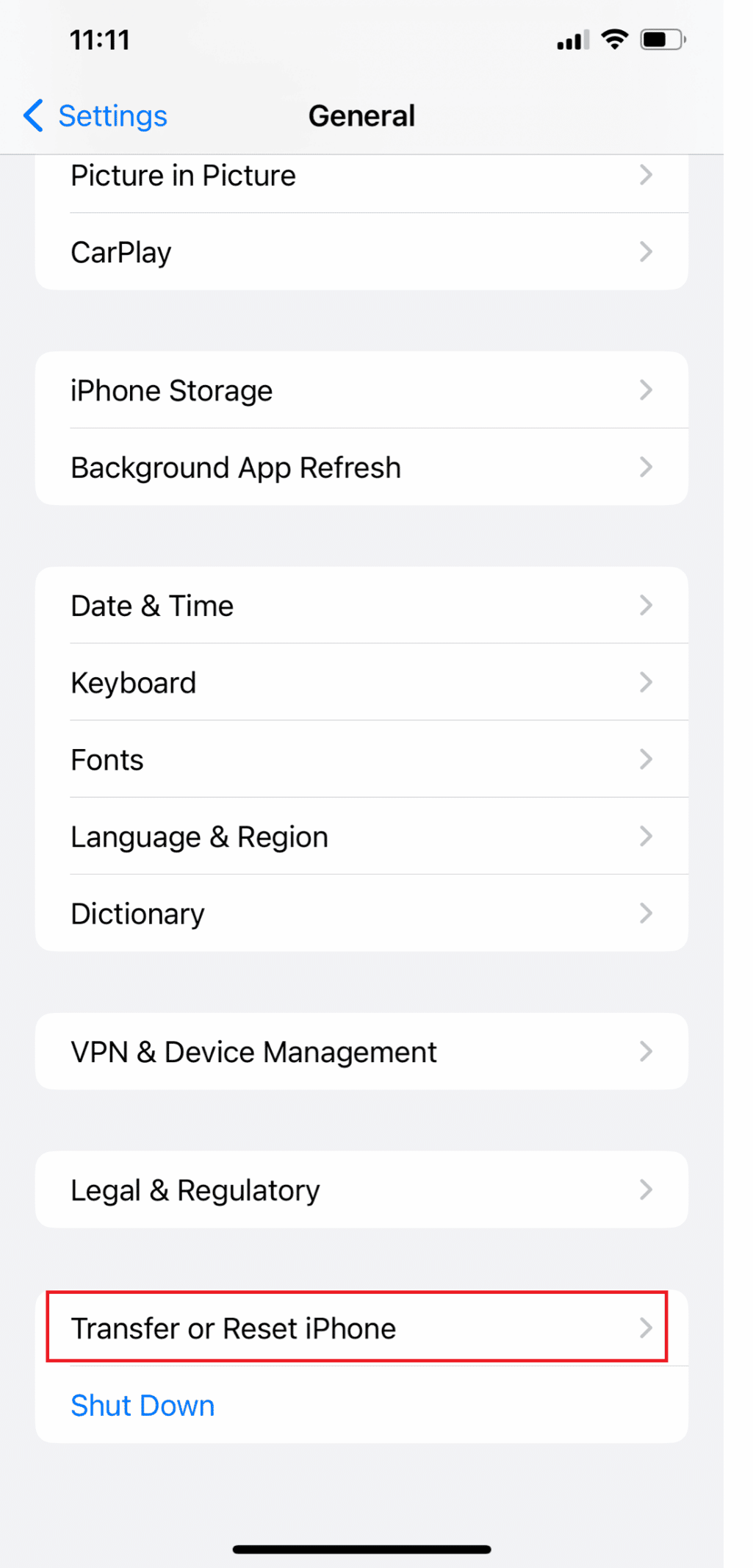
4. แตะที่ รีเซ็ต
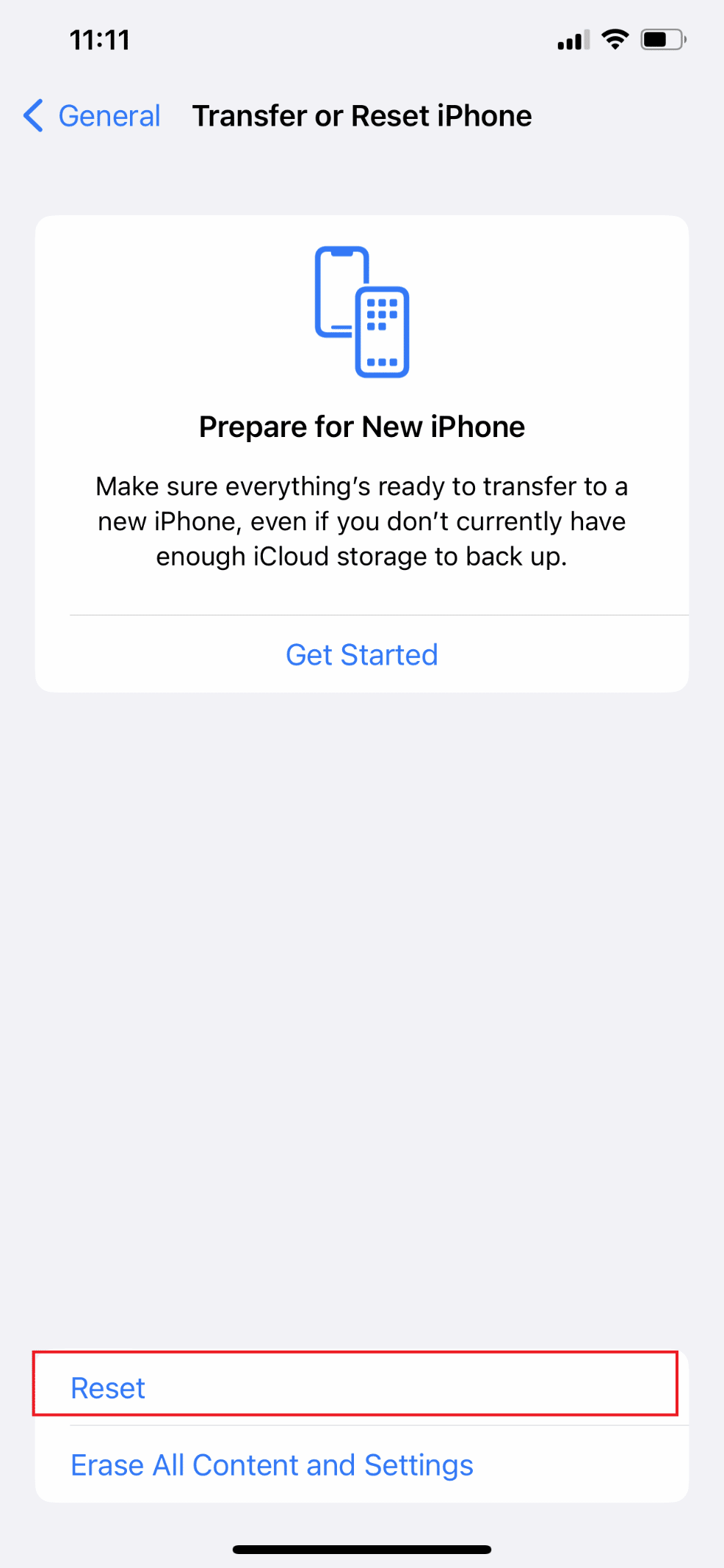
5. สุดท้าย แตะที่ รีเซ็ตการตั้งค่าเครือข่าย และป้อน รหัสผ่าน ของคุณ
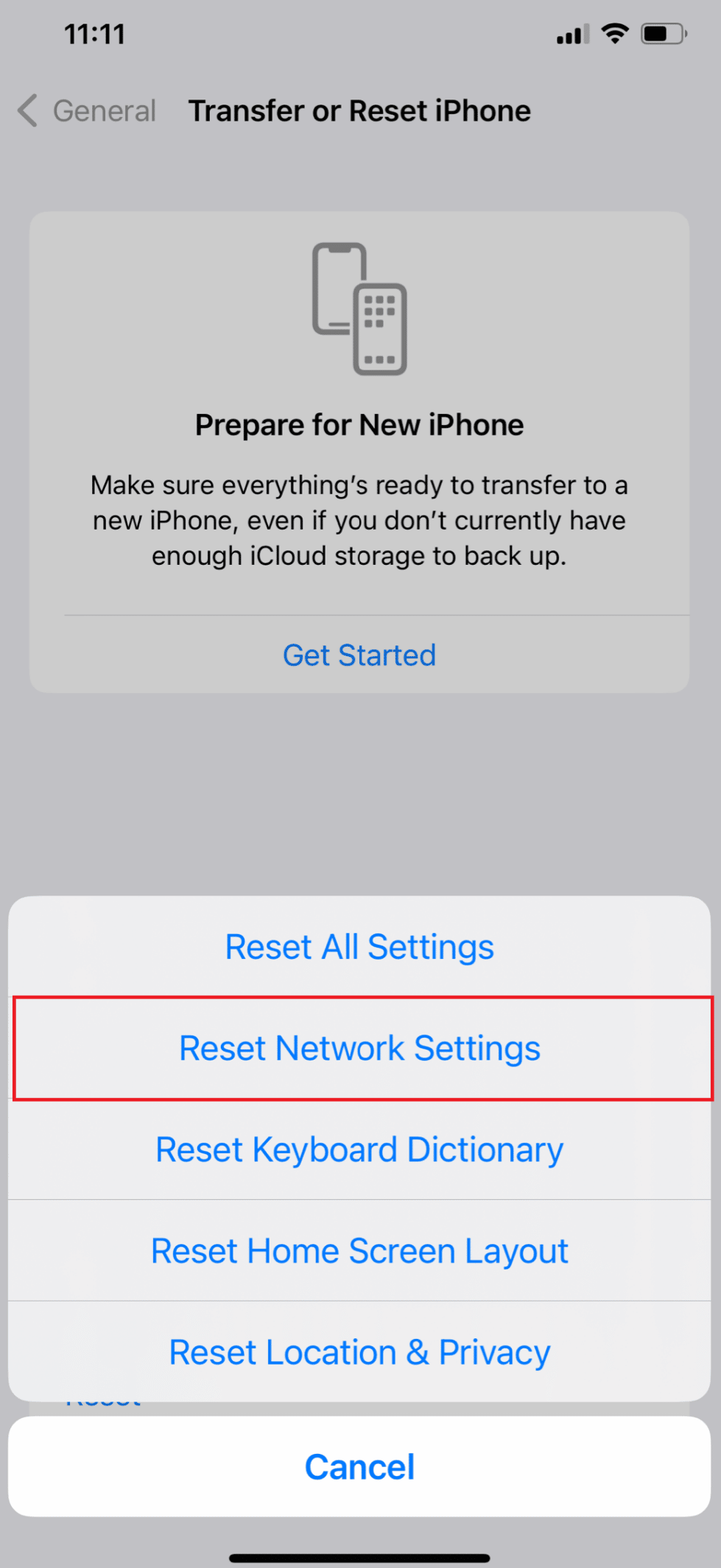
วิธีที่ 13: ติดต่อผู้ให้บริการ
อาจถึงเวลาแล้วที่จะติดต่อกับผู้ให้บริการของคุณ หากไม่มีการแก้ไขใด ๆ ข้างต้นที่แก้ปัญหาอินเทอร์เน็ตช้าในปัญหา iPhone 13 ได้ พวกเขาอาจ ช่วยเหลือคุณในการแก้ไขปัญหา การเชื่อมต่อ เช่น ปัญหาเกี่ยวกับ ซิมการ์ด บางครั้งพวกเขาอาจให้ทางเลือกที่เร็วกว่าหรือเชื่อถือได้มากกว่าสำหรับบริการอินเทอร์เน็ตมาตรฐาน หากคุณเชื่อว่าผู้ให้บริการของคุณเป็นสาเหตุของปัญหา คุณอาจต้องพิจารณาเปลี่ยนไปใช้ผู้ให้บริการที่ให้ความเร็วที่เร็วกว่าหรือการเชื่อมต่อที่เชื่อถือได้มากกว่า
แนะนำ :
- วิธีเปิดหรือปิดการแนะนำเพื่อนบนแอพ Facebook
- 10 เหตุผลที่ Android ดีกว่า iPhone
- ทำไม iPhone ถึงดีกว่า Android
- แก้ไขข้อผิดพลาดไม่มีการติดตั้งซิมการ์ดบน iPhone
ดังนั้น เราหวังว่าคุณจะเข้าใจ วิธีแก้ไขอินเทอร์เน็ตช้าบน iPhone ของฉัน ด้วยวิธีการโดยละเอียดเพื่อช่วยเหลือคุณ คุณสามารถแจ้งให้เราทราบข้อสงสัยหรือข้อเสนอแนะเกี่ยวกับหัวข้ออื่น ๆ ที่คุณต้องการให้เราสร้างบทความ วางไว้ในส่วนความคิดเห็นด้านล่างเพื่อให้เราทราบ
