ฉันจะแก้ไขแป้นพิมพ์แล็ปท็อปของฉันได้อย่างไร
เผยแพร่แล้ว: 2022-01-29คุณกำลังใช้งานแล็ปท็อป และจู่ๆ ปุ่ม "I" ก็หยุดทำงาน หรือบางทีคีย์ทั้งหมดอาจใช้เวลานานในการตอบสนอง ที่แย่ไปกว่านั้น แป้นพิมพ์ถูกตัดออกทั้งหมด แม้ว่าสิ่งนี้อาจเป็นเรื่องยุ่งยาก โดยเฉพาะอย่างยิ่งเมื่อคุณมีงานครบกำหนด มีบางสิ่งที่คุณสามารถลองกลับไปทำงานในมือได้
ปัญหาคือฮาร์ดแวร์หรือซอฟต์แวร์?
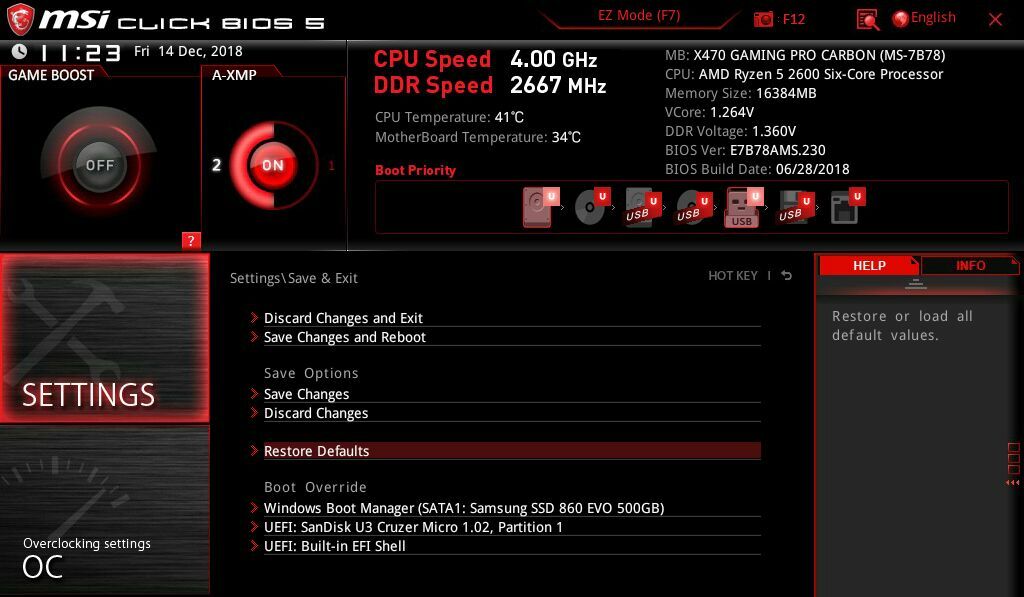
ก่อนที่คุณจะพยายามแก้ไขแบบสุ่ม พยายามจำกัดปัญหาของคุณให้แคบลง มีบางอย่างผิดปกติกับฮาร์ดแวร์ของแป้นพิมพ์เอง หรือซอฟต์แวร์ผิดพลาดที่ทำให้ Windows จำการกดแป้นไม่ได้หรือไม่ การค้นหาสิ่งนี้สามารถช่วยคุณประหยัดเวลาได้มากในภายหลัง
รีบูตเครื่องคอมพิวเตอร์และลองเข้าสู่ UEFI หรือ BIOS โดยปกติ คุณต้องกด Delete, Esc หรือคีย์อื่นๆ ขณะที่คอมพิวเตอร์บูท คอมพิวเตอร์ของคุณควรบอกคุณว่าต้องกดปุ่มใดที่ด้านล่างของหน้าจอ
หากคุณไม่สามารถเข้าสู่ BIOS และใช้แป้นพิมพ์นำทางได้ มีโอกาสสูงที่คุณจะมีปัญหาด้านฮาร์ดแวร์ หากคุณสามารถเข้าสู่ BIOS และรหัสปัญหาทำงานได้ดีในเมนูนั้น ปัญหาของคุณอยู่ใน Windows
ออกจาก BIOS โดยไม่บันทึกการเปลี่ยนแปลง แล้วดำเนินการแก้ไขด้านล่าง คุณอาจต้องต่อแป้นพิมพ์ USB เพื่อแก้ไขปัญหา
รีบูทพีซีของคุณ
หากคุณทำตามคำแนะนำข้างต้น แสดงว่าคุณได้ทำไปแล้ว แต่เผื่อไว้ คุณได้ลองปิดและเปิดใหม่อีกครั้งหรือไม่ การรีบูตช่วยแก้ไขอาการป่วยนับพันอย่างที่ผู้จัดการไอทีคนเก่าของฉันเคยพูดไว้ หากคุณไม่สามารถใช้แทร็คแพดหรือเมาส์เพื่อรีบูตเครื่อง PC ได้ เพียงกดปุ่มเปิด/ปิดค้างไว้ประมาณ 10-15 วินาทีเพื่อปิดเครื่อง PC จากนั้นเปิดเครื่องอีกครั้ง
หากวิธีดังกล่าวไม่สามารถแก้ปัญหาได้ ให้ลองบูตเครื่องในเซฟโหมดและดูว่าใช้งานได้หรือไม่ ซึ่งไม่สามารถแก้ปัญหาได้อย่างถาวร แต่จะช่วยให้คุณทราบได้ว่าแป้นพิมพ์ของคุณเสียหรือไม่
ติดตั้งไดรเวอร์คีย์บอร์ดของคุณใหม่
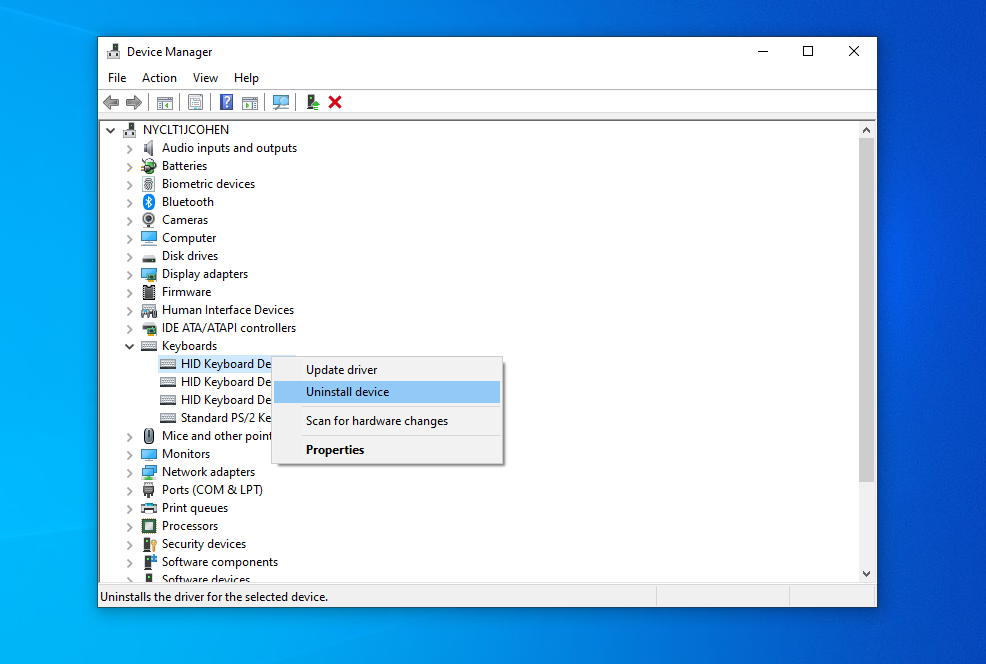
บางครั้งไดรเวอร์ที่จัดการแป้นพิมพ์ของคุณอาจประสบปัญหา โดยเฉพาะอย่างยิ่งหากคุณติดตั้งซอฟต์แวร์ของบริษัทอื่นบ่อยๆ และ/หรือคุณปิดเครื่องตลอดเวลาโดยไม่ต้องใช้คำสั่งปิดเครื่อง เปิดเมนู Start แล้วพิมพ์ "Device Manager" กด Enter และขยายส่วน คีย์บอร์ด
หากรายการใดในส่วนนี้มีเครื่องหมายอัศเจรีย์สีเหลืองอยู่ข้างๆ แสดงว่าเป็นปัญหาได้ แม้ว่าคุณจะไม่เห็นเครื่องหมายอัศเจรีย์ แต่ฉันแนะนำให้คลิกขวาที่แป้นพิมพ์ในเมนูนี้และเลือก Uninstall Driver รีบูทพีซีของคุณ และ Windows ควรคว้าไดรเวอร์ทั่วไปสำหรับแป้นพิมพ์ของคุณโดยอัตโนมัติ ซึ่งอาจทำให้พีซีทำงานอีกครั้ง
หากไม่ช่วยให้ปุ่มต่างๆ กลับมามีชีวิตอีกครั้ง หรือหากไอคอนคีย์บอร์ดไม่ปรากฏแม้แต่ในตัวจัดการอุปกรณ์ ให้ไปที่หน้าสนับสนุนของผู้ผลิตแล็ปท็อปและติดตั้งไดรเวอร์ล่าสุดสำหรับแป้นพิมพ์ (หากไม่มีไดรเวอร์แป้นพิมพ์ ให้ลองติดตั้งชิปเซ็ตและ/หรือไดรเวอร์ USB ใหม่) คุณสามารถอ่านเพิ่มเติมเกี่ยวกับการดาวน์โหลดและอัปเดตไดรเวอร์ได้ในคู่มือนี้
ปรับการตั้งค่าคีย์บอร์ดของคุณ
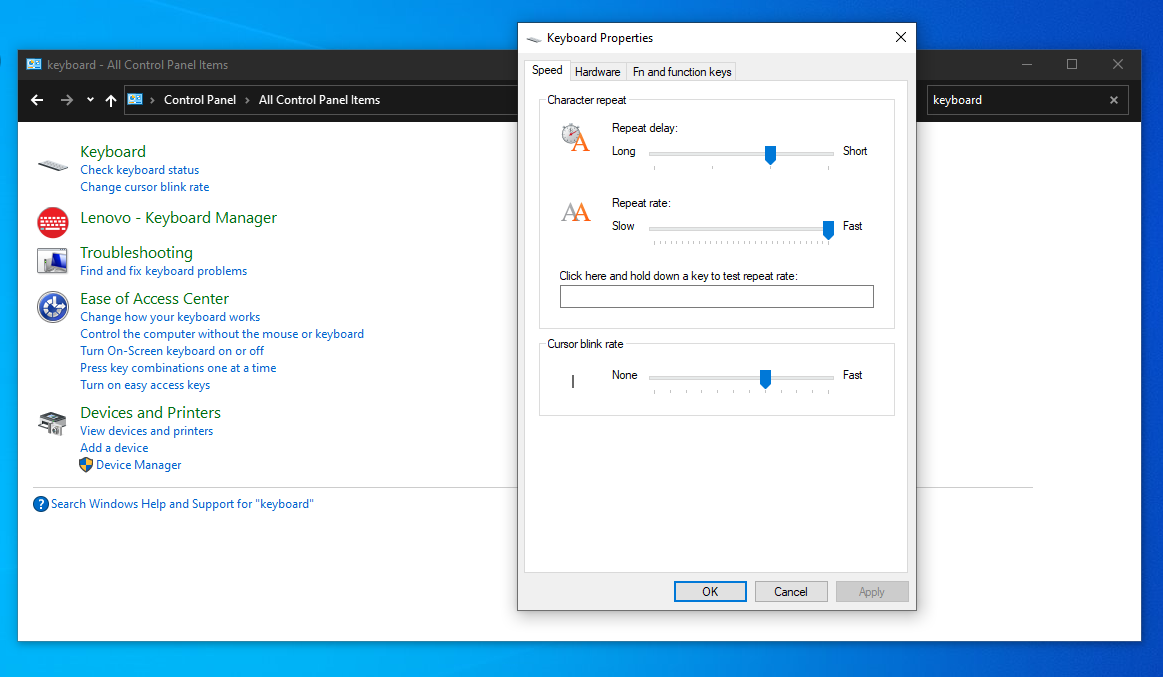
การตั้งค่าซอฟต์แวร์บางอย่างอาจทำให้แป้นพิมพ์ของคุณทำงานผิดปกติ แม้ว่าจะตั้งใจให้เป็นประโยชน์ก็ตาม ตัวอย่างเช่น หากการตั้งค่าการหน่วงเวลาซ้ำของแป้นพิมพ์สั้นเกินไป การกดแป้นอาจพิมพ์อักขระตั้งแต่สองตัวขึ้นไป ไปที่การตั้งค่าแป้นพิมพ์ของคุณโดยเปิดเมนูเริ่ม พิมพ์ "แผงควบคุม" และค้นหา "แป้นพิมพ์" ที่มุมบนขวาของหน้าต่างแผงควบคุม
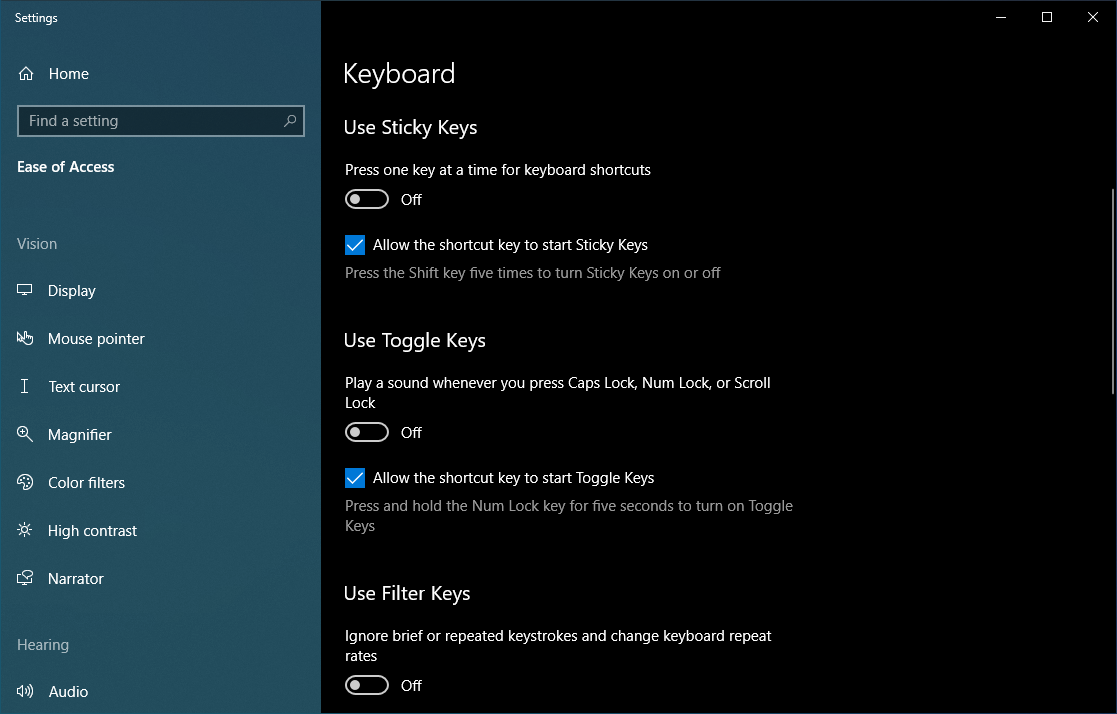
ในทางกลับกัน หากคุณสังเกตเห็นความล่าช้าระหว่างการกดปุ่มกับอักขระนั้นที่ปรากฏบนหน้าจอ คุณอาจต้องปรับการตั้งค่าปุ่มตัวกรอง จากเมนู Start ค้นหา "Ease of Access Keyboard" แล้วป้อนเมนูนั้น ถ้า Use Filter Keys เปิดอยู่ ให้ปิดเพื่อดูว่าจะช่วยได้หรือไม่ ในทำนองเดียวกัน หากแป้นพิมพ์ของคุณทำงานผิดปกติ ตรวจสอบให้แน่ใจว่าได้ปิด Use Sticky Keys ในเมนูนี้ด้วย
เปลี่ยนเค้าโครงแป้นพิมพ์ของคุณ
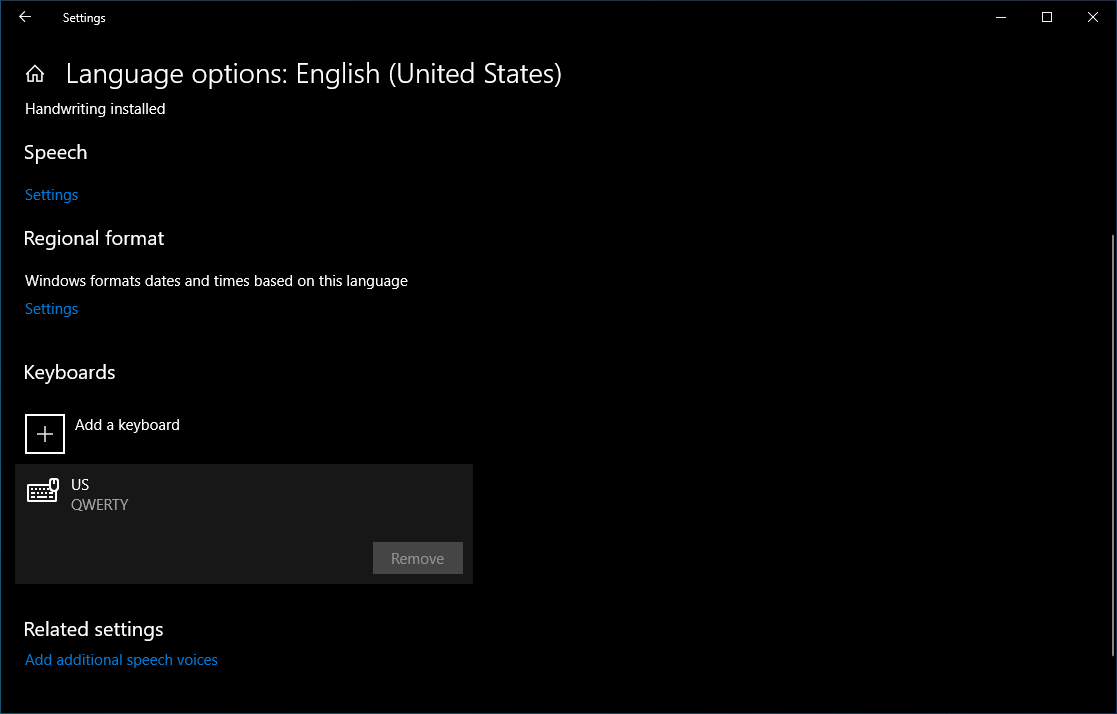
หากแป้นคีย์บอร์ดของคุณทำงานแต่สร้างตัวอักษรที่แตกต่างจากปุ่มที่ระบุ อาจเป็นไปได้ว่าภาษาหรือรูปแบบแป้นพิมพ์ของคุณเปลี่ยนไปโดยไม่ได้ตั้งใจ (หรือมีคนในบ้านของคุณแกล้งทำเป็นแกล้งอายุหลายสิบปี)

เปิดเมนู Start แล้วพิมพ์ "Language" เพื่อค้นหาแผงการตั้งค่าภาษาของ Windows คลิกที่มัน จากนั้นไปที่รายการภาษาของคุณ คลิกรายการที่คุณต้องการใช้ สำหรับผู้ใช้ในสหรัฐอเมริกาส่วนใหญ่จะเป็น ภาษาอังกฤษ (สหรัฐอเมริกา) แล้วคลิกปุ่ม ตัวเลือก ตรวจสอบให้แน่ใจว่า US QWERTY ใช้งานได้ภายใต้แป้นพิมพ์ในหน้าถัดไป และลบรูปแบบแป้นพิมพ์ใดๆ ที่คุณไม่ได้ใช้
ไปไวรัส
หากวิธีการข้างต้นแก้ปัญหาไม่ได้ เป็นไปได้ว่าแป้นพิมพ์ของคุณตกเป็นเหยื่อของไวรัส เรียกใช้การสแกนมัลแวร์โดยใช้หนึ่งในโปรแกรมป้องกันไวรัสยอดนิยมของเรา
ตรวจสอบเศษ

วิธีแก้ปัญหาข้างต้นใช้ซอฟต์แวร์ทั้งหมด แต่ถ้าคุณทำตามคำแนะนำเริ่มต้นของเราและสงสัยว่าปัญหาของคุณเกี่ยวข้องกับฮาร์ดแวร์ คุณจะต้องทำให้มือของคุณสกปรก...อย่างแท้จริง คุณอาจต้องทำความสะอาดแป้นพิมพ์
ถือแป้นพิมพ์ (หรือแล็ปท็อป) คว่ำหรืออย่างน้อยที่สุดให้ทำมุม 45 ถึง 75 องศาจากแนวนอนแล้วเขย่าให้ดี บางครั้งเศษอาหารจากมื้อเที่ยงระหว่างทำงานหรือช่วงพักของว่างมื้อสุดท้ายอาจติดอยู่ใต้กุญแจ นี่เป็นปัญหามากกว่าสำหรับแล็ปท็อปรุ่นเก่า แต่ก็คุ้มค่าที่จะลองกับเครื่องใหม่
หากคุณมีแป้นพิมพ์สูญญากาศหรือกระป๋องลม ให้ทำความสะอาดซอกมุมของแป้นพิมพ์อย่างรวดเร็ว หากปุ่มหนึ่งหรือสองปุ่มค้างเนื่องจากโซดาหก ให้ถอดฝาครอบปุ่มที่เป็นปัญหาออกจากแป้นพิมพ์ (หากเป็นตัวเลือก) และพยายามทำความสะอาดของเหลวแห้งออกจากสวิตช์กุญแจให้มากที่สุด
เช็ดแอลกอฮอล์ถูหรือน้ำสบู่บนเศษผ้า ไม่ใช่บนแป้นพิมพ์ และเช็ดคราบเหนียวที่ติดอยู่ออก ก้านสำลีก็มีประโยชน์เช่นกัน เพียงระวังและอย่าถอดแยกชิ้นส่วนสวิตช์กุญแจ เว้นแต่คุณจะรู้ว่ากำลังทำอะไรอยู่
หากส่วนสำคัญของแป้นพิมพ์ติดอยู่เนื่องจากความเสียหายจากของเหลว เช่น น้ำอัดลมหรือกาแฟที่หก วิธีที่ดีที่สุดคือให้เปลี่ยนชุดแป้นพิมพ์
ถอดแบตเตอรี่ออก (ถ้าทำได้)

ในบางครั้ง แบตเตอรี่ของแล็ปท็อปซึ่งอยู่ใต้แป้นพิมพ์อาจทำให้เกิดปัญหาได้ หากแล็ปท็อปของคุณมีแบตเตอรี่แบบถอดได้ ให้ปิดเครื่อง ถอดแบตเตอรี่ออก จากนั้นเสียบสายไฟ ลองบู๊ตแล็ปท็อปโดยไม่ได้ติดตั้งแบตเตอรี่โดยใช้ไฟ AC เท่านั้น
หากแป้นพิมพ์ทำงานเฉพาะเมื่อถอดแบตเตอรี่ออก คุณอาจต้องเปลี่ยนแบตเตอรี่ (อย่าลืมซื้อแบตเตอรี่อย่างเป็นทางการจากผู้ผลิตแล็ปท็อป เราไม่แนะนำแบตเตอรี่แล็ปท็อปของบริษัทอื่นด้วยเหตุผลด้านความปลอดภัย)
เชื่อมต่อ Bad Connections ใหม่
บางครั้งแป้นพิมพ์ขาดการเชื่อมต่อกับเมนบอร์ดของแล็ปท็อป และคุณมีแป้นพิมพ์ที่ทำงานเป็นช่วงๆ หรือไม่ทำงานเลย หากคุณเป็นผู้เชี่ยวชาญด้านไอที การถอดเคสด้านนอกและต่อสายแพที่ด้านล่างของแป้นพิมพ์กลับเป็นการเล่นของเด็ก
หากไม่เป็นเช่นนั้น ให้ตรวจสอบเว็บไซต์ของผู้ผลิตแล็ปท็อปของคุณสำหรับคำแนะนำในการถอดแยกชิ้นส่วนแล็ปท็อปของคุณ เพื่อให้คุณเชื่อมต่อสายแพกลับเข้าไปใหม่ได้ หากคุณไม่สะดวกในการแยกชิ้นส่วนแล็ปท็อป ให้นำไปที่คลังบริการเพื่อให้ผู้เชี่ยวชาญตรวจสอบได้
คีย์บอร์ดเสีย

หากคุณยังอยู่ในระยะเวลารับประกัน ให้ลองใช้สายสนับสนุนด้านเทคนิคของผู้ผลิตแล็ปท็อปของคุณ หากพวกเขาพิจารณาว่าคุณกำลังใช้แป้นพิมพ์ที่ชำรุด คุณควรจะเปลี่ยนที่ศูนย์บริการโดยไม่ต้องยุ่งยากมากเกินไป
ก่อนที่คุณจะส่งแล็ปท็อปเข้าหรือมอบมันให้กับเทคโนโลยีการบริการ แนะนำให้สำรองข้อมูลฮาร์ดไดรฟ์ของคุณหรือถอดออกทั้งหมดแล้วถือไว้ ด้วยวิธีนี้ คุณจะยังคงมีข้อมูลซึ่งเป็นส่วนที่สำคัญที่สุดในแล็ปท็อปของคุณ
การมีคีย์ว่าเหตุใดแป้นพิมพ์ของคุณจึงหยุดทำงานไม่ได้หมายความว่าคุณต้องวางแล็ปท็อปของคุณทั้งหมด การแก้ไขของเราข้างต้นควรแก้ไขปัญหาส่วนใหญ่ที่เป็นไปได้ แต่ถ้าคุณใช้งานไม่ได้ ให้ใช้แป้นพิมพ์ USB ในตอนนี้ และให้ผู้เชี่ยวชาญตรวจสอบแล็ปท็อปของคุณเมื่อคุณมีเวลา
