ฉันจะดูได้อย่างไรว่า Apple ID ของฉันถูกใช้อยู่ที่ไหน
เผยแพร่แล้ว: 2022-03-01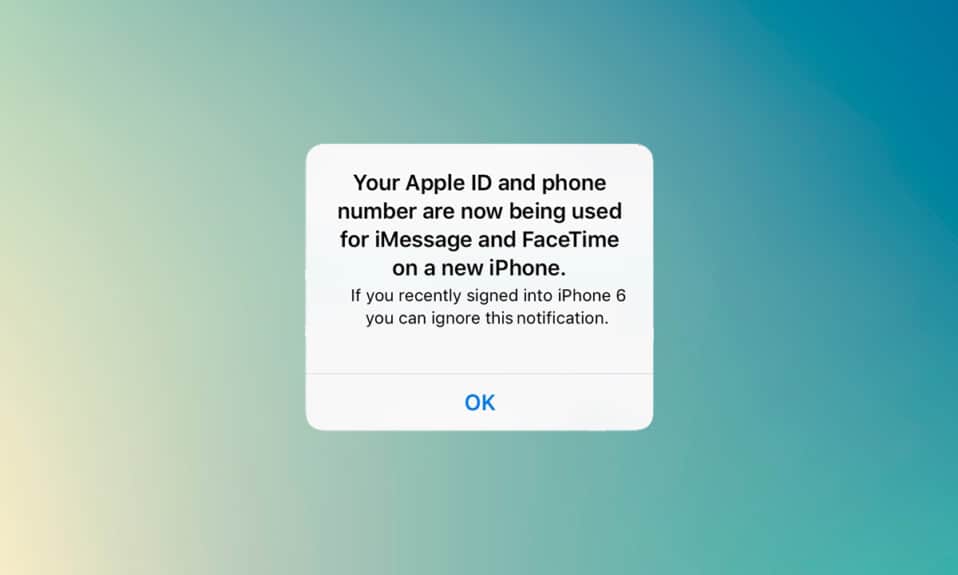
คุณสามารถใช้ Apple ID เพื่อลงชื่อเข้าใช้อุปกรณ์ต่างๆ และซิงค์งานได้ หากคุณไม่ได้เปิดใช้งาน iMessage หรือ FaceTime บนอุปกรณ์เครื่องอื่น และได้รับการแจ้งเตือนเกี่ยวกับ Apple ID และหมายเลขโทรศัพท์ของคุณที่กำลังใช้งานอยู่ แสดงว่าเป็นปัญหา ในกรณีนี้ คุณจะถามว่าฉันจะดูได้อย่างไรว่า Apple ID ของฉันถูกใช้อยู่ที่ไหน บทความนี้จะช่วยให้คุณได้รับคำตอบและแนวทางแก้ไขปัญหานี้
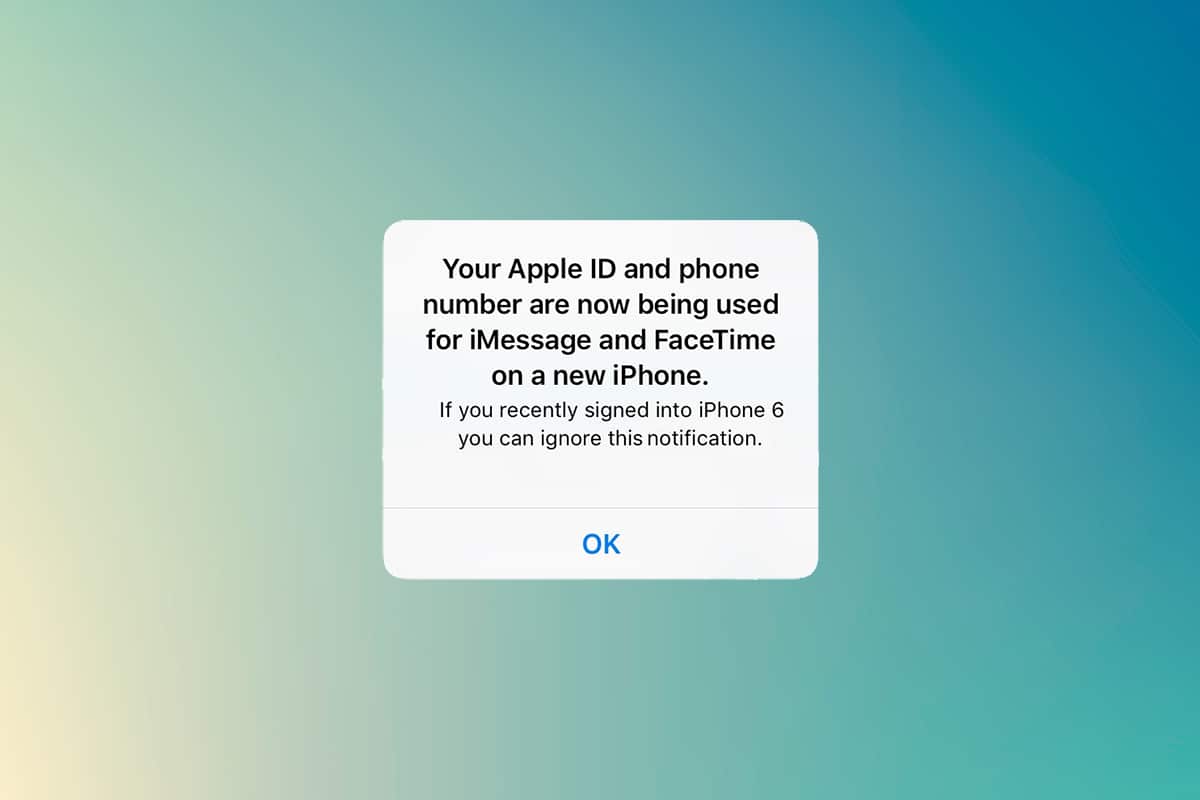
สารบัญ
- ฉันจะดูได้อย่างไรว่า Apple ID ของฉันถูกใช้อยู่ที่ไหน
- เหตุผลสำหรับ Apple ID และหมายเลขโทรศัพท์ของคุณกำลังถูกใช้อยู่ การแจ้งเตือน
- วิธีที่ 1: ดูจาก iPhone หรือ iPad
- วิธีที่ 2: ดูจาก Mac
- ต้องทำอย่างไรหากเชื่อมต่ออุปกรณ์ที่ไม่รู้จัก
- วิธีเปิดการตรวจสอบสิทธิ์สองปัจจัย
- ตัวเลือกที่ 1: สำหรับ iOS
- ตัวเลือก II: สำหรับ Mac
ฉันจะดูได้อย่างไรว่า Apple ID ของฉันถูกใช้อยู่ที่ไหน
อุปกรณ์ Apple ได้อำนวยความสะดวกให้ผู้ใช้ด้วยคุณสมบัติต่างๆ หนึ่งในนั้นคือการใช้ iMessage และ FaceTime เดียวกันบนอุปกรณ์ Apple หลายเครื่อง
- คุณสามารถ ส่งและรับข้อความ ซึ่งจะซิงค์กับอุปกรณ์ที่เปิดใช้งานทั้งหมด
- คุณสามารถ ตั้งค่าและเปิดใช้งาน iMessage และ FaceTime บนอุปกรณ์ Apple เช่น iPhone, iPad หรือ macOS
- เมื่อคุณตั้งค่าบนอุปกรณ์เครื่องใหม่ คุณจะได้รับข้อความทันที ที่ระบุว่าขณะนี้ Apple ID และหมายเลขโทรศัพท์ของคุณกำลังถูกใช้บนโทรศัพท์เครื่องใหม่
เนื่องจากคุณต้องมีรหัสการตรวจสอบสิทธิ์แบบสองปัจจัยเพื่อลงชื่อเข้าใช้ ข้อความนี้จึงจะปรากฏขึ้นบนหน้าจอ iPhone ของคุณ บางครั้ง คุณได้รับข้อความนี้โดยไม่ได้ลงชื่อเข้าใช้อุปกรณ์ใหม่ คุณต้องค้นหาอุปกรณ์ที่ใช้ Apple ID ทำตามวิธีการด้านล่างเพื่อทราบอุปกรณ์ Apple ที่เชื่อมต่อ
เหตุผลสำหรับ Apple ID และหมายเลขโทรศัพท์ของคุณกำลังถูกใช้อยู่ การแจ้งเตือน
- ขณะ ตั้งค่าและเปิดใช้งาน iMessage หรือ FaceTime บนอุปกรณ์ iOS หรือ macOS ใหม่ บางครั้ง คุณจะได้รับการแจ้งเตือนนี้ในอีกสองสามวันหลังจากเปิดใช้งานบนอุปกรณ์ใหม่
- เมื่อคุณ เปิดอุปกรณ์ที่เปิดใช้งาน iMessage หรือ FaceTime เป็นเวลานาน เนื่องจากไม่ได้เชื่อมต่ออินเทอร์เน็ตเป็นเวลานาน
- ออกจากระบบ iMessage หรือ FaceTime แล้วลงชื่อเข้าใช้ใหม่
แต่ถ้าคุณได้รับการแจ้งเตือนนี้ทั้งๆ ที่คุณยังไม่ได้รับ คุณต้องรู้คำตอบว่าฉันจะดูได้อย่างไรว่า Apple ID ของฉันถูกใช้อยู่ที่ไหน
คุณสามารถระบุอุปกรณ์ที่ใช้ Apple ID ของคุณจากอุปกรณ์ Apple ใดๆ ได้อย่างรวดเร็ว
อ่านเพิ่มเติม: ฉันจะลบการสมัครสมาชิก Apple ที่หมดอายุได้อย่างไร
วิธีที่ 1: ดูจาก iPhone หรือ iPad
หากคุณได้รับการแจ้งเตือนนี้ คุณสามารถทราบอุปกรณ์ที่มีการใช้งานจากอุปกรณ์ iOS เครื่องอื่น ทำตามขั้นตอนด้านล่าง
1. เปิดแอป การตั้งค่า บน iPhone หรือ iPad ของคุณ

2. แตะที่ โปรไฟล์ ที่ด้านบนของหน้าจอ
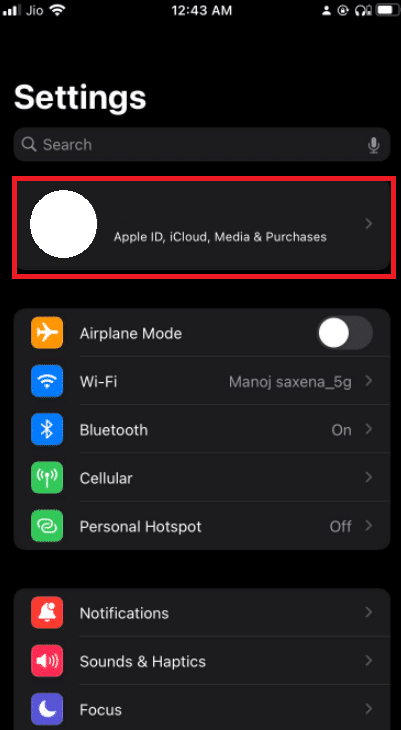
3. เลื่อนลงเพื่อดูอุปกรณ์ทั้งหมดที่ใช้ Apple ID ของคุณ
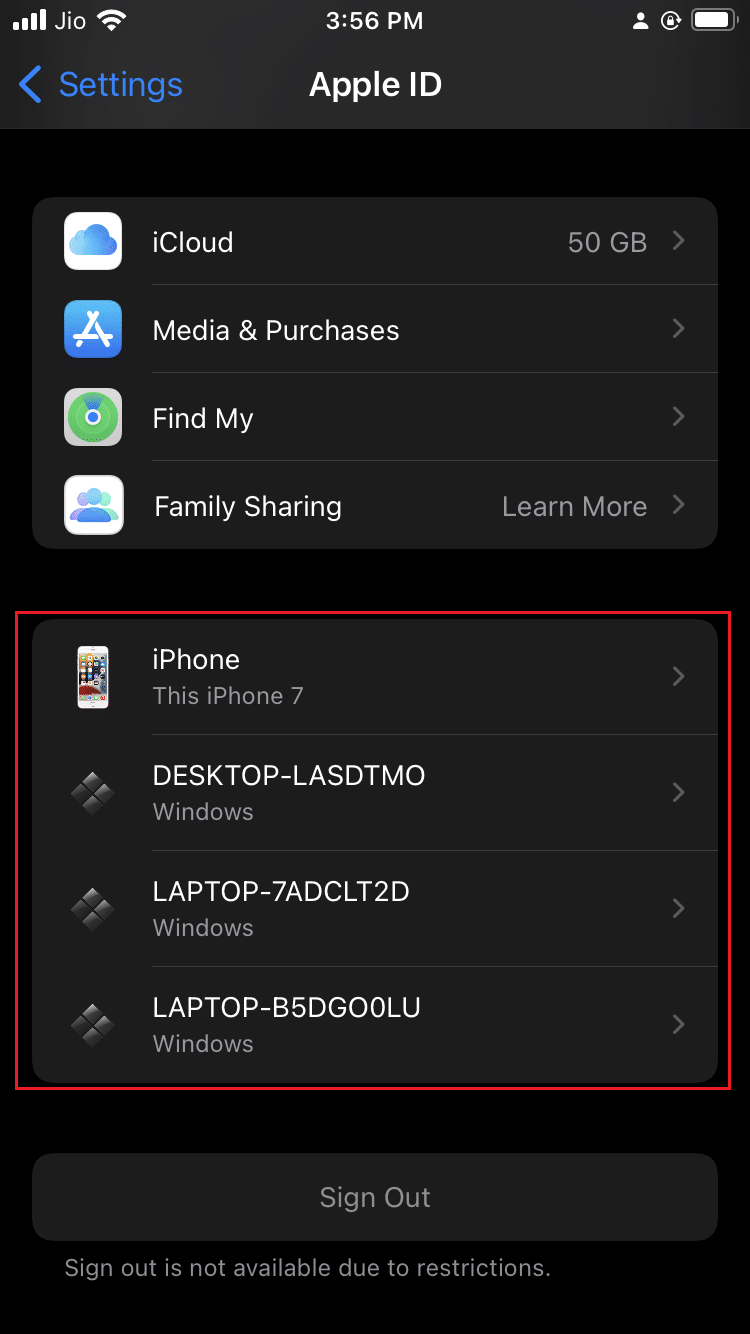
วิธีที่ 2: ดูจาก Mac
คุณสามารถทราบได้อย่างง่ายดายว่าฉันจะดูได้อย่างไรว่า Apple ID ของฉันถูกใช้อยู่ที่ไหนจาก Mac ทำตามขั้นตอนด้านล่าง:
1. คลิกที่ ไอคอน Apple ซึ่งคุณสามารถพบได้ที่มุมบนซ้ายของเดสก์ท็อป
2. คลิก ค่ากำหนดของระบบ
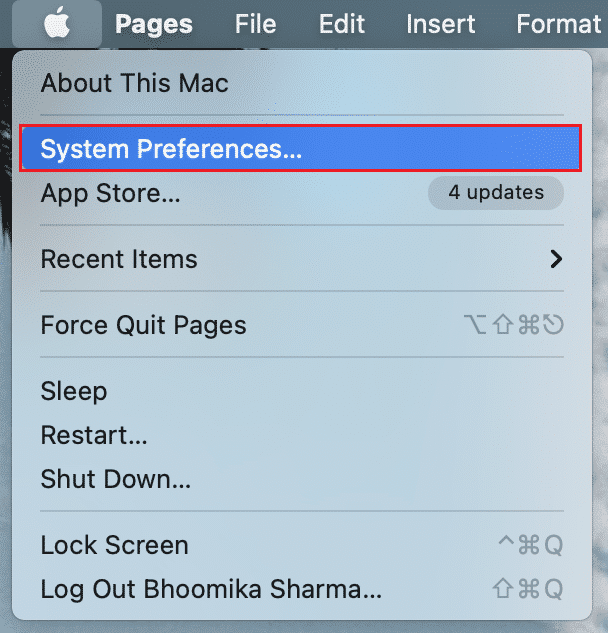
3. เลือก Apple ID ของคุณ
4. คุณสามารถดูอุปกรณ์ทั้งหมดโดยใช้ Apple ID ของคุณในคอลัมน์ด้านซ้าย
อ่านเพิ่มเติม: วิธีปิดการใช้งานป๊อปอัปบน Safari บน iPhone
ต้องทำอย่างไรหากเชื่อมต่ออุปกรณ์ที่ไม่รู้จัก
หากคุณพบอุปกรณ์ที่ไม่รู้จักในรายการ ให้เลือกอุปกรณ์นั้นและลงชื่อออกจากอุปกรณ์ ที่สำคัญที่สุด จะเป็นการดีที่สุดที่จะเปลี่ยนรหัสผ่านของคุณหลังจากออกจากระบบ

อย่างไรก็ตาม ข้อความป๊อปอัปจะระบุชื่ออุปกรณ์ที่ใช้ Apple ID ของคุณ ขอแนะนำให้ตั้งชื่ออุปกรณ์ที่เชื่อมต่อด้วยชื่อต่างๆ เสมอ เนื่องจากวิธีนี้จะช่วยให้คุณระบุได้
คุณยังสามารถตั้งค่าการรับรองความถูกต้องด้วยสองปัจจัยเพื่อหลีกเลี่ยงกิจกรรมดังกล่าว วิธีนี้จะป้องกันไม่ให้ใครก็ตามเข้าถึง Apple ID ของคุณแม้ว่าพวกเขาจะรู้รหัสผ่านของคุณก็ตาม
วิธีเปิดการตรวจสอบสิทธิ์สองปัจจัย
ตอนนี้คุณรู้แล้วว่าคุณจะดูได้อย่างไรว่า Apple ID ถูกใช้งานอยู่ที่ไหน คุณสามารถเปิดการตรวจสอบสิทธิ์แบบสองปัจจัยเพื่อรักษาความปลอดภัย Apple ID ของคุณได้
ตัวเลือกที่ 1: สำหรับ iOS
ทำตามขั้นตอนด้านล่างเพื่อเปิดการตรวจสอบสิทธิ์สองปัจจัยบน iOS:
หมายเหตุ : การรับรองความถูกต้องด้วยสองปัจจัยไม่สามารถใช้ได้กับทุกเวอร์ชัน คุณจะได้รับคำเตือนความเข้ากันได้ระหว่างขั้นตอนการตั้งค่า
1. เปิดแอป การตั้งค่า บน iPhone หรือ iPad ของคุณ
2. แตะที่ โปรไฟล์ ที่ด้านบนของหน้าจอ
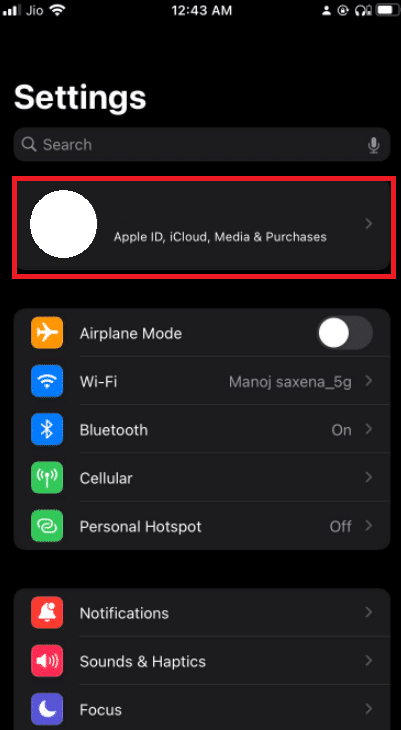
3. แตะที่ รหัสผ่านและความปลอดภัย
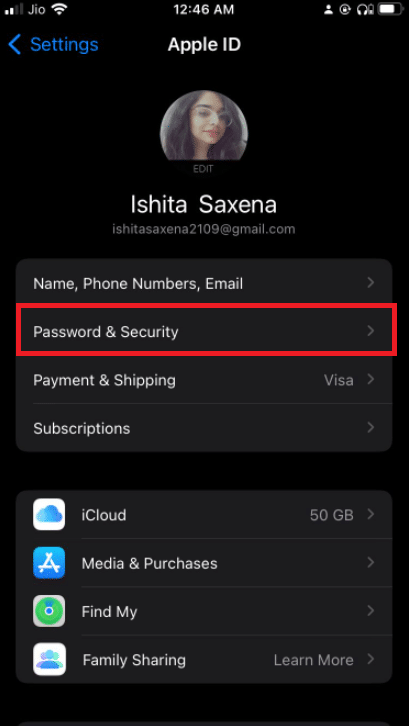
4. แตะที่ เปิดการตรวจสอบสิทธิ์สองปัจจัย
5. จากนั้นแตะที่ Continue ในหน้าจอถัดไป
หมายเหตุ : หากคุณได้รับคำเตือนเกี่ยวกับความเข้ากันได้ ให้แตะ ที่ตัวเลือกเปิด ต่อไป
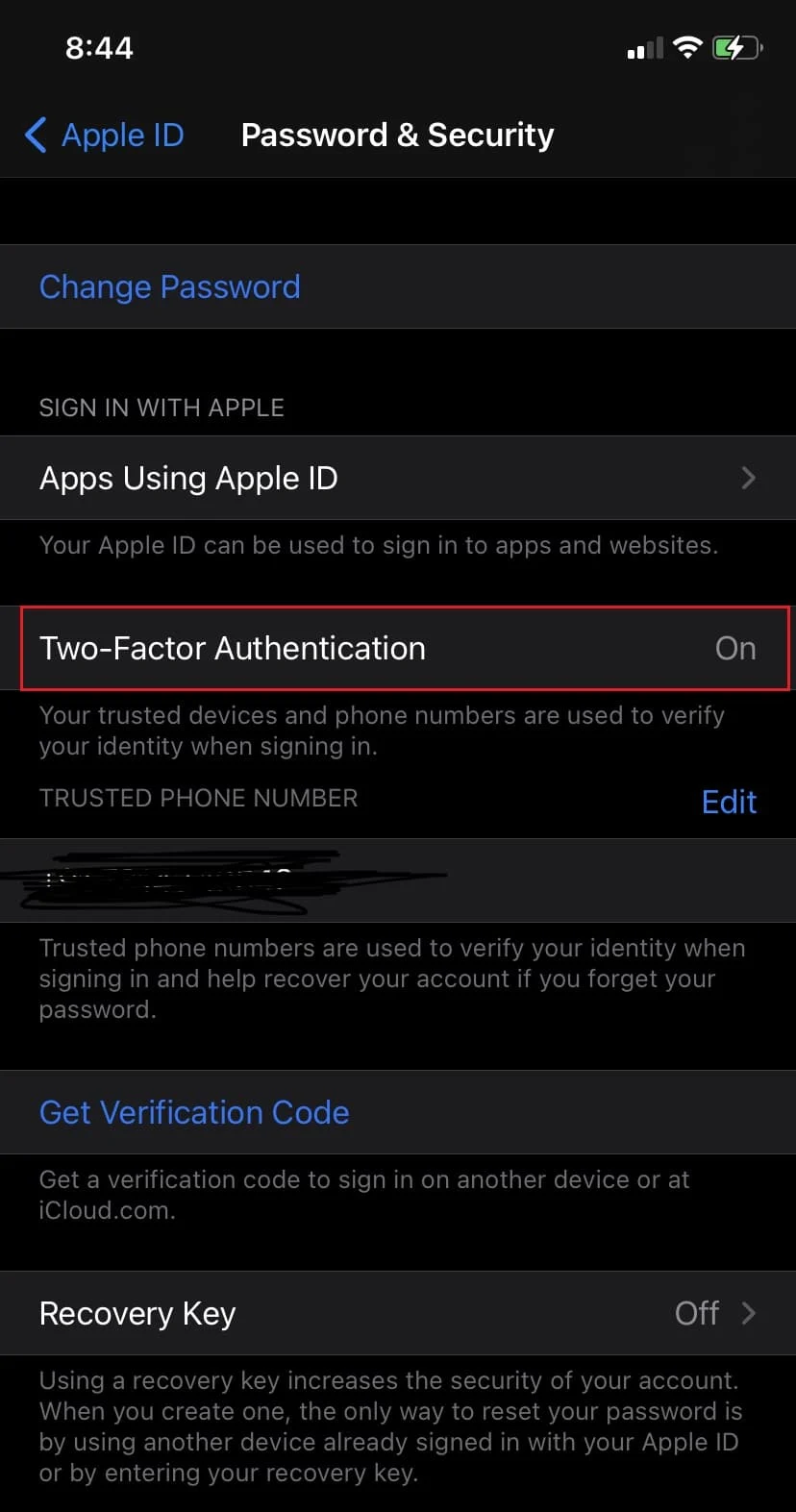
6. ตรวจสอบให้แน่ใจว่าหมายเลขโทรศัพท์ของคุณถูกต้องและเลือก ข้อความ หรือ โทรศัพท์ เพื่อยืนยัน
7. แตะที่ ถัดไป
8. ตอนนี้ ป้อนรหัสผ่านที่ได้รับ
อ่านเพิ่มเติม: การตรวจสอบสิทธิ์สองปัจจัยของ Apple ID
ตัวเลือก II: สำหรับ Mac
หลังจากที่คุณทราบวิธีการดูว่ามีการใช้ Apple ID ที่ใดแล้ว คุณสามารถตั้งค่าการตรวจสอบสิทธิ์แบบสองปัจจัยสำหรับ Apple ID ของคุณจาก macOS ได้ นอกจากนี้ โปรดทราบว่าเวอร์ชัน macOS คือ OS X El Capitan หรือใหม่กว่า เพื่อเปิดใช้งานการตรวจสอบสิทธิ์แบบสองปัจจัย ทำตามขั้นตอนด้านล่างเพื่อเปิดการตรวจสอบสิทธิ์สองปัจจัยบน Mac ของคุณ
1. คลิกที่ ไอคอน Apple ซึ่งคุณสามารถพบได้ที่มุมบนซ้ายของเดสก์ท็อป
2. คลิกที่ การตั้งค่าระบบ
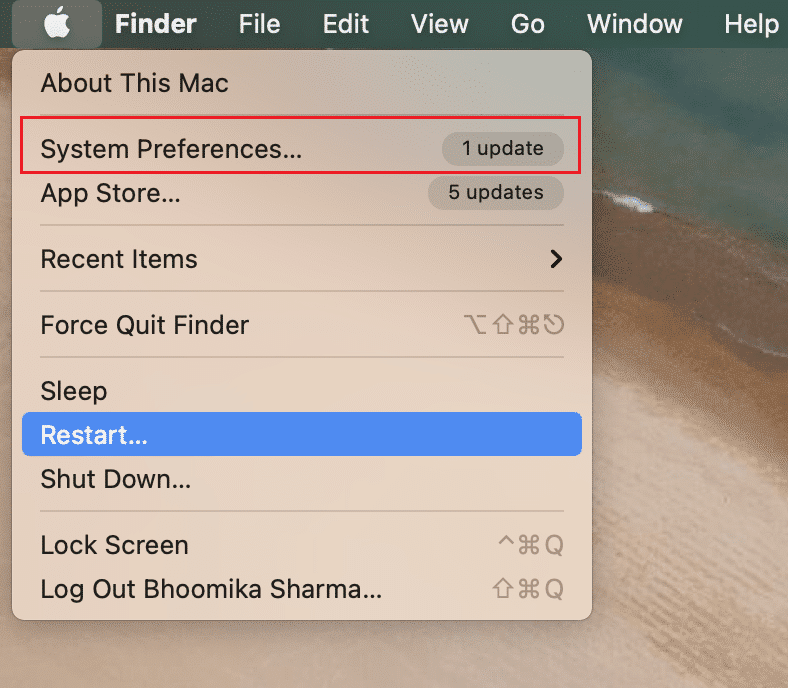
3. เลือก Apple ID และไปที่ รหัสผ่านและความปลอดภัย
4. จากนั้น คลิกที่ปุ่ม Turn On… สำหรับ การตรวจสอบสิทธิ์แบบสองปัจจัย
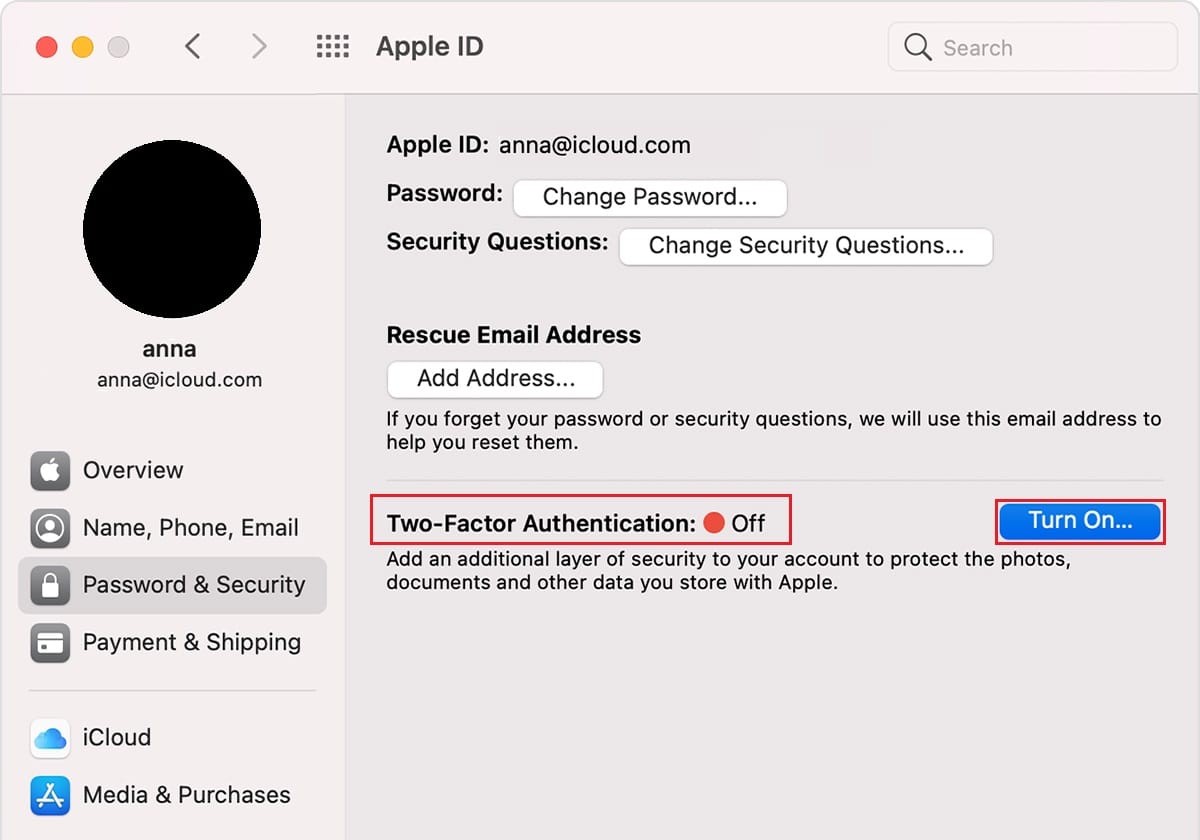
5. เลือกดำเนินการ ต่อ ในเมนูแบบเลื่อนลง
6. ตรวจสอบให้แน่ใจว่าหมายเลขโทรศัพท์ถูกต้องและเลือก ข้อความ หรือ โทรศัพท์ เพื่อยืนยัน
7. คลิกดำเนินการ ต่อ
8. ตอนนี้ ป้อน รหัส ผ่านที่ได้รับ
ดังนั้น ด้วยวิธีนี้ คุณสามารถดูว่า Apple ID ของคุณถูกใช้อยู่ที่ไหน
คำถามที่พบบ่อย (FAQ)
ไตรมาสที่ 1 เวอร์ชันใดที่เข้ากันได้สำหรับการตรวจสอบสิทธิ์แบบสองปัจจัย
ตอบ การตรวจสอบสิทธิ์สองปัจจัยเข้ากันได้กับ iOS 9 หรือใหม่กว่าและ macOS El Capitan หรือใหม่กว่า แม้แต่เวอร์ชันเก่ายังรองรับการตรวจสอบสิทธิ์แบบสองปัจจัย แต่จะแตกต่างกันไปตามที่ได้รับข้อความ
ไตรมาสที่ 2 ฉันจะลบหมายเลขโทรศัพท์ออกจาก Apple ID ได้อย่างไร
ตอบ ซึ่งสามารถทำได้ในขั้นตอนที่ง่ายกว่า เปิดแอป การตั้งค่า บน iPhone ของคุณ แตะ ข้อความ แล้ว ส่งและรับ แตะที่ Apple ID ของคุณแล้วออกจากระบบ
ที่แนะนำ:
- แก้ไขข้อผิดพลาดการรีเซ็ตการเชื่อมต่อ Firefox
- แก้ไขข้อผิดพลาดในการเชื่อมต่อกับ Apple ID Server
- แก้ไข Teamviewer ไม่เชื่อมต่อใน Windows 10
- 90+ รหัสลับ Android ที่ซ่อนอยู่
เราหวังว่าบทความนี้เกี่ยวกับ วิธีที่ฉันจะดูว่า Apple ID ของฉันถูกนำไปใช้ที่ใด ได้รับการพิสูจน์แล้วว่ามีประโยชน์ในการกันผู้คนที่ไม่ต้องการให้ห่างจากอุปกรณ์ Apple อันล้ำค่าของคุณ หากคุณประสบปัญหาใด ๆ หรือมีข้อเสนอแนะหรือข้อเสนอแนะเกี่ยวกับบทความนี้ คุณสามารถติดต่อเราได้ในส่วนความคิดเห็นด้านล่าง
