อย่างไร (และทำไม) เพื่อเริ่ม Microsoft Word จากพรอมต์คำสั่ง
เผยแพร่แล้ว: 2022-01-29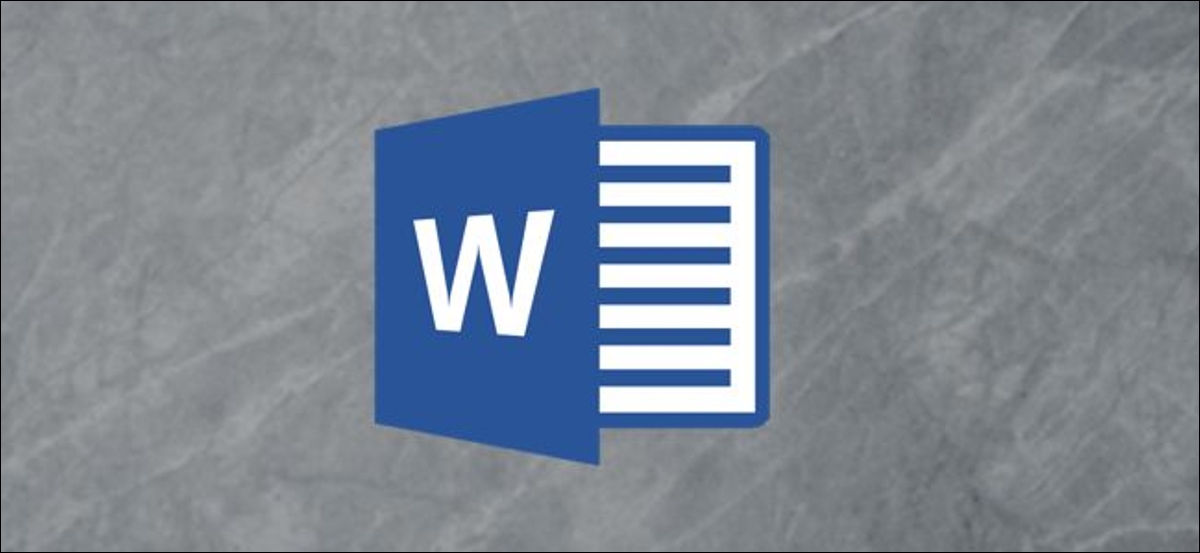
เช่นเดียวกับแอปส่วนใหญ่ คุณสามารถเปิดใช้ Word ได้จากพรอมต์คำสั่ง แต่ Word ยังสนับสนุนสวิตช์เสริมหลายตัวสำหรับควบคุมกระบวนการเริ่มต้น
ไม่ว่าคุณจะพิมพ์คำสั่งที่พร้อมท์ ใช้เพื่อสร้างทางลัด แทรกคำสั่งนั้นเป็นส่วนหนึ่งของสคริปต์ชุดงาน การเปิดใช้ Word พร้อมพารามิเตอร์เพิ่มเติมช่วยให้คุณทำสิ่งต่างๆ เช่น เริ่ม Word ในเซฟโหมดเพื่อแก้ไขปัญหาหรือเริ่มต้นด้วยเทมเพลตเฉพาะ
การใช้พรอมต์คำสั่งเพื่อเริ่ม Word
ก่อนที่เราจะสามารถเปิด Word โดยใช้ Command Prompt ได้ เราต้องค้นหาว่าไฟล์ winword.exe อยู่ในไดเร็กทอรีใด คุณสามารถทำได้ด้วยตนเอง หรือเพียงแค่ให้พรอมต์คำสั่งค้นหาก็ได้ ในการดำเนินการนี้ ให้เปิด Command Prompt โดยเปิดเมนู Start แล้วพิมพ์ "cmd" แล้วเลือกแอปพลิเคชัน "Command Prompt"
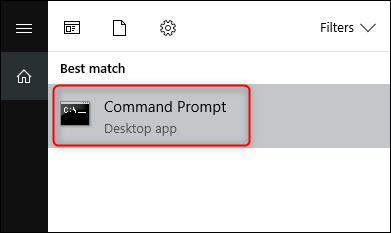
เมื่อคุณเปิด Command Prompt คุณจะอยู่ในไดเร็กทอรีระดับบนสุด นั่นคือโฟลเดอร์บัญชีผู้ใช้ของคุณ เราจำเป็นต้องเจาะลึกโดยไปที่ไดเร็กทอรี Program Files โดยป้อนคำสั่งต่อไปนี้แล้วกด Enter:
cd\"ไฟล์โปรแกรม (x86)”
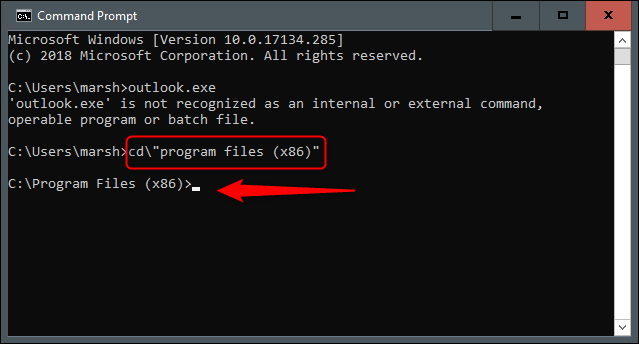
ตอนนี้คุณจะอยู่ในไดเร็กทอรี Program Files ขั้นตอนต่อไปคือการค้นหาไดเร็กทอรีที่มีไฟล์ winword.exe ทำได้โดยพิมพ์คำสั่งต่อไปนี้แล้วกด "Enter"
dir winword.exe /s
เมื่อคุณป้อนคำสั่งนี้ Command Prompt จะค้นหาไดเร็กทอรีสำหรับคุณ
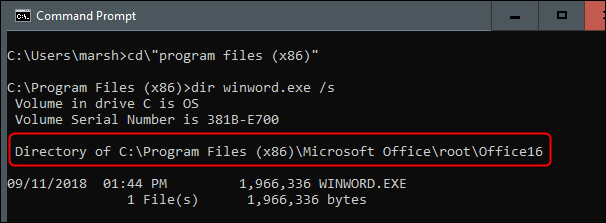
เมื่อคุณทราบไดเร็กทอรีที่มีไฟล์ winword.exe แล้ว คุณสามารถใช้คำสั่ง cd เพื่อเปิดพาธของไฟล์ได้ ในตัวอย่างนี้ คุณจะต้องป้อนคำสั่งต่อไปนี้:
cd Microsoft Office\root\Office16
ตอนนี้คุณควรจะอยู่ในไดเร็กทอรีที่มี winword.exe
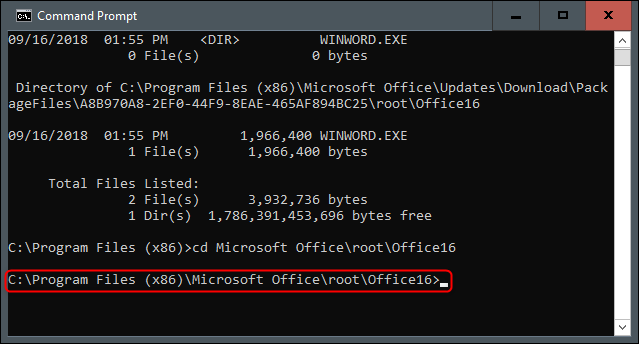
ตอนนี้ ถ้าคุณต้องการเปิด Microsoft Word ในลักษณะเดียวกับที่คุณเปิดผ่านไอคอน สิ่งที่คุณต้องทำคือพิมพ์ winword แล้วกด "Enter" แล้ว Word จะเปิดขึ้นตามปกติ
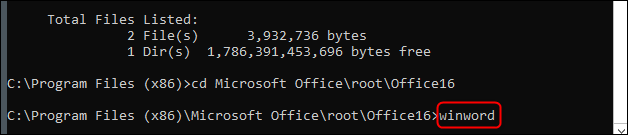
อย่างไรก็ตาม จุดรวมของการใช้คำสั่งนี้คือ คุณสามารถใช้สวิตช์และพารามิเตอร์ต่างๆ ที่มีให้
สวิตช์บรรทัดคำสั่งทั่วไปและพารามิเตอร์
ยืมมาจากไซต์สนับสนุนอย่างเป็นทางการของ Microsoft Office ต่อไปนี้คือรายการวิธีที่เป็นไปได้ในการเปิด Word พร้อมกับคำสั่งที่เกี่ยวข้อง
| สวิตช์และพารามิเตอร์ | คำอธิบาย |
| /ปลอดภัย | เริ่ม Word ในเซฟโหมด การดำเนินการนี้จะเปิดใช้ Word โดยไม่มีส่วนเสริม เทมเพลต และการปรับแต่งอื่นๆ เพิ่มเติม มีประโยชน์เมื่อแก้ไขปัญหาใน Word คุณยังสามารถเปิด Word ในเซฟโหมดได้โดยกดปุ่ม Ctrl ค้างไว้ในขณะที่เปิด Word จากเมนู Start การสร้างทางลัดด้วยพารามิเตอร์นี้ทำให้ง่ายขึ้นมาก |
| /q | เริ่ม Word โดยไม่แสดงหน้าจอ Word Splash |
| /ttemplatename | เริ่ม Word ด้วยเอกสารใหม่โดยยึดตามเทมเพลตอื่นที่ไม่ใช่เทมเพลตปกติ ตัวอย่าง: สมมติว่าเราต้องการเปิดเอกสารที่เก็บไว้ในไดรฟ์ C ชื่อ example.docx เราจะพิมพ์คำสั่งต่อไปนี้: /tc:\example.docx หมายเหตุ: อย่าเว้นวรรคระหว่างสวิตช์และชื่อไฟล์ |
| /t ชื่อไฟล์ | เริ่ม Word และเปิดไฟล์ที่มีอยู่ ตัวอย่าง: ในการเริ่ม Word และเปิดไฟล์ที่มีอยู่ example.docx ซึ่งจัดเก็บไว้ในไดรฟ์ C ให้ป้อนข้อมูลต่อไปนี้: /tc:\example.docx ในการเปิดหลายไฟล์ example.docx และ example2.docx ที่อยู่ในไดรฟ์ C พร้อมกัน ให้ป้อนข้อมูลต่อไปนี้:
/tc:\example.docx c:\example2.docx |
| /f ชื่อไฟล์ | เริ่ม Word ด้วยเอกสารใหม่โดยยึดตามไฟล์ที่มีอยู่ ตัวอย่าง: ในการเริ่ม Word และสร้างเอกสารใหม่โดยยึดตามไฟล์ example.docx ที่จัดเก็บไว้ในเดสก์ท็อป ให้ป้อนข้อมูลต่อไปนี้: โฆษณา /f “c:\Documents and Settings\All Users\Desktop\example.docx |
| /h http://filename | เริ่ม Word และเปิดสำเนาเอกสารแบบอ่านอย่างเดียวที่จัดเก็บไว้ในไซต์ Microsoft Windows SharePoint Services ไซต์ต้องอยู่ในคอมพิวเตอร์ที่ใช้ Word 2007 หรือใหม่กว่า หรือ Windows SharePoint Services 2.0 หรือใหม่กว่า ตัวอย่าง: ในการเริ่ม Word และเปิดสำเนาของไฟล์ example.docx ซึ่งจัดเก็บไว้ในไลบรารีเอกสารที่ URL http://MySite/Documents ให้ป้อนข้อมูลต่อไปนี้: /h http://MySite/Documents/example.docx หมายเหตุ: ถ้าเอกสารถูกเช็คเอาท์สำหรับคุณ สวิตช์ /h จะไม่มีผลใดๆ Word เปิดไฟล์เพื่อให้คุณสามารถแก้ไขได้ |
| /pxslt | เริ่ม Word และเปิดเอกสาร XML ที่มีอยู่ตาม XSLT ที่ระบุ ตัวอย่าง: ในการเริ่มต้นและใช้ XSLT MyTransform ซึ่งจัดเก็บไว้ในไดรฟ์ C ให้ป้อนข้อมูลต่อไปนี้: /pc:\MyTransform.xsl c:\Data.sml |
| /a | เริ่ม Word และป้องกันไม่ให้ Add-in และเทมเพลตส่วนกลาง (รวมถึงเทมเพลต Normal) โหลดโดยอัตโนมัติ สวิตช์ /a ยังล็อคไฟล์การตั้งค่าอีกด้วย |
| /ladd-in | เริ่ม Word แล้วโหลด Add-in เฉพาะของ Word ตัวอย่าง: ในการเริ่ม Word และโหลด Add-in Sales.dll ที่จัดเก็บไว้ในไดรฟ์ C ให้ป้อนข้อมูลต่อไปนี้: /ic:\Sales.dll
โฆษณา หมายเหตุ: อย่าเว้นวรรคระหว่างสวิตช์และชื่อ Add-in |
| /m | เริ่ม Word โดยไม่ต้องเรียกใช้แมโคร AutoExec ใดๆ |
| /mmacroname | เริ่ม Word และเรียกใช้แมโครเฉพาะ สวิตช์ m/ ยังป้องกันไม่ให้ word เรียกใช้แมโคร AutoExec ใดๆ ตัวอย่าง: เมื่อต้องการเริ่ม Word แล้วเรียกใช้แมโคร Salelead ให้ป้อนข้อมูลต่อไปนี้: /mเซลลีด
หมายเหตุ: อย่าเว้นวรรคระหว่างสวิตช์และชื่อมาโคร |
| /n | เริ่มอินสแตนซ์ใหม่ของ Word โดยไม่ได้เปิดเอกสาร เอกสารที่เปิดในแต่ละอินสแตนซ์ของ Word จะไม่ปรากฏเป็นตัวเลือกในรายการสลับ Windows ของอินสแตนซ์อื่น |
| /w | เริ่มอินสแตนซ์ใหม่ของ Word ด้วยเอกสารเปล่า เอกสารที่เปิดในแต่ละอินสแตนซ์ของ Word จะไม่ปรากฏเป็นตัวเลือกในรายการสลับ Windows ของอินสแตนซ์อื่น |
| /r | ลงทะเบียน Word ใหม่ในรีจิสทรีของ Windows สวิตช์นี้เริ่มต้น Word เรียกใช้การตั้งค่า Office อัปเดตรีจิสทรีของ Windows และการปิด |
| /x | เริ่ม Word จากเชลล์ระบบปฏิบัติการเพื่อให้ Word ตอบสนองต่อคำขอ DDE เดียวเท่านั้น (เช่น เพื่อพิมพ์เอกสารโดยทางโปรแกรม) |
| /ztemplatename | เห็นได้ชัดว่าทำงานเหมือนกับสวิตช์ /t อย่างไรก็ตาม คุณสามารถใช้สวิตช์ /z กับ Word เพื่อสร้างทั้งการเริ่มต้นและเหตุการณ์ใหม่ ในขณะที่สวิตช์ /t สร้างเฉพาะเหตุการณ์การเริ่มต้น |
นั่นคือทั้งหมดที่มีให้! ตอนนี้ คุณควรจะสามารถเปิด Word ด้วยวิธีเฉพาะที่คุณเลือกได้โดยทำตามคำสั่งเหล่านี้
ที่เกี่ยวข้อง: วิธีเรียกใช้คำสั่งพร้อมรับคำสั่งจากทางลัดของ Windows
