อย่างไร (และทำไม) สร้างบัญชี Windows แยกต่างหากสำหรับโรงเรียนโดยเฉพาะ
เผยแพร่แล้ว: 2022-01-29ไม่ว่าคุณจะเป็นนักเรียนที่กำลังมองหาขอบเขตระหว่างโรงเรียนและชีวิตส่วนตัวของคุณ หรือผู้ปกครองที่ต้องการสภาพแวดล้อมที่ปราศจากสิ่งรบกวนสำหรับลูกวัยเรียนของคุณ บัญชีสำหรับการศึกษาเท่านั้นที่แยกต่างหากบนพีซีที่ใช้ Windows สามารถช่วยให้โลกเหล่านี้ไม่ชนกัน เราจะแสดงวิธีตั้งค่าบัญชีสำรองและเลือกประเภทบัญชีที่เหมาะกับความต้องการของคุณมากที่สุด นอกจากนี้เรายังมีเคล็ดลับในการจัดระเบียบโปรไฟล์ผู้ใช้ใหม่ให้เหมาะสมกับการศึกษาอีกด้วย คำแนะนำนี้ใช้ได้ไม่ว่าคุณจะหรือบุตรหลานของคุณกำลังเรียนรู้จากที่บ้านแบบเต็มเวลา นอกเวลา หรือไม่เลยก็ตาม
คุณสามารถสร้างบัญชีแยกกันได้บนคอมพิวเตอร์ที่ใช้ Chrome OS, macOS- และ Ubuntu แต่คำแนะนำในคู่มือนี้มีไว้สำหรับผู้ใช้ Windows โดยเฉพาะ ท้ายที่สุด ส่วนแบ่งตลาดเดสก์ท็อปของ Windows ทั่วโลกอยู่ที่ประมาณ 73 เปอร์เซ็นต์ ตามข้อมูลของ Statcounter ณ เวลาที่อัปเดตนี้ คู่มือนี้ครอบคลุมกระบวนการสำหรับอุปกรณ์ Windows 10 แต่ Windows 11 ก็อยู่ใกล้แค่เอื้อม และเมื่อเปิดตัว เราจะอัปเดตเรื่องราวนี้ด้วยการเปลี่ยนแปลงใดๆ ในกระบวนการ
แยกบัญชีช่วยสุขภาพจิตคุณได้
หากคุณเป็นนักเรียน คุณจะรู้ว่าการจดจ่ออยู่กับการบ้านในสภาพแวดล้อมที่บ้านเต็มไปด้วยสิ่งรบกวนจิตใจได้ยากเพียงใด นี่เป็นความจริงไม่ว่าคุณจะมีส่วนร่วมในการเรียนรู้ทางไกลหรือพยายามทำการบ้านจากชั้นเรียนแบบตัวต่อตัว ในทางกลับกัน ถ้าการเรียนของคุณกำลังจ้องมองคุณอยู่ การคลายความเครียดหลังจากเรียนมาทั้งวันอาจทำได้ยากขึ้น ทุกคนต้องการขอบเขตระหว่างชีวิตดิจิทัลทั้งสองของพวกเขา
เราทุกคนไม่มีแล็ปท็อปหรือเดสก์ท็อปตัวที่สองวางอยู่ทั่วไปเพื่อใช้ในโรงเรียนเท่านั้น การเข้าถึงห้องสมุดและทรัพยากรของโรงเรียนอาจไม่ใช่ทางเลือกเช่นกัน ตราบใดที่ COVID-19 ยังคงเป็นภัยคุกคามร้ายแรงต่อสุขภาพของคุณ (และของทุกคน)
ทางออกที่ดีที่สุดอันดับต่อไปคือการสร้างบัญชีแยกสำหรับโรงเรียนและของใช้ส่วนตัวบนคอมพิวเตอร์ของคุณ เข้มงวดและรอบคอบเกี่ยวกับวิธีการใช้งานแต่ละอย่าง เมื่อคุณต้องการทำการบ้านหรือเข้าเรียนในชั้นเรียนแบบเสมือนจริง ให้ ทำในขณะที่ลงชื่อเข้าใช้บัญชีโรงเรียนของคุณเท่านั้น ในช่วงเวลาว่าง จำกัดกิจกรรมของคุณไว้ที่บัญชีส่วนตัวของคุณ หากโรงเรียนของคุณให้คอมพิวเตอร์แก่คุณ ให้ใช้คอมพิวเตอร์นั้นสำหรับกิจกรรมที่เกี่ยวข้องกับโรงเรียนเท่านั้น คุณไม่มีทางรู้ว่าสปายแวร์หรือซอฟต์แวร์ตรวจสอบปริมาณการใช้งานประเภทใดที่ได้รับการกำหนดค่าล่วงหน้าบนคอมพิวเตอร์ที่สถาบันจัดหาให้
แยกบัญชีลดความเสี่ยง
ในบางช่วงระหว่างการเรียนรู้เสมือนจริง คุณอาจต้องแชร์หน้าจอ อาจเป็นงานกลุ่มเล็กๆ ผ่าน Zoom Meeting สนทนากับผู้สอน หรือเพื่อพูดกับทุกคนในชั้นเรียน สิ่งนี้นำเสนอปัญหาที่อาจร้ายแรง (หรืออย่างน้อยก็น่าอาย) สิ่งที่คุณทำบนคอมพิวเตอร์ในเวลาของคุณเองคือธุรกิจของคุณ หากคุณแชร์หน้าจอ จู่ๆ ก็เป็นเรื่องของคนอื่นด้วย คุณไม่ต้องการให้ข้อความส่วนตัว การแจ้งเตือน เอกสาร หรือการเปิดเผยแท็บการท่องเว็บออกอากาศถึงเพื่อนร่วมชั้นและครูของคุณทุกคน
ผู้ปกครองต้องกังวลเกี่ยวกับการแชร์หน้าจอด้วย หากผู้ปกครองตั้งค่าเด็กไว้ในโปรไฟล์ส่วนตัวและแชร์หน้าจอของบุตรหลานกับชั้นเรียน ใครจะรู้ว่าพวกเขาอาจเปิดเผยอะไรจากบัญชีของผู้ปกครองโดยไม่ได้ตั้งใจ
ทั้งผู้ปกครองและนักเรียนไม่รู้ว่าใครซุ่มอยู่ในแฮงเอาท์วิดีโอเช่นกัน แม้ว่า Zoom-Bombing อาจไม่ใช่ประเด็นร้อนในปีที่แล้ว แต่ไม่มีซอฟต์แวร์ใดที่สมบูรณ์แบบ และไม่ใช่ทุกคนที่ใช้แนวทางปฏิบัติที่ดีที่สุดเมื่อตั้งค่าแฮงเอาท์วิดีโอ
บัญชีที่สองโดยเฉพาะคือกระดานชนวนที่ว่างเปล่า นอกจากนี้ยังฟรีและตั้งค่าได้ง่าย ใช้ข้อมูลนี้เพื่อลดความเสี่ยงของคุณหรือบุตรหลานของคุณในการแบ่งปันข้อมูลส่วนบุคคลโดยไม่ได้ตั้งใจ หรือถูกจับได้ว่าใช้เวลากับกิจกรรมที่ไม่เหมาะสมในโรงเรียน ทุกคนมีบางสิ่งที่พวกเขาต้องการเก็บไว้เป็นความลับ แม้ว่าคุณอาจไม่รู้ว่ามันคืออะไรจนกว่าจะเปิดเผย ใช้ความระมัดระวังในขณะนี้
วิธีตั้งค่าบัญชีใหม่ใน Windows 10
เฉพาะผู้ดูแลระบบเท่านั้นที่สามารถสร้างบัญชีใหม่บนพีซีที่ใช้ Windows หากคุณไม่ใช่ผู้ดูแลระบบคอมพิวเตอร์ โปรดขอให้ใครก็ตามที่ดูแลเครื่องของคุณช่วยตั้งค่าบัญชีใหม่ ในการเริ่มต้น ไปที่แอปการตั้งค่า เลือกส่วนบัญชี จากนั้นเลือกแท็บ ครอบครัวและผู้ใช้รายอื่น ในเมนูด้านซ้ายมือ
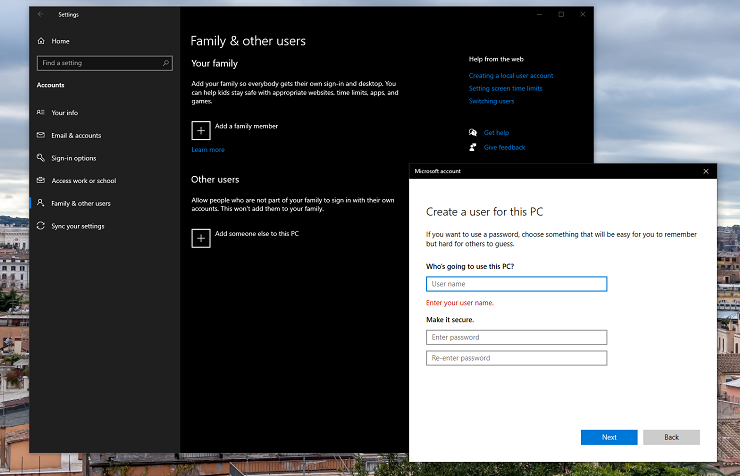
มีสองตัวเลือก: สมาชิกในครอบครัวหรือผู้ใช้รายอื่น หากคุณเป็นผู้ปกครองของเด็กเล็ก ให้เลือกเพิ่มสมาชิกในครอบครัว ด้วยการเลือกนี้ คุณสามารถเลือกระหว่างบทบาทสมาชิกและผู้จัด เลือก สมาชิก หากคุณกำลังสร้างโปรไฟล์สำหรับบุตรหลานและผู้จัดงานเพื่อกำหนดค่าบัญชีสำหรับผู้ปกครองหรือผู้ดูแล ผู้จัดสามารถแก้ไขกลุ่มและการตั้งค่าความปลอดภัยอื่นๆ บัญชีทั้งสองประเภทกำหนดให้คุณต้องลงชื่อเข้าใช้บัญชี Microsoft
หากคุณและผู้ใช้เป้าหมายไม่มีบัญชี Microsoft คุณสามารถสร้างบัญชีได้จากหน้าจอการตั้งค่า หากคุณไม่ต้องการสร้างบัญชี Microsoft ให้ข้ามไปยังส่วนถัดไป โปรดจำไว้ว่าบัญชีที่ไม่ใช่ของ Microsoft (หรือที่เรียกว่าบัญชีผู้ใช้ภายในเครื่อง) จะไม่อยู่ภายใต้การคุ้มครองโดยผู้ปกครองของ Microsoft Microsoft Family Safety สามารถช่วยคุณตั้งค่าการจำกัดเวลาอยู่หน้าจอ กรองเนื้อหา และตรวจสอบกิจกรรมและตำแหน่งของบุตรหลานของคุณ
หากคุณจัดการอุปกรณ์ของคุณเอง หรือไม่ต้องการตั้งค่าบัญชี Microsoft ใหม่สำหรับบุตรหลานของคุณ ให้เลือก เพิ่มบุคคลอื่นในพีซีเครื่อง นี้ อีกครั้ง Microsoft ขอหมายเลขโทรศัพท์หรือที่อยู่อีเมลที่เชื่อมโยงกับบัญชี Microsoft เพียงคลิกที่ข้อความแจ้ง ฉันไม่มีข้อมูลการลงชื่อเข้าใช้ของบุคคลนี้ จากนั้นเลือกตัวเลือก เพิ่มผู้ใช้ที่ไม่มีบัญชี Microsoft ถัดไป เพิ่มชื่อผู้ใช้ รหัสผ่านเสริม และกรอกคำถามเพื่อความปลอดภัยสามข้อ รหัสผ่านไม่จำเป็นสำหรับบัญชีใหม่นี้ แต่เราแนะนำให้สร้างรหัสผ่านใหม่อย่างจริงจัง ตามค่าเริ่มต้น Windows จะตั้งค่าผู้ใช้ใหม่ด้วยบัญชีมาตรฐาน แต่คุณสามารถเปลี่ยนเป็นบัญชีผู้ดูแลระบบได้ในส่วน ครอบครัวและผู้ใช้รายอื่น
สำหรับนักเรียนที่มีพีซีของตัวเอง เราขอแนะนำให้คุณให้สิทธิ์ผู้ดูแลระบบบัญชีใหม่ มิฉะนั้น คุณจะต้องพิมพ์รหัสผ่านทุกครั้งที่พยายามติดตั้งโปรแกรมหรือเข้าถึงไฟล์ในโฟลเดอร์ผู้ใช้อื่น ในทางกลับกัน หากคุณเป็นผู้ปกครองที่ตั้งค่าบัญชีใหม่ให้บุตรหลาน ปล่อยให้เป็นบัญชีมาตรฐาน ด้วยวิธีนี้ บุตรหลานของคุณจะไม่สามารถดำเนินการดังกล่าวได้หากไม่มีรหัสผ่านของคุณ
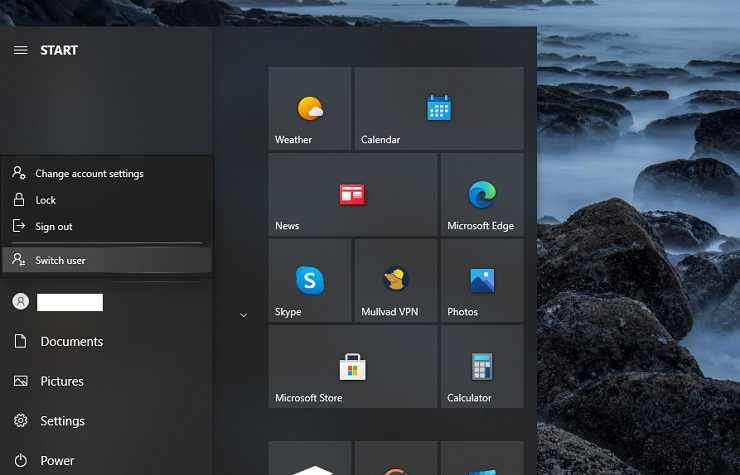
หลังจากการตั้งค่าเริ่มต้น Windows จะเพิ่มโปรไฟล์ใหม่เป็นตัวเลือกการลงชื่อเข้าใช้ในหน้าจอการเข้าสู่ระบบ เพียงคลิกที่ไอคอนโปรไฟล์เพื่อเข้าสู่ระบบ หรือหากคุณลงชื่อเข้าใช้บัญชี Windows แล้ว ให้เปิดเมนูเริ่ม คลิกชื่อบัญชี จากนั้นเลือกบัญชีที่คุณต้องการเปลี่ยน การกดแป้น Windows + X ตามด้วยปุ่ม U จากนั้นปุ่ม I จะนำคุณออกจากบัญชีปัจจุบัน และนำคุณไปยังหน้าจอเข้าสู่ระบบ Windows
วิธีเพิ่มประสิทธิภาพบัญชี Windows 10 เพื่อการศึกษา
เมื่อคุณสร้างโปรไฟล์ที่สองแล้ว คุณจะเพิ่มประสิทธิภาพโปรไฟล์เพื่อการเรียนรู้ได้อย่างไร นักเรียนสามารถเริ่มต้นด้วยการคิดถึงสิ่งที่พวกเขามักจะต้องทำในโรงเรียน พิจารณาแอปพลิเคชันที่คุณใช้ ไฟล์ที่คุณสร้าง และวิธีการทำงานของคุณ ผู้ปกครองควรพิจารณาสิ่งที่พวกเขาไม่ต้องการให้ลูกทำในช่วงเวลาเรียน ก่อนที่คุณจะเริ่มกำหนดข้อจำกัด โปรดอ่านคำแนะนำของเราเกี่ยวกับสิ่งที่ผู้ปกครองของเด็กที่เชื่อมต่อถึงกันจำเป็นต้องรู้ และพูดคุยกับลูกของคุณก่อน
วิธีรักษาเดสก์ท็อปและ File Explorer ให้สะอาด
เดสก์ท็อปที่รกทำให้จิตใจรกรุงรัง อย่าติดนิสัยไม่ดีในการบันทึกทุกอย่างไว้บนเดสก์ท็อป การทำเช่นนี้จะทำให้การค้นหาสิ่งที่คุณต้องการยากขึ้น อันที่จริง นักเรียนอาจได้รับประโยชน์อย่างมากจากการรักษาเดสก์ท็อปให้ปราศจาก ทุกสิ่ง ด้วยวิธีนี้ คุณจะเริ่มต้นแต่ละเซสชันโดยใช้พื้นหลังเดสก์ท็อปที่สงบ สร้างแรงบันดาลใจ หรือการทำสมาธิใดๆ ที่คุณเลือก
หากคุณไม่ต้องการเห็นไอคอนถังรีไซเคิลบนเดสก์ท็อป (ใช่ สิ่งนี้ทำให้คนอื่นรำคาญ) ให้ไปที่การตั้งค่า > การตั้งค่าส่วนบุคคล > ธีม จากนั้นคลิกที่รายการเมนูการตั้งค่าไอคอนเดสก์ท็อปทางด้านขวา ยกเลิกการเลือกไอคอนที่คุณไม่ต้องการให้ปรากฏ
หากคุณไม่สามารถป้องกันตัวเองจากการบันทึกไฟล์ไปยังเดสก์ท็อปได้อย่างแท้จริง คุณสามารถโกงได้โดยคลิกขวาที่ใดก็ได้บนเดสก์ท็อป เลือก ดู และสลับตัวเลือก แสดงไอคอนเดสก์ท็อป เป็นปิด ทุกสิ่งที่อยู่บนเดสก์ท็อปของคุณจะถูกซ่อนจากสายตา
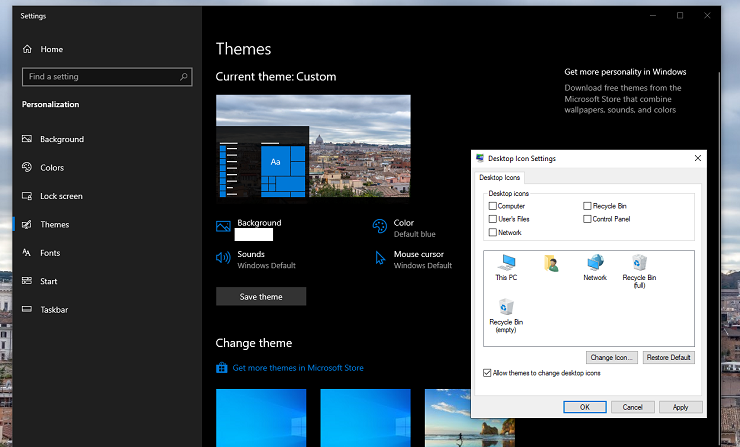
ปฏิบัติต่อ File Explorer ในลักษณะเดียวกัน เอกสารไม่ควรถูกทิ้งร้าง กินเนื้อที่บนไดรฟ์ C: ของคุณโดยไร้จุดหมาย ให้สร้างโฟลเดอร์สำหรับชั้นเรียนทั้งหมดของคุณและ (ถ้าคุณรู้สึกทะเยอทะยาน) โฟลเดอร์ย่อยเพื่อจัดระเบียบงาน เอกสารต่อเนื่อง และบันทึกย่อ หลักการตั้งชื่อก็มีความสำคัญเช่นกัน หากคุณกำลังเขียนเรียงความฉบับร่างหลายฉบับ คุณอาจไม่ทราบถึงความแตกต่างระหว่าง FinalRealOne.doc และ ActualRealOne.doc เมื่อมันสายและหน้าต่างส่งงานกำลังปิดลง ใช้ชื่อไฟล์อธิบายและวันที่เพื่อแยกแยะร่างจดหมายของคุณ

สำหรับผู้ปกครองที่ตั้งค่าบัญชีสำหรับบุตรหลาน ให้สอนพวกเขาถึงความสำคัญของการจัดลำดับชั้นของไฟล์ตั้งแต่เนิ่นๆ เริ่มง่ายๆ ด้วยการเพิ่มโฟลเดอร์สำหรับแต่ละวิชาและบอกให้พวกเขาบันทึกเอกสารที่เกี่ยวข้องลงในโฟลเดอร์นั้น เพื่อช่วยให้ตัวเองทันเหตุการณ์อยู่เสมอ ให้ย้ายทุกอย่างลงในโฟลเดอร์ที่เกี่ยวข้องเป็นระยะๆ เพื่อให้ทุกคนรู้ว่าต้องค้นหาข้อกำหนดการมอบหมายจากที่ใด
สำหรับผู้ปกครองและนักเรียนที่ไม่ต้องการเก็บไฟล์ไว้ในเครื่อง ให้ใช้ที่เก็บข้อมูลบนคลาวด์และบริการซิงค์แทน เช่น OneDrive หรือ Google Drive รักษากฎการจัดระเบียบไฟล์เดิมไว้บนแพลตฟอร์มใดก็ตามที่คุณใช้
วิธีการตั้งค่าเบราว์เซอร์สำหรับโรงเรียน
การเรียนรู้ออนไลน์ส่วนใหญ่เกิดขึ้นในเว็บเบราว์เซอร์ นักเรียน ใช้เวลาตั้งค่าเบราว์เซอร์ของคุณสำหรับความต้องการด้านการศึกษาของคุณ โปรดทราบว่าแม้ส่วนขยายและบุ๊กมาร์กบางส่วนจะขาดไม่ได้สำหรับการท่องเว็บเป็นประจำ แต่ก็อาจไม่มีประโยชน์สำหรับการทำงานโรงเรียนให้เสร็จ
ในบัญชีผู้ใช้ใหม่ เบราว์เซอร์ใดๆ ที่ติดตั้งไว้จะเริ่มต้นเป็นกระดานชนวนใหม่ทั้งหมด การเพิ่มทุกสิ่งที่คุณต้องการขึ้นอยู่กับคุณ คุณใช้พอร์ทัลออนไลน์ เช่น Google Classroom หรือ Blackboard เพื่อเข้าถึงเกรดและส่งงานหรือไม่ บุ๊คมาร์คไว้ คุณใช้ Microsoft Teams หรือ Zoom สำหรับชั้นเรียนออนไลน์หรือไม่ คั่นหน้าเว็บไซต์เหล่านั้นด้วย คุณได้ภาพ—เป็นรายการโปรดทุกหน้าที่คุณต้องใช้เพื่อผ่านวันไปโรงเรียน
แนะนำโดยบรรณาธิการของเรา



เบราว์เซอร์ส่วนใหญ่ให้คุณปักหมุดแท็บในเบราว์เซอร์หรือแถบงานของ Windows ได้เช่นกัน หากคุณเข้าใช้เว็บไซต์เป็นอันดับแรกทุกวัน ให้พิจารณาตรึงเว็บไซต์นั้นไว้กับเว็บไซต์อื่นๆ ที่คุณใช้เป็นประจำ อีกวิธีหนึ่ง คุณสามารถตั้งค่าเบราว์เซอร์ให้เปิดหลายหน้าเมื่อเปิดตัว ใน Edge คุณสามารถกำหนดค่านี้ได้ในการตั้งค่า > เมื่อเริ่มต้น > เปิดหน้าหรือหน้าเฉพาะ ผู้ปกครองที่ไม่ต้องการค้นหาพอร์ทัลการเข้าสู่ระบบของโรงเรียนอย่างเมามันทุกเช้าก็สามารถได้รับประโยชน์จากสิ่งนี้เช่นกัน Edge ยังให้คุณจัดการแท็บในแนวตั้งได้อีกด้วย หากต้องการ
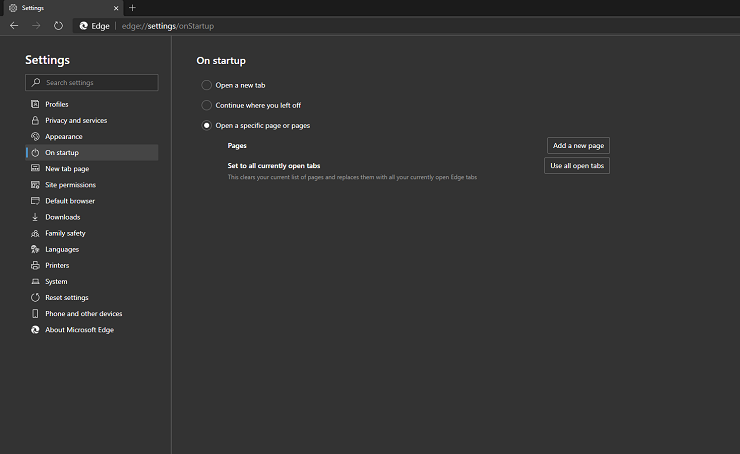
นักเรียนที่ปกติแล้วใช้เบราว์เซอร์ส่วนตัวและตั้งค่าให้ไม่จำประวัติของตนเองและกำหนดค่าทุกอย่างด้วยส่วนขยายที่เพิ่มความเป็นส่วนตัว อาจจำเป็นต้องถอดหมวกเหล็กวิลาดในช่วงเวลาเรียน ส่วนขยายบางอย่างอาจทำให้ไซต์ภายในโรงเรียนเสียหายหรือทรัพยากรบนเว็บอื่นๆ สิ่งหนึ่งที่คุณไม่ควรปิดใช้งานคือตัวจัดการรหัสผ่าน บางครั้งโรงเรียนต้องการให้คุณสมัครเว็บไซต์การศึกษาจำนวนมากเกินไป หรือมีระบบที่เก่าเกินไปสำหรับทุกคน (ทั้งนักเรียนและผู้ปกครอง) ในการจดจำรหัสผ่านที่เกี่ยวข้องทั้งหมด
เราขอแนะนำอย่างไม่เต็มใจให้เบราว์เซอร์ของคุณเก็บประวัติของคุณไว้ในบัญชีนี้ เมื่อค้นคว้าเกี่ยวกับโครงการ คุณอาจต้องการทบทวนแหล่งข้อมูลที่เป็นประโยชน์ บทช่วยสอนของ YouTube หรือบทเรียน Khan Academy ที่อาจมีปัญหาในการค้นหาอีกครั้ง ใช้คุณลักษณะคอลเลกชั่นของ Microsoft Edge (ไอคอนแถบเครื่องมือที่ดูเหมือนกระดาษซ้อนกันพร้อมไอคอนเครื่องหมายบวก) เพื่อจัดกลุ่มไซต์ที่เกี่ยวข้องกันและเพิ่มบันทึกย่อใดๆ เพื่อช่วยให้คุณจำรายละเอียดที่สำคัญได้
หากคุณมีปัญหาในการโฟกัส ให้ลองติดตั้งส่วนขยายเบราว์เซอร์เพื่อจำกัดเวลาที่คุณใช้กับบางไซต์ เช่น Stayfocusd อีกทางหนึ่ง เพียงบล็อกไซต์ที่ขโมยความสนใจไปพร้อมกันในบัญชี Windows ที่เน้นโรงเรียน
วิธีปรับแต่งเมนูเริ่ม แถบงาน และศูนย์ปฏิบัติการสำหรับโรงเรียน
ใช้เมนูเริ่มเพื่อจัดกลุ่มแอปที่จำเป็นสำหรับการบ้าน รวมเบราว์เซอร์ที่คุณเลือกไว้ในกลุ่มเดียว พร้อมด้วยแอปโรงเรียนที่จำเป็น จัดระเบียบแอปสร้างเอกสารในอีกแอปหนึ่ง หากคุณสร้างโปรเจ็กต์กราฟิกหรือมัลติมีเดีย โปรเจ็กต์เหล่านั้นสามารถรับกลุ่มเฉพาะได้ ตอนนี้คุณสามารถจัดเรียงกลุ่มเหล่านี้ใหม่ได้ตามที่เห็นสมควร ในการตั้งชื่อกลุ่มของไทล์ในเมนูเริ่ม ให้วางเมาส์เหนือพื้นที่ว่างเหนือชุดของไทล์และคลิกพร้อมท์ ชื่อกลุ่ม
อย่าทำให้เมนู Start ยุ่งเหยิงด้วยแอพที่คุณไม่ควรใช้เวลาเมื่อคุณพยายามเรียนรู้ แอปที่เน้นเกมเป็นหลัก เช่น Steam และ Twitch ไม่ควรอยู่ด้านหน้าและตรงกลาง เป็นต้น
ด้วยเครื่องมือควบคุมโดยผู้ปกครองในตัวและของบุคคลที่สาม ผู้ปกครองสามารถควบคุมเวลาหน้าจอของเด็กๆ ได้ดียิ่งขึ้น ตัวอย่างเช่น คุณสามารถจัดการเวลาเล่นเกมของบุตรหลานและใช้แอพความบันเทิงในช่วงเวลาเรียนได้ ตัวเลือกของบริษัทอื่นยังสามารถบังคับใช้การจำกัดเวลาอยู่หน้าจอ บล็อกแอพ และจำกัดเว็บไซต์บางหมวดหมู่ได้
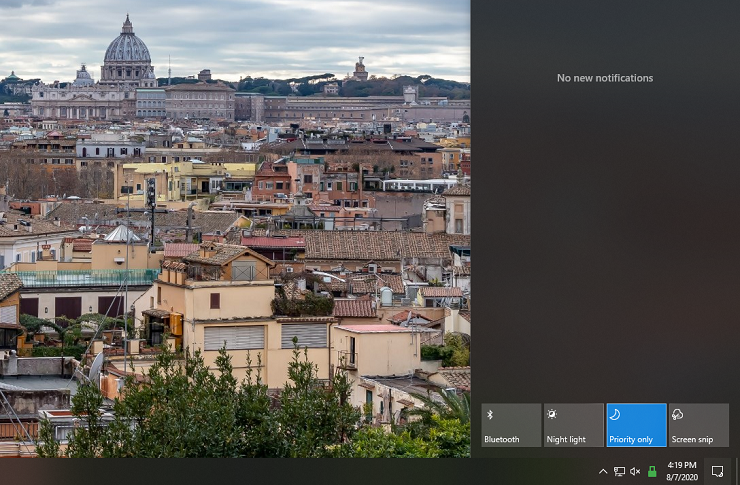
ขณะที่คุณกำลังล้างเมนูเริ่มของแอปที่ไม่ต้องการ คุณควรตรวจสอบด้วยว่าแอปใดเริ่มทำงานโดยอัตโนมัติ มันไม่สมเหตุสมผลเลยที่จะปล่อยให้แอพใช้ทรัพยากรอันมีค่าหากคุณจะไม่ใช้มันบนโปรไฟล์
ปฏิบัติกับแถบงานเหมือนกับเมนูเริ่ม: ตรึงแอปไว้กับแถบงานที่คุณใช้บ่อยเท่านั้น หากต้องการประหยัดพื้นที่ในแนวนอน ให้เลือกรวมอินสแตนซ์ที่ทำงานอยู่หลายรายการของแอปไว้ด้วยกันเสมอ คุณสามารถตั้งค่านั้นและค่ากำหนดอื่นๆ สำหรับทั้งเมนูเริ่มและแถบงานในการตั้งค่า > การตั้งค่าส่วนบุคคล
เครื่องมืออื่นๆ ใน Action Center มีประโยชน์ในการสำรวจ ตัวอย่างเช่น ตรวจสอบไฟกลางคืน (เพื่อลดอาการปวดตาระหว่างเรียนหรือดูวิดีโอเป็นเวลานาน), บลูทูธ (สำหรับเชื่อมต่อชุดหูฟังและหูฟังสำหรับกิจกรรมเสมือนจริง), Focus Assist (สำหรับปรับแต่งข้อความและการแจ้งเตือนทางอีเมลทั้งหมดที่คุณไม่มี เวลาหรือแบนด์วิดท์ที่ต้องจัดการ) และ Screen Snip (สำหรับจับภาพส่วนสำคัญของการบรรยายหรือรายละเอียดเกี่ยวกับโครงการ) คุณสามารถจัดลำดับความสำคัญว่าจะซ่อนและแสดงไทล์ใดในมุมมองที่ยุบของ Action Center ได้เช่นกัน ดังนั้นรายการที่สำคัญจะอยู่ในมือเสมอ
ตัดตัวเองหย่อนบาง
เป็นการยากที่จะแยกชีวิตส่วนตัวและชีวิตในโรงเรียนออกจากกัน โดยเฉพาะอย่างยิ่งเมื่อคุณหรือบุตรหลานอาจกำลังเรียนรู้จากที่บ้าน ในขณะที่อาจแบ่งปันพื้นที่กับผู้ที่ ทำงานจากที่บ้าน การสร้างบัญชีเพื่อการศึกษาโดยเฉพาะเป็นวิธีเล็กๆ ที่ทั้งนักเรียนและผู้ปกครองจะได้รับการควบคุมกลับคืนมา อย่ากังวลหากคุณพบว่าตัวเองหรือลูกของคุณทำงานในโครงการของโรงเรียนจากบัญชีส่วนตัวหรือในทางกลับกัน: คุณสามารถย้ายไฟล์กลับไปยังที่ที่พวกเขาอยู่ได้ ทุกคนต่างดิ้นรนที่จะแยกโรงเรียนและชีวิตที่บ้านในช่วงเวลาที่ดีที่สุด ซึ่งไม่เป็นเช่นนั้น ท้ายที่สุด หากไม่มีการเปลี่ยนฉากในทุกวัน การเปลี่ยนระหว่างความคิดที่บ้านและโรงเรียนก็กลายเป็นเรื่องยากขึ้น
