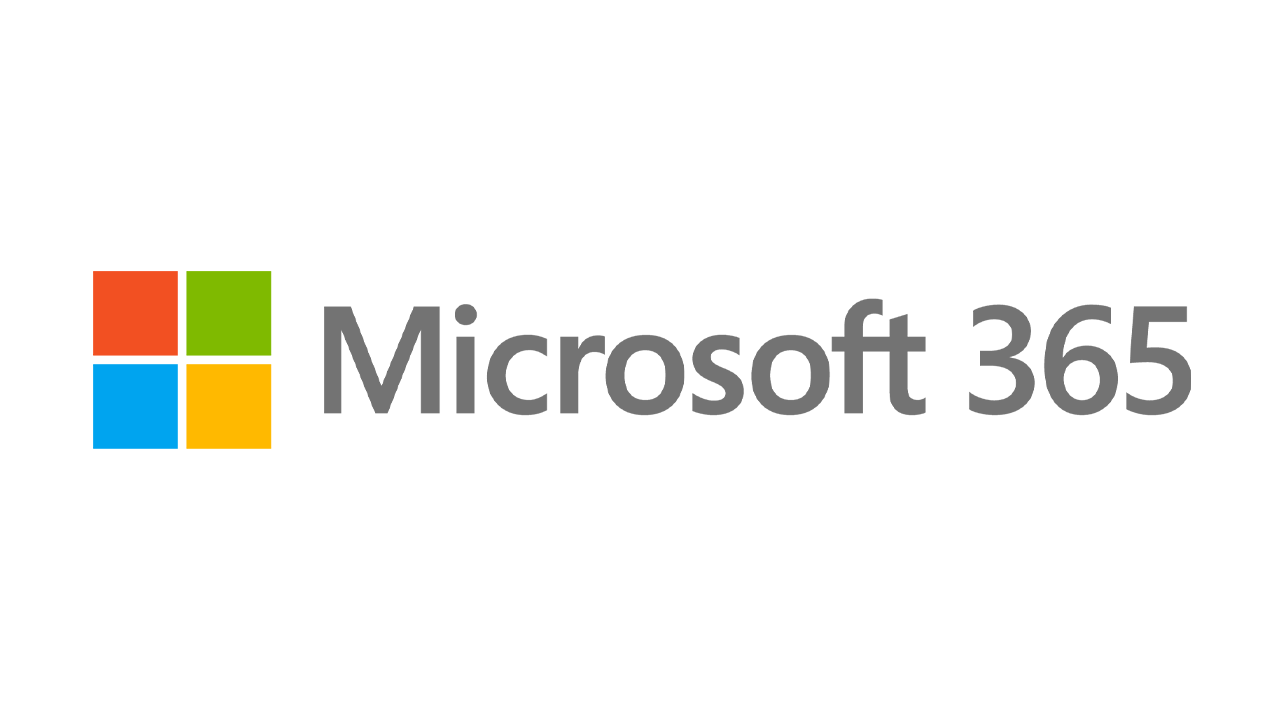เคล็ดลับที่ซ่อนอยู่ใน Windows 10
เผยแพร่แล้ว: 2022-01-29Windows 10 เป็นระบบปฏิบัติการเดสก์ท็อปที่ได้รับความนิยมมากที่สุดในโลก และในขณะที่ Windows 11 กำลังอยู่ในช่วงเริ่มต้น พวกเราส่วนใหญ่จะยังคงใช้ระบบปฏิบัติการปัจจุบันของ Microsoft อยู่ในอนาคตอันใกล้ และแม้ว่าคุณจะใช้มันทุกวัน ก็ยังมีอะไรให้เรียนรู้อีกมาก
บางทีคุณอาจไม่คิดว่าตัวเองเป็นผู้ใช้ระดับสูง หรือบางทีคุณอาจก้าวกระโดดจาก macOS ไปเป็น Windows ไม่ว่าระดับความสะดวกสบายของคุณจะเป็นอย่างไร เคล็ดลับเหล่านี้จะช่วยให้คุณได้รับประสบการณ์ Windows 10 มากขึ้น ลูกเล่นเหล่านี้บางส่วนมีต้นกำเนิดมาจาก Windows รุ่นเก่า ในขณะที่ลูกเล่นอื่นๆ ยังใหม่ต่อการทำซ้ำนี้
เมนูเริ่มลับ
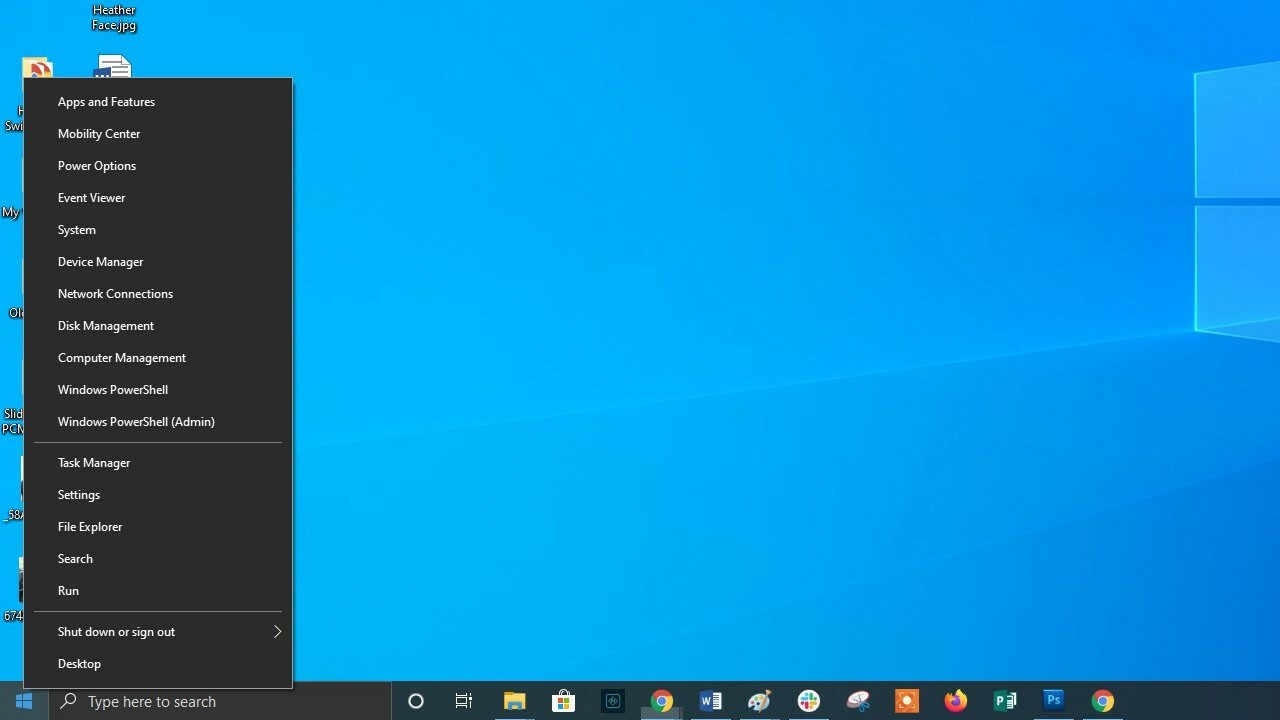
หากคุณเป็นแฟนตัวยงของประสบการณ์เมนูเริ่มแบบเก่า (เช่น แบบไม่เรียงต่อกัน) คุณยังสามารถ (เรียงลำดับ) ได้ คลิกขวาที่ไอคอน Windows ที่มุมล่างซ้ายเพื่อแสดงเมนูข้ามแบบข้อความพร้อมปลายทางที่คุ้นเคยจำนวนหนึ่ง ซึ่งรวมถึงแอปและคุณลักษณะ การค้นหา และเรียกใช้ ตัวเลือกทั้งหมดนี้มีให้ใช้งานผ่านอินเทอร์เฟซเมนูมาตรฐาน แต่คุณสามารถเข้าถึงได้เร็วกว่านี้ที่นี่
แสดงปุ่มเดสก์ท็อป
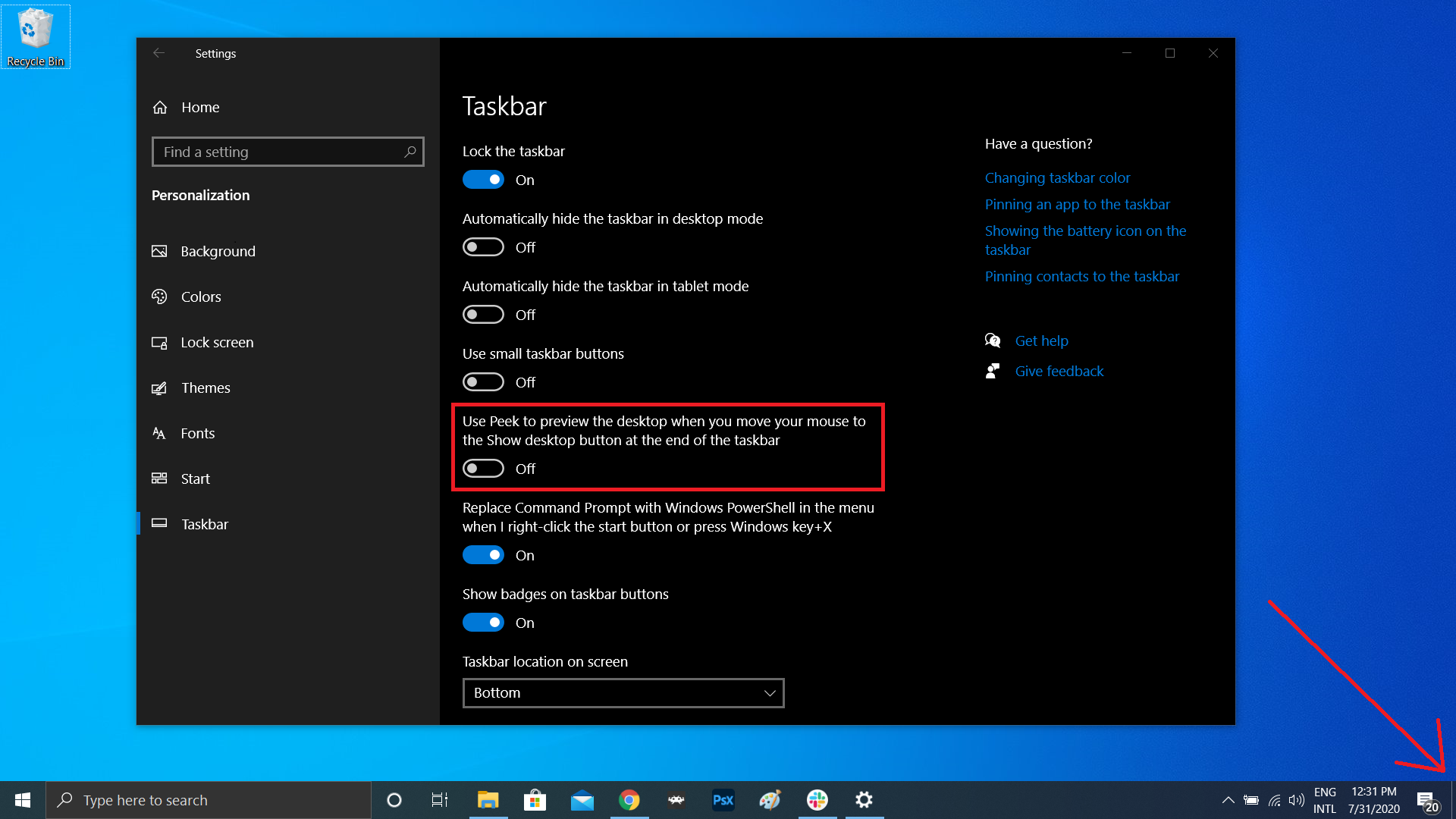
คุณไม่จำเป็นต้องย่อขนาดหน้าต่างที่เปิดอยู่ทั้งหมดเพียงเพื่อดูเดสก์ท็อป มีปุ่มลับอยู่ที่มุมล่างขวาของแถบงาน ไม่เห็นเหรอ? มองไปจนสุดทางด้านล่างและทางขวา เลยวันที่และเวลา ที่นั่น คุณจะพบปุ่มเล็กๆ ที่มองไม่เห็น คลิกเพื่อย่อหน้าต่างที่เปิดอยู่ทั้งหมดพร้อมกัน คลิกอีกครั้งเพื่อนำทุกอย่างกลับมา
นอกจากนี้ยังมีตัวเลือกให้ย่อหน้าต่างเมื่อคุณวางเมาส์เหนือปุ่มนี้แทนที่จะคลิก เลือกการตั้งค่าของคุณใน การตั้งค่า > การตั้งค่าส่วนบุคคล > แถบ งาน จากนั้นพลิกสวิตช์ภายใต้ ใช้การดูเพื่อดูตัวอย่างเดสก์ท็อป
ปรับปรุงการค้นหาของ Windows
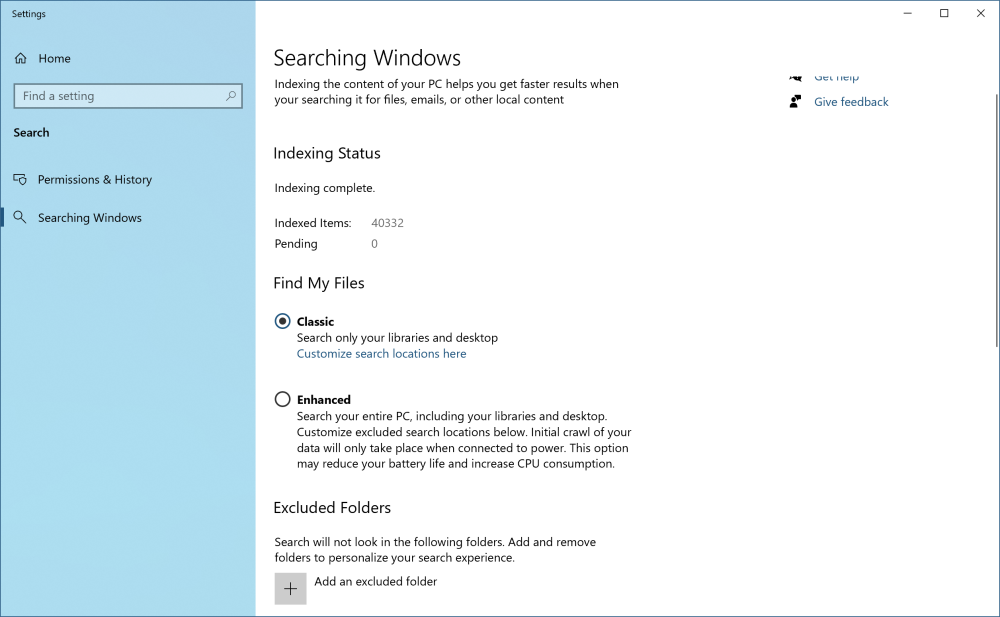
หากการค้นหาพีซีใช้เวลานานเกินไปใน Windows ให้จำกัดขอบเขตให้แคบลงภายใต้ การตั้งค่า > ค้นหา > การค้นหา Windows ตั้งค่าการค้นหาเป็น แบบคลาสสิก ซึ่งใช้การค้นหากับไลบรารีและเดสก์ท็อปของคุณเท่านั้น ตัวเลือกขั้นสูงจะทำดัชนีคอมพิวเตอร์ทั้งเครื่องของคุณ ซึ่งอาจใช้เวลานานขึ้นและใช้พลังงานมากกว่า คุณสามารถจำกัดการค้นหาของคุณให้แคบลงยิ่งขึ้นโดยทำเครื่องหมายบางโฟลเดอร์ว่ายกเว้น
อุปกรณ์เสริม Windows ที่แนะนำโดย PCMag
สลัดความยุ่งเหยิง
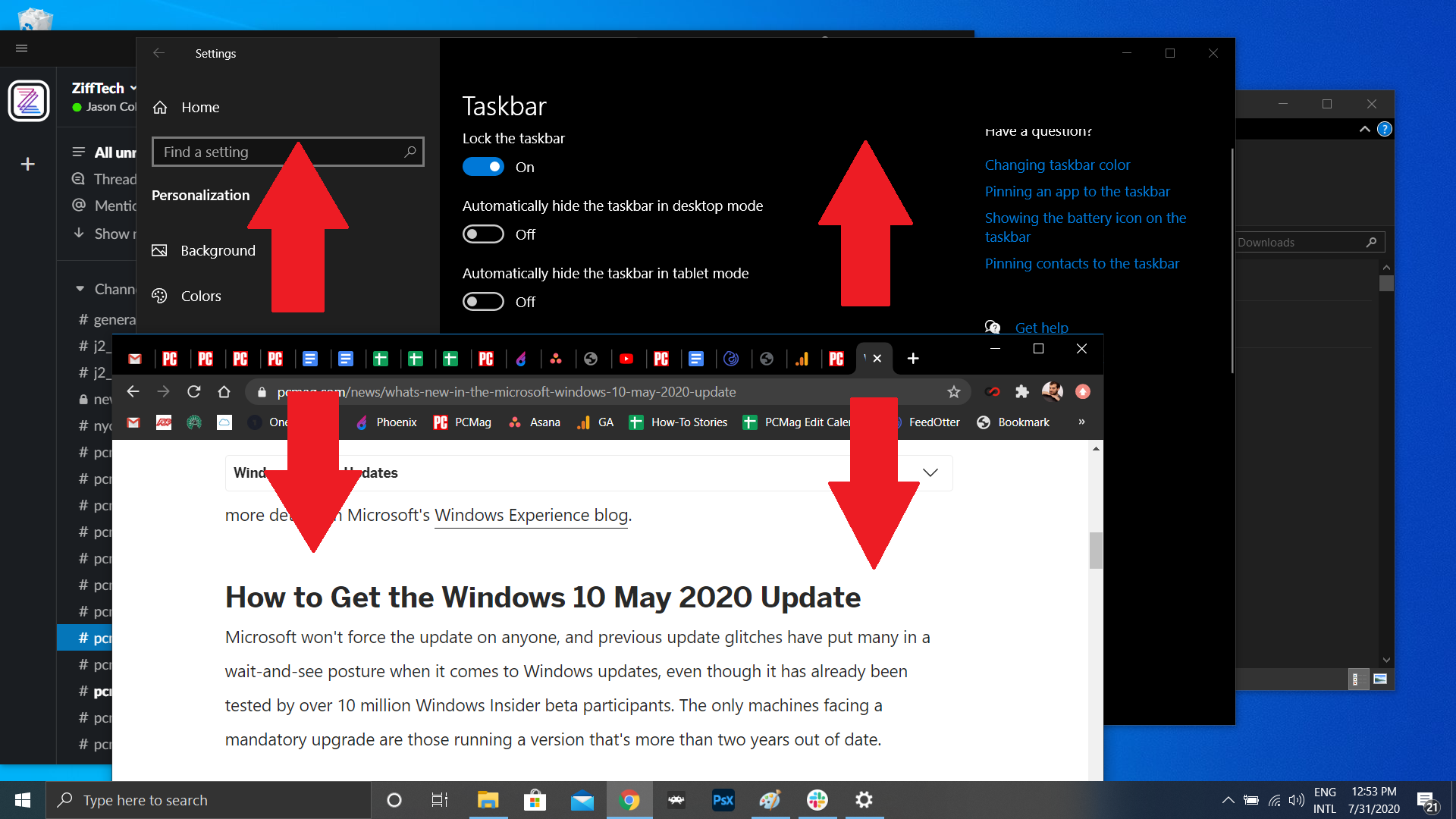
ผู้ใช้ Windows 7 ควรรู้เกี่ยวกับเคล็ดลับเล็กน้อยนี้ หากคุณมีหน้าจอที่เต็มไปด้วยหน้าต่าง ให้ขจัดความยุ่งเหยิงด้วยการคว้าด้านบนของหน้าต่างที่คุณชอบและ "เขย่า" บนหน้าจอเพื่อย่อหน้าต่างอื่นๆ ทั้งหมดให้เหลือน้อยที่สุด ทันใดนั้นมีความสำนึกผิดของเชคเกอร์? เขย่าอีกครั้งและหน้าต่างจะกลับมา

เปิดใช้งานสไลด์เพื่อปิดเครื่อง
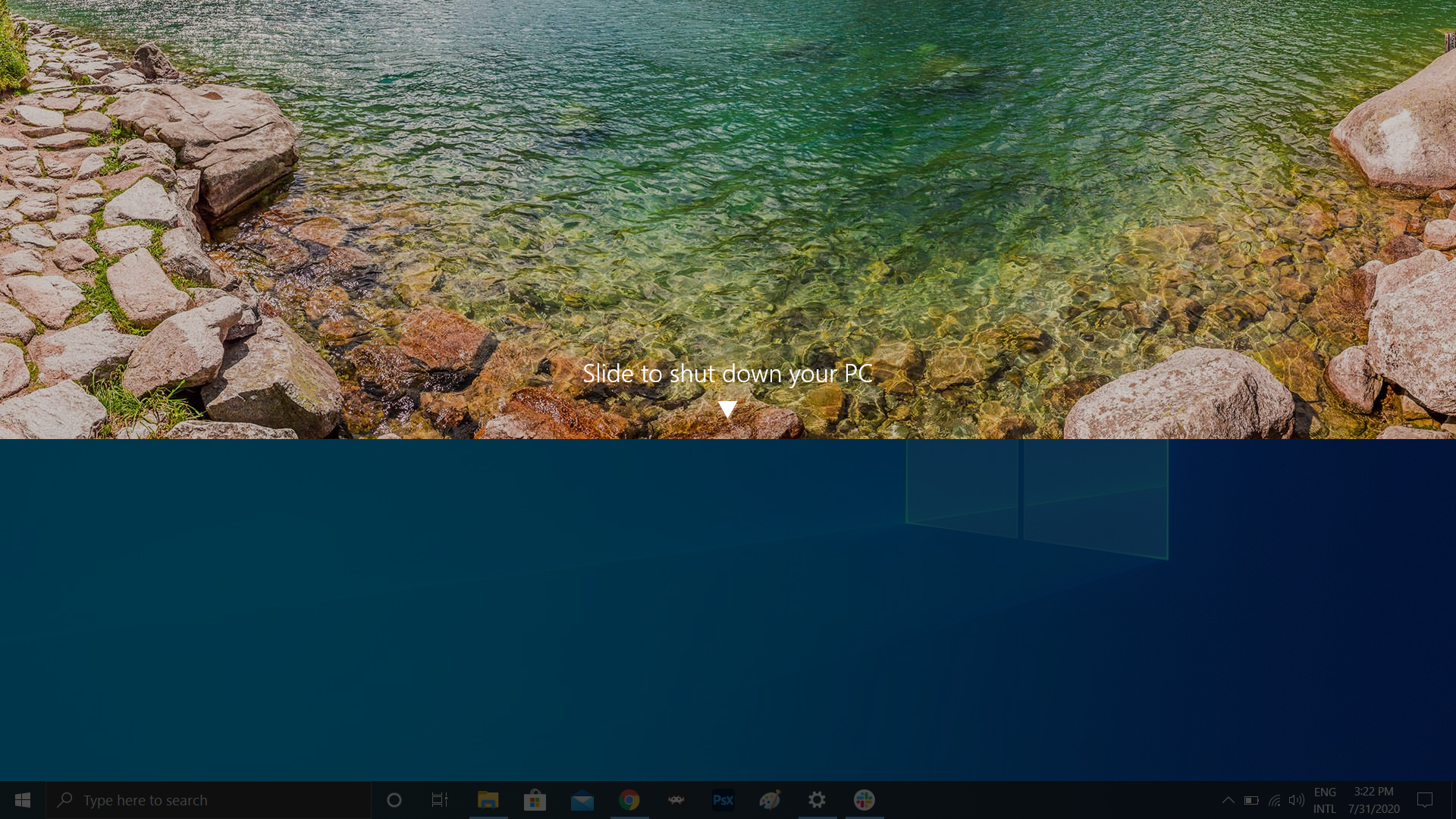
ผู้ที่ใช้แท็บเล็ต Windows 10 หรือคอมพิวเตอร์หน้าจอสัมผัสมีคุณสมบัติสไลด์เพื่อปิดที่ยอดเยี่ยม แต่ความสามารถนั้นซ่อนอยู่ในพีซีทุกเครื่องที่ใช้ระบบปฏิบัติการ มีหลายวิธีในการเรียกใช้คุณลักษณะนี้เป็นไฟล์ปฏิบัติการ แต่การสร้างทางลัดบนเดสก์ท็อปน่าจะเหมาะสมที่สุดที่นี่
คลิกขวาบนเดสก์ท็อปและเลือก ใหม่ > ทางลัด ในหน้าต่างป๊อปอัปที่ตามมา ให้พิมพ์ SlideToShutDown เป็นตำแหน่งของไฟล์ เปลี่ยนชื่อไฟล์และคลิก เสร็จสิ้น เพื่อสร้างไอคอนที่คลิกได้บนเดสก์ท็อปของคุณ ตอนนี้คลิกขวาที่ไฟล์และเลือก Properties ป้อนคีย์ในกล่อง คีย์ลัด แล้วคลิก นำ ไปใช้
จากนั้นคุณสามารถดับเบิลคลิกที่ทางลัดหรือป้อนแป้นพิมพ์ลัดเพื่อให้หน้าต่างแบบเลื่อนลงปรากฏขึ้น ใช้เมาส์ลากเงาลงไปที่ด้านล่างของหน้าจอเพื่อปิดเครื่องคอมพิวเตอร์ โปรดทราบว่านี่เป็นการปิดระบบ ไม่ใช่โหมดสลีป
เปิดใช้งาน 'โหมดพระเจ้า'
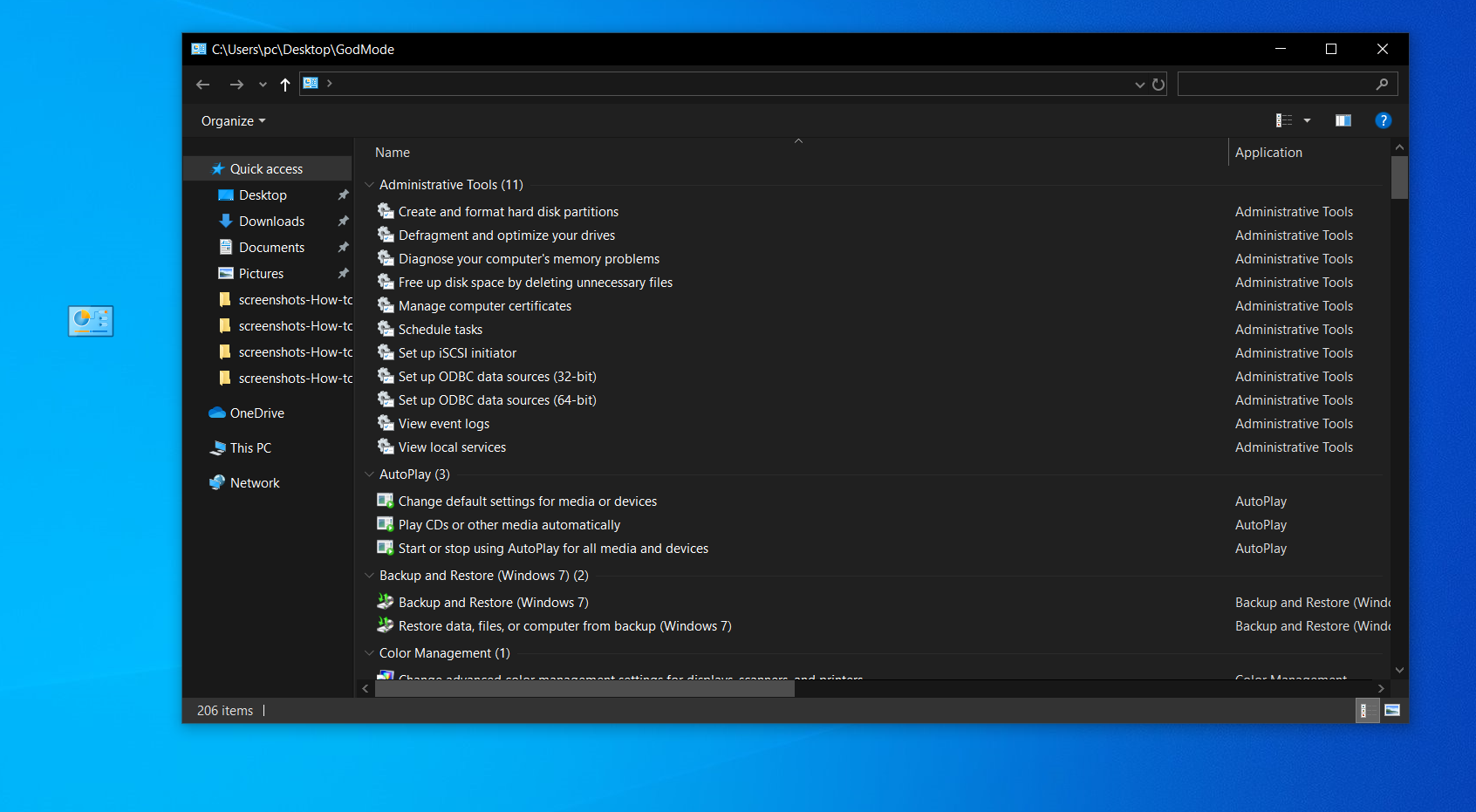
นี่อาจเป็นช่องเล็กๆ น้อยๆ สำหรับผู้ใช้ส่วนใหญ่ แต่ถ้าคุณเป็นผู้ใช้ระดับสูงหรือผู้เชี่ยวชาญด้านไอทีที่ต้องการเข้าถึงแผงควบคุมของ Windows ทั้งหมดจากโฟลเดอร์เดียว God Mode นั้นเหมาะสำหรับคุณ คลิกขวาที่เดสก์ท็อปและเลือก ใหม่ > โฟลเดอร์ เปลี่ยนชื่อโฟลเดอร์ใหม่ด้วยรหัสบิตนี้:
GodMode.{ED7BA470-8E54-465E-825C-99712043E01C}ในการเข้าสู่โหมดพระเจ้า—หรือทางลัดของ Windows Master Control Panel ตามที่เรียกอย่างเป็นทางการ—เพียงดับเบิลคลิกที่โฟลเดอร์
ลากเพื่อตรึง Windows
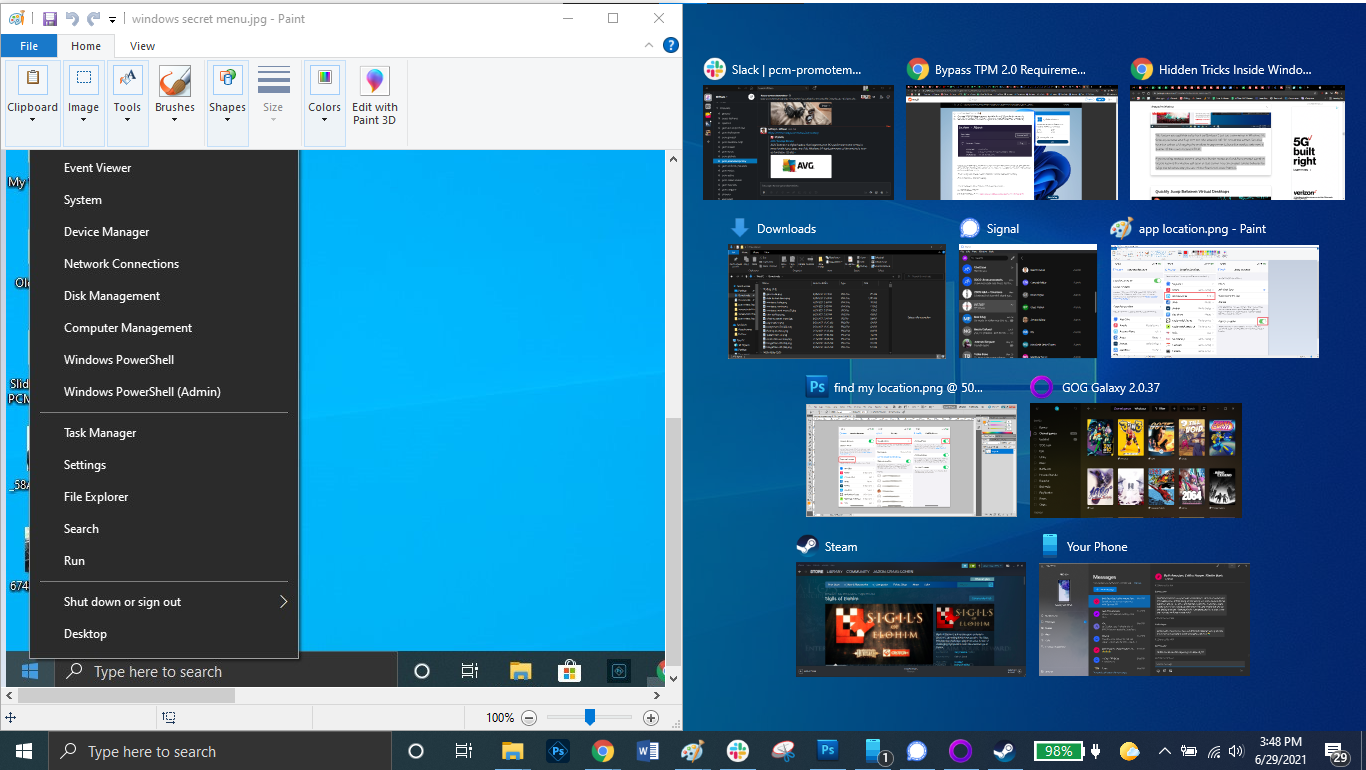
เราทุกคนทำงานหลายอย่างพร้อมกัน และ Windows 10 ทำให้มันง่ายโดยให้คุณปักหมุดหน้าต่างในส่วนต่างๆ ของหน้าจอ หยิบหน้าต่างใดก็ได้แล้วลากไปที่ขอบด้านซ้ายหรือด้านขวาของหน้าจอ แล้วหน้าต่างจะ "พอดี" กับครึ่งหนึ่งของหน้าจอนั้น คุณยังสามารถย้ายหน้าต่างไปที่มุมทั้งสี่ของหน้าจอเพื่อล็อคไว้ที่มุมนั้นได้ คุณสามารถแสดงพฤติกรรมที่คล้ายคลึงกันกับหน้าต่างที่เลือกได้โดยการรวมคีย์ Windows และลูกศรชี้ทิศทางใดๆ ตัวอย่างเช่น ย้ายหน้าต่างไปทางซ้ายของหน้าจอด้วยปุ่มลัด Win + ลูกศรซ้าย จากนั้นใช้ Win + ลูกศรขึ้นหรือลง และหน้าต่างจะสแนปไปที่มุม
ข้ามอย่างรวดเร็วระหว่างเดสก์ท็อปเสมือน
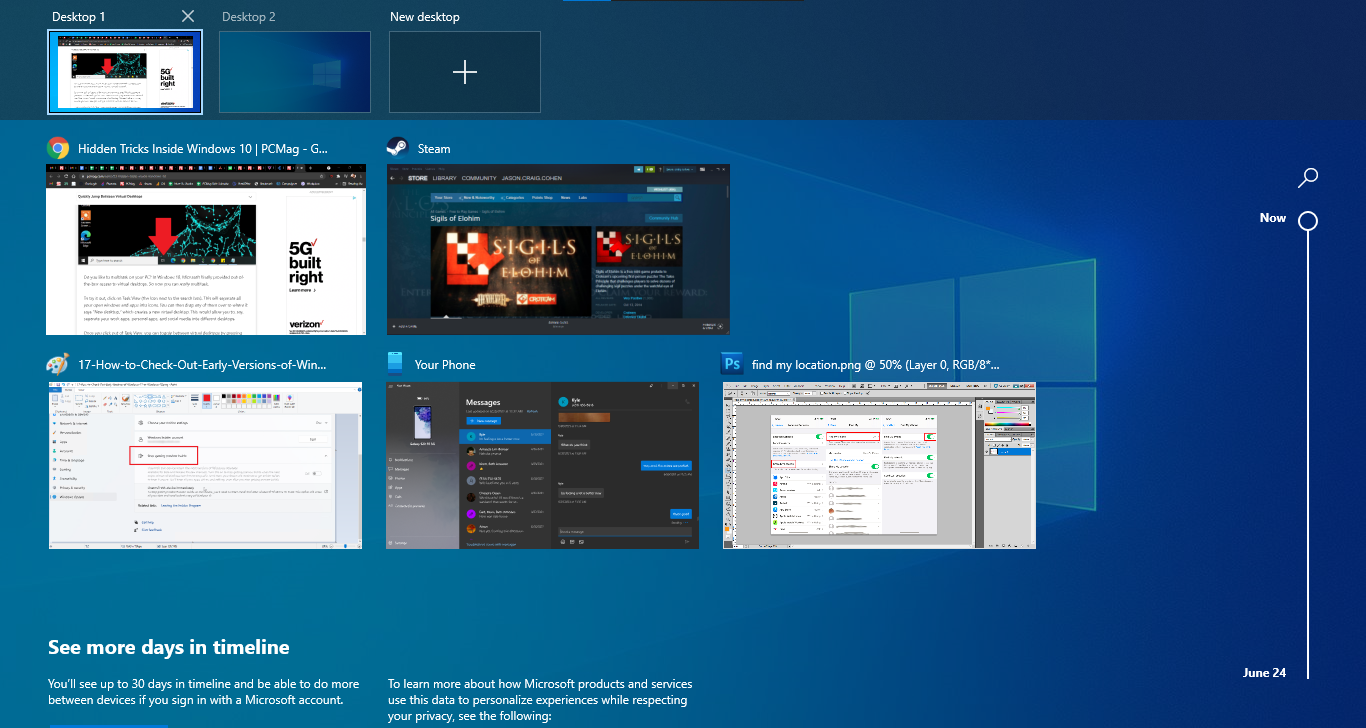
สลับระหว่างเดสก์ท็อปเสมือนอย่างรวดเร็วเพื่อแยกแอปงาน แอปส่วนตัว และโซเชียลมีเดียออกเป็นเดสก์ท็อปต่างๆ เพียงคลิกไอคอน มุมมองงาน ในแถบงาน (ไอคอนที่ดูเหมือนกล่องเล็กๆ) เพื่อดูหน้าต่างและเดสก์ท็อปที่เปิดอยู่ทั้งหมด
จากนั้นคุณสามารถลากรายการใดก็ได้ไปยังตำแหน่งที่ระบุว่า New desktop ซึ่งสร้างเดสก์ท็อปเสมือนใหม่ เมื่อคุณคลิกออกจากมุมมองงาน คุณสามารถสลับระหว่างเดสก์ท็อปเสมือนได้โดยกดปุ่ม Windows + Ctrl + ลูกศรขวา/ซ้าย
ปรับแต่ง Command Prompt
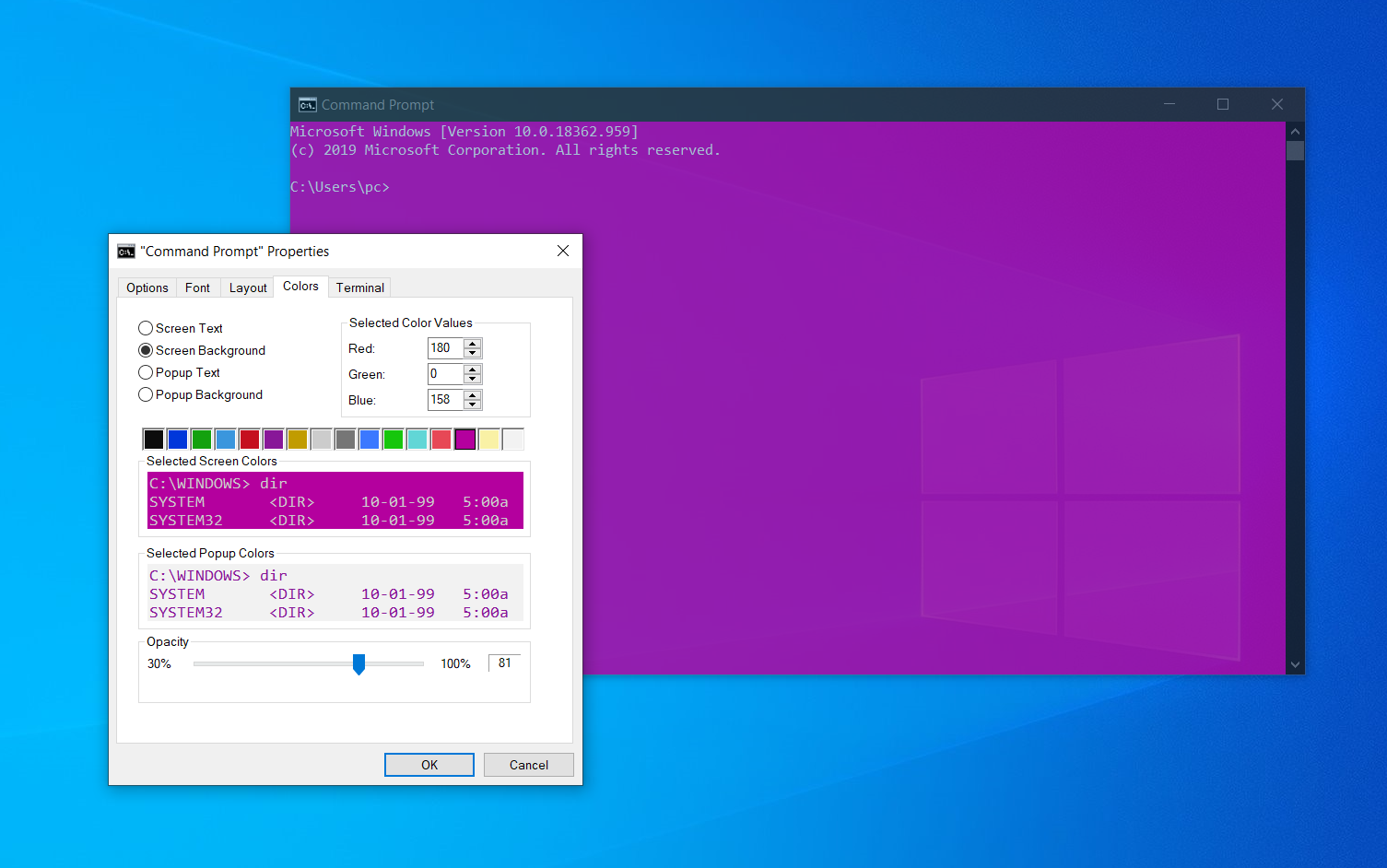
หากคุณต้องการเจาะลึกเข้าไปในส่วนต่างๆ ของ Windows ด้วย Command Prompt คุณก็ยินดีที่จะรู้ว่าคุณปรับแต่งเครื่องมือนี้ได้ เปิด Command Prompt คลิกขวาที่แถบด้านบนของหน้าต่าง แล้วเลือก Properties เพื่อปรับแต่งประสบการณ์ของคุณ
หน้าต่างคุณสมบัติช่วยให้คุณสามารถเปลี่ยนตัวควบคุม แบบอักษร เค้าโครง สี และเคอร์เซอร์ภายในพรอมต์คำสั่ง คุณยังสามารถทำให้หน้าต่างโปร่งใสได้ด้วยการเปิดแท็บสีและเลื่อนแถบเลื่อนความทึบ ซึ่งช่วยให้คุณเขียนโค้ดได้พร้อมๆ กับการสังเกตเดสก์ท็อป
ปิดเสียงการแจ้งเตือนด้วย Focus Assist
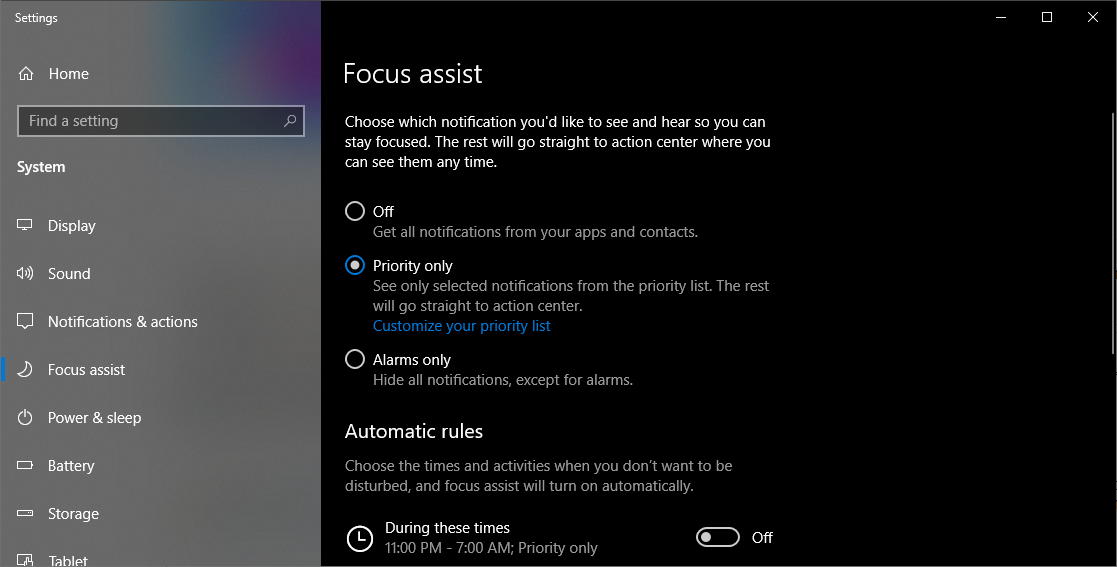
Focus Assist ช่วยให้คุณควบคุมการแจ้งเตือนที่ปรากฏขึ้นบนพีซีของคุณได้ดียิ่งขึ้น ไปที่ การตั้งค่า > ระบบ > Focus Assist และปิดการแจ้งเตือนที่น่ารำคาญที่สุด เพื่อให้คุณทำงานได้อย่างสบายใจ คุณยังสามารถตั้งค่า Focus Assist ให้เปิดในบางช่วงเวลา อนุญาตเฉพาะการแจ้งเตือนบางรายการเท่านั้น หรือทำงานภายใต้เงื่อนไขเฉพาะ ศึกษาคู่มือ Focus Assist ของเราสำหรับข้อมูลเพิ่มเติมเกี่ยวกับการปรับแต่งการแจ้งเตือน
การแบ่งปันในบริเวณใกล้เคียง
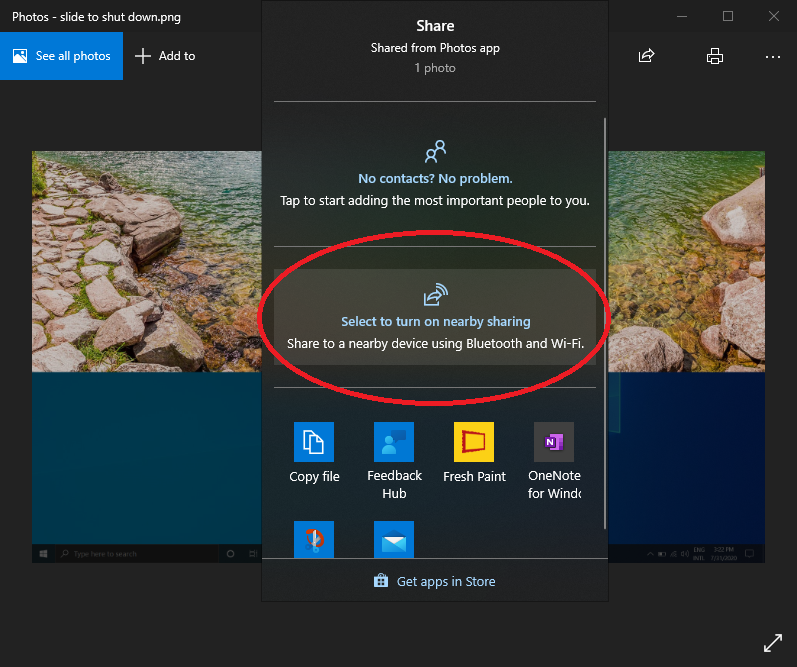
ในเอกสารหรือรูปภาพที่เปิดอยู่ คุณสามารถแชร์ไฟล์โดยตรงกับอุปกรณ์ใกล้เคียงได้เช่นเดียวกับ AirDrop ของ Apple คลิกไอคอนแชร์บนแถบเครื่องมือเอกสารหรือรูปภาพของคุณเพื่อเปิดแผง จากนั้นคลิก เปิดใช้การแชร์ใกล้เคียง เพื่อส่งไฟล์ไปยังคอมพิวเตอร์เครื่องอื่นโดยใช้การแชร์ใกล้เคียง ควบคุมคุณสมบัตินี้โดยไปที่ การตั้งค่า > ระบบ > ประสบการณ์ที่แชร์ เพื่อเปิดและปิดการแชร์ในบริเวณใกล้เคียง คุณยังสามารถตั้งค่าให้แชร์กับใครก็ได้หรือเฉพาะอุปกรณ์ของคุณ
หยุดพิมพ์ เริ่มเขียนตามคำ
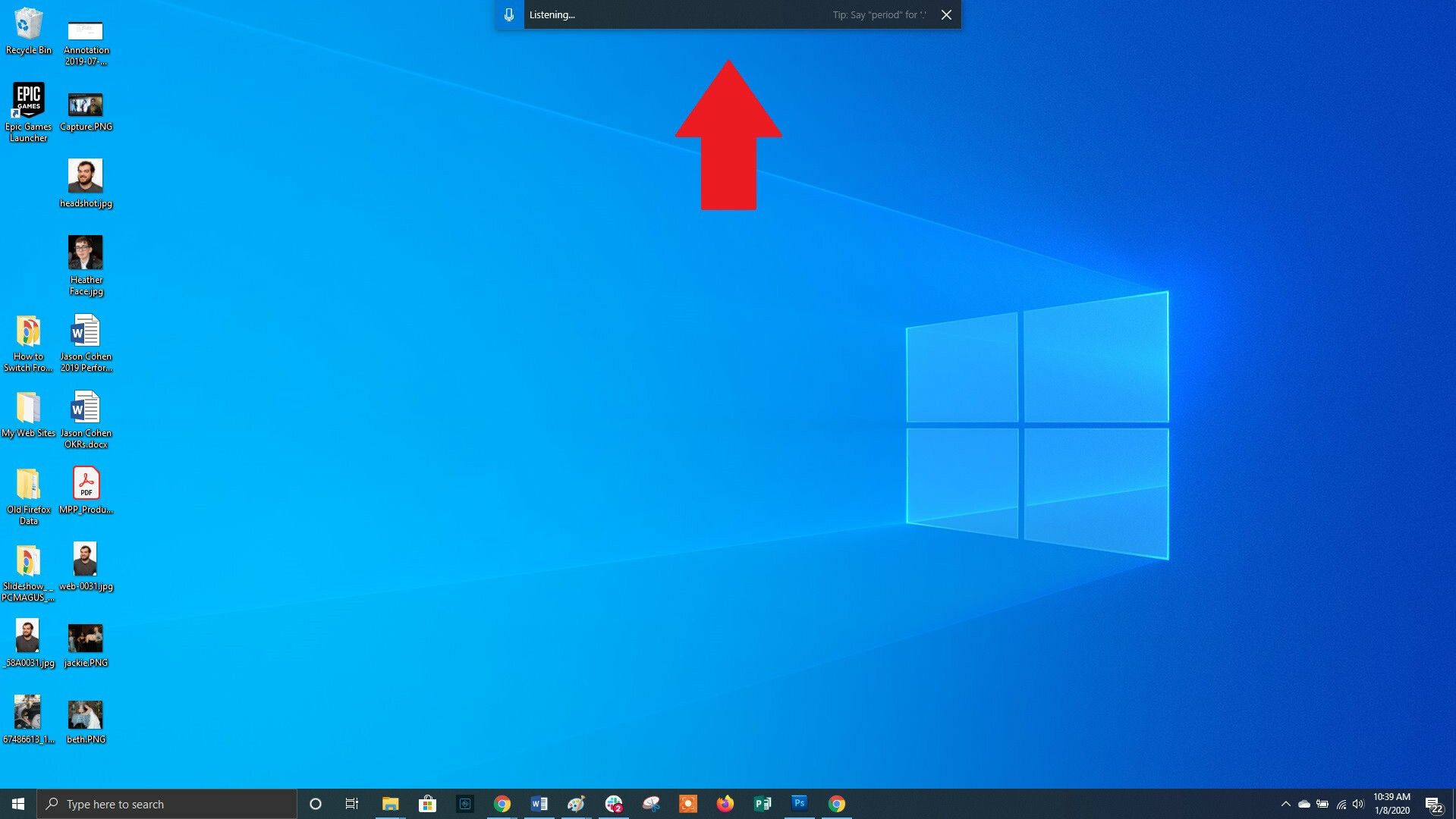
Microsoft ชอบการรู้จำเสียงพูดเมื่อพูดถึง Windows และ Office คุณสามารถใช้ปุ่มลัด Win + H ร่วมกันเพื่อเปิดกล่องที่บันทึกเสียงของคุณผ่านไมโครโฟนของพีซีและกำหนดคำพูดในช่องข้อความปัจจุบันของคุณ คุณยังคงต้องพิมพ์เครื่องหมายวรรคตอนด้วยตนเอง แต่ช่วยตัวเองด้วยการพิมพ์ตามคำบอกอีเมล ข้อความ และอื่นๆ
โหมดมืดและโหมดแสง
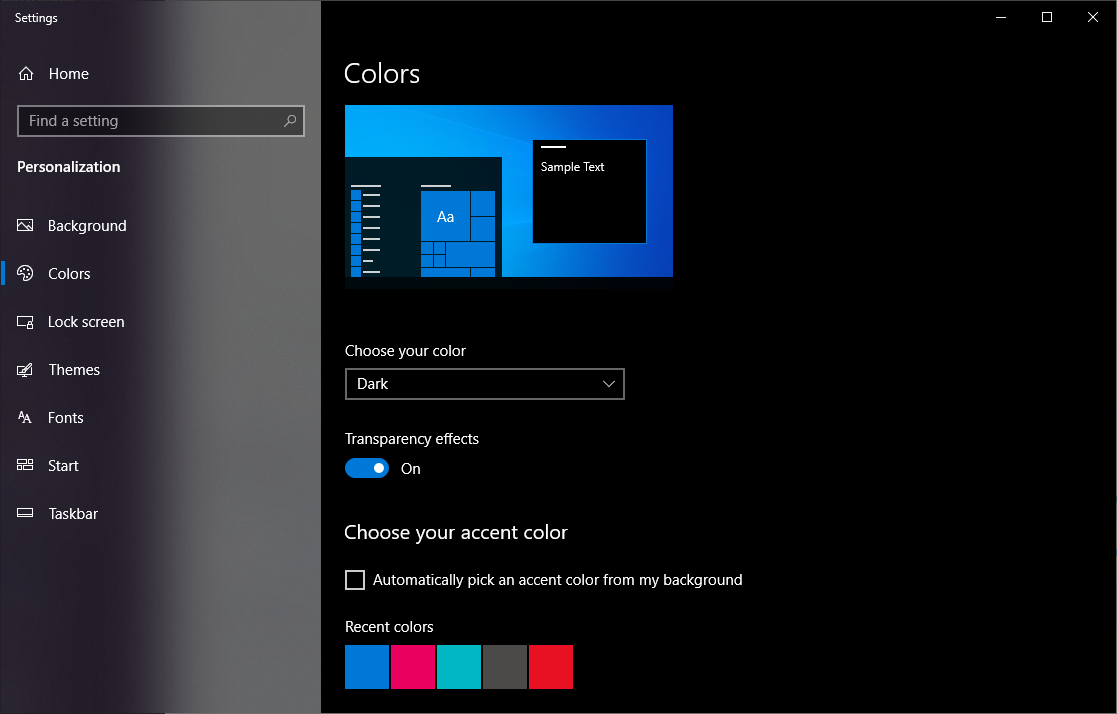
Windows 10 ช่วยให้คุณควบคุมธีมสีได้เป็นจำนวนมาก เปิด การตั้งค่า > การตั้งค่าส่วนบุคคล > สี และคุณสามารถตั้งค่าระบบปฏิบัติการเป็นโหมดมืดหรือโหมดแสง ธีมเหล่านี้จะเปลี่ยนสีของเมนูเริ่ม แถบงาน ศูนย์ปฏิบัติการ File Explorer เมนูการตั้งค่า และโปรแกรมอื่นๆ ที่เข้ากันได้
นอกจากนี้ยังมีตัวเลือกแบบกำหนดเองที่จะให้คุณตั้งค่าธีมหนึ่งสำหรับเมนู Windows และอีกธีมหนึ่งสำหรับแอพ ต้องการสีเพิ่มเติมเล็กน้อย? มีตัวอย่างธีมสีให้เลือกซึ่งสามารถช่วยให้เมนูและแถบงานของคุณโดดเด่นได้
คลิปบอร์ดบนคลาวด์
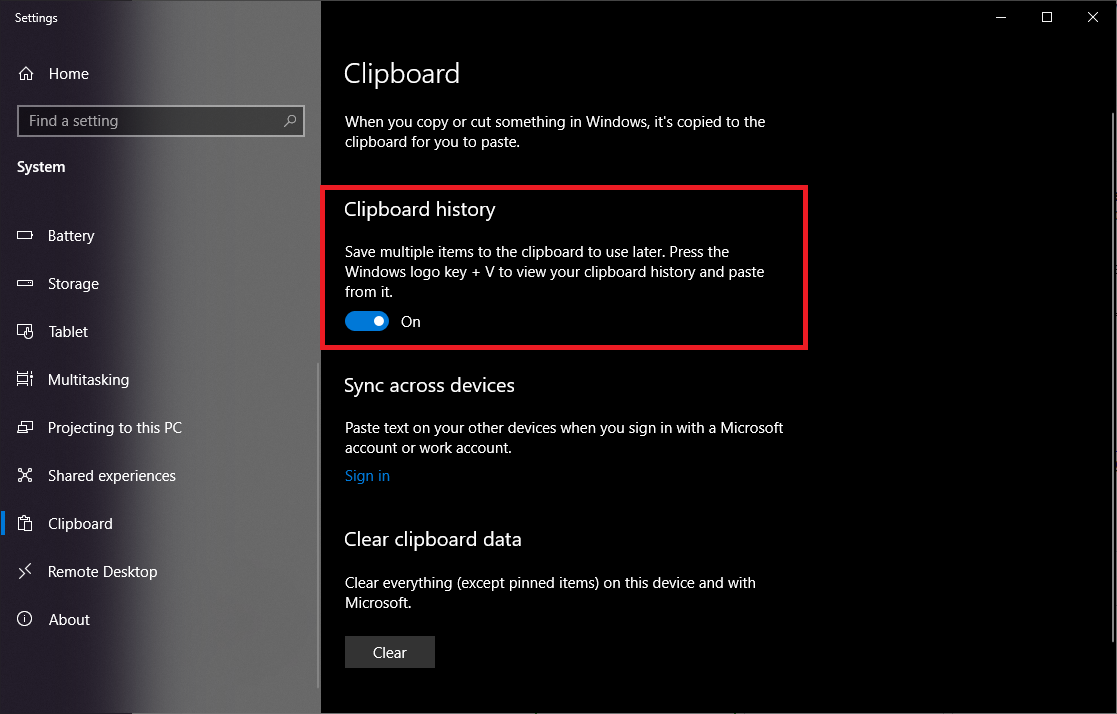
เราทุกคนใช้คลิปบอร์ดของ Windows เพื่อตัดและวาง แต่คุณรู้หรือไม่ว่าคุณสามารถบันทึกหลายรายการพร้อมกันและวางข้ามอุปกรณ์ได้ ใช้คำสั่ง Win + V เพื่อดูการคลิปล่าสุดที่บันทึกไว้ในคลิปบอร์ด ไปที่ การตั้งค่า > ระบบ > คลิปบอร์ด เพื่อควบคุมคุณลักษณะนี้และลงชื่อเข้าใช้บัญชี Microsoft ของคุณสำหรับการใช้งานข้ามอุปกรณ์
แนะนำโดยบรรณาธิการของเรา

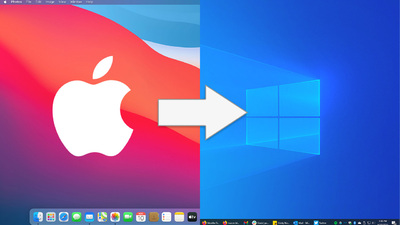
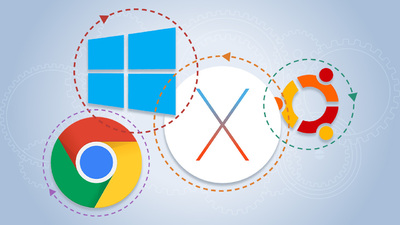
เครื่องมือจับภาพหน้าจอที่ปรับปรุงใหม่
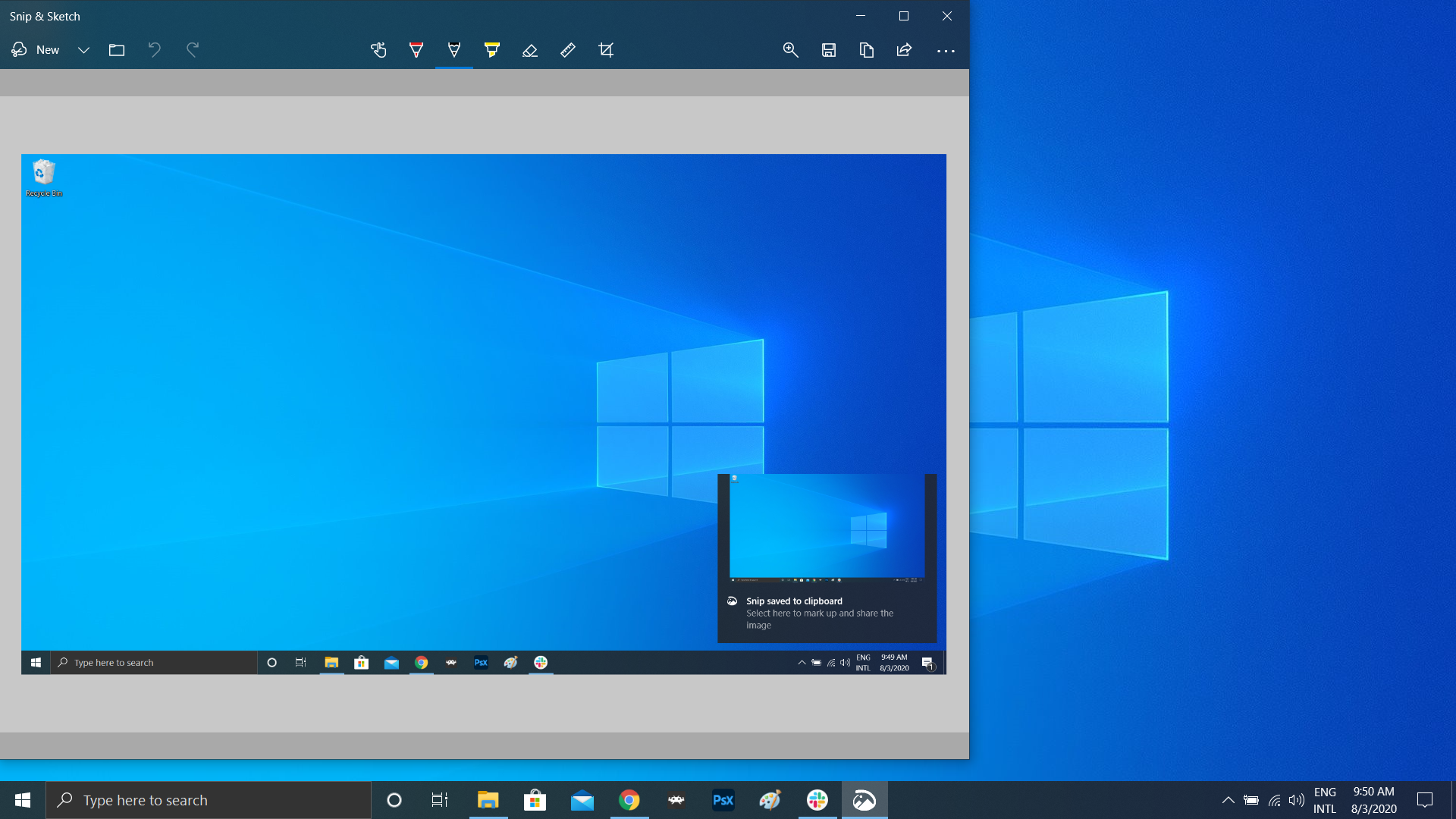
เป็นเวลาหลายปีแล้วที่ Snipping Tool เป็นซอฟต์แวร์จับภาพหน้าจอเพียงตัวเดียวที่สร้างขึ้นใน Windows แต่แอป Snip & Sketch ได้เปลี่ยนภาพหน้าจอใน Windows 10 ตลอดไป ใช้ปุ่มลัด Shift + Win + S เพื่อเลือกระหว่างสนิปสี่เหลี่ยม รูปแบบอิสระ หน้าต่าง หรือแบบเต็มหน้าจอ จากนั้น คุณจะพบว่าเครื่องมือนี้มีโปรแกรมแก้ไขรูปภาพในตัวแยกต่างหากจาก Microsoft Paint
ทดสอบไฟล์และแอพในแซนด์บ็อกซ์
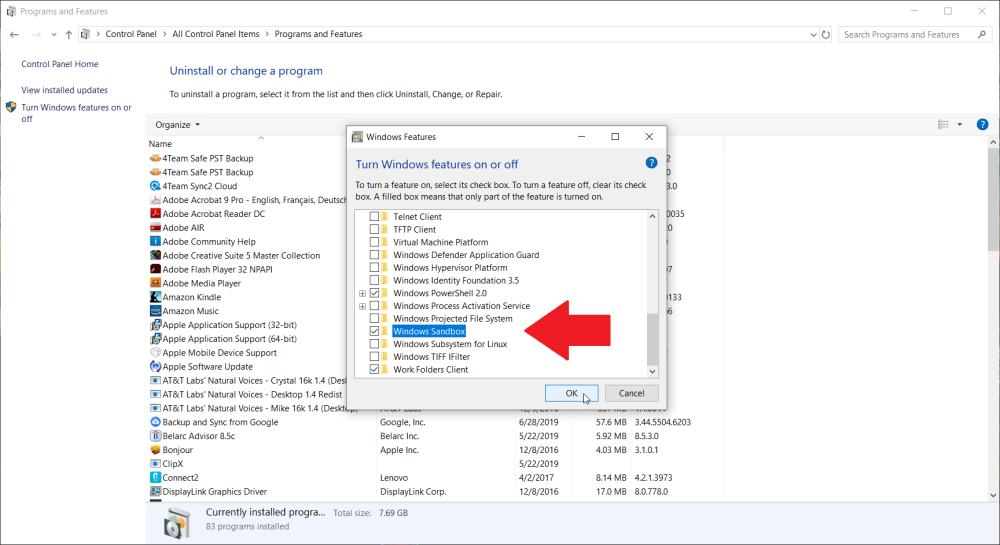
ผู้ใช้ Windows 10 Pro มีทรัพย์สินพิเศษในการปกป้องพวกเขาจากแอปและไฟล์ที่เป็นอันตราย หากคุณเปิดใช้งาน Windows Sandbox ภายในแผงควบคุม ระบบจะสร้างอินสแตนซ์เสมือนของ Windows ใน Windows จากนั้นคุณสามารถเปิดสิ่งที่คุณไม่แน่ใจได้อย่างปลอดภัยก่อนที่จะนำไปใช้กับการติดตั้ง Windows จริงของคุณ เมื่อคุณปิดแซนด์บ็อกซ์ ทุกอย่างภายในจะหายไปโดยไม่ทำอันตรายต่อคอมพิวเตอร์ของคุณ
Xbox Game Bar
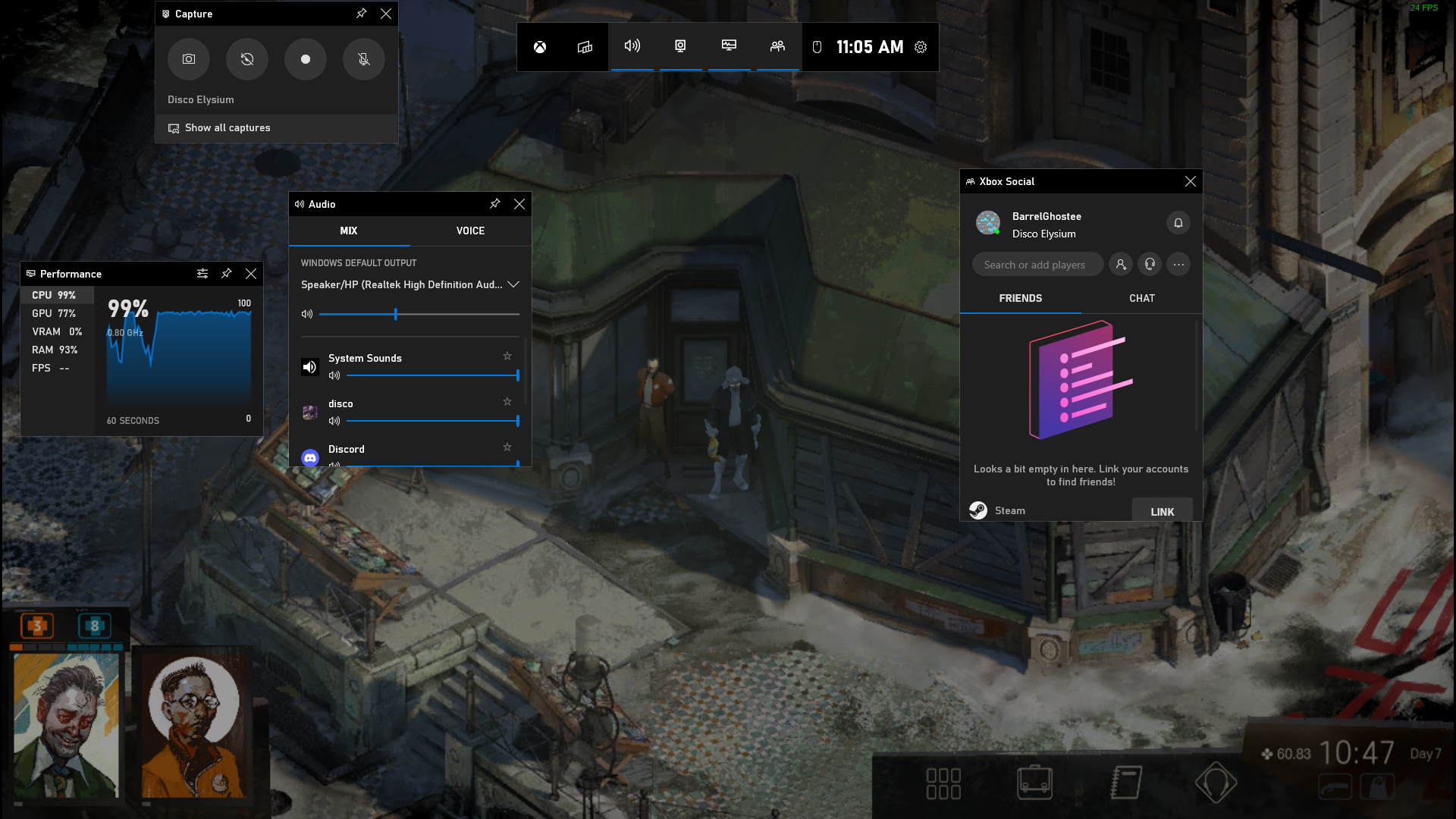
เมื่อใช้คำสั่ง Win + G คุณสามารถดึง Xbox Game Bar ขึ้นมา ซึ่งช่วยให้คุณบันทึกและออกอากาศเซสชันการเล่นเกม ควบคุมเสียง ตรวจสอบการใช้งาน CPU เชื่อมโยงบัญชีบุคคลที่สาม ดูรายชื่อเพื่อน Xbox ของคุณ และทำสิ่งต่างๆ มากมาย มากกว่า.
คุณยังสามารถไปที่การ ตั้งค่า > เกม และกำหนดค่าแป้นพิมพ์ลัดแบบกำหนดเองสำหรับเปิดไมโครโฟน จับภาพหน้าจอ ตั้งเวลาบันทึก และอื่นๆ ขณะเล่นเกม นอกจากนี้ยังมีการตั้งค่าสำหรับการบันทึกการเล่นเกม การเปิดโหมดเกมเพื่อประสิทธิภาพที่เพิ่มขึ้น และการตรวจสอบเครือข่ายของคุณ
กดหยุดชั่วคราวในการอัปเดต
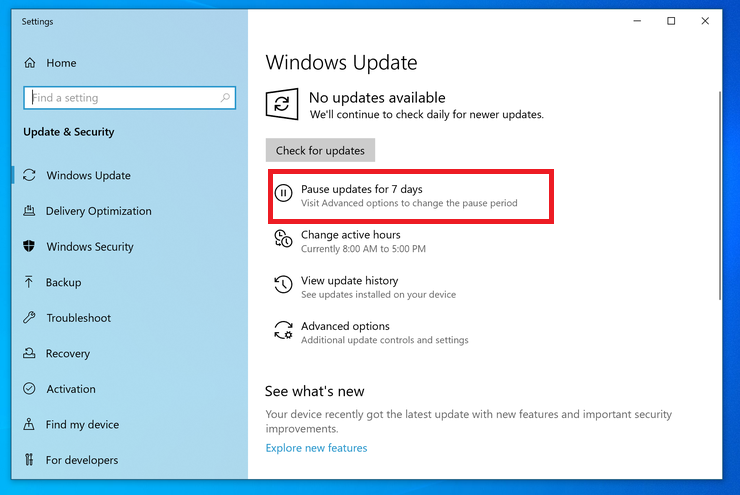
เราทุกคนทราบดีว่าการอัปเดตมีความสำคัญ สิ่งเหล่านี้ทำให้ระบบปฏิบัติการของคุณมีคุณสมบัติล่าสุด แพตช์ความปลอดภัย และอีกมากมาย แต่บางครั้งคุณแค่ต้องการให้ Windows ปล่อยให้คุณอยู่คนเดียวโดยไม่มีป๊อปอัปเหล่านั้น ไปที่ การตั้งค่า > การอัปเดตและความปลอดภัย > Windows Update และคุณสามารถหยุดการอัปเดตฟีเจอร์ที่กำลังจะมีขึ้นชั่วคราวได้ ผู้ใช้ Home และ Pro จะมีตัวเลือกที่แตกต่างกัน แต่นี่เป็นบทสรุป
รีเซ็ตระบบคลาวด์
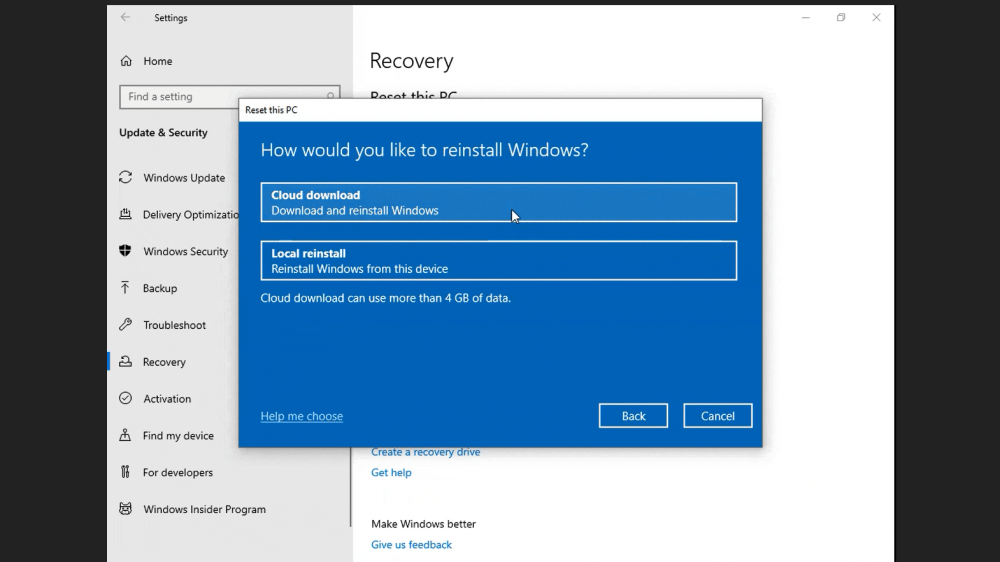
ต้องการรีเซ็ตพีซี Windows 10 ของคุณหรือไม่ คุณลักษณะการรีเซ็ตบนคลาวด์ของ Microsoft จะช่วยเหลือผู้ใช้เมื่อ Windows ขัดข้อง และไม่มีไดรฟ์กู้คืนหรือไดรฟ์ USB ที่จะรีเซ็ตระบบปฏิบัติการ ตัวเลือกระยะไกลนี้จะติดตั้ง Windows เวอร์ชันเดิมที่เคยรันอยู่ใหม่อีกครั้ง แต่ยังคงต้องลบแอปและไฟล์ส่วนบุคคลทั้งหมดของคุณ ค้นหาตัวเลือกนี้ใน การตั้งค่า > การอัปเดตและความปลอดภัย > การกู้คืน
ปลดล็อกไคโมจิและสัญลักษณ์
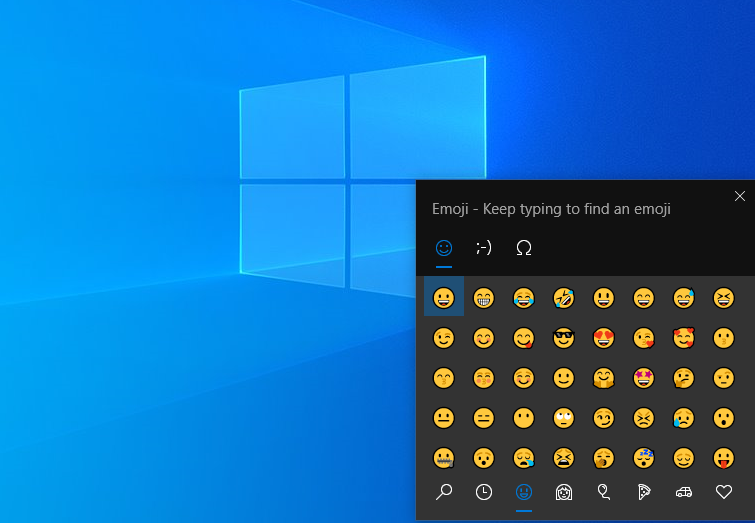
กด Windows Key-Period(.) เพื่อเปิดเมนูอีโมจิด้านล่างขวาที่ขยาย อักขระ "Kaimoji" ที่สร้างจากอักขระ Unicode และสัญลักษณ์ต่างๆ มากมาย
เข้าวัด
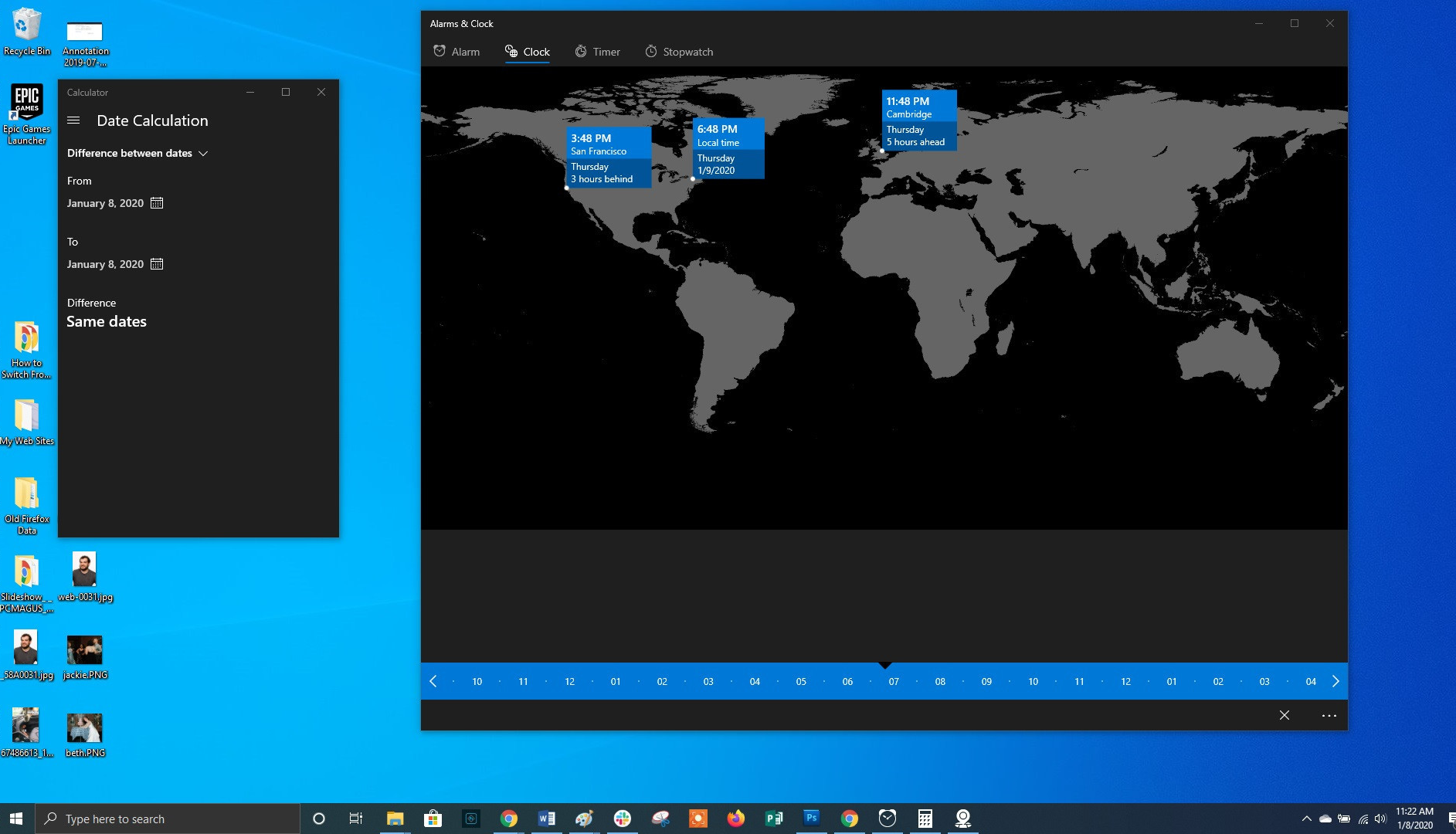
Windows มีแอพในตัวหลายตัวที่อาจดูไร้ประโยชน์ แต่มีฟีเจอร์ที่ซ่อนอยู่ที่เป็นประโยชน์ ตัวอย่างเช่น แอพเครื่องคิดเลขยังสามารถคำนวณความแตกต่างระหว่างวันที่สองวันและแปลงหน่วยวัดใด ๆ ก็ได้ ซึ่งรวมถึงเวลา พลังงาน อุณหภูมิ มวล และแม้แต่สกุลเงิน
แอพ Alarms & Clock สามารถคำนวณความแตกต่างของเวลาระหว่างสถานที่สองแห่ง แม้กระทั่งในอนาคต เปิดแอป คลิกแท็บ นาฬิกา แล้วเลือกไอคอนเครื่องหมายบวก (+) ที่ด้านล่างเพื่อเพิ่มสถานที่ คลิกไอคอน เปรียบเทียบ เพื่อเปิดไทม์ไลน์ เมื่อคุณเลื่อนดูไทม์ไลน์ เวลาจะเปลี่ยนไปตามจุดต่างๆ ในแผนที่ ช่วยให้คุณติดตามความแตกต่างของเวลาได้ง่ายขึ้น
ดูนามสกุลไฟล์
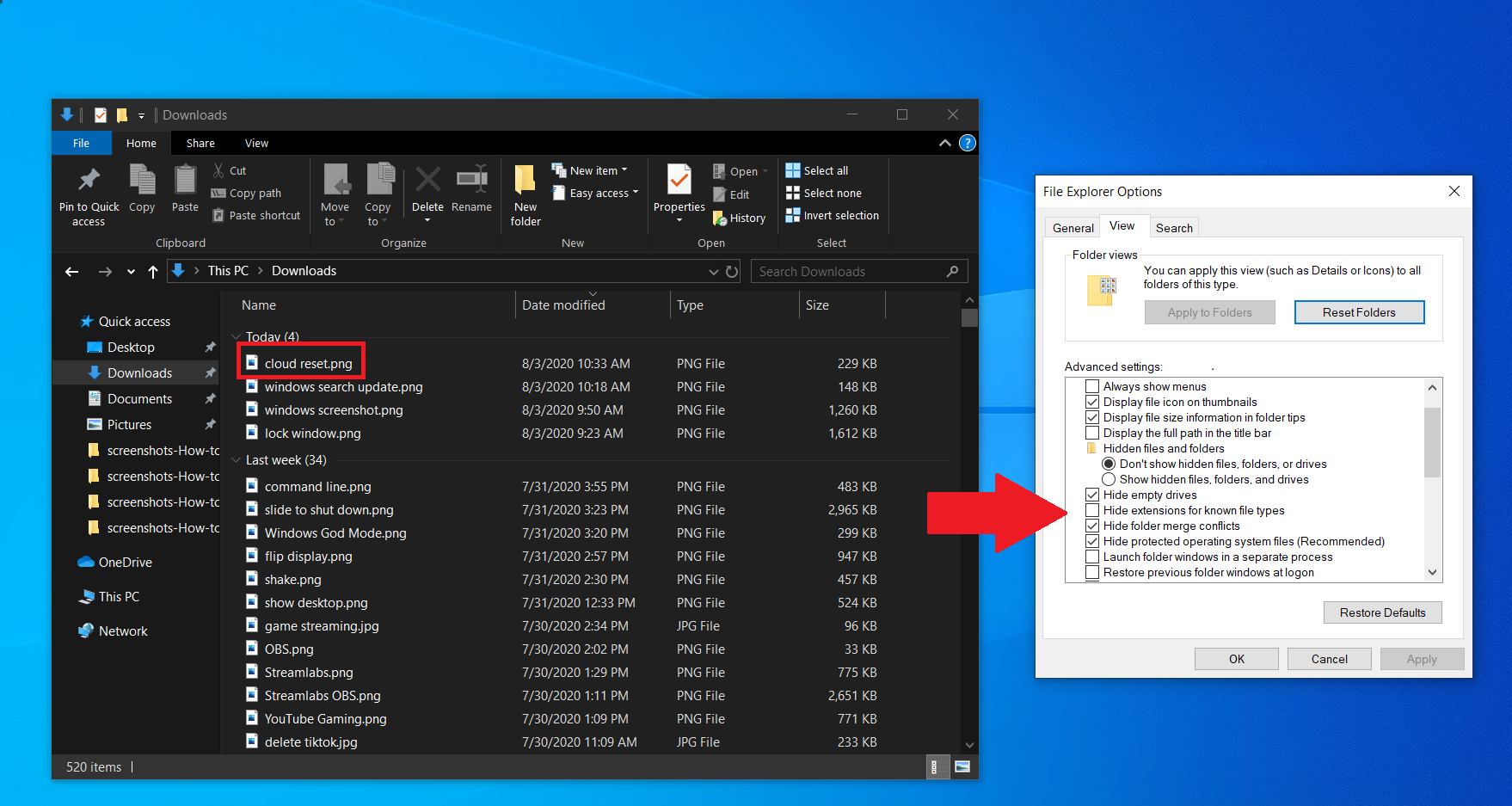
ตามค่าเริ่มต้น Windows จะซ่อนนามสกุลไฟล์ใน File Explorer โดยคุณจะต้องเจาะลึกเข้าไปในคุณสมบัติของไฟล์เพื่อดูว่าเป็นไฟล์ .jpg หรือ .png หรือไม่ แต่คุณสามารถตั้งค่าเพื่อให้ Windows แสดงนามสกุลไฟล์ให้คุณโดยอัตโนมัติ เปิด File Explorer แล้วคลิก View > Options แล้วเปิดแท็บ View เลื่อนลงไปที่ตัวเลือกสำหรับ ซ่อนนามสกุลสำหรับประเภทไฟล์ที่รู้จัก และยกเลิกการเลือกช่องทำเครื่องหมาย คลิก Apply และตอนนี้ประเภทไฟล์จะปรากฏที่ส่วนท้ายของชื่อไฟล์ทั้งหมดภายใน File Explorer