21 เคล็ดลับที่ซ่อนอยู่ในเบราว์เซอร์ Safari ของ Apple
เผยแพร่แล้ว: 2022-01-29Safari เป็นเว็บเบราว์เซอร์เริ่มต้นของ Apple บน iPhone และ iPad ซึ่งหมายความว่าคุณอาจถือเอาโดยปกติ แต่คุณได้เจาะลึกคุณสมบัติและการตั้งค่าทั้งหมดของ Safari แล้วหรือยัง? ตัวเลือกมาตรฐาน เช่น การเรียกดูแบบส่วนตัว มุมมองผู้อ่าน และการดาวน์โหลดไฟล์ เป็นส่วนหนึ่งของแพ็คเกจ แต่ยังมีอีกหลายสิ่งที่คุณทำได้
หากคุณอัปเกรดเป็น iOS 15 หรือ iPadOS 15 คุณจะได้รับลูกเล่นใหม่ๆ ซึ่งรวมถึงการจัดการแท็บที่ดีขึ้น หน้าเริ่มต้นที่ปรับแต่งได้ และการสนับสนุนส่วนขยาย ไปที่ การตั้งค่า > ทั่วไป > การอัปเดตซอฟต์แวร์ บนอุปกรณ์มือถือของคุณ คุณจะได้รับแจ้งว่าระบบปฏิบัติการเป็นเวอร์ชันล่าสุดหรือถูกขอให้ดาวน์โหลดและติดตั้งการอัปเดตล่าสุด
ต่อไปนี้คือวิธีใช้คุณสมบัติเหล่านี้และปรับแต่งการตั้งค่าของคุณเพื่อประสบการณ์ Safari ที่ดียิ่งขึ้น
1. จัดการตำแหน่งแถบแท็บ
การข้ามไปยัง iOS 15 จะย้ายแถบที่อยู่ของ Safari ไปที่ด้านล่างของหน้าจอ ซึ่งในทางทฤษฎีจะทำให้เข้าถึงแท็บที่เปิดอยู่ได้ง่ายขึ้น ในการนำทางแท็บที่เปิดอยู่เหล่านี้ เพียงปัดไปทางซ้ายและขวาบนแถบแท็บเพื่อวนดู
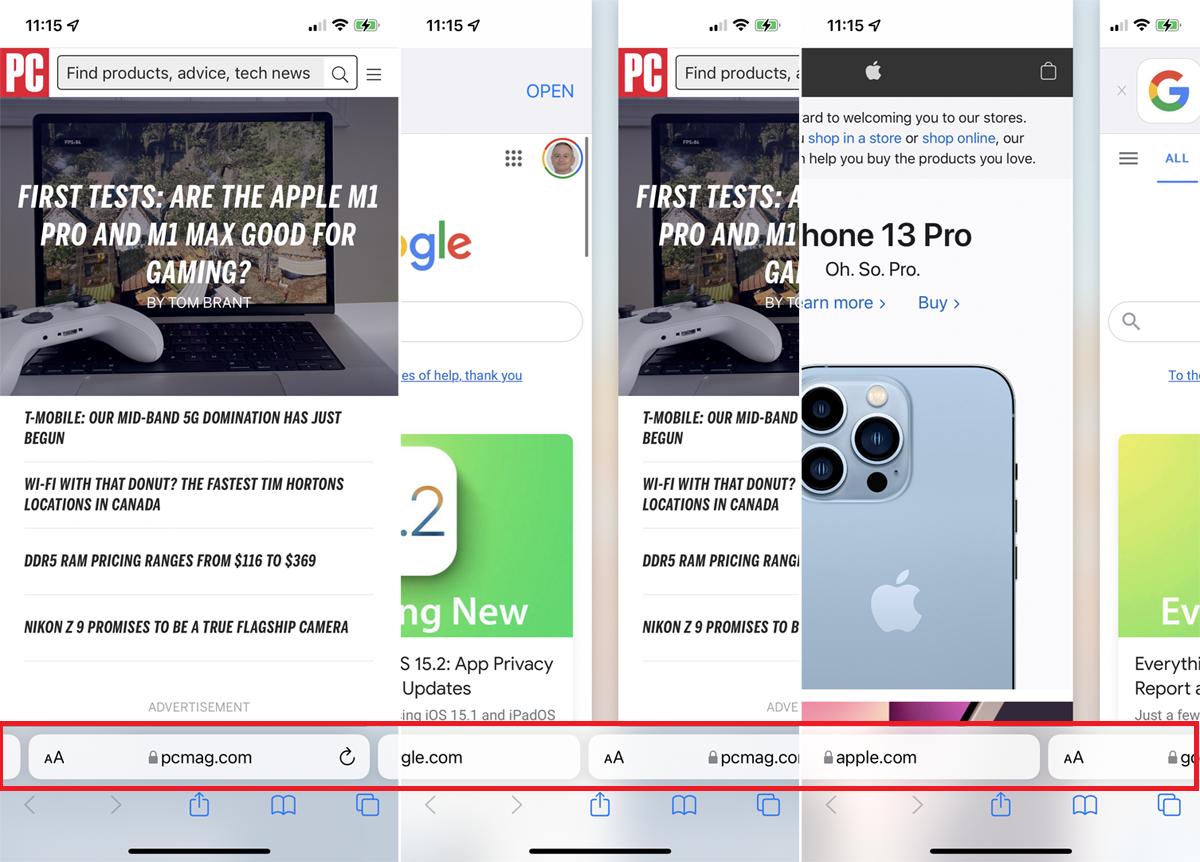
คุณสามารถตั้งค่าแท็บให้ปรากฏที่ด้านบนของหน้าจอ iPhone เมื่ออยู่ในโหมดแนวนอนภายใต้ การตั้งค่า > Safari เปิดสวิตช์สำหรับ แถบแท็บแนวนอน จากนั้น เมื่อคุณวางตำแหน่ง iPhone ของคุณในโหมดแนวนอน แท็บทั้งหมดจะปรากฏที่ด้านบนสุด
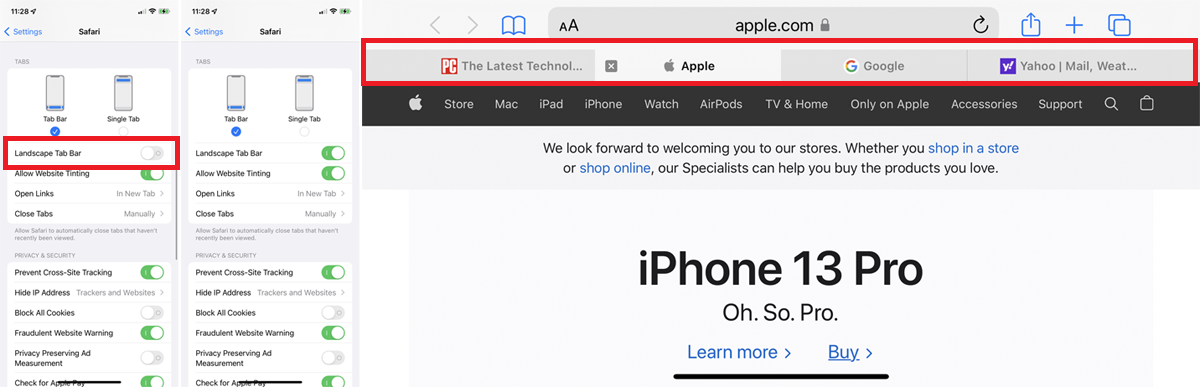
หากคุณต้องการเก็บแถบที่อยู่ในตำแหน่งเดิมไว้ ให้เลือกตัวเลือก แท็บเดียว คุณยังสามารถแตะไอคอน AA ในแถบที่อยู่และเลือก แสดงแถบที่อยู่ ด้านบนสุดหรือ แสดงแถบแท็บด้านล่าง เพื่อสลับไปมา
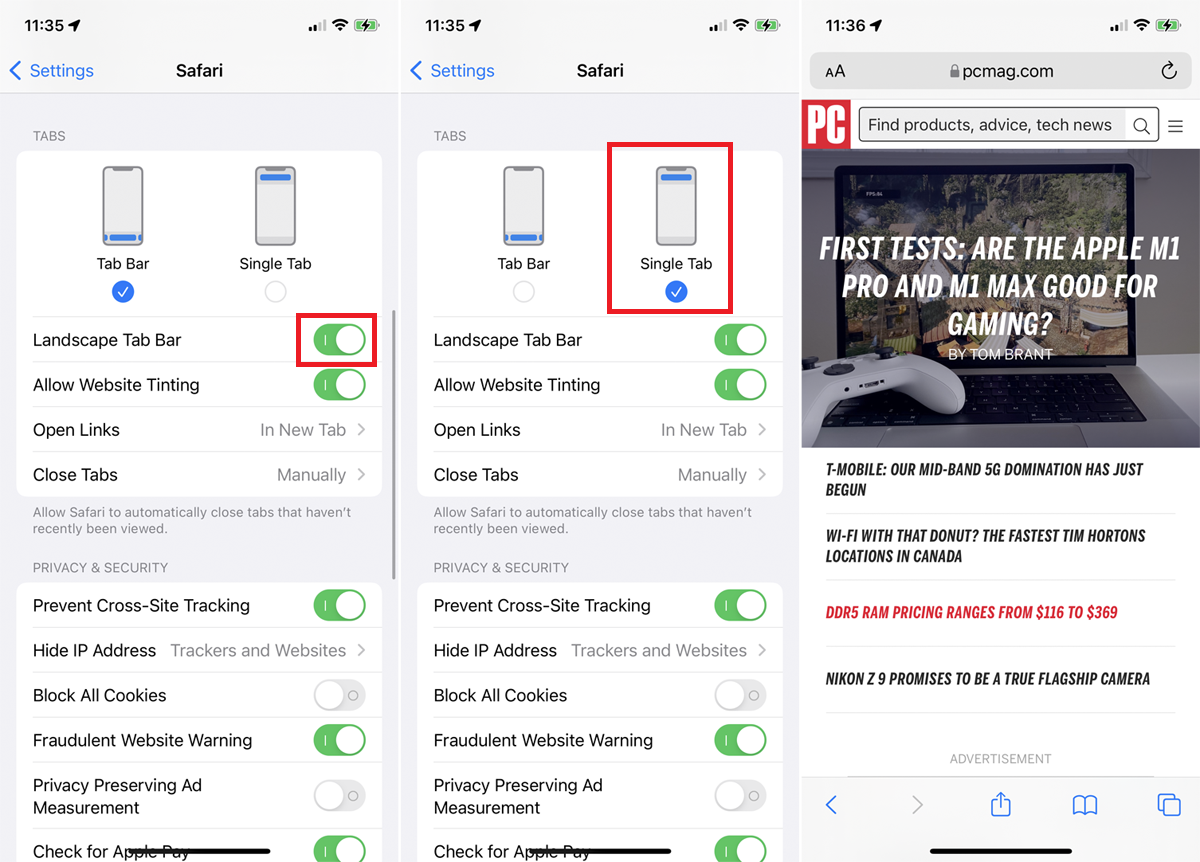
หากคุณใช้ iPad และต้องการเปลี่ยนวิธีแสดงแท็บใน Safari ให้เปิด การตั้งค่า > Safari คลิก Compact Tab Bar เพื่อลดขนาดพื้นที่แท็บของคุณใช้ที่ด้านบนสุดของหน้าจอ
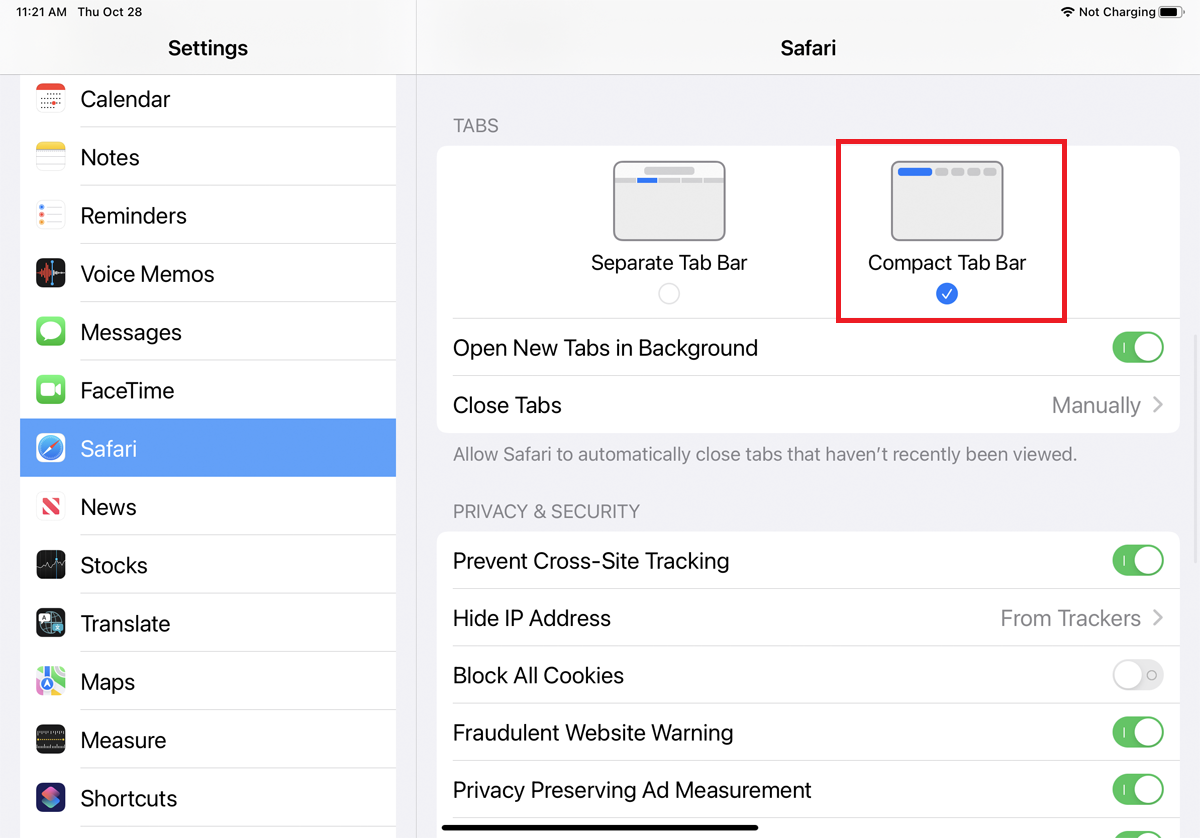
2. จัดระเบียบแท็บเป็นกลุ่ม
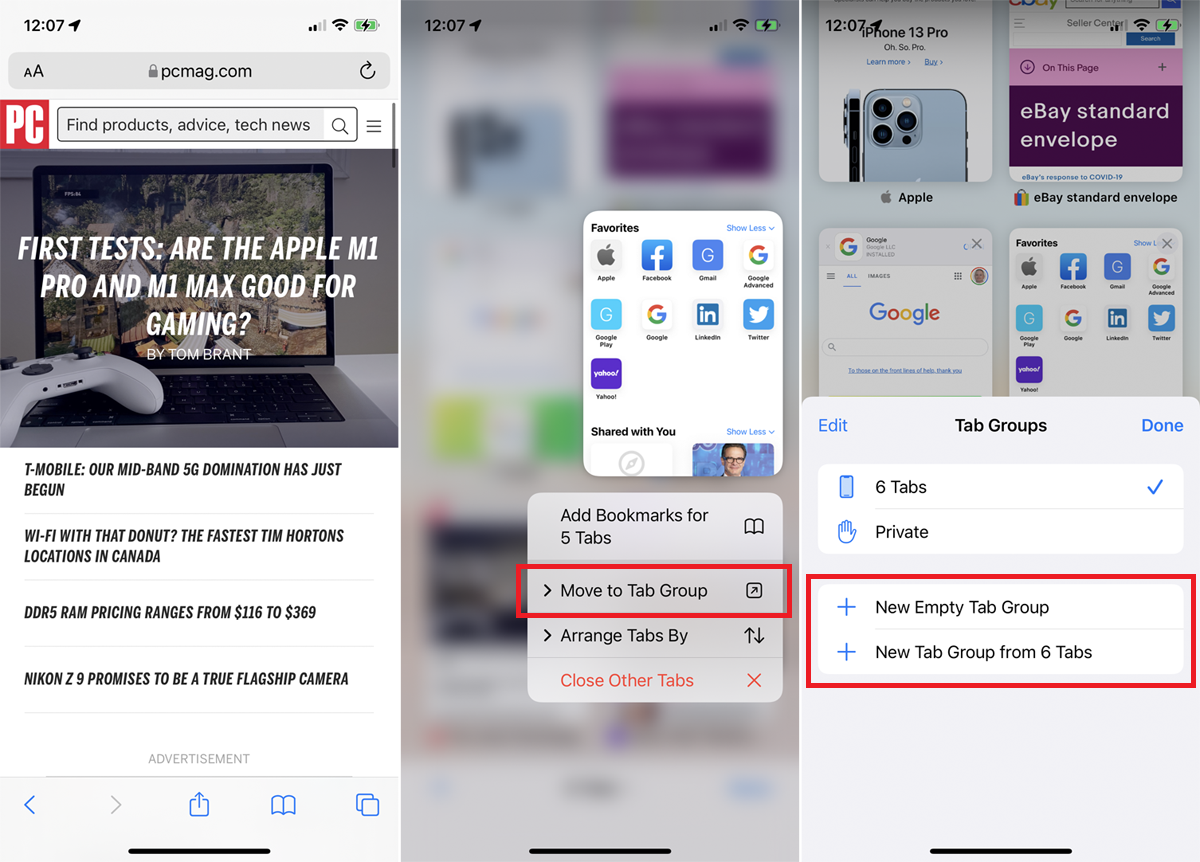
แท็บมากเกินไป? จัดระเบียบพวกเขาเป็นกลุ่ม กระบวนการจะแตกต่างกันเล็กน้อยขึ้นอยู่กับอุปกรณ์ที่คุณเลือก บน iPhone ให้แตะไอคอน Tabs จากนั้นเลือกรายการ "X Tabs" ที่ด้านล่าง บน iPad ให้แตะไอคอน แถบด้านข้าง แล้วเลือกไอคอน แท็บ
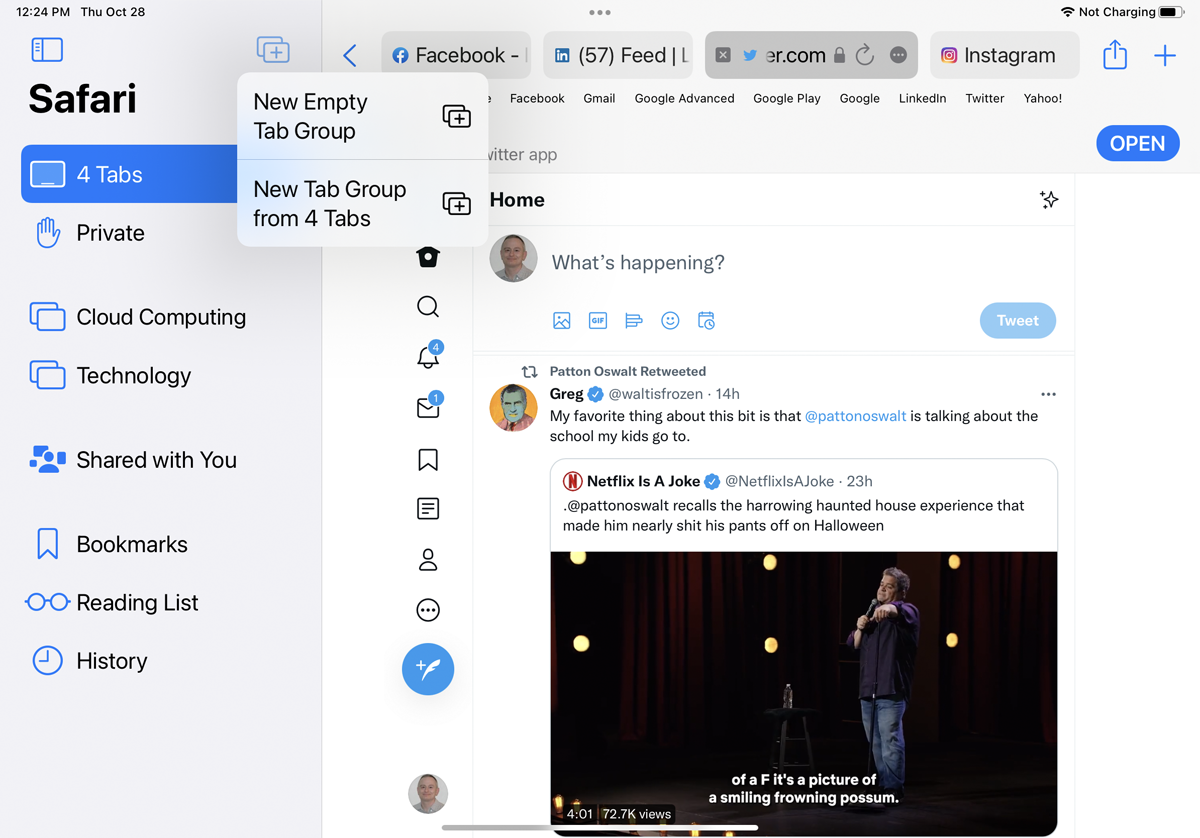
จากนั้นคุณสามารถแตะ New Empty Tab Group เพื่อสร้างกลุ่มใหม่หรือกลุ่ม แท็บใหม่จาก X Tabs เพื่อสร้างกลุ่มจากแท็บที่มีอยู่ทั้งหมดของคุณ เมื่อคุณตั้งชื่อกลุ่มใหม่แล้ว จะสามารถเลือกได้จากเมนูนี้
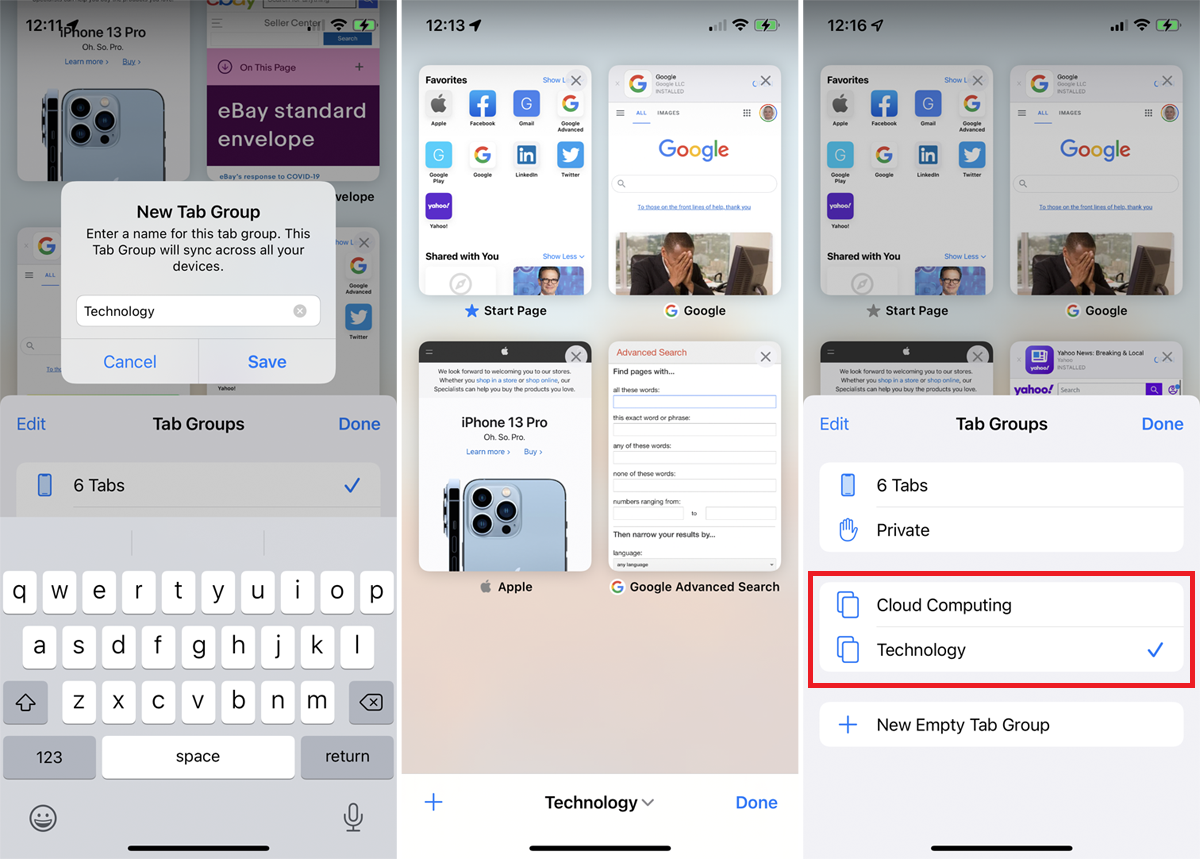
คุณยังสามารถกดรูปขนาดย่อโดยตรงแล้วแตะ ย้ายไปที่กลุ่มแท็บ เพื่อสร้างกลุ่มใหม่หรือย้ายไปยังกลุ่มที่มีอยู่ วิธีที่ง่ายยิ่งขึ้นไปอีกคือกดค้างที่ไอคอน แท็บ แล้วแตะ ย้ายไปที่กลุ่มแท็บ เพื่อเข้าถึงตัวเลือกกลุ่มแท็บของคุณ
3. ปรับแต่งหน้าเริ่มต้น
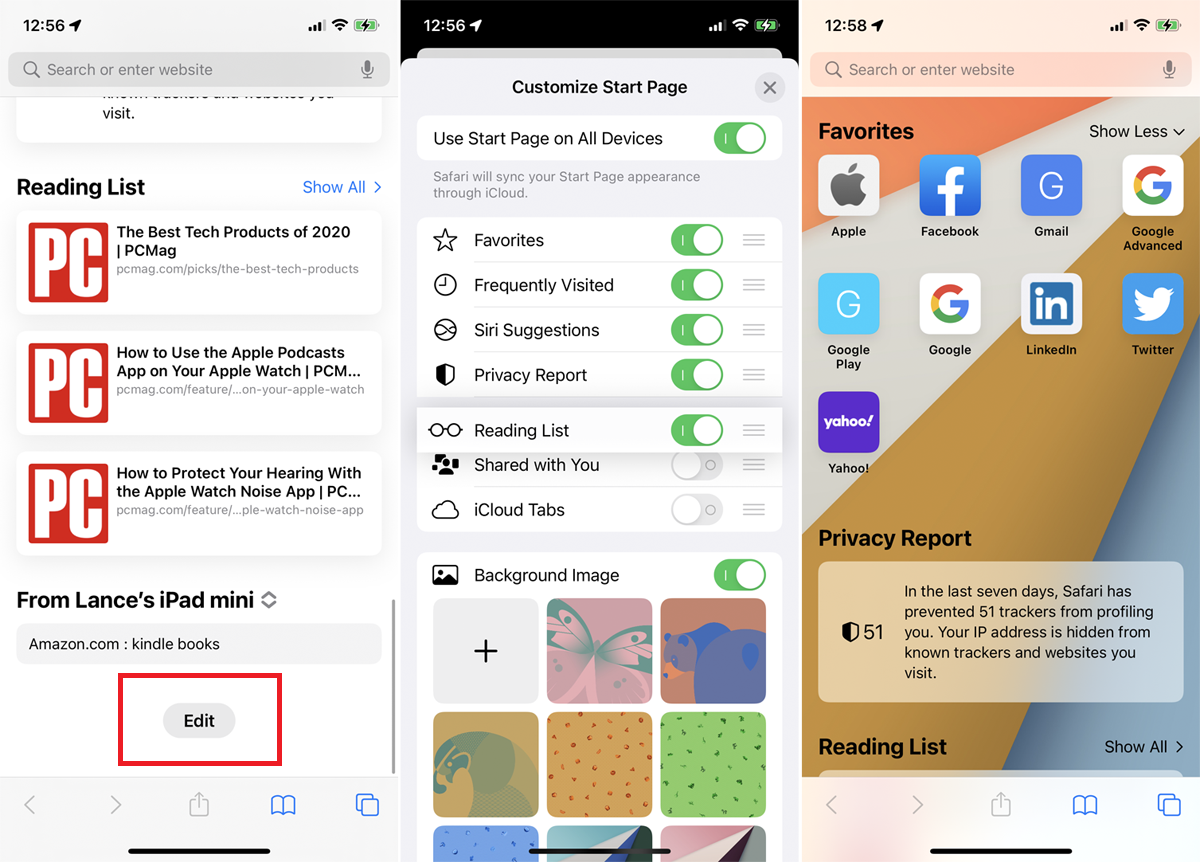
คุณปรับแต่งหน้าเริ่มต้นของ Safari ได้โดยเพิ่ม ลบ หรือย้ายบางส่วนแล้วเลือกภาพพื้นหลัง ปัดไปที่ด้านล่างของหน้าเริ่มต้นแล้วคลิกปุ่ม แก้ไข
คุณสามารถปิดการใช้งานส่วนใดๆ ที่คุณไม่ต้องการดูหรือลากและวางส่วนเพื่อจัดเรียงใหม่บนหน้า ในส่วนภาพพื้นหลัง ให้เลือกพื้นหลังหรืออัปโหลดของคุณเอง จากนั้นแตะปุ่ม X เพื่อดูหน้าเริ่มต้นใหม่ของคุณ
4. ลองใช้ส่วนขยายบางส่วน
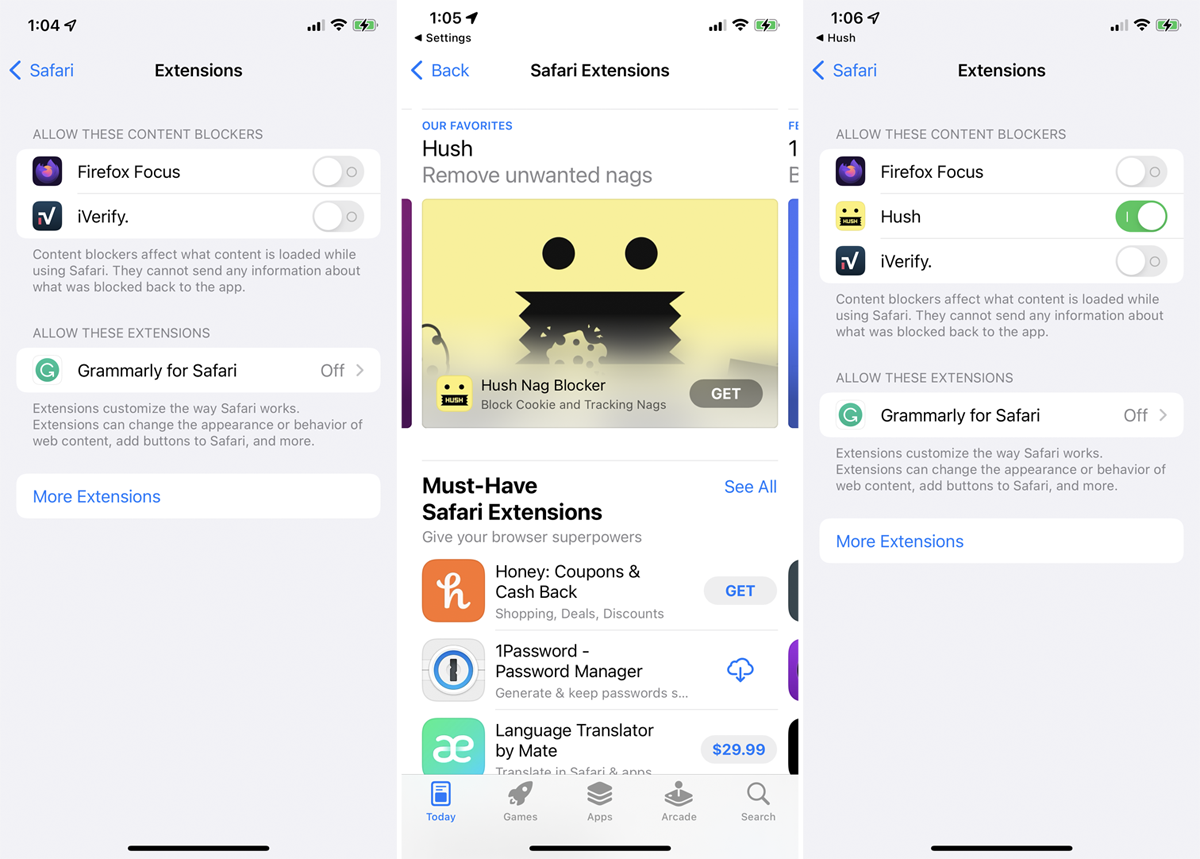
ตอนนี้ Safari รองรับส่วนขยายด้วยการอัปเดตเป็น iOS 15 และ iPadOS 15 ลองใช้โดยเปิด การตั้งค่า > Safari > ทั่วไป > ส่วนขยาย > ส่วนขยายเพิ่มเติม แตะปุ่ม รับ หรือปุ่มราคาสำหรับส่วนขยายที่คุณต้องการติดตั้ง จากนั้น คุณสามารถดูส่วนขยายที่ติดตั้งไว้บนหน้าจอส่วนขยาย และเปิดหรือปิดใช้งานส่วนขยายที่คุณต้องการใช้
5. การท่องเว็บแบบส่วนตัว
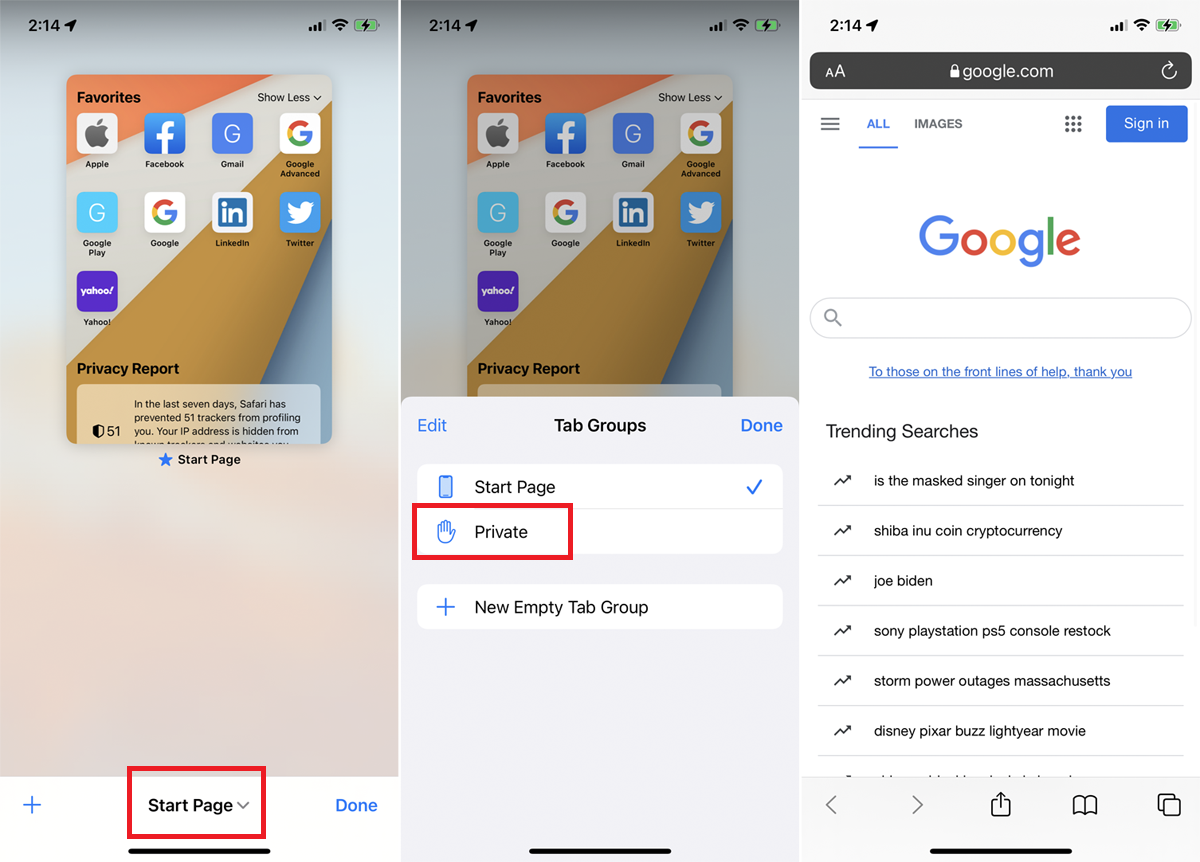
หากคุณไม่ต้องการให้ Safari ติดตามเว็บไซต์ที่คุณเยี่ยมชม ประวัติการค้นหาของคุณ หรือข้อมูลป้อนอัตโนมัติที่คุณป้อน โหมดการดูเว็บแบบส่วนตัวจะซ่อนข้อมูลนี้ไว้ (แม้ว่าคุณจะไม่เปิดเผยตัวตนก็ตาม)
บน iPhone ให้แตะไอคอน Tabs จากนั้นเลือก Start Page / X Tabs ที่ด้านล่างและเลือก Private คุณยังสามารถกดค้างที่ไอคอน Tabs และเลือก ส่วนตัว บน iPad ให้เปิดแถบด้านข้างแล้วเลือก ส่วนตัว ตอนนี้ทุกหน้าที่คุณเปิดจะเปิดขึ้นในโหมดส่วนตัว ออกจากโหมดส่วนตัวโดยกลับไปที่หน้าจอแท็บและเลือกแท็บหรือหน้าก่อนหน้าของคุณ
6. จัดเรียงแท็บที่เปิดอยู่
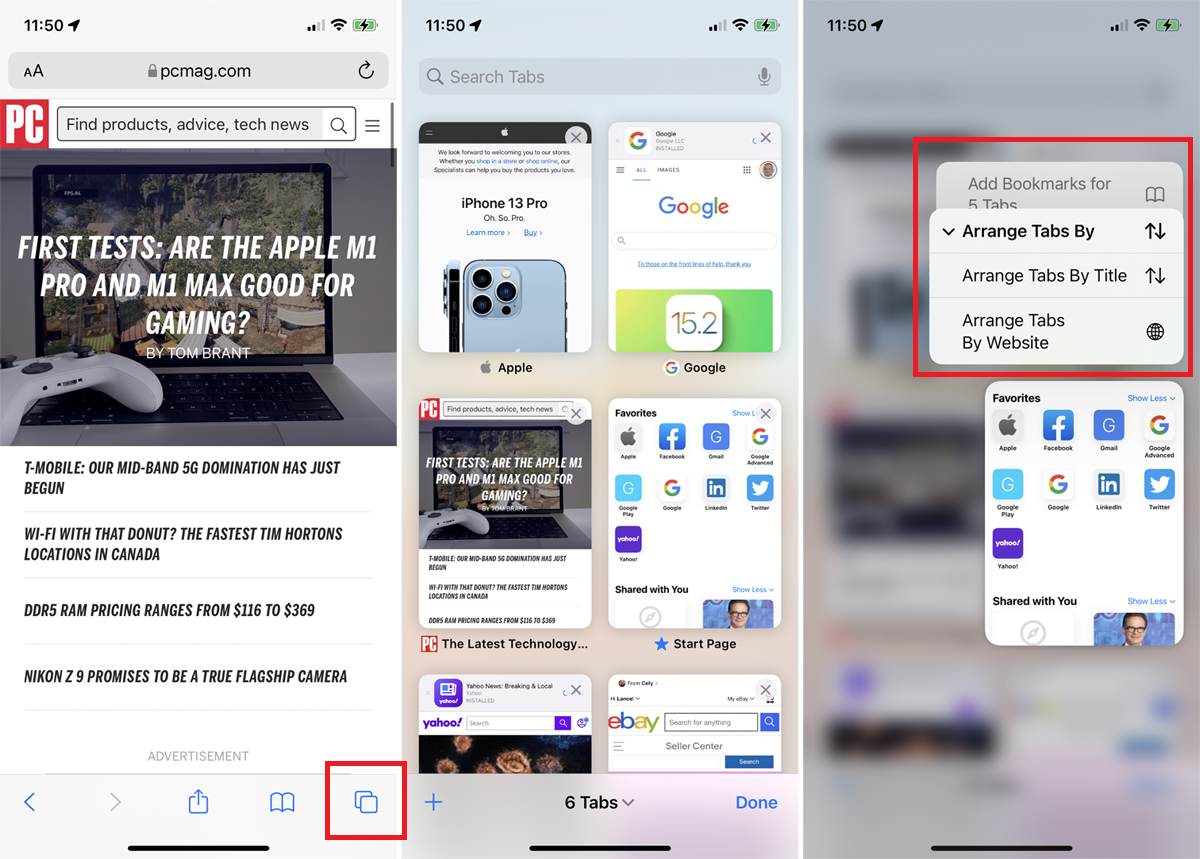
ในการจัดเรียงหน้าต่างแท็บหลายบาน ให้แตะไอคอน แท็บ บนแถบแท็บเพื่อดูแท็บที่เปิดอยู่ กดรูปขนาดย่อของแท็บและเลือก จัดเรียงแท็บตาม จากนั้นเลือกจัดเรียงตามชื่อหรือเว็บไซต์
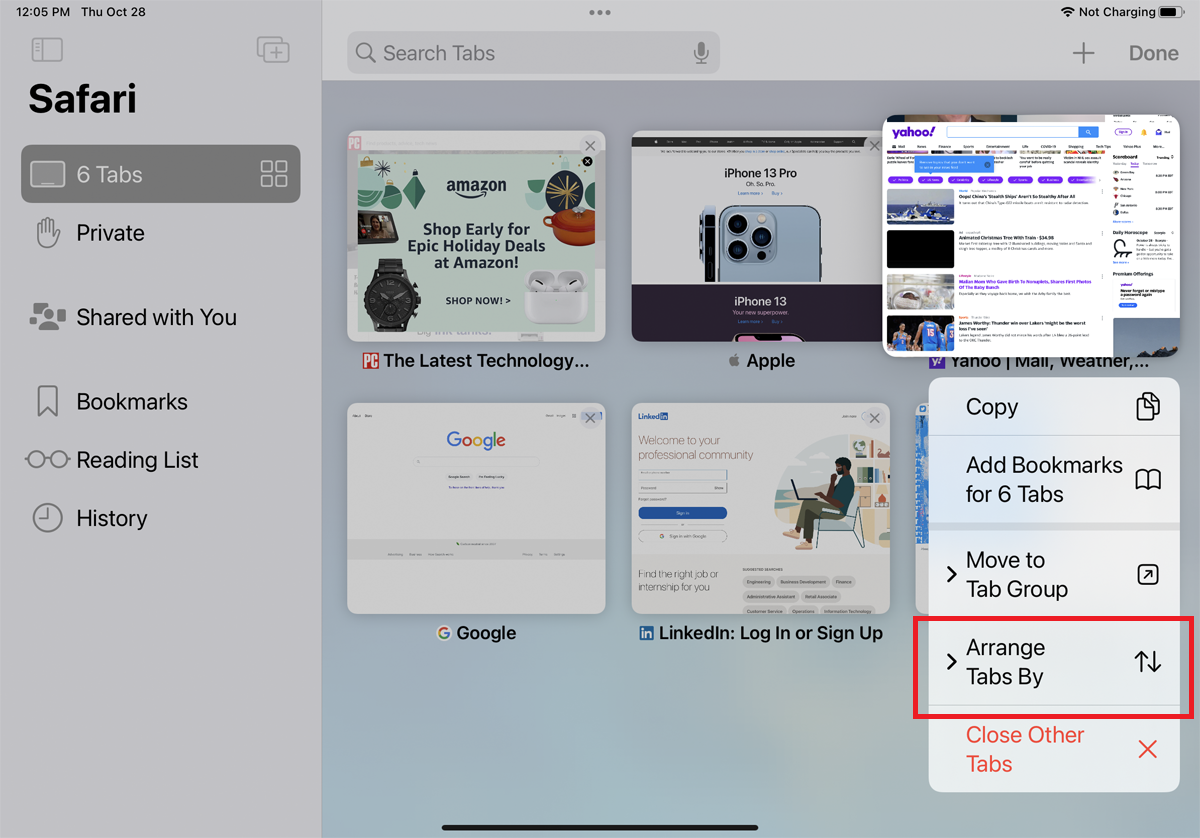
ผู้ใช้ iPad สามารถดูแท็บที่เปิดอยู่ได้จากไอคอนแถบด้านข้าง กดค้างที่ตัวเลือก Tabs แล้วเลือก Show Tab Overview กดลงบนภาพขนาดย่อและเลือก จัดเรียงแท็บตาม เพื่อจัดเรียงตามชื่อหรือเว็บไซต์
7. ตรวจสอบรายงานความเป็นส่วนตัว
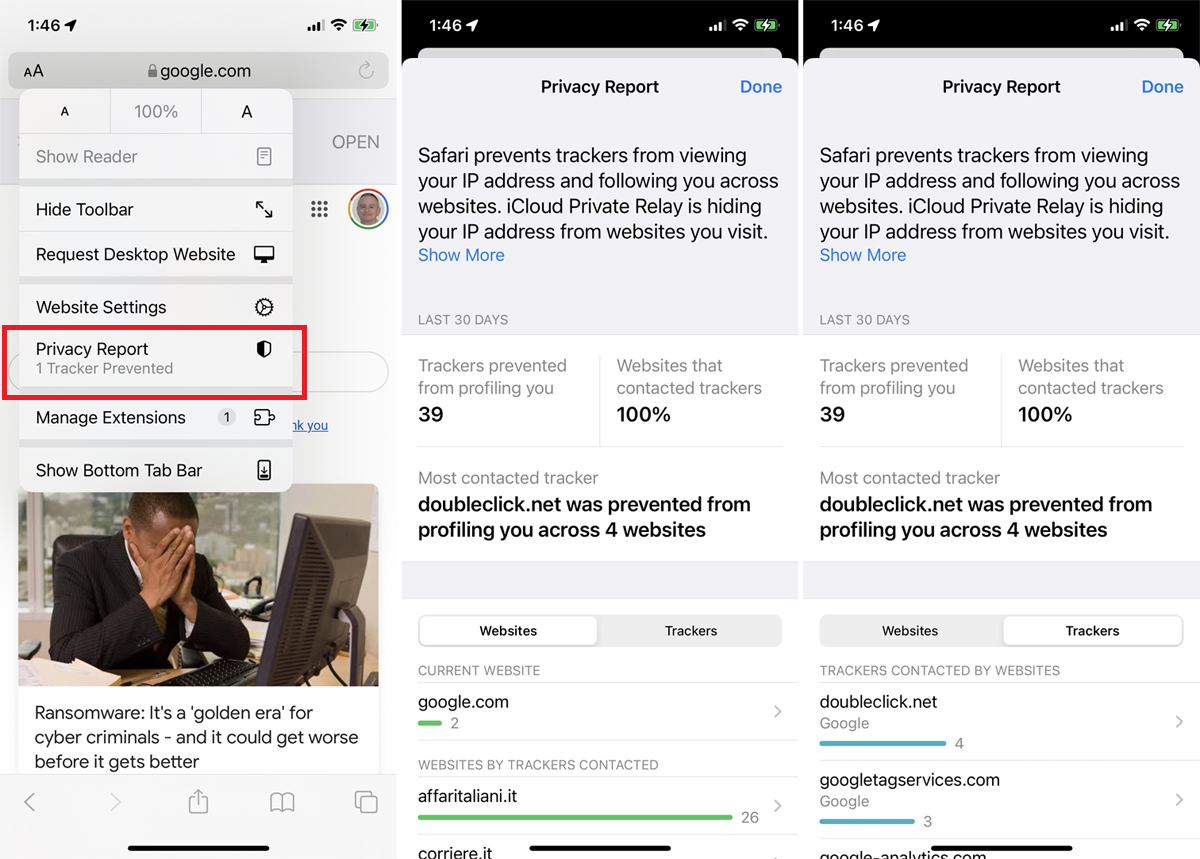
เครื่องมือติดตามข้ามไซต์ตรวจสอบกิจกรรมบนเว็บของคุณเมื่อคุณย้ายจากไซต์หนึ่งไปยังอีกไซต์หนึ่ง หากคุณกังวลเกี่ยวกับความเป็นส่วนตัวออนไลน์ของคุณ Safari จะบล็อกตัวติดตามเหล่านี้ไม่ให้สร้างโปรไฟล์ของคุณโดยค่าเริ่มต้น คุณยังสามารถดูได้ว่าไซต์และเครื่องมือติดตามใดถูกบล็อก
แตะไอคอน AA บน iPhone (ไอคอนจุดไข่ปลาบน iPad) แล้วเลือก รายงานความเป็นส่วนตัว หน้าต่างจะแสดงจำนวนตัวติดตามที่ถูกป้องกันไม่ให้สร้างโปรไฟล์ของคุณ และจำนวนไซต์ที่ติดต่อตัวติดตามดังกล่าว ใต้แท็บ เว็บไซต์ คุณสามารถดูรายละเอียดว่าเว็บไซต์ใดบ้างที่ติดต่อกับตัวติดตาม แตะตัว ติดตาม เพื่อดูว่าตัวติดตามใดถูกบล็อก
8. บันทึกแท็บที่เปิดเป็นบุ๊กมาร์ก
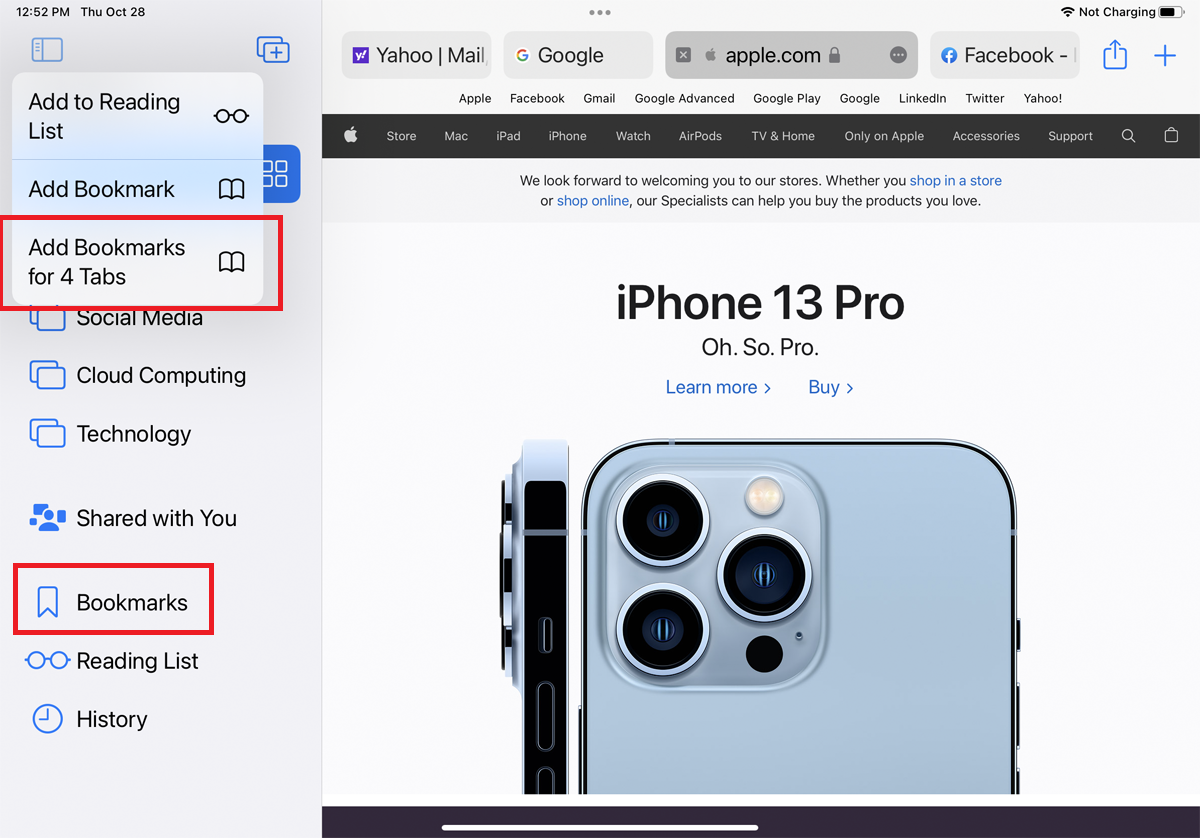
แทนที่จะบันทึกทุกแท็บที่เปิดอยู่เป็นบุ๊กมาร์ก ให้บันทึกทั้งหมดพร้อมกัน กดที่ไอคอน บุ๊ กมาร์กที่ด้านบนหรือด้านล่างของหน้าจอ จากเมนู ให้แตะ Add Bookmarks for X Tabs และหน้าที่แท็บของคุณจะถูกบันทึกไว้ทั้งหมด
9. แปลเว็บไซต์
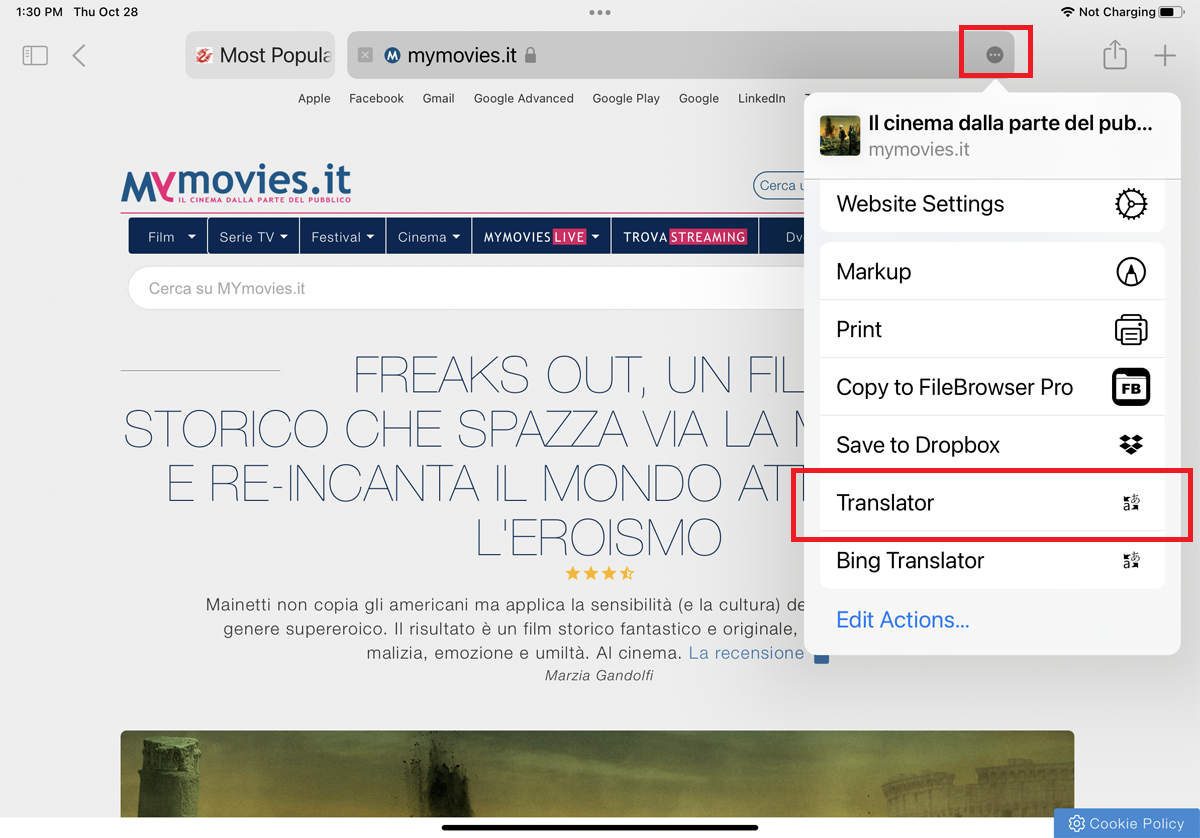
Safari ให้คุณแปลเว็บไซต์ที่แสดงเป็นภาษาต่างประเทศ ฟีเจอร์นี้รองรับภาษาอังกฤษ สเปน ฝรั่งเศส อิตาลี เยอรมัน รัสเซีย เกาหลี โปรตุเกส โปรตุเกสแบบบราซิล อาหรับ และจีนตัวย่อ
เปิดเว็บไซต์ในภาษาใดภาษาหนึ่งเหล่านี้ บน iPad ให้แตะไอคอนจุดไข่ปลาที่ด้านขวาของแถบที่อยู่ แล้วเลือก นักแปล ในเมนู บน iPhone ให้แตะไอคอน AA แล้วเลือก แปลเป็น [ภาษาของคุณ] ไซต์จะถูกแปลโดยอัตโนมัติ

10. ดูรหัสผ่านที่ถูกบุกรุกหรือใช้ซ้ำ
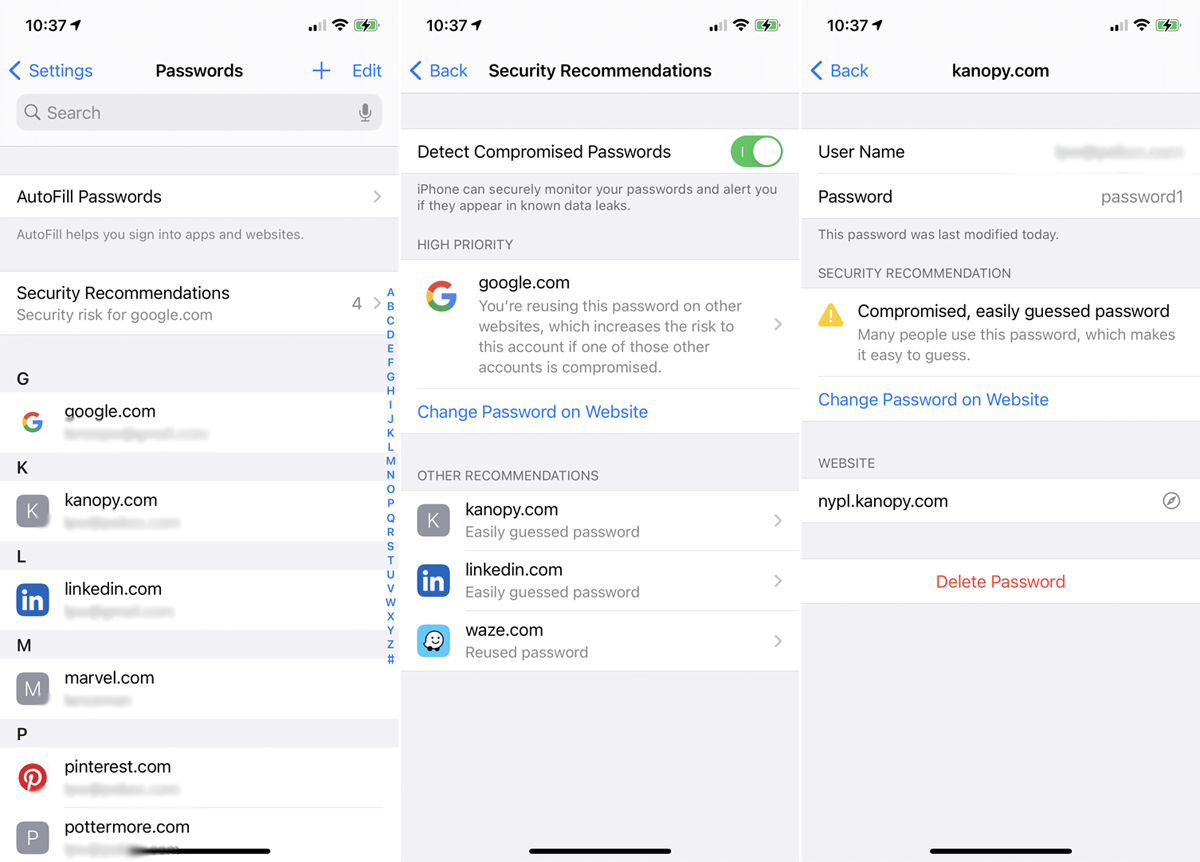
เปิด การตั้งค่า > รหัสผ่าน > คำแนะนำด้านความปลอดภัย เพื่อดูรหัสผ่าน iCloud Keychain ที่รั่วไหลจากการละเมิดข้อมูล มีการใช้ซ้ำสำหรับข้อมูลรับรองการเข้าสู่ระบบหลายรายการ หรือถือว่าไม่ปลอดภัย แตะรายการใดก็ได้เพื่อลบหรือเปลี่ยนรหัสผ่าน
11. ปิดอัตโนมัติ เปิดแท็บ
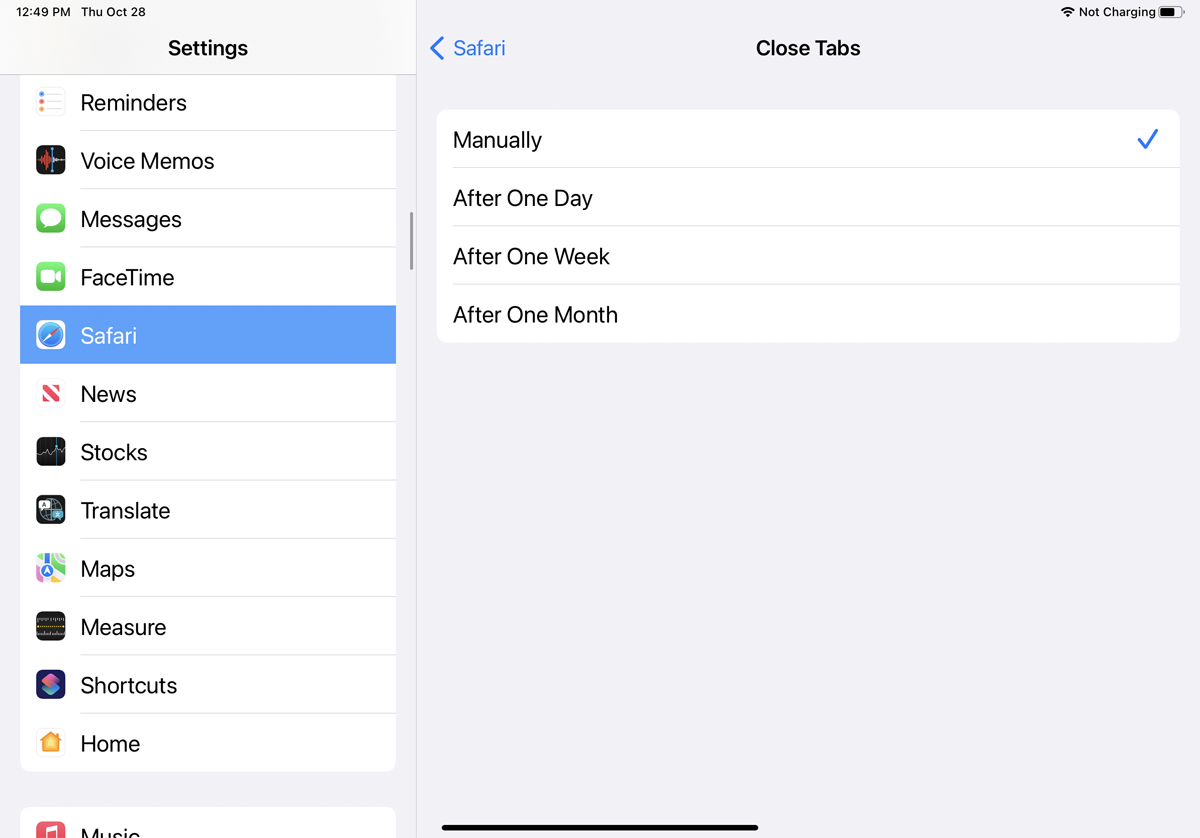
หน้าที่คุณเปิดใน Safari มีวิธีการเติบโตและเติบโตจนกว่าเบราว์เซอร์จะเต็มไปด้วยแท็บที่เปิดอยู่หลายสิบแท็บ เพื่อป้องกันสิ่งนี้ ให้ตั้งค่าระยะเวลาหนึ่งก่อนที่แท็บจะปิดโดยอัตโนมัติ ไปที่ การตั้งค่า > Safari > ปิดแท็บ เพื่อตั้งค่าให้ปิดแท็บหลังจากผ่านไปหนึ่งวัน หนึ่งสัปดาห์ หรือหนึ่งเดือน
12. ชมวิดีโอภาพซ้อนภาพ
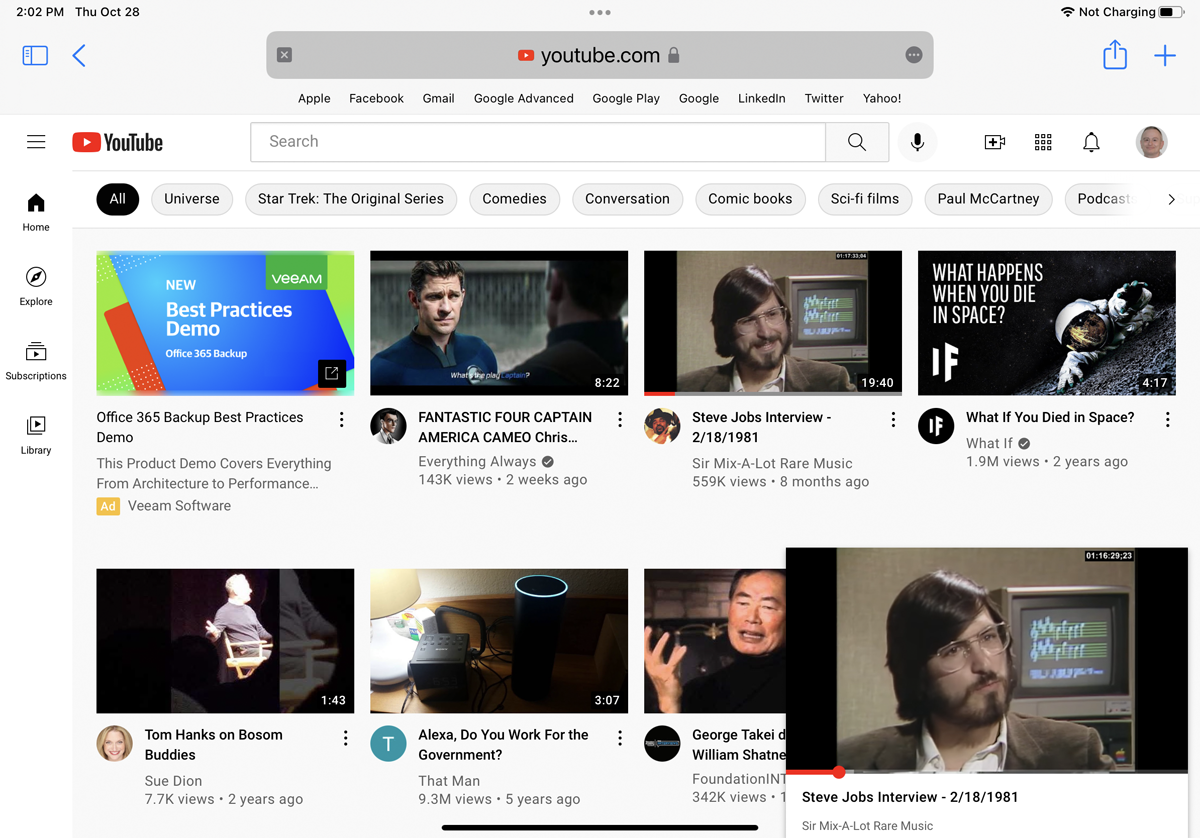
คล้ายกับจำนวนแอปสตรีมวิดีโอที่ให้คุณดูวิดีโอของพวกเขาในหน้าต่างขนาดเล็กในขณะที่คุณดูแลงานอื่นๆ Safari รองรับวิดีโอแบบแสดงภาพซ้อนภาพอย่างเต็มที่ หากคุณกำลังดูวิดีโอบน YouTube หรือ Vimeo คุณสามารถเริ่มเล่นวิดีโอแบบเต็มหน้าจอ จากนั้นเลือกไอคอน Picture-in-Picture วิดีโอจะย่อให้เหลือหน้าต่างเล็กๆ ซึ่งคุณสามารถย้ายไปที่มุมใดก็ได้ของหน้าจอ หากต้องการดูวิดีโอในโหมดเต็มหน้าจออีกครั้ง ให้แตะหน้าต่างเล็กๆ แล้วเลือกไอคอน Picture-in-Picture อีกครั้ง
13. อ่านแบบออฟไลน์
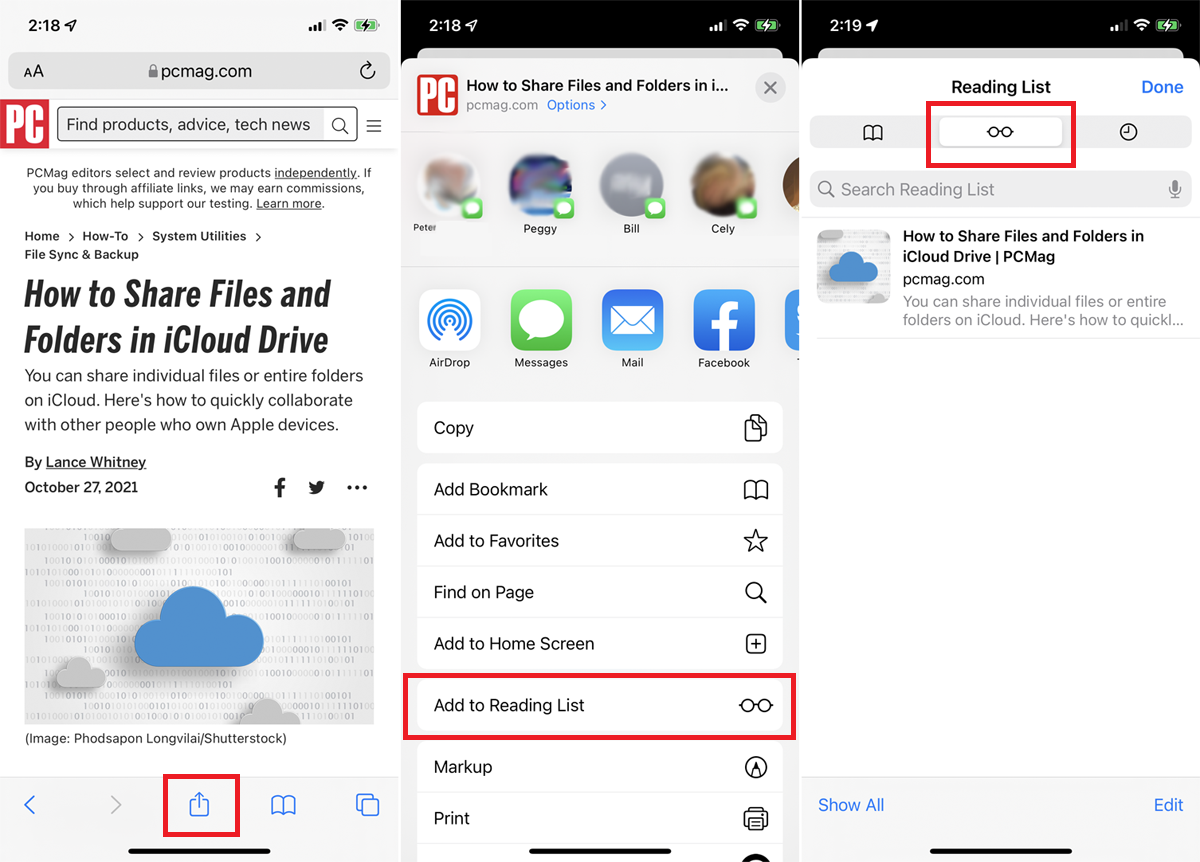
ต้องการลิ้มรส 5,000 คำที่อ่านได้ยาวนานสำหรับการนั่งเครื่องบิน หรือวันสบายๆ ริมทะเลสาบที่บริการเซลล์ไม่แน่นอน? บันทึกไว้เพื่ออ่านแบบออฟไลน์ ที่หน้าที่คุณต้องการบันทึก ให้แตะไอคอน แชร์ จากนั้นแตะ เพิ่มในรายการเรื่องรออ่าน ในการเข้าถึงหน้าต่างๆ ในรายการเรื่องรออ่านของคุณ ทางออนไลน์หรือออฟไลน์ ให้แตะไอคอน บุ๊ กมาร์ก เลือกไอคอน แว่นตา แล้วแตะหน้าที่คุณต้องการอ่าน
ตามค่าเริ่มต้น หน้าจะหายไปจากรายการเรื่องรออ่านหลังจากที่คุณได้อ่านแล้ว หากต้องการดูหน้าทั้งหมด รวมทั้งหน้าที่คุณอ่านแล้ว ให้แตะ แสดงทั้งหมด ที่ด้านล่างของเมนู เลือก แสดงรายการที่ยังไม่ได้อ่าน เพื่อกลับไปยังรายการของรายการที่ยังไม่ได้อ่าน
14. โหมดผู้อ่าน
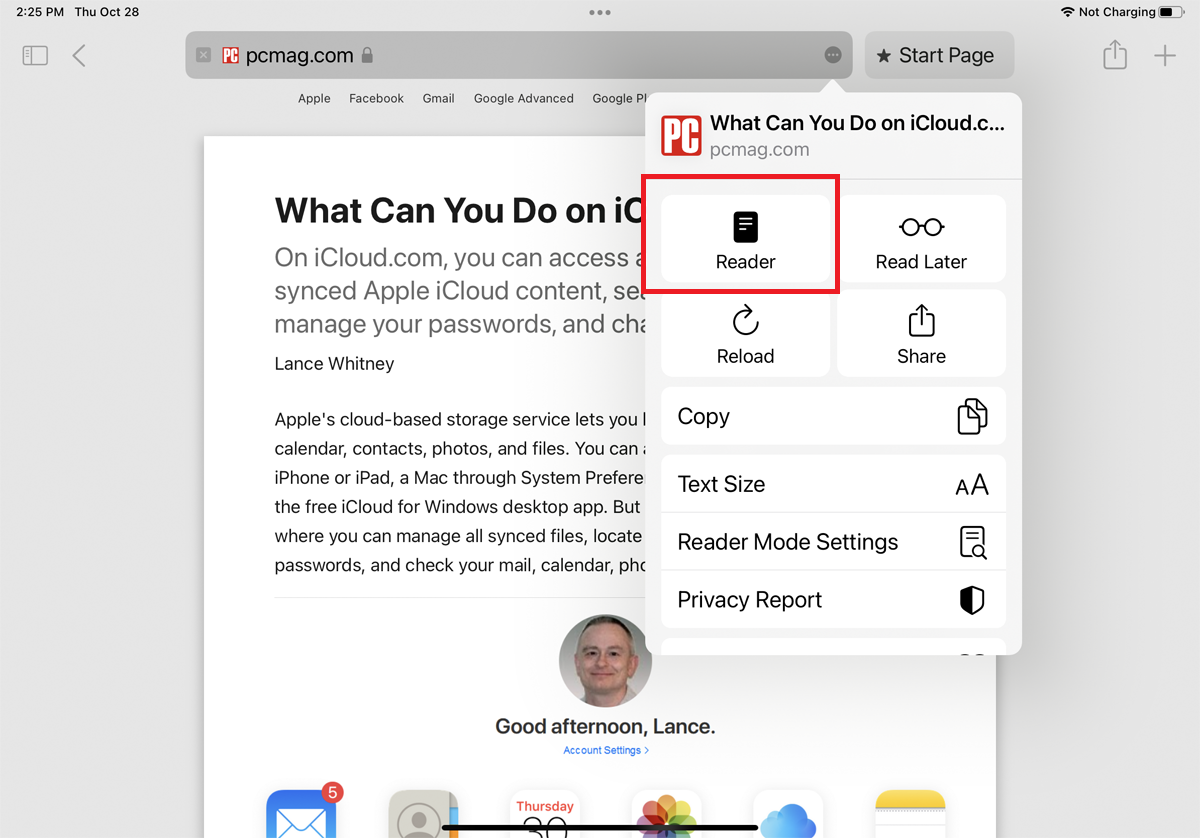
Reader Mode ตามชื่อทำให้อ่านหน้าเว็บได้ง่ายขึ้น แตะไอคอน AA แล้วเลือก แสดงตัวอ่าน (iPhone) หรือแตะไอคอนจุดไข่ปลาแล้วเลือกตัว อ่าน (iPad) เพื่อตัดองค์ประกอบที่รบกวนสมาธิ เช่น โฆษณาและการจัดรูปแบบที่มากเกินไปออกจากหน้า แตะไอคอนอีกครั้งเพื่อเปลี่ยนขนาดข้อความหรือออกเป็นมุมมองปกติ
15. ดูสองหน้าเคียงข้างกัน
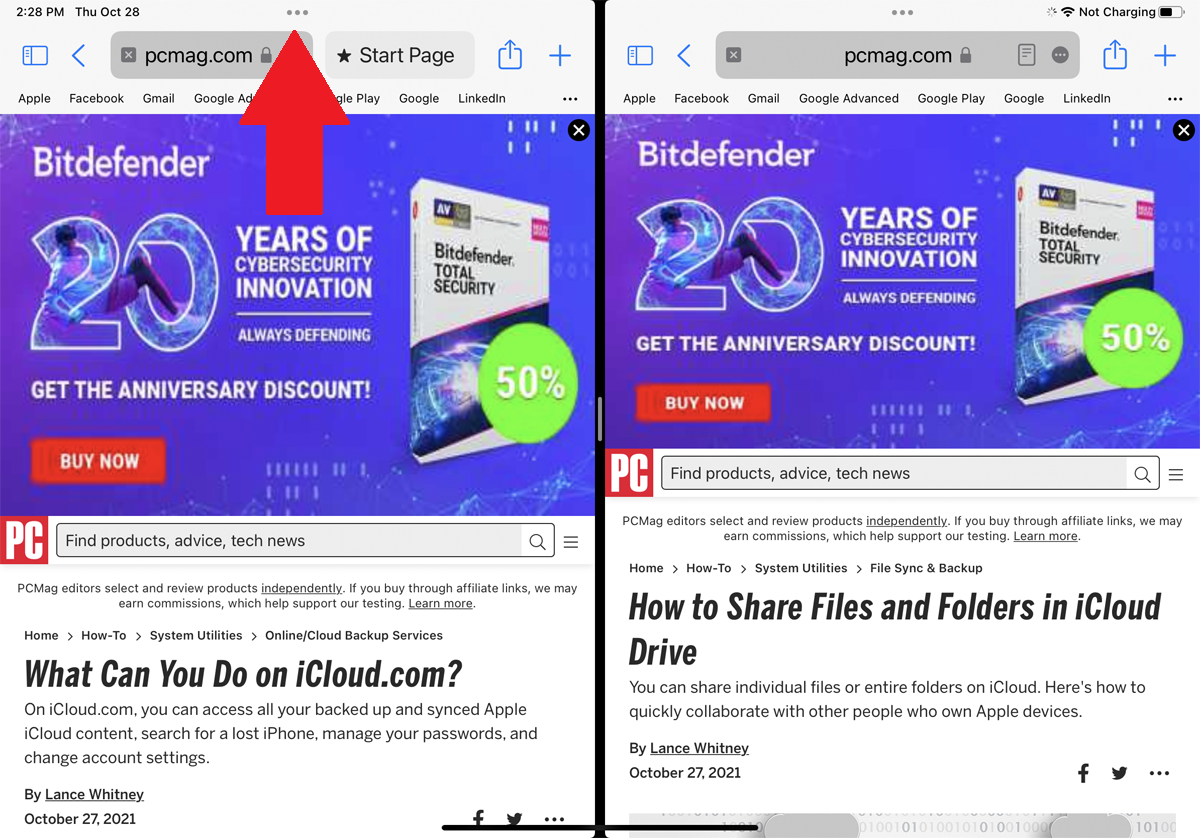
ทำสิ่งต่างๆ ได้มากขึ้นใน Safari ด้วยคุณสมบัติมัลติทาสก์ของ iPad ซึ่งรองรับการดูหน้าเว็บสองหน้าเคียงข้างกัน เปิดหน้าแรก จากนั้นแตะไอคอนจุดไข่ปลาที่ด้านบนเพื่อเข้าถึงแถบเครื่องมือมัลติทาสก์และเลือกไอคอนที่สองสำหรับโหมด Split View จากนั้นเปิดอินสแตนซ์ที่สองของ Safari แล้วไปที่ไซต์อื่น ปรับตำแหน่งหน้าต่างที่สองเพื่อให้ทั้งสองหน้าอยู่ใน Split View และใช้แถบแนวตั้งเพื่อเปลี่ยนความกว้างของแต่ละหน้าต่าง
16. การตั้งค่าการเข้าถึงด่วน
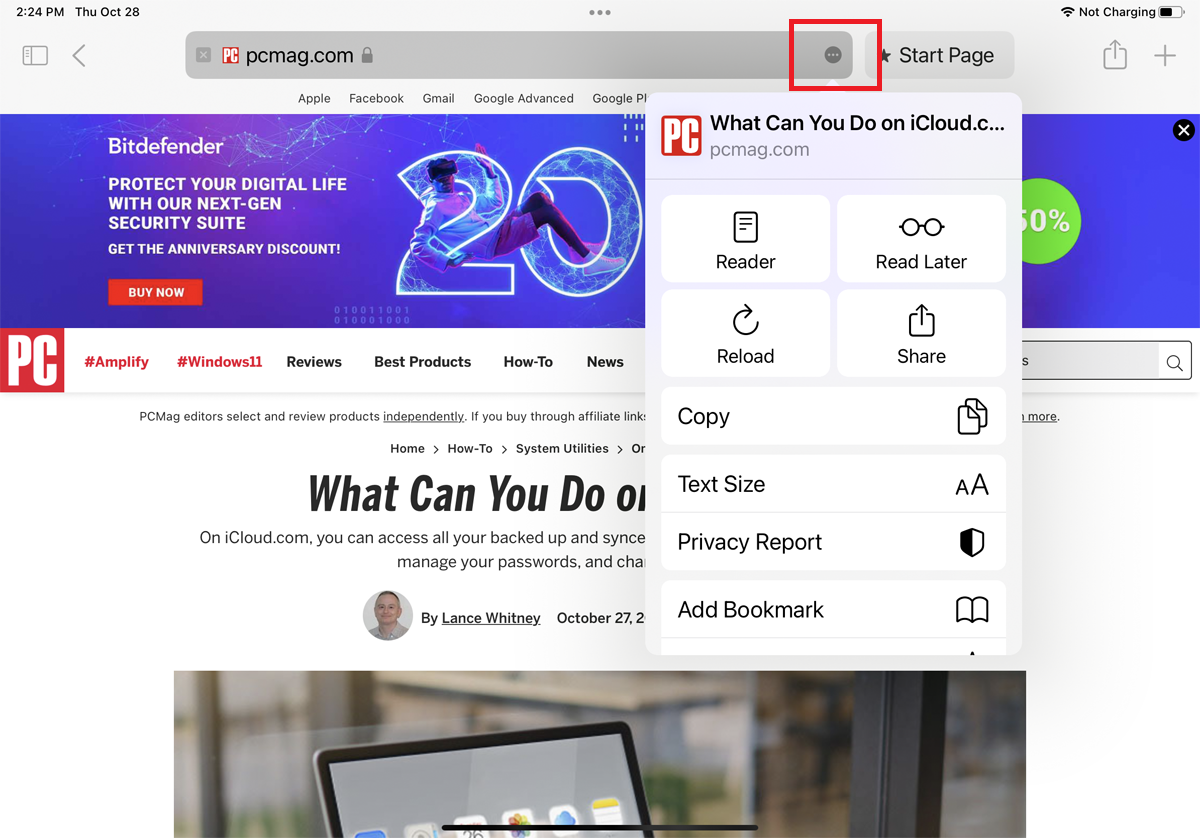
บน iPhone การตั้งค่าบางอย่างซ่อนอยู่ใต้ไอคอน AA ข้างแถบที่อยู่ ในขณะที่ iPad จะซ่อนการตั้งค่าเหล่านั้นไว้ด้านหลังไอคอนจุดไข่ปลา แตะไอคอนเพื่อเปิดเมนูที่มีคำสั่งให้เปลี่ยนระดับการซูม แสดงหน้าปัจจุบันในมุมมองผู้อ่าน ขอไซต์เวอร์ชันเดสก์ท็อปหรือมือถือ ดูรายงานความเป็นส่วนตัว และเข้าถึงการตั้งค่าเพิ่มเติม
17. ตัวเลือกการแบ่งปัน
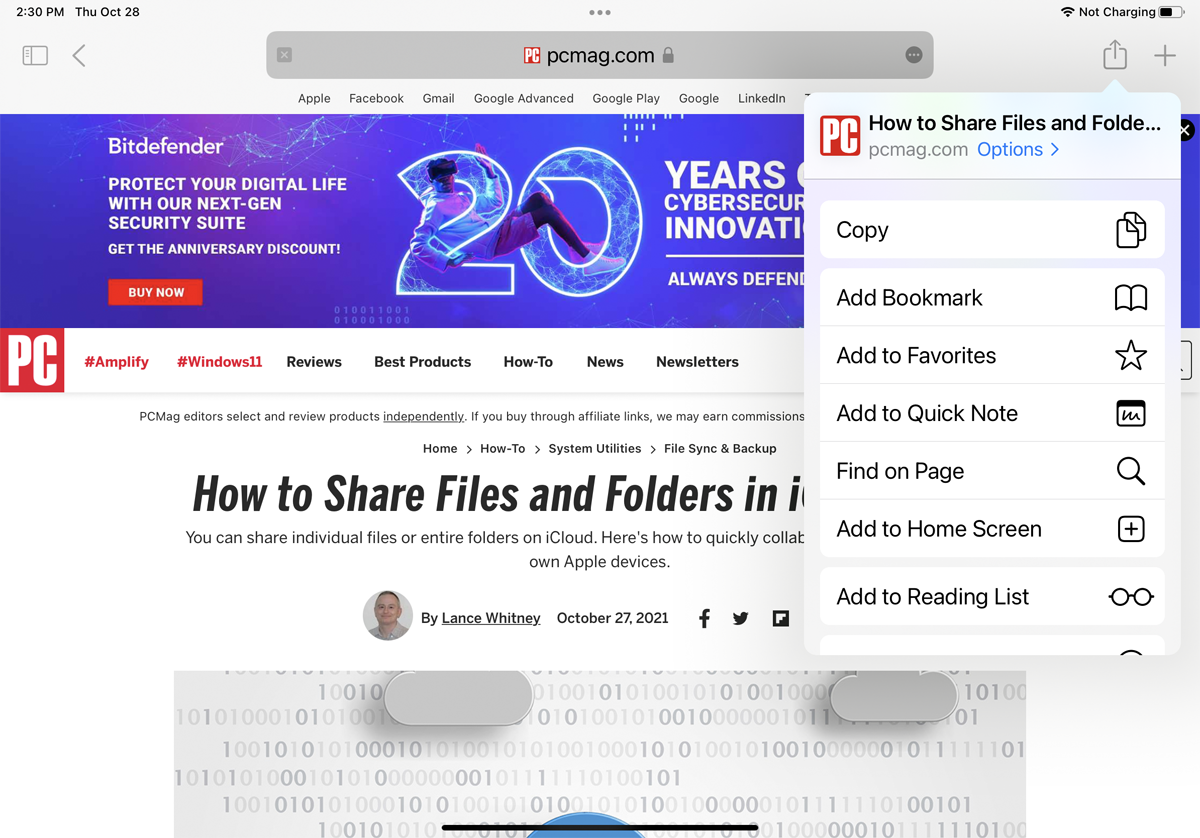
เมื่อแตะไอคอน แชร์ คุณจะส่งลิงก์สำหรับหน้าเว็บปัจจุบันไปยังแอปอื่นผ่านข้อความ อีเมล เตือนความจำ หรือแอปต่างๆ เช่น Facebook และ Twitter จากที่นี่ คุณสามารถเพิ่มหน้าไปยังหน้าจอหลักหรือพิมพ์ออกมาได้ ไอคอน แชร์ จะแสดงลิงก์ ตัวเลือก ด้วย แตะเพื่อส่งหน้าเป็น PDF, Reader PDF หรือ Web Archive
18. จัดการการดาวน์โหลด
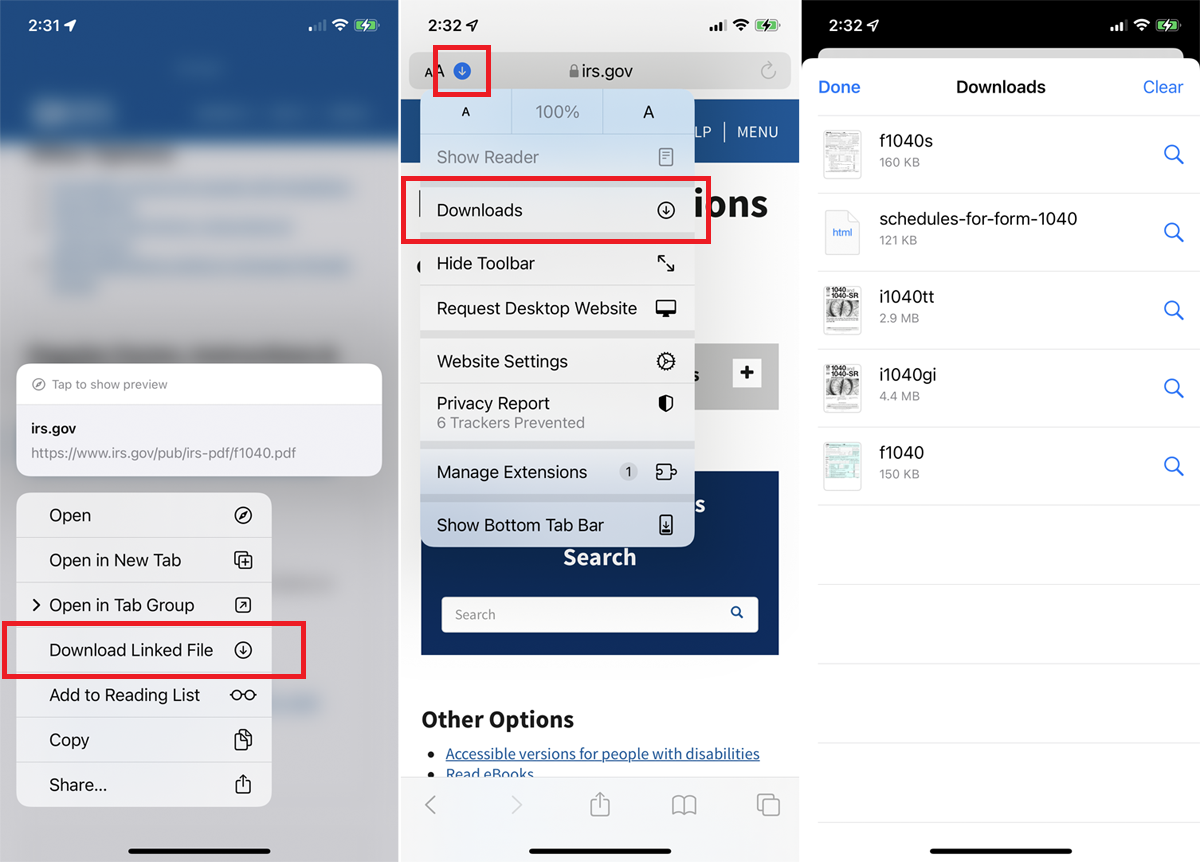
Safari มีตัวจัดการการดาวน์โหลดเพื่อให้คุณสามารถจัดการไฟล์ที่คุณดาวน์โหลดจากเว็บได้ง่ายขึ้น ดาวน์โหลดไฟล์โดยกดที่รายการนั้นแล้วแตะ ดาวน์โหลดไฟล์ที่เชื่อมโยง จากเมนูป๊อปอัป
หากต้องการดูไฟล์ที่ดาวน์โหลดทั้งหมด ให้แตะปุ่มลูกศรลงที่ด้านบนแล้วเลือก ดาวน์โหลด คุณยังสามารถเข้าถึงไฟล์ที่ดาวน์โหลดจากแอพไฟล์โดยเลือกตำแหน่งสำหรับ iPhone หรือ iPad ของคุณ จากนั้นไปที่โฟลเดอร์ดาวน์โหลด
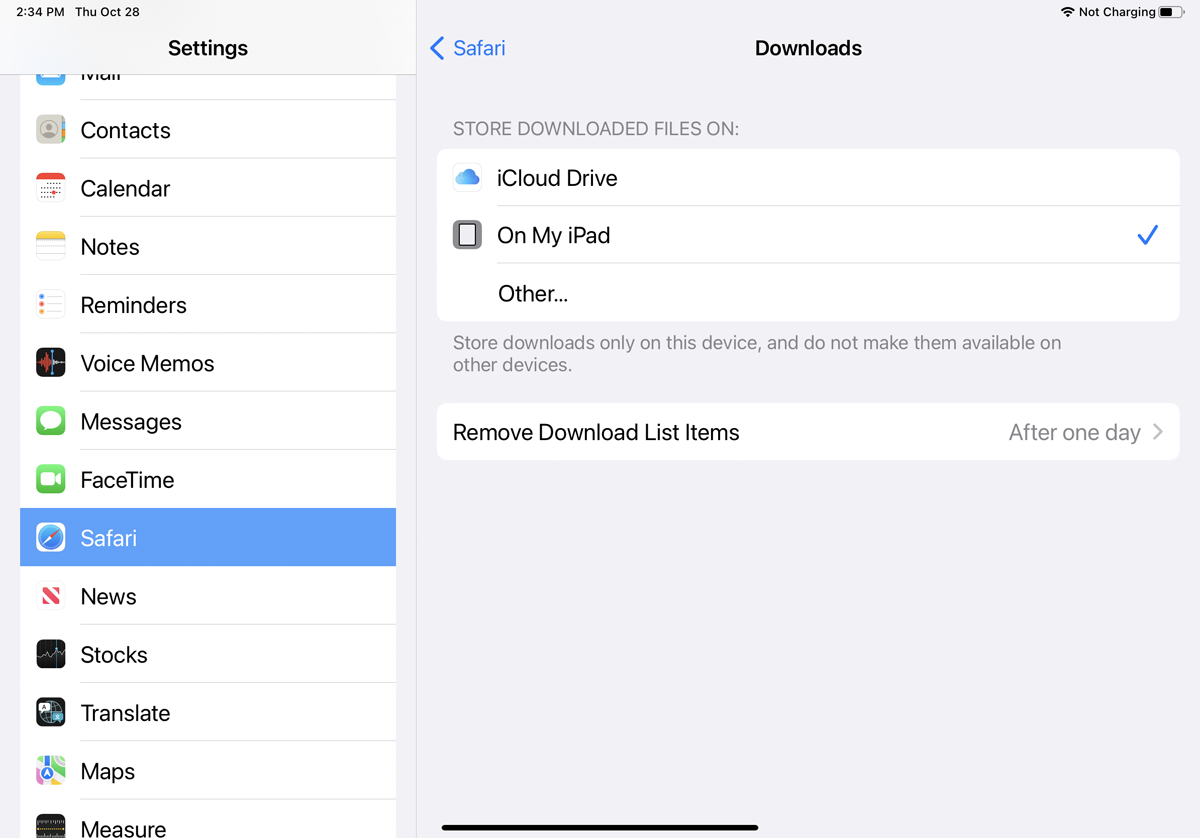
ตามค่าเริ่มต้น Safari จะบันทึกไฟล์ลงในโฟลเดอร์ดาวน์โหลดบน iCloud แต่คุณสามารถเปลี่ยนตำแหน่งได้ เปิด การตั้งค่า > Safari > ดาวน์โหลด แล้วส่งไปที่ iPhone, iPad หรือตำแหน่งอื่น ที่นี่ คุณยังสามารถเลือกที่จะลบรายการที่ดาวน์โหลดหลังจากหนึ่งวันหลังจากดาวน์โหลดสำเร็จ หรือด้วยตนเอง
19. จับภาพหน้าจอของหน้าเว็บทั้งหมด
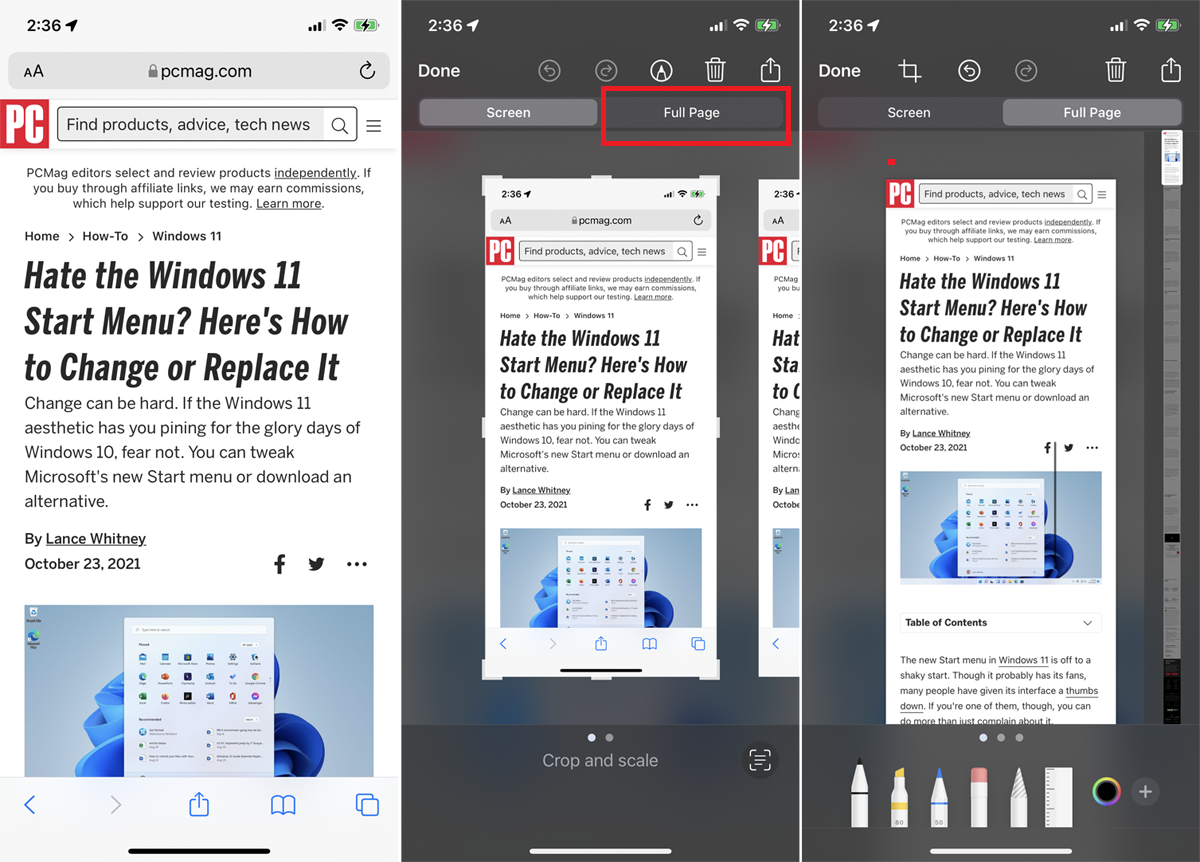
Safari เวอร์ชันเก่าอนุญาตเฉพาะคุณลักษณะภาพหน้าจอบนอุปกรณ์มือถือของคุณเพื่อถ่ายภาพส่วนที่มองเห็นได้ของหน้าเว็บ แต่ตอนนี้คุณสามารถจับภาพทั้งหน้าได้แล้ว ถ่ายภาพหน้าจอตามปกติ จากนั้นเปิดภาพขนาดย่อของภาพตัวอย่าง แตะแท็บ เต็มหน้าที่ ด้านบนของตัวอย่างเพื่อดูหน้าเว็บทั้งหมด แม้ว่าจะมองไม่เห็นในช็อตแรกก็ตาม
20. เปลี่ยนการตั้งค่า Core Safari
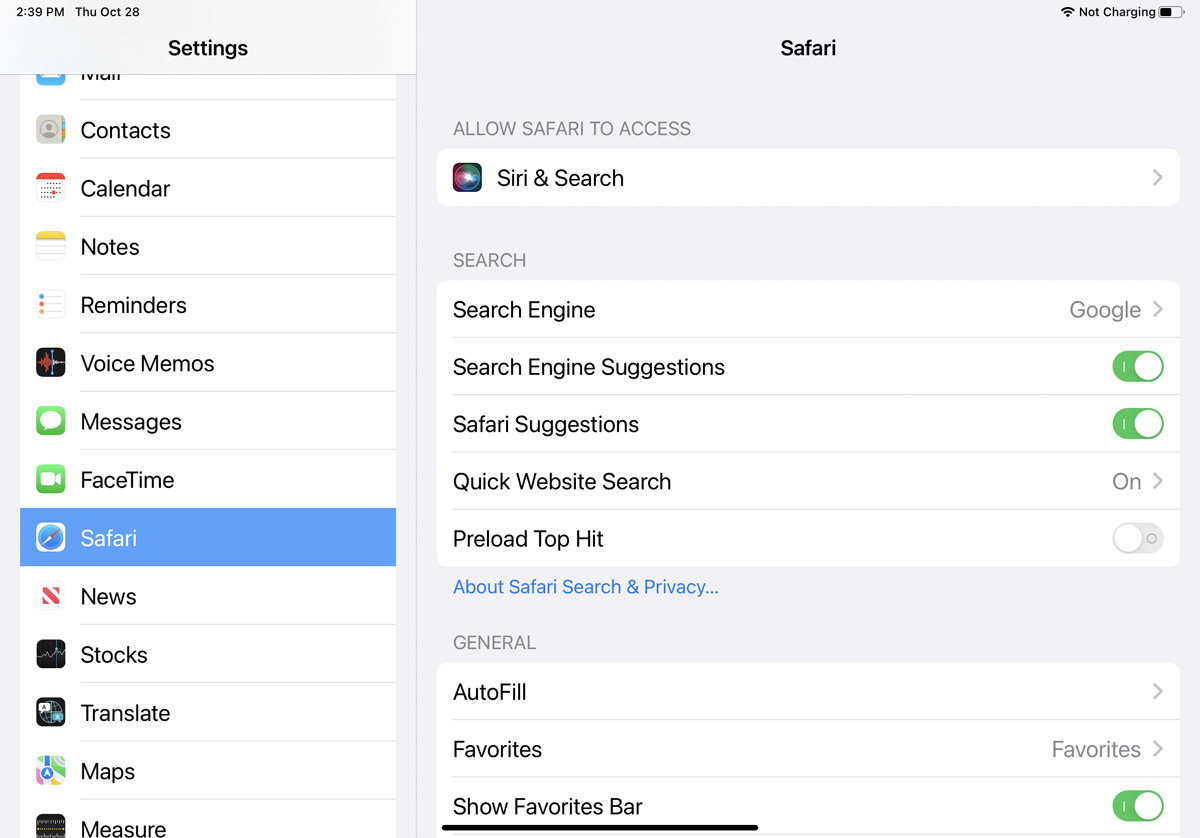
หากต้องการเปลี่ยนการตั้งค่าหลักบางอย่างของ Safari ให้เปิด การตั้งค่า > Safari ที่นี่ คุณสามารถเปลี่ยนเครื่องมือค้นหาเริ่มต้นและเลือกว่าจะกรอกข้อมูลใดในเว็บไซต์โดยอัตโนมัติ คุณลักษณะป้อนอัตโนมัติของ Safari อนุญาตให้กรอกข้อมูลติดต่อของคุณในแบบฟอร์มออนไลน์ แต่ไม่สามารถกรอกชื่อ รหัสผ่าน หรือรายละเอียดบัตรเครดิตได้
คุณยังสามารถบอกให้ Safari ติดตามเว็บไซต์ที่เข้าชมบ่อย อนุญาตให้เข้าถึงรายการโปรดของคุณเมื่อคุณทำการค้นหาหรือสร้างแท็บใหม่ เปิดแท็บใหม่ในพื้นหลัง แสดงแถบรายการโปรด แสดงแถบแท็บ และบล็อกป๊อป -อัพ
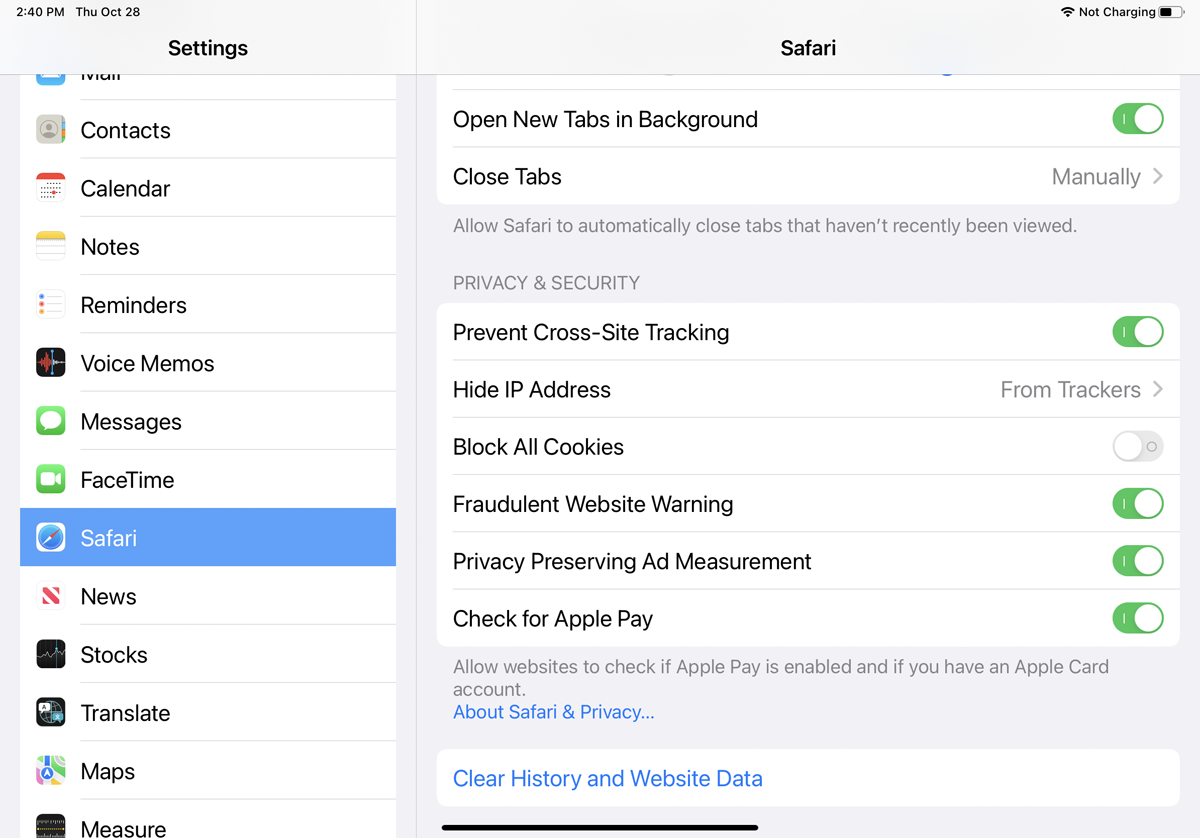
เลื่อนลงไปที่ ส่วนความเป็นส่วนตัวและความปลอดภัย ซึ่งคุณสามารถลบคุกกี้ที่รวบรวมของเบราว์เซอร์และบล็อกการรวบรวมข้อมูลในอนาคตได้
21. เปลี่ยนเบราว์เซอร์เริ่มต้น
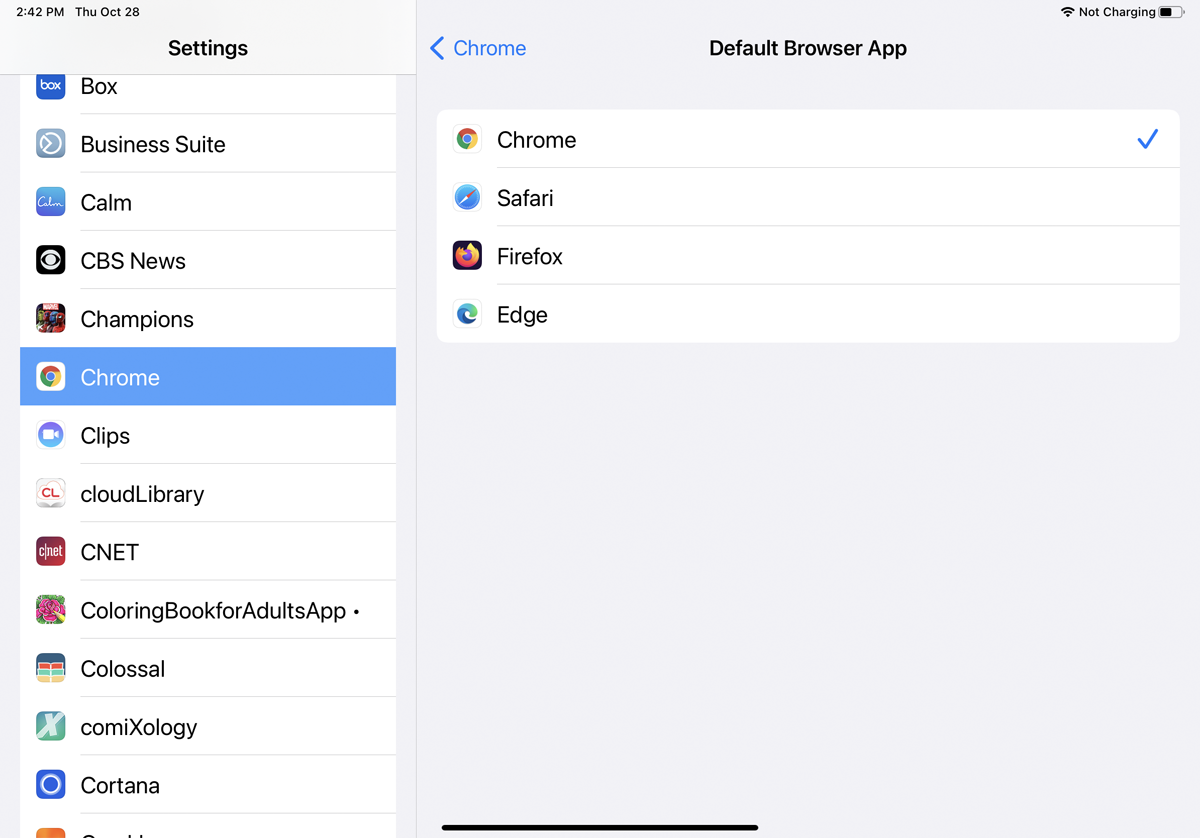
หากคุณยังไม่คลั่งไคล้ Safari และต้องการใช้เบราว์เซอร์มือถืออื่นเป็นค่าเริ่มต้น ให้ไปที่ การตั้งค่า และเลือกแอปเบราว์เซอร์ที่คุณต้องการใช้แทน แตะ แอปเบราว์เซอร์เริ่มต้น แล้วเปลี่ยนเป็นเบราว์เซอร์ที่คุณต้องการ ตอนนี้เมื่อคุณคลิกลิงก์ของเว็บ ลิงก์จะเปิดขึ้นในเบราว์เซอร์เริ่มต้นใหม่แทน Safari
