21 เคล็ดลับ Roku ที่ซ่อนอยู่เพื่อความสำเร็จในการสตรีม
เผยแพร่แล้ว: 2022-01-29ไม่ว่าคุณจะเป็นเครื่องตัดสายไฟหรือไม่ก็ตาม คุณอาจต้องการอุปกรณ์สตรีมมิงสำหรับทีวีของคุณ Roku เป็นตัวเลือกยอดนิยม โดยเฉพาะอย่างยิ่งเมื่อเพิ่มเนื้อหาต้นฉบับของตัวเอง
อุปกรณ์ Roku มีความหลากหลายและพกพาสะดวก ตั้งแต่ราคาประหยัด Roku Express ไปจนถึง Roku Streaming Stick 4K ใหม่ล่าสุด ไม่ว่าคุณจะคว้าโมเดลใหม่หรือมีโมเดลเดิมมาหลายปี ก็ยังมีอะไรให้รู้อีกมากนอกเหนือจากพื้นฐานของการวิ่งมาราธอนของ Marvel เราได้รวบรวมวิธีต่างๆ มากมายเพื่อให้คุณได้รับประโยชน์สูงสุดจากอุปกรณ์สตรีมมิงของคุณ
1. ดูภาพยนตร์และรายการฟรีบน The Roku Channel
บริการสตรีมวิดีโอนั้นยอดเยี่ยมแต่ต้องเสียเงิน ด้วย The Roku Channel คุณสามารถลงชื่อเข้าใช้และเข้าถึงช่องพรีเมียมเหล่านั้นได้ (เช่น HBO Max และ Netflix) แต่ช่องนี้ยังให้สิทธิ์เข้าถึงภาพยนตร์และรายการทีวีจำนวนหลายพันเรื่องฟรี หากคุณสามารถจัดการโฆษณาบางส่วนได้ Roku ได้รับเนื้อหาของ Quibi ในเดือนมกราคมและเพิ่มรายการของตัวเองอีกหลายสิบรายการ
สำหรับประสบการณ์เหมือนเคเบิลโดยไม่มีค่าใช้จ่าย ให้ไปที่ Roku Channel และเลื่อนลงไปที่ Live TV Channel Guide สำหรับหลายร้อยช่อง คุณยังสามารถดูในแอป Roku ได้ไม่ว่าคุณจะมีอุปกรณ์ Roku หรือไม่ เพียงดาวน์โหลด ลงชื่อเข้าใช้หรือสร้างบัญชี และเริ่มการสตรีม
2. ค้นหา 3,000 แอพพร้อมกัน
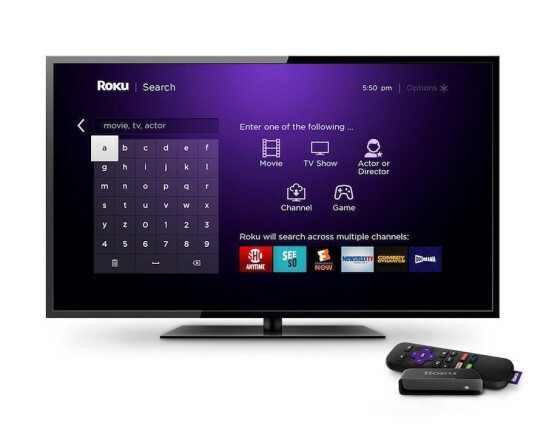
แทนที่จะค้นหาทุกช่องของ Roku เพื่อค้นหาสิ่งที่คุณต้องการ คุณสามารถค้นหาช่องเหล่านั้นได้ด้วย Roku Search ป้อนคำค้นหาของคุณผ่านรีโมท Roku, แอพมือถือ Roku หรือผ่านการค้นหาด้วยเสียง แล้วคุณจะได้ผลลัพธ์จากกว่า 3,000 ช่อง ไม่ว่าคุณจะมีหรือไม่ก็ตาม ค้นหาตามชื่อเรื่อง นักแสดง หรือผู้กำกับ แล้วคุณจะพบรายการที่ครอบคลุม ในทำนองเดียวกัน ใช้ Roku Search เพื่อเปรียบเทียบค่าใช้จ่ายในการสตรีมเนื้อหา พิมพ์ภาพยนตร์ รายการทีวี หรือดารา แล้วคุณจะได้รับรายชื่อภาพยนตร์ที่พร้อมให้บริการและค่าใช้จ่ายสำหรับช่องและบริการต่างๆ
3. เข้าโซน
ในขณะเดียวกัน Roku Zones เป็นคอลเลกชั่นภาพยนตร์และรายการต่างๆ ที่รวบรวมจากช่องต่างๆ และจัดตามประเภทหรือหัวข้อ ไปที่การค้นหา พิมพ์ประเภท เช่น "ตลก" แล้วเลื่อนไปที่โซนที่ปรากฏขึ้น
4. ค้นพบ 'ความลับ' Roku Channels
ช่อง Roku ที่มีอยู่บางช่องไม่ได้ระบุไว้ใน Roku Channel Store หากต้องการค้นหารายการส่วนตัวที่ไม่แสดงขึ้นภายใต้คำแนะนำช่องและเพิ่มด้วยตนเอง โปรดดู Roku Guide คลิกลิงก์ที่คุณต้องการ จากนั้นเพิ่มช่อง คุณจะเข้าสู่หน้าบัญชี Roku เข้าสู่ระบบ เพิ่มรหัสสำหรับช่อง และคุณพร้อมแล้ว
5. เปลี่ยนโทรศัพท์ของคุณให้เป็น Roku Remote
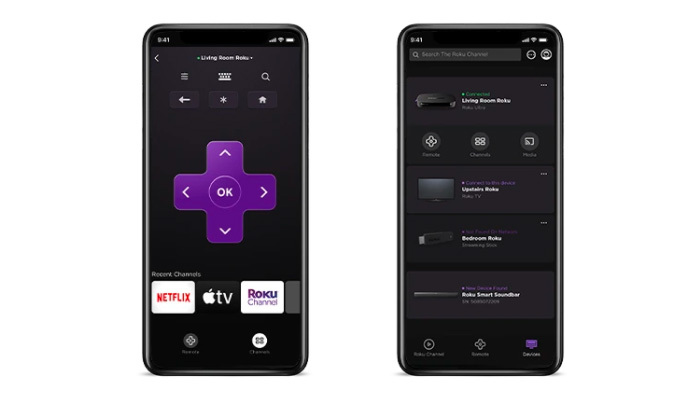
การนำทางจากรีโมตสามารถช่วยได้มากเท่า Roku ดาวน์โหลด Roku Official Remote Control แอป (iOS, Android) และใช้ประโยชน์จากแป้นพิมพ์ การค้นหาที่ง่ายดาย และการสตรีมจากโทรศัพท์หรือแท็บเล็ตของคุณ
6. คุยกับ Roku Remote ของคุณ
ที่กล่าวว่ามีบางวิธีที่คุณสามารถพูดคุยกับ Roku ของคุณได้โดยตรง คุณสามารถทำได้ถ้าคุณมี Roku Voice Remote Pro, Enhanced Voice Remote, Voice Remote, Gaming Remote, Roku Touch tabletop remote ที่มาพร้อมกับลำโพงไร้สายของ Roku หรือแอพมือถือ Roku บนรีโมท ให้กดไมโครโฟนหรือแว่นขยายค้างไว้ในขณะที่คุณพูดคำขอของคุณ ในแอป ให้เลือกแว่นขยายเพื่อไปที่หน้าค้นหา จากนั้นแตะไมโครโฟน ปล่อยมือ พูดคำขอของคุณ แล้วแตะตรงกลางหน้าจอ
7. ถาม Alexa หรือ Google Assistant
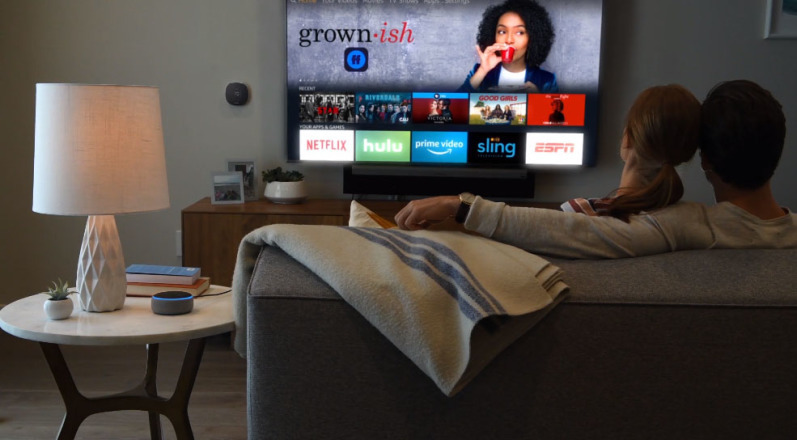
หากคุณมี Amazon Echo และ Roku ขอให้ Alexa ควบคุม Roku ของคุณ ขั้นแรก คุณจะต้องเชื่อมโยงทั้งสองบัญชีโดยเปิดแอป Alexa สำหรับมือถือ เลือก Skills & Games และค้นหา Roku เมื่อคุณพบแล้ว ให้แตะเปิดใช้งาน ลงชื่อเข้าใช้บัญชี Roku ของคุณ แล้วเลือกอุปกรณ์ Roku ที่คุณต้องการเชื่อมโยง (หรือเลือกทั้งหมดหากคุณมีมากกว่าหนึ่งเครื่อง) จากนั้นปิดบัญชี Roku ของคุณเพื่อให้ Alexa จะค้นหาอุปกรณ์ในหน้าจอการค้นหาอุปกรณ์
เมื่อพบแล้ว ให้แตะจัดการ ลิงก์อุปกรณ์ แล้วเลือก Roku ที่คุณต้องการเชื่อมต่อกับ Alexa จากนั้นเพิ่ม Roku ในกลุ่มโดยเลือกไอคอนอุปกรณ์ เพิ่มในกลุ่มที่มีอยู่หรือสร้างใหม่โดยแตะที่ปุ่มบวก ในแอป Alexa ให้แตะที่อุปกรณ์ Roku และตรวจสอบให้แน่ใจว่าได้เปิดใช้งานแล้ว จากนั้นคุณก็พร้อมที่จะถามสิ่งต่าง ๆ เช่น "Alexa เปิด Netflix ในห้องนั่งเล่น Roku"
Roku ได้เปิดแพลตฟอร์มสำหรับ Google ดังนั้นคุณสามารถใช้ Google Assistant เพื่อส่งคำขอเสียงได้ ก่อนอื่นให้ตรวจสอบว่าเครื่องเล่น Roku ของคุณใช้ Roku OS 9.0 หรือสูงกว่า หรือ Roku TV ของคุณมี Roku OS 8.2 หรือสูงกว่า ตั้งค่า Google Assistant บนอุปกรณ์หรือแอป Google เปิดแอปมือถือ Google Assistant แตะ สำรวจ > การตั้งค่า > การควบคุมอุปกรณ์ในบ้าน > เพิ่มอุปกรณ์ > ค้นหา > Roku ลงชื่อเข้าใช้บัญชี Roku จากนั้นเลือกอุปกรณ์ที่คุณต้องการควบคุมด้วย Google Assistant
8. ให้ Roku คุยกับ Siri
สำหรับเจ้าของ iPhone และ iPad อุปกรณ์ Roku รองรับ AirPlay และ HomeKit คุณจึงส่งวิดีโอ รูปภาพ และเพลงจากอุปกรณ์ของคุณไปยังทีวีและลำโพงที่รองรับได้ ตั้งค่าในเมนู Roku โดยไปที่ การตั้งค่า > Apple AirPlay และ HomeKit > เปิดใช้การตั้งค่า Apple AirPlay และ HomeKit รหัส QR จะปรากฏขึ้น สแกนด้วยกล้องของ iPhone หรือ iPad และทำตามคำแนะนำบนอุปกรณ์ Apple ของคุณเพื่อสิ้นสุดการตั้งค่า ในขณะเดียวกัน HomeKit ให้คุณควบคุม Roku โดยใช้ Siri และแอพ Apple Home ("หวัดดี Siri เล่นเพลงแจ๊สบนทีวีในห้องนั่งเล่น")
9. Roku Screen Mirroring
เมื่อเปิดใช้งาน AirPlay คุณสามารถสะท้อนหน้าจอ iPhone หรือ iPad ของคุณผ่านศูนย์ควบคุมไปยัง Roku แม้ว่าอุปกรณ์ Roku ส่วนใหญ่จะรองรับการสะท้อนหน้าจอจากอุปกรณ์ Android และ Windows ด้วย หากต้องการเชื่อมต่อ ให้กดปุ่มโฮมบนรีโมท Roku จากนั้นไปที่การ ตั้งค่า > ระบบ > Screen Mirroring คุณจะมีตัวเลือกให้เลือกระหว่างพร้อมต์หรืออนุญาตเสมอ
10. ฝึกแคสติ้ง
หากคุณชอบ Chromecast ของ Google คุณสามารถแคสต์เพลง วิดีโอ และรูปภาพจากอุปกรณ์มือถือไปยังอุปกรณ์ส่วนใหญ่ที่เชื่อมต่อ Roku ได้อย่างง่ายดาย หากทั้งคู่เชื่อมต่อกับเครือข่าย Wi-Fi เดียวกัน เปิดเนื้อหาที่คุณต้องการแชร์บนอุปกรณ์และมองหาไอคอนส่ง คลิกแล้วคุณจะเห็นอุปกรณ์ Roku ที่มีอยู่ทั้งหมดปรากฏขึ้นในเมนู
11. ปรับระดับเสียงอัตโนมัติ
กี่ครั้งแล้วที่คุณถูกกล่อมให้เข้าสู่สภาวะใกล้จะหลับใหลด้วยการแสดงเพียงเพื่อจะได้ตื่นขึ้นจากโฆษณา ในรุ่น Roku ส่วนใหญ่ คุณสามารถเปิดการปรับระดับเพื่อให้โฆษณาหรือการเปลี่ยนช่องไม่ส่งผลให้ปริมาณเพิ่มขึ้น หรือเลือกให้เสียงเบาเพิ่มขึ้นและเสียงดังลดลงด้วยโหมดกลางคืน
คุณสามารถเปิดคุณสมบัตินี้ได้จากการตั้งค่า หากคุณมี Streambar หรือ Smart Soundbar หรือขณะสตรีมกับอุปกรณ์ Roku อื่นๆ สำหรับ Streambars และ Soundbars ให้กดปุ่มโฮมบนรีโมทแล้วไปที่ Settings > Audio > Volume Modes สำหรับอุปกรณ์อื่นๆ ให้กดปุ่มดาวบนรีโมทแล้วไปที่ การตั้งค่าเสียง > โหมดระดับ เสียง
12. ใช้การฟังแบบส่วนตัวของ Roku

หากคุณต้องการดูบางอย่างบน Roku โดยไม่รบกวนคนรอบข้าง ให้ใช้การฟังแบบส่วนตัว Roku Voice Remote Pro, Enhanced Voice Remote และ Gaming Remote มีช่องเสียบหูฟังในตัว เพียงแค่เสียบปลั๊กและดูต่อไป หรือดาวน์โหลดแอปมือถือ Roku เชื่อมต่อหูฟังกับอุปกรณ์ของคุณ แล้วแตะไอคอนหูฟัง

13. บันทึกหน้าจอนั้น
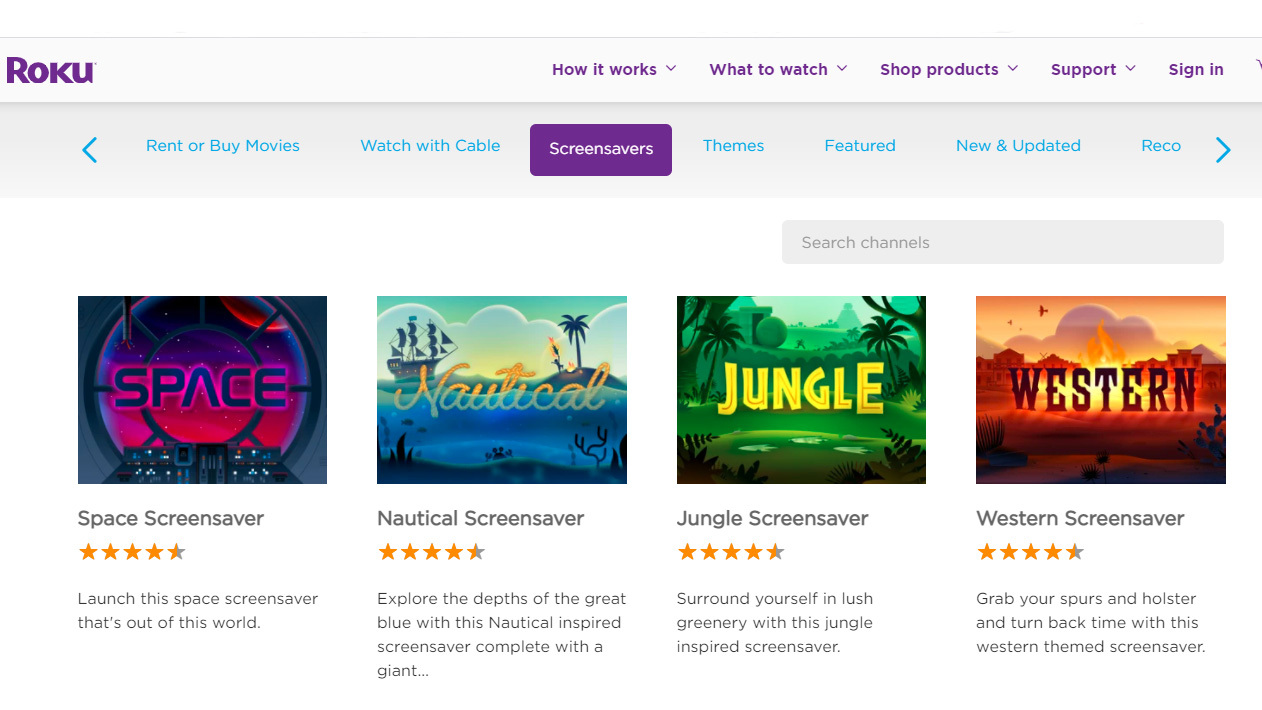
บางทีคุณอาจหยุดสิ่งที่คุณกำลังดูอยู่และเดินออกจากห้องไป หรือคุณเผลอหลับไปและตอนนี้โลโก้ Roku ก็เด้งไปมา เหมือนกับเครื่องปิ้งขนมปังที่บินได้ในสมัยก่อน มอบสิ่งดีๆ ให้กับตัวเองด้วยสกรีนเซฟเวอร์ของ Roku คุณจะได้ชมห้องแสดงงานศิลปะ ออกไปเที่ยวข้างกองไฟ หรือดูสภาพอากาศ คลิกปุ่มโฮมบนรีโมท จากนั้นไปที่การ ตั้งค่า >ธีม แล้วเลือกจากวอลเปเปอร์ สกรีนเซฟเวอร์ และเสียง
14. เปิดเกมของคุณ
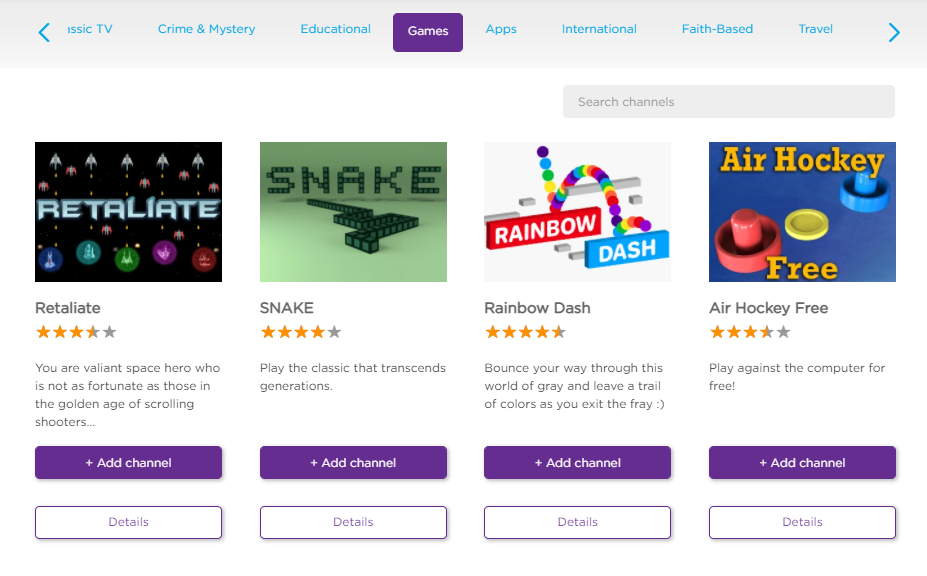
ดังนั้นจึงไม่ใช่ Nintendo Switch แต่ Roku ของคุณยังอยู่ในเกม กดปุ่มโฮม ไปที่ Streaming Channels > Games และคุณสามารถย้อนยุคไปกับ Pac-Man เชื่อมต่อจุดต่างๆ ด้วย Lego Dots Link Edition หรือไปอาละวาดใน Candy Bear ที่เต็มไปด้วยน้ำตาล Roku Enhanced Gaming Remote พร้อมการค้นหาด้วยเสียงรองรับการเล่นเกมที่ควบคุมการเคลื่อนไหว
15. ย้ายแอพบนหน้าจอโฮม Roku ของคุณ
Roku จะแสดงช่องตามลำดับที่คุณเพิ่ม แต่คุณสามารถย้ายช่องเหล่านั้นไปรอบๆ ได้ ค้นหาแอปที่คุณต้องการย้าย กดปุ่มดาวบนรีโมท Roku แล้วเลือก "ย้ายช่อง" จากเมนูป๊อปอัป ใช้แป้นทิศทางเพื่อย้ายไปยังตำแหน่งที่คุณต้องการ
16. พูดว่าอะไรนะ?

หากคุณพลาดสองสามบรรทัดสุดท้าย มีวิธีที่รวดเร็วในการติดตาม ตั้งค่าการเล่นซ้ำทันทีโดยไปที่ การตั้งค่า > การช่วยการเข้าถึง > โหมดคำบรรยาย และเลือกเปิดเล่นซ้ำ จากนั้น เมื่อคุณกดปุ่มเล่นซ้ำทันทีบนรีโมท คุณจะได้รับข้อความบนหน้าจอด้วย
17. สตรีมสิ่งของของคุณเองผ่าน Plex

แม้ว่า Roku จะมีช่องและรายการต่างๆ ให้ดูมากมาย แต่คุณยังคงต้องการเข้าถึงเนื้อหาที่จัดเก็บไว้ในทีวีของคุณ ลงทะเบียน Plex Pass ($4.99 ต่อเดือน, $39.99 ต่อปี, $119.99 ตลอดชีพ) และคุณก็ทำได้ Plex จัดระเบียบเนื้อหาที่กระจัดกระจายของคุณและให้คุณดูได้จากแท็บเล็ต ทีวี โทรศัพท์ และอื่นๆ คุณสามารถบันทึกและดูทีวีถ่ายทอดสดได้เช่นกัน
ดาวน์โหลดแอปเพล็กซ์ จากนั้นติดตั้งช่อง Plex บน Roku เปิดใช้งาน จากนั้นไปที่ plex.tv/pin เข้าสู่ระบบและป้อนรหัสจากช่อง Roku Plex บนเว็บไซต์
18. แตะที่บริการถ่ายทอดสดทางทีวี
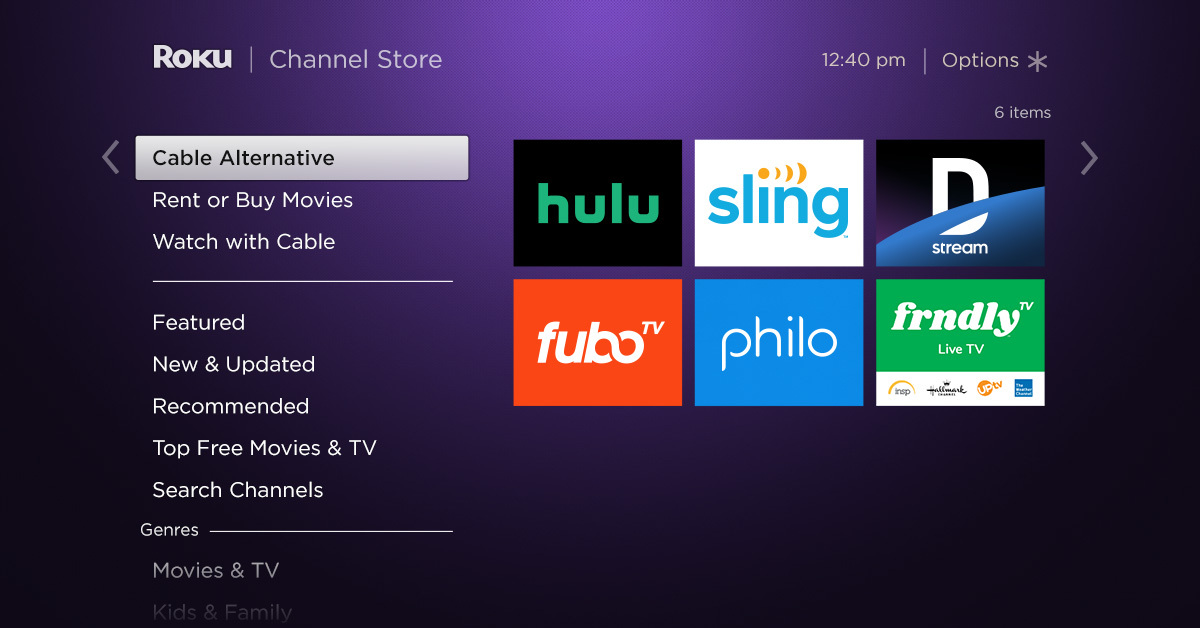
บริการถ่ายทอดสดทางทีวีใหม่ปรากฏขึ้นเป็นประจำสำหรับกีฬาและภาพยนตร์ Hallmark ของคุณ หากต้องการดูข้อเสนอ ให้คลิกปุ่มโฮมบนรีโมตของคุณและไปที่ Streaming Channels > Cable Alternative เพื่อเข้าสู่ระบบบริการต่างๆ เช่น Sling และ Hulu หรือ Streaming Channels > Watch With Cable เพื่อเข้าสู่ระบบด้วยผู้ให้บริการโทรทัศน์แบบเสียเงิน เช่น Comcast หรือ คลื่นความถี่. คุณยังสามารถไปที่ Roku Channel และเลื่อนลงไปที่ Live TV Channel Guide และพลิกดูช่องต่างๆ หลายร้อยช่องโดยไม่ต้องจ่ายเงินสำหรับช่องใดเลย ซึ่งรวมถึง NewsOn ซึ่งสตรีมข่าวท้องถิ่นที่ออกอากาศจากร้านค้าทั่วประเทศ
19. เครื่องบันทึกภาพบนคลาวด์
บริการสตรีมมิงแบบสดทางทีวีจำนวนหนึ่งนำเสนอ DVR แบบคลาวด์ ซึ่งหมายความว่าคุณสามารถบันทึกรายการทีวีถ่ายทอดสดและเข้าถึงรายการของคุณในภายหลังผ่านแอป Roku ของบริการได้
หากคุณมีเสาอากาศสำหรับรับชมรายการทีวีถ่ายทอดสด คุณยังสามารถบันทึกด้วยอุปกรณ์อย่าง Tablo TV ตั้งค่า; ดาวน์โหลดแอปไปที่ Roku ของคุณ และคุณสามารถดู หยุดชั่วคราว และบันทึกได้
หากคุณสมัครรับข้อมูล YouTube TV จะมาพร้อมกับ cloud DVR ที่จุโปรแกรมได้ไม่จำกัดจำนวนชั่วโมงเป็นเวลาเก้าเดือน แต่ข้อแม้ใหญ่ที่นี่คือ คุณต้องเข้าถึงบริการจากช่อง YouTube หลักบน Roku (ไม่ใช่ YouTube TV ) เพราะมีข้อพิพาทระหว่างบริษัท
ลูกค้า Sling TV สามารถบันทึกเนื้อหาได้ 200 ชั่วโมงโดยเริ่มต้นที่ $ 5 ต่อเดือน
DirecTV Stream มาพร้อมกับ DVR แบบคลาวด์ที่เก็บเนื้อหาได้ 20 ชั่วโมงเป็นเวลา 90 วัน
รวมกับ Hulu พร้อม Live TV คือความสามารถในการบันทึกรายการทีวีและรายการได้นานถึง 50 ชั่วโมง
สมาชิก Philo สามารถบันทึกทุกอย่างที่สตรีมไปยัง DVR รวมของบริการเป็นเวลาหนึ่งปี
หากคุณมี fuboTV มีฟังก์ชั่น DVR ที่สามารถตั้งค่าได้แม้ระหว่างออกอากาศรายการเพื่อจับภาพทั้งหมด จำนวนที่เก็บไว้ขึ้นอยู่กับแผนของคุณ
20. เป็นแขกของเรา
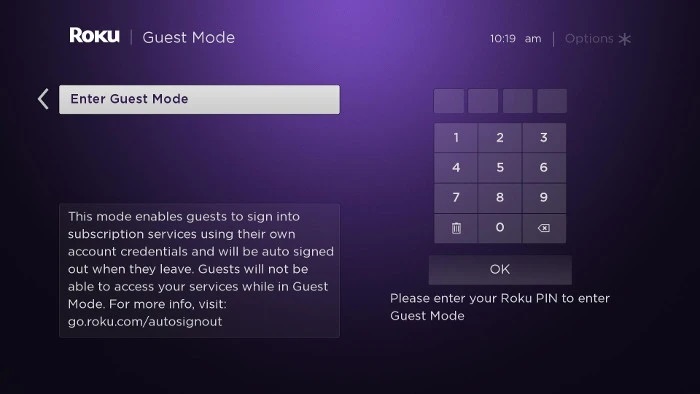
แขกของคุณสามารถทำตัวเหมือนอยู่บ้านโดยเข้าถึงการตั้งค่า Roku ทั้งหมดโดยไม่รบกวนการตั้งค่าของคุณ สิ่งที่คุณต้องทำคือเปิดใช้งานโหมดผู้เยี่ยมชม (ก่อนหน้านี้คือโหมดออกจากระบบอัตโนมัติ) ไปที่ my.roku.com/account/PIN ตั้งค่า PIN จากนั้นกดปุ่มโฮมบนรีโมท Roku ไปที่ การตั้งค่า > ระบบ > โหมดผู้เยี่ยมชม > เข้าสู่โหมดผู้เยี่ยมชม จากนั้นป้อน PIN ของคุณแล้วเลือกตกลง เมื่อแขกมาเข้าพัก แนะนำให้พวกเขาไปที่คู่มือ Roku เกี่ยวกับการใช้โหมดผู้มาเยือน
21. อยู่ถึงวันที่
เพื่อให้ได้ประโยชน์สูงสุดจาก Roku คุณต้องการติดตั้งซอฟต์แวร์เวอร์ชันล่าสุด โดยทั่วไปอุปกรณ์จะจัดการสิ่งนี้ด้วยตัวเอง แต่ถ้าคุณเพิ่งติดตั้งช่องหรือ Roku ของคุณถูกตัดการเชื่อมต่อมาระยะหนึ่ง คุณอาจพลาดการอัปเดต ในกรณีนั้น คุณสามารถอัปเดตด้วยตนเองโดยไปที่ การตั้งค่า > ระบบ > การอัปเดตระบบ







