ฟีเจอร์ที่ซ่อนอยู่ของ Chrome ที่จะทำให้ชีวิตคุณง่ายขึ้น
เผยแพร่แล้ว: 2022-01-29หากเสิร์ชเอ็นจิ้นคือหน้าต่างของเราสู่อินเทอร์เน็ต เว็บเบราว์เซอร์ก็คือกรอบหน้าต่าง เบราว์เซอร์ที่ดีควรสนับสนุนฟังก์ชันการค้นหาพื้นฐาน แต่ตัวเลือกยอดนิยมทำหน้าที่เป็นระบบปฏิบัติการของตนเองในการเข้าถึงเว็บ อย่างไรก็ตาม ไม่มีทางเลือกใดแพร่หลายในการใช้ชีวิตออนไลน์มากไปกว่าเบราว์เซอร์ Chrome ของ Google ซึ่งมีตลาดประมาณ 65%
แม้ว่าจะมีการถกเถียงกันมากมายว่าเว็บเบราว์เซอร์ใดดีที่สุด แต่ก็มีเหตุผลว่าทำไมทางเลือกมากมายสำหรับ Chrome รวมถึง Edge และ Opera ของ Microsoft จึงขึ้นอยู่กับโครงการ Chromium โอเพ่นซอร์สของ Google
สาเหตุหนึ่งที่ทำให้ Chrome ได้รับความนิยมคือ UI ที่สะอาดตาและมีความอเนกประสงค์ แม้ว่าความสามารถของ Chrome จะทวีคูณขึ้นอย่างมากเมื่อคุณพิจารณาไลบรารีส่วนขยายที่แทบไม่มีขอบเขต แต่ก็มีฟังก์ชันสต็อกมากมายที่ฝังอยู่ใน Chrome ที่คุณอาจไม่รู้ด้วยซ้ำ และ Google ก็เพิ่มฟังก์ชันใหม่อยู่ตลอดเวลา
ตรวจสอบรายการด้านล่างสำหรับลูกเล่นที่ซ่อนอยู่ใน Chrome ที่คุณจำเป็นต้องใช้จริงๆ
ซ่อนด้วยโหมดไม่ระบุตัวตน
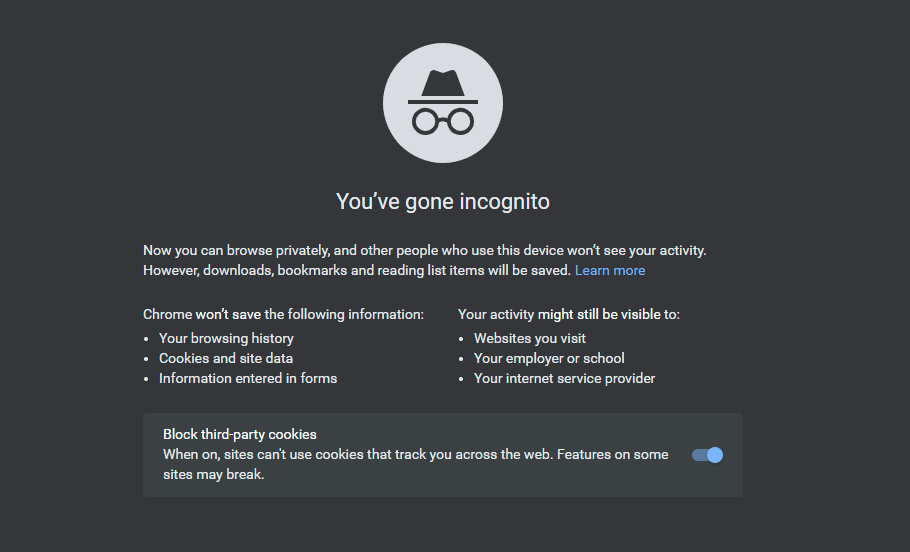
หากคุณไม่ต้องการให้ Chrome บันทึกประวัติการเข้าชมหรือเว็บไซต์ที่ติดตามกิจกรรมของคุณ ให้ไปที่โหมดไม่ระบุตัวตน เป็นตัวเลือกที่ดีเมื่อค้นหาสิ่งที่คุณอาจไม่ต้องการให้โลกรู้ ไม่ว่าจะเป็นการซื้อของขวัญวันหยุดหรือกิจกรรมสำหรับผู้ใหญ่อื่นๆ
หากต้องการเปิดหน้าต่างที่ไม่ระบุตัวตนใน Chrome ให้คลิกไอคอนสามจุดที่มุมบนขวาของเบราว์เซอร์ แล้วเลือก หน้าต่างใหม่ที่ไม่ระบุตัวตน บนมือถือ ให้แตะไอคอนสามจุดที่ด้านล่างขวา (iOS) หรือด้านบนขวา (Android) แล้วเลือก แท็บที่ไม่ระบุ ตัวตนใหม่
เราควรสังเกตว่าโหมดไม่ระบุตัวตนจะไม่ปิดกั้นพฤติกรรมของคุณจากการถูกตรวจสอบโดยที่ทำงานหรือโดยเว็บไซต์ที่คุณเยี่ยมชม (พวกเขายังคงสามารถบันทึกที่อยู่ IP ของคุณได้) หากคุณจริงจังเกี่ยวกับความเป็นส่วนตัวออนไลน์ ให้พิจารณาบริการ VPN
ส่งหน้าจอของคุณ
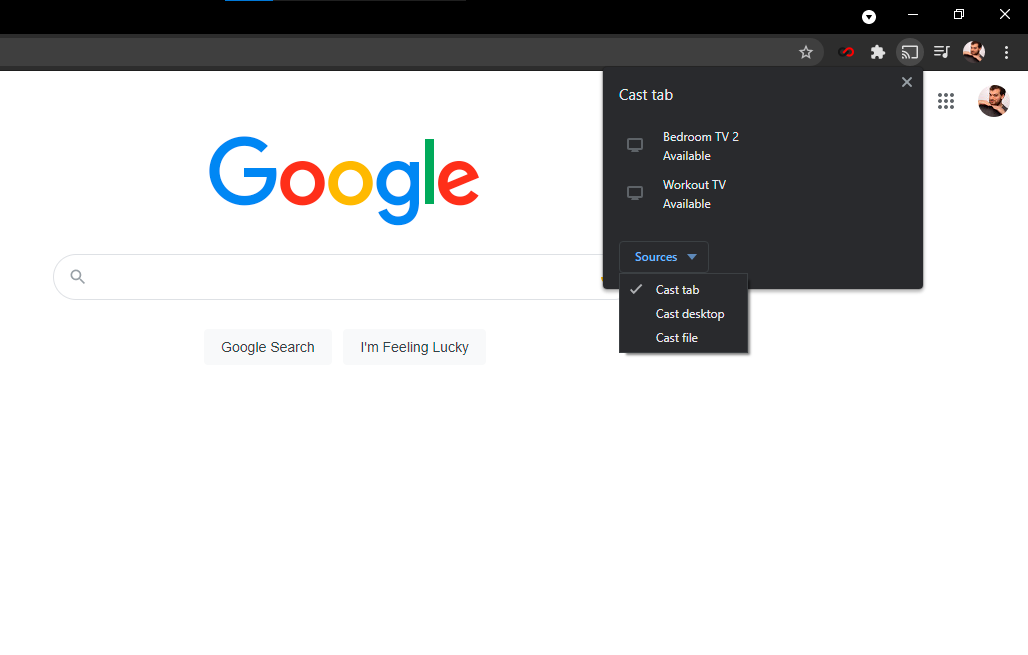
คุณรู้ว่าคุณสามารถใช้ Chromecast เพื่อส่งเนื้อหาจากบริการสตรีมวิดีโอ เช่น Netflix และ Hulu จากโทรศัพท์ของคุณไปยังทีวี แต่คุณยังสามารถบีมสิ่งที่คุณเห็นบนหน้าจอพีซีไปยังทีวีได้ด้วยฟังก์ชัน Cast ในตัวของ Chrome วิธีที่ตรงที่สุดคือคลิกขวาที่ใดก็ได้ใน Google Chrome แล้วเลือก Cast คุณสามารถเข้าถึงได้โดยใช้ไอคอนสามจุดที่ด้านบนขวา
ในหน้าต่างป๊อปอัป ให้เลือกอุปกรณ์ที่เปิดใช้งาน Chromecast ที่คุณต้องการให้หน้าต่างเบราว์เซอร์ของคุณปรากฏขึ้น คุณยังสามารถเลือกได้ว่าจะส่งแท็บ เดสก์ท็อปทั้งหมด หรือไฟล์เฉพาะไปยังโทรทัศน์เป้าหมาย
การควบคุมเพลงในตัว
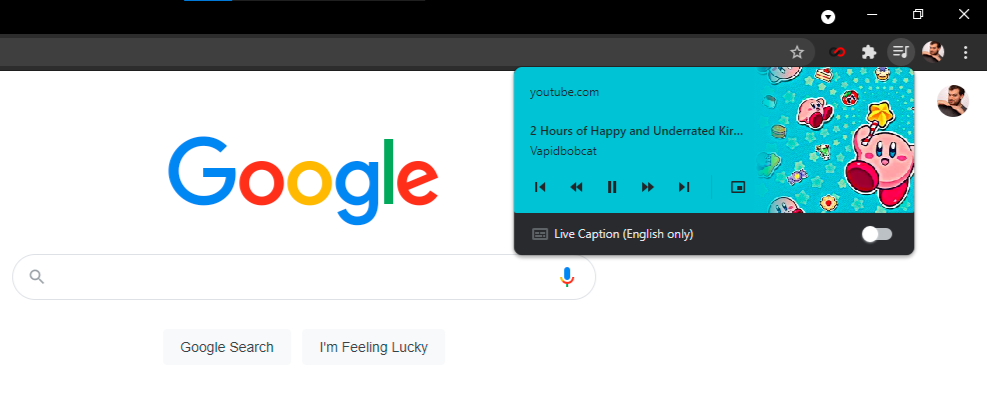
หากคุณกำลังอ่านบทความในแท็บหนึ่งและฟังเพลงในอีกแท็บหนึ่ง คุณไม่จำเป็นต้องเลื่อนออกไปเพื่อกดหยุดชั่วคราว Chrome มีตัวควบคุมเพลงในตัวที่สามารถเข้าถึงได้จากไอคอนโน้ตเพลงในแถบเมนู คลิกปุ่มและคุณสามารถเล่น/หยุดชั่วคราว ย้อนกลับและไปข้างหน้า และข้ามหรือย้อนกลับแทร็กได้ หากเป็นวิดีโอ YouTube คุณสามารถเปิดโหมดการแสดงภาพซ้อนภาพเพื่อดูจากแท็บใดก็ได้หรือเปิดคำบรรยายสด
ใช้ความมหัศจรรย์ของแถบอเนกประสงค์
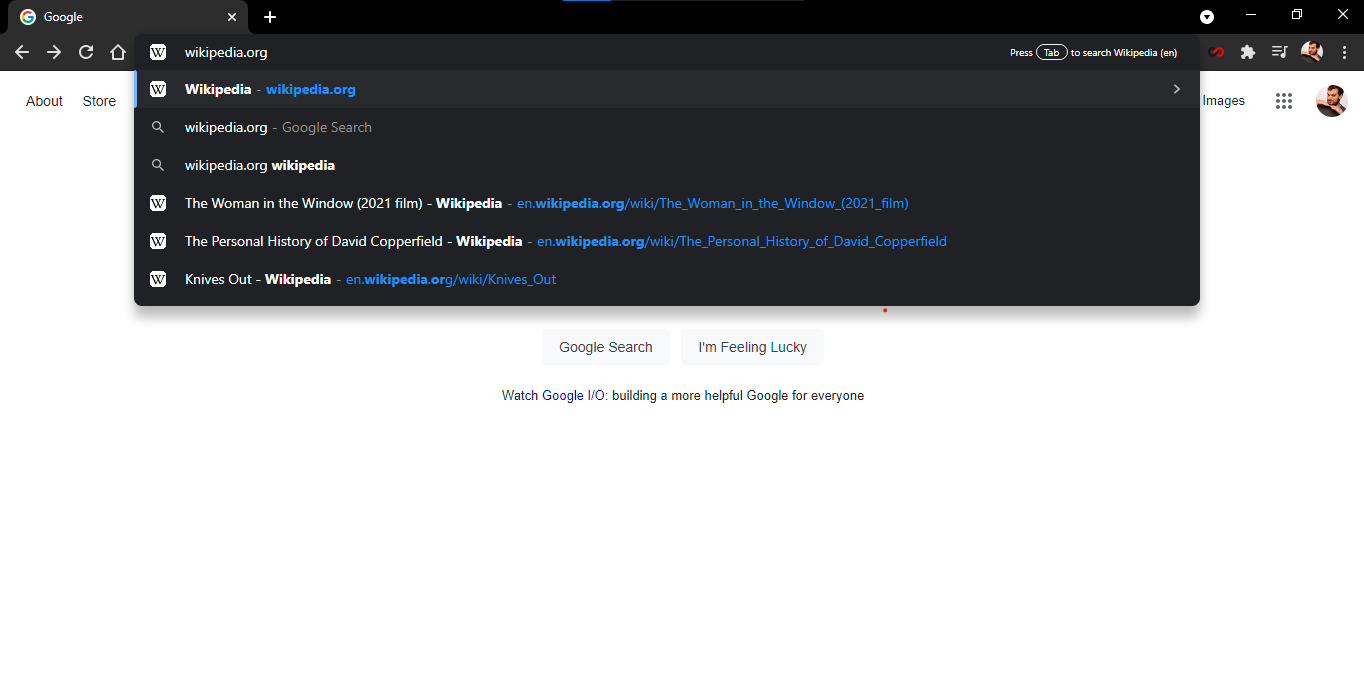
แถบอเนกประสงค์ของ Chrome ซึ่ง Google เรียกว่าแถบที่อยู่เว็บนั้นเหมือนกับหน้าการค้นหาของ Google ในตัว มันสามารถเล่นกลได้หลายอย่างเหมือนกัน แก้ปัญหาคณิตศาสตร์ ตอบคำถามพื้นฐาน และทำการแปลง ทั้งหมดนี้ก่อนที่คุณจะพิมพ์การค้นหาของคุณเสร็จ คุณยังสามารถค้นหาได้แม้เว็บไซต์โปรดของคุณโดยไม่ต้องไปที่เว็บไซต์เหล่านั้นจริงๆ
เคล็ดลับนี้มีประโยชน์หากคุณต้องการ ตัวอย่างเช่น ไปที่บทความ Wikipedia เกี่ยวกับลิงอุรังอุตังโดยตรงโดยไม่ต้องไปที่ Google.com หรือหน้าแรกของ Wikipedia ในการตั้งค่าความสามารถนี้ ก่อนอื่นให้ไปที่ การตั้งค่า > เครื่องมือค้นหา > จัดการเครื่องมือค้นหา ที่นั่น คุณจะเห็นเครื่องมือค้นหาเริ่มต้นของคุณ (ที่ Chrome ใช้ทุกครั้งที่คุณพิมพ์ข้อความค้นหาลงในแถบอเนกประสงค์) และไซต์อื่นๆ ที่พร้อมใช้งานสำหรับการค้นหาอย่างรวดเร็ว
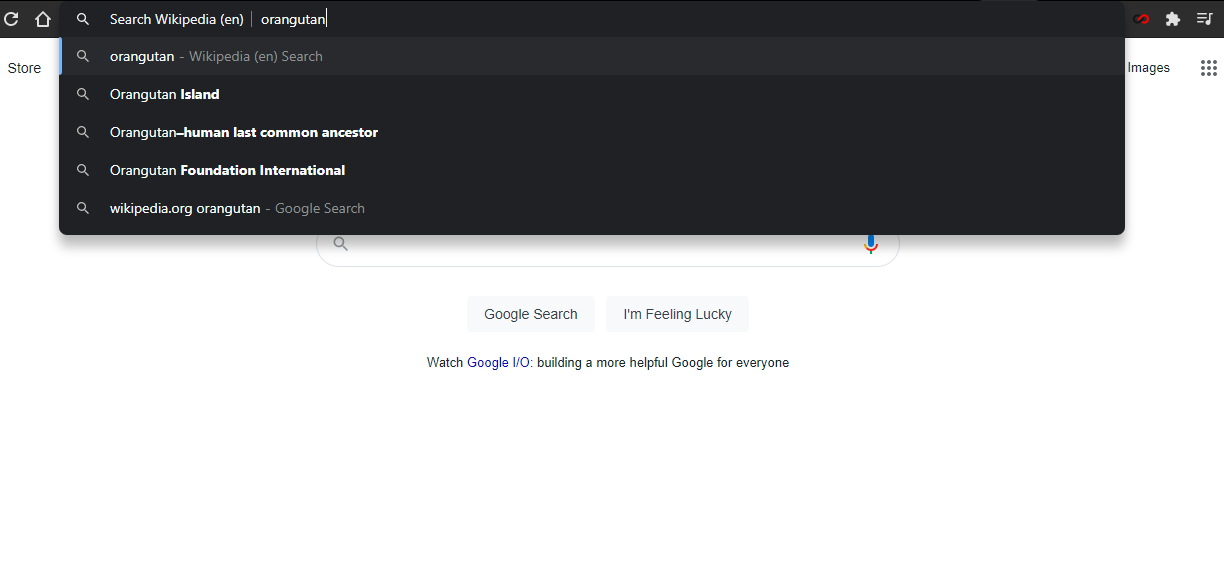
ดังนั้น สำหรับการค้นหา Wikipedia อย่างรวดเร็ว ให้คลิก เพิ่ม ภายใต้ จัดการเครื่องมือค้นหา และเพิ่ม URL ของไซต์ จากนั้น ในครั้งต่อไปที่คุณพิมพ์ "Wikipedia.org" ในแถบอเนกประสงค์ คุณจะเห็นข้อความแจ้งที่ด้านขวาสุดที่บอกให้คุณกดแท็บเพื่อค้นหาภายในไซต์
เมื่อคุณกดปุ่มแท็บ แถบอเนกประสงค์จะระบุว่าคุณกำลังค้นหาภายในเว็บไซต์นั้นแทน Google เมื่อคุณกด Enter ในการค้นหา คุณจะถูกนำไปที่หน้านั้นโดยตรง แทนที่จะเป็นผลการค้นหาของ Google
ฟังก์ชันนี้ไม่เฉพาะเจาะจงสำหรับการอ้างอิงหรือค้นหาไซต์ คุณสามารถใช้แถบอเนกประสงค์เพื่อค้นหาได้โดยตรงผ่านเว็บไซต์เกือบทุกแห่ง แม้แต่ PCMag.com ตราบใดที่มันรวมอยู่ในรายการเครื่องมือค้นหาที่มีการจัดการของคุณ Chrome จะเพิ่ม "การค้นหาคำหลัก" เหล่านี้โดยอัตโนมัติสำหรับไซต์ใดๆ ที่คุณเยี่ยมชม
ค้นหาอย่างรวดเร็ว
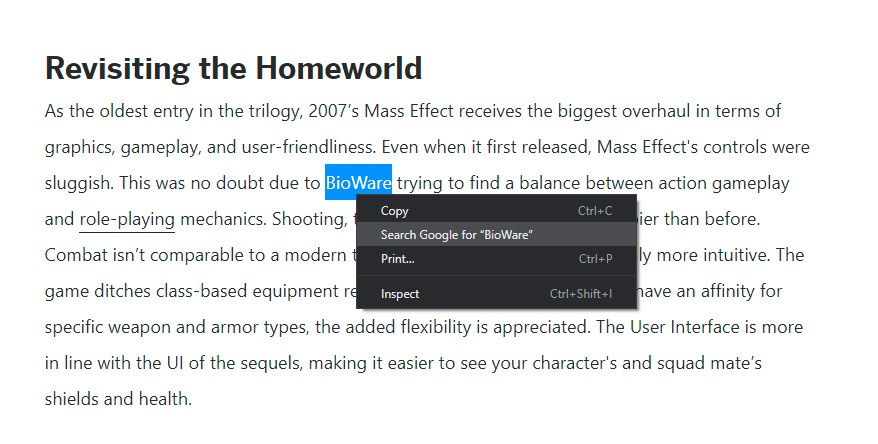
หากคุณเคยอยู่บนหน้าเว็บและพบคำหรือวลีที่คุณต้องการทราบเพิ่มเติม Chrome มีตัวเลือกการค้นหาในตัวที่ใช้งานง่าย เน้นคำที่คุณต้องการค้นหา คลิกขวา และเลือก ค้นหา Google สำหรับ [ข้อความที่เน้นสี] แท็บใหม่จะเปิดขึ้นและการค้นหาโดย Google ของคุณจะปรากฏขึ้น หรือคุณสามารถไฮไลต์คำหรือวลี จากนั้นลากและวางลงในแถบอเนกประสงค์ของ Chrome โดยตรงเพื่อทำการค้นหาเว็บ
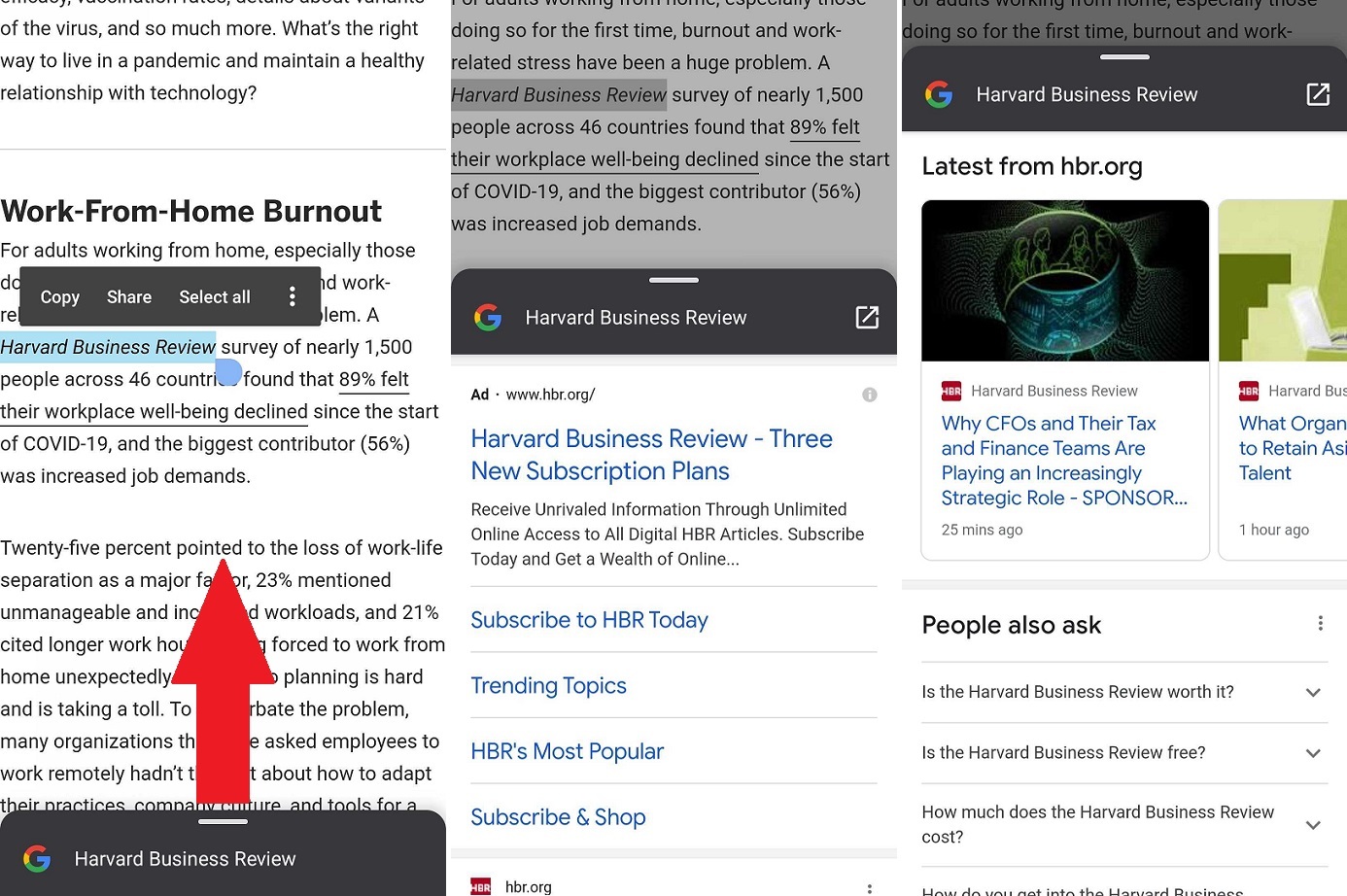
หากต้องการค้นหาคำหรือวลีบนอุปกรณ์ Android ให้ไฮไลต์ข้อความที่เลือกผ่านการแตะค้างไว้แล้ว Chrome จะสร้างการ์ดค้นหาสำหรับคำนั้น ดึงการ์ดที่ปรากฏที่ด้านล่างของหน้าจอขึ้นเพื่อดูผลการค้นหาของ Google สำหรับคำหรือวลีนั้น
บน iOS การเน้นคำหรือวลีจะสร้างป๊อปอัปพร้อมตัวเลือกให้ "ค้นหา" เลื่อนลงมาด้านล่างแล้วแตะ ค้นหาเว็บ เพื่อดูข้อมูลเพิ่มเติม
จัดการกลุ่มแท็บ
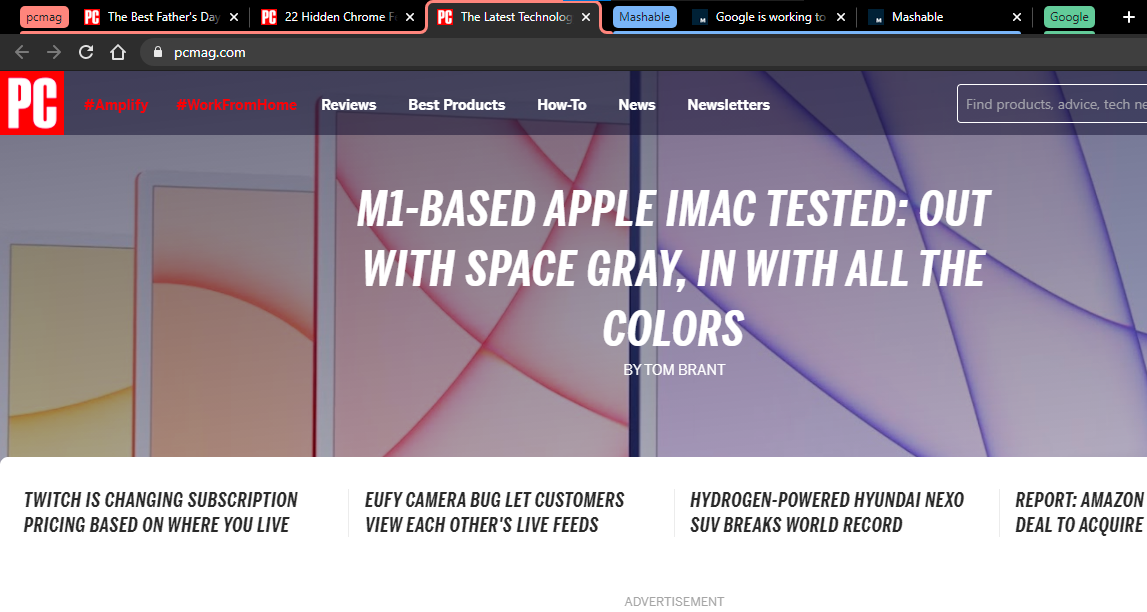
มีหลายวิธีในการจัดการแท็บที่เปิดอยู่ แต่อาจเป็นเรื่องยากที่จะท่องอินเทอร์เน็ตหากคุณเปิดแท็บจำนวนมากและไม่ทราบว่าทุกอย่างอยู่ที่ไหน Chrome ให้คุณสร้างกลุ่มแท็บต่างๆ เพื่อจัดระเบียบทุกอย่างให้เป็นระเบียบและหาได้ง่าย คลิกขวาที่แท็บและเลือก เพิ่มแท็บในกลุ่มใหม่ เพื่อสร้างกลุ่ม
จากเมนูป๊อปอัป คุณสามารถตั้งชื่อกลุ่ม กำหนดสี เพิ่มแท็บใหม่ แยกกลุ่ม ปิดแท็บทั้งหมดในกลุ่ม และเปิดแท็บทั้งหมดในหน้าต่างใหม่ คุณยังสามารถลากแท็บเพื่อจัดเรียงกลุ่มใหม่ เพิ่มแท็บใหม่ หรือแม้แต่ลบหน้า คลิกขวาที่แท็บในกลุ่มเพื่อเพิ่มแท็บใหม่ เอาแท็บออกจากกลุ่ม หรือย้ายไปยังกลุ่มใหม่หรือที่มีอยู่
เมื่อคุณรวบรวมแท็บเป็นกลุ่มแล้ว คุณสามารถคลิกชื่อกลุ่มเพื่อซ่อนแท็บทั้งหมดภายในจนกว่าคุณจะพร้อมที่จะใช้งาน ทำให้ค้นหาแท็บที่เปิดอยู่ใน Chrome ได้ง่ายขึ้นมาก
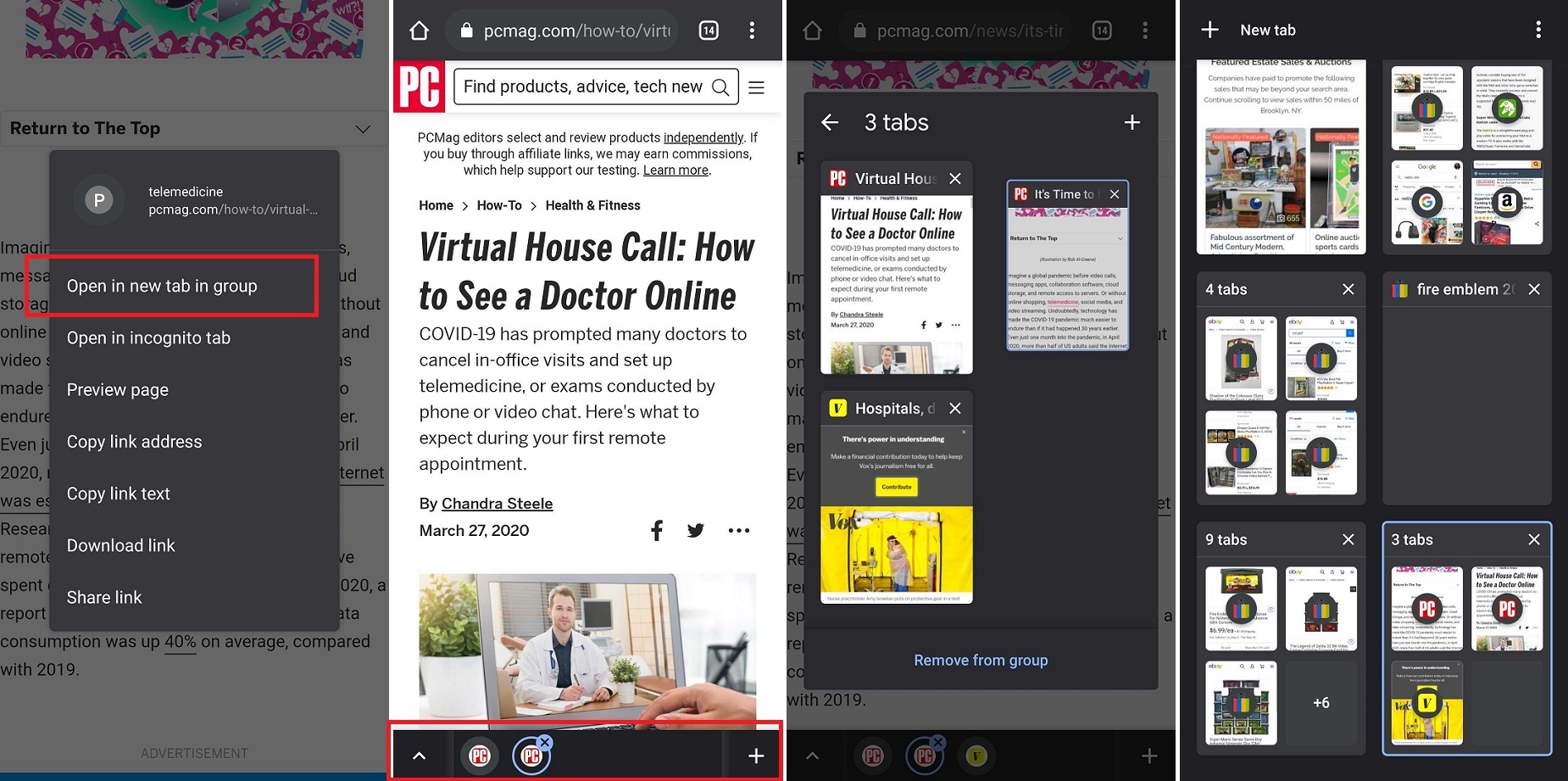
ผู้ใช้ Android มีคุณลักษณะที่คล้ายคลึงกันกับ Chrome กดค้างที่ลิงก์ที่คุณอาจพบในหน้าเว็บแล้วเลือก เปิดในแท็บใหม่ในกลุ่ม จากเมนูป๊อปอัปเพื่อสร้างกลุ่ม คุณจะเห็นแถบเมนูที่ด้านล่างของหน้าที่แสดงแท็บที่เปิดอยู่ แตะไอคอนเครื่องหมายบวก (+) เพื่อเปิดแท็บใหม่ภายในกลุ่ม แตะปุ่มลูกศรเพื่อดูและจัดระเบียบแท็บทั้งหมดในกลุ่มใหม่
คุณยังคงสามารถแตะไอคอนแท็บที่มุมบนขวาเพื่อดูแท็บทั้งหมดของคุณ (และกลุ่มแท็บ) พร้อมกันในหน้าเดียว คุณสามารถสร้างกลุ่มใหม่ได้จากหน้านี้โดยกดบนแท็บค้างไว้แล้วลากไปทับอีกกลุ่มหนึ่งจนเข้าที่ คุณยังสามารถแตะไอคอนสามจุดแล้วเลือก แท็บกลุ่ม เพื่อเลือกหลายแท็บเพื่อจัดกลุ่มพร้อมกัน
ค้นหาแท็บของคุณ
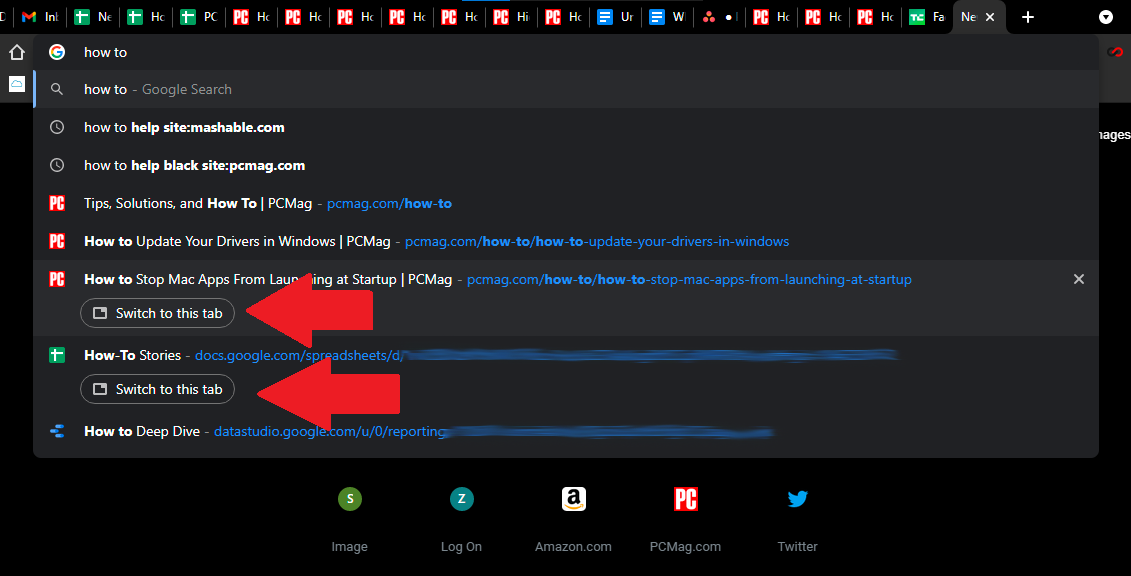
Chrome ยังให้คุณค้นหาแท็บที่เปิดอยู่ เพื่อให้คุณสามารถข้ามไปยังหน้าเว็บที่คุณต้องการได้อย่างรวดเร็ว ทำได้โดยค้นหาชื่อแท็บที่เปิดอยู่ในแถบอเนกประสงค์ เมื่อคุณพิมพ์ชื่อ Chrome จะเติมผลลัพธ์อัตโนมัติและแสดงแท็บที่ใช้ล่าสุดซึ่งตรงกับข้อความค้นหา คลิกปุ่ม สลับไปที่แท็บนี้ ใต้ผลลัพธ์ที่ถูกต้องเพื่อดึงไปที่แท็บ

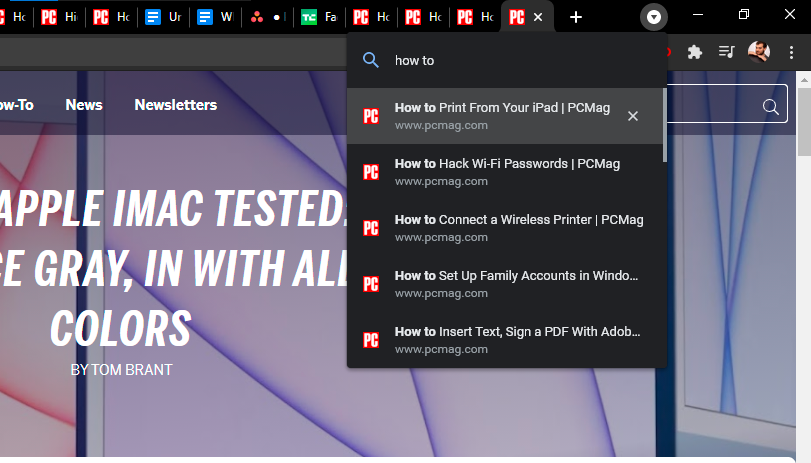
อย่างไรก็ตาม คุณยังสามารถคลิกไอคอนลูกศรที่มุมบนขวาของ Chrome เพื่อเปิดช่องค้นหาและค้นหาจากที่นั่นได้ ซึ่งคุณอาจพบว่าเป็นวิธีที่น่าเชื่อถือมากขึ้นในการค้นหาแท็บที่เปิดอยู่
เปิดแท็บที่ปิดโดยไม่ได้ตั้งใจ
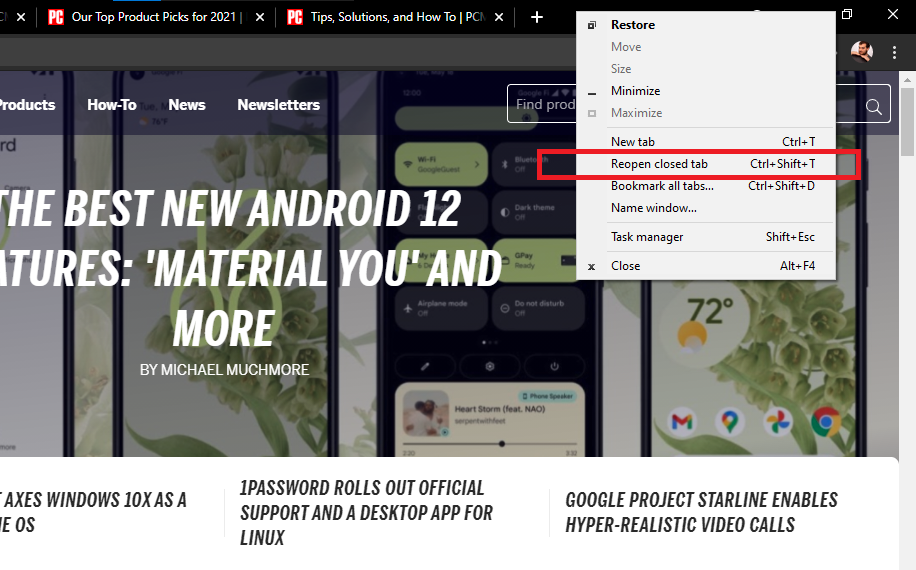
เราทุกคนบังเอิญปิดแท็บและตื่นตระหนก Google ทำให้การดึงแท็บที่หายไปกลับคืนมายากขึ้นเล็กน้อย เนื่องจากได้ลบตัวเลือก "เปิดหน้าต่างที่ปิดไว้อีกครั้ง" ออกจากเมนูแท็บ Chrome อย่างไรก็ตาม คุณยังคงสามารถใช้แป้นพิมพ์ลัด Control/Command + Shift + T เพื่อนำแท็บที่ปิดล่าสุดกลับมาได้
มิฉะนั้น คุณยังสามารถพึ่งพา Windows หรือ macOS เพื่อช่วยเหลือได้ หากคุณปิดแท็บโดยไม่ได้ตั้งใจ ให้คลิกขวาที่แถบเมนู (ไม่ใช่ตัวแท็บเอง) แล้วเมนูป๊อปอัปจะมีตัวเลือกให้เปิดแท็บที่ปิดไปแล้วอีกครั้ง
เมื่อใช้งานบนอุปกรณ์เคลื่อนที่ Chrome จะมอบโอกาสครั้งที่สองให้กับคุณด้วยข้อความป๊อปอัปขนาดเล็กที่ด้านล่างของหน้าจอ หากคุณเร็วพอ ให้แตะเลิกทำ แล้วแท็บจะกลับมา มิเช่นนั้น คุณสามารถแตะเมนูสามจุดแล้วเลือก แท็บล่าสุด ในเมนูเพื่อดูรายการแท็บที่เพิ่งปิดไป
เพิ่มบทความในรายการเรื่องรออ่าน
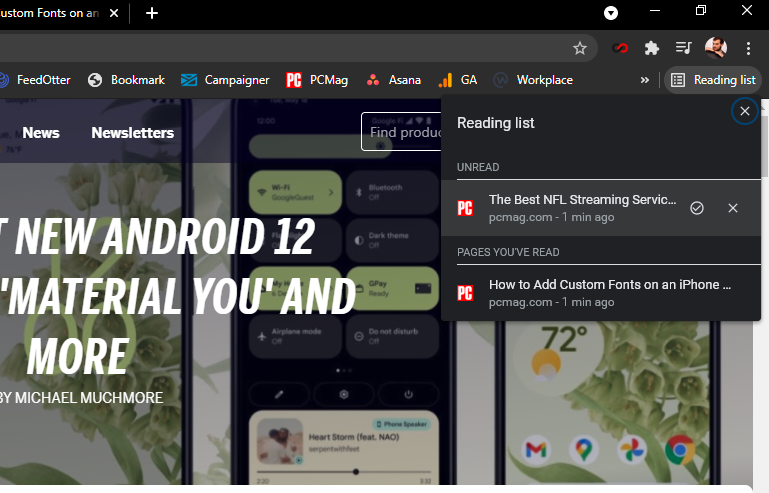
ไม่มีเวลาอ่านทุกอย่างตอนนี้? บันทึกลงในรายการเรื่องรออ่านและอ่านหน้าในภายหลัง ฟีเจอร์ใหม่นี้จะซิงค์กับบัญชี Google ของคุณ คุณจึงสามารถเปิดบทความที่บันทึกไว้ในอุปกรณ์ต่างๆ ได้ คุณยังสามารถเปิดหน้าที่บันทึกไว้โดยไม่จำเป็นต้องเชื่อมต่ออินเทอร์เน็ต
คลิกไอคอนบุ๊กมาร์ก และเลือก เพิ่มในรายการเรื่องรออ่าน เพื่อบันทึกหน้า จากนั้นคลิกปุ่มรายการเรื่องรออ่านบนแถบบุ๊กมาร์กเพื่อเข้าถึงบทความที่คุณบันทึกไว้ทั้งหมด หน้าจะถูกแบ่งระหว่างอ่านแล้วและยังไม่ได้อ่าน และสามารถทำเครื่องหมายตามนั้นหรือลบออกทั้งหมด
แม้ว่าผู้ใช้ Android จะยังไม่มีฟีเจอร์นี้ (อย่างเป็นทางการอยู่แล้ว) ใครก็ตามที่มี iPhone หรือ iPad สามารถแตะไอคอนแชร์ จากนั้นเลือก " อ่านภายหลัง " จากเมนูป๊อปอัป แตะไอคอนสามจุดแล้วเลือกรายการเรื่องรออ่านเพื่อดูหน้าที่บันทึกไว้
ตั้งค่าหน้าเริ่มต้น
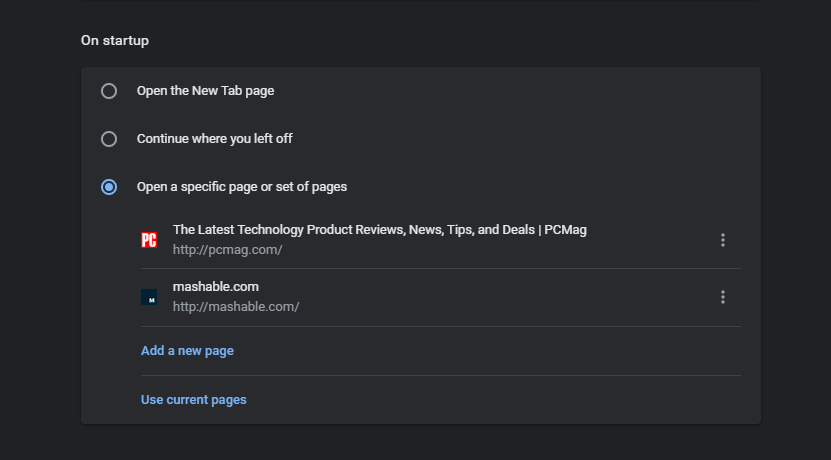
หากคุณนำทางไปยังหน้าเดียวกันบนเว็บเสมอ Chrome จะทำให้ง่ายต่อการเปิดทุกครั้งที่คุณเปิดเบราว์เซอร์ของ Google ในเมนูการตั้งค่า คลิก เมื่อเริ่มต้น และเลือกสิ่งที่คุณต้องการเปิดในครั้งถัดไปที่คุณเปิด Chrome อีกครั้ง
Chrome ให้ตัวเลือกแก่คุณในการเปิดไปยังหน้าแท็บใหม่เริ่มต้น เปิดแท็บทั้งหมดที่คุณเปิดครั้งล่าสุด หรือเลือกหน้าเฉพาะที่จะเปิด หากคุณเลือก เปิดหน้าใดหน้าหนึ่งหรือชุดของหน้า คุณสามารถเพิ่มหน้าใดหน้าหนึ่งหรือบันทึกแท็บทั้งหมดที่คุณเปิดอยู่ได้
เปลี่ยนปลายทางการดาวน์โหลด
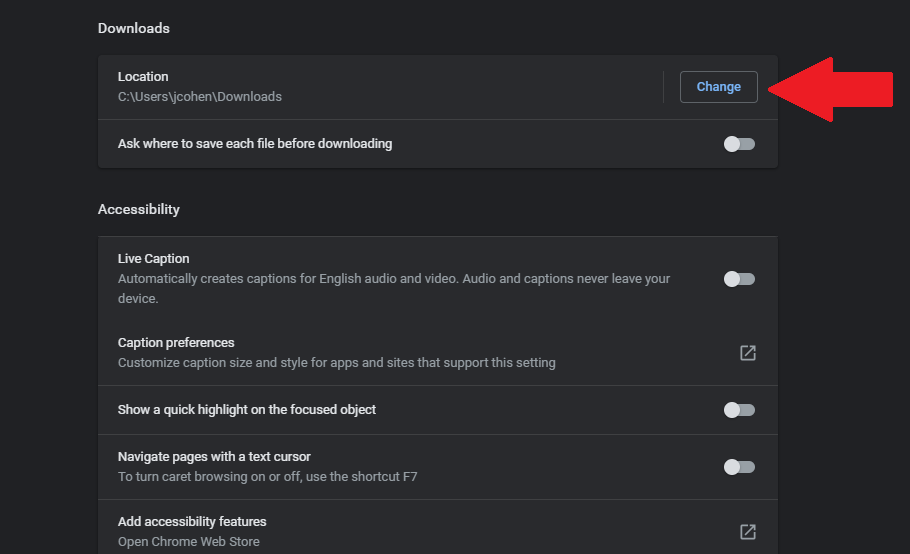
หากคุณไม่พบไฟล์ที่ดาวน์โหลดในคอมพิวเตอร์ของคุณ Chrome จะอนุญาตให้คุณกำหนดตำแหน่งที่จัดเก็บไฟล์เหล่านั้นได้ ไปที่ การตั้งค่า > ขั้นสูง > ดาวน์โหลด ใต้ตำแหน่ง คลิก เปลี่ยน ในกล่องป๊อปอัป ให้ตั้งค่าการดาวน์โหลดของคุณให้บันทึกไว้ในโฟลเดอร์เฉพาะ
ให้ Chrome สร้างและจัดการรหัสผ่านของคุณ
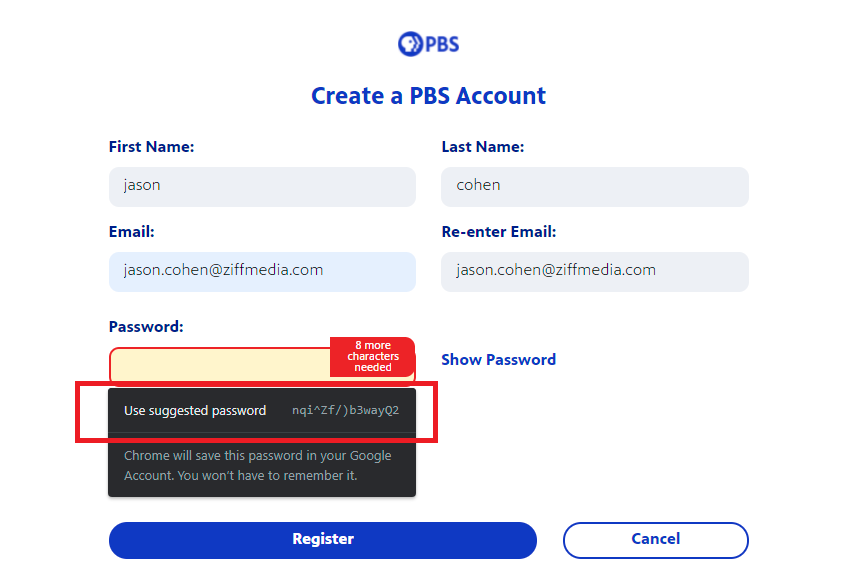
การสร้างรหัสผ่านที่รัดกุมและไม่ซ้ำใครสำหรับทุกเว็บไซต์—และจากนั้นจำรหัสผ่านทั้งหมด—อาจเป็นเรื่องยาก แต่ Chrome สามารถช่วยได้ที่นี่ด้วยการสร้างรหัสผ่านแบบสุ่มทุกครั้งที่คุณพยายามสร้างบัญชีใหม่และบันทึกไว้ใช้ในภายหลัง
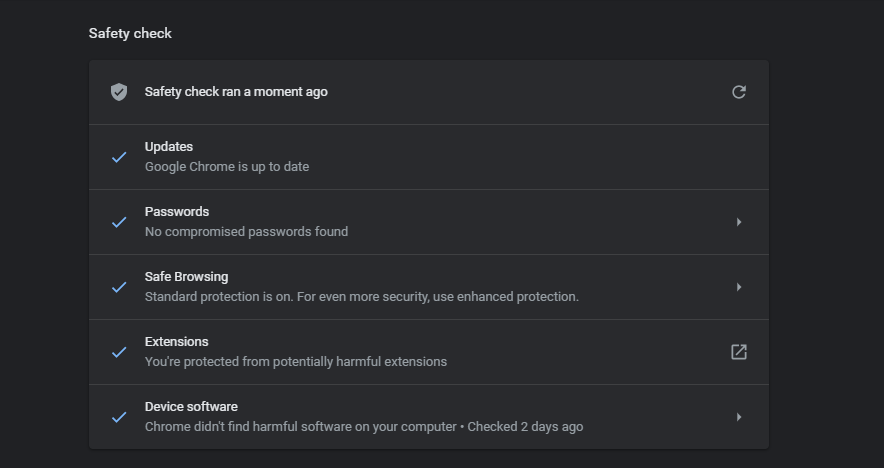
ยิ่งไปกว่านั้น Google จะบอกคุณว่ารหัสผ่านของคุณถูกบุกรุกหรือไม่และเมื่อใด จากนั้นจะแนะนำคุณตลอดการเปลี่ยนรหัสผ่าน คุณยังตรวจสอบความปลอดภัยด้วยตนเองได้จากเมนูการตั้งค่าใน Chrome ในส่วนการตั้งค่า ให้ไปที่ส่วนการตรวจสอบความปลอดภัย จากนั้นคลิก ตรวจสอบ ทันทีเพื่อเรียกใช้การตรวจสอบการอัปเดตความปลอดภัย การละเมิดข้อมูล ส่วนขยายที่ไม่ดี และอื่นๆ
ตัวจัดการงาน Chrome
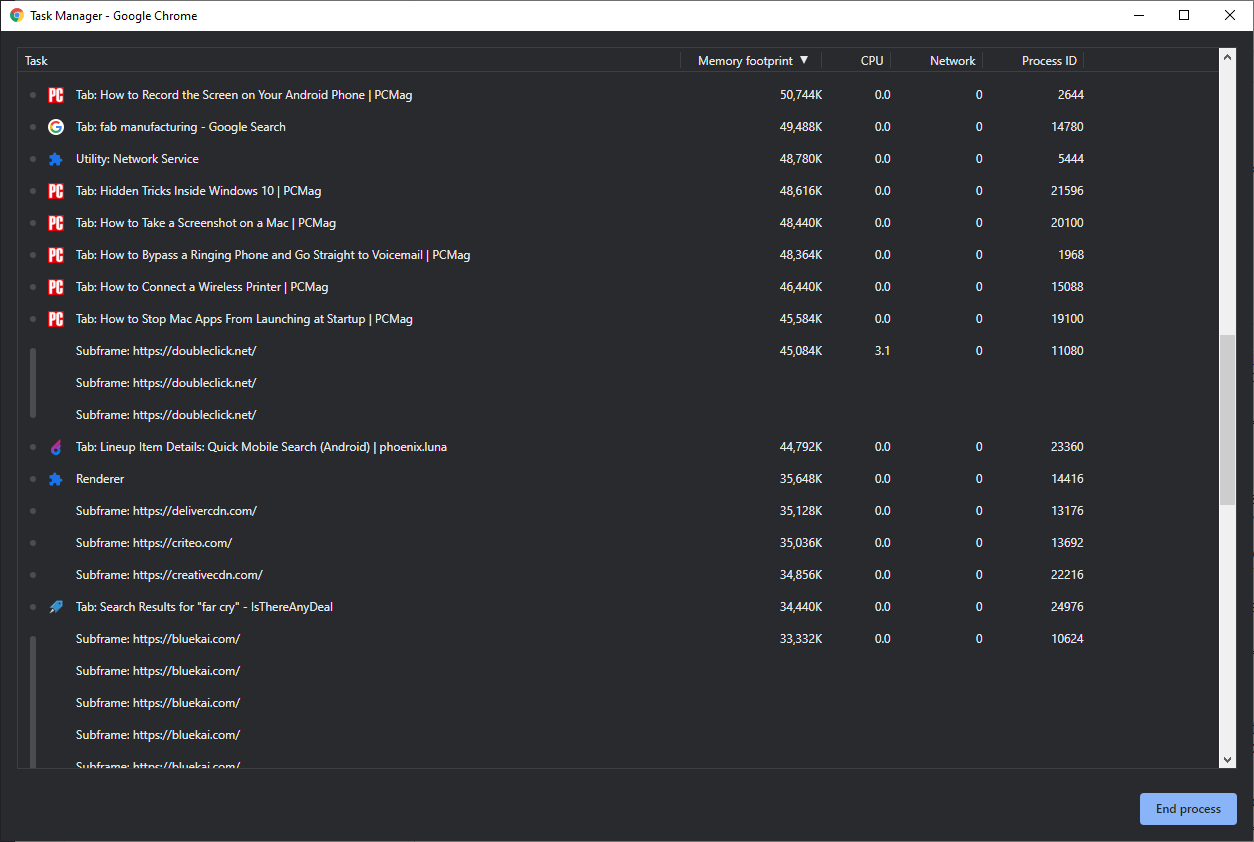
เช่นเดียวกับพีซีที่ใช้ Windows เบราว์เซอร์เดสก์ท็อปของคุณมีตัวจัดการงานของตัวเอง ซึ่งคุณสามารถใช้เพื่อตรวจสอบกระบวนการต่างๆ ที่ดำเนินการอยู่ และจำนวนทรัพยากรที่แต่ละรายการใช้ไป ในการเข้าถึง ให้คลิกไอคอนสามจุดที่มุมบนขวาและเลือก เครื่องมือเพิ่มเติม > ตัวจัดการงาน (หรือเลือก Shift + Esc)
หน้าต่างป๊อปอัปจะแสดงปลั๊กอิน ส่วนขยาย และแท็บทั้งหมดที่เปิดอยู่ รวมถึงจำนวนทรัพยากรของเบราว์เซอร์ที่คุณใช้ (เช่น หน่วยความจำและแคชรูปภาพ) หากปรากฏว่าเบราว์เซอร์ของคุณทำงานช้าลงหรือหยุดทำงาน คุณสามารถปิดหน้าต่างนั้นได้โดยตรงจากตัวจัดการงาน
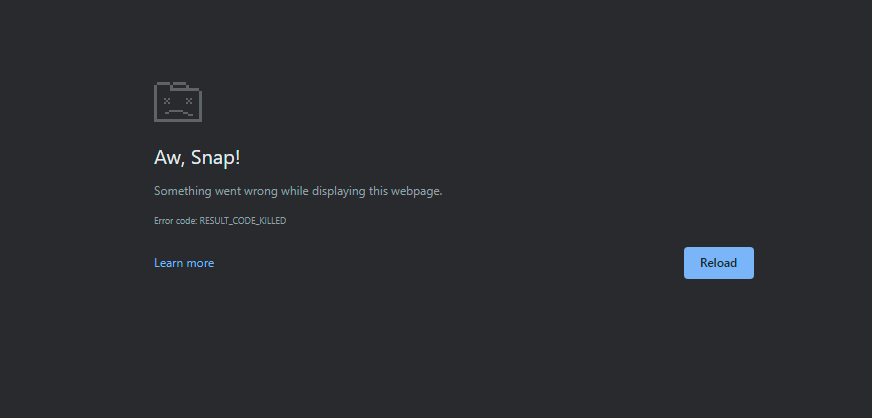
คลิกรายการในรายการและเลือกปุ่ม สิ้นสุดกระบวนการ เพื่อปิดรายการ รายการจะหายไปจากหน้าต่างตัวจัดการงาน และแท็บหรือส่วนขยายจะขัดข้องอย่างมีประสิทธิภาพ ช่วยให้คุณสามารถโหลดซ้ำได้อย่างเหมาะสมหรือปิดระบบไว้ก่อน
โปรแกรมดูรูปภาพด่วน
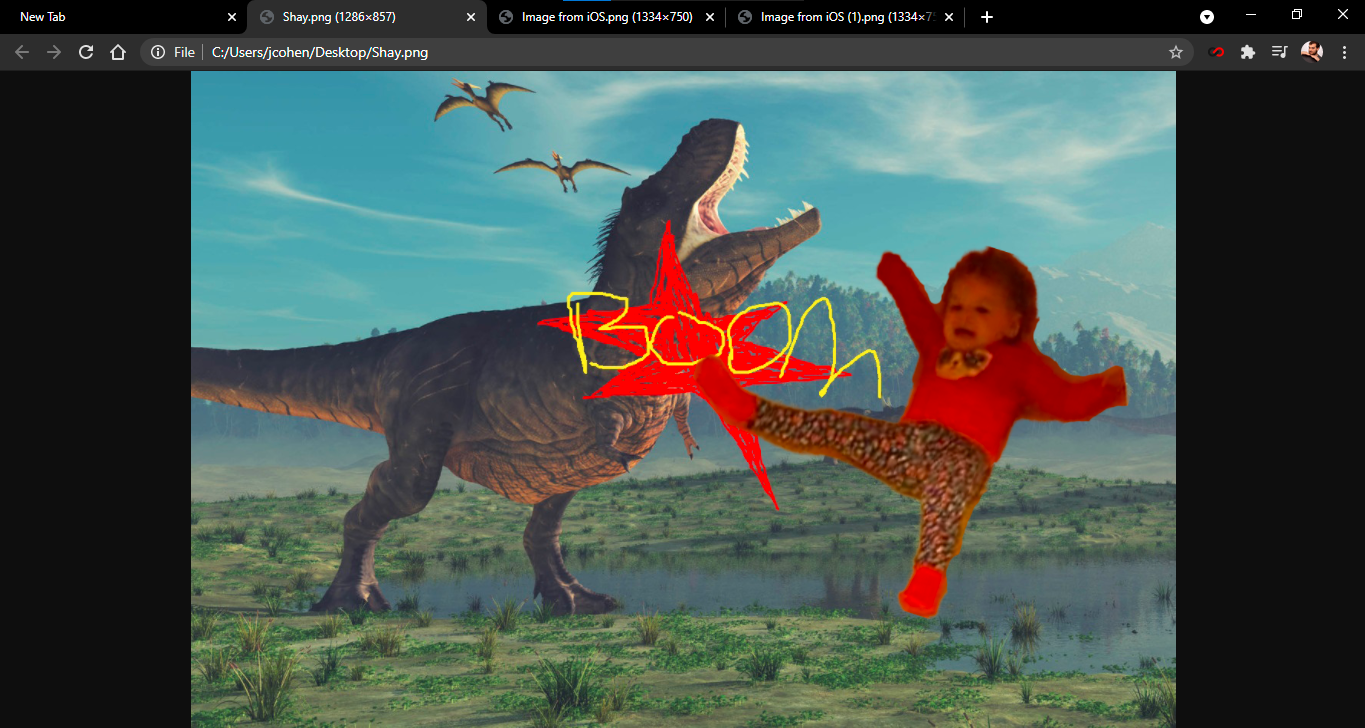
คุณมีรูปภาพหรือไฟล์สื่อที่คุณต้องการเช็คเอาท์อย่างรวดเร็วหรือไม่? ลากลงใน Chrome แล้วเบราว์เซอร์จะแสดงภาพ เล่นวิดีโอ หรือให้คุณฟังเพลง
ทำความสะอาด Chrome
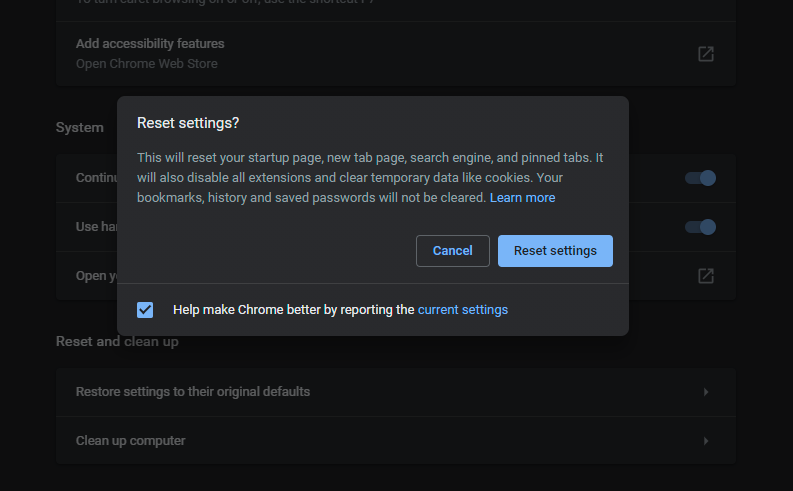
โดยปกติแล้ว Chrome จะเป็นเบราว์เซอร์ที่ทำงานรวดเร็ว แต่ถ้ามีอะไรผิดพลาด เบราว์เซอร์ก็มีเครื่องมือในตัวเพื่อช่วยแก้ไขปัญหา ภายใต้ การตั้งค่า > ขั้นสูง > รีเซ็ตและล้าง ให้คลิก ล้างข้อมูลคอมพิวเตอร์ เพื่อใช้โปรแกรมป้องกันไวรัสภายในของ Chrome เพื่อค้นหาและลบซอฟต์แวร์ที่เป็นอันตรายที่อาจรบกวนเบราว์เซอร์
หากไม่ได้ผล ให้คลิก รีเซ็ตการตั้งค่าเป็นค่าเริ่มต้นดั้งเดิม ซึ่งจะรีเซ็ตหน้าเริ่มต้นของคุณ หน้าแท็บใหม่ เครื่องมือค้นหา และแท็บที่ปักหมุด ตลอดจนปิดใช้งานส่วนขยายและล้างข้อมูลชั่วคราว เช่น คุกกี้ บุ๊กมาร์ก ประวัติการเข้าชม และรหัสผ่านที่บันทึกไว้จะไม่ถูกลบ
ปรับปรุง Chrome ด้วยการตั้งค่าสถานะ
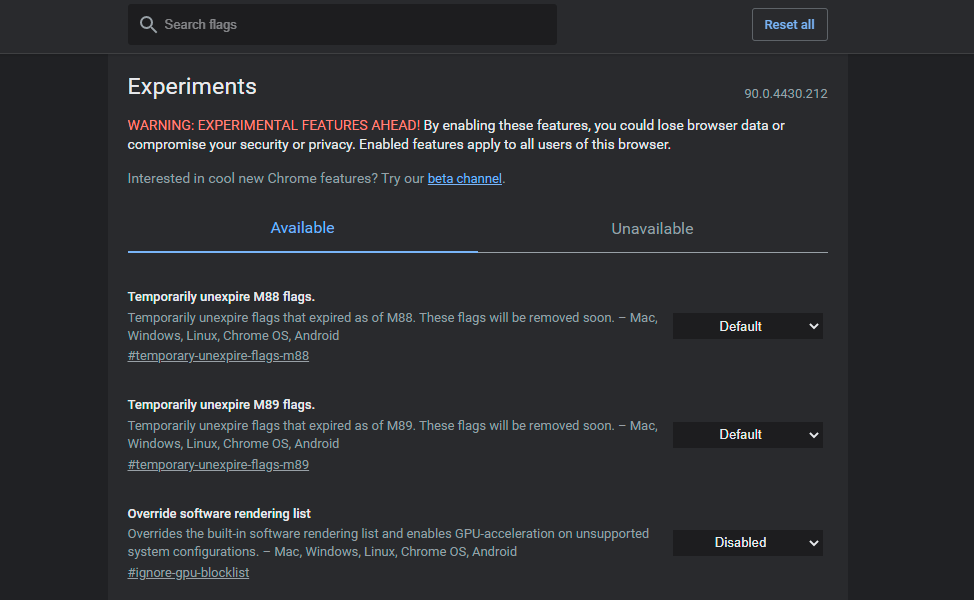
Chrome มาพร้อมกับความสามารถในตัวจำนวนมาก แต่ถ้าคุณต้องการเพิ่มความสามารถอีกเล็กน้อย ให้ตรวจสอบหน้าการตั้งค่าสถานะ พิมพ์ chrome://flags ในช่องที่อยู่เพื่อดูหน้า Chrome ลับของคุณลักษณะทดลอง ซึ่งทำสิ่งต่างๆ เช่น เปิดใช้งานโหมดการอ่าน อนุญาตให้เลื่อนได้ราบรื่นขึ้น และอื่นๆ อีกมากมาย
เลื่อนดูหน้าหรือค้นหาฟังก์ชันเฉพาะ จากนั้นเปิดใช้งานแฟล็กที่คุณต้องการ แม้ว่าการตั้งค่าสถานะบางอย่างจะเปลี่ยนเป็นคุณลักษณะเต็มรูปแบบของ Chrome แต่ส่วนใหญ่มักอยู่ในขั้นทดลองและอาจมีข้อบกพร่อง ลองเปิดใช้งานทีละรายการเพื่อให้แน่ใจว่าทุกอย่างทำงานได้อย่างราบรื่น
