มีปัญหาในการดูหน้าจอ iPhone หรือ iPad ของคุณหรือไม่? ใช้เครื่องมือเหล่านี้
เผยแพร่แล้ว: 2022-01-29คุณมีปัญหาในการดูหน้าจอบน iPhone หรือมองเห็นวัตถุรอบตัวคุณหรือไม่? หากเป็นเช่นนั้น สมาร์ทโฟนและแท็บเล็ตของ Apple สามารถช่วยเหลือผู้ที่มีการมองเห็นที่จำกัดหรือปัญหาที่เกี่ยวข้องด้วยคุณสมบัติในตัวหลายอย่าง รวมถึงการตั้งค่าข้อความและสี โหมดซูม และเครื่องมือแว่นขยาย
ทั้ง iPhone และ iPad ให้คุณเปลี่ยนขนาดตัวอักษรและเปลี่ยนการตั้งค่าสีเพื่อให้หน้าจออ่านง่ายขึ้น Dark Mode ที่เปิดตัวใน iOS 13 และ iPadOS จะระบายสีหน้าจอและแอพด้วยโทนสีเข้มขึ้นเพื่อให้อ่านง่ายขึ้นในสภาพแสงน้อย เครื่องมือซูมคือตัวเลือกที่ปรับแต่งได้ โดยคุณจะซูมเข้าในพื้นที่ต่างๆ ของหน้าจอเพื่อดูข้อความ รูปภาพ และเนื้อหาอื่นๆ ได้ดียิ่งขึ้น แว่นขยายใหม่ที่ได้รับการปรับปรุงพร้อม iOS/iPadOS 14 ช่วยให้คุณมองเห็นวัตถุในระยะใกล้ผ่านกล้องของอุปกรณ์ได้ดีขึ้น
โหมดมืด
ตั้งแต่ iOS/iPadOS 13, iPhone และ iPads สามารถสลับไปใช้โหมดมืดทั้งระบบได้ ซึ่งจะเปลี่ยนหน้าจอของคุณจากสีขาวสว่างปกติเป็นโทนสีเข้มขึ้น และเปลี่ยนข้อความจากกลับเป็นสีขาว โหมดมืดใช้งานได้กับแอพในตัวและแอพของบุคคลที่สามมากมายเช่นกัน
ฟีเจอร์นี้มักจะทำให้มองเห็นและอ่านหน้าจอได้ง่ายขึ้น โดยเฉพาะอย่างยิ่งในเวลากลางคืนหรือในสภาพแสงน้อย หากต้องการเปิดใช้งานโหมดมืดด้วยตนเอง ให้ไปที่การ ตั้งค่า > จอแสดงผลและความสว่าง แล้วแตะไอคอนสำหรับความมืด
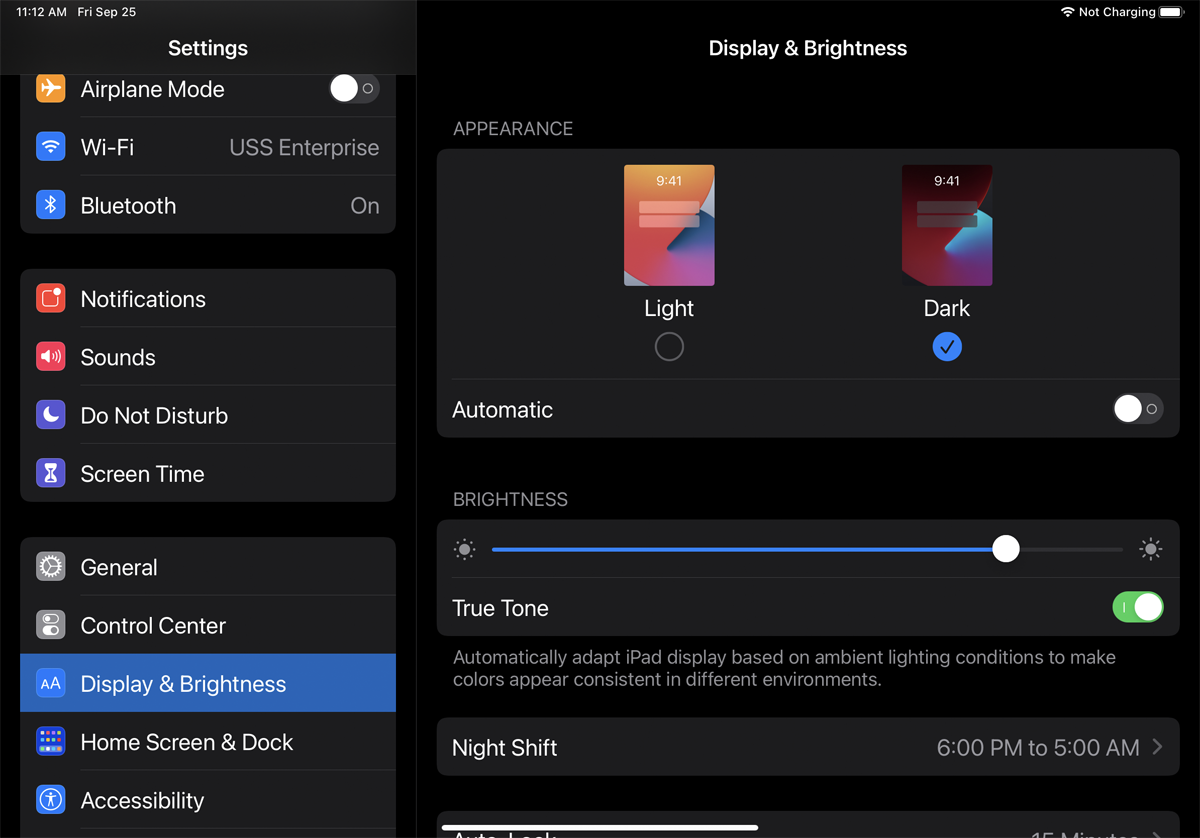
หรือคุณสามารถเปิดและปิดใช้งานโหมดมืดได้จากศูนย์ควบคุม หากต้องการเปิดศูนย์ควบคุมบน iPhone X หรือใหม่กว่าหรือบน iPad ใดๆ ให้ปัดลงจากมุมขวาบนของหน้าจอ หากต้องการเปิดใช้งาน iPhone รุ่นเก่า ให้ปัดขึ้นจากด้านล่างของหน้าจอ กดลงบนตัวควบคุมความสว่างแล้วแตะตัวเลือกสำหรับโหมดมืดหรือแตะไอคอนโหมดมืดหากปรากฏในศูนย์ควบคุม
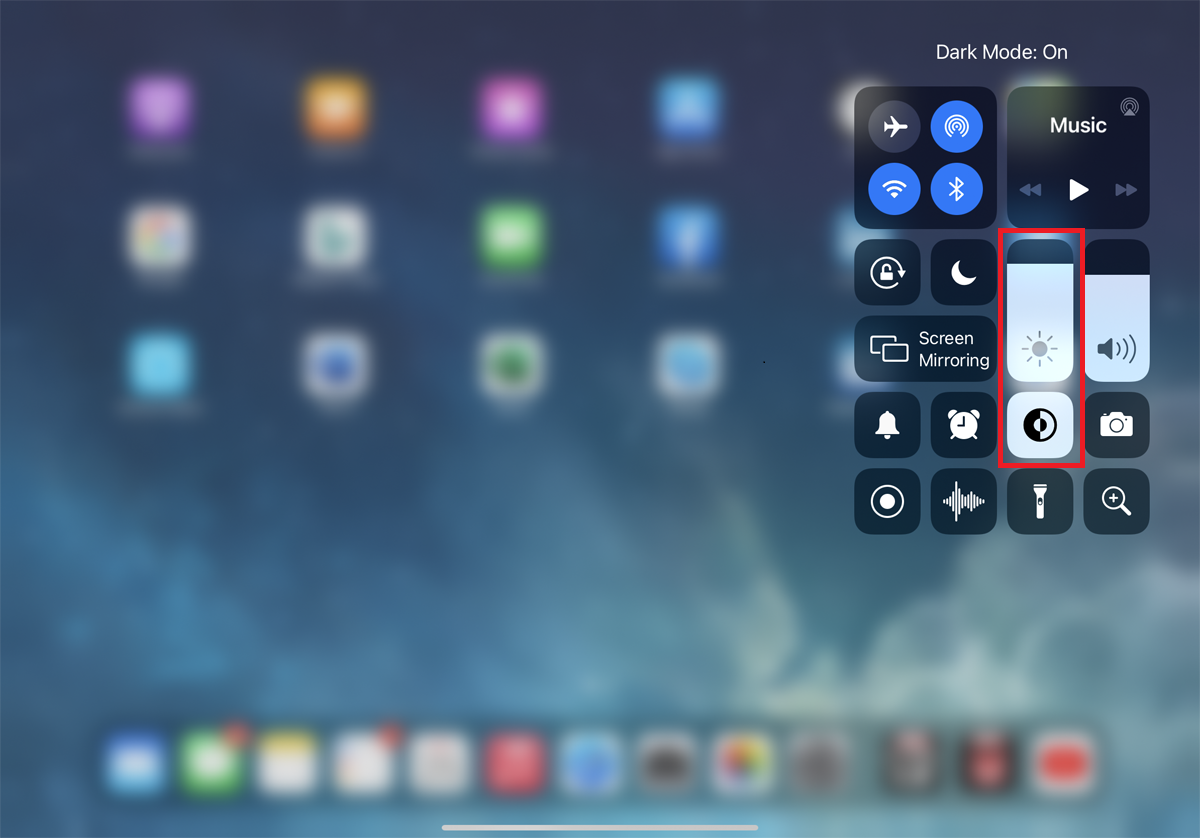
ตอนนี้ ให้เปิดแอพที่มาพร้อมเครื่อง เช่น Mail, Music, Messages, Calendar, Contacts, Reminders และ Notes เพื่อดูว่าแต่ละแอพได้รับผลกระทบอย่างไร คุณจะเห็นว่าหน้าจอเป็นสีดำและข้อความเป็นสีขาว นอกจากนี้ คุณจะสังเกตเห็นว่าแอปของบุคคลที่สามบางแอปมีการเปลี่ยนแปลง ลองใช้เพื่อดูว่าคุณชอบโหมดมืดมากกว่าโหมดสว่างหรือไม่และเมื่อใด
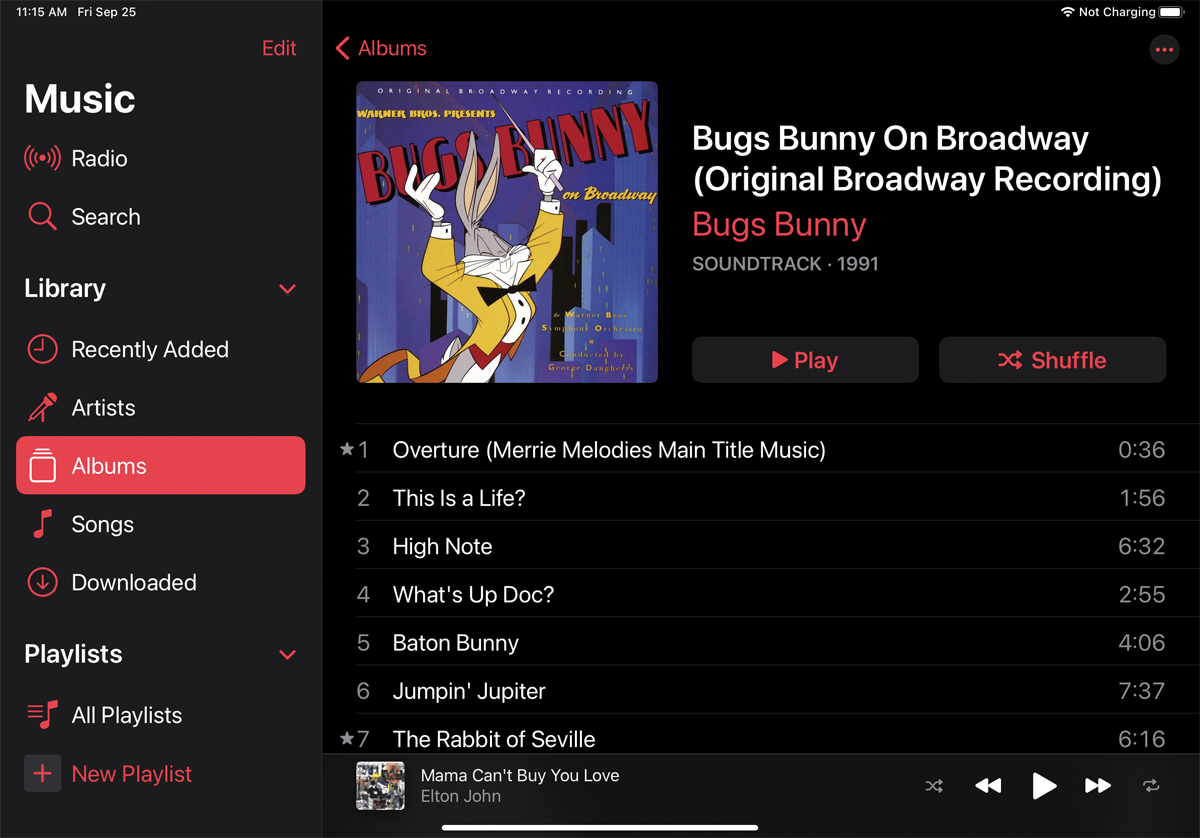
คุณอาจชอบโหมดมืดแต่ต้องการใช้เฉพาะภายใต้เงื่อนไขบางประการ เช่น ในเวลากลางคืนในห้องที่มืดกว่า หากเป็นเช่นนั้น คุณสามารถตั้งค่าให้เปิดและปิดโดยอัตโนมัติได้ กลับไปที่ การตั้งค่า > จอภาพและความสว่าง เปิดสวิตช์สำหรับอัตโนมัติ แตะรายการสำหรับตัวเลือก ที่นี่ คุณสามารถตั้งเวลาให้ไปตั้งแต่พระอาทิตย์ตกจนถึงพระอาทิตย์ขึ้น
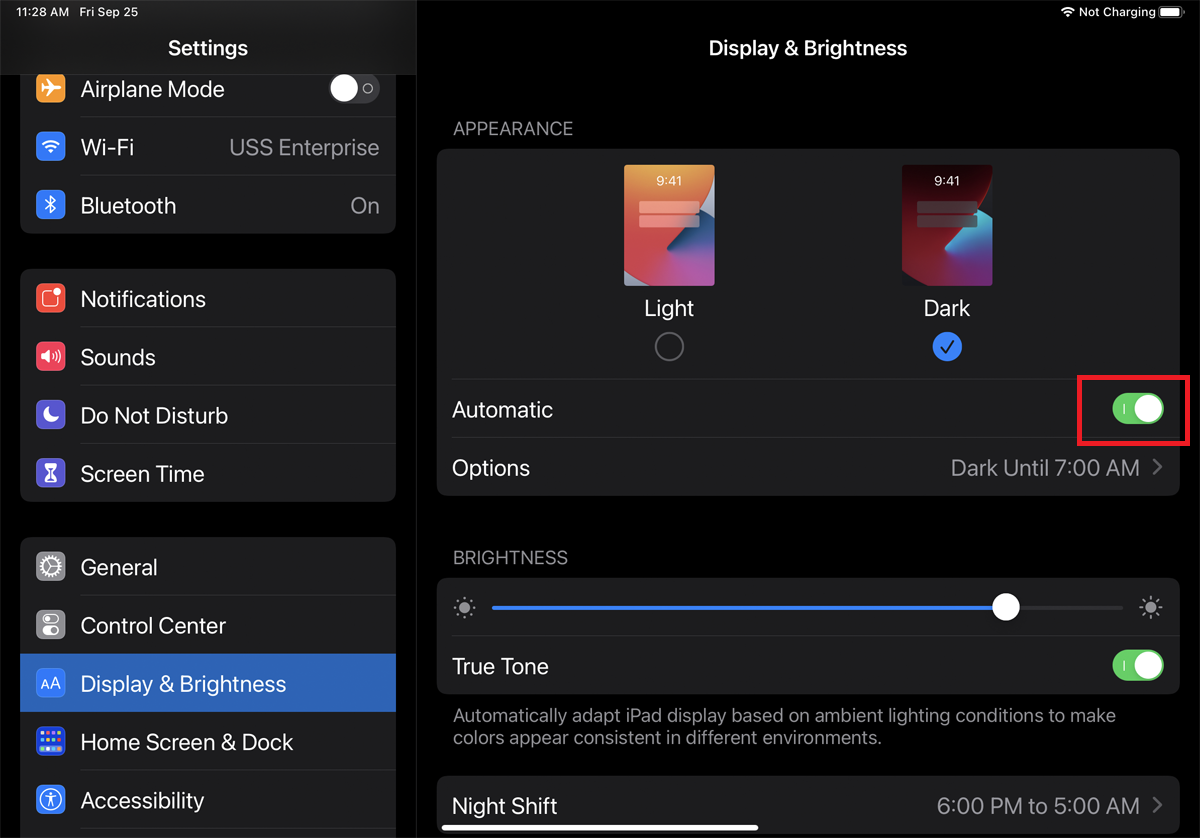
เพื่อการควบคุมที่ดียิ่งขึ้น ให้เลือกตัวเลือกสำหรับกำหนดการแบบกำหนดเอง และเลือกเวลาที่คุณต้องการให้โหมดมืดเปิดแล้วปิด กลับไปที่หน้าจอก่อนหน้าเพื่อตรวจสอบและยืนยันเวลาที่คุณตั้งไว้สำหรับโหมดมืด
เปลี่ยนขนาดข้อความ
หากคุณมีปัญหาในการดูข้อความบนหน้าจอ คุณสามารถทำให้ข้อความใหญ่ขึ้นและอ่านง่ายขึ้นได้ ในการดำเนินการนี้ ให้ไปที่ การตั้งค่า > จอแสดงผลและความสว่าง > ขนาดข้อความ ที่หน้าจอขนาดข้อความ ให้เลื่อนตัวเลื่อนไปทางขวาเพื่อเพิ่มขนาด คุณยังสามารถทำให้ข้อความทั้งหมดเป็นตัวหนาภายใต้เมนู Display & Brightness
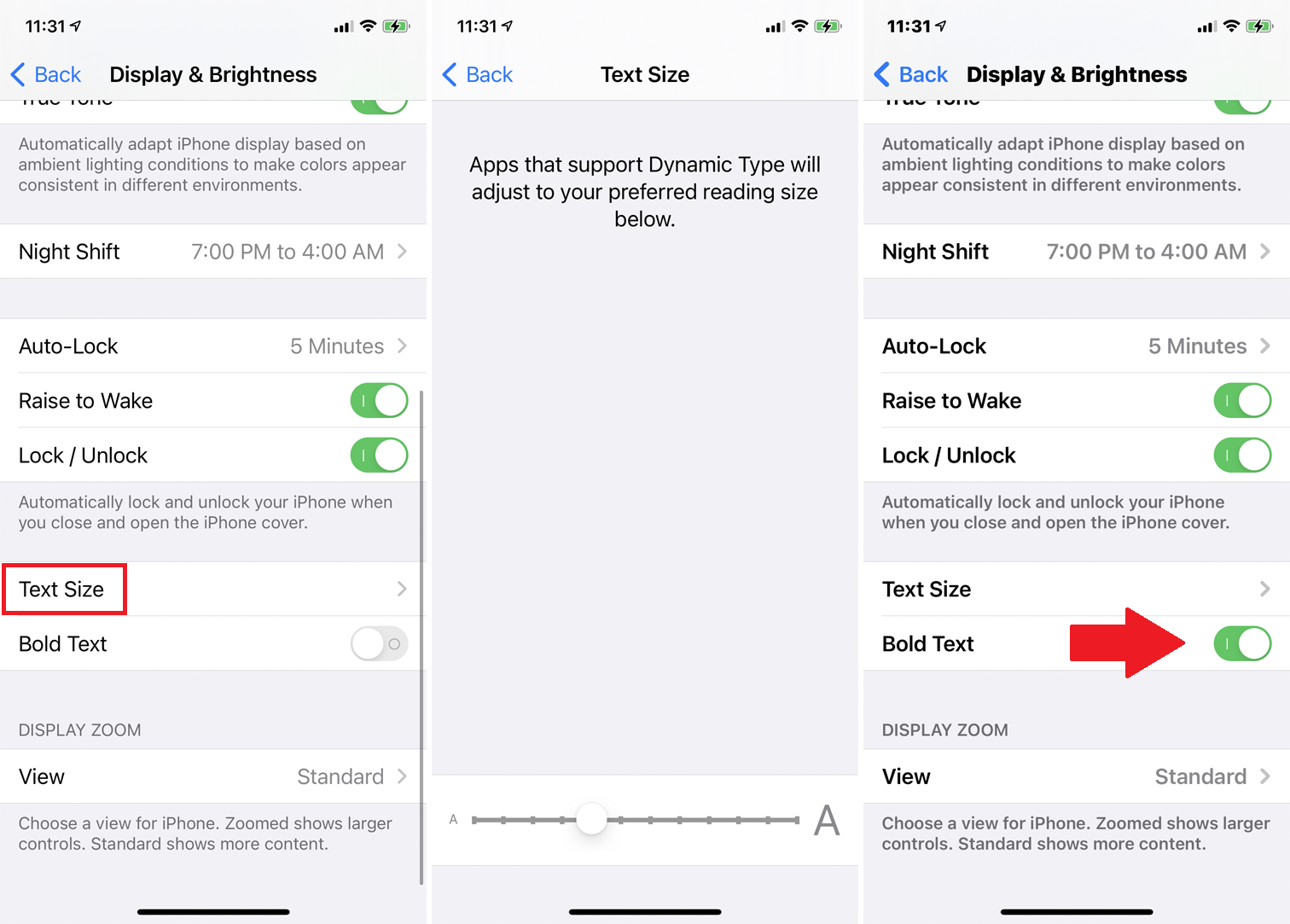
คุณสามารถเห็นผลการเปลี่ยนแปลงของคุณโดยการดูข้อความตัวอย่าง แต่เพื่อให้ได้เอฟเฟกต์ทั้งหมด เลื่อนผ่านหน้าจอต่างๆ และเปิดแอพต่างๆ คุณอาจต้องการลองเล่นกับขนาดตัวอักษรจนกว่าจะพอดีกับสายตาของคุณ
ความคมชัดของสี
อีกวิธีหนึ่งในการทำให้หน้าจอดูสบายตาขึ้นคือการปรับคอนทราสต์ของสี หากต้องการตรวจสอบตัวเลือกต่างๆ ให้ไปที่ การตั้งค่า > การช่วยการเข้าถึง > ขนาดจอแสดงผลและข้อความ หน้าจอนี้มีสวิตช์เพื่อเปลี่ยนขนาดตัวอักษรและใช้ลักษณะที่เป็นตัวหนา แต่คุณควรตรวจสอบตัวเลือกเพิ่มเติมที่มีให้
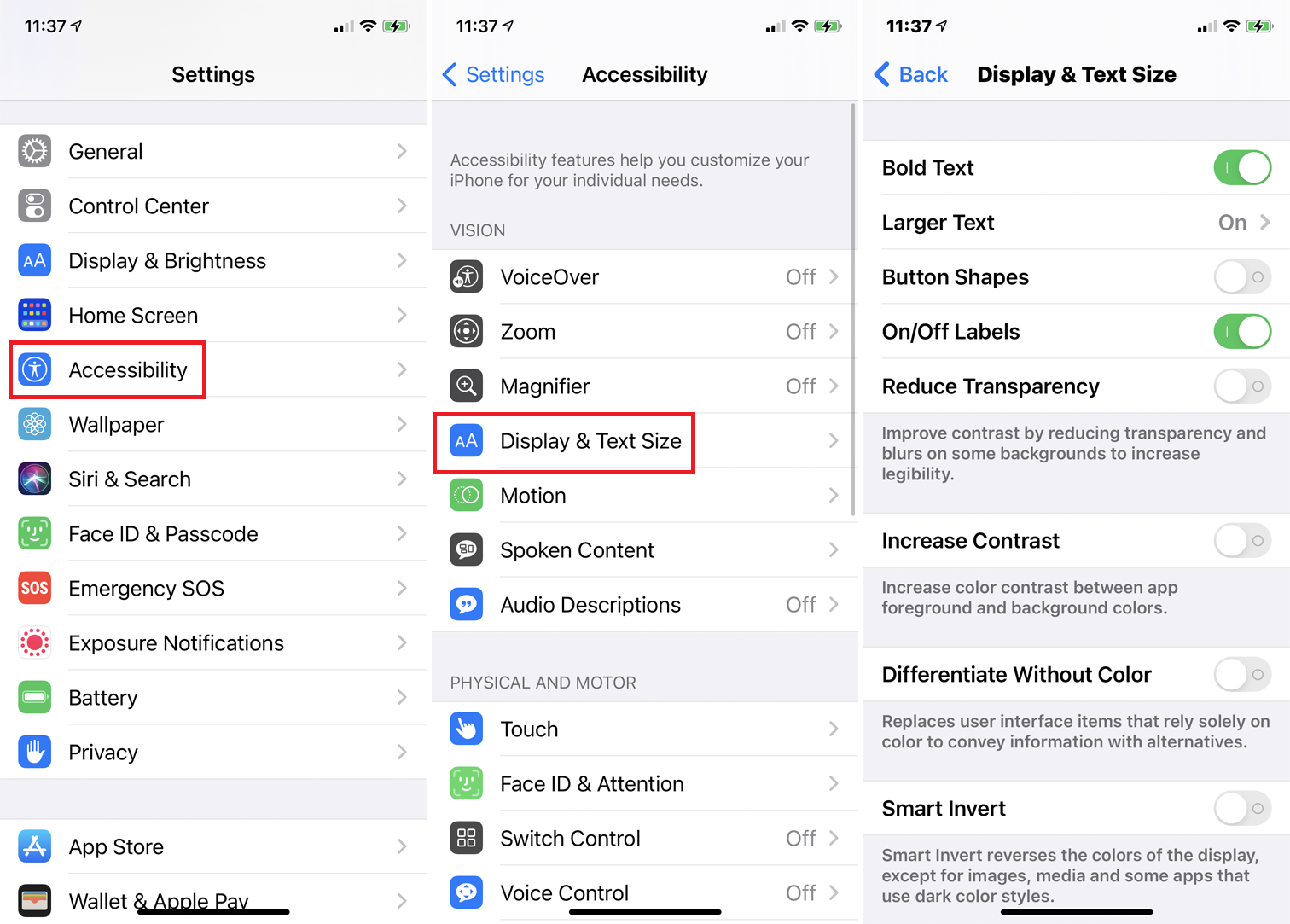
เปิดสวิตช์ข้าง "เพิ่มความเปรียบต่าง" เพื่อเพิ่มความเข้มของสีระหว่างพื้นหน้าและพื้นหลัง สวิตช์สำหรับ Differentiate Without Color นำเสนอทางเลือกอื่นให้กับรายการอินเทอร์เฟซผู้ใช้ที่ใช้สีเท่านั้น ซึ่งสามารถช่วยเหลือผู้ที่ตาบอดสีประเภทต่างๆ ได้
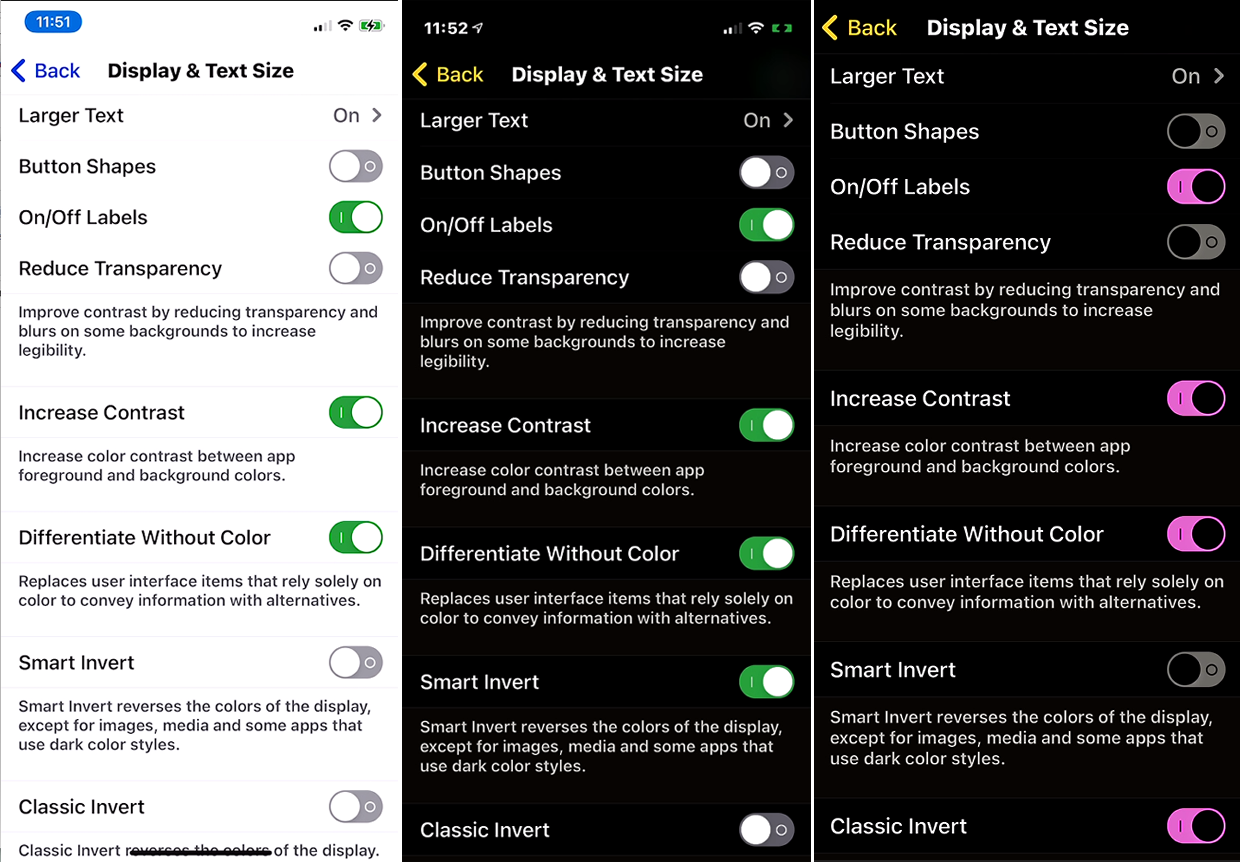
ตัวเลือกต่างๆ เช่น Smart Invert และ Classic Invert จะเปลี่ยนสีบนหน้าจอในลักษณะเดียวกับโหมดมืด
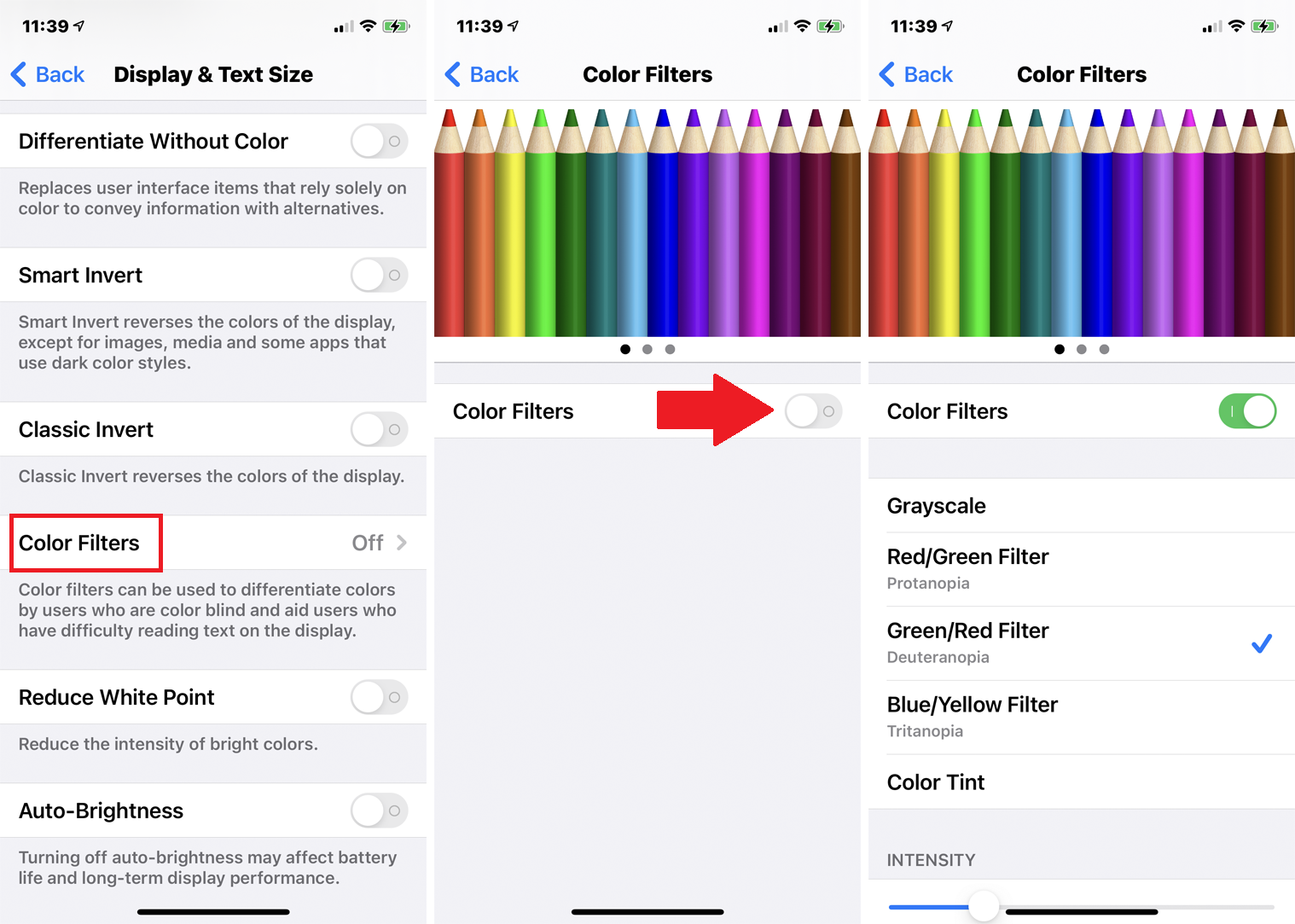
แตะฟิลเตอร์สีเพื่อดูวิธีเพิ่มเติมในการแยกแยะสีต่างๆ ซึ่งสามารถช่วยเหลือผู้ที่ตาบอดสีบางประเภทได้ เปิดสวิตช์สำหรับฟิลเตอร์สี และคุณสามารถเลือกฟิลเตอร์สำหรับสีเฉพาะที่คุณมองไม่เห็น คุณยังสามารถเพิ่มหรือลดความเข้มของฟิลเตอร์ได้อีกด้วย

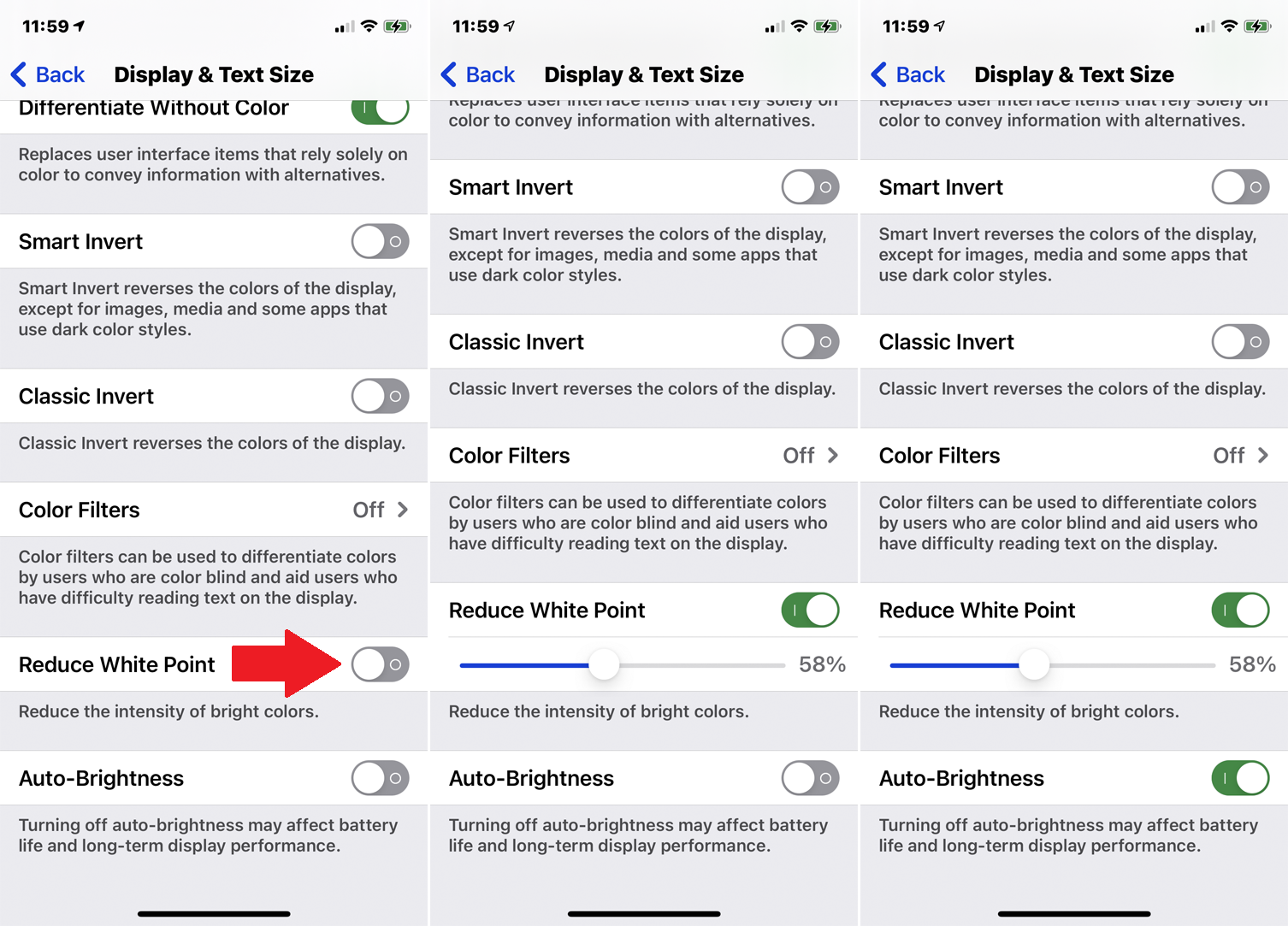
ลดความเข้มของสีที่สว่างโดยใช้สวิตช์และตัวเลื่อนลดจุดขาว และความสว่างอัตโนมัติจะเปลี่ยนความสว่างของหน้าจอตามสภาพแวดล้อมของคุณ
ซูม
ยังอ่านตัวพิมพ์เล็ก ๆ บนหน้าจอไม่ได้ใช่ไหม อุปกรณ์ของคุณมีเครื่องมือขยายในตัวที่เรียกว่าซูม ช่วยให้คุณเข้าใกล้หน้าจอเพื่อดูข้อความและรูปภาพได้ดียิ่งขึ้น หากต้องการเปิดใช้งานคุณสมบัติ ให้ไปที่ การตั้งค่า > การช่วยการเข้าถึง > ซูม เปิดสวิตช์สำหรับซูม
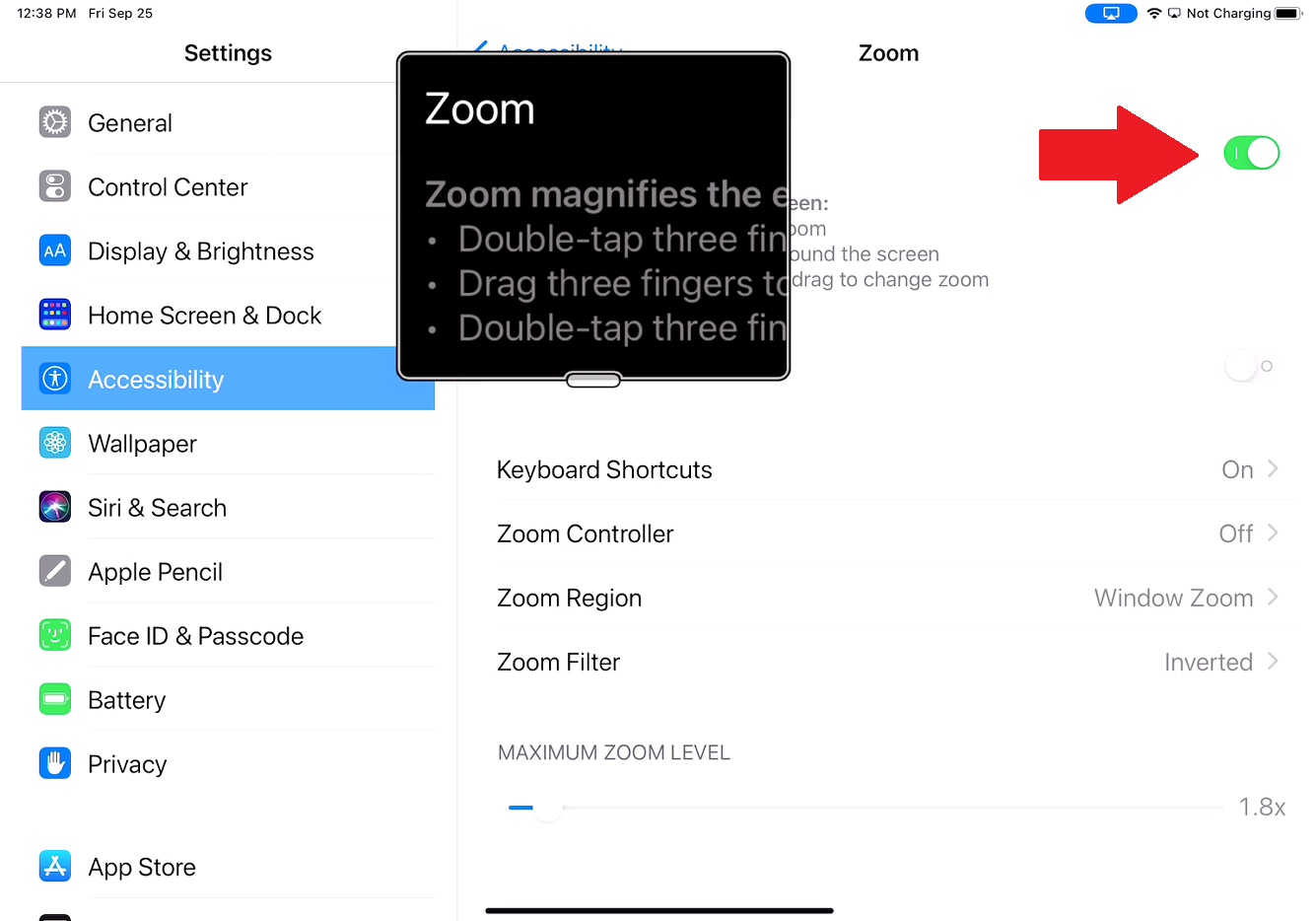
หน้าต่างเล็ก ๆ ปรากฏขึ้นเพื่อซูมเข้าในส่วนของหน้าจอที่หน้าต่างพักอยู่ คุณสามารถย้ายหน้าต่างซูมได้โดยการลากแถบเล็กๆ ที่ปรากฏที่ด้านล่างตรงกลางของหน้าต่าง คุณยังสามารถปัดขึ้นและลงบนหน้าจอเพื่อเปลี่ยนส่วนที่จะซูมเข้า
การเปิดปุ่ม "ติดตามโฟกัส" จะย้ายหน้าต่างซูมไปยังข้อความที่คุณกำลังพิมพ์ และจะทำตามเมื่อคุณพิมพ์ การเปิด Smart Typing จะย้ายหน้าต่างการซูมเมื่อแป้นพิมพ์ปรากฏขึ้นเพื่อให้ข้อความถูกซูมเข้าแต่แป้นพิมพ์ไม่อยู่
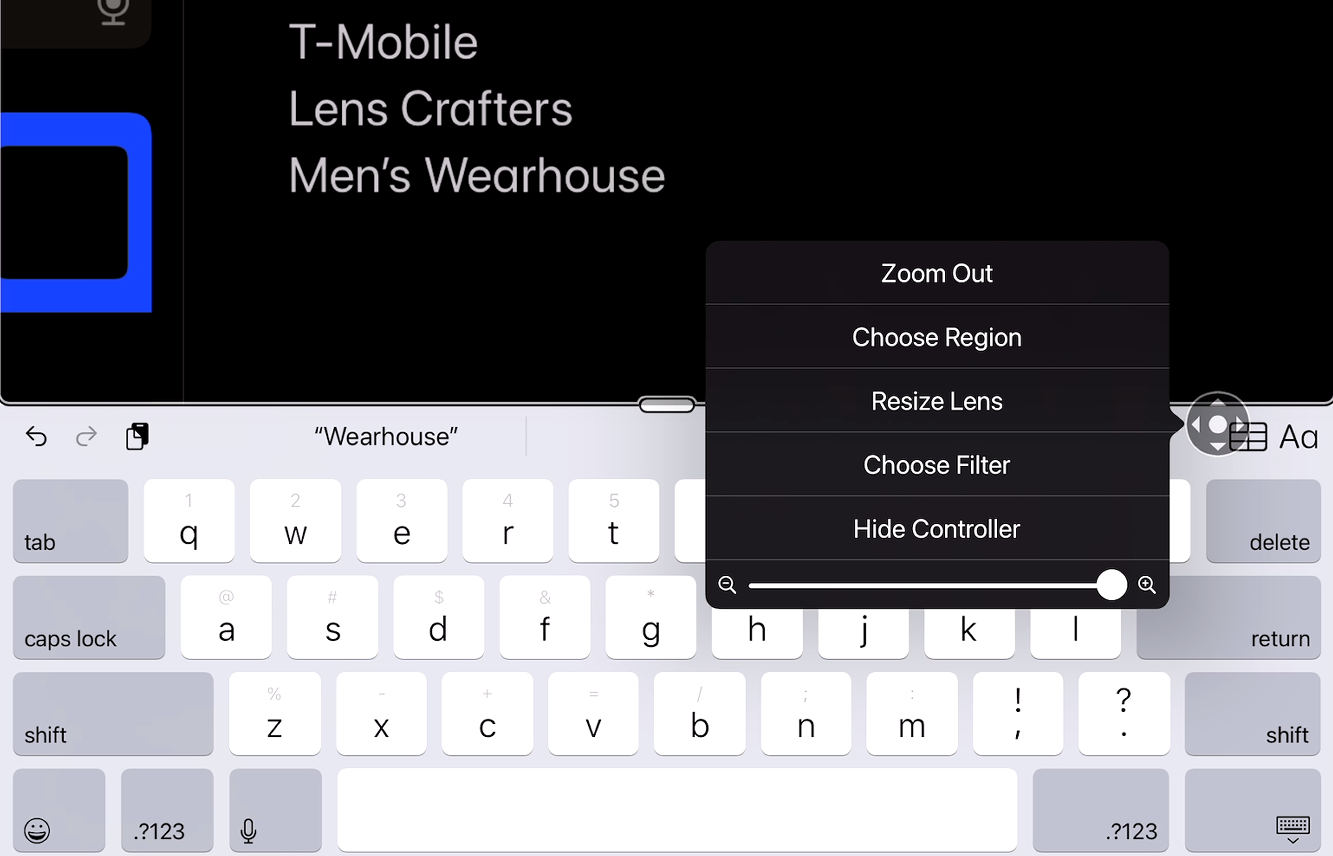
Show Controller จะแสดงตัวควบคุมบนหน้าจอแบบวงกลม ซึ่งคุณสามารถใช้เพื่อย้ายหน้าต่างซูมไปรอบๆ หน้าจอได้ แตะตัวควบคุมเพื่อแสดงเมนูพร้อมตัวเลือกในการซูมออก เลือกขอบเขตการซูม ปรับขนาดเลนส์ซูม เลือกฟิลเตอร์ หรือซ่อนตัวควบคุม
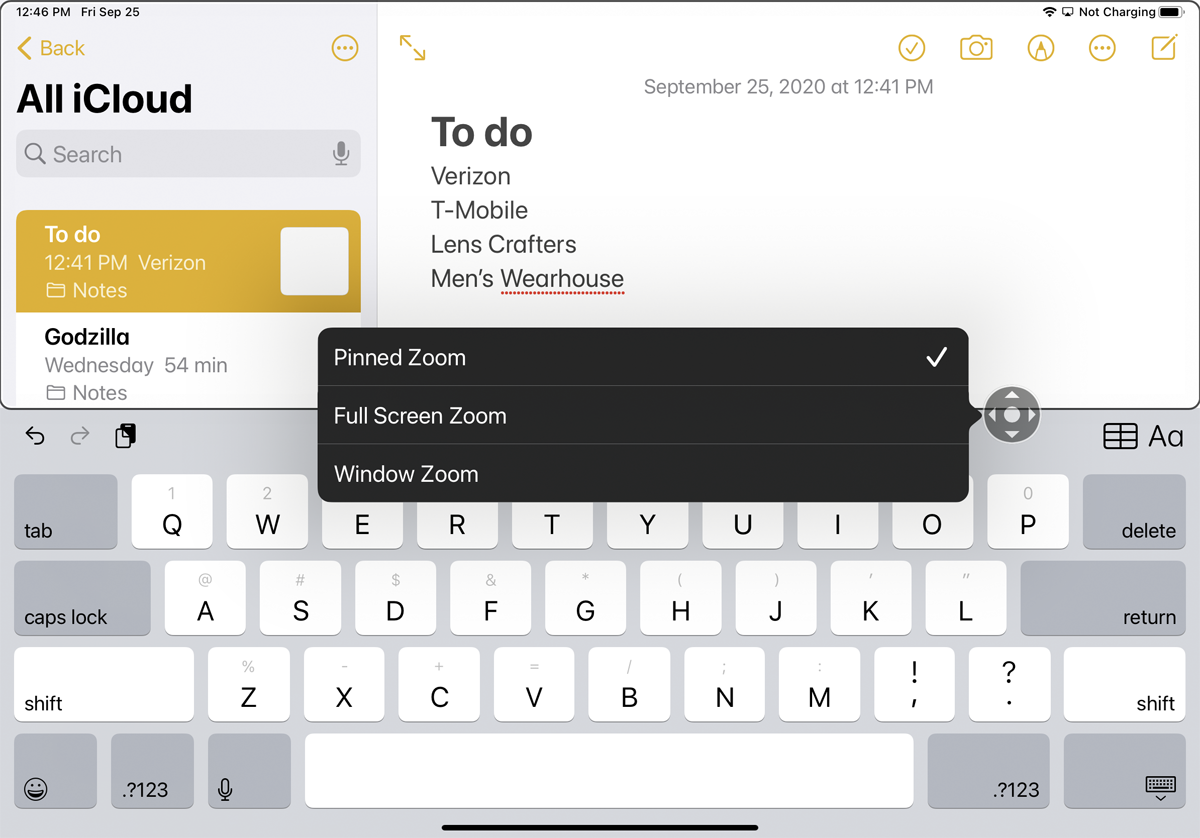
คุณสามารถซูมเข้าหรือออกด้วยตัวเลือกเมนูแรก การเลือกภูมิภาคจะให้คุณเลือกระหว่างการซูมแบบตรึง การซูมเต็มหน้าจอ และการซูมหน้าต่าง เมื่อใช้ Pinned Zoom หน้าต่างซูมของคุณจะปักหมุดที่ด้านบน ซ้าย ขวา หรือด้านล่างของหน้าจอเพื่อซูมเข้าในเนื้อหาที่ปรากฏในอีกครึ่งหนึ่ง
การซูมเต็มหน้าจอทำให้หน้าต่างการซูมหายไป ในขณะที่ทั้งหน้าจอถูกซูมเข้าแทน เมื่อใช้ Window Zoom คุณจะใช้หน้าต่างการซูมเพื่อซูมเข้าในส่วนเล็กๆ ของหน้าจอในขณะที่คุณเลื่อนไปรอบๆ
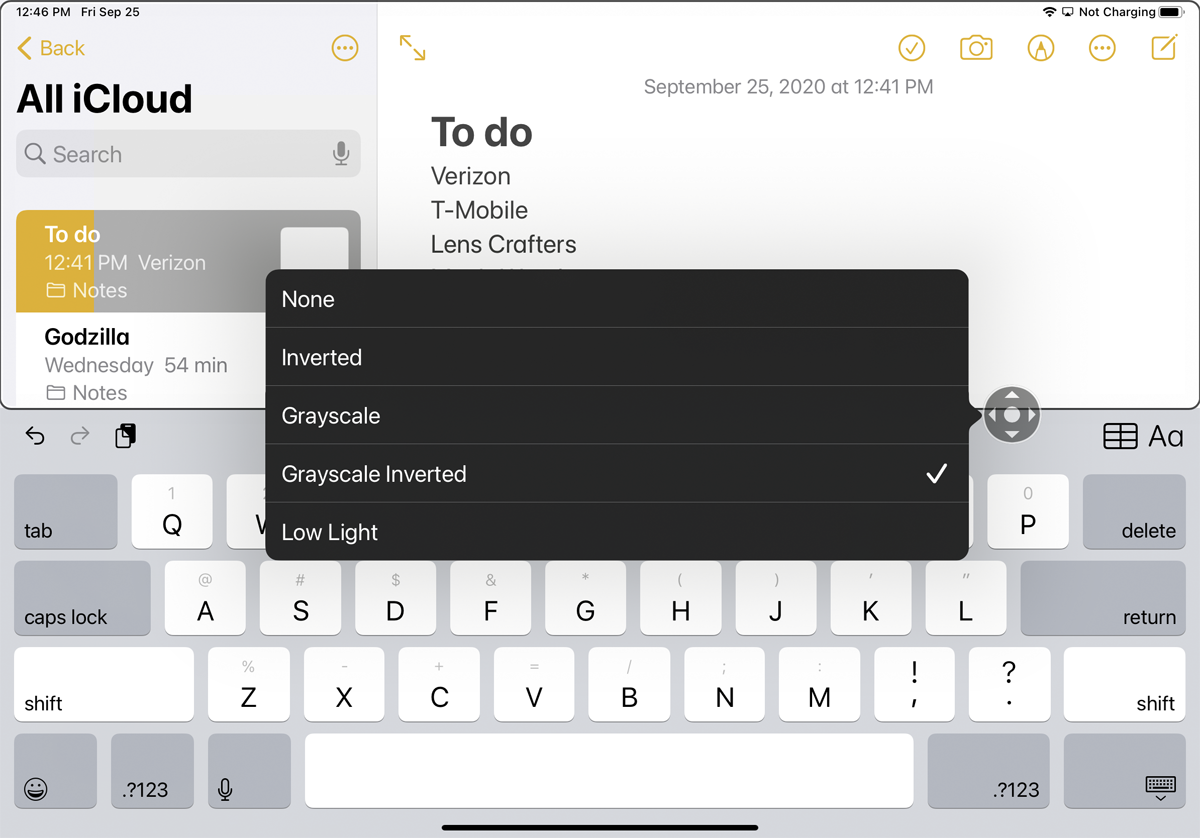
สุดท้าย ตัวเลือกในการเลือกตัวกรองจะใช้ฟิลเตอร์สีเฉพาะกับหน้าต่างซูมเพื่อให้อ่านข้อความได้ง่ายขึ้น
แว่นขยาย
อุปกรณ์ของคุณสามารถใช้เป็นแว่นขยายได้ คุณจึงมองเห็นโลกรอบตัวได้ดีขึ้น เครื่องมือแว่นขยายในตัวใช้กล้องเพื่อซูมเข้าเหมือนแว่นขยาย คุณสามารถใช้แว่นขยายเพื่อดูวัตถุที่อยู่ห่างไกลได้ดีขึ้นหรือขยายรายการที่อยู่ใกล้คุณ เช่น ข้อความในหนังสือหรือบนหน้าจอคอมพิวเตอร์ หากต้องการเพลิดเพลินกับคุณสมบัติล่าสุดของแว่นขยาย ให้อัพเดทอุปกรณ์ของคุณเป็น iOS/iPadOS 14 หรือสูงกว่า
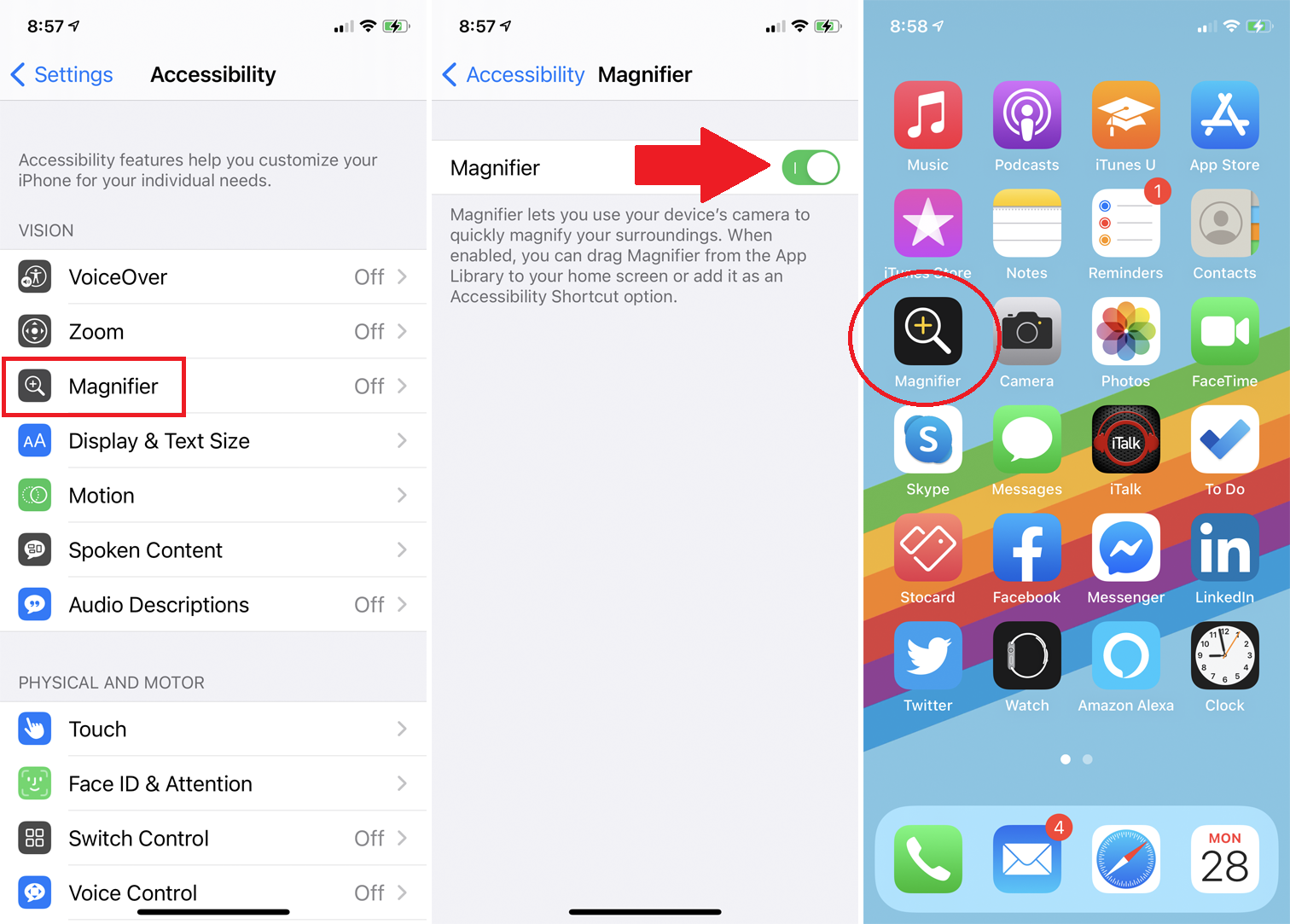
บน iPhone หรือ iPad ของคุณ ให้เปิดใช้งานแว่นขยายใน การตั้งค่า > การช่วยการเข้าถึง > แว่นขยาย แว่นขยายใหม่และปรับปรุงแล้วจะปรากฏบนหน้าจอหลักของคุณเป็นแอป แตะไอคอนเพื่อเปิดเครื่องมือ
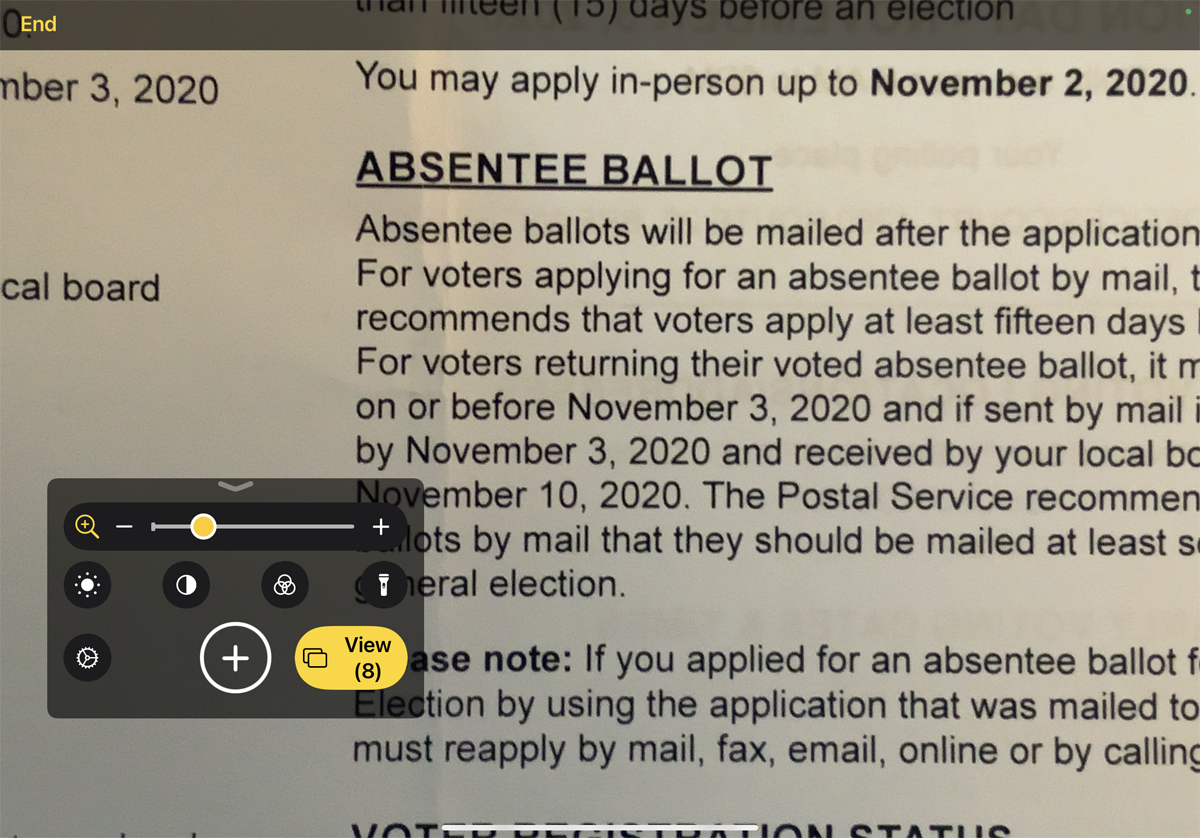
สังเกตว่าวัตถุในมุมมองของกล้องของคุณจะถูกขยายในช่องมองภาพ ใช้แผงแว่นขยาย ลากตัวเลื่อนหรือบีบนิ้วเข้าและออกเพื่อซูมเข้าและออกจากวัตถุ คุณสามารถย้ายแผงแว่นขยายไปรอบๆ หน้าจอได้โดยการลากพื้นที่ว่างด้วยนิ้วของคุณ
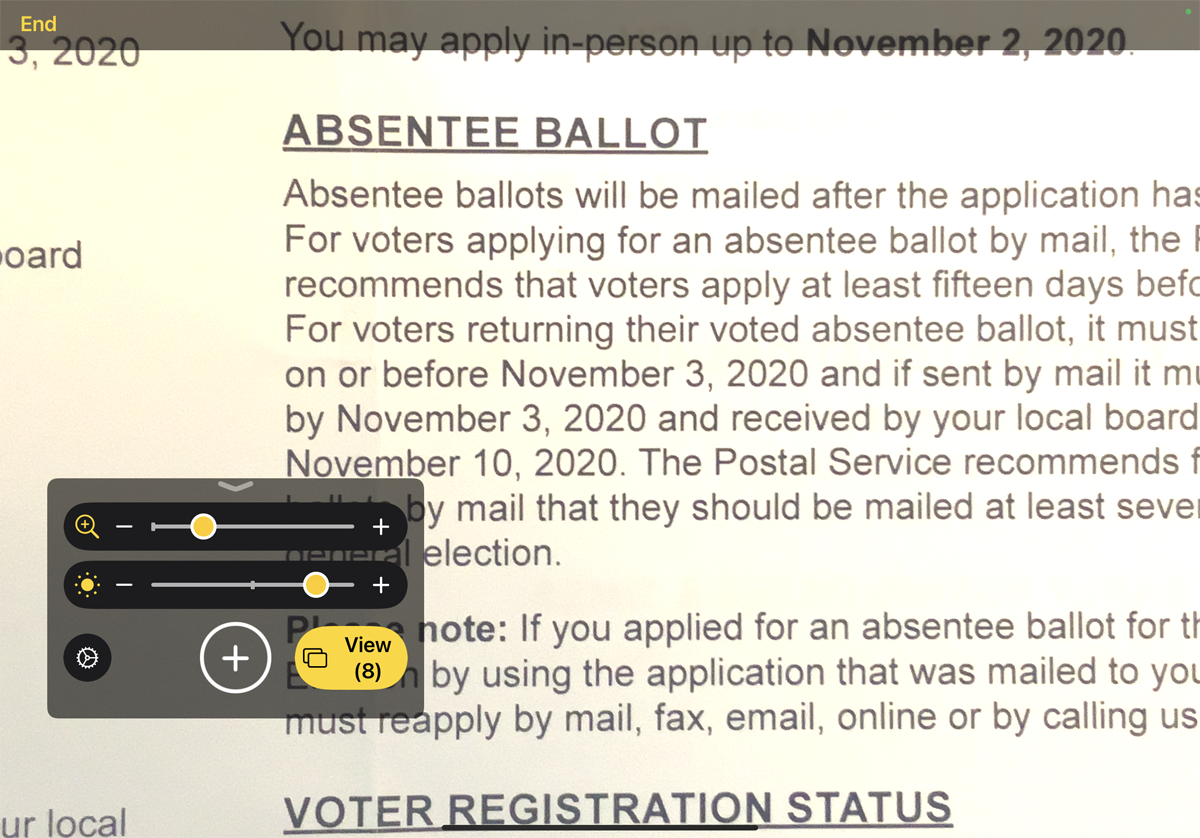
แตะไอคอนความสว่าง จากนั้นลากแถบเลื่อนเพื่อเพิ่มหรือลดความสว่าง แตะไอคอนอีกครั้งเพื่อปิดแถบเลื่อนความสว่าง
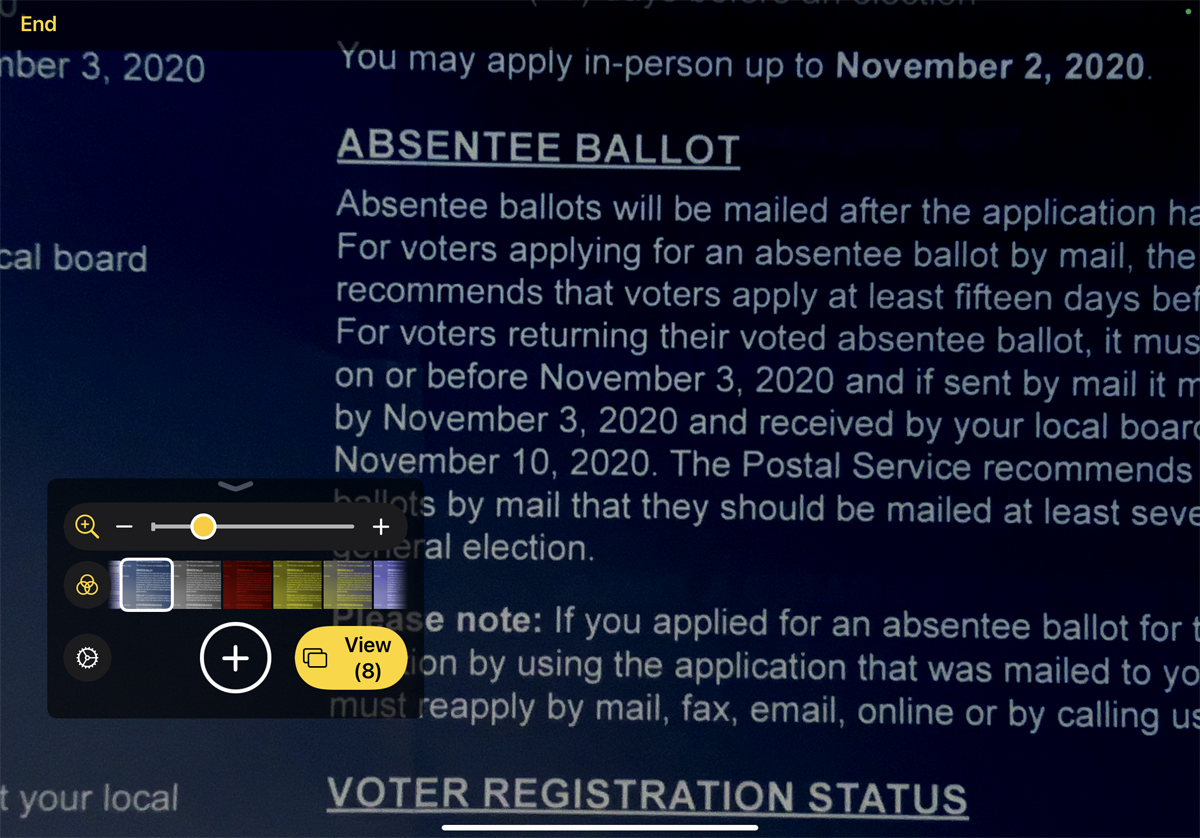
แตะไอคอนตัวกรองเพื่อเลือกระหว่างตัวกรองต่างๆ และค้นหาตัวกรองที่ช่วยเพิ่มความชัดเจนของวัตถุ แตะไอคอนอีกครั้งเพื่อปิดแกลเลอรีตัวกรอง แตะไอคอนไฟฉายเพื่อเปิดไฟฉายของอุปกรณ์และโยนแสงไปที่วัตถุมากขึ้น
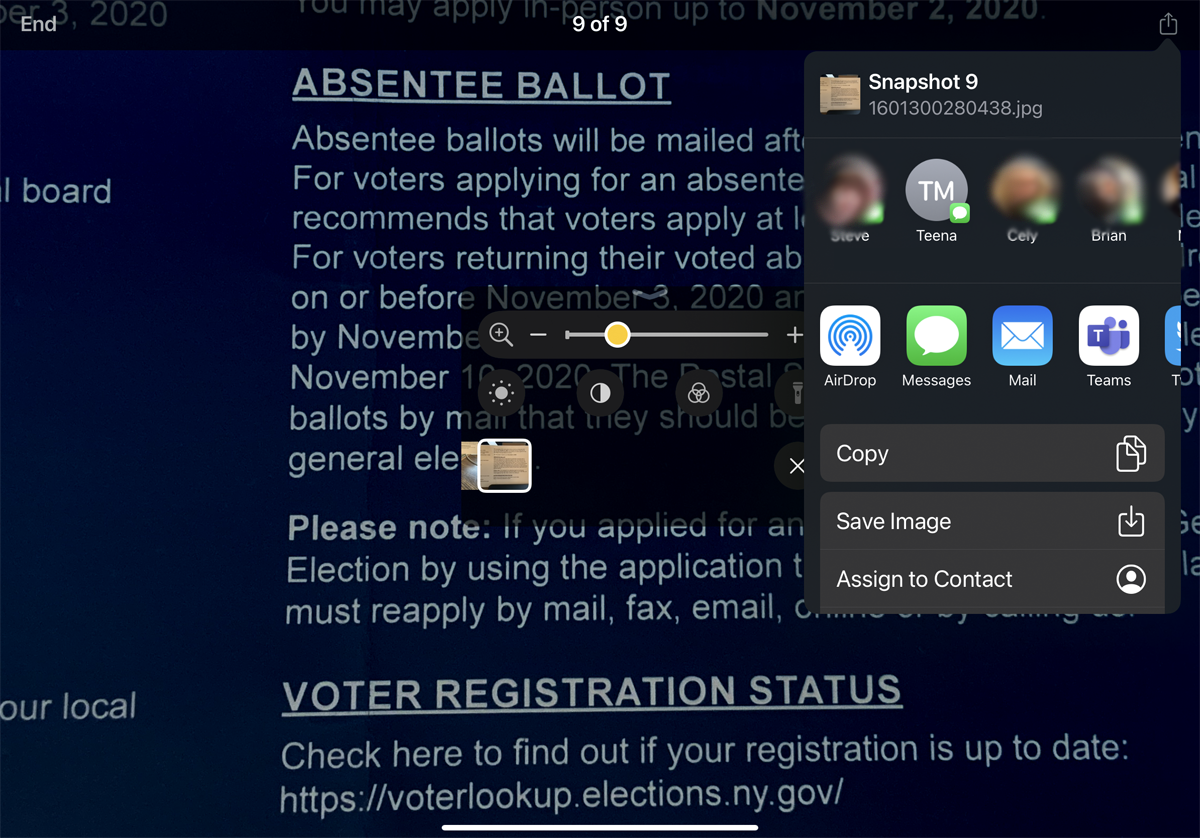
หากต้องการจับภาพของวัตถุที่คุณกำลังดูอยู่ ให้กดปุ่มชัตเตอร์ จากนั้นคุณสามารถดูรูปภาพที่คุณถ่ายได้โดยแตะปุ่มดู ปัดผ่านภาพขนาดย่อของภาพที่ถ่ายแล้วแตะรูปภาพที่ต้องการเพื่อดู จากที่นี่ คุณยังสามารถแตะไอคอนแชร์เพื่อแชร์รูปภาพกับบุคคลอื่นผ่านแอปหรือบริการ แตะลิงก์สิ้นสุดเพื่อกลับไปที่หน้าจอแว่นขยาย
